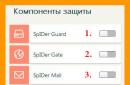Hallo, liebe Leser! Wenn Sie häufig mit Dokumenten in Word arbeiten, stoßen Sie wahrscheinlich häufig auf Markierungen in Texten, die Aufmerksamkeit erregen sollen. Manchmal werden in Texten einige Fragmente hervorgehoben, zum Beispiel: Buchstaben, Wörter, Zellen in Tabellen, die als Objekte eingefügt werden, oder ganze Sätze. Und manchmal haben die Seiten selbst einen Hintergrund in einer bestimmten Farbe. Eine übermäßige Hervorhebung verfehlt jedoch möglicherweise nicht nur ihren Zweck, sondern kann auch beim Studium des Dokuments ermüdend sein.
Wie kann ich diese Texthintergrundhervorhebungen in Word entfernen? Was ist mit dem Seitenhintergrund? Gerne helfe ich Ihnen bei der Lösung Ihrer Probleme! Ich erkläre und zeige Ihnen anschaulich, wie das am Beispiel von MS Word 2013 geht, aber es funktioniert auch für andere Versionen. Und Sie sehen, dass es überhaupt nicht schwierig ist.
So entfernen Sie den Texthintergrund in Word
- Markieren Sie mit der Maus den gesamten Text, dessen Hintergrund Sie ändern oder entfernen möchten.
- Klicken Sie oben im Dokument auf die Registerkarte „Startseite“.
- Suchen Sie in der Symbolleiste das Hintergrundsymbol und klicken Sie darauf (siehe Screenshot).
- Wählen Sie „Keine Farbe“.
Der Hintergrund des von Ihnen ausgewählten Textes verschwindet.
Entfernen des Seitenhintergrunds
Um den Seitenhintergrund zu entfernen, müssen Sie die folgenden Schritte ausführen:
- Wählen Sie in der Menüleiste den Abschnitt „Design“.
- In diesem Abschnitt finden Sie das Bedienfeld „Seitenhintergrund“.
- Klicken Sie auf die Schaltfläche „Seitenfarbe“.
- Als nächstes müssen Sie im Dropdown-Fenster auf den Link „Keine Farbe“ klicken.

Entfernen des Hintergrunds beim Kopieren
Beim Kopieren aus dem Internet kann es häufig zu einer Schwierigkeit kommen: Der Text wird mit einem farbigen Hintergrund eingefügt. Um dieses Problem zu beheben, müssen Sie Folgendes tun:
- Nachdem Sie zuvor den gewünschten Text ausgewählt haben, klicken Sie auf die Schaltfläche „Kopieren“, die im Kontextmenü erscheint
- Gehen Sie in der Menüleiste auf „Hauptmenü“.
- Klicken Sie in der Symbolleiste auf Einfügen.
- In den „Einfügeoptionen“ müssen Sie auf „Nur Text beibehalten“ klicken.
Text ohne Füllung wird in das Dokument eingefügt.

Video
Ich habe versucht, das Material kurz und klar darzustellen. Ich hoffe aufrichtig, dass mein Artikel für Sie nützlich war. Ich denke, dass man jetzt ganz einfach den Hintergrund einer Seite oder eines Textes entfernen kann. Ich freue mich über Ihre Kommentare und freue mich, wenn Sie den Link teilen.
Ein farbiger Hintergrund oder die Hervorhebung einzelner Elemente einer Seite im Word-Texteditor ist ein Werkzeug, das dazu dient, das Dokument hervorzuheben und die Aufmerksamkeit darauf zu lenken. Doch übermäßige Begeisterung dafür nervt beim Lesen oder Arbeiten oft einfach. Viele Benutzer fragen sich, wie sie den farbigen Hintergrund in Word entfernen können. Dies kann je nach Version des Textverarbeitungsprogramms auf verschiedene Arten erfolgen.
Wie entferne ich den farbigen Hintergrund von Text in Word?
Im einfachsten Fall wird ein farbiger Hintergrund verwendet, um den Textteil eines Dokuments hervorzuheben. Um das Problem zu lösen, wie man einen farbigen Hintergrund in Word entfernt, können Sie die meisten verwenden einfache Mittel- Schaltfläche zum Ausfüllen auf der Hauptseite
IN frühere Versionen Herausgeber wird es durch einen geneigten Eimer angezeigt, in späteren Fällen ist es ein Marker mit einem Bleistift und einer Kombination aus lateinischen Buchstaben ab. Wählen Sie einfach das gewünschte Textfragment aus, klicken Sie auf die Schaltfläche und wählen Sie im Dropdown-Menü die Option „Keine Füllung“ aus (um das gesamte Dokument auszuwählen, verwenden Sie am einfachsten die Kombination Strg + A).
Wie entferne ich einen farbigen Hintergrund beim Kopieren in Word?
Sehr oft müssen viele Menschen ihre eigenen Dokumente auf der Grundlage bestehender Dokumente erstellen. Sie können auch einen farbigen Hintergrund und eine Füllung enthalten, und zwar nicht nur für den Text, sondern auch für einen ganzen Abschnitt oder das gesamte Dokument.
Wie kann ich diesen farbigen Hintergrund in Word entfernen? Natürlich können Sie sich mit den Tools befassen, aber das wird zu viel Zeit in Anspruch nehmen. Der einfachste Weg besteht darin, die Formatierung vollständig zu entfernen, da es manchmal einfach unmöglich ist, solche Vorgänge mit anderen Methoden durchzuführen.

Um dies beispielsweise in Word 2013 zu tun, sollten Sie beim Aufrufen der Hauptregisterkarte eine Schaltfläche mit dem Bild des lateinischen Buchstabens A (oder Aa) und einem Radiergummi finden. Auch hier sollte es zum Hervorheben eines Teils oder des gesamten Dokuments verwendet werden.
Eine andere einfache, aber etwas längere Methode besteht darin, den gesuchten Text zunächst in Notepad zu kopieren, ihn dann aus dieser Anwendung erneut zu kopieren und dann in Word einzufügen. Das Ergebnis ist das gleiche.
Allgemeine Regeln zum Entfernen farbiger Hintergründe in Tabellen
Für tabellarische Daten können Sie auch Hintergrundentfernungsvorgänge verwenden. Sie können Text in Zellen, die Zellen selbst und die gesamte Tabelle auswählen, je nachdem, was genau entfernt werden muss.

Im sehr einfache Version Wählen Sie einfach die gewünschten Zellen aus und verwenden Sie die Schaltfläche zum Entfernen von Füllungen.
„Wort“ 2003
Nun ein paar Worte zur Verwendung des Menüs. Schauen wir uns zunächst an, wie man den farbigen Hintergrund in Word 2003 entfernt. Diese Modifikation unterscheidet sich etwas von späteren Versionen des Programms, obwohl es dort auch ein Standard-Textfüllwerkzeug gibt.

Wie üblich müssen Sie einen Textabschnitt auswählen und dann zum Formatmenü gehen, wo Sie den Abschnitt „Rahmen und Schattierung“ auswählen. Im angezeigten Fenster wird auf der entsprechenden Registerkarte „Ausfüllen“ der Hintergrund entfernt.
„Wort“ 2007–2010

Das verwendete Endmenü ist das gleiche, nur kann darauf zugegriffen werden, indem man zuerst zum Seitenlayoutmenü geht und dann nacheinander zum Seitenhintergrund und dann zu den Rändern wechselt.
„Wort“ 2013–2016
Auch die Versionen von Word 2013 und 2016 unterscheiden sich von allen Vorgängern. Um Vorgänge zum Entfernen jeglicher Art von Hintergrund durchzuführen, müssen Sie zunächst die Registerkarte „Design“ im Hauptfenster verwenden.

Noch ein paar abschließende Worte
Mehr letzte Version Der Editor ist insofern praktisch geworden, als es nicht nur erweiterte Tipps für alle Gelegenheiten gibt, sondern auch Popup-Panels, die erscheinen, wenn Sie Textfragmente oder andere Elemente auswählen. Es genügt, einfach einen Teil des Textes oder Zellen in der Tabelle auszuwählen, und schon erscheint ein Schnellzugriffsfeld zu den Hauptfunktionen, darunter Schaltflächen zum Aufrufen von Kontextmenüs zum Arbeiten mit Hintergrund und Farbe.
Um jedoch keine alternativen Übergänge in verschiedenen Menüs zu verwenden, können in jeder Version des Programms die erforderlichen Schaltflächen für den Zugriff auf solche Funktionen direkt auf dem Hauptpanel platziert werden. In Word 2003 können Sie dies tun, indem Sie das Ansichtsmenü mit einer Auswahl an Symbolleisten oder das Servicemenü verwenden, indem Sie zu den Einstellungen gehen, wo es einen Abschnitt zum Auswählen von Befehlen gibt. Für den entsprechenden Befehl wird die Schaltfläche einfach an die gewünschte Stelle im Panel gezogen.
In Word 2007 erfolgt die Einstellung durch Aufrufen des Schaltflächenmenüs „Office“ und in Version 2013 und höher über das Menü „Datei“ im Abschnitt „Optionen“, wo die Zeile des Schnellzugriffsfelds ausgewählt wird. Auf der rechten Seite wird ein Fenster mit allen verfügbaren Befehlen angezeigt. Wählen Sie einfach das gewünschte aus und klicken Sie auf die Schaltfläche „Hinzufügen“ in der Mitte des Bildschirms. Die Schaltfläche wird automatisch im Hauptfenster angezeigt.
So entfernen Sie den Hintergrund eines Blatts in Office Microsoft-Paket Word 2013 Sie müssen zum Lesezeichen gehen Design(In der Version 2016 heißt diese Registerkarte Layout, 2007-2010 – Seitenlayout). Im Kapitel Seitenhintergrund Finden Sie den Artikel Farbe.
Wenn Sie darauf klicken, öffnet sich eine Liste, in der Sie Ihr Blatt neu einfärben können. 
Wenn das Blatt weiß sein soll, wählen Sie das Feld aus Keine Farbe im gleichen Bereich.
Reinigen des Markers
Gehen Sie wie folgt vor, um den Hintergrund der Textmarkierung zu entfernen. Wir markieren der gesamte Text, das Fragment oder der Buchstabe, nach dem die Farbe entfernt werden soll. Auf dem Lesezeichen heim auf dem Feld Schriftart, es gibt ein Symbol Textfüllungen.
Dort können Sie eine andere Füllung oder keine Füllung wählen. Wenn dies nicht hilft, dann kümmern wir uns darum Marker.
Auf dem Feld Absatz Interesse an dem Tool Füllen. Mit seiner Hilfe können Sie selektiv ändern Farbe hinter dem Text.
So entfernen Sie die Registrierung beim Kopieren
Beim Kopieren von Informationen aus dem Internet wird das kopierte Fragment häufig von einem unerwünschten, in vielen Fällen verdeckten Hintergrund begleitet. Es kann unangemessen oder ziemlich nervig sein. Alle Stile und Attribute der Textformatierung auf der Website bleiben ebenfalls erhalten.
In diesem Fall können Sie nicht nur den Hintergrund, sondern auch unnötige Formatierungen entfernen.
Dafür, Markieren kopiertes Fragment. Auf der Registerkarte „Startseite“ im Abschnitt Schriftart Es gibt ein Symbol, das darauf hinweist Komplettreinigung von der Formatierung. 
Eine andere Möglichkeit besteht darin, die kopierten Informationen in Word einzugeben keine Formatierung, beispielsweise durch Durchlaufen eines Editors wie Notepad. Die Methode ist zwar primitiv, aber sehr effektiv.
Ändern des Blatthintergrunds
Wir haben bereits gezeigt, wie man die Farbe eines Blattes entfernt, aber jetzt ändern wir seinen Hintergrund. Auf dem Panel im Abschnitt Hintergrund- wählen Farbe.
Auf den Punkt gebracht Andere Sie können absolut jeden Farbton wählen, der Ihren Wünschen entspricht.


Sie wählen das Gamma entweder auf der Registerkarte „Normal“ aus oder indem Sie mit dem Cursor einen zuvor festgelegten Punkt im Spektrum angeben Farbmodell HSL oder das bekanntere RGB.
Das letzte Element in der Schaltfläche bietet weitere Farboptionen Seitenfarbe- Das Füllmethoden.
Hier gibt es viele Füllmöglichkeiten – verwenden Sie eine, zwei Verlaufsfarben oder ein Leerzeichen mit verschiedene Arten Schattierung. Es gibt eine Anpassungsoption Transparenz.
Auf der nächsten Registerkarte können Sie auswählen Textur oder laden Sie ein anderes herunter, wenn Sie unter den angebotenen keines finden, das Ihnen gefällt. 
Sie können das Blatt auch mit etwas bemalen schönes Muster beliebige Farben und Schattierungen - Tab Muster.
Auf allen Registerkarten der Füllmethoden befindet sich unten rechts ein rechteckiger Bereich mit dem darin dargestellten Bild Probe zukünftige Füllung.
So fügen Sie ein Hintergrundbild ein
Wenn Sie zur letzten Registerkarte gehen Füllmethoden, dann bekommen Sie die Gelegenheit Zeichnung hochladen von einem Computer oder Netzwerk. 
Sie können auch den Hintergrund ergänzen Wasserzeichen oder Substrat. Am Ende könnte es in etwa so aussehen. 
In den Versionen 2007, 2010, 2013, 2016 befindet sich die entsprechende Schaltfläche im Abschnitt Seitenhintergrund Lesezeichen Design(oder Seitenlayout).


Es öffnen sich mehrere Optionen Proben Und Entwürfe.
Kann Herunterladen Sie können zusätzliche Substrate von office.com herunterladen oder vorhandene Substrate anpassen. Klicken Sie dazu auf . 
In dem sich öffnenden Fenster sehen wir, dass Sie das als Substrat verwenden können Zeichnen verwenden, das aus den auf dem Computer verfügbaren Optionen ausgewählt wird (mit anpassbarer Skalierung und der Möglichkeit zum Verfärben), oder Text. Die letzte Option bietet grundlegende Formatierungsoptionen. Es kann diagonal auf dem Blatt oder horizontal platziert werden.
Sehr oft fragen sich unerfahrene Autoren und nur Benutzer: Wie kann man den Hintergrund hinter dem Text in Word entfernen? In diesem Artikel schauen wir uns die einfachsten Möglichkeiten zum Entfernen von Hintergründen im Word-Editor an.
Ein paar Worte zur Popularität von Word
Der beliebteste Texteditor ist Word, natürlich abgesehen von Notepad. Der Grund für seine Beliebtheit liegt nicht nur in der Funktionalität, Einfachheit und Stabilität der Bedienung. Vergessen Sie nicht, dass das Programm komplex ist Microsoft Office, und schon das - beste Werbung, für Studenten und Büroangestellte. Nach der weiten Verbreitung von Smartphones und Tablets auf anderen Betriebssystemen erfuhr ein breites Publikum von ähnlichen Editoren.
Tatsächlich sind die Fähigkeiten dieser Anwendungen jedoch im Vergleich zu dem heute besprochenen Editor erheblich eingeschränkt.
Sie können Word weiterhin kritisieren und von regelmäßigen Formatierungsproblemen und regelmäßigen Abstürzen sprechen. Tatsächlich ist dies jedoch das Programm, das die meisten Benutzer verwenden. Einige von ihnen kennen leider nicht einmal alle Funktionen des Editors und nutzen ihn nicht zu mehr als fünf Prozent.

So entfernen Sie den Hintergrund hinter Text in Word: eine einfache Möglichkeit
Von Zeit zu Zeit stoßen Benutzer gerade aus Unwissenheit bei der Arbeit mit Texten auf Probleme, die auf den ersten Blick unlösbar erscheinen. Dies hat hauptsächlich mit der Textformatierung zu tun. Auf die eine oder andere Weise hat jeder gelernt, die Schriftart und -größe zu ändern, und das Gleiche gilt auch für die Textfarbe. Sogar ein unerfahrener Benutzer weiß, wie man Unterstreichungen, Kursivschrift oder Fettschrift entfernt. Doch die Frage, wie man beim Kopieren den Hintergrund in Word entfernt, können nur wenige beantworten. Die meisten Leute versuchen, das Problem durch Manipulation der Schriftart zu lösen, aber das ist nicht die effektivste Option. Sicherlich sind Sie auf ein Problem gestoßen, wenn nach dem Speichern von Informationen von einer Website eines Drittanbieters der in das Editorfenster eingefügte Text erfasst wird im Hintergrund. Dies liegt an der spezifischen Auszeichnung des ausgewählten Textes. Möglicherweise hat der Websitebesitzer einige Codes eingefügt, um den Text, der Sie interessiert, in einer separaten Farbe hervorzuheben und seinen Hintergrund zu ändern.
Die einfachste Lösung des Problems besteht darin, Text nacheinander in Notepad einzufügen und zu kopieren. Dieser integrierte Editor verfügt nicht über den gleichen umfangreichen Funktionsumfang wie Word. Daher gehen bei der Lagerung von Materialien darin die ursprünglichen Markierungen verloren.




Wenn man bedenkt, dass genau dies zum Auftreten des Hintergrunds geführt hat, können wir sagen, dass das Problem erfolgreich gelöst wurde. Aber nur, wenn Sie die ursprüngliche Formatierung nicht beibehalten mussten. Manchmal kann es zu viel Zeit in Anspruch nehmen, den Text wiederherzustellen und „in Erinnerung zu rufen“.
Beibehaltung der ursprünglichen Formatierung durch Entfernen des Texthintergrunds
In den meisten Fällen ist es wichtig, das ursprüngliche Erscheinungsbild zu bewahren. Lassen Sie uns die Funktionen von Word selbst nutzen, um das Problem mit einem unangemessenen Hintergrund zu lösen. Öffnen Sie dazu einfach den Tab "Seitenlayout". Dort sehen Sie einen Unterpunkt "Seitenhintergrund", Weitere Maßnahmen- intuitiv. Wenn die beschriebene Manipulation nicht hilft, kehren Sie zur Hauptregisterkarte zurück und suchen Sie die Schaltfläche im Schriftartenmenü « ab» , mit gezogener Feder. Klicken Sie darauf und wählen Sie eine Option aus "keine Farbe". Danach ändert sich Ihr Cursor und sieht aus wie derselbe gezeichnete Stift. Jeder Text, den Sie danach auswählen, verliert seinen Hintergrund.
Das universelle Methode, wenn es nicht hilft, öffnen Sie das nebenstehende Menü „Stile“ und auswählen "Alles löschen". Zuvor müssen Sie den Textabschnitt auswählen, dessen Hintergrund Sie entfernen möchten. Diese Methode entfernt auch die Formatierung, jedoch nur für den von Ihnen ausgewählten Materialabschnitt. Und das ist viel bequemer, als mit dem integrierten Texteditor herumzuspielen.
Die beschriebenen Vorgehensweisen sind für die Version 2007 und neuere Modifikationen geeignet. Wenn Sie auf Ihrem Computer installiert haben Wort 2003 , gehe zum Menü " Format", dann auswählen „Stile und Formatierung“. Wenn das nicht hilft, versuchen Sie, die Füllung anzupassen. Wir empfehlen Ihnen jedoch dringend, die Editor-Version auf eine neuere Version zu aktualisieren – in den letzten Jahren sind der Grad der Zuverlässigkeit und der Leistungsumfang deutlich gestiegen.

Zusätzliche Punkte beim Arbeiten mit aus dem Internet kopierten Dokumenten
Manchmal kommt es vor, dass sich beim Kopieren von Material die gesamte Farbe der Seite ändert und nicht nur der Hintergrund des Textes. Gehen Sie in diesem Fall einfach noch einmal in die Kategorie "Seitenlayout" und Element auswählen „Seitenfarbe“- Das Problem wird garantiert gelöst.
Aus dem Netzwerk heruntergeladene Werke werden manchmal mit entworfen Hintergrundbilder- Kopf- und Fußzeilen, Farbfüllung der Titelseite. Emblembilder weisen sofort auf die Urheberschaft einer anderen Person hin und das Ausfüllen mit Farbe kann gegen die Anforderungen eines Unternehmens oder einer Bildungseinrichtung verstoßen.
Es gibt mehrere Möglichkeiten, diese unnötigen Kleinigkeiten loszuwerden. Gehen Sie zum Abschnitt „Markup“, den wir bereits lieben, und wählen Sie die Option „Hintergrund“. Auf diese Weise können Sie jedes Hintergrundbild von der gesamten Seite entfernen.
Bei Kopf- und Fußzeilen sieht das etwas anders aus. Menü auswählen "Einfügen" und finden Sie dort den gleichnamigen Unterpunkt. Wenn das aufdringliche Bild oben angezeigt wird – "Kopfzeile", wenn unten - "untere". Entfernen Sie auf die gleiche Weise Seitenzahlen, wenn Sie diese nicht benötigen.

Wenn Sie mit Programmen arbeiten, die verborgenes Potenzial und ein breites Spektrum an Fähigkeiten haben, ist es hilfreich, neue Informationen zu erhalten, um Ihr Qualifikationsniveau zu verbessern. Dank dieses Artikels haben Sie erfahren, wie Sie beim Kopieren den Hintergrund in Word entfernen. Und noch ein paar zusätzliche Punkte, die Ihnen bei der Arbeit mit dem Editor helfen. Wir empfehlen Ihnen jedoch, thematische Kurse zu besuchen, in denen Sie viel mehr erfahren. Die erworbenen Fähigkeiten helfen Ihnen, die Ihnen übertragenen Aufgaben schneller und effizienter zu bewältigen und sparen am Ende nur Zeit und Geld. Und die Wahrscheinlichkeit einer Beförderung steigt stark an.
Videolektion
Wenn Sie immer noch nicht ganz verstehen, wie Sie in Word beim Kopieren den Hintergrund hinter Text entfernen, schauen Sie sich diese kurze und informative Videolektion an:
Hallo zusammen! Ich glaube, Sie wissen immer noch nicht, wie Sie den Hintergrund in Word entfernen können. Wenn Sie es oft verwenden Texteditor Microsoft Oficce Word, dann würde es meiner Meinung nach nicht schaden, etwas Neues zu lernen, und heute zeige ich Ihnen, wie Sie den Hintergrund in Word entfernen.
Microsoft-Programm Das Wort ist reich verschiedene Funktionen Textbearbeitung: Sie können den Text fett oder kursiv formatieren, ihn mit Farbe füllen, die Schriftgröße und -art ändern usw. Eine dieser Funktionen besteht darin, eine Füllung für die gesamte Seite zu erstellen (einen Hintergrund zu erstellen). Verwechseln Sie diese Funktion nur nicht mit dem Hervorheben von Linien. Dabei wird der Hintergrund der gesamten Seite komplett schattiert.
Bevor ich den Hintergrund in Word entferne, zeige ich Ihnen, wie Sie einen erstellen. Gehen Sie dazu in den Menübereich „Seitenlayout“. Hier wird in der dritten Spalte der Seitenhintergrund eingestellt. Sie können die Unterlage anbringen und die Ränder des Blattes umreißen.

Der Hintergrund in Word ist nicht nur eine bestimmte Farbe der Seite, hier kann man auch eine Textur auswählen und festlegen, Farbverlaufsfüllung, platzieren Sie eine Zeichnung im Hintergrund oder wenden Sie ein Muster an. Um den Hintergrund zu entfernen, müssen Sie dieser Route folgen:
- - Speisekarte
- - Seitenlayout
- - Seitenhintergrund
- – Seitenfarbe.
- Wählen Sie in der sich öffnenden Liste „Keine Farbe“ aus.

Das ist alles, Jungs! Ich empfehle Ihnen dringend, neue Artikel zu abonnieren und diese zuerst per E-Mail zu erhalten. Geben Sie dazu einfach Ihre ein E-Mail am Ende des Artikels. Ich bitte Sie auch, Artikel zu lesen, die für die Lebensdauer Ihres Computers sehr wichtig sind)
- Wenn Ihr Internet langsam ist, dann lesen Sie
- Wenn beim Herstellen einer Verbindung eine Fehlermeldung angezeigt wird, lesen Sie
- Es wird für Laptop-Benutzer nützlich sein, darüber zu lesen
- Sie fragen mich auch oft
Nun, im Grunde ist das alles. Jetzt wissen Sie, wie Sie den Hintergrund in Word entfernen. Genießen! Wenn etwas für Sie nicht geklappt hat, können Sie Ihre Frage in den Kommentaren stellen und ich werde gerne antworten. Ich wünsche allen Gesundheit und Güte!
Mit UV. Evgeny Kryzhanovsky