Es ist kein Geheimnis, dass die Verwendung von DVDs und CDs in In letzter Zeit ist rückläufig, weil es praktischere Analoga gibt: verschiedene Flash-Karten, Wechselfestplatten und andere Wunder der Technik. Allerdings bleibt eine Technologie, die vor relativ langer Zeit entwickelt wurde, unberücksichtigt – die Erstellung virtueller Laufwerke und Festplatten.
Was ist ein virtuelles Laufwerk?
Es ist notwendig, virtuelle Laufwerke von zu unterscheiden virtuelle Festplatten.
Virtuelles Laufwerk- ein Gerät, das die gleichen Funktionen wie ein physisch reales Laufwerk hat: Schreiben, Lesen von Discs usw.
Eine virtuelle Festplatte entspricht einer Festplatte, die über ein virtuelles Laufwerk gelesen oder beschrieben werden kann. In den meisten Fällen handelt es sich bei dem Aufnahmeobjekt auf einer virtuellen Festplatte um ein sogenanntes Disk-Image, bei dem es sich um eine ISO-Datei handelt.
Das virtuelle Laufwerk und die Festplatte können jedoch nicht bewegt, zerkratzt oder in einen Umschlag gefaltet werden. Diese Geräte sind virtuell, das heißt, sie existieren nicht physisch. Wir emulieren ihre Anwesenheit in unserem Computer.
Wofür wird ein virtuelles Laufwerk verwendet?
Es gibt eine Reihe von Gründen, warum der Einsatz virtueller Laufwerke und Festplatten gerechtfertigt ist:
- Die Möglichkeit, eine Disc schnell auf einen Computer zu übertragen, ohne Geld für den Kauf einer DVD auszugeben.
- Höchste Sicherheit. Die eigentliche Festplatte oder das Laufwerk kann zerkratzt, angeschlagen oder kaputt sein. Bei virtuellen Geräten besteht diese Gefahr nicht.
- Die Möglichkeit, beliebig viele virtuelle Laufwerke und noch mehr Festplatten zu erstellen.
- Bequeme Übertragung von Informationen über das Internet.
So erhalten wir einen flexiblen Mechanismus zum Schreiben, Lesen und Übertragen von Informationen, ohne Geld für den Kauf zusätzlicher Laufwerke und einer Menge Festplatten auszugeben; dieser Ansatz wird jeden Tag veraltet. Sie müssen sich nicht um das Verpacken von Datenträgern kümmern und Sie müssen nicht lernen, wie Sie das Laufwerk in Ihrem Computer installieren und konfigurieren. Auf Ihrem Computer muss lediglich das Betriebssystem Windows 7 oder höher installiert sein.
Wie erstelle ich ein virtuelles Laufwerk?
Nachdem wir herausgefunden haben, was uns die Verwendung virtueller Laufwerke bringt, gehen wir zum interessantesten Schritt über – der Erstellung dieser auf Ihrem Computer.
Heutzutage gibt es viele Programme, mit denen Sie dies umsetzen können. Am bewährtesten und am einfachsten zu verwenden sind Alcohol 120 und UltraISO. Wir analysieren die Nutzung beider Programme, danach kann jeder selbst entscheiden, welches Programm komfortabler ist.
Virtuelles Laufwerk für Windows 7 mit UltraISO
Herunterladen dieses Programm von einer offiziellen oder einer anderen Quelle. Es ist ratsam, es zu verwenden letzte Version 9.6.5, obwohl die Verwendung älterer Versionen nicht kritisch ist.
Während der Installation, in der Auswahlphase zusätzliche Aufgaben, müssen Sie das Kontrollkästchen „ISO-CD/DVD-Emulator installieren“ aktivieren.
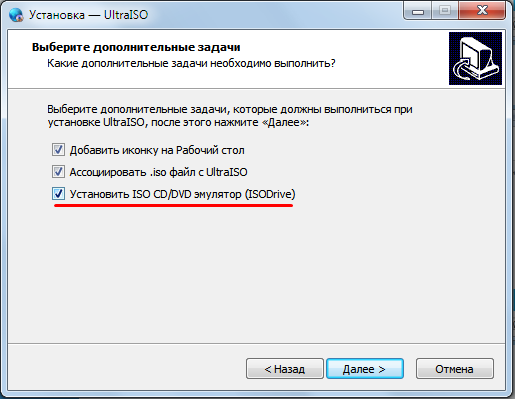
Bereit. Gehen Sie nach der Installation zu „Arbeitsplatz“ und prüfen Sie, ob das virtuelle Laufwerk bereits erstellt wurde:

Lassen Sie uns das Programm starten. In der linken obere Ecke Wir sehen das Disk-Image, das ebenfalls automatisch erstellt wurde. Rechts daneben wird der noch leere Inhalt angezeigt. Unten finden Sie das Verzeichnis der Dateien auf unserem Computer. Hier können wir auswählen notwendigen Dateien und senden Sie sie an unsere virtuelle Festplatte:
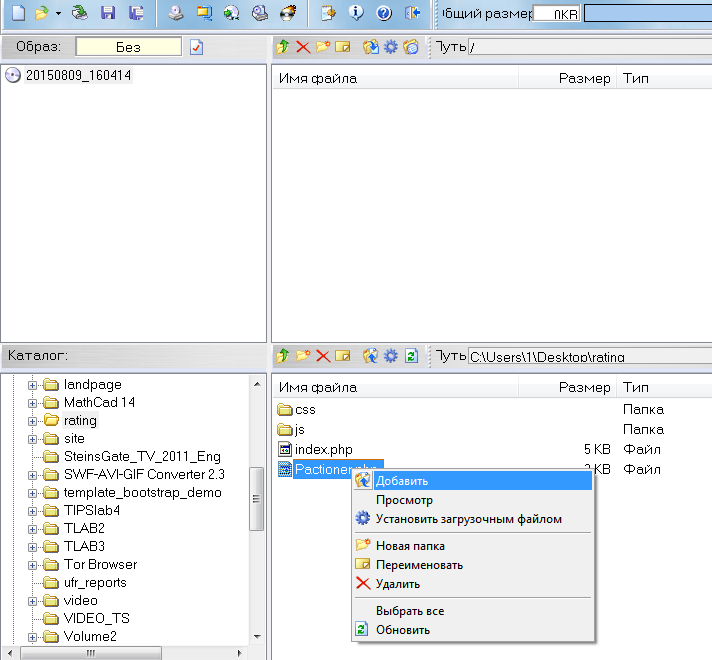
Wir sehen, dass die Daten dem virtuellen Festplattenverzeichnis hinzugefügt wurden. Gehen Sie zu Datei -> Speichern unter:
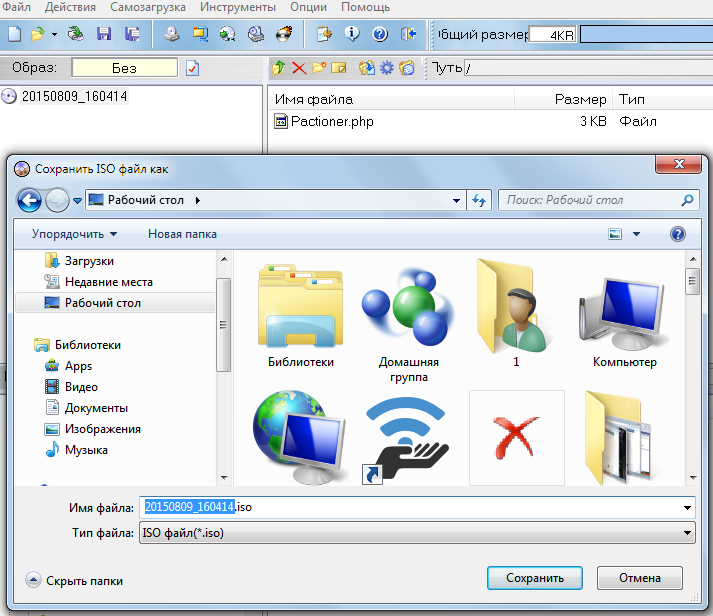
Klicken Sie auf das Symbol „Auf virtuellem Laufwerk bereitstellen“:

Stellen Sie sicher, dass der Pfad zur Datei korrekt eingestellt ist und klicken Sie auf „Mount“:
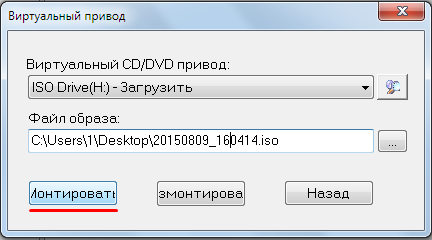
Wir gehen zu „Arbeitsplatz“, öffnen den Inhalt der virtuellen Festplatte und sehen, dass die Datei Pactioner.php darauf geschrieben ist:
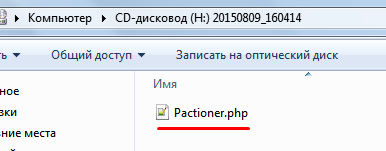
So haben wir in nur einer Minute ein virtuelles Laufwerk erstellt und das Disk-Image darauf gemountet. Das Beispiel verwendet eine normale Datei; stattdessen könnte es beispielsweise ein Spiel geben, das Sie von der Festplatte emulieren müssen, um nicht jedes Mal die Festplatte herauszunehmen und in ein echtes Laufwerk zu laden. Das Aufzeichnen solcher Dinge sieht genauso aus: Wählen Sie die Spiele-Disk-Dateien im Verzeichnis aus, übertragen Sie sie auf eine virtuelle Festplatte, emulieren Sie sie und fertig. Sie benötigen keine echte Festplatte mehr.
Virtuelles Laufwerk für Windows 7 mit Alcohol 120
Laden Sie das Programm herunter und installieren Sie es. Nach der Installation des Programms sehen wir, dass Alcohol 120 physische von virtuellen Laufwerken trennt:
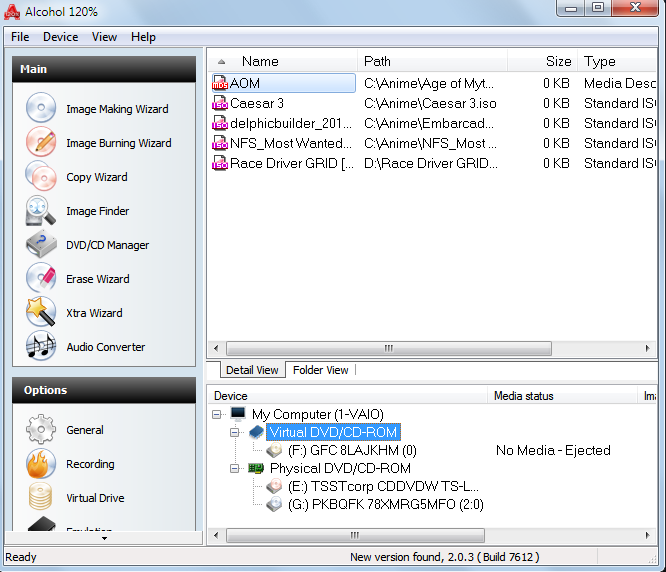
Das virtuelle Laufwerk F ist einsatzbereit, Sie müssen nur noch die benötigten Dateien übertragen ISO-Dateien in das Feld oben ein und wählen Sie die gewünschte Funktion aus. Um das Image auf eine echte Festplatte zu brennen, wählen Sie den Image Burning Wizard. In diesem Fall möchten wir unser Image auf einem virtuellen Laufwerk emulieren, also fügen wir dasselbe Image hinzu, das wir in UltraISO erstellt haben, klicken mit der rechten Maustaste und wählen „Auf Gerät bereitstellen“:
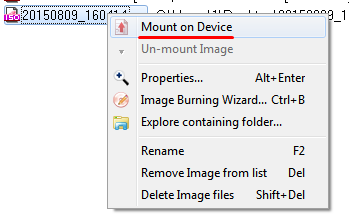
Bereit. Es wird uns offenbart neue Festplatte mit der aufgezeichneten Datei Pactioner.php:
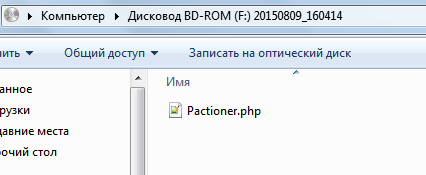
Ergebnisse
Wir haben uns die theoretischen Grundlagen virtueller Laufwerke und Festplatten angesehen und uns mit Programmen beschäftigt, die Ihnen die Nutzung ermöglichen diese Technologie. Zweifellos sparen Sie durch die Verwendung dieser Dinge Zeit und Nerven, was im Zeitalter der Informationstechnologie sehr wichtig ist.
Lesen Sie heute in unserem Artikel, wie Sie Disk-Images erstellen und damit arbeiten und welche Programme Sie verwenden.
Disk-Image. Anwendungsbereiche
Ein Disk-Image ist eine Datei, die Folgendes enthält: vollständige Kopie Inhalt und Struktur der auf dem Laufwerk befindlichen Daten. Unter einem Datenträger ist dabei jede Festplatte (HDD), Diskette (FDD) oder optische Platte (CD/DVD) bzw. Flash-Laufwerk zu verstehen.
Beratung! Der Hauptvorteil eines virtuellen Images besteht darin, dass das Disk-Image absolut alle Informationen enthält, um die Struktur, den Inhalt und den Speicherort der Daten auf dem Speichermedium zu duplizieren, seinen Sektorsatz zu wiederholen und zu ignorieren Dateisystem.
Virtuelle Festplatten werden für folgende Zwecke verwendet:
- Exemplar reservieren.
Im Gegensatz zu regelmäßige Programme Exemplar reservieren, die nur die Dateien kopieren, auf die Zugriff besteht; wenn ein Image erstellt wird, werden neben den Daten selbst auch der Bootloader und Dateien kopiert, die vom Betriebssystem blockiert werden könnten. - Verteilungen Software. Zur Verbreitung (auch über das Internet) Betriebssysteme(Betriebssystem) und Software (Software) mit großer Größe (z. B. BSD, Linux-Betriebssystemdistributionen).
- Erstellen Sie virtuelle Festplatten in virtuelle Maschinen. Bevor Sie mit der Arbeit mit einer virtuellen Maschine beginnen, müssen Sie diese erstellen virtuell hart Festplatte, auf der anschließend das Betriebssystem installiert wird.
- Replikation ähnlicher Systeme.
Wenn es notwendig ist, das Betriebssystem und die Software auf Computern zu installieren, die über die gleiche Hardwarekonfiguration verfügen.
Ein rationalerer Schritt wäre, das Betriebssystem und die Software auf einem Computer zu installieren und zu konfigurieren. Anschließend wird ein Image zusammen mit allen Systemeinstellungen erstellt und auf anderen Computern installiert.
Das .ISO-Format ist das beliebteste Disk-Image-Format, hat jedoch den Nachteil, dass es keine Unterstützung für Multisession-Daten bietet.
Weitere beliebte Formate sind die Formate .DMG und .IMG sowie das proprietäre .MDS/.MDF (Alcohol, Daemon-Tools), NRG (Nero Burning ROM), .VCD (VirtualCD) und andere. Als nächstes schauen wir uns einige der beliebtesten Programme zum Erstellen eines Disk-Images an.
Übersicht über Programme zum Erstellen eines Disk-Images
Alkohol 52 %
Mit den Programmeinstellungen können Sie:
Überprüfen Sie die Genauigkeit der Datenauslesung physische Geräte;
Verbesserung der Scanqualität schlechte Sektoren;
gleichzeitiger Betrieb mit 6 virtuellen Laufwerken;
Arbeiten mit Formaten: BIN, BWA, BWI, BWS, BWT, CCD, CDI, CUE, ISO, ISZ, NRG, MDS;
DAEMON-Tools
Wie aus der Tabelle hervorgeht, reicht der Funktionsumfang der kostenlosen Version für die Aufgaben eines durchschnittlichen Benutzers aus, sodass Sie alle vorhandenen Image-Typen erstellen und mounten sowie bis zu 4 Laufwerke emulieren können. Das Programm verfügt über ein klares russifiziertes Menü.
Ultra ISO
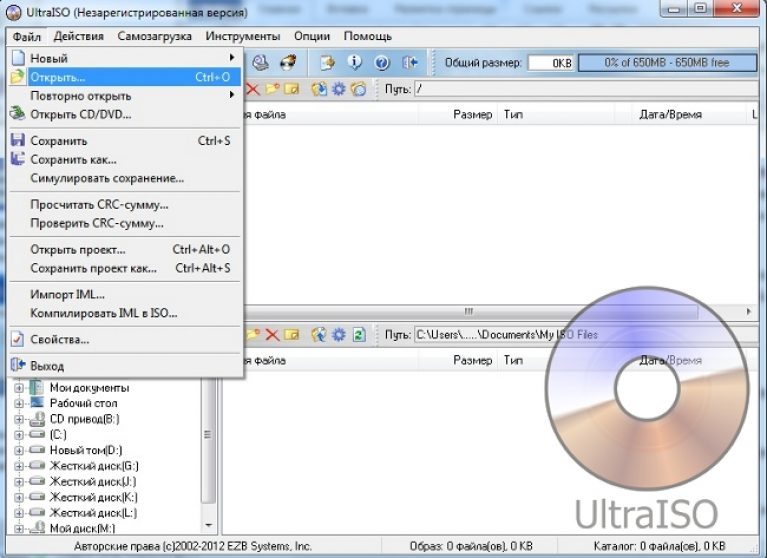
Zu den nützlichen Funktionen des Programms gehören:
Optimierung der Disk-Image-Struktur, was eine effizientere Nutzung des Festplattenspeichers ermöglicht;
Erstellen von Bootdisketten mit Bootsektoren der gängigsten Betriebssysteme (DOS, Windows, Linux);
Extrahieren von Bootsektoren von Festplatten (HDD) und Disketten (FDD);
Hinzufügen, Löschen und Bearbeiten von Dateien und Ordnern direkt im Disk-Image.
Die Programmoberfläche ist in mehr als 40 Sprachen verfügbar, einschließlich Unterstützung für Englisch, Ukrainisch und Russisch. Die Programmlizenz kostet 30 US-Dollar, es gibt auch eine Testversion.
So erstellen Sie ein Spielbild mit DAEMON Tools
3 beste Programme um ein Disk-Image zu erstellen
Benutzer persönliche Computer stoßen häufig auf Bilddateien optische Datenträger Format ISO oder MDF. Diese Dateien enthalten verschiedene Dateiinformationen, Multimedia-Inhalte oder Installations-„Images“ mit dem Windows-Betriebssystem sowie viele andere Daten.
Daher steht der PC-Benutzer vor einer Aufgabe, deren Lösung darin besteht, diese Dateien zu öffnen, anzuzeigen oder Informationen zu diesen Bildern zu verarbeiten. Die beliebtesten Programme, die eine virtuelle DVD-ROM erstellen können, um ISO-Images zu lesen und darauf zu schreiben optische Laufwerke, Sind Alkohol 120 Und Ultra ISO. In diesem Material beschreiben wir anhand von Beispielen, wie man eine virtuelle DVD-ROM erstellt, und beschreiben auch den Prozess der Erstellung von ISO-Images mit diesen Dienstprogrammen.
Wir erstellen und mounten Images auf einem virtuellen DVD-Laufwerk mit Alcohol 120
Alkohol 120 erschien bereits im Jahr 2002. Seitdem erfreut es sich bei russischsprachigen Benutzern großer Beliebtheit. Es gewann an Popularität aufgrund der Möglichkeit, virtuelle DVD-Laufwerke zu erstellen und Montieren Sie ein Bild darauf. Das Programm kann Bilder auch auf physische optische Laufwerke schreiben. Sie können das Programm auf der offiziellen Website www.alcohol-soft.com herunterladen. Nachdem Sie das Installationsprogramm heruntergeladen haben, können Sie mit der Installation des Programms beginnen. Beim Start Installationsdatei, wir werden zum Startfenster weitergeleitet.
Klicken Sie in diesem Fenster auf Weiter und fahren Sie mit dem Herunterladen und Installieren des Dienstprogramms fort, um zum nächsten Fenster zu gelangen. In diesem Fenster treffen wir eine Entscheidung bezüglich der Lizenzvereinbarung, woraufhin das Hauptinstallationsprogramm des Dienstprogramms mit dem Herunterladen auf den Computer beginnt. Nach dem Herunterladen wird das Hauptinstallationsfenster geöffnet.
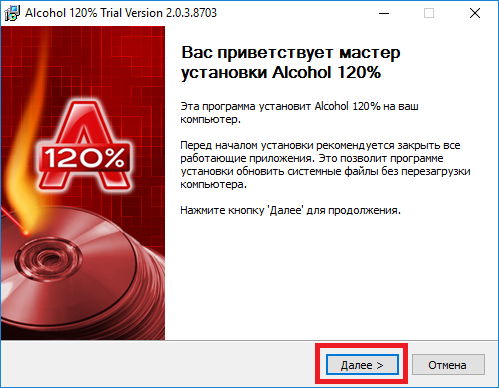
Fahren wir mit dem nächsten Schritt fort, in dem wir auch die Frage der Annahme der Lizenzvereinbarung klären und dann auf die Schaltfläche „Weiter“ klicken. Nachdem Sie diese Schritte ausgeführt haben, werden Sie vom Installationsprogramm gefragt um einen Computer neu zu starten, dem wir zustimmen müssen.
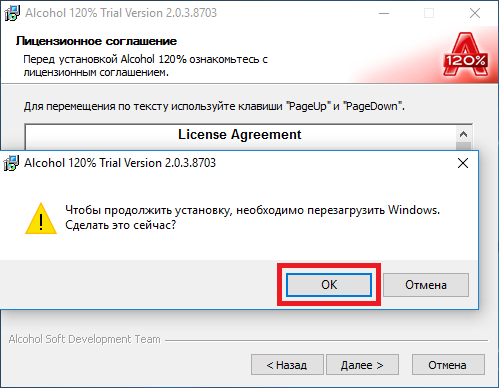
Nach dem Neustart derselbe Assistent wird gestartet, in dem Sie erneut nehmen müssen Lizenzvereinbarung. Als nächstes machen wir weiter Auswahl der verbauten Komponenten. Lassen Sie alle Komponenten unverändert und klicken Sie auf die Schaltfläche „Weiter“.
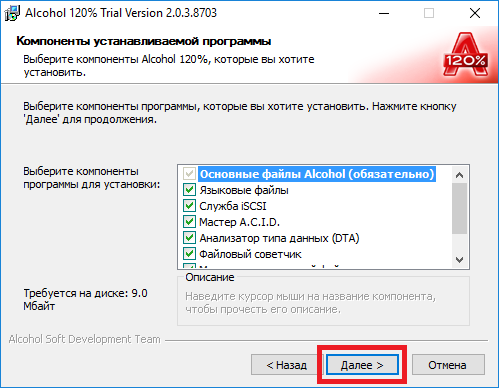
Wählen Sie im nächsten Fenster den Installationsort für das Dienstprogramm aus und klicken Sie auf die Schaltfläche Weiter>. Nach diesen Schritten Die Installation beginnt. Nachdem Sie das Programm installiert haben, starten Sie es über eine Verknüpfung auf dem Desktop, wodurch wir zum Hauptprogrammfenster gelangen.
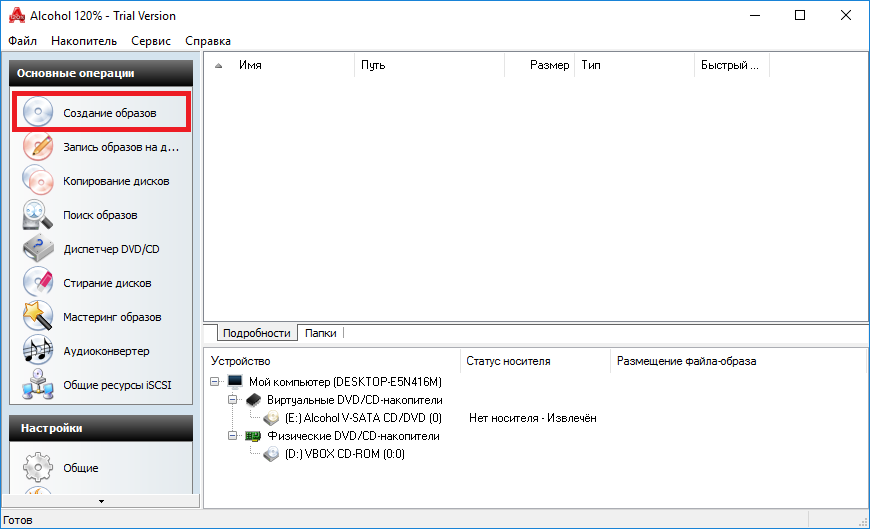
Unten im Programm können Sie sehen, dass wir auf unserem Computer zwei optische Laufwerke haben, eines davon virtuell, was ich erstellt habe Alkohol 120 und eine körperliche. Beginnen wir nun mit der Erstellung einer Bilddatei. Legen Sie dazu einen lizenzierten Datenträger mit Windows 10 in unseren PC ein. Gehen Sie zum Programmfenster und drücken Sie die Taste „ Bilder erstellen" Durch diese Aktion wird der Image-Erstellungsassistent geöffnet.
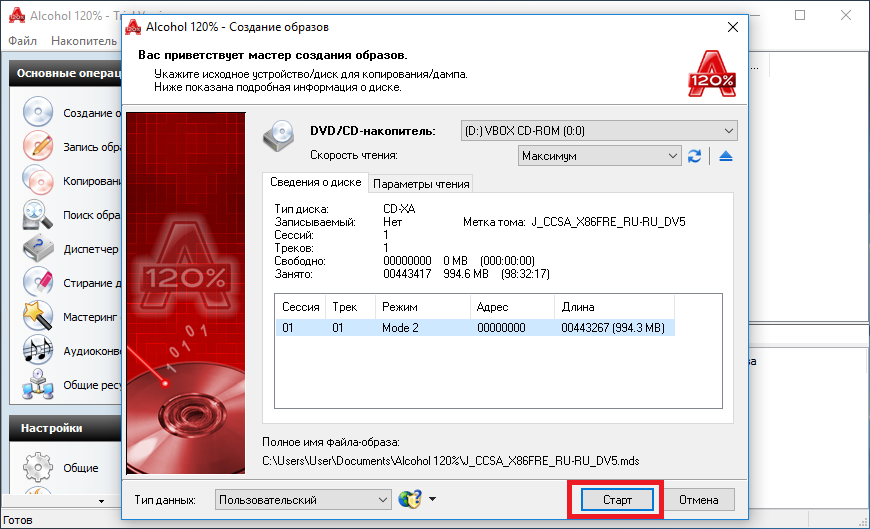
In diesem Fenster können Sie sehen, dass das Dienstprogramm Ich selbst habe das physische Laufwerk ausgewählt, von dem ich eine Image-Datei erstellen muss, und zeigt auch alle Informationen über die gefundene Festplatte an DVD-Laufwerk e. Um eine Bilddatei zu erstellen, müssen Sie als letzten Schritt auf die Schaltfläche „Start“ klicken.

Das aufgezeichnete ISO-Image wird im Hauptfenster des Dienstprogramms angezeigt. Durch einen Rechtsklick darauf können Sie es auf der virtuellen Festplatte des Dienstprogramms bereitstellen.
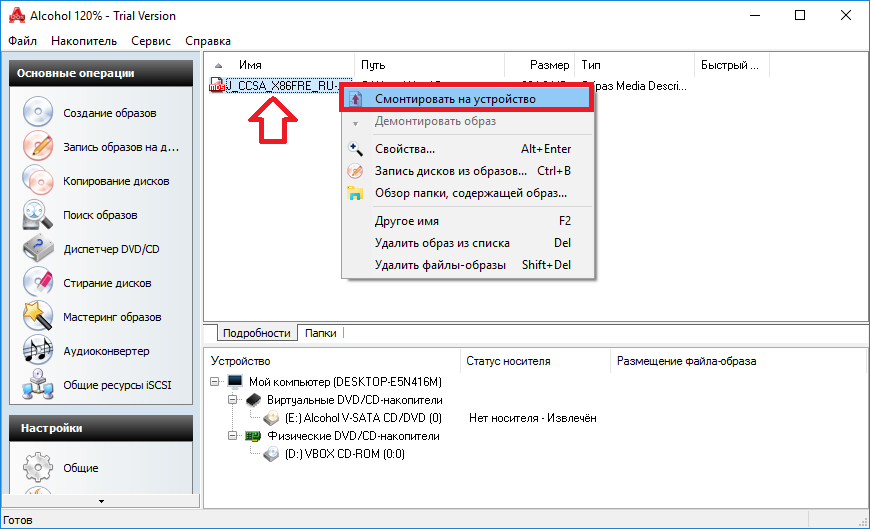
Das Beispiel zeigt, dass das Erstellen eines ISO-Images und das Mounten auf einer virtuellen DVD-ROM überhaupt nicht schwierig ist. Bei Bedarf kann die erstellte Image-Datei auch direkt über das Dienstprogrammmenü im Menü auf eine neue optische Festplatte geschrieben werden. Bilder auf Discs brennen" Mit dieser Aktion erstellen wir eine weitere Kopie der Windows 10-Lizenzdiskette.
Erstellen und mounten Sie Images auf einer virtuellen DVD-ROM mit UltraISO
Programm Ultra ISO ebenso gut wie Alkohol 120 dürfen Brennen Sie Bilder, erstellen Sie virtuelle DVD-Laufwerke und mounten Sie Bilder darauf. Darüber hinaus kann das Dienstprogramm Bearbeiten Sie Dutzende Bildformate, was ein großes Plus ist. Sie können das Dienstprogramm von der offiziellen Website https://ezbsystems.com/ultraiso herunterladen. Sogar ein unerfahrener Benutzer kann herausfinden, wie das Dienstprogramm installiert wird, da es sehr einfach ist. Daher macht es keinen Sinn, den Installationsprozess des Dienstprogramms zu beschreiben. Nachdem Sie das Dienstprogramm installiert haben, starten Sie es über eine Verknüpfung auf dem Desktop. Diese Aktion führt uns zum Hauptprogrammfenster.
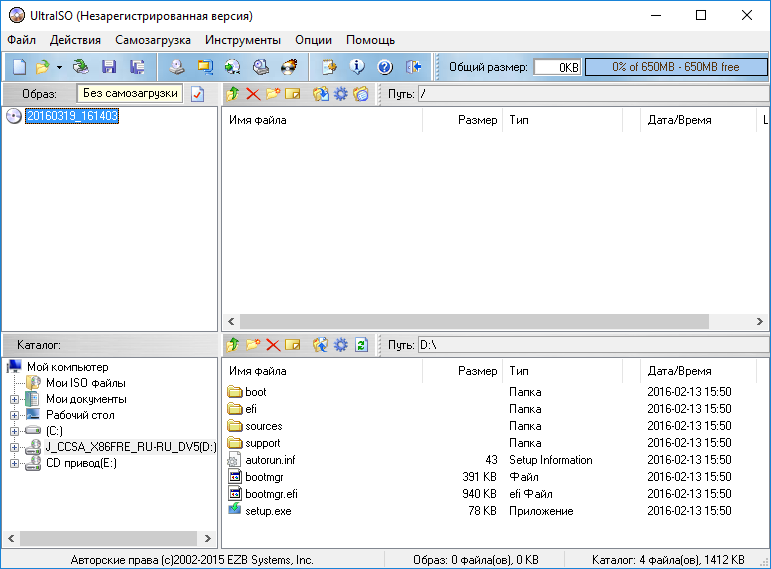
Bevor Sie ein Bild erstellen Ultra ISO, legen Sie die lizenzierte CD mit Windows 10 in das DVD-Laufwerk ein. Drücken Sie nun im Programmfenster die Taste F8, um den Bilderstellungsassistenten aufzurufen. Wählen Sie im Assistenten den Bildtyp „ ISO„Und das DVD-Laufwerk, wo unser Windows-Festplatte 10. Klicken Sie nach der Installation der ausgewählten Optionen auf die Schaltfläche „Erstellen“, wodurch der Erstellungsprozess direkt gestartet wird.
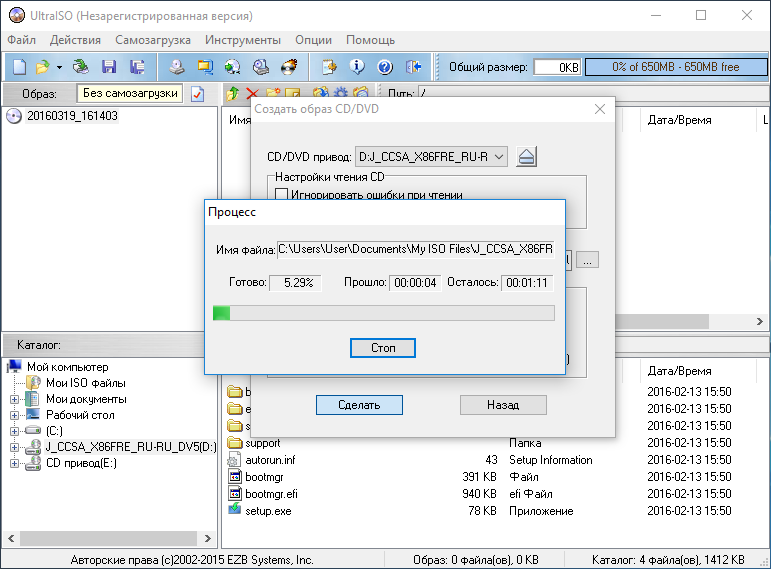
Um unsere erstellte Bilddatei zu mounten, müssen wir die Taste F6 drücken, woraufhin ein Assistent erscheint, in dem wir dies tun können Wählen Sie den Standort unseres Bildes, indem Sie es auf dem virtuellen Laufwerk mounten, das während der Installation des Dienstprogramms erstellt wurde.

Auf die gleiche Weise können wir eine Image-Datei von einem virtuellen DVD-Laufwerk aushängen.
Wie aus dem Beispiel hervorgeht, ist das Dienstprogramm genauso einfach zu verwenden wie Alcohol 120.
Fassen wir es zusammen
Die besprochenen Dienstprogramme sind recht einfach zu bedienen und erfüllen ihre Aufgabe zu 100 Prozent. Deshalb Dienstprogramme Alkohol 120 Und Ultra ISO sind bei Millionen von Benutzern auf der ganzen Welt so beliebt geworden. Zusätzlich zu den besprochenen Programmen gibt es auch solche beliebten Dienstprogramme, mit denen Sie sich vertraut machen können:
- Gizmo-Antrieb;
- WinCDEmu;
- DAEMON-Tools.
Diese Programme verfügen über eine ähnliche Funktionalität wie die betrachteten Dienstprogramme. Ich möchte auch darauf hinweisen, dass diese und die betreffenden Programme sowohl alte als auch neue Windows-Betriebssysteme unterstützen, sodass Benutzer beispielsweise mit Windows XP keine Probleme haben werden, sie auszuführen.
Wir hoffen, dass unser Material Sie besser kennengelernt hat Alkohol 120 Und Ultra ISO, sodass Sie Ihre eigenen Disk-Images erstellen und diese auf virtuellen Laufwerken bereitstellen können.
VirtualDVD Media Emulator – einfach, aber ausreichend handliches Werkzeug, mit dem Sie ein virtuelles Laufwerk auf Ihrem Computer erstellen können, um CD-/DVD-/Blu-Ray-Disc-Images auszuführen ...
3,69 MB | Kostenlos |
Mit PowerISO können Sie CD/DVD-Images erstellen, konvertieren, dekomprimieren, komprimieren, bearbeiten und verschlüsseln ...
3,02 MB | Shareware |
DAEMON Tools Ultra ist eine leistungsstarke Multifunktionsanwendung, die alle Hauptfunktionen des beliebten Emulators vereint optische Laufwerke DAEMON Tools, hervorragende und benutzerfreundliche Oberfläche sowie eine Reihe weiterer zusätzlicher Funktionen ...
25,95 MB | Shareware |
QEMU ist ein Open-Source-Programm Quellcode für die meisten Emulationen auf dem PC bestehende Plattformen. Enthält zwei Emulationsmodi: vollständig und benutzerdefiniert ...
36,33 MB | Kostenlos |
DAEMON Tools Pro - beliebtes Instrument zum Emulieren optischer Datenträger und Virtualisieren von Laufwerken mit Zusatzfunktionen Bilder werden montiert...
30,73 MB | Shareware |
Alkohol 120 % frei - Freie Version beliebter Laufwerksemulator. Das Programm kann Discs aus Images brennen, virtuelle Laufwerke und Disc-Images erstellen, Discs kopieren usw. Im Gegensatz zur Vollversion weist es funktionale Einschränkungen auf...
7,6 MB | Kostenlos |
Alcohol 52% Free Edition ist eine kostenlose Version des beliebten CD/DVD-Laufwerk-Emulators. Ermöglicht die Erstellung von bis zu 6 virtuellen Laufwerken mit Images. Unterstützt alle Versionen moderner CD/DVD-Formate. Sami optische Datenträger Du wirst nicht mehr brauchen...
6,98 MB | Kostenlos |
Alcohol 120 % ist ein beliebter CD/DVD-Emulator, der ein Disk-Image mit Daten, Audio- oder Videoinformationen auf der Festplatte des PCs des Benutzers erstellt und dann den Zugriff darauf ermöglicht, als ob sich die Disk im Laufwerk befände. Sie können bis zu 31 Laufwerke erstellen...
7,62 MB | Shareware |
Daemon Tools ist eine kleine, kostenlose, aber sehr funktionale Anwendung zum Erstellen von ISO/MDS/MDF/MDX-Images von CD/DVD/Blu-ray-Discs. Das Programm kann viele Kopierschutzsysteme wie SafeDisc, CDCOPS, Protect CD usw. umgehen.
24,03 MB | Kostenlos (mit Werbung) |
Virtual CloneDrive – ein Programm zum Arbeiten mit virtuelle Festplatten erstellt aus Bildern mit CloneCD und CloneDVD. Es ist möglich, bis zu acht virtuelle Festplatten gleichzeitig zu erstellen. Das Programm hat praktisch keine Einstellungen...
1,63 MB | Kostenlos |
DAEMON Tools Net – Netzwerkversion beliebtes Programm DAEMON Tools, mit denen der Benutzer nicht nur mit Disk-Images arbeiten kann, sondern auch die Speicherung von CDs, DVDs und Blu-ray-Disks auf dem Server organisieren und den Zugriff darauf steuern kann ...
Auf ein Programm zum Mounten von Disk-Images kann man nicht verzichten, wenn auf dem Computer Inhalte im Format eines virtuellen Klons einer CD/DVD vorliegen. Im Folgenden betrachten wir fünf Möglichkeiten, ein Disk-Image in Windows bereitzustellen, sodass sein Inhalt auf einem virtuellen Laufwerk verfügbar ist.
1. Mounten von Bildern mit Standard-Windows-Tools
Schauen wir uns zunächst die Standardfunktionalität zum Mounten von CD/DVD-Images in der Version an Windows-Systeme 8.1.
Zeit der Schöpfung Windows-Versionen 8, von dem die Standardfunktionalität für die Arbeit mit Disk-Images auf alle Nachfolgeversionen – Windows 8.1 und 10 – migriert wurde, war auf das Massenphänomen von Computergeräteherstellern zurückzuführen, die sich weigerten, ihre Laufwerke einzubinden. CDs/DVDs waren veraltet und das Fehlen eines Laufwerks reduzierte die Endkosten einzelner Laptop-Modelle und PC-Baugruppen. Tatsächlich hatte Microsoft keine andere Wahl, als die standardmäßige Möglichkeit zum Verbinden von Disk-Images zu implementieren, zumindest nur im beliebten ISO-Format, um den Entwicklern nicht das Brot wegzunehmen Drittanbietersoftware. Wenn also in der Windows 7-Version das Mounten von Disk-Images nur mit möglich ist Programme von Drittanbietern, dann können Benutzer den Inhalt des Disk-Images im ISO-Format über das System anzeigen.
Wie mounten Sie also ein ISO-Disk-Image in Windows 8.x und Windows 10? Wählen Sie im Explorer die ISO-Datei aus, rufen Sie das Kontextmenü auf und wählen Sie den Befehl „Verbinden“.

Das war's – das Image ist gemountet und im virtuellen Laufwerk sichtbar. Sie können den Inhalt im System Explorer anzeigen.

2. Bilder in Deamon Tools einbinden
Deamon Tools ist der Marktführer für Software zur Laufwerksvirtualisierung. Die erste Version des Programms erschien im Jahr 2000, und trotz der Tatsache, dass seine Analoga früher auf den Softwaremarkt kamen, gewann Deamon Tools aufgrund seiner benutzerfreundlichen Benutzeroberfläche und der kostenlosen Lite-Edition, die mehr als ausreichte, sofort an Popularität Nicht-professionelle Nutzung zu Hause. Daemon Tools funktioniert mit fast allen Disk-Image-Formaten. Der Betrieb des Programms ist selbst für Geräte mit geringem Stromverbrauch unsichtbar, da es nur ein Minimum an Systemressourcen beansprucht. Die kostenlose Lite-Version weist Einschränkungen auf – insbesondere die Möglichkeit, nur 4 virtuelle Laufwerke gleichzeitig zu mounten. Während in der kostenpflichtigen Version Pro Advanced 32 Laufwerke auf dem Computer montiert werden können.
Vor relativ kurzer Zeit hat sich Daemon Tools radikal verändert und die klassische Benutzeroberfläche wurde durch Langeweile und Elend ersetzt, jedoch mit einer äußerst klaren und klaren Beschreibung der Funktionen Interne Organisation Abschnitte. Der Funktionsumfang des Programms wurde erweitert, jedoch ist in der Lite-Version nicht alles verfügbar. Die bloße Demonstration einzelner Funktionen ohne die Möglichkeit, diese zu nutzen, ist ein Marketing-Trick, um Nutzer zum Kauf der kostenpflichtigen Version zu bewegen.
Dämon Tools Lite 10 steht zum kostenlosen Download auf der Website des Entwicklers zur Verfügung.

Ein wichtiger Punkt bei der Installation des Programms ist die Wahl der kostenlosen Lizenzoption.

Zu den Neuerungen in der Daemon Tools-Version gehört die Möglichkeit, Ihren Computer zu scannen, um Disk-Images zu erkennen und diese in der internen Bibliothek des Programms anzuzeigen. Nun, nutzen wir diese Gelegenheit.

Nach dem Scannen werden alle möglichen virtuellen CDs/DVDs und Festplatten im Programmfenster angezeigt. Wählen Sie das gewünschte Bild aus, öffnen Sie das Kontextmenü und führen Sie den Befehl „Mount“ aus.
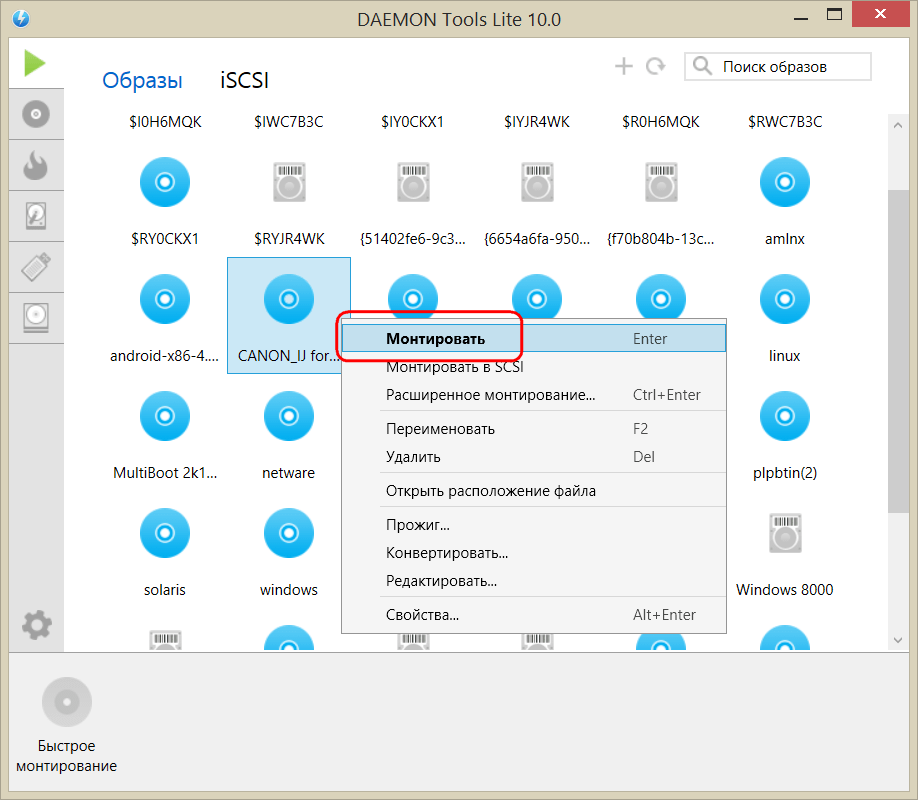
Das war’s – das Image wird in ein virtuelles Laufwerk gemountet.

Wie zuvor können Disk-Images einzeln über die Schaltfläche „Quick Mount“ zur Daemon Tools-Schnittstelle hinzugefügt werden.

Um die Bereitstellung eines virtuellen Laufwerks aufzuheben, rufen Sie das Kontextmenü seines Verbindungssymbols unten im Programmfenster auf und wählen Sie den entsprechenden Befehl aus.
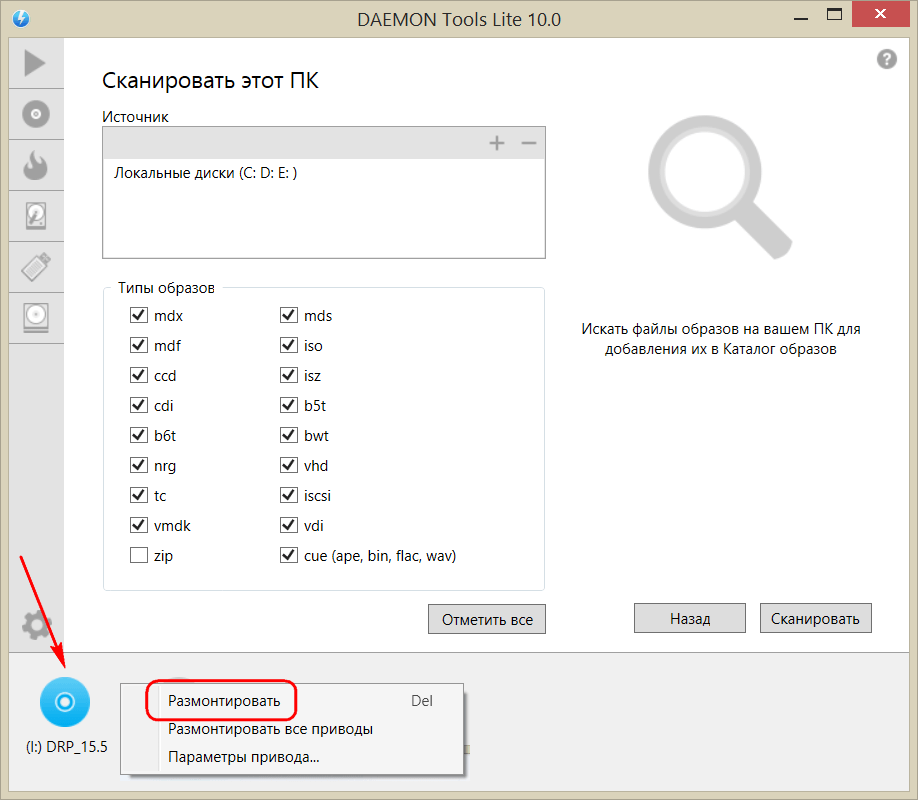
3. Bilder in UltraISO einbinden
UltraISO ist ein Megaprogramm zum Arbeiten mit Disk-Images, das für den professionellen Einsatz konzipiert ist. Zu seinen Funktionen gehören: Erstellen von Bildern von CDs/DVDs, Brennen auf Datenträger, Bearbeiten von Bildern ohne Entpacken, Optimieren ihrer Struktur, um Platz zu sparen, Konvertieren von Bildern von einem Format in ein anderes usw. Dieses Programm ist auch ein zuverlässiges und bewährtes Tool zum Erstellen bootfähiger Flash-Laufwerke, aber eine seiner Funktionen ist das Mounten von Bildern auf virtuellen Laufwerken.
UltraISO ist ein kostenpflichtiges Softwareprodukt. Die kostenlose Testversion nützt wenig, wenn es darum geht, die meisten Funktionen vollständig zu nutzen. Daher weist die Testversion Einschränkungen auf, aufgrund derer es nicht möglich ist, ein Disk-Image zu erstellen oder zu brennen, dessen Gewicht mehr als 300 MB beträgt. In unserem Fall gilt diese Einschränkung nicht, wenn es nur um das Mounten eines Disk-Images in ein virtuelles Laufwerk geht. Daher können Sie die Testversion mit russischsprachiger Oberfläche sicher von der UltraISO-Entwickler-Website herunterladen.
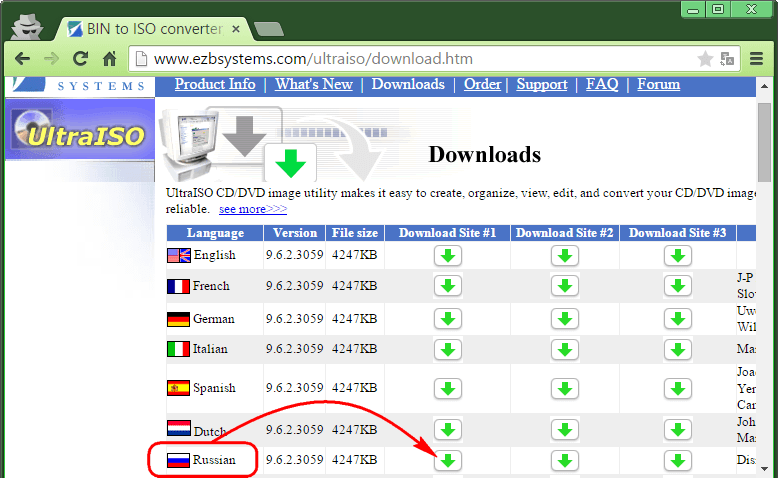
Nach dem Start von UltraISO sehen Sie ein kleines Fenster, das uns über die Einschränkungen der Testversion informiert und uns zum Kauf der kostenpflichtigen Version auffordert. Klicken Sie auf die Schaltfläche „Testzeitraum“.

Öffnen Sie im Programmfenster das Menü „Datei“ und klicken Sie auf die Schaltfläche „Öffnen“.
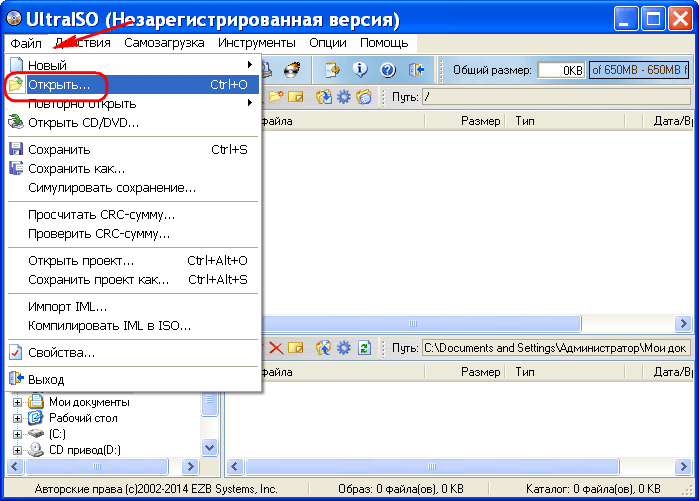
Fügen Sie eine Disk-Image-Datei hinzu.

Erweitern Sie das Menü „Extras“ und wählen Sie unter den verfügbaren Befehlen „Auf virtuellem Laufwerk bereitstellen“ aus.

Es erscheint ein kleines Fenster, in dem Sie die Schaltfläche „Bereitstellen“ auswählen müssen. Über die Schaltfläche daneben – „Unmount“ – muss jeweils das CD/DVD-Disk-Image aus dem virtuellen Laufwerk extrahiert werden.
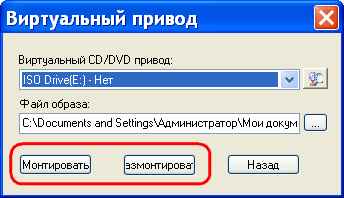
4. Bilder in Alkohol einbetten 52 %
Alcohol 52 % Free Edition ist eine kostenlose, abgespeckte Version des bekannten CD/DVD-Emulationsprogramms Alcohol 120 %. Im Gegensatz zu letzterem können Sie mit dem kostenpflichtigen Alcohol 52% eine begrenzte Anzahl virtueller Laufwerke gleichzeitig bereitstellen – bis zu 6 Stück. In der kostenlosen Version von Alcohol 52% Free Edition ist diese Anzahl komplett auf ein Minimum reduziert – nur noch 2 parallele virtuelle Laufwerke. Außerdem ist in der kostenlosen Version das Aufzeichnen von Discs auf Discs nicht möglich.
Die kostenlose Testversion des Programms kann über den Link auf der offiziellen Website des Entwicklers heruntergeladen werden.
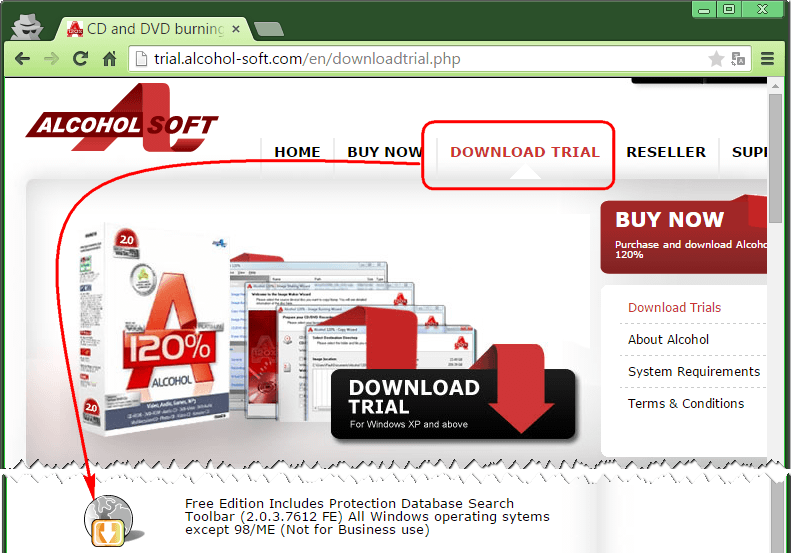
Zum Zeitpunkt des Schreibens dieses Artikels war es nicht möglich, das Programminstallationsprogramm mit dem Browser-Downloader herunterzuladen, aber das Problem wurde mit dem Download-Master-Download-Manager erfolgreich gelöst.
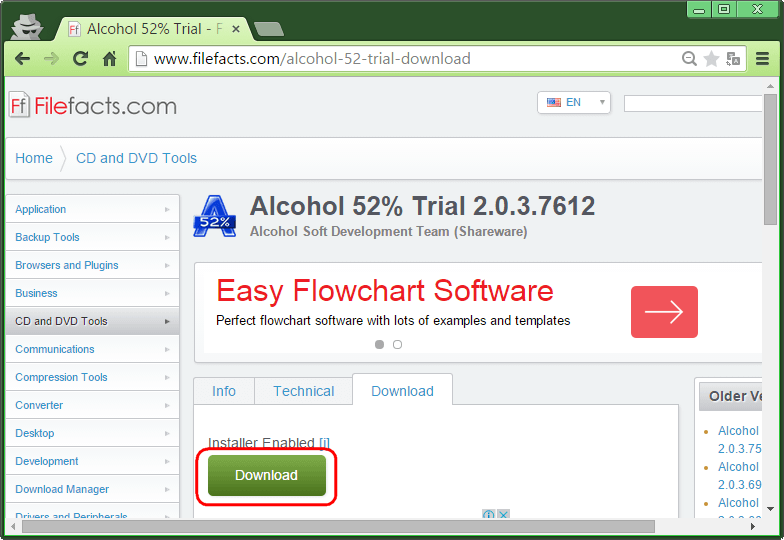
Den Tricks von Entwicklern, die kostenpflichtige Versionen von Softwareprodukten bei sich erwerben lassen wollen, sind keine Grenzen gesetzt. Im Falle der Testversion von Alcohol 52% schauen wir uns nicht nur das Demofenster mit einem Kaufangebot an Vollversion Sie müssen jedoch noch ein paar Sekunden warten, bis die Schaltfläche „OK“ zum Starten des Programms aktiv wird.

Um ein Disk-Image in ein virtuelles Laufwerk einzubinden, erweitern Sie im Programmfenster von Alcohol 52% das Menü „Datei“ und wählen Sie „Öffnen“.

Fügen Sie die Bilddatei zum Programmfenster hinzu, öffnen Sie das Kontextmenü und wählen Sie den Befehl „Auf Gerät bereitstellen“.
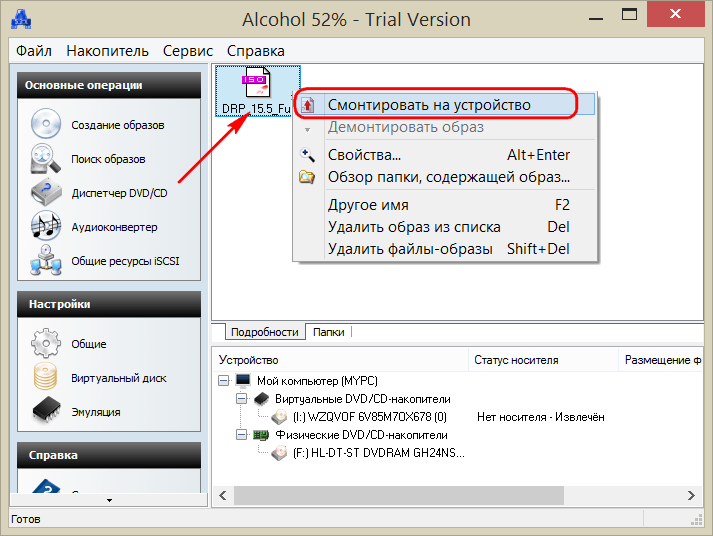
Um das Image vom virtuellen Laufwerk zu extrahieren, öffnen Sie erneut das Kontextmenü und wählen Sie entsprechend den Befehl „Dismount Image“.
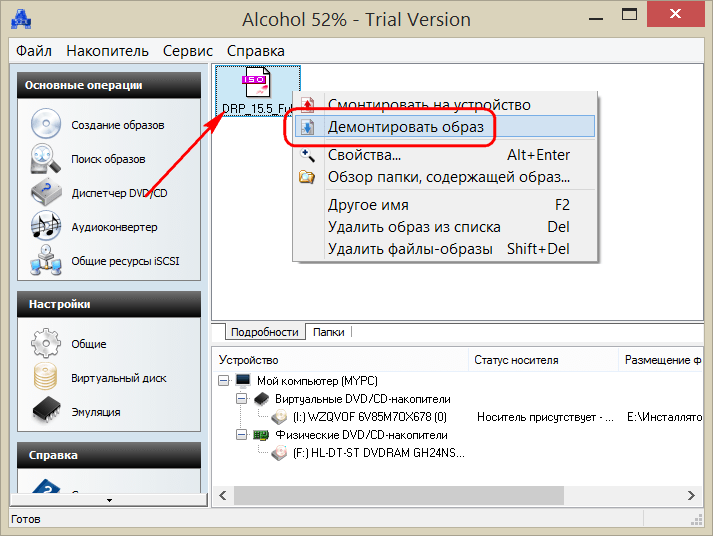
5. Der schnellste Weg zum Mounten und Unmounten eines virtuellen Laufwerks
Die Methoden zum Arbeiten mit virtuellen Laufwerken innerhalb von Programmen werden oben erläutert. Es gibt aber auch eine bequemere Variante, nämlich mehr schneller Weg Mounten und Unmounten des virtuellen Laufwerks. Wenn Daemon Tools Lite während der Installation mit einem Programm installiert wird, das standardmäßig Disk-Image-Dateien öffnet, können Sie das Laufwerk mounten, indem Sie das Image als normale Datei öffnen, indem Sie im System-Explorer mit der Maus doppelklicken. Im Falle von UltraISO-Programm Das Disk-Image wird sofort zum Programmfenster hinzugefügt Weitere Maßnahmen. Aber Alcohol 52% lässt sich wie bei einem normalen Start einfach öffnen, ist aber auch praktisch.
Falls das Standardprogramm bei der Installation nicht zugewiesen wurde, kann dies jederzeit manuell erfolgen. Um ein Programm festzulegen, das standardmäßig einen bestimmten Bilddateityp öffnet, suchen Sie nach einem dieser Programme in Windows Explorer und wählen Sie „Eigenschaften“ aus dem Kontextmenü.
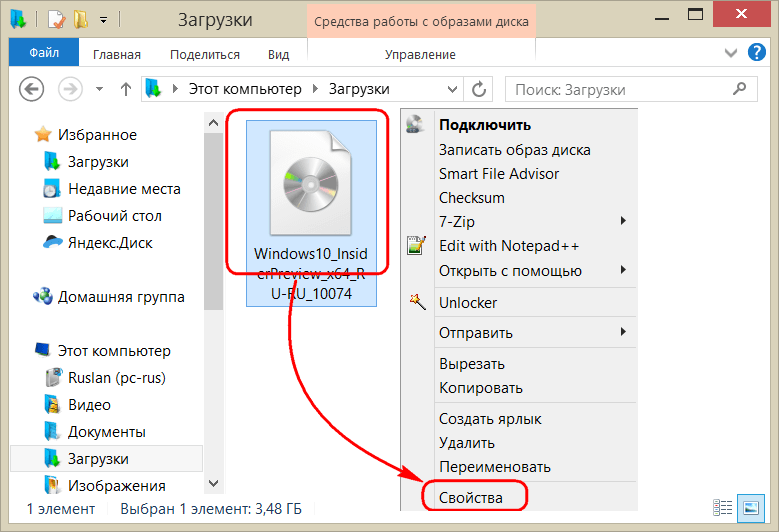
Klicken Sie auf die Schaltfläche „Anwendung ändern“.

Wenn das gewünschte Programm nicht in der Liste, wählen Sie „Erweitert“, scrollen Sie bis zum Ende der Liste und klicken Sie auf die Option, um nach einer anderen Anwendung zu suchen.
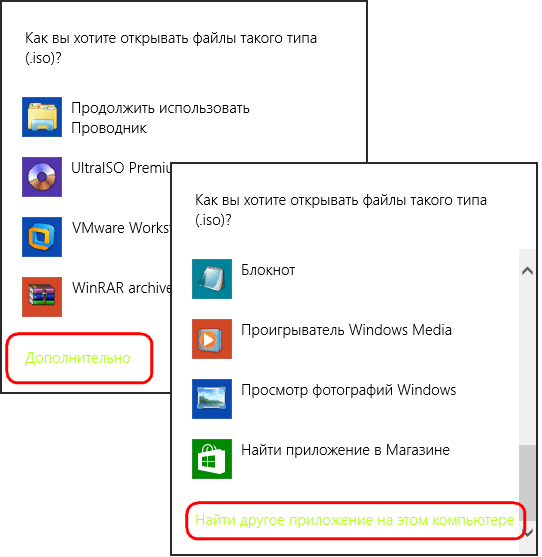
Geben Sie die Programmstartdatei im Installationsordner an.
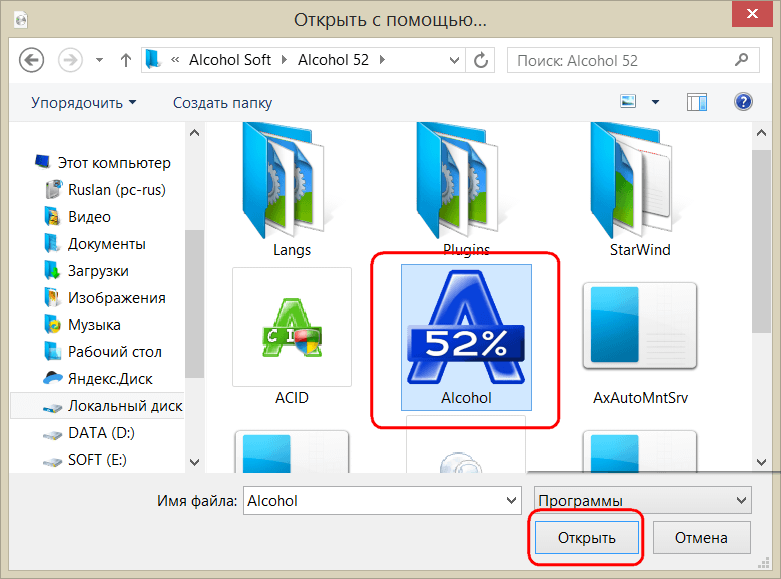
Übernehmen Sie die Änderungen.
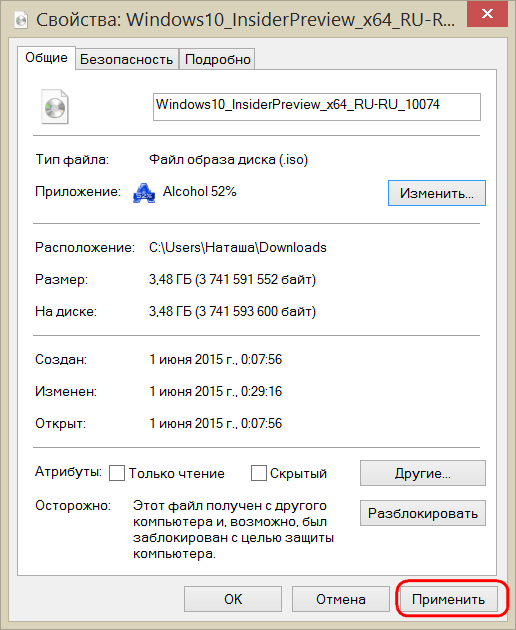
Jetzt wird im System-Explorer die CD/DVD-Imagedatei als Standardprogrammsymbol angezeigt. Und beim Start wird das Bild in diesem Programm geöffnet.
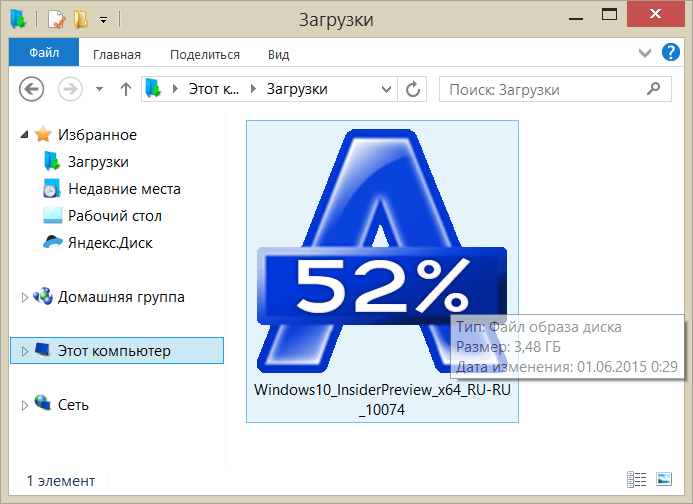
Der einfachste Weg, die Bereitstellung eines virtuellen Laufwerks aufzuheben, ist im System Explorer. Unter den Teams Kontextmenü, aufgerufen auf dem gemounteten Laufwerk, verfügt über eine Funktion zum Auswerfen der Festplatte.
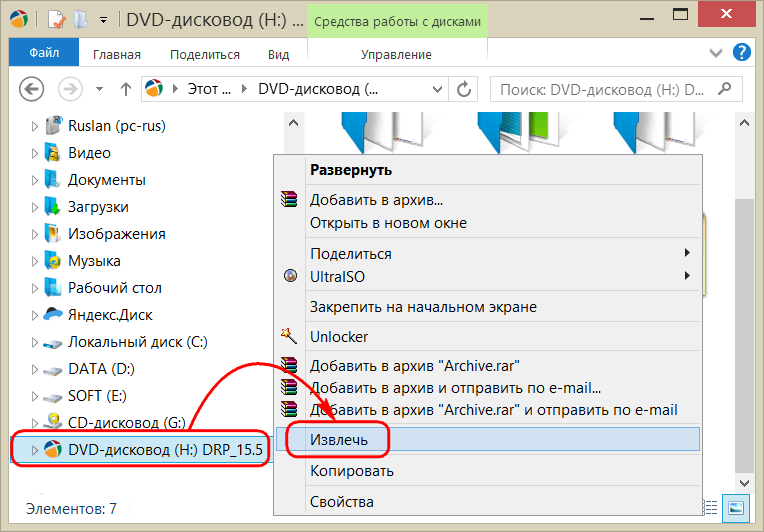
Danach verschwindet das virtuelle Laufwerk.




