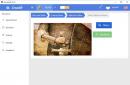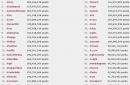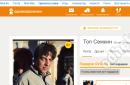Normalerweise tritt der Fehler 0x8007045d während der Systeminstallation auf Windows diverse Versionen und Generationen, normalerweise mit dem Fehler „ Windows konnte nicht installiert werden notwendigen Dateien. Stellen Sie sicher, dass Sie über alle für die Installation erforderlichen Dateien verfügen, und starten Sie die Installation erneut. Fehlercode: 0x8007045d" Manchmal kann ein ähnliches Problem auch bei der alltäglichen Nutzung des Betriebssystems auftreten. Wenn Sie auf ein ähnliches Problem stoßen, sollten Sie unbedingt diesen Artikel lesen. Darin beschreiben wir, warum der Fehler 0x8007045d auftreten kann, und geben einen vollständigen Überblick Schritt für Schritt Anweisungen um zu helfen, es zu beseitigen.
Gründe für Fehler 0x8007045d
Zunächst einmal weist der Fehlercode 0x8007045d auf eine Fehlfunktion des Geräts hin, auf das Dateien geschrieben werden, oder der Quelle, von der die Dateien gelesen werden. Da dieses Problem am häufigsten während der Installation auftritt Betriebssystem Windows, dies kann auf eine Fehlfunktion hinweisen Festplatte oder Probleme mit den für die Installation verwendeten Medien. Wenn Sie die Medien ganz einfach überprüfen können, indem Sie sie auf einem anderen Computer installieren, dann z harte Prüfung Bei der Fehlerbehebung auf der Festplatte müssen Sie eine Reihe von Aktionen durchführen, die wir im Folgenden beschreiben.
So beheben Sie den Fehler 0x8007045d
- In den PC einfügen Installationsdiskette oder ein Flash-Laufwerk mit Betriebssystem Windows.
- Starten Sie Ihren PC neu und wählen Sie das externe Medium als bootfähiges Medium aus, um den Installationsvorgang zu starten.
- Klicken Sie im sich öffnenden Installationsfenster nicht auf die Schaltfläche „Installieren“, sondern suchen Sie nach dem Element „Systemwiederherstellung“. Aktivieren Sie es.
- Wählen Sie im sich öffnenden Menü „Befehlszeile“.
- Im Fenster Befehlszeile Windows drückt die Eingabetaste und gibt den folgenden Befehl ein:
Listenvolumen - Das Wiederherstellungssystem überprüft alles Abschnitte von hart auf der Festplatte und geben Ihnen detaillierte Informationen.
- Suchen Sie den als bootfähig markierten Datenträger und geben Sie den folgenden Befehl ein:
chkdsk X: /F /R
Dabei ist X der Laufwerksbuchstabe, der dem Startlaufwerk entspricht. - Drücken Sie Enter.
Nach diesem Vorgang wird mit dem Testen der angegebenen Partition begonnen. Wenn Fehler erkannt werden, die die Installation des Betriebssystems beeinträchtigen, kann das System diese beheben und zurückgeben Festplatte in einen funktionsfähigen Zustand. Nachdem der Test abgeschlossen ist, starten Sie Ihren Computer neu und wiederholen Sie den Vorgang Windows-Installationen.
- bei der Installation von Windows – die Lösung wird in diesem Artikel beschrieben.
- Beim Kopieren/Verschieben/Ausschneiden/Einfügen von Dateien auf eine Flash-Disk finden Sie die Lösung in .
Beschreibung des Fehlercodes 0x80070570 bei der Installation von Windows:
Manchmal wird bei der Installation von Windows der Fehler 0x80070057 angezeigt. Normalerweise (aber nicht immer) gibt es drei Hauptprobleme, aufgrund derer es auftritt:
- Modulfehler Arbeitsspeicher.
- Ausfall des Motherboards (selten) oder der Festplatte (häufig). In diese Position fallen auch Störungen von Schnittstellenkabeln (Loops).
- Nicht übereinstimmende ISO-Image-Prüfsumme – aufgezeichnet DVD-Image Die Festplatte oder Flash-Karte ist „kaputt“ oder nicht richtig aufgezeichnet.
1. RAM prüfen.
Dieser Fehler tritt sehr häufig auf, wenn die RAM-Module fehlerhaft sind. Überprüfen Sie, ob sie korrekt installiert und vollständig eingesetzt sind. Wenn Sie bei der korrekten Installation keine Probleme feststellen, entfernen Sie alle Module bis auf eines. Überprüfen Sie das verbleibende Programm MemTest, und so jedes Modul einzeln und ermitteln Sie das fehlerhafte.
2. Probleme mit der Festplatte.
2.1 Überprüfen Sie die Schnittstellenkabel (Schleifen).
Versuchen Sie, das SATA-Kabel an einen anderen Anschluss anzuschließen Hauptplatine Oder noch besser: Ersetzen Sie das SATA-Kabel durch ein bekanntermaßen gutes (neues). In den meisten Fällen günstig SATA-Kabel, zunächst flexibel und elastisch. Mit der Zeit verliert das Kabel aufgrund von Temperaturschwankungen und Staub diese Eigenschaften, wird brüchig, spröde und unbrauchbar. Ein weiteres Problem mit billig SATA-Kabel, dies ist eine Verlängerung der Wände des L-förmigen Steckers.
2.2 Überprüfen Sie das Dateisystem der Festplatte.
Überprüfen Sie Ihre Festplatte auf Fehler. Öffnen Sie dazu eine Eingabeaufforderung und geben Sie den folgenden Befehl ein:
chkdsk c: /r
Dies kann in der Wiederherstellungskonsole erfolgen. Wie Sie auf die Konsole zugreifen, wird im Artikel ausführlich beschrieben.
2.3 Überprüfen Sie die Oberfläche der Festplatte auf fehlerhafte Sektoren.
Überprüfen Sie die Oberfläche der Festplatte auf fehlerhafte Sektoren. Sie können dies mithilfe von überprüfen LiveCD solche Programme wie Victoria und MHDD. Lesen Sie die Handbücher dieser Programme.
3. Falsche Aufnahme des Bildes auf das Medium.
Wenn Sie eine CD verwenden, von der Sie zuvor Windows installiert haben, überprüfen Sie diese auf Kratzer und Schmutz. Wenn Sie zum ersten Mal ein Betriebssystem von dieser Diskette installieren, wurde es möglicherweise nicht richtig geschrieben oder das Image ist beschädigt.
3.1. Überprüfen der Prüfsumme eines Disk-Images.
Wenn Sie ein Bild aus dem Internet heruntergeladen haben, müssen Sie dessen Prüfsumme überprüfen. Verwenden Sie dazu das Programm, indem Sie es von Neoshibka.Ru herunterladen. Es wird eine neue Registerkarte zum Fenster mit den Dateieigenschaften hinzugefügt, auf der die Prüfsummen der Dateien berechnet werden, einschließlich der Bilder, die mit denen verglichen werden müssen, die auf der Website angegeben sind, von der Sie das Bild heruntergeladen haben, oder mit denen, die sich im Archiv mit dem Bild befinden .
Wenn die Bildprüfsummen nicht übereinstimmen, laden Sie das Bild erneut herunter. Dann überprüfen Sie es noch einmal. Bilder laden Sie am besten mit Programmen wie z.B. herunter uTorrent. Es berechnet selbst die Prüfsummen der heruntergeladenen Dateien und lädt den Teil herunter, der mit einem Fehler heruntergeladen wurde.
3.2. Aufzeichnen eines Bildes auf einer CD-DVD oder einer Flash-Karte.
3.2.1 Brennen eines Images auf eine CD-DVD mit dem UltraISO-Programm.
Das Bild wurde also heruntergeladen und die Prüfsummen wurden überprüft. Es muss eine Aufzeichnung auf den Medien erfolgen. Wenn Sie ein Bild auf eine CD-DVD brennen möchten, können Sie jedes der für Sie geeigneten Programme verwenden: Nero, UltraISO, Alcohol120% usw.
Es wird nicht empfohlen, das integrierte Tool zu verwenden Windows-Einträge, Weil Es ermöglicht Ihnen nicht, den Brennvorgang anzupassen, sondern konfiguriert ihn nach Ihrem Ermessen.
Sie entscheiden sich also beispielsweise für die Nutzung des Programms Ultra ISO. Legen Sie eine leere Disc in das Laufwerk ein (es wird empfohlen, hochwertige Verbatim- und TDK-Discs zu verwenden).
Gehen wir zum Menü „Datei“ => „Öffnen…“.
Wählen Sie das heruntergeladene Bild aus. Klicken Sie dann auf das Symbol "Aufzeichnen".
Vor Ihnen öffnet sich ein Fenster zur Auswahl der Aufnahmeparameter. Hier können Sie das Laufwerk auswählen, auf das die Aufnahme erfolgen soll, und dessen Geschwindigkeit festlegen:
- 4x- sehr langsam, liefert aber die besten Ergebnisse.
- 8x- kurz und hochwertig.
- 16x- Die Disc ist möglicherweise auch unmittelbar nach der Aufnahme nicht lesbar.
Drücken Sie dann die Taste <Записать> .

Nach allen oben beschriebenen Schritten erhalten wir eine hochwertig bespielte Disc.
3.2.2 Schreiben Sie mit dem UltraISO-Programm ein Bild auf eine USB-Flash-Karte.
Wenn Sie sich entscheiden, eine bootfähige Flash-Karte mit Windows 7, 8 zu erstellen, hilft Ihnen dasselbe UltraISO, und der Vorgang ist dem Brennen einer Disc sehr ähnlich.
Gehen wir zum Menü „Datei“ => „Öffnen…“.
Wählen Sie das heruntergeladene Bild aus.
und wählen Sie das Element aus „Festplatten-Image brennen…“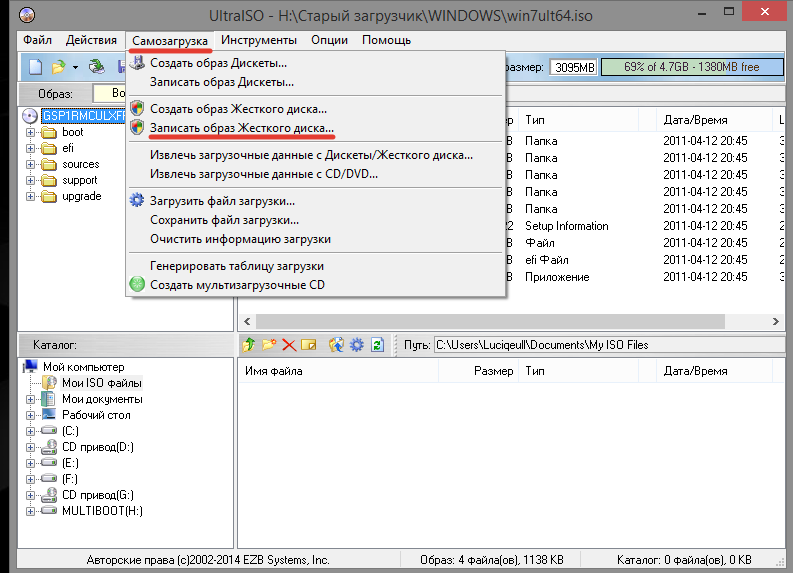 Wählen Sie im sich öffnenden Fenster aus der Dropdown-Liste die gewünschte Flash-Karte und Aufnahmemethode aus USB-HDD+ Formatieren Sie ggf. das Gerät hier und drücken Sie die Taste <Записать>
. In manchen Fällen ist es besser, die Aufnahmemethode zu verwenden USB-Festplatte.
Wählen Sie im sich öffnenden Fenster aus der Dropdown-Liste die gewünschte Flash-Karte und Aufnahmemethode aus USB-HDD+ Formatieren Sie ggf. das Gerät hier und drücken Sie die Taste <Записать>
. In manchen Fällen ist es besser, die Aufnahmemethode zu verwenden USB-Festplatte.

Am Ausgang erhalten wir bootfähiges USB-Flash-Laufwerk mit Windows.
Höchstwahrscheinlich wird eine der Methoden für Sie nützlich sein oder Ihnen zumindest dabei helfen, die Ursache des Fehlers 0x80070570 bei der Installation von Windows zu ermitteln.
Denken Sie daran, dass alle Arbeiten zum Austausch von PC-Teilen bei ausgeschaltetem Strom durchgeführt werden müssen. Unsachgemäßer Umgang mit PC-Komponenten + Ihre Unerfahrenheit oder Nachlässigkeit = PC-Ausfall.
Wenn Sie andere Möglichkeiten zur Behebung des Fehlers 0x80070570 oder eine genauere Beschreibung kennen, wären wir Ihnen dankbar, wenn Sie uns diese mitteilen würden.
Nach den neuesten Statistiken liegt der Anteil der Computersysteme, auf denen Microsoft Windows-Software ausgeführt wird, bei etwa 91 %. Vor diesem Hintergrund sollte man sich nicht über die Fülle an Fragen von Benutzern wundern, die auf die eine oder andere Weise mit der Bedienung dieses speziellen Betriebssystems zusammenhängen. Eine der häufigsten ist genau auf die Besonderheiten der Arbeit des Begleitenden zurückzuführen Software. Daher führt der Versuch, eine Anwendung zu installieren, manchmal zu der Fehlermeldung „Windows kann die erforderlichen Dateien 0x80070017 nicht installieren“. Solche Ausfälle können direkt mit dem Operationssaal selbst zusammenhängen Windows-System sowie mit Anwendungen von Drittanbietern.
„Problematische“ Medien
Obwohl viele Computerbesitzer praktisch auf die Verwendung von CDs verzichtet haben und Medien auf Basis von Solid-State-Flash-Speichern den Vorzug geben, sind erstere immer noch anzutreffen. Einer ihrer Nachteile ist die Unmöglichkeit, die aufgezeichneten Daten fehlerfrei zu lesen, wenn sie nicht sorgfältig aufbewahrt werden und die Spiegeloberfläche zerkratzt ist. Wenn also beim Arbeiten mit CDs beim Versuch, eine Anwendung zu installieren, ein Systemfenster erscheint, das Sie darüber informiert, dass Windows die erforderlichen Dateien nicht installieren kann, müssen Sie sicherstellen, dass das Medium nicht beschädigt ist. Um die Funktionalität wiederherzustellen, reicht es manchmal aus, die Festplatte abzuwischen und Schmutz, Fingerabdrücke usw. zu entfernen.
Falsche Eingabe
Um sicherzustellen, dass das Laufwerk normal Daten von der Festplatte lesen kann, wird empfohlen, mit niedriger Geschwindigkeit zu schreiben, bis hin zur Mindestgeschwindigkeit.  Außerdem muss das Aufnahmeprogramm richtig konfiguriert sein, also verschiedene Funktionen„Überbrennen“ muss deaktiviert sein. Und schließlich sollte daran erinnert werden, dass wiederbeschreibbare Versionen qualitativ schlechter sind als ihre einfacheren R-Standard-Gegenstücke (sowohl + als auch -). Die beste „Behandlung“-Option ist die Verwendung eines Flash-Laufwerks. Sie können auch versuchen, im System-BIOS den Festplattenbetriebsmodus von AHCI auf IDE umzustellen.
Außerdem muss das Aufnahmeprogramm richtig konfiguriert sein, also verschiedene Funktionen„Überbrennen“ muss deaktiviert sein. Und schließlich sollte daran erinnert werden, dass wiederbeschreibbare Versionen qualitativ schlechter sind als ihre einfacheren R-Standard-Gegenstücke (sowohl + als auch -). Die beste „Behandlung“-Option ist die Verwendung eines Flash-Laufwerks. Sie können auch versuchen, im System-BIOS den Festplattenbetriebsmodus von AHCI auf IDE umzustellen.
Sicherheitsschloss
Beide oben genannten Punkte beziehen sich in erster Linie auf Fehler, die bei der Installation des Betriebssystems selbst auf einem Computer auftreten. Nicht seltener erhalten Benutzer beim Arbeiten mit Anwendungen die Meldung, dass Windows die erforderlichen Dateien nicht installieren konnte. Um den Grund für das Geschehen zu verstehen, werfen wir einen allgemeinen Blick auf den Prozess der Programminstallation. Wenn Sie auf eine ausführbare Datei klicken, werden die darin enthaltenen Daten im Hintergrund in einen Zwischenordner extrahiert, aus dem wie Bausteine ein vollständiger Satz an Programmdateien im Zielverzeichnis erstellt wird. Wenn auf dem Computer ein Virenschutz installiert ist und dieser eine Gefahr in einer der entpackten Dateien erkennt, wird der Zugriff darauf gesperrt. Und da der Benutzer darüber oft nicht einmal informiert wird, ist das Ergebnis Systemfehler„Windows konnte die erforderlichen Dateien nicht installieren.“ Wenn dies der Fall ist, können Sie versuchen, den Virenschutz während der Installation der Anwendung zu deaktivieren.  Wenn Neuinstallation fehlerfrei verläuft, liegt der Grund im Antivirenprogramm oder tatsächlich im Vorhandensein einer Bedrohung in einer der Dateien. Offensichtlich ist eine solche Überprüfung potenziell gefährlich, da das System infiziert werden kann. Es wird daher empfohlen, die Installation derselben Anwendung von einer anderen Quelle zu versuchen.
Wenn Neuinstallation fehlerfrei verläuft, liegt der Grund im Antivirenprogramm oder tatsächlich im Vorhandensein einer Bedrohung in einer der Dateien. Offensichtlich ist eine solche Überprüfung potenziell gefährlich, da das System infiziert werden kann. Es wird daher empfohlen, die Installation derselben Anwendung von einer anderen Quelle zu versuchen.
Interner Schaden
Wenn der Benutzer darüber informiert wird, dass Windows die erforderlichen Dateien nicht installieren konnte, kann dies einen der Gründe dafür haben fehlerhafte Arbeit Installateur. Zuvor haben wir den Installationsprozess der Anwendung beschrieben. Dies geschieht „unter der Kontrolle“ des ausführbaren Moduls, das dem System anzeigt, welche Dateien aus dem temporären Ordner wohin übertragen werden sollen, und die komprimierten Daten entpackt. Folglich führt jede Funktionsstörung zur Meldung „Windows konnte die erforderlichen Dateien nicht installieren.“ Obwohl wir wiederholen, ist dies nur einer davon Möglichkeiten. Die Lösung besteht darin, die Funktionalität mit einer ähnlichen Anwendung aus einer anderen Quelle zu testen.
Speichermedium
Da die Installation auf einer Art Datenträger (Festplatte, Flash-Laufwerk usw.) erfolgt, kann die Installation nicht fehlerfrei abgeschlossen werden, wenn der freie Speicherplatz darauf erschöpft ist. Darüber hinaus können Fehler beim Kopieren von Dateien durch Fehler verursacht werden Dateisystem auf die Medien selbst. In diesen Fällen müssen Sie sicherstellen, dass genügend freier Speicherplatz vorhanden ist, und auch die Festplatte auf Fehler überprüfen.
Alles, was Sie tun müssen, wenn eine Meldung erscheint „Windows Setup konnte Windows nicht für die Arbeit mit der Hardware dieses Computers konfigurieren“ oder „Der Installationsvorgang konnte nicht abgeschlossen werden. Um Windows zu installieren, starten Sie Setup neu. Es geht hier also nicht um das Drücken der „OK“-Taste, sondern um das Drücken einer Tastenkombination Es erscheint ein schwarzes Fenster mit einer Befehlszeile. Darin müssen Sie den Pfad zur Executive-Datei schreiben und diese durch Drücken der „ENTER“-Taste ausführen. Die Datei heißt msoobe.exe und der vollständige Pfad dorthin sieht so aus: C:\Windows\System32\oobe\msoobe.exe Es sollte ein Fenster erscheinen, in dem Sie aufgefordert werden, einen Kontonamen einzugeben.
Einige Ideen, die helfen könnten:
- Tastaturlayout wechselt nicht
- Probieren Sie verschiedene Tastaturkürzel aus: „STRG+UMSCHALT“, „ALT+UMSCHALT“, „Windows+Leertaste“
- Bei einigen Laptops/Tastaturen werden die F-Tasten (Funktionstasten) durch die „Fn“-Taste aktiviert. Auf solchen Geräten müssen Sie drücken
- 1. Klicken Sie mit der rechten Maustaste auf das Befehlszeilenfenster und wählen Sie „Markieren“.
2. Klicken Sie links im Wort „Microsoft“ auf den Buchstaben „O“. obere Ecke Fenster. Der Buchstabe wird mit einem weißen Quadrat hervorgehoben.
3. Drücken Sie die „Enter“-Taste auf der Tastatur.
4. Klicken Sie mit der rechten Maustaste auf das Befehlszeilenfenster und wählen Sie „Einfügen“. Wir führen diesen Vorgang zweimal durch, um ihn zu erhalten „C:\Windows\System32>oo“.
5. Drücken Sie die „TAB“-Taste auf der Tastatur, bis Sie Folgendes erhalten „C:\Windows\System32>oobe.“
6. Fügen Sie den Schrägstrich „\“ hinzu. Es stellt sich heraus „C:\Windows\System32>oobe\“.
7. Drücken Sie die „TAB“-Taste auf der Tastatur, bis Sie Folgendes erhalten: „C:\Windows\System32>oobe\msoobe.exe“ und drücken Sie die „ENTER“-Taste
- Was tun, wenn sich der Pfad nicht von „>“ zu „ ändert?\»
- Das ist nicht wichtig. Wir schreiben nur C:\Windows\System32>oobe\msoobe.exe Das Ergebnis ist das gleiche.