Kostenloses Programm zum Erstellen virtuelle Festplatten und mit ihnen arbeiten. DAEMON Tools Lite unterstützt auch Bilddateien, die von anderen Programmen (Alcohol 120 %, Nero usw.) erstellt wurden.
Wie gut, dass in unserem modernes Leben Es gibt einen Platz für eine so nützliche Erfindung wie CDs. Sie sind kostengünstig, leicht zu transportieren und relativ langlebig. Diese Haltbarkeit ist jedoch nur unter bestimmten Bedingungen möglich. Wir vernachlässigen sie oft und bekommen dadurch eine nicht funktionierende Scheibe, die dann nur noch zur Dekoration des Raumes verwendet werden kann :-)
Es kommt auch vor, dass wir unser Lieblingsspiel nicht spielen oder nutzen können das richtige Programm ohne Diskette. Egal wie sehr wir versuchen, es zu retten, mit der Zeit wird es unbrauchbar. Um dieses Problem ein für alle Mal zu beseitigen, müssen Sie spezielle Mittel verwenden Laufwerksemulatorsoftware.
Einer der gebräuchlichsten und vor allem kostenlosen Emulatoren ist das Programm Daemon-Tools . Es gibt es in drei Versionen, allerdings nur kostenlos Daemon Tools Lite. Sie wird besprochen.
Installieren der virtuellen Daemon Tools Lite-Festplatte
Sie haben also die Installationsverteilung des Programms heruntergeladen. Laufen Installation. Es wird Ihnen angeboten Sprache wählen Programme (wählen Sie Russisch ;-)). Dann läuft der Standard. "Setup-Assistent". Hier lesen Sie und akzeptieren Lizenzvereinbarung und Sie werden dazu aufgefordert Panel integrierenÖffnen Sie Daemon Tools im Browser und erstellen Sie die Homepage von Daemon Tools. Ich würde Ihnen empfehlen, all dies zu unterlassen erweiterte Einstellungen(Es ist jedes Mal unangenehm, wenn Sie ins Internet möchten. Schalten Sie die Seite „Daemon Tools“ aus – es ist nervig!).
Eingerichtet! Auf dem Desktop und in der Taskleiste wird angezeigt Etikett Programme.
Starten Sie Daemon Tools Lite
Sie steuern das Programm über die Taskleiste, sodass die Verknüpfung vom Desktop bei Bedarf entfernt werden kann.
Im Ordner „Arbeitsplatz“ finden Sie einen weiteren DVD-Laufwerk.

Aus diesem Grund haben wir das Programm installiert. Mit Daemon Tools Lite können Sie bis zu erstellen 4 Stück. Das Programm unterstützt viele Bilddateiformate: *.b5t, *.b6t, *.bwt, *.ccd, *.cdi, *.cue, *.nrg, *.pdi, *.isz und kann diese auch selbst in folgenden Formaten erstellen: *.mdf/mds(natives Format des Programms) und *.iso(Standard-Bilddatei). Das bedeutet, dass Sie mit Daemon Tools Bilder öffnen können, die zuvor mit Programmen wie Alcohol 120, Blind Write, Nero usw. erstellt wurden.
Sie können das Programm steuern, indem Sie mit der rechten Maustaste auf das Taskleistensymbol klicken. Folgendes wird geöffnet Speisekarte:
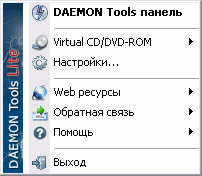
Das Programm hat Daemon-Tools-Bedienfeld, was den Zugriff auf viele Funktionen vereinfacht. Aber über sie etwas später.
Sehen wir uns die Registerkarte an Virtuelle CD/DVD-ROM. Hier können Sie die Anzahl der Laufwerke festlegen (von 1 bis 4) und das Image auf einer virtuellen Festplatte bereitstellen. Gehen Sie dazu zur ersten Option ( Laufwerk 0: Keine Daten) und drücke „Bild einbinden“. Es öffnet sich ein Fenster Windows Explorer wo Sie wählen gewünschte Datei Bild aus und klicken Sie dann "Offen". Alle!!! Virtuelle Festplatte fertig für die Arbeit. Jetzt können Sie es öffnen, kopieren oder darauf installierte Anwendungen ausführen. Das Gleiche können Sie mit drei weiteren möglichen Laufwerken tun: Unterstützung für ein weiteres Laufwerk hinzufügen und das Image darauf mounten.
Daemon Tools Lite-Einstellungen
Werfen wir nun einen Blick auf die Registerkarte. "Einstellungen".
IN "Allgemein" Sie können die Parameter konfigurieren, die sich auf den Start des Programms beziehen. "Auto-Start" ermöglicht es Ihnen, Daemon Tools mit dem System zu laden. « Automatische Verbindung» – Dies ist so etwas wie das automatische Laden eines Disk-Images zur Vereinfachung für den Benutzer. Wenn Sie die Option zur Suche nach Updates aktiviert haben, werden Sie vom Programm selbst über das Vorhandensein informiert neue Version. Das Disk-Image kann durch eines der Blockierungssysteme blockiert werden. In diesem Fall startet es nicht. Dies kann vorab durch Ankreuzen des Kästchens überprüft werden „Bildsperrprüfung“. Wenn das Bild nun gesperrt ist, sollte das Programm eine Meldung mit dem Verschlüsselungsalgorithmus anzeigen. Wenn Sie es wissen, können Sie den Schutz umgehen. Sie können es auch hier einrichten Sprache Programme.
IN „Panel-Optionen“ Sie können:
- Aktivieren oder deaktivieren Sie das Daemon Tools-Bedienfeld.
- lege es darauf;
- Zeigen Sie das Bedienfeld über allen Fenstern an.
- Konfigurieren Sie die Integration mit dem Desktop.
- Konfigurieren Sie die Anzeige des Panels nach einem Doppelklick auf die Programmverknüpfung in der Taskleiste.
IN "Einstellungen" Tab „Hotkeys“ Sie können Schaltflächen anpassen, um schnell auf das Daemon Tools-Bedienfeld zuzugreifen und virtuelle Laufwerke zu mounten/unmounten. Auf der Registerkarte "Integration" Sie können die Disk-Image-Formate abhaken, die automatisch mit Daemon Tools geöffnet werden. Auf der Registerkarte "Verbindung" Sie können eine Internetverbindung einrichten, um über einen Proxyserver auf die Website des Herstellers zuzugreifen. Und schließlich der größte Spaß im Tab "Zusätzlich". Hier können Sie die Verschlüsselungsalgorithmen konfigurieren, die Daemon Tools beim Erstellen von Images geschützter Festplatten umgeht. Die Liste ist klein, aber die Tatsache, dass es sie überhaupt gibt, ist schon erfreulich!!!
Nun zurück zu dem, worüber ich vorhin zu sprechen versprochen habe. Das Daemon-Tools-Bedienfeld.
Es kann jedem Benutzer das Leben erheblich erleichtern. Wie man sagt, von rechts nach links :-). Das erste, was wir sehen, ist die Suchleiste Daemon-Suche. Damit können Sie das Internet durchsuchen und es als Suchmaschine verwenden.
Im nächsten Abschnitt des Bedienfelds befinden sich zwei Schaltflächen: „Mount“ und „Drive“ Und „Ein Bild erstellen“. Mit der ersten Möglichkeit können Sie das Image schnell auf einem virtuellen Laufwerk bereitstellen. Sie müssen nur darauf klicken und im sich öffnenden Fenster auf das Symbol klicken "Datei hinzufügen". Nachdem das Bild zur Liste hinzugefügt wurde, können Sie es schnell mit einem Doppelklick herunterladen. „Ein Bild erstellen“ ermöglicht es Ihnen, selbst ein Image von jeder Ihrer Festplatten zu erstellen. Drücken Sie dazu die Taste und wählen Sie das Laufwerk aus, in dem sich die Diskette befindet. Wählen Sie anschließend die Lesegeschwindigkeit der Festplatte und den endgültigen Speicherpfad auf dem Computer aus (standardmäßig: C:\Dokumente und Einstellungen\Alle Benutzer\Dokumente\DAEMON Tools Images\NewImage.mds). Sie können auch einrichten Name Und Format Disk-Image (*.mds oder *.iso). Klicken Sie dazu auf die Schaltfläche neben der Zeile mit dem Speicherpfad und geben Sie unten im Explorer-Fenster im ersten Fenster einen Namen ein und wählen Sie im zweiten den Dateityp aus.
Im nächsten Abschnitt des Panels können Sie eintreten Einstellungen worüber wir bereits gesprochen haben.
Das letzte Fenster wird angezeigt Verfügbarkeit in virtuellen Laufwerken Festplatten. Wenn Sie mit der linken Maustaste auf dieses Fenster klicken, öffnet sich ein Explorer-Fenster, in dem Sie die gewünschte Bilddatei auswählen können. Auch auf diesem Panel ist Pfeiltaste nach oben. Wenn Sie auf diese Schaltfläche klicken, wird ein kleines Fenster mit einer Option angezeigt Alle Laufwerke aushängen. Nachdem Sie auf diese Schaltfläche geklickt haben, werden alle virtuellen Festplatten automatisch ausgehängt. Dies ist beispielsweise nützlich, wenn Sie die Leistung Ihres Systems schnell steigern müssen, da für jede virtuelle Festplatte die Zuweisung von RAM erforderlich ist.
Hier ist so ein gutes Programm, das wir haben. Natürlich handelt es sich hier nicht um ein solches „Monster“ wie beispielsweise Alkohol, der von vielen Nutzern bevorzugt wird, aber für den Arbeitsalltag braucht man nicht viel. Dies ist eine großartige Option für Besitzer von Systemen, die keine Festplattenlaufwerke haben (alte Computer, Netbooks usw.), sowie für diejenigen, die jedes Megabyte RAM und physischen Speicher auf ihrem Computer sparen!
P.S. Dieser Artikel ist zur kostenlosen Weitergabe bestimmt. Eine Vervielfältigung unter Wahrung der Urheberschaft ist gerne möglich Ruslan Tertyshny und alles P.S. und P.P.S.
Hallo zusammen, der Autor der Blog-Site ist bei Ihnen, heute werden wir über das Erstellen virtueller Laufwerke und Festplatten und deren Zweck sprechen und mehrere davon betrachten nützliche Programme. Viele neue Laptops verfügen nicht mehr über ein optisches Laufwerk und können daher weder CDs noch CDs abspielen DVD-Discs um Filme anzusehen, ein Spiel oder eine Software zu installieren. Wenn ein optisches Laufwerk in einem Computer nur für die Anzeige erforderlich ist, können Sie die Dienste von Programmen nutzen, mit denen Sie virtuelle Laufwerke erstellen können.
Bevor ich auf das Thema virtuelle Laufwerke und virtuelle Festplatten eingehe, möchte ich ein paar Textzeilen über virtuelle ISO-Images sagen. Es ist auch wichtig, den Artikel zu lesen, in dem zusätzliche Softwaretools behandelt werden. Im selben Artikel wird besprochen zusätzliche Programme zum Thema dieses Artikels.
Was ist eine virtuelle Festplatte und warum hat sie unterschiedliche Erweiterungen?
CD-/DVD-Images sind eine Datei, die eine Kopie aller Dateien eines bestimmten optischen Laufwerks enthält, wobei eine Reihe anderer Parameter erhalten bleiben (Bootsektoren, Autoload, Typ). Dateisysteme usw). Meistens haben sie die ISO-Erweiterung, aber das ist nicht die Regel. Kann Erweiterungen NRG, BIN und andere haben. Es hängt alles von dem Brennprogramm ab, in dem die Abformung erstellt wurde. Ja, ISO-Dateien werden normalerweise mit erstellt.
Es ist wichtig zu beachten, dass virtuelle Festplatten-Images häufig als Übergangsverbindung beim Kopieren von Primärdaten oder ganz gezielt erstellt werden. Da mit ihnen identische Kopien des Originallaufwerks erstellt werden können, können Sie sie als verwenden Sicherung Anschließend erfolgt die Speicherung auf einer Festplatte. Einer der Vorteile der Verwendung von Snapshots im Vergleich zu physischen Laufwerken besteht darin, dass sie bei häufigem Gebrauch nicht unbrauchbar werden. Wie Sie vielleicht schon erraten haben, können Sie durch die Erstellung eines virtuellen Windows-Laufwerks auf Ihrem Computer ein Image darauf mounten, das vom System als physisches Medium wahrgenommen wird.
Ursprung virtueller Laufwerke und Festplatten
Virtuelle Laufwerke entstanden zu einer Zeit, als CDs und DVDs noch allgegenwärtig waren. Es gab viele Gründe, die wichtigsten waren Computerspiele. Diese verbreiteten sich im Laufe der Zeit auf mehreren Medien und der Spieler musste sie ständig wechseln.
Es gab daher nichts Schwierigeres, als ein virtuelles Medienabbild zu erstellen, es als ISO-Datei oder eine andere Datei (je nach verwendetem Programm) zu speichern und es in einem virtuellen optischen Laufwerk von Windows zu mounten. Dieser Ansatz ersparte dem Player viele Unannehmlichkeiten, obwohl es in den meisten Fällen darum ging, dass der Player nicht über die Original-CD verfügte oder die Original-Disc zurückgeben musste.
Spielehersteller und Software begann, dieses Problem zu verhindern und versuchte, verschiedene Grade des Kopierschutzes der Original-Discs zu entwickeln. Das virtuelle Laufwerk hielt mit ihnen Schritt und es wurden mehrere Spezialprogramme erstellt, die nur zum Fotokopieren des Spiels gedacht waren und die verschiedenen Schutzmechanismen der Original-Discs nachahmen konnten.
Heute ist die Situation etwas anders, und optische Laufwerke treten in den Hintergrund und es kommt zu Veränderungen im Gaming-Bereich. Und obwohl die Entwicklung von Programmen zum Erstellen virtueller Disk-Images nicht so schnell voranschreitet, sind sie selbst sehr praktisch und werden überall verwendet.
Spezialisierte Programme zum Mounten virtueller Medien in virtuelle Laufwerke funktionieren so, dass ein oder sogar mehrere Laufwerke mit den darin enthaltenen Abgüssen im System erscheinen, die als echte optische Medien wahrgenommen werden.
Was ist und warum benötigen Sie ein virtuelles Festplatten-Image?
Viele Computerbenutzer mussten sich mit der Installation auseinandersetzen Betriebssystem von einem CD- oder DVD-Laufwerk. Auf solche Dinge wollen wir jetzt nicht näher eingehen, sondern es einfach als Tatsache betrachten – es gibt eine CD-ROM, bei deren Booten ein Konsolenfenster mit Anweisungen zur Installation von WindowsXP erscheint. Wir haben eine solche Diskette einmal, zum zweiten, dritten, ... zehnten Mal verwendet und ... erkannten, dass sie nicht ewig ist und es möglich wäre, eine Kopie davon zu erstellen und auf einem Computer zu speichern. Als nächstes brennen Sie alle kopierten Dateien auf eine brandneue CD, die als Reserve dient.
Aber jetzt, da der Tag des PI naht, ist die alte CD mit der Installation XP verfallen und wir haben beschlossen, unsere Reserve zu nutzen. Zu unserer Überraschung weigert sich das System jedoch hartnäckig, von der neuen Installations-CD zu booten. Der Grund für diese unangemessene Situation ist, dass der Computer dumm ist. Der Benutzer versteht, dass sich auf dieser Festplatte im Stammverzeichnis eine Datei wie setup.exe befindet, durch deren Ausführung sie gestartet werden soll Windows-Installation xp. Dem Computer ist es jedoch egal, was sich dort befindet und wie es heißt, er konzentriert sich auf die Bootsektoren der Festplatte, und wenn dort nichts zum Ausführen vorhanden ist, ignoriert er einfach den Inhalt des Laufwerks. Hier kommt das Konzept eines virtuellen Disk-Images ins Spiel.
Durch einfaches Kopieren der Dateien wird die korrekte Platzierung der Daten in den richtigen Sektoren nicht sichergestellt. Dafür dienen sie spezielle Programme, mit der Sie einen Schnappschuss des gewünschten optischen Laufwerks erstellen und ihn auf diese Weise in einer Datei speichern können virtuelle Datei Bild gewünschte Festplatte. Es ist allgemein anerkannt, dass eine virtuelle Festplatte in den meisten Fällen in einer Datei mit der ISO-Erweiterung gespeichert wird, daher stammen die populäreren Ausdrücke wie „iSO-Datei/Image“. Es gibt mehrere Formate, die die gleichzeitige Speicherung eines Disc-Abdrucks ermöglichen ISO, Stichwort, MDF, CDI, BEHÄLTER und so weiter, aber das ISO-Format ist das am häufigsten verwendete und wird von verschiedenen Programmen am meisten unterstützt.
Wenn es Flash-Laufwerke gibt, warum dann virtuelle Festplatten erstellen?
Logischerweise ist aber nicht alles so einfach, wie es scheint. Daher könnten einige Spiele ohne die Anwesenheit im Laufwerk nicht gestartet werden Installationsdiskette, und hier kamen virtuelle Festplatten-Images zur Rettung, die dann auf virtuellen Laufwerken gemountet wurden, die vom System als physische Geräte wahrgenommen wurden. Unter anderem ist es praktisch, verschiedene (Rettungsdisketten) in virtuellen Festplatten zu speichern, die dann einfach zu einem Multiboot-Flash-Laufwerk hinzugefügt werden können – wir verwenden zusätzlich ein virtuelles Disk-Image mit Windows 7, 10, LINUX und mehreren RESCUE DISKs , und erstellen Sie in kritischen Situationen unser eigenes Multiboot-Flash-Laufwerk.
Unter anderem können Sie Ihr eigenes virtuelles ISO-Disk-Image erstellen, das Dateien und Ordner von enthält Festplatte. Wenn Sie also über eine große Sammlung (mehrere Gigabyte) an Dokumenten und Büchern zum gleichen Thema verfügen, können Sie diese alle in einer ISO-Datei zusammenfassen. Denken Sie daran, dass das Kopieren einer Datei schneller ist als das Kopieren mehrerer. Und im Gegensatz zu einem RAR/ZIP-Archiv erfolgt der Zugriff auf gepackte Dateien viel schneller. Mounten Sie einfach virtuelle Festplatten-Images auf virtuellen Laufwerken und schon kann es losgehen.
So erstellen und öffnen Sie eine virtuelle Festplatte
Seltsamerweise ist das Erstellen oder Öffnen virtueller ISO-Disk-Images oder -Dateien jedoch ebenfalls vage. Beachten wir eine Reihe von Faktoren im Zusammenhang mit virtuellen ISO-Disk-Images:
- Möglichkeit, mehrere Dateien zu einer mit der Erweiterung ISO, CUE, MDF, CDI oder BIN zu gruppieren.
- Öffnen eines zuvor erstellten Snapshots zur Bearbeitung, ohne dass eine Bindung an ein virtuelles Laufwerk erforderlich ist.
- Erstellung eines oder mehrerer virtueller Laufwerke mit der Möglichkeit, virtuelle Images jedes Festplattenformats (ISO, CUE, MDF, CDI, BIN usw.) bereitzustellen.
- Verfügbarkeit Zusatzfunktionen um Snapshots von kopiergeschützten Laufwerken zu erstellen.
Wie Sie sehen, gibt es einige Aspekte. Die in diesem Artikel besprochenen Programme kommen größtenteils (um nicht zu sagen alle) zurecht, und das berühmte NERO kann einiges.
DAEMON Tools-Reihe für die Arbeit mit virtuellen Bildern und Laufwerken
Ich konnte ein so beliebtes Produkt wie nicht ignorieren DAEMON-Tools. Auf der offiziellen Website werden Benutzern verschiedene Optionen für Programme angeboten, vom kostenlosen DAEMON Tools Lite bis zum superfunktionalen und kostenpflichtigen DAEMON Ultra. Ich sage gleich, dass Sie genug haben, um mit virtuellen Laufwerken und virtuellen Festplatten zu arbeiten Freie Version Daemon Tools Lite. Wenn Sie vorhaben, eine vollständige virtuelle Datei zu erstellen Festplatten und sich gut mit Computer-Hardware auskennen, dann hilft Ihnen DAEMON Tools Ultra weiter.
So erstellen Sie eine virtuelle Festplatte mit DAEMON Tools Lite
Daemon Tools Lite- Dies ist eines der bekanntesten und beliebtesten Softwareprodukte zur Emulation virtueller Laufwerke. optische Datenträger. Dadurch können Sie die Originalmedien schonen, die bei intensiver Nutzung einfach an Haltbarkeit verlieren. Das Programm wird auch für Besitzer von Computern ohne CD/DVD nützlich sein. DVD-Laufwerk ov, zum Beispiel beliebt in In letzter Zeit Laptops.
Die Anwendung installiert automatisch einen speziellen Treiber für virtuelle Laufwerke. Im System ist ein solches Gerät wie jedes andere Gerät dieser Art sichtbar, beispielsweise ein DVD-Laufwerk. IN physisches Gerät Wir legen die Festplatte in ein Fach und schließen das Laufwerk. In DAEMON Tools Lite ersetzt die Rolle der Festplatte vollständig die Image-Datei auf der Festplatte. Wir mounten das Image auf dem Laufwerk, d. h. wir geben im Programm an, aus welcher Datei die Daten gelesen werden sollen. Das gemountete Image verhält sich wie eine normale Festplatte, z. B. beim Starten des Hauptmenüs des Spiels. Das einzige Problem besteht darin, dass beim Lesen von einem solchen virtuellen Gerät keine automatische Tonerzeugung der mechanischen Komponenten des Laufwerks erfolgt. Darüber hinaus können mehrere solcher virtuellen Geräte gleichzeitig erstellt werden.
Diese Lösung ist sehr praktisch, erfordert jedoch die Erstellung eines entsprechenden virtuellen Festplatten-Images (seiner exakten Kopie), das sich auf dem Computer befindet. Auch hier hilft DAEMON Tools Lite – das Programm kann virtuelle Image-Dateien jeder Festplatte erstellen und diese in einem der gängigen Formate wie ISO speichern. Von den Formaten selbst unterstützt das Programm jedoch viel mehr, mehr als 10, insbesondere MDS, CUE/BIN, NRG, CCD, CDI und natürlich ISO. Wenn beispielsweise die Original-CD verloren geht und wir noch über deren virtuelle Kopie verfügen, können wir außerdem das entsprechende Medium mit der von DAEMON Tools Lite empfohlenen Zusatzanwendung Astroburn Lite brennen.
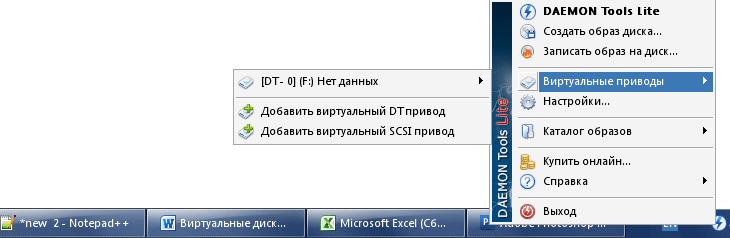
Die Hauptmerkmale des Pakets:
- Erstellung virtueller DT- und SCSI-Laufwerke – wenn Sie nicht auf technische Fragen eingehen, dann berücksichtigen einige CD/DVD-Kopierschutzprogramme die Laufwerksanschlussschnittstelle. DT – geeignet zum Emulieren einfacher Snapshots ohne Kopierschutz; ein virtuelles SCSI-Laufwerk wird benötigt, wenn Sie ein Image einer virtuellen geschützten Festplatte mounten müssen.
- Erstellen Sie eine virtuelle Festplatte aus Medien im MDX-, MDS- oder ISO-Format.
- Möglichkeit, virtuelle Festplatten verschiedener Formate auf virtuellen Laufwerken bereitzustellen.
DAEMON Tools Pro – Programm für virtuelle Festplatten und Laufwerke
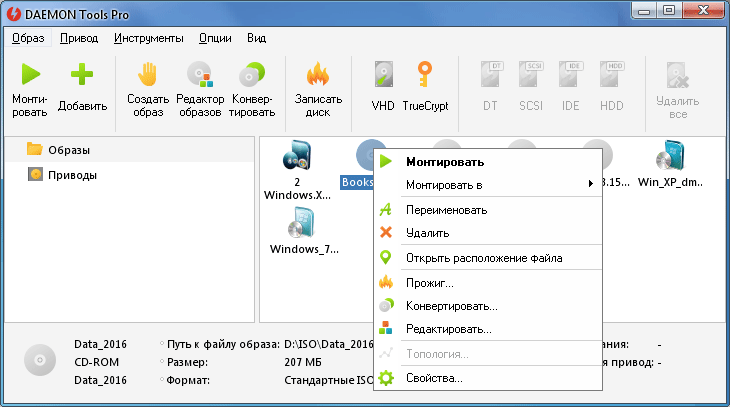
DAEMON Tools Pro Advanced ist die größte Version des DAEMON Tools-Pakets. Das ist sehr beliebtes Instrument um virtuelle optische Laufwerke, Aufzeichnung und Medienverwaltung zu emulieren. Die Anwendung wird aus mehreren Gründen von Benutzern auf der ganzen Welt geschätzt. Es zeichnet sich vor allem durch seine Einfachheit und klare Wirkungsweise aus. Darüber hinaus bietet es alle Funktionen, die Sie für den täglichen Gebrauch benötigen. Das Paket kann in mehrere Hauptmodule unterteilt werden:

Verwaltung und Wartung virtueller Laufwerke
Mit der Anwendung können Sie virtuelle Geräte erstellen, die im Windows Explorer und in Standardelementen sichtbar sind. Was sehr wichtig ist: Das Tool leistet hervorragende Arbeit mit den gängigsten Technologien, die Medien vor dem Kopieren schützen. Wichtig ist auch die große Anzahl unterstützter virtueller Disk-Image-Formate (MDX, MDS/MDF, ISO, B5T, BWT, CCD, CDI, BIN/CUE, APE/CUE, FLAC/CUE, NRG, ISZ). Mit dem integrierten Manager können Sie Einstellungen für DT-, SCSI- und IDE-Controller ändern. Wir können die Sichtbarkeit der Laufwerke, die ihnen zugewiesenen Buchstaben, den Einhängepunkt, den Hersteller-/Modellnamen, die DVD-Region oder die Suche ändern.

Disk-Image-Editor
Die Anwendung wurde mit einem Modul zur Verwaltung des Inhalts von virtuellen CD/DVD/DVD DL-Disk-Images ausgestattet, das per Drag & Drop bedient wird. Informationen über die aktuelle Speicherplatznutzung sind ebenfalls hilfreich. Mit DAEMON Tools Pro Advanced können Sie Bilder in die Formate MDF/MDS, MDX oder ISO konvertieren. Die Daten können zusätzlich passwortgeschützt, komprimiert oder in Blöcke aufgeteilt werden.
Datenaufzeichnung
Das Tool bietet grundlegende Funktionen rund um das Brennen von Discs. Der Benutzer kann den Inhalt einer wiederbeschreibbaren Disc löschen und einen normalen/geschützten Schnappschuss aufzeichnen.
Andere Eigenschaften:
- Wartung der Systeme ISO9960, ISO9960 + Joliet und UDF,
- eingebaut Suchmaschine Disk-Images,
- Anzeigen von Medien- und Laufwerksinformationen (Hersteller, Schreibgeschwindigkeit, Modell, Revision, unterstützte Aufnahmemodi, freier/benutzter Speicherplatz, Projekttyp und -name),
- die Möglichkeit, einige Bestätigungen und Nachrichten zu deaktivieren,
- Katalog und Geschichte der zuletzt verwendeten Bilder,
- Erstellen von Bootdisketten/Images,
- Mounten von Bildern in lokale NTFS-Ordner,
- Agent, der in der Taskleiste (neben der Uhr) ausgeführt wird.
Es ist möglich, das Programm mit zu verwenden Befehlszeile, was besonders für Systemadministratoren nützlich sein wird. Das Programm lässt sich in den Explorer integrieren. Mit dem Installationsprogramm können Sie außerdem ein Windows-Gadget kopieren, das Zugriff auf die am häufigsten verwendeten Funktionen der Anwendung bietet.
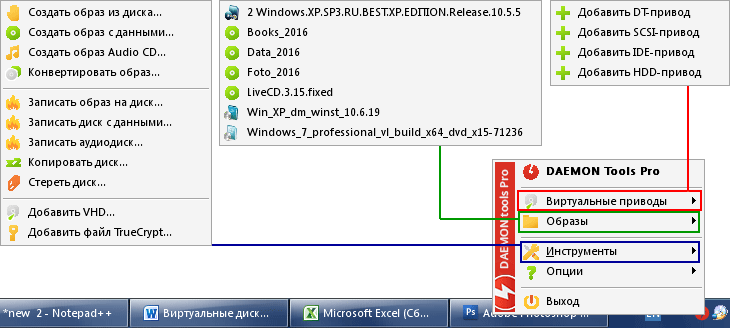
Die Hauptmerkmale des Pakets:
- Zusätzlich zu den virtuellen DT- und SCSI-Laufwerken können Sie dem System auch virtuelle IDE- und HDD-Laufwerke hinzufügen. Einfach ausgedrückt ermöglicht Ihnen das Programm, dem System nicht nur ein virtuelles Laufwerk hinzuzufügen, sondern auch virtuell hart Festplatte mit gegebener Größe und Dateisystem.
- Erweiterte Optionen zum Erstellen virtueller Festplatten oder Daten. Außerdem gibt es Tools zum Schreiben von Informationen auf Medien.
Erstellen einer virtuellen Festplatte mit DAEMON Tools Ultra
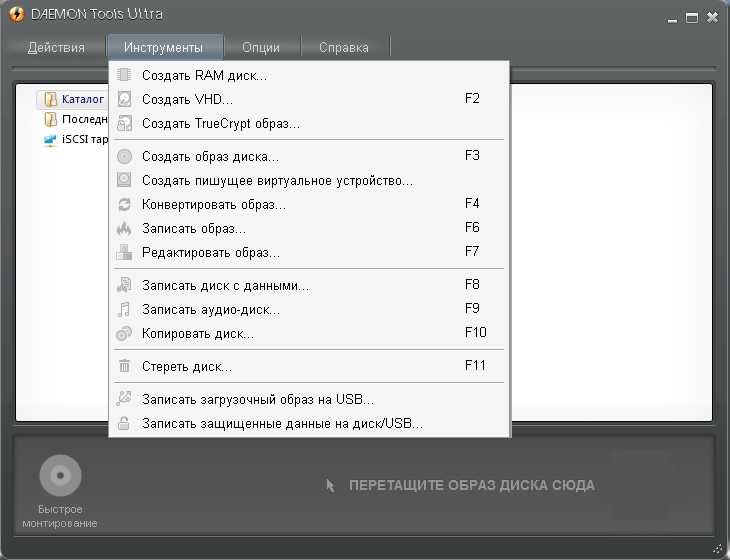
Glaubt man den Angaben auf der Website des Herstellers, dann bietet diese Version des DAEMON-Tools-Pakets die meisten Funktionen. Tatsächlich kann alles, was oben gesagt wurde, dieser Version zugeschrieben werden. Folgende Eigenschaften zeichnen sich aus:
- Erstellen Sie bootfähige Flash-Laufwerke.
- Unterstützung für RAM-Disks.
- Simulation virtueller Brenner.
- Möglichkeit, ein Passwort auf einem Flash-Laufwerk festzulegen.

Persönlich hat mir diese Version nicht besonders gut gefallen, da die Programmoberfläche und das Menü in der Taskleiste zu abgeschnitten sind.
Arbeiten mit virtuellen Festplatten und Laufwerken in MagicDisc

Magische Scheibe ist ein kostenloses und sehr einfaches Programm zum Arbeiten mit virtuellen Laufwerken und Festplatten. Da ich kein anspruchsvoller PC-Benutzer bin, muss ich auch nicht aufwändig erstellen virtuelle Systeme Um den Schutz zu täuschen, entschied ich mich, nachdem ich MagicDisc kennengelernt hatte, diese Tools anstelle von Daemon Tools zu verwenden. Das Programm kann von der offiziellen Website magiciso.com heruntergeladen werden. Auf derselben Site gibt es mehrere Add-Ons zum Programm, mit denen Sie virtuelle Festplatten erstellen und bearbeiten können.
setup_magicdisc.exe- Seitenadresse magiciso.com/tutorials/miso-magicdisc-overview.htm. Nach dem Start des Programms erscheint das MagicDisc-Symbol in der Taskleiste neben der Uhr. Wenn Sie mit der rechten Maustaste auf das Symbol klicken, erscheint ein Menü, in dem Sie die Anzahl der virtuellen Laufwerke angeben und eine virtuelle Festplattendatei zum Mounten auswählen können. Sie können sofort damit fortfahren, ein virtuelles Image von einer bestimmten Festplatte zu erstellen und es im ISO-, NRG-, UIF- oder BIN/CUE-Format zu speichern. Bei Bedarf können Sie einen Passwortschutz hinzufügen.
Setup_MagicISO.exe– Adresse der Seite magiciso.com/download.htm . Dabei handelt es sich um ein komplettes Programm zum Erstellen und Bearbeiten virtueller Bilder mit einem breiten Funktionsumfang. Um das Tool uneingeschränkt nutzen zu können, ist eine Registrierung erforderlich.
Vielen Dank für Ihre Aufmerksamkeit. Blog-Autor
| alt="Eine kurze Beschreibung des Programms" src="/images/kratko.png"> !} |
| < | > > |
|---|
Daemon Tools Lite ist ein CD/DVD/Blu-ray-Laufwerk-Emulationstool, kostenloses Programm zum Lesen und Erstellen virtueller Bilder von laseroptischen Datenträgern. Mit Daemon Tools Lite können Sie bis zu erstellen 4 virtuell CD-/DVD-/Blu-ray-Laufwerke können wie gewöhnliche optische Laufwerke verwendet werden, mit dem einzigen Unterschied, dass Sie elektronische Abdrücke und Bilder optischer Medien hineinlegen müssen. Daemon Tools Lite ist eine großartige Lösung für einen Computer, der kein Laserlaufwerk hat. Installieren Sie Daemon Tools Lite und Sie können *.iso-, *.mdx- und *.mds-Disk-Images erstellen sowie Images von *.iso, *.nrg, *.cue, *.vhd, *.ccd mounten Formatiert in ein virtuelles Laufwerk, *.bwt, *.b5t, *.b6t, *.cdi, *.isz, *.dmg.
Bilder lesen
Durch die Verwendung eines virtuellen Disk-Images können Sie Informationen zuverlässiger speichern, da die Disk-Image-Datei nicht zerkratzt werden kann und die Lesegeschwindigkeit von einem virtuellen Laufwerk um ein Vielfaches höher ist als die Lesegeschwindigkeit eines herkömmlichen Laufwerks, außerdem beim Zugriff auf ein virtuelles Laufwerk Es entstehen keine Geräusche beim Drehen Laserscheibe. Außerdem ist es praktisch, Informationen in Form von Bilddateien auf der Festplatte zu speichern, da diese keinen Platz in den Regalen beanspruchen. Das Mounten von Datenträgern ist direkt aus dem Explorer-Fenster möglich, das Programm ist darin integriert Kontextmenü bei der Installation. Daemon Tools Lite implementiert Kopierschutz-Umgehungsalgorithmen für Laserlock, CDCOPS, Protect CD, SafeDisc, Securom, StarForce und andere, dank derer Sie sowohl normale als auch geschützte Festplatten emulieren können.
Screenshots von Daemon Tools Lite
|
|
Anweisung
Laden Sie das Programm zum Arbeiten mit Disk-Images herunter. Es kann bezahlt werden oder kostenloses Dienstprogramm. Unter den kostenlosen ist Daemon Tools Lite der anerkannte Spitzenreiter. Aus kostenpflichtige Analoga Wir können Alcohol 120% empfehlen, es kann nicht nur Disc-Images lesen, sondern auch erstellen und auf Discs brennen. Verwenden Sie zum Herunterladen vertrauenswürdige Quellen oder die offizielle Website des Entwicklers.
Führen Sie die Installationsdatei per Doppelklick aus, beantworten Sie die Fragen des Installationsassistenten, indem Sie auf die Schaltflächen „Weiter“ und „Fertig stellen“ klicken. Während des Installationsvorgangs müssen Sie einen Neustart durchführen. Speichern und schließen Sie daher alle wichtigen Daten und Dokumente. Öffnen Sie das Hauptmodul des heruntergeladenen Programms, doppelklicken Sie dazu auf das Symbol auf dem Desktop. Oder Sie können auf die Schaltfläche Start -> Alle Programme -> Daemon Tools klicken. Das Ergebnis wird das gleiche sein.
Ein Fenster mit dem Titel Mount`n`Drive Manager wird angezeigt. Klicken Sie im unteren Teil mit der rechten Maustaste auf freien Speicherplatz und wählen Sie die Zeile „Virtuelles SCSI-Laufwerk hinzufügen“ aus. Eine andere Möglichkeit besteht darin, mit der rechten Maustaste auf das Programmsymbol in der Taskleiste neben der Uhr zu klicken. Die Aktionen sind die gleichen. Wählen Sie einfach die Zeile mit dem oben beschriebenen Befehl aus.
Eine Meldung zum Erstellen eines virtuellen Laufwerks wird angezeigt. Warten Sie, bis es verschwindet.
Öffnen Sie „Arbeitsplatz“ und überprüfen Sie die Liste der Festplatten. In dieser Liste sollte ein neues Element vorhanden sein. Wenn Sie beispielsweise vorher die Buchstaben „C:, D:, E:“ hatten, sollte es danach beispielsweise so lauten: „C:, D:, E:, F:“.
Jetzt hast du Computer Es gibt ein virtuelles Laufwerk. Es funktioniert mit fast allen Arten von Disk-Images und lässt sich in das Betriebssystem integrieren. Sie müssen lediglich auf die Datei doppelklicken, um sie automatisch herunterzuladen und bereitzustellen. In manchen Fällen können zwei oder mehr virtuelle Laufwerke gleichzeitig nützlich sein. Wiederholen Sie in diesem Fall die Schritte ab Schritt 3. Mit diesem Programm können Sie etwa 20 Laufwerke erstellen.
Wie schließlich das Leben bei Bedarf komplizierter wird dieser Moment Ohne diese Funktion startet das Programm oder Spiel nicht fahren Installationsdiskette. Um ein Ersatz für eine solche Festplatte zu werden, kann nur das exakte Kopieren auf die maximale Festplatte erfolgen. Gleichzeitig ist es für diese Zwecke überhaupt nicht notwendig, leere Disketten zu verderben. Mit Hilfe von Programmen, mit denen Sie virtuelle Laufwerke und virtuelle Medien (Disk-Images) auf Ihrem Computer erstellen können, können Sie solche Probleme vergessen. Ein solches Programm ist Alkohol 120 %.
Du wirst brauchen
- Computer, auf dem ein Betriebssystem läuft, das Programm „Alkohol 120 %“.
Benutzer persönliche Computer Häufig stoßen Image-Dateien auf optische Datenträger in diesem Format ISO oder MDF. Diese Dateien enthalten verschiedene Dateiinformationen, Multimedia-Inhalte oder Installations-„Images“ mit dem Windows-Betriebssystem sowie viele andere Daten.
Daher steht ein PC-Benutzer vor einer Aufgabe, deren Lösung darin besteht, diese Dateien zu öffnen, anzuzeigen oder Informationen zu diesen Bildern zu verarbeiten. Am meisten beliebte Programme, das eine virtuelle DVD-ROM zum Lesen von ISO-Images sowie zum Schreiben dieser auf optische Laufwerke erstellen kann, sind Alkohol 120 Und UltraISO. In diesem Artikel beschreiben wir anhand von Beispielen, wie Sie eine virtuelle DVD-ROM erstellen, und beschreiben auch den Prozess der Erstellung von ISO-Images mit diesen Dienstprogrammen.
Erstellen Sie mit Alcohol 120 Images und mounten Sie diese auf einem virtuellen DVD-Laufwerk
Alkohol 120 erschien bereits im Jahr 2002. Seitdem erfreut es sich bei russischsprachigen Benutzern großer Beliebtheit. Popularität erlangte es durch die Möglichkeit, virtuelle DVD-Laufwerke zu erstellen und Montieren Sie ein Bild darauf. Außerdem kann das Programm Bilder auf physische optische Laufwerke schreiben. Sie können das Programm auf der offiziellen Website www.alcohol-soft.com herunterladen. Nachdem Sie das Installationsprogramm heruntergeladen haben, können Sie mit der Installation des Programms beginnen. Am Anfang Setup-Datei, gelangen wir zum Startfenster.
Klicken Sie in diesem Fenster auf die Schaltfläche „Weiter“ und fahren Sie mit dem Herunterladen und Installieren des Dienstprogramms fort, um zum nächsten Fenster zu gelangen. In diesem Fenster treffen wir eine Entscheidung bezüglich der Lizenzvereinbarung, woraufhin das Hauptinstallationsprogramm des Dienstprogramms auf den Computer heruntergeladen wird. Nach dem Herunterladen wird das Hauptinstallationsfenster gestartet.
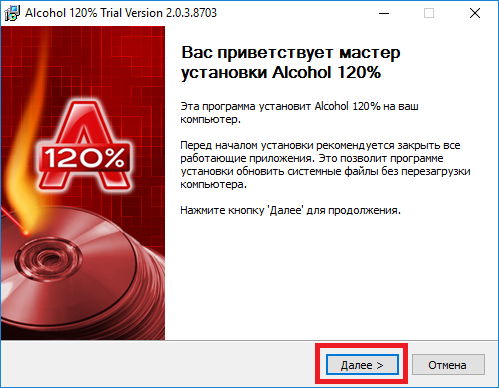
Wir fahren mit dem nächsten Schritt fort, in dem wir auch das Problem lösen, die Lizenzvereinbarung zu akzeptieren und dann auf die Schaltfläche „Weiter“ zu klicken. Nachdem Sie diese Schritte ausgeführt haben, werden Sie vom Installationsprogramm gefragt um einen Computer neu zu starten dem wir zustimmen müssen.
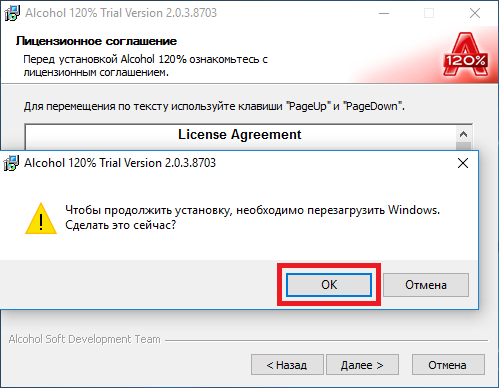
Nach dem Neustart derselbe Master wird gestartet die Lizenzvereinbarung erneut zu akzeptieren. Als nächstes machen wir weiter Auswahl der verbauten Komponenten. Lassen Sie alle Komponenten unverändert und klicken Sie auf die Schaltfläche „Weiter“.
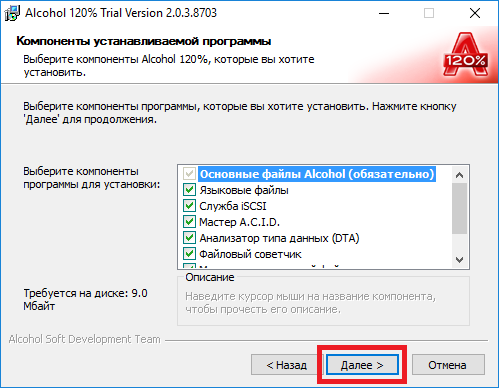
Wählen Sie im nächsten Fenster den Installationsort für das Dienstprogramm aus und klicken Sie auf die Schaltfläche Weiter>. Nach diesen Schritten Die Installation beginnt. Nachdem Sie das Programm installiert haben, starten Sie es über die Verknüpfung auf dem Desktop, wodurch wir zum Hauptprogrammfenster gelangen.
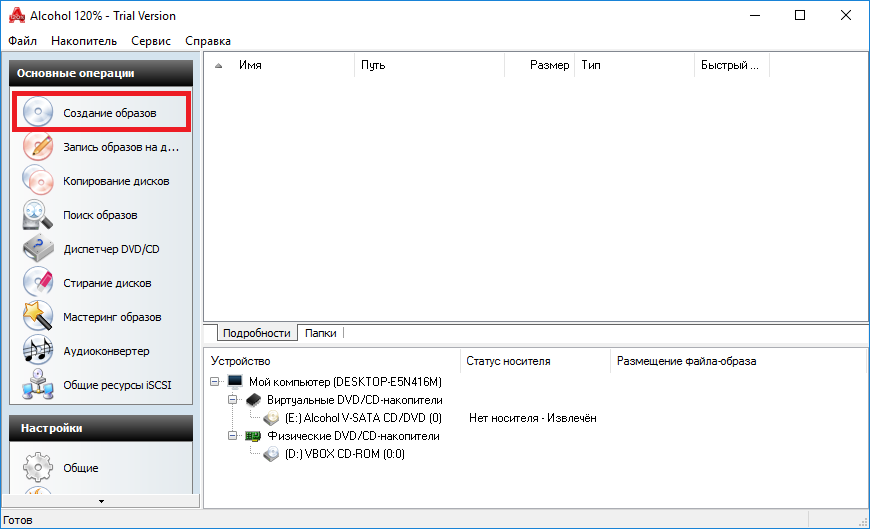
Unten im Programm können Sie sehen, dass wir zwei haben optische Laufwerke, eine virtuelle, die gemacht hat Alkohol 120 und eine körperliche. Beginnen wir nun mit der Erstellung einer Bilddatei. Legen Sie dazu einen lizenzierten Datenträger mit Windows 10 in unseren PC ein. Gehen Sie zum Programmfenster und drücken Sie die Taste " Bilderstellung". Durch diese Aktion wird der Imaging-Assistent geöffnet.
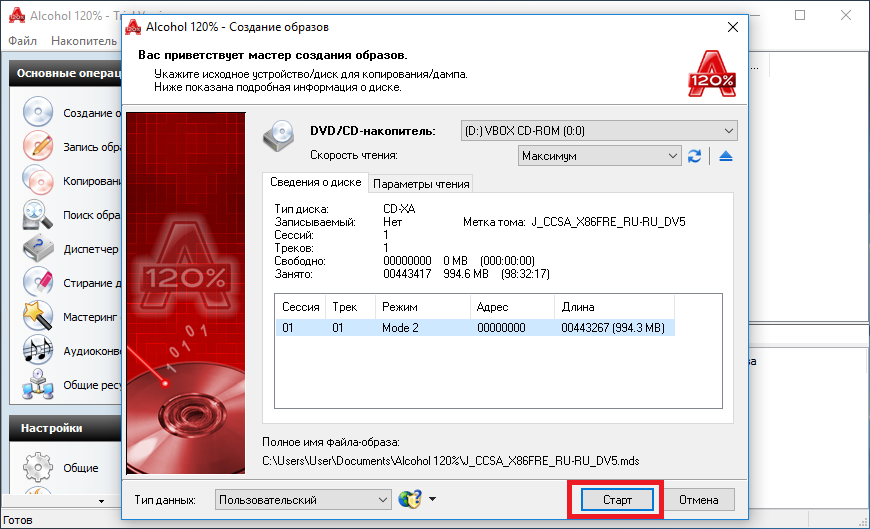
Dieses Fenster zeigt, dass das Dienstprogramm Sie wählte das physische Laufwerk aus, von dem aus sie eine Bilddatei erstellen wollte, und zeigt auch alle Informationen über die Disc im DVD-Laufwerk an. Um eine Bilddatei zu erstellen, muss noch die letzte Aktion ausgeführt werden: Klicken Sie auf die Schaltfläche „Start“.

Das aufgezeichnete ISO-Image erscheint im Hauptfenster des Dienstprogramms. Durch einen Rechtsklick darauf können Sie es auf dem virtuellen Laufwerk des Dienstprogramms mounten.
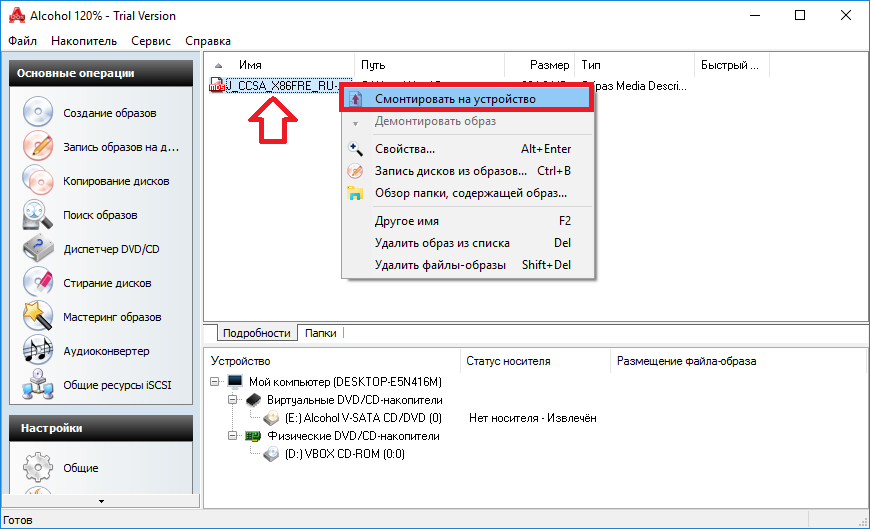
Das Beispiel zeigt, dass das Erstellen eines ISO-Images und das Mounten auf einer virtuellen DVD-ROM überhaupt nicht schwierig ist. Bei Bedarf kann die erstellte Bilddatei auch in eine neue geschrieben werden optische Platte direkt aus dem Utility-Menü im „ Bilder auf Discs brennen". Mit dieser Aktion erstellen wir eine weitere Kopie der lizenzierten Windows 10-CD.
Erstellen und mounten Sie Images auf einer virtuellen DVD-ROM mit UltraISO
Programm UltraISO ebenso gut wie Alkohol 120 dürfen Brennen Sie Bilder, erstellen Sie virtuelle DVD-Laufwerke und mounten Sie Bilder darauf. Darüber hinaus kann das Dienstprogramm Bearbeiten Sie Dutzende Bildformate Das ist ein großes Plus. Sie können das Dienstprogramm von der offiziellen Website https://ezbsystems.com/ultraiso herunterladen. Selbst ein unerfahrener Benutzer wird die Installation des Dienstprogramms verstehen, da sie sehr einfach ist. Daher macht es keinen Sinn, den Prozess der Installation des Dienstprogramms zu beschreiben. Führen Sie das Dienstprogramm nach der Installation über die Verknüpfung auf dem Desktop aus. Diese Aktion kann uns zum Hauptprogrammfenster bewegen.
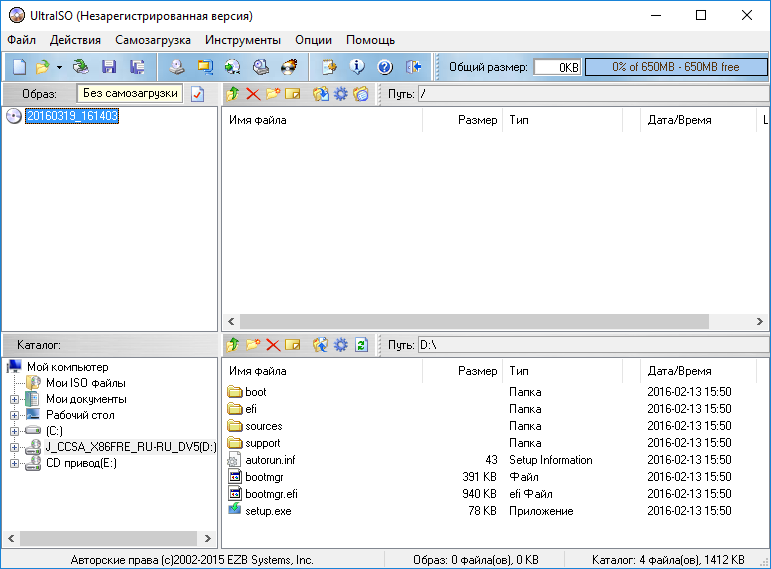
Bevor Sie ein Bild erstellen UltraISO, legen Sie die lizenzierte CD mit Windows 10 in das DVD-Laufwerk ein. Drücken Sie nun im Programmfenster die Taste F8, um den Bilderstellungsassistenten aufzurufen. Wählen Sie im Assistenten den Bildtyp aus „ ISO» und das DVD-Laufwerk, wo unsere Windows-Festplatte 10. Nachdem Sie die ausgewählten Optionen festgelegt haben, drücken Sie die Taste Ausführen, wodurch der Erstellungsprozess selbst gestartet wird.
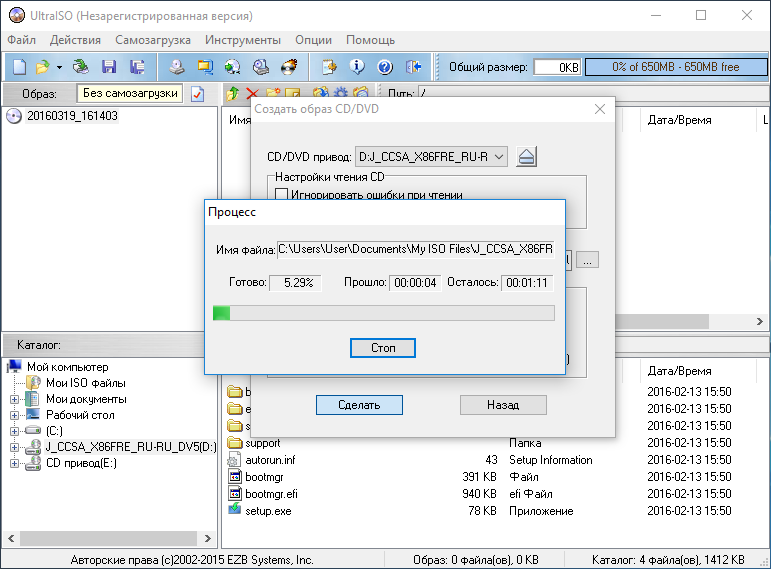
Um unsere erstellte Image-Datei zu mounten, müssen wir die Taste F6 drücken, woraufhin ein Assistent erscheint, in dem Sie dies tun können Wählen Sie den Standort unseres Bildes, indem Sie es auf dem virtuellen Laufwerk bereitstellen, das während der Installation des Dienstprogramms erstellt wurde.

Auf die gleiche Weise können wir die Image-Datei vom virtuellen DVD-Laufwerk aushängen.
Wie Sie anhand des Beispiels sehen können, ist das Dienstprogramm genauso einfach zu verwenden wie Alcohol 120.
Zusammenfassen
Die betrachteten Dienstprogramme sind recht einfach zu bedienen und erfüllen ihre Aufgabe zu 100 Prozent. Deshalb Dienstprogramme Alkohol 120 Und UltraISO sind bei Millionen von Benutzern auf der ganzen Welt so beliebt geworden. Zusätzlich zu den betrachteten Programmen gibt es auch solche beliebten Dienstprogramme, mit denen Sie sich vertraut machen können:
- GizmoDrive;
- WinCDEmu;
- DAEMON-Tools.
Diese Programme verfügen über ähnliche Funktionen wie die betreffenden Dienstprogramme. Ich möchte auch darauf hinweisen, dass diese und die in Betracht gezogenen Programme sowohl alte als auch neue Windows-Betriebssysteme unterstützen, sodass Benutzer beispielsweise mit Windows XP keine Probleme haben werden, sie auszuführen.
Wir hoffen, dass Sie unser Material besser kennengelernt hat Alkohol 120 Und UltraISO, sodass Sie Ihre eigenen Disk-Images erstellen und diese auf virtuellen Laufwerken bereitstellen können.





