virtuelle Box- ein Programm, mit dem Sie eine oder mehrere virtuelle Maschinen gleichzeitig auf Ihren Computern erstellen, ausführen und importieren können. Das heißt, der Benutzer kann jedes Betriebssystem installieren und damit arbeiten, ohne es auf seinem Computer zu installieren – alle Betriebssysteme laufen in einer isolierten Umgebung.
Mit VirtualBox kann jeder Benutzer verschiedene Betriebssysteme testen, damit arbeiten, Videos aufnehmen und andere Aktionen ausführen. Die Verwendung dieses Programms ist nicht schwierig. Lassen Sie uns den ersten Start von VirtualBox und analysieren.
Verwendete Konzepte und Definitionen
Nach vielen Neustarts gelangen Sie zu Ihrem frischen, sauberen Desktop, den Sie sofort verwenden können. Dieser Ort beinhaltet Gastbeiträge. An dieser Moment Sie verfügen über eine gut funktionierende VM, können aber problemlos Dateien zwischen Ihren Host- und Gastsystemen übertragen.
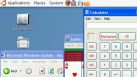
Möchten Sie wissen, welche Systeme Sie installieren können und dabei Installationszeit sparen? 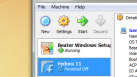
Sie sind ein erfahrener Benutzer virtuelle Maschine mit Vorschlägen, wie man den Prozess für Anfänger reibungsloser gestalten kann? Einfach anfangen und etwas verfeinern? Um loszulegen, benötigen Sie ein paar Dinge.
Schritt 1. Herunterladen Betriebssystem
Zuerst müssen Sie herunterladen Betriebssystem-Image, die Sie in VirtualBox installieren möchten. Natürlich müssen Sie keinen bootfähigen Flash erstellen, sondern das Image selbst, zum Beispiel . Wenn Sie jedoch bereits über ein fertiges bootfähiges USB-Flash-Laufwerk verfügen, können Sie das Betriebssystem von diesem installieren.
Andernfalls werden Sie später, wenn alles so funktioniert, wie es sollte, auf viele Probleme stoßen. Sobald Sie diese Dinge haben, können Sie mit der Arbeit beginnen. Wenn Sie einen 64-Bit-Build verwenden, können Sie so viele verwenden, wie Sie möchten.
Im nächsten Schritt können Sie auswählen, wie viel Speicher Sie in die virtuelle Maschine stecken möchten, auch wenn dieser sich dynamisch ändert und Sie nicht um die hier definierte Größe herumkommen. Wählen Sie die Größe, die am besten zu Ihrem System passt.
Erstellen und verwalten Sie virtuelle Maschinen
Ebenso ist Ihre neue virtuelle Maschine einsatzbereit. Wählen Sie im Bildschirm „Festplatten-Dienstprogramm“ die Option „Neu“. Erstellen Sie eine primäre Festplatte und erlauben Sie ihr, den gesamten virtuellen Speicherplatz zu nutzen Festplatte die Sie zuvor ausgewählt haben. Dies sollte standardmäßig ausgewählt sein.
Schritt 2: Laden Sie VirtualBox herunter und installieren Sie es
Laden Sie VirtualBox unter diesem Link von der offiziellen Website des Programms herunter. Laden Sie das Programm für Ihr Betriebssystem herunter (in den meisten Fällen Windows).

Nachdem die .exe-Datei heruntergeladen wurde, können Sie mit der Installation fortfahren. Es lohnt sich, diesen Vorgang genauer zu betrachten, da einige Benutzer möglicherweise bestimmte Fragen haben.
Drücken Sie in der Option „Bootfähig“ die Eingabetaste, um die Partition bootfähig zu machen, und wählen Sie dann „Schreiben“. Drücken Sie Enter. Sie müssen „Ja“ eingeben und im nächsten Bildschirm die Eingabetaste drücken, um sicherzustellen, dass Sie die Partitionstabelle auf die Festplatte schreiben möchten. Wenn Sie fertig sind, markieren Sie die Option „Beenden“ und drücken Sie die Eingabetaste.
Markieren Sie „Ja“ und tippen Sie im nächsten Bildschirm zur Bestätigung auf die Eingabetaste. Andernfalls wird es einfach direkt in das Installationsprogramm heruntergeladen! Also ja, melden Sie sich einfach an und schließen Sie die Einrichtung ab. Nachfolgend finden Sie die wichtigsten Begriffe, die Sie kennen sollten, bevor Sie fortfahren.
Sobald die Installation gestartet ist, öffnet sich ein Fenster. benutzerdefinierte Installation. Sie werden aufgefordert, den Speicherort auszuwählen, an dem VirtualBox installiert werden soll, sowie das Volume auszuwählen. Wenn Sie nicht sicher sind, ob Sie es benötigen Zusatzfunktionen Wir empfehlen Ihnen, diesen Schritt zu überspringen und das Programm vollständig zu verlassen.
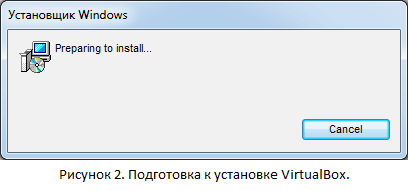
Erstellen Sie eine virtuelle Maschine
Dadurch wird der Assistent für neue virtuelle Maschinen gestartet. Der Assistent „Neue virtuelle Festplatte“ wird erstellt. Jetzt müssen wir wählen, ob die Festplatte „Dynamic Expanding Disk“ oder „Fixed Size Storage“ sein soll. Denken Sie daran, dass der Gastrechner die Datei, die sich auf dem Hostrechner befindet, als „Festplatte“ ansieht. Wann immer Gastmaschine Beim Schreiben auf die Festplatte wird es in eine Datei geschrieben, die sich auf dem Host-Computer befindet.
Einstellungen der virtuellen Maschine in Virtualbox
Wenn wir dann „Dynamic Storage“ auswählen. Geben Sie die maximale Größe ein, die Sie dem Gastcomputer zuweisen möchten. Jetzt wird eine neue „virtuelle Maschine“ erstellt und diese befindet sich im Zustand „Herunterfahren“. Wählen Sie die neu erstellte virtuelle Maschine aus.
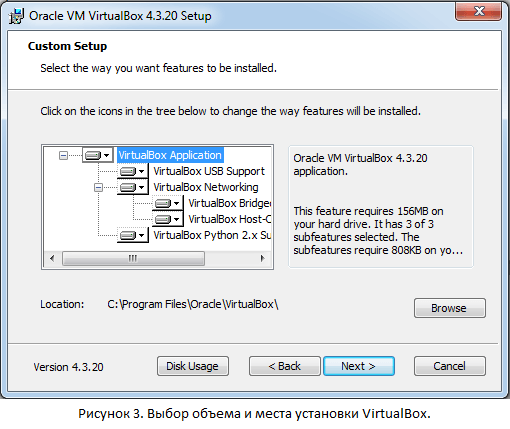
Im nächsten Fenster bietet das Programm Folgendes an: 1) Erstellen Sie eine Verknüpfung auf dem Desktop; 2) Erstellen Sie eine Verknüpfung im Panel Schnellstart; 3) Registrieren Sie die VirtualBox-Dateierweiterungen im Betriebssystem. Aktivieren Sie die Kontrollkästchen neben den gewünschten Optionen.
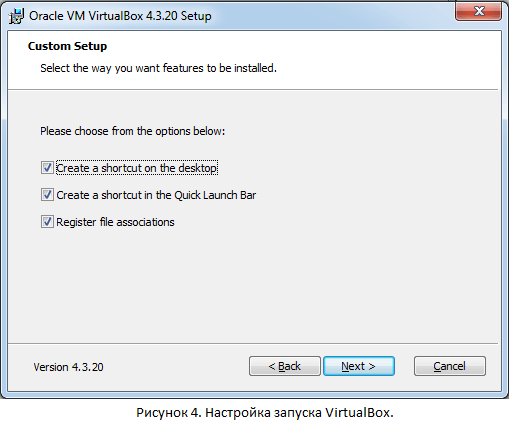
Installieren des VirtualBox-Erweiterungspakets
Nun öffnet sich ein neues Fenster, das die Gruppe der Einstellungen im linken Bereich und die aktuelle Einstellung mit anzeigt rechte Seite Wie nachfolgend dargestellt. Stellen Sie im rechten Bereich sicher, dass die Startreihenfolge korrekt ist. Gehen Sie in den Einstellungen zu „Speicher“. Der folgende Bildschirm wird angezeigt.
Meine Arbeit hängt fast ausschließlich von meiner Fähigkeit ab, im Labor der virtuellen Maschine zu arbeiten. Ganz gleich, was passiert: Wenn Sie Ihren Computer einschalten können, können Sie in Ihrem virtuellen Maschinenlabor arbeiten. Netzwerk aktivieren. Stellen Sie sicher, dass dieses Kontrollkästchen aktiviert ist.
Als nächstes erscheint ein weiteres Fenster, in dem Sie eine Warnung sehen: „ Warnung: Netzwerkschnittstellen". Das bedeutet, dass Sie nach dem Klicken auf „ Ja“, wird die Installation fortgesetzt und die Internetverbindung wird für einige Sekunden unterbrochen. Daher wird empfohlen, vor der Zustimmung alle Anwendungen zu schließen, die aktiv genutzt werden Netzwerkverbindung( , Herunterladen von Dateien aus dem Netzwerk usw.) und fahren Sie dann mit der Installation fort.
Es wird auch eine Schaltfläche zur Portweiterleitung geben. Wir werden später darauf zurückkommen, nachdem wir unsere erste virtuelle Maschine erstellt haben. Das Netzwerk ist eingerichtet und wir sind bereit, unsere erste virtuelle Maschine zu erstellen! Die erste Option ist der Name Ihrer virtuellen Maschine. Wenn Sie nur 32-Bit-Versionen sehen, erfahren Sie, wie Sie 64-Bit-Optionen aktivieren.
Die nächste Option besteht darin, die Menge an Speicher festzulegen, die Ihre virtuelle Maschine verwenden soll. Vergessen Sie nicht, dass die von Ihnen festgelegte Menge an virtuellem Speicher auf Ihrem lokalen Computer verwendet wird, wenn die virtuelle Maschine eingeschaltet wird.
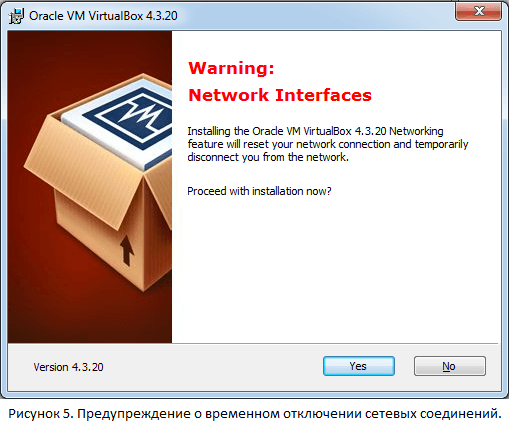
Als nächstes erscheint ein Fenster, das Sie darüber informiert, dass die Vorbereitungsprozesse abgeschlossen sind und die Installation von VirtualBox selbst beginnt. Klicken Sie auf die Schaltfläche „ Installieren».
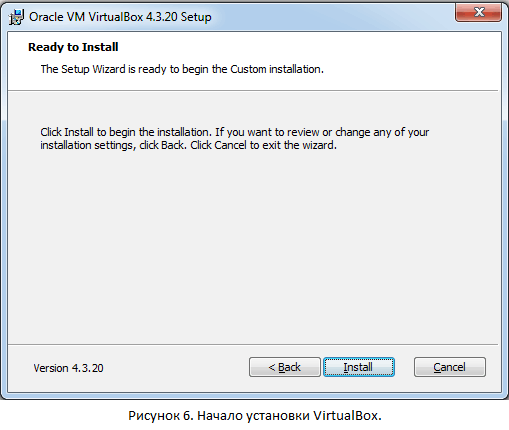
Wie in diesem Fenster angegeben, läuft der Installationsvorgang und der Benutzer muss einige Minuten warten.
Im nächsten Schritt haben Sie die Möglichkeit, eine virtuelle Datei zu erstellen Festplatte für Ihre virtuelle Maschine. Mit der nächsten Option können Sie den Festplattentyp auswählen. Mit der nächsten Option können Sie auswählen, ob Sie möchten virtuell hart Die Festplatte wurde dynamisch zugewiesen oder hatte eine feste Größe.
Dynamisch zugewiesen bedeutet, dass die Datei auf Ihrem Computer, die die virtuelle Festplatte darstellt, zunächst klein ist, sich dann aber je nach Bedarf vergrößert, bis sie die durch die Größe der Festplatte vorgegebene Obergrenze erreicht. Dies hat den Vorteil, dass Sie zunächst Speicherplatz sparen, bevor Sie den Festplattenspeicher in der virtuellen Maschine tatsächlich nutzen.
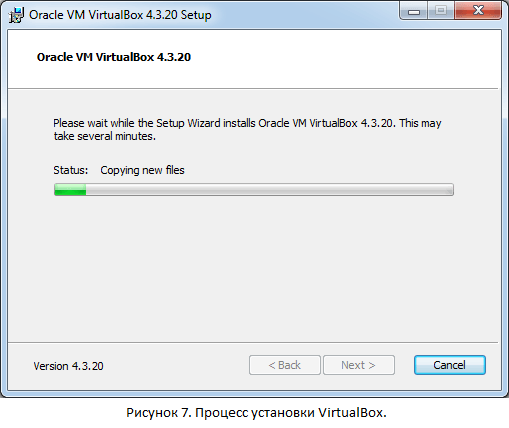
Während des Installationsvorgangs werden mehrere weitere Fenster angezeigt, die Sie zur Installation auffordern Software. VirtualBox fordert Sie zur Bestätigung der Installation auf: USB-Controller, Netzwerkadapter, Netzwerkdienste. Es wird empfohlen, die angeforderte Software zu installieren korrekte Bedienung Programme.
Die Datei kann auch einfach fragmentiert und auf der Festplatte verteilt werden physische Festplatte. Es sieht nach einer festen Größe aus. Der Vorteil besteht darin, dass Sie sich keine Sorgen darüber machen müssen, den Überblick darüber zu verlieren, wie stark Ihre VM-Dateien wachsen können. Sie können jedoch alles verwenden, was für Sie bequem ist.
Mit der nächsten Option können Sie die Größe der virtuellen Festplatte festlegen. Jetzt können wir die virtuelle Maschine starten! Auf diese Weise können Sie Fehler beheben und auf Probleme vorbereitet sein, die auf dem Client-System auftreten können. Sobald die Installation abgeschlossen ist, müssen wir das virtuelle virtuelle Terminal verwenden, bis die Verbindung hergestellt ist. Wir können mit dem Aufbau von Netzwerken beginnen. Lassen Sie uns den Controller aktivieren, indem wir ihn bearbeiten Konfigurationsdatei. Sie möchten, dass die Datei Folgendes enthält.
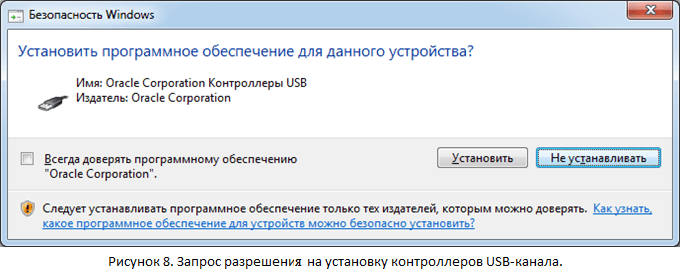

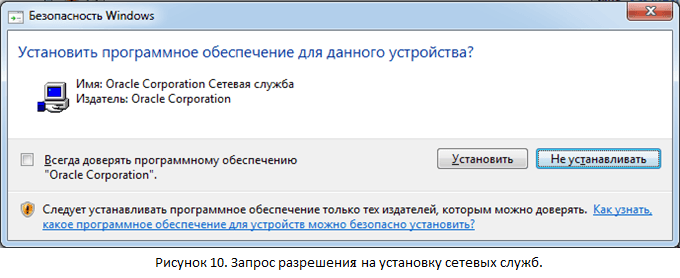
Nach kurzer Zeit ist die Installation des Programms abgeschlossen, Sie müssen nur noch auf die Schaltfläche „Fertig stellen“ klicken, woraufhin VirtualBox gestartet wird.
Schneller Zugriff und komfortables Arbeiten
In diesem Stadium kann die Maschine ihre Hauptfunktionen ausführen. Hier werden Sie etwas tun wollen Feinschliff auf der virtuellen Maschine und erstellen Sie Ihren ersten Snapshot. Bevor ich meinen ersten Schnappschuss mache, erledige ich normalerweise die folgenden Schritte.
Schließen wir es und machen wir ein Foto. Im Moment sollten Sie nur den aktuellen Status sehen. Auf diese Weise können Sie einen Snapshot Ihrer virtuellen Maschine erstellen. Sie möchten wissen, wie der Status des Snapshots ist, ohne ihn herunterzuladen.

Schritt 3: Erstellen Sie die erste virtuelle Maschine
Um Ihre erste virtuelle Maschine zu erstellen, klicken Sie auf den blauen Button „ Erstellen". Geben Sie im sich öffnenden Fenster einen Namen für ein virtuelles System, und wählen Sie dann Typ und Version aus. Danach drücken Sie „ Nächste».
Erstellen einer virtuellen Maschine in VirtualBox
Wir werden es jetzt einrichten. Sie müssen eine Regel einrichten, um einen Port auf Ihrer lokalen Maschine an den Port Ihrer virtuellen Maschine weiterzuleiten. Vergessen Sie nicht, Ihre VM wieder einzuschalten, bevor Sie dies versuchen! Eine VM zu haben ist schön, reicht aber nicht aus. Wie oft sehen Sie Einzelserverlösungen? Stellen Sie sicher, dass Ihre erste virtuelle Maschine ausgeschaltet ist, und befolgen Sie dann diese Schritte. Dadurch wird das Fenster „Virtuelle Maschine klonen“ geöffnet.
Minimale Systemvoraussetzungen
Mit den folgenden Optionen wird entweder ein vollständiger Klon oder ein verknüpfter Klon erstellt. Ein verknüpfter Klon ist wie ein Schnappschuss. Bei der nächsten Option werden Sie gefragt, ob Sie nur die Maschine in ihrem aktuellen Zustand oder alles, einschließlich vorhandener Snapshots, klonen möchten. Sobald dies erledigt ist, werden Sie sehen, dass Ihnen 2 virtuelle Maschinen zur Verfügung stehen. Es wird jedoch Probleme mit der zweiten VM geben, die wir beheben müssen.


In einem neuen Fenster fordert das Programm Sie auf, die Speichermenge anzugeben. Die von Ihnen angegebene Größe ist die, die VirtualBox verwenden wird. In den meisten Fällen reicht die standardmäßig angegebene Größe aus. Auf Wunsch und nach Möglichkeit kann jedoch auch mehr auf dem Computer installiert werden. Auf diese Weise können „schwere“ und ressourcenintensive Anwendungen problemlos auf einer virtuellen Maschine ausgeführt werden.
Wenn das erledigt ist, starten Sie Ihre virtuelle Maschine neu. Die folgende Ausgabe zeigt, wie der Inhalt auf meiner zweiten VM nach dem Neustart aussieht. An diesem Punkt können Sie loslegen. Fahren Sie Ihre zweite virtuelle Maschine herunter. Sie können beide VMs aktivieren und sie sollten ohne zusätzliche Konfiguration miteinander kommunizieren können.
Virtuelle Virtualbox-Maschine
Dieses Setup einer virtuellen Maschine ist so kompakt, wie Sie es sich wünschen, ist jedoch effizient und bleibt für Sie verfügbar, solange Sie Ihre Maschine einschalten können. Oh, und alles in diesem Tutorial wurde mit virtuellen Maschinen getestet.
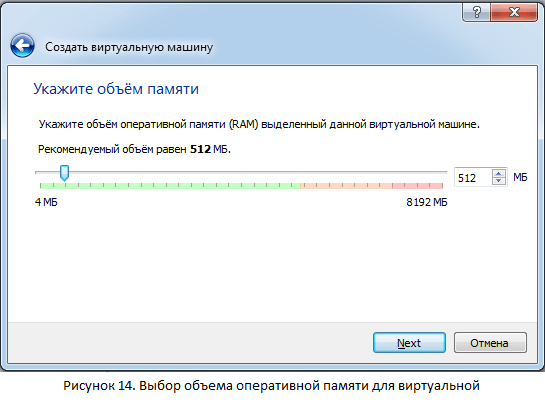
Als nächstes müssen Sie die Festplatte auswählen, mit der die virtuelle Maschine arbeiten soll. Beim ersten Start von VirtualBox wird die erstellte virtuelle Datei angezeigt Festplatte Nein, Sie müssen also die Option „ Erstellen Sie eine neue virtuelle Festplatte» und klicken Sie auf « Erstellen».
Abhängigkeitspakete installieren
Dies ist jedoch nicht erforderlich. In den meisten Fällen ist die Installation dieses Moduls einfach. Stellen Sie außerdem sicher, dass alle Systemupdates installiert sind. Dies wird auch als Starten einer virtuellen Maschine bezeichnet.
Was ist eine Virtualisierungsanwendung?
Verschiedene Betriebssysteme verfügen über unterschiedliche Prozesse für die Interaktion mit der Hardware.Warum wollen wir eine virtuelle Maschine betreiben?
Virtuelle Maschinen geben uns die Freiheit zu wählen, egal welches Betriebssystem auf unserer Hardware läuft. Hinzu kommt der zusätzliche Vorteil der Aufgabentrennung.
Gibt es einen Nachteil der Virtualisierung?
Virtuelle Maschinen können uns bei der Lösung vieler Probleme helfen, es gibt jedoch auch einige Nachteile.
Wählen Sie anschließend den Dateityp aus, der beim Erstellen verwendet werden soll virtuelle Festplatte. Es wird empfohlen, die Standardauswahl beizubehalten, wenn die von Ihnen erstellte Festplatte nicht mit anderen Sverwendet wird.

Freigegebene Ordner in VirtualBox erstellen und konfigurieren
Einer der Hauptnachteile ist die Virtualisierung selbst. Die Mindestinstallation scheint das Minimum zu sein. Im Lieferumfang sind weder ein Fenstermanager noch Entwicklungstools enthalten. Das einfache Installation Knochen, die es uns ermöglichen, die Umgebung genau an unsere Bedürfnisse anzupassen.
Die nächste Eingabeaufforderung fordert Sie auf, eine virtuelle Festplatte hinzuzufügen. Fahren Sie fort und wählen Sie „Virtuelle Festplatte erstellen“, was die Standardeinstellung sein sollte. In der nächsten Eingabeaufforderung werden Sie gefragt, ob Sie dynamischen oder festen Speicher wünschen.
Als nächstes öffnet sich ein Fenster mit erweiterten Festplatteneinstellungen. Wählen Sie den Typ der virtuellen Festplatte entsprechend der Notwendigkeit aus, sie in anderen Virtualisierungsprogrammen zu verwenden. Wählen Sie die Größe aus, die das Programm verwenden soll. Beachten Sie, dass die zugewiesene Größe von VirtualBox auf der physischen Festplatte belegt wird. Stellen Sie daher sicher, dass Sie im Voraus über die zugewiesenen Ressourcen verfügen. Klicken " Erstellen und warte.
Zusatzachsenzusätze
Fahren Sie fort und klicken Sie auf die Schaltfläche „Erstellen“, um diesen Teil des Prozesses abzuschließen. Sie werden aufgefordert, den Manager auf den zuvor geladenen zu verweisen. Der Installationsvorgang beginnt mit der Aufforderung, Ihre bevorzugte Sprache auszuwählen. Wählen Sie nach der nächsten Eingabeaufforderung das Installationsziel aus.
Sie werden nun feststellen, dass der Abschnitt „Ziel festlegen“ die zuvor vorhandene Warnung nicht mehr enthält. Die Installation wird gestartet, es sind jedoch noch zwei weitere Schritte erforderlich. Machen Sie den Benutzer zum Administrator. Uns interessiert das Netzwerksymbol. Es öffnet sich ein Dialogfeld mit der aktuellen Netzwerkadapterkonfiguration.
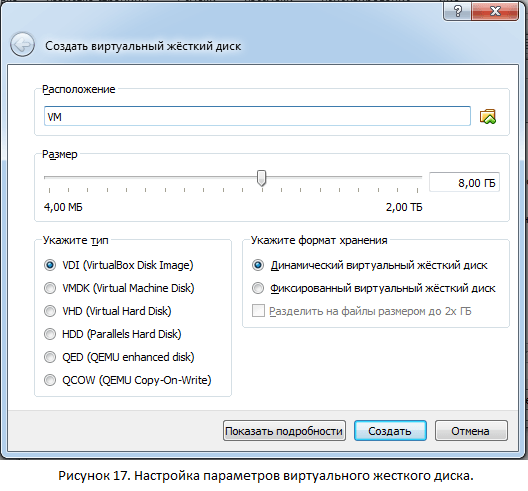
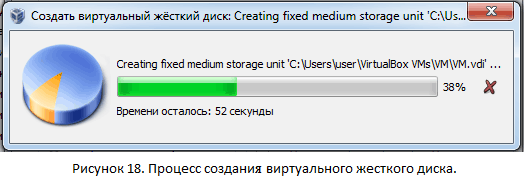
Wenn alle Schritte korrekt ausgeführt wurden, erscheint eine neue virtuelle Maschine, auf der Sie das Gastbetriebssystem installieren können.
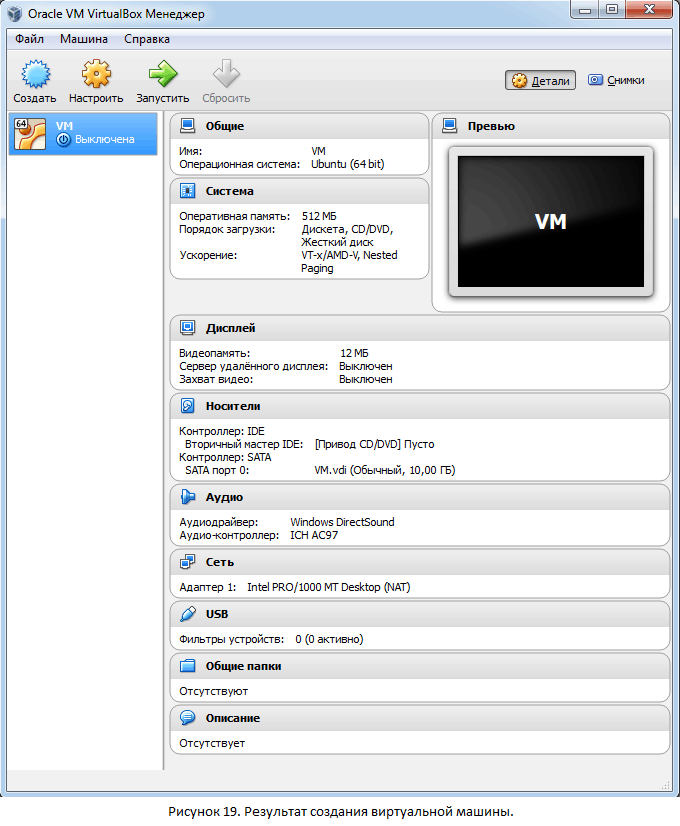
Schritt 4. Installation des Gastbetriebssystems
Nach dem ersten Start der virtuellen Maschine erfolgt die Installation des Betriebssystems automatisch. Um die Maschine zu starten, müssen Sie die entsprechende Taste drücken (grüner Pfeil nach rechts, „ Laufen“) und geben Sie den Pfad zu an Boot-Diskette oder Bild.
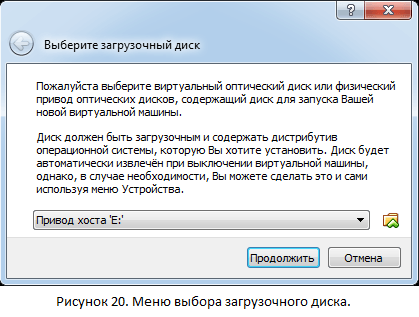


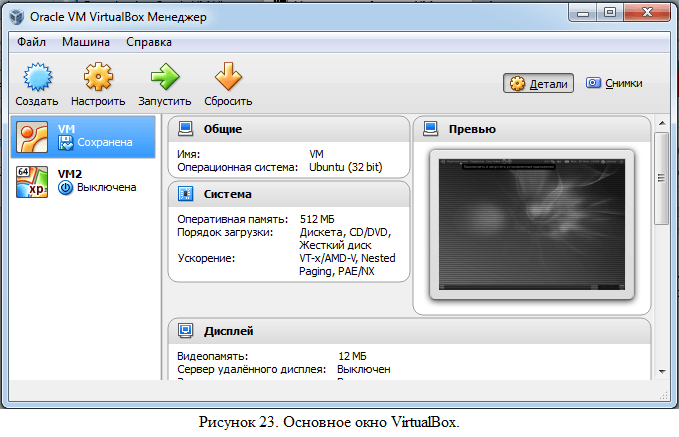
Nachdem der Datenträger oder das Image ausgewählt wurde, wird das Betriebssystem automatisch installiert. Der Installationsvorgang selbst unterscheidet sich nicht von der tatsächlichen Installation auf einem Computer. Nach der Installation können Sie mit der Arbeit mit dem Betriebssystem beginnen.
Weitere nützliche Informationen
Hinzufügen, Starten und Herunterfahren einer virtuellen Maschine
Sie können virtuelle Maschinen starten, indem Sie sie mit der Maus auswählen (die Liste befindet sich auf der linken Seite des Programms) und in der Symbolleiste auf das Symbol „ Laufen».
Wenn die Liste der Maschinen nicht die gewünschte enthält, klicken Sie auf den Punkt „ Auto" und wähle " Hinzufügen».
Es gibt mehrere Möglichkeiten, eine virtuelle Maschine herunterzufahren:

Anhalten einer virtuellen Maschine
Das Gastbetriebssystem kann angehalten werden, wenn es irgendwann notwendig ist, es zu verlassen. Es ist jedoch sehr wichtig, keine Aktion zu verpassen, die gerade darin stattfindet. Um die virtuelle Maschine einzufrieren, müssen Sie auf „ Auto» und wählen Sie « Aussetzen". Um die Arbeit fortzusetzen, müssen Sie diese Aktion wiederholen.
Diese Option hat Vorrang vor dem zustandsbehafteten Herunterfahren, schon allein deshalb, weil das Beenden der Pause sofort erfolgt und der Neustart viel länger dauert.
Anschließen von Wechseldatenträgern an eine virtuelle Maschine
An die virtuelle Maschine können USB-Geräte angeschlossen werden. Folgen Sie dazu in der Symbolleiste diesem Pfad: Geräte > BeiUSB-Geräte und wählen Sie im sich öffnenden Listenfenster das gewünschte Gerät aus. Das Arbeiten mit einem Wechseldatenträger erfolgt genauso wie mit einer echten Maschine.
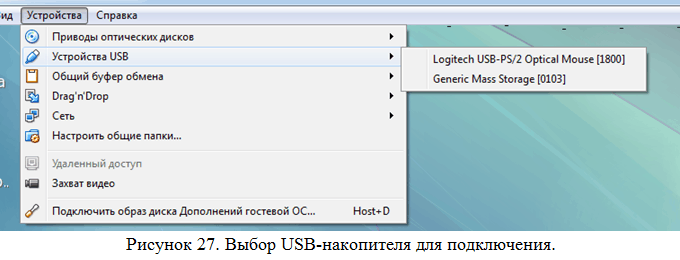
Es ist wichtig zu beachten, dass beim Anschließen eines Geräts an eine virtuelle Maschine die Verbindung getrennt wird und der Zugriff auf die reale Maschine nicht mehr möglich ist, was zum Verlust nicht gespeicherter Daten führt. Stellen Sie daher zunächst sicher, dass Sie keine herstellen wichtige Aktionen mit Host-Betriebssystem (z. B. Kopieren).
Wechseln zwischen Host- und Gastbetriebssystem
Wenn Sie in einer virtuellen Maschine arbeiten, werden Maus und Tastatur erfasst. Das heißt, alle von diesen Geräten ausgeführten Aktionen sind nur für die virtuelle Maschine relevant. Wenn Sie zum echten Betriebssystem (Host) wechseln müssen, drücken Sie die Taste „ richtige Kontrolle».
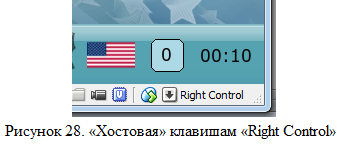
Sie können die Arbeit mit einer virtuellen Maschine fortsetzen, indem Sie auf eine beliebige Stelle im VirtualBox-Fenster klicken.
In diesem Artikel erfahren Sie, wie Sie Virtualbox installieren und neue virtuelle Maschinen hinzufügen. Zunächst erzähle ich denjenigen, die nicht wissen, was diese virtuellen Maschinen im Allgemeinen sind.
Stellen Sie sich diese Situation vor: Bei der Arbeit müssen Sie in einem Programm arbeiten, das nur unter dem Betriebssystem funktioniert Windows-System XP und Sie haben Windows 7 (oder Windows 8/8.1) installiert. Wie kommt man aus dieser Situation heraus? Jemand wird sich versöhnen und sich auf den Weg machen Windows-Computer xp (das keine Sicherheitsupdates mehr erhält), und jemand, der intelligenter ist, installiert eine virtuelle Maschine auf seinem Computer und installiert darin Windows XP mit der Möglichkeit, im gewünschten Programm zu arbeiten.
Kurz gesagt, eine virtuelle Maschine ist ein vollwertiger Computer (mit Prozessor, RAM, Festplatte und sogar einem BIOS), der mithilfe eines Emulatorprogramms in Ihrem Computer ausgeführt wird.
Virtualisierungstechnologien, die noch vor wenigen Jahren sehr teuer und ressourcenintensiv waren, haben heute Einzug in die Haushalte gehalten normale Benutzer und nehmen Platz in den gängigsten Heimcomputern ein. Hier ist eine Beispielliste, wofür sie verwendet werden virtuelle Maschinen:
- Anwendungstests
- Testen von Netzwerkanwendungen in geschlossenen virtuellen Netzwerken
- Testen der Anwendungsleistung mit verschiedenen PC-Konfigurationsoptionen
- Fehlende Mittel für zusätzliche Computer
- Konsolidierung von Servern auf einem physischen Computer
- Schulung zu verschiedenen Betriebssystemen
und vieles mehr…
Meine Erfahrung mit virtuellen Maschinen begann mit Virtualbox, aber nachdem ich mit Virtualisierungsgiganten wie VMware und dem Megagiganten Hyper-V zusammengearbeitet hatte, spürte ich, wie viel cooler sie sind. Aber für diese Steilheit verlangen sie viel Geld.
Wenn Sie also nur daran interessiert sind, sich in andere Betriebssysteme einzuarbeiten, ohne Ihr eigenes Betriebssystem neu zu installieren, oder wenn Sie beispielsweise Folgendes ausführen müssen Windows-Anwendungen auf einem Linux-Rechner, dann sollte Virtualbox Sie vollkommen zufriedenstellen.
Wenn Sie ernsthafte Netzwerkinfrastrukturprojekte durchführen möchten, die rund um die Uhr funktionieren müssen, sollten Sie sich besser für das mitgelieferte Hyper-V entscheiden Windows Server 2008/2012. Glauben Sie mir, es ist sein Geld wirklich wert.
Es waren ein paar Hintergrundinformationen und jetzt geht es tatsächlich um Virtualbox.
Laden Sie Virtualbox herunter und installieren Sie es
Sie können Virtualbox am häufigsten von der offiziellen Website https://www.virtualbox.org herunterladen frische Version Zum Zeitpunkt des Schreibens dieses Artikels - 4.3.14 - werden wir es installieren. 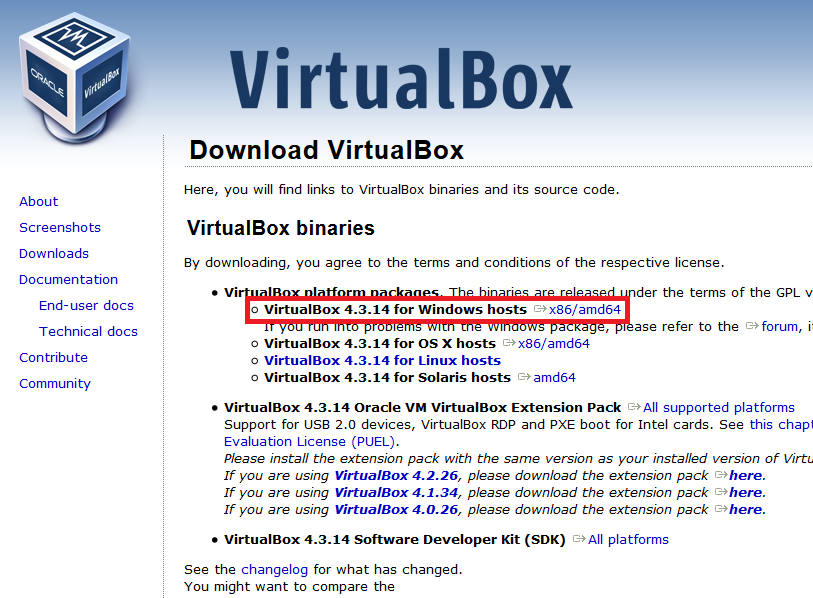
Führen Sie das heruntergeladene Installationsprogramm aus und klicken Sie auf „Weiter“.  Belassen Sie im nächsten Fenster alles als Standard und klicken Sie auf „Weiter“
Belassen Sie im nächsten Fenster alles als Standard und klicken Sie auf „Weiter“ 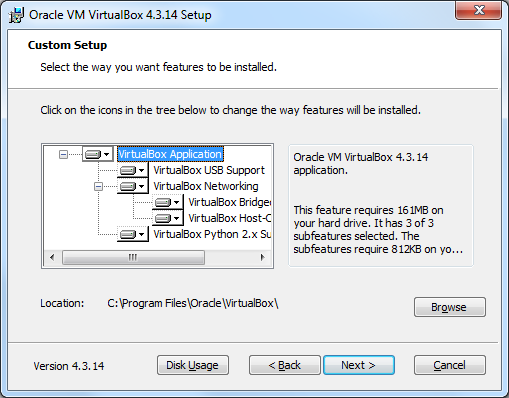 Lassen Sie im Optionsfenster alle Kontrollkästchen standardmäßig aktiviert
Lassen Sie im Optionsfenster alle Kontrollkästchen standardmäßig aktiviert 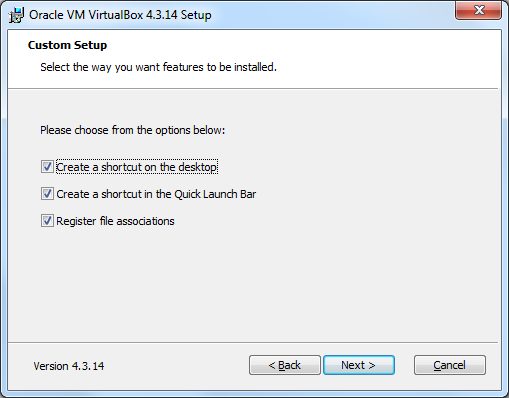 Im nächsten Fenster warnt Sie das Installationsprogramm, dass während der Installation eine neue Netzwerkverbindung erstellt wird, wodurch Ihre aktive Verbindung vorübergehend deaktiviert wird Netzwerkverbindung. Klicken Sie auf „Ja“ und im nächsten Fenster auf „Installieren“.
Im nächsten Fenster warnt Sie das Installationsprogramm, dass während der Installation eine neue Netzwerkverbindung erstellt wird, wodurch Ihre aktive Verbindung vorübergehend deaktiviert wird Netzwerkverbindung. Klicken Sie auf „Ja“ und im nächsten Fenster auf „Installieren“. 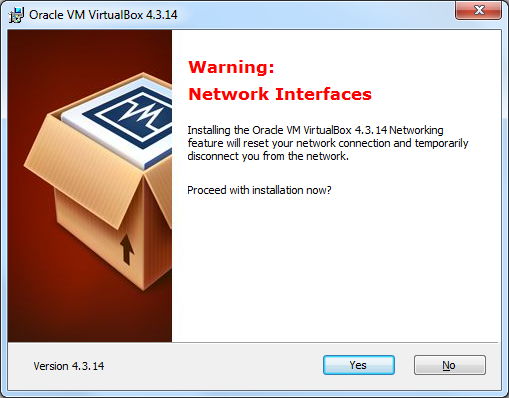 Wir warten ein paar Minuten, bis das Programm installiert ist. Anschließend wird eine Meldung über den erfolgreichen Abschluss der Installation angezeigt. Klicken Sie auf „Fertig stellen“.
Wir warten ein paar Minuten, bis das Programm installiert ist. Anschließend wird eine Meldung über den erfolgreichen Abschluss der Installation angezeigt. Klicken Sie auf „Fertig stellen“. 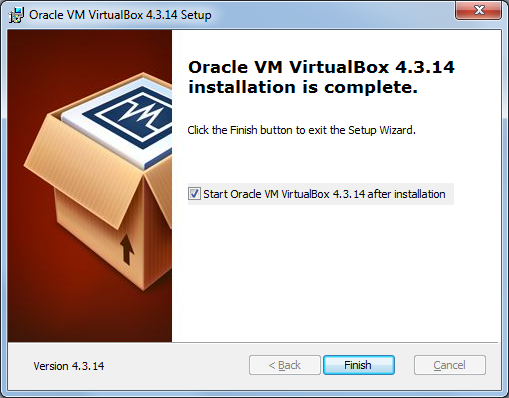 Wenn alles gut gelaufen ist, sehen Sie das Programm „ VirtualBox-Manager“
Wenn alles gut gelaufen ist, sehen Sie das Programm „ VirtualBox-Manager“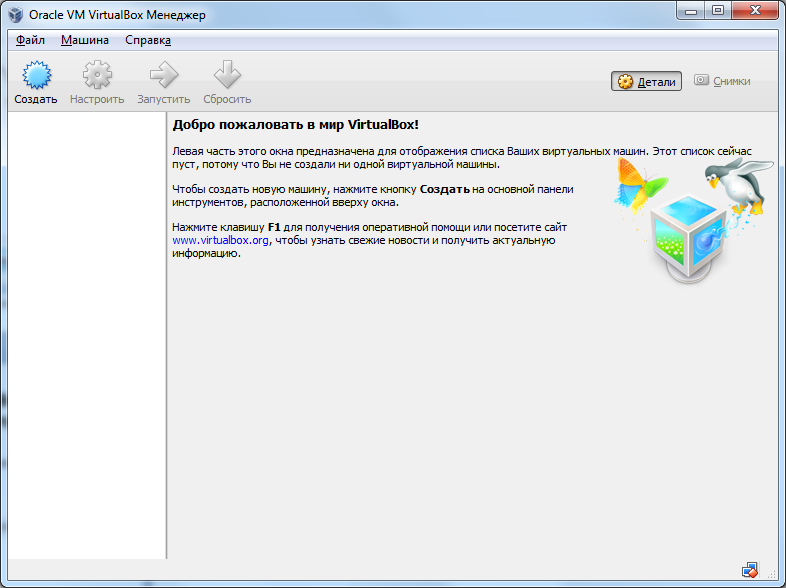 Der „Manager“ selbst ist nur eine Hülle, mit der die Arbeit zwischen der virtuellen Maschine und dem physischen Computer ausgeführt wird.
Der „Manager“ selbst ist nur eine Hülle, mit der die Arbeit zwischen der virtuellen Maschine und dem physischen Computer ausgeführt wird.
Die Einstellungen des Programms sind recht dürftig, man kann sie sogar ignorieren, da dort alles standardmäßig eingestellt ist, was die allermeisten Benutzer zufrieden stellen dürfte.
Hinzufügen einer virtuellen Maschine
Um eine neue virtuelle Maschine hinzuzufügen, klicken Sie auf „ Erstellen“, geben Sie den Namen der virtuellen Maschine ein, wählen Sie den Betriebssystemtyp und seine Version aus.  Wählen Sie im nächsten Fenster die Nummer aus Arbeitsspeicher für die virtuelle Maschine. Ich möchte Sie darauf aufmerksam machen, dass Sie nicht mehr RAM auswählen können, als Sie auf einem physischen Computer installiert haben
Wählen Sie im nächsten Fenster die Nummer aus Arbeitsspeicher für die virtuelle Maschine. Ich möchte Sie darauf aufmerksam machen, dass Sie nicht mehr RAM auswählen können, als Sie auf einem physischen Computer installiert haben 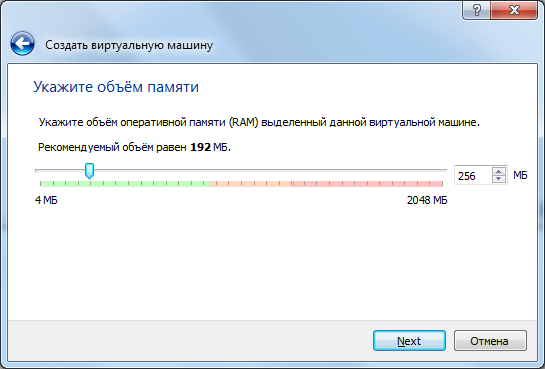 Im nächsten Fenster werden Sie aufgefordert, eine virtuelle Festplatte auszuwählen oder eine neue zu erstellen. Da wir das Programm zum ersten Mal ausführen, erstellen wir es neue hart Wählen Sie „Eine neue virtuelle Festplatte erstellen“
Im nächsten Fenster werden Sie aufgefordert, eine virtuelle Festplatte auszuwählen oder eine neue zu erstellen. Da wir das Programm zum ersten Mal ausführen, erstellen wir es neue hart Wählen Sie „Eine neue virtuelle Festplatte erstellen“  Im Fenster zur Auswahl des Festplattentyps empfehle ich Ihnen, den Typ zu belassen VDI Wenn Sie diesen Typ wählen, ist Ihre virtuelle Festplatte zu 100 % mit VirtualBox kompatibel und ihre Geschwindigkeit entspricht der Geschwindigkeit einer echten Festplatte
Im Fenster zur Auswahl des Festplattentyps empfehle ich Ihnen, den Typ zu belassen VDI Wenn Sie diesen Typ wählen, ist Ihre virtuelle Festplatte zu 100 % mit VirtualBox kompatibel und ihre Geschwindigkeit entspricht der Geschwindigkeit einer echten Festplatte  Im nächsten Fenster sollten Sie den Typ der virtuellen Festplatte auswählen:
Im nächsten Fenster sollten Sie den Typ der virtuellen Festplatte auswählen:
- Dynamische virtuelle Festplatte- Die Größe der virtuellen Festplatte wächst, wenn sie mit Daten gefüllt wird. Es entsteht – schneller, wirkt – langsamer.
- Feste virtuelle Festplatte– Die Größe der virtuellen Festplatte entspricht der Größe, die bei ihrer Erstellung angegeben wird. Es entsteht – länger, wirkt – schneller.
Ich denke, Sie entscheiden, welcher Typ am besten zu Ihnen passt, ich wähle dynamischer Typ Scheibe. 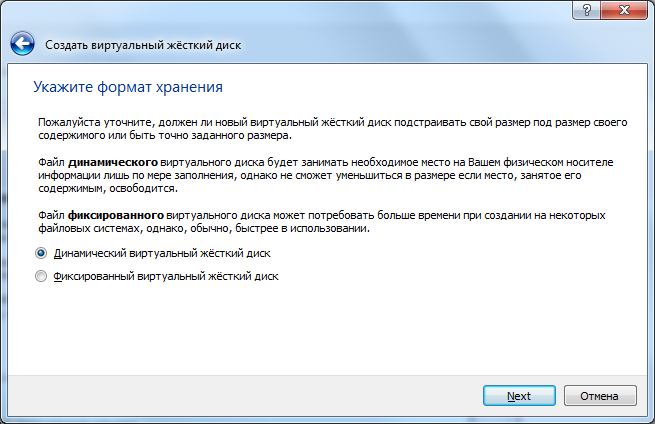 Im nächsten Fenster werden Sie aufgefordert, den Namen des Datenträgers, seine Größe sowie den Ort auszuwählen, an dem der Datenträger selbst gespeichert werden soll.
Im nächsten Fenster werden Sie aufgefordert, den Namen des Datenträgers, seine Größe sowie den Ort auszuwählen, an dem der Datenträger selbst gespeichert werden soll.  Klicken Sie nach Auswahl dieser Daten auf „Erstellen“. Damit können die Vorarbeiten als abgeschlossen betrachtet werden.
Klicken Sie nach Auswahl dieser Daten auf „Erstellen“. Damit können die Vorarbeiten als abgeschlossen betrachtet werden.
Nun hat sich das Programm mit der hinzugefügten virtuellen Maschine vor Ihnen geöffnet  Bei einer solchen virtuellen Maschine handelt es sich um einen „nackten“ Computer ohne Betriebssystem. Wenn Sie eine Betriebssystem-CD benötigen, um ein Betriebssystem auf einem physischen Computer zu installieren, oder bootfähiges Flash-Laufwerk, dann können Sie Disk-Images verwenden, um das Betriebssystem in Virtualbox zu installieren (wie in anderen virtuellen Maschinen). Es ist sehr praktisch und praktisch.
Bei einer solchen virtuellen Maschine handelt es sich um einen „nackten“ Computer ohne Betriebssystem. Wenn Sie eine Betriebssystem-CD benötigen, um ein Betriebssystem auf einem physischen Computer zu installieren, oder bootfähiges Flash-Laufwerk, dann können Sie Disk-Images verwenden, um das Betriebssystem in Virtualbox zu installieren (wie in anderen virtuellen Maschinen). Es ist sehr praktisch und praktisch.
Einrichten einer virtuellen Maschine
Fahren wir mit den Einstellungen der von uns hinzugefügten virtuellen Maschine fort. Klicken Sie auf die Schaltfläche „Konfigurieren“ und sehen Sie sich das Einstellungsfenster der virtuellen Maschine an.
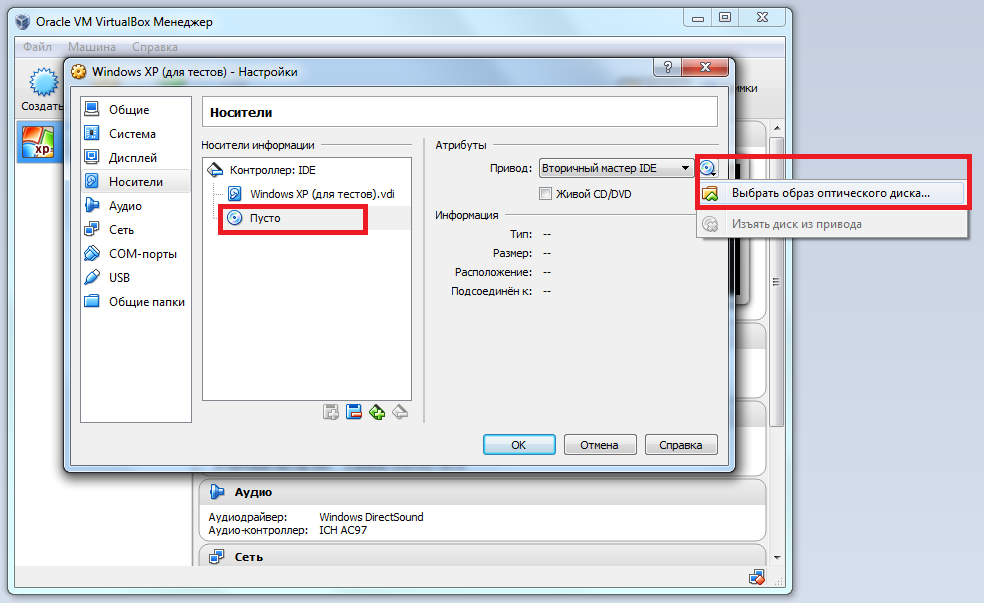
Klicken Sie nach dem Einrichten der virtuellen Maschine auf „OK“ und dann auf „Start“. Wenn Sie alles richtig gemacht haben, sollten Sie beim Starten der Maschine mit dem Laden vom Disk-Image beginnen  Dann ist alles wie in einem normalen Computer!
Dann ist alles wie in einem normalen Computer!
Wie Sie sehen, gibt es nichts Kompliziertes und Sie wissen jetzt auch, wie man mit virtuellen Maschinen arbeitet! Wenn Sie Fragen oder Anregungen haben, bin ich bereit, diese in den Kommentaren zu diskutieren.
Hat Ihnen die Rezension gefallen? Klicken Sie auf „Gefällt mir“ und abonnieren Sie Updates unserer Website!




