Eine virtuelle Maschine ist ein wunderbares Programm, das enorme Möglichkeiten zum Experimentieren bietet, ohne befürchten zu müssen, dass etwas in seinem Hauptbetriebssystem beschädigt wird. auf VirtualBox bietet denjenigen, die ständig Windows verwenden, die Möglichkeit, sich mit Linux vertraut zu machen.
Aber in der Regel Windows-Benutzer wenig vertraut mit virtuelle Maschinen Und wenn man ihnen zeigt, wie eine virtuelle Maschine funktioniert, sind sie begeistert.
Abhängig von Ihrer Internetverbindung und Computergeschwindigkeit dauert der gesamte Vorgang etwa 3-5 Minuten. Sobald die virtuelle Maschine initialisiert ist, können Sie sich mit dem folgenden Befehl bei Ihrer virtuellen Maschine anmelden. Unten sind einige davon nützliche Befehle, was sich als nützlich erweisen wird.
Eine virtuelle Maschine ein- und ausschalten
Vergessen Sie nicht, unten zu liken und zu teilen, oder sogar. Einfache Installation Pakete. Mathematische Software ist oft sehr komplex und daher möglicherweise schwierig zu kompilieren, zu verknüpfen und zu installieren. Ein Paket kann auch von einem Dutzend anderer Pakete abhängen. Das alles beruflich zu machen, ist schwierig.
?
Linux installieren Bei VirtualBox beginnt es mit der Installation der virtuellen Maschine selbst. Für diesen Zweck gibt es mehrere Programme, aber ich denke, das beste ist VirtualBox.
Es ist kostenlos, hat eine russische Schnittstelle und ist sehr funktional. Um das VirtualBox-Programm herunterzuladen, gehen wir auf die Website der Entwickler (und das ist Oracle – keine Verrückten) und laden die Version herunter, die wir brauchen – Laden Sie VirtualBox herunter. Ich denke, dass die Installation des Programms keine Probleme bereiten wird, da es dort keine Tricks gibt.
Allerdings muss jedes Paket separat installiert werden, und zwei Pakete können davon abhängen verschiedene Versionen noch ein Paket. Kernteams können zusammengelegt werden, um neue komplementäre Abläufe zu schaffen. Darüber hinaus kann eine Reihe von Befehlen in kleinen Skripten automatisiert werden und dadurch die Effizienz des Computers deutlich verbessern. Dual-Boot bedeutet, dass Ihr Computer über zwei Betriebssysteme verfügt und Sie beim Starten der Maschine entscheiden, welches System Sie verwenden möchten.
Es bietet Virtualisierungssoftware
Wir zeigen, wie es funktioniert. Die Virtualisierungssoftware weist dem Gastsystem eigene Hardwareinstanzen zu und Software. Der Zugriff auf die Hardware wird immer an die eigentlichen Systemkomponenten wie Prozessor, Grafikkarte usw. delegiert Festplatte und wird nur von der Virtualisierungsumgebung verwaltet. Dies führt jedoch dazu, dass es nicht verfügbar ist volle Kraft. Die virtuelle Maschine bietet jedoch ausreichend Leistung für Office-Programme, Bildverarbeitungssoftware oder Steuerinformationen.
Jetzt benötigen wir ein Linux-Image, das wir in unserer virtuellen Maschine installieren. Welches Linux soll ich wählen? Es liegt an Ihnen zu entscheiden. Ich würde zur Installation raten Linux Mint, da die Schnittstelle dieser Baugruppe ähnlich ist Windows-Schnittstelle. Laden Sie Linux Mint herunter.
Nachdem Sie Linux im .iso-Format installiert und heruntergeladen haben, können Sie mit der Installation auf einer virtuellen Maschine beginnen. So installieren Sie Linux auf VirtualBox? Einfach wie immer! Pass auf meine Hände auf, wie ein Zauberer sagen würde. Starten Sie die installierte virtuelle Maschine:
Sie werden den Unterschied zu echten Geräten kaum bemerken. Daher benötigen Sie zur Installation eine Lizenz oder einen gültigen Produktschlüssel. Dies sorgt für einen schnelleren Zugriff und eine verbesserte Konnektivität. Dazu müssen Sie die Torerweiterung aktivieren. Der Gastkernel greift über eine abstrakte Steuerungsebene auf Hardwareressourcen zu, was zu einer verbesserten Geschwindigkeit führen kann. Dann kann die virtuelle Maschine nur nach einer Passwortabfrage gestartet werden.
Dadurch kann das virtuelle System wie gewohnt in einem Fenster ausgeführt werden, Sie können es jedoch schließen, ohne die virtuelle Maschine zu verlassen. Das Update speichert jedoch die Einstellungen und virtuelle Maschinen. Es gibt einen Download für 32-Bit- und 64-Bit-Systeme. Eine bessere Option als die direkte Installation ist jedoch die Integration der Paketquelle in das System. Du wirst kriegen automatische Updates.
Klicken Sie links auf die Schaltfläche „Erstellen“ für eine neue virtuelle Maschine obere Ecke. Folgen Sie anschließend den Anweisungen des Einstellungsassistenten. Ich werde mich nicht auf alle Etappen konzentrieren, viele davon sind einfach, ich werde mich nur auf die schwierigsten für Anfänger konzentrieren.
Wir wählen den Namen unserer neuen virtuellen Maschine aus, ich habe sie einfach „Linux“ genannt und den Maschinentyp festgelegt – auch hier installieren wir einfach Linux. Weiter klicken.
Und einfügen nächste Zeile bis zum Ende der Datei. Ersetzen Sie „Name“ durch den Anmeldenamen des gewünschten Benutzers. Dies funktioniert jedoch nicht immer zuverlässig. Bei diesen Systemen ist die Installation etwas komplizierter, da einige Voraussetzungen fehlen. Nach der Aktualisierung des Kernels sollten Sie verwenden. Erstellen Sie die Kernelmodule neu.
System auf einer virtuellen Maschine
Klicken Sie auf „Herunterladen“, dann auf „Herunterladen“ und dann auf „Installieren“. Folgen Sie den Anweisungen des Assistenten. Um eine virtuelle Maschine zu erstellen, klicken Sie auf die Schaltfläche „Erstellen“. Geben Sie nach „Name:“ einen aussagekräftigen Namen ein. Klicken Sie auf Weiter, befolgen Sie die Anweisungen des Assistenten und akzeptieren Sie die Standardeinstellungen. Der Steckplatz wird erst dann belegt, wenn das System benötigt wird.
Eine Größe auswählen Arbeitsspeicher, abhängig davon, wie viel Sie auf Ihrem Hauptcomputer haben. Ich habe 4 GB, also habe ich mutig 1 GB zugewiesen. Fortfahren.
Wählen Sie „Neue virtuelle Festplatte erstellen“ und klicken Sie auf „Erstellen“.
Wir wählen den ersten Punkt, da dieser der einfachste ist. Sie erstellen eine Datei, die die Festplatte Ihrer virtuellen Maschine simuliert. Bei Bedarf können Sie es auf einen anderen Computer übertragen und dort ausführen. Weiter klicken...
Wenn der Assistent abgeschlossen ist, klicken Sie auf Bearbeiten und dann auf Anzeigen. Klicken Sie dann auf Start. Befindet sich der Mauszeiger auf der virtuellen Maschine, lassen Sie ihn durch Klicken auf die Schaltfläche „Host“ los. Zuerst aktualisieren Gastsystem. Der letzte Befehl installiert das Paket zum dynamischen Erstellen von Kernelmodulen. Starten Sie das Gastsystem neu. Das Skript erstellt automatisch die erforderlichen Kernelmodule.
Wenn das Installationsskript nicht automatisch ausgeführt wird, führen Sie es in einem Terminalfenster aus. Was Sie installieren müssen, hängt von der verwendeten Distribution ab. Nach dem Neustart des Gastes haben Sie nun Folgendes: zusätzliche Funktionen. Sie können eine höhere Bildschirmauflösung wählen und der Mauszeiger verschwindet automatisch, wenn Sie ihn aus dem Fenster ziehen.
Wählen Sie „Dynamisch ...“. Die Festplatte wächst, wenn sie gefüllt wird, was sehr praktisch ist. Weiter klicken...
Hier wählen wir die maximale Größe des Virtuellen aus Festplatte 8-15 Gigabyte werden ausreichen. Klicken Sie auf Erstellen...
Das war's, die virtuelle Maschine ist bereit, das neue Betriebssystem zu akzeptieren. Klicken Sie oben auf die Schaltfläche „Einstellungen“ und ein neues kleines Fenster erscheint.
Daher können keine Viren oder andere Daten dorthin gelangen. Herunterladen letzte Version und installieren Sie das Tool. Sie müssen das Bild jedoch nicht aufnehmen. Dieser Testbericht vergleicht die wichtigsten Virtualisierer für Desktop-Computer. Der Einsatz von Desktop-Virtualisierungstools ist keineswegs die Domäne erfahrener Fachleute und Architekten Betriebssystem.
Während die heutige Virtualisierungstechnologie im Mittelpunkt von Software zur Verwaltung ganzer Netzwerke virtueller Maschinen steht, sind Virtualisierungsumgebungen für Desktop-Benutzer schnell und einfach zu verwenden. Viele der Programme sind für den privaten Gebrauch kostenlos oder können zeitlich begrenzt getestet werden. Virtuelle Maschinen können auch direkt mit dem Netzwerk verbunden werden. Sie können vorkonfigurierte virtuelle Maschinengeräte aus dem Internet herunterladen und per Knopfdruck einfügen.
Gehen Sie zur Registerkarte „Medien“ (links), klicken Sie dann auf das CD-DVD-Symbol und dann auf das Diskettensymbol (rechts) und geben Sie den Pfad an ISO-Image von Linux, das Sie zuvor heruntergeladen haben. Klicken Sie anschließend auf OK. Das Fenster verschwindet und die von uns erstellte virtuelle Maschine wird in der virtuellen Maschine angezeigt. Klicken Sie auf die Schaltfläche „Ausführen“ und installieren Sie das Betriebssystem Ihrer Wahl.
Wenn Sie nach dem Testen des Virtual Finishing Systems mit den angebotenen Funktionen zufrieden sind, können Sie es selbst installieren oder einfach die Konfiguration Ihres gestarteten Computers an Ihre Bedürfnisse anpassen. Viele der auf diesen Seiten angebotenen Downloads sind kostenlos, andere wiederum kostenlos.
Auf den Seiten werden Pakete mit unterschiedlicher Ausstattung vorgestellt. Die genannten Pakete enthalten neben der bereitgestellten Software auch die notwendige Infrastruktur zum Betrieb der Anwendung. Der Stack ist gekapselt, sodass das proprietäre Betriebssystem des Benutzers nicht verändert wird.
FEHLER! Nach der Installation der virtuellen Maschine wollte die Installation nicht starten, der Fehler wurde ausgegeben: Booten nicht möglich – bitte verwenden Sie einen für Ihre CPU geeigneten Kernel.
Dieses Problem lässt sich leicht lösen: Gehen Sie einfach zu den Einstellungen der virtuellen Maschine, gehen Sie zur Registerkarte System – Prozessor und aktivieren Sie das Kontrollkästchen PAE/NX aktivieren.
Aber wenn das System bereits installiert ist, ist das noch nicht das Ende. Tatsache ist, dass Linux selbst nicht ganz versteht, wo es gelandet ist, und nicht genug davon hat notwendige Treiber, für eine vollständige Integration mit der virtuellen Maschine. Das Problem lässt sich ganz einfach lösen: Sie müssen lediglich die bereits im Programm enthaltenen Gastbetriebssystem-Add-Ons installieren. Starten Sie dazu unsere virtuelle Maschine und gehen Sie zum Menü. Dort finden wir den Punkt Gastbetriebssystem-Ergänzungen installieren.
Für die Inbetriebnahme sind keine umfassenden Systemkenntnisse erforderlich. Sie können nach bestimmten Systemen suchen und diese auf der jeweiligen Anbieterseite herunterladen. Speichern Sie das Download-Dateiarchiv auf Ihrer Festplatte und extrahieren Sie es in einen leeren Ordner. Anschließend kann die Gerätekonfiguration in den Einstellungen angepasst werden.
Ändern Sie beispielsweise den zugewiesenen Speicher oder fügen Sie einen neuen hinzu virtuelle Festplatte. Neben seriösen Quellen gibt es auch viele Fuzzy-VMs auf Websites und Newsgroups. Eine besondere Gefahr beim Herunterladen virtueller Maschinen von inoffiziellen Websites oder Newsgroups geht von gefälschten Systemen aus, also vermeintlichen virtuellen Maschinen, die in Wirklichkeit nur getarnt sind Schadsoftware. In den meisten Fällen lässt sich bereits anhand der relativ geringen Dateigrößen erkennen, dass es sich mit dem angegebenen Betriebssystem wahrscheinlich nicht um einen geeigneten virtuellen Computer handelt.
Klicken Sie darauf und das Disk-Image wird in Ihrem Linux gemountet. Wenn Sie über einen automatischen Festplattenstart verfügen, startet das Skript selbst und Sie müssen nur ein Passwort eingeben. Aber das kann nicht passieren. Öffnen Sie dann die CD-ROM in der virtuellen Maschine und sehen Sie sich den Pfad zur Festplatte an, indem Sie Strg + L drücken
Öffnen Sie nun ein Terminal und führen Sie den folgenden Befehl aus:
Sudo sh /media/VBOXADDONS_4.2/autorun.sh
Um Ihnen den Einstieg zu erleichtern, stellen die Ersteller einiger vorkonfigurierter virtueller Maschinen keinen Login-Benutzernamen und kein Passwort bereit. Notieren Sie sich daher immer die Benutzernamen und Passwörter, die Sie beim Download eingeben. Sie benötigen dies, wenn Sie Änderungen an einem System vornehmen möchten, für das Administratorrechte erforderlich sind. Damit die Erstellung einer Webserverumgebung in einer virtuellen Maschine nicht zum Stolperstein wird, sind alle wichtigen Module so konfiguriert, dass der Server beim Start sofort einsatzbereit ist und individuell konfiguriert werden muss.
Auf der CD haben Sie Ihren eigenen Weg, daher werde ich Ihren genauen Weg nicht aufschreiben, sondern einfach diesem Prinzip folgen. Nach der Installation von Add-ons müssen Sie die virtuelle Maschine neu starten.
Sie können auch die Website des Programms besuchen und Laden Sie das ISO-Image für Gastzusätze herunter, und installieren Sie es im System. Nun, für diejenigen, die es nicht verstehen, gibt es ein Video, das den gesamten Vorgang zeigt:
Virtuelle Systeme aus Newsgroups
Nach dem Download der Dateiarchive müssen diese wie gewohnt auf die Festplatte entpackt und in die Virtualisierungssoftware eingebunden werden. Es ermöglicht Ihnen, relevante Archive in einem Online-Index zu durchsuchen und die Dateien auf Ihre Festplatte herunterzuladen.
Fertige Autos beschleunigen
Mehr Speicher beschleunigt die Ausführung. In den meisten Fällen sind die zum Booten angebotenen virtuellen Systeme so konfiguriert, dass sie nur minimalen Speicher verbrauchen. Sie müssen den vollständigen Pfad zum Ordner eingeben. Dieser Ordner sollte sich vor dem Anhang befinden. Nun sollte auf Ihrem Arbeitsplatz ein Netzwerkordner erscheinen, der bearbeitet werden kann. Der Server wird auf dem Host installiert und allgemeine Berechtigungen werden für bestimmte Ordner konfiguriert.
- Kapitel.
- Wie das geht, wird im Folgenden beschrieben.
- Der Server ist auf dem Host aktiviert.
- Kurzanleitung und Nutzungsinformationen.
Wenn Sie Fragen haben, schreiben Sie in die Kommentare, ich werde versuchen zu helfen, wenn ich kann. Die Hauptsache ist, keine Angst vor Experimenten zu haben, denn nur in Experimenten entstehen echte Erfahrungen!
Veröffentlicht am 4. Juni 2013 um 18:06 Uhr © Simply Linux | Alles rund um Linux, Android und Windows.Heute zeige ich Ihnen, wie Sie eine virtuelle Maschine oder anders gesagt einen virtuellen Computer installieren. Was ist das, fragen Sie? Virtuelle Maschine ist ein spezielles Programm, das auf Ihrem Hauptcomputer installiert wird und diesen exakt nachbildet. Das heißt, wir steigen an unseren Computer ein Sonderprogramm, ein anderer Computer :) Normalerweise Erstellen Sie eine virtuelle Maschine oder sogar mehrere Teile, um verschiedene Betriebssysteme darauf zu installieren: Windows, Linux, Mac OS und andere.
Das Modul wird einfach wie folgt eingeführt. Anstatt nur das spezifische Modulpaket für die Kernel-Version zu installieren, sollten Sie das Open-Source-Versionspaket installieren Quellcode. Anschließend können die Module erstellt werden. Die Module können dann wie gewohnt zur Laufzeit eingebunden werden.
Starten Sie keine Maschinen, nachdem Sie ein Erweiterungspaket installiert haben
Diese Konfigurationsdatei steuert, welche Kernelmodule beim Systemstart geladen werden sollen. Wenn nach dem Starten der Maschinen die Meldung in Form von Sachleistungen erfolgt. Problem: Die Maschine startet nach der Installation des Erweiterungspakets nicht mehr und endet mit einer ähnlichen Fehlermeldung.
Lassen Sie mich Ihnen zeigen, wie Sie eine virtuelle Maschine installieren, welches Programm Sie dafür verwenden und wie Sie es tatsächlich tun Linux installieren oder ein anderes System auf diesen virtuellen Computer.
1. Laden Sie die virtuelle Maschine herunter
Als Erstes müssen Sie die virtuelle Maschine bzw. das Programm selbst herunterladen, um sie zu installieren. Es sind tatsächlich Dutzende gute Autos aber perfekt für Anfänger kostenloses Programm VirtualBox. Virtuell herunterladen VirtualBox-Maschine Gehen Sie zur offiziellen Website und laden Sie die neueste Version für Ihr System herunter.
Die Version der Geräteunterstützungsstruktur hat sich geändert. Wir empfehlen, die Lösungen auszuprobieren! Lösung 1: Verwenden Sie entweder die Benutzerverwaltung oder den folgenden Befehl. Damit diese neue Gruppenmitgliedschaft wirksam wird, müssen Sie sich abmelden und erneut anmelden.
GUI startet nach dem Update nicht
Lösung 2: Laden Sie bei Bedarf die richtige Version des Erweiterungspakets herunter. Dann können Sie Folgendes tun: Lösung 3: Nach dem Ausführen der Security Update Administration und dem anschließenden Neustart wird die GUI möglicherweise nicht gestartet.

2. Installieren Sie die virtuelle Maschine
VirtualBox-Programm
Sobald der VirtualBox-Download abgeschlossen ist, fahren Sie mit der Installation fort.


Um die Installation abzuschließen, müssen Sie das Gastsystem neu starten. Nach erfolgreicher Installation der Gate-Erweiterungen wird das Fenster der virtuellen Maschine geschlossen und die Option „Signal zum Herunterfahren senden“ bestätigt. Vergessen Sie nicht, das Element „Fensterregeln“ zu aktivieren.
Für den professionellen Desktop-Einsatz gibt es auch kostenpflichtige Versionen. Im Serverbereich, wo Serversysteme auf Serversystemen virtualisiert werden, sind Leistung und Effizienz von größter Bedeutung. Die weit verbreitete Verfügbarkeit von Virtualisierungssystemen, darunter auch einige, führt dazu, dass Abbilder virtueller Maschinen immer häufiger als Software für die Softwareverteilung verwendet werden. Images kapseln alle für eine Anwendung benötigten Komponenten vom Betriebssystem, ggf. die benötigten Laufzeiten oder den Anwendungsserver in einer Datenbank.
Die virtuelle Maschine wird auf Englisch installiert, nach dem ersten Start ändert sich jedoch die Sprache wird auf Russisch geändert, also kein Grund zur Sorge. Nachdem Sie die heruntergeladene Datei gestartet haben, klicken Sie in den ersten beiden Fenstern auf die Schaltfläche „Weiter“, ohne etwas zu ändern. Deaktivieren Sie dann das zusätzliche Kontrollkästchen, das für die Installation einer zusätzlichen Leiste verantwortlich ist, und klicken Sie auf „Weiter“, dann auf „JA“ und dann auf „Installieren“. Nachdem Sie die Dateien in den Installationsordner kopiert haben, müssen Sie nur noch auf „Installieren“ und „Fertig stellen“ klicken. Alle Aktionen habe ich auch in Bildern gezeigt.








3. Erstellen Sie eine virtuelle Maschine
Unmittelbar nach der Installation startet das Programm und wir brauchen nun Erstellen Sie Ihre erste virtuelle Maschine. Dies geschieht ganz einfach, indem buchstäblich ein paar Fenster ausgefüllt werden.
Klicken Sie in der oberen linken Ecke des Programms auf die Schaltfläche „Erstellen“.

Geben Sie im sich öffnenden Fenster den Namen Ihres Rechners ein, zum Beispiel gebe ich OS Linux ein, da ich auf diesem virtuellen Rechner installieren werde dieses System. Und wählen Sie den Systemtyp aus, es gibt sowohl Linux, Windows als auch andere Systeme.

Geben Sie nun an, wie viel RAM diese virtuelle Maschine nutzen kann. Der Standardwert ist 128 Megabyte, aber ich normalerweise Ich wähle 1 Gigabyte, also 1024 Megabyte. Für Linux wird es so viel RAM in Reserve geben :)

Wählen Sie im nächsten Fenster das Element aus Erstelle neu virtuell hart Scheibe.

Belassen Sie den Typ als Standard-VDI.

Wählen Sie dann das Festplattenformat aus. Es ist besser zu wählen Dynamische virtuelle Festplatte, da eine solche Festplatte nicht sofort viel Platz einnimmt, sondern sich füllt, wenn verschiedene Programme auf der virtuellen Maschine installiert werden.


Bereit! Wie Erstellen Sie eine virtuelle Maschine herausgefunden! Jetzt müssen wir Ihnen den Prozess der Installation des Systems auf einem „neuen Computer“ zeigen.
4. Installieren Sie Linux auf einer virtuellen Maschine
Laden Sie zunächst das Bild herunter Linux-Systeme welches wird auf einer virtuellen Maschine installieren. Wählen Sie anschließend die neu erstellte virtuelle Maschine aus und klicken Sie auf die Schaltfläche Konfigurieren.

Gehen Sie zur Registerkarte „Medien“ und klicken Sie auf die Festplatte mit einem grünen Kreuz, was bedeutet Ein Laufwerk hinzufügen. Das heißt, auf diese Weise weisen wir darauf hin virtueller Computer, wo sich das Linux-Systemabbild befindet.

Geben Sie den Speicherort auf Ihrem Computer an, indem Sie auf Bild auswählen und Öffnen klicken.
![]()
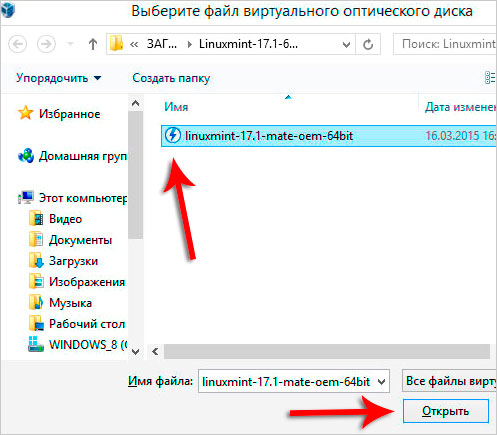
Großartig! Jetzt weiß die virtuelle Maschine, von wo aus Linux installiert wird. Klicken Sie zum Speichern auf OK.

Alles, was Sie tun müssen, ist auf „Starten“ zu klicken, um zu beginnen. Linux auf einer virtuellen Maschine installieren.

Wenn Sie Linux noch nie installieren mussten, befolgen Sie bitte die in meinen Bildern unten markierten Schritte.
Markieren! In diesem Fall Ich installiere Linux Mint auf einer virtuellen Maschine! Dies ist nicht das Thema dieser Lektion, daher werde ich nicht jeden Schritt im Detail beschreiben, sondern nur alle Aktionen in den Bildern unten zeigen!
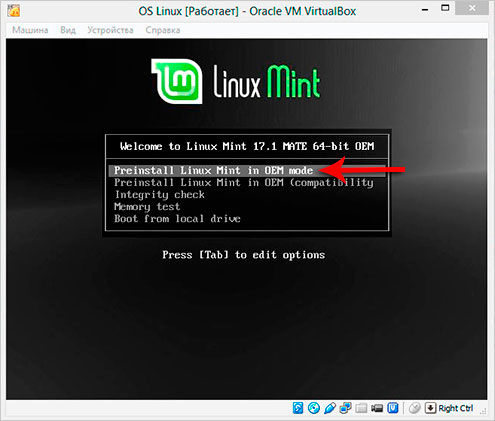
![]()
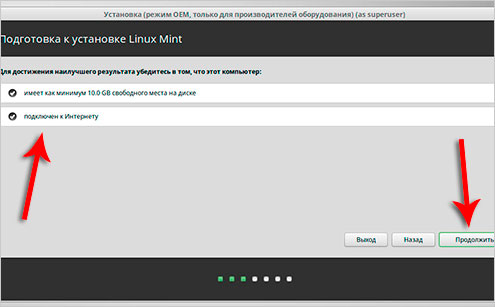
![]()


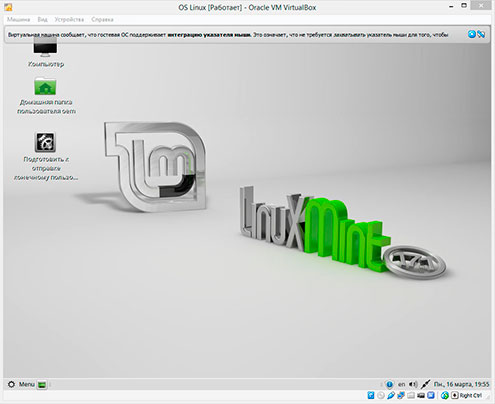
Informationen als Referenz:
1 . Gründe für die Erstellung virtueller Maschinen
Der Hauptgrund, der Benutzer macht Erstellen Sie virtuelle Maschinen– das ist ein Wunsch für viele verschiedene Systeme.  Einschließlich MacOS, Linux, wie z XP oder 98 usw.
Einschließlich MacOS, Linux, wie z XP oder 98 usw.
Außerdem können Sie sich mit einer virtuellen Maschine beim Besuch verschiedener Websites entspannter fühlen, da Sie keine Angst haben müssen, sich einen Virus oder andere unangenehme Dinge einzufangen!
Beispielsweise nutze ich eine virtuelle Maschine zum Erlernen neuer Betriebssysteme sowie zu Demonstrationszwecken, da ich manchmal die Installation und Bedienung einiger Programme zeigen muss, die auf dem Hauptcomputer nicht berührt werden können.
2 . Über Programme zum Erstellen virtueller Maschinen
Für Anfänger ist VirtualBox am bequemsten und verständlichsten. Aber es gibt viele andere Programme, die in mancher Hinsicht besser und in anderer Hinsicht schlechter sind. Zum Beispiel, VMware Workstation, Paragon Go Virtual, Windows Virtual PC. Sie können Beschreibungen, Rezensionen, Vor- und Nachteile usw. lesen.
3 . Erstellen Sie eine virtuelle Maschine 2
Wenn Sie wollen Erstellen Sie eine weitere virtuelle Maschine, oder sogar mehrere, um andere Systeme darauf zu installieren, dann geschieht dies auf die gleiche Weise, wie ich es im Absatz beschrieben habe. Auf die gleiche Weise klicken wir auf die Schaltfläche Erstellen und geben an erforderliche Parameter: Name, Systemtyp, Festplatten- und RAM-Größe und so weiter!
Ich wünsche Ihnen viel Erfolg bei der Installation der virtuellen Maschine und des Betriebssystems darauf.




