Es gibt also drei Hauptoptionen für die Installation von Linux auf einem Computer:
- Linux als einziges System auf dem Computer
- Linux als optional operationssystem
- Linux auf einer virtuellen Maschine
Wir haben die ersten beiden Installationsoptionen in Betracht gezogen und bleiben bei der dritten, aus meiner Sicht erfolgreichsten Option. Ideal, wenn Sie sich ein neues Betriebssystem genauer ansehen möchten. Wenn Sie Linux installieren virtuelle Maschine Sie vermeiden viele potenzielle Probleme im Zusammenhang mit der Neupartitionierung Festplatte Computer. Wenn Sie Linux deinstallieren möchten, können Sie dies absolut schmerzlos mit zwei Klicks tun.
Zu diesem Zweck kann es Ihnen helfen nächstes Programm. Es speichert Informationen über das Array der partitionierten Festplatten der physischen Maschine. Dadurch können Sie virtuelle Festplatten nur auf den gewünschten Partitionen oder einzeln auf dem gesamten System erstellen. Sie können die Partitionen angeben, die Sie in den Snapshot aufnehmen möchten, z. B. das Gerät oder alle verfügbaren Partitionen im System.
Es gibt eine andere Art der Lizenzierung, die Sie für diese Zwecke verwenden können. Wir haben große native Anwendungen durchlaufen. Auch wenn es nicht so aussehen muss, kann die Situation auf zwei Arten gelöst werden. Eine virtuelle Maschine ist Software, wodurch wir künstliche Hardwarebedingungen schaffen können, um beispielsweise ein anderes Betriebssystem auszuführen.
Lassen Sie uns also herausfinden, was eine virtuelle Maschine ist und wie man eine erstellt.
Virtuelle Maschine ist ein per Software nachgebildeter Computer. Im Wesentlichen nutzt ein virtueller Computer einfach die Ressourcen eines realen Computers, indem er seinen Arbeitsspeicher und seine Rechenleistung nutzt. Diese Möglichkeit ist gegeben spezielle Programme. Sie erstellen einen virtuellen Computer mit virtuellen Komponenten – RAM und Videospeicher, Prozessor, Festplatte usw. In Wirklichkeit existieren diese Komponenten, wie Sie wissen, nicht. Hierbei handelt es sich um programmgesteuert geliehene Ressourcen von Ihrem echten Computer.
Wir wählen einfach aus, welche Hardware wir der Anwendung zuweisen möchten, und sie fungiert als eigenständiger physischer Computer für die Software in der virtuellen Maschine. Zuerst müssen wir eine neue virtuelle Maschine erstellen. IN obere Platte Klicken Sie auf die Schaltfläche „Erstellen“.
Nun geht es an die Erstellung der Festplatte. Die neu erstellte virtuelle Maschine wird angezeigt und wir gelangen über die Schaltfläche im oberen Bereich zu ihren Einstellungen. Wir schließen die Einstellungen und starten die virtuelle Maschine über den grünen Button auf dem Panel.
Möglicherweise stellen Sie fest, dass die virtuelle Maschine Ihren Mauszeiger kapert und Sie ihn nicht mehr verwenden können. Diese Taste wird Host genannt und wird auch für andere Tastaturkürzel verwendet. weiter. Danach reichte es aus, die Festplatte auszuwählen, auf der wir das System installieren möchten.
Wenn Sie also einen solchen virtuellen Computer erstellt haben, können Sie ihn wie einen echten verwenden, d. h. das Betriebssystem und die benötigten Programme darauf installieren.
Virtuelle Computer nutzen die Ressourcen eines realen Computers nur, wenn sie laufen. Das bedeutet, dass Sie mindestens zehn virtuelle Maschinen mit unterschiedlichen Betriebssystemen und einer Reihe von Programmen erstellen und sogar gleichzeitig in verschiedenen Fenstern damit arbeiten können. Natürlich müssen Sie verstehen, dass die realen Ressourcen Ihres Computers nicht unbegrenzt sind und daher möglicherweise nicht genügend reale Ressourcen für den gleichzeitigen Betrieb mehrerer virtueller Maschinen vorhanden sind, obwohl es durchaus möglich ist, zwei oder drei virtuelle Maschinen gleichzeitig zu betreiben .
Nach einigen Dialogen und einigen Sekunden des Kopierens von Dateien startet das System, aber Sie wissen es. Das System möchte herunterladen zusätzliche Funktionen und installieren Sie sie dann, was Sie bestätigen können. So erhalten wir eine Art Hybridsystem und die Arbeit wird völlig anders. Wine wird oft fälschlicherweise mit einem Emulator oder einer virtuellen Maschine vermischt. Der Nachteil dieses Prinzips besteht darin, dass es nicht mit allen Anwendungen kompatibel ist.
Sie können die Liste der kompatiblen Anwendungen anzeigen. Einige Anwendungen müssen verschiedene Bibliotheken konfigurieren und installieren, damit sie ordnungsgemäß funktionieren. Einige Anwendungen können überhaupt nicht gestartet werden. Oft benötigen Sie eine Systembibliothek, um Anwendungen auszuführen.
Virtuelle Desktops ermöglichen es Ihnen, mit Ihrem Betriebssystem oder Ihren Programmen zu experimentieren, ohne befürchten zu müssen, etwas durcheinander zu bringen. Wenn Sie die Einstellungen durcheinander bringen oder das System mit der ständigen Installation und Entfernung von Programmen überhäufen, können Sie den virtuellen Computer problemlos löschen und einen neuen erstellen oder einfach das Betriebssystem auf der virtuellen Maschine neu installieren ... Im Wesentlichen eine virtuelle Maschine ist eine Reihe von Dateien auf der Festplatte Ihres Computers. Wenn Sie diese Dateien löschen, löschen Sie auch den virtuellen Computer.
Um die Bibliothek zu installieren, fügen Sie sie ein nächste Zeile zum Terminal. Sie können diese Einstellung auch für bestimmte Anwendungen speichern. Die Weindatei wird vom Terminal aus gestartet. Die folgenden Teile sind dem Terminal gewidmet. Die Aufgabe dieser Software besteht darin, eine virtuelle Maschine auf einem anderen Computer zu erstellen. Und wie würde eine solche virtuelle Maschine aussehen? Egal, ob es darum geht, einfach ein anderes Betriebssystem auszuprobieren, die Anwendungs- oder Internetkompatibilität zu prüfen oder exotische Software auszuführen, die ein exotisches Betriebssystem erfordert.
Aber wie erstellt man eine virtuelle Maschine?
Dafür gibt es spezielle Virtualisierungsprogramme, von denen es eine ganze Menge gibt. Ich werde sie nicht alle auflisten oder rezensieren. Wenn Sie möchten, finden Sie alle notwendigen Informationen selbst.
Ich sage nur, dass ich aus meiner Sicht das beste Programm für die Virtualisierung ist VMware Workstation... Aber es hat ein Minus – es ist nicht kostenlos.
Aber Sie sind ein wenig besorgt darüber, wie Sie als absoluter Neuling mit einem unbekannten System umgehen sollen. Oder Sie möchten es einfach ausprobieren, wenn alle Behauptungen, die seine Befürworter und Kritiker brüllen, wahr sind. In beiden Fällen können Sie eine virtuelle Maschine erstellen, um das System zu testen, ohne die tatsächlichen Einstellungen Ihrer realen Maschine zu ändern.
An den Computer werden mehrere Anforderungen gestellt. Dies wird durch den Prozessortyp und ausreichend Speicher unterstützt, der von zwei Computern gemeinsam genutzt werden kann. Als nächstes kommt das Wort Software. Obwohl es nicht so aussieht, handelt es sich um ein klassisches „Next“-Setup.
Ich würde es an zweiter Stelle setzen und werde erklären, warum. Dieses Programm einfach zu bedienen, kostenlos, hat Versionen für verschiedene Betriebssysteme (Windows, Mac OS und Linux) und verfügt auch über eine russischsprachige Benutzeroberfläche, was für viele ein wichtiger Faktor ist. Dies ist das Programm, das ich selbst verwende und von dem ich Ihnen erzählen werde.
Sie können es auf der offiziellen Website herunterladen. Gehen Sie dazu zum Abschnitt „Downloads“ und wählen Sie die Programmverteilung für Ihr Betriebssystem aus, beispielsweise Windows. Der Download beginnt Installationsdatei am Computer.
Mit anderen Worten: Die Standardeinstellung ist absolut ausreichend und Sie müssen nur jeden Schritt durchgehen und anpassen. Das Fenster ist nicht kompliziert und Sie werden es innerhalb weniger Sekunden finden. Der nächste Schritt besteht darin, über die Schaltfläche „Erstellen“ eine virtuelle Maschine zu erstellen. Auch hier finden Sie eine relativ einfache und unkomplizierte Referenz, die Ihre Aufgabe so einfach wie möglich macht. Im ersten Schritt werden Name, Typ und Version festgelegt. Wir werden dann die richtige Menge an Speicher zuweisen. Hier ist der korrekte Wert, der schwer zu bestimmen ist, aber Sie werden normalerweise nichts vermasseln, wenn Sie ihn auf die Hälfte des verfügbaren Speichers einstellen.
Nachdem das Programm installiert ist, starten Sie es.
Da eine virtuelle Maschine Teil eines realen Computers ist, müssen wir bei ihrer Erstellung angeben, welche Ressourcen des realen Computers verwendet werden.
Um mit der Erstellung einer virtuellen Maschine zu beginnen, klicken Sie auf die Schaltfläche „Erstellen“. Daraufhin erscheint ein Assistent, der Sie beim Erstellen einer neuen virtuellen Maschine unterstützt. Geben Sie im ersten Schritt den Namen der virtuellen Maschine ein.
Der letzte notwendige Schritt besteht darin, eine Datei zu erstellen, die als Festplatte für die virtuelle Maschine dient. Dadurch wird sichergestellt, dass sich keiner der Treffer auf den Rest Ihres Systems oder Ihrer Daten auswirkt. Wenn Sie sich bei der Wahl des Laufwerks nicht sicher sind, können Sie trotzdem die Standardeinstellungen beibehalten.
Sie möchten nicht, dass Ihre virtuelle Maschine die gesamte Leistung verbraucht. Dadurch stimmen die Festplatteneinträge genau mit denen Ihres vorhandenen Betriebssystems überein. Es ist Zeit, Ihre neue virtuelle Maschine zu starten. Die überwiegende Mehrheit der Betriebssysteme erwartet nicht, dass sie in einer virtuellen Maschine ausgeführt werden. Dazu gehört beispielsweise die Größenänderung des Fensters durch Zulassen oder Teilen Briefkasten zwischen einem realen Computer und einer virtuellen Maschine. Die hier genannten Funktionen sind nur die Spitze des Eisbergs.
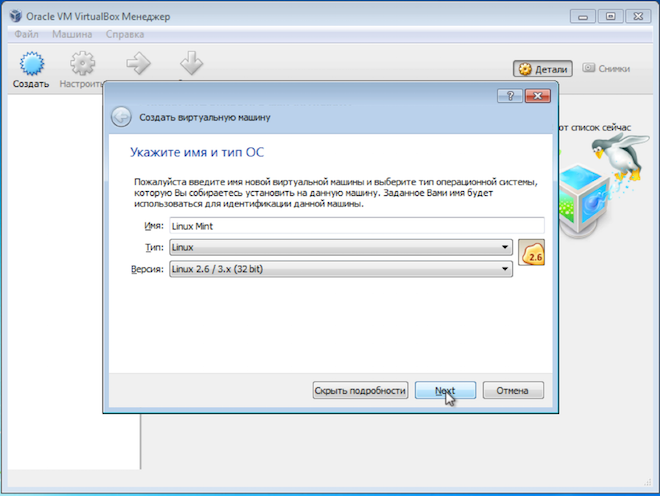
Da es sich bei einer virtuellen Maschine lediglich um eine Sammlung von Dateien auf der Festplatte Ihres Computers handelt, wird der von Ihnen eingegebene Name zur Benennung des Verzeichnisses verwendet, in dem die Dateien abgelegt werden. Dieser Name wird auch im VirtualBox-Programm selbst angezeigt.
Für fortgeschrittenere Benutzer ist dies eine große Hilfe, beispielsweise die Slide-Funktion, mit der Sie eine virtuelle Maschine in mehreren Zuständen speichern und bei Bedarf zwischen diesen wechseln können. Natürlich ist die Auflistung aller Funktionen, anders als in diesem Artikel, hier nicht erschöpft.
Wird zum Testen, Schreiben von Artikeln und Rezensionen, aber natürlich auch für die Arbeit verwendet. Klicken Sie auf das Symbol für die neue virtuelle Maschine. Geben Sie den Namen und Typ des Betriebssystems ein. Systemname und Kernel oder Version. Um eine alte Maschine zu simulieren, geben Sie die entsprechende Speichermenge ein. Auf diese Weise können Sie überprüfen, ob das System auf diesem Computer funktioniert oder nicht.
Geben Sie als Nächstes den Typ des Betriebssystems sowie dessen Version an. Da wir Linux installieren, können Sie einfach „Linux 32bit“ oder „Linux 64bit“ angeben, je nachdem, welche Linux-Version Sie installieren möchten.
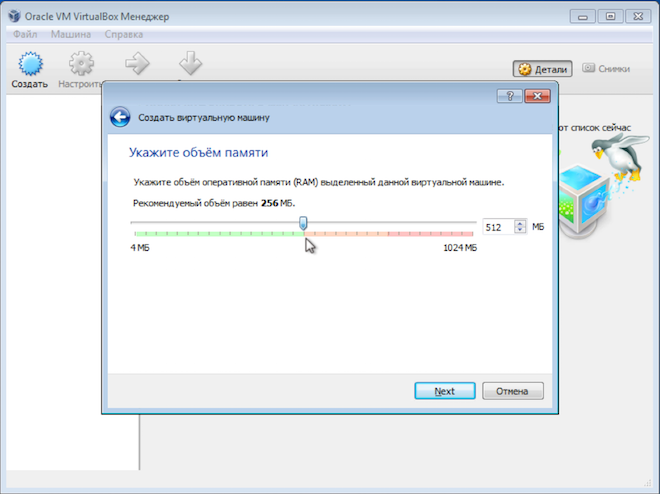
Hier müssen Sie das tatsächliche Volumen berücksichtigen Arbeitsspeicher auf dem Computer installiert, sowie System Anforderungen das Betriebssystem, unter dem Sie die virtuelle Maschine ausführen.
Es empfiehlt sich, die Größe der Festplatte anzugeben, auf der das System zum Booten gezwungen werden soll. Dies gilt nicht für die eigentliche Disc, alles wird nur „geliked“. Die Festplatte wird tatsächlich als normale Datei gespeichert, nimmt jedoch möglicherweise den größten Teil des Speicherplatzes ein. Die Festplatte kann eine feste Größe haben oder bei Bedarf wachsen.
Geben Sie den Namen und die Größe der Festplatte ein. Das System ist fast fertig, aber es ist startbereit. Und wir haben weitere Funktionen des gesamten Systems installiert. Wir können weiterhin ein Datenaustauschverzeichnis zwischen dem virtuellen System und unserem einrichten echtes System. Jetzt kann das System durch Klicken auf die Schaltfläche „Ausführen“ gestartet werden.
In meinem Fall läuft die virtuelle Maschine also auf einem Computer mit 32 Bit Windows 7 und dieses Betriebssystem hat die folgenden Anforderungen:
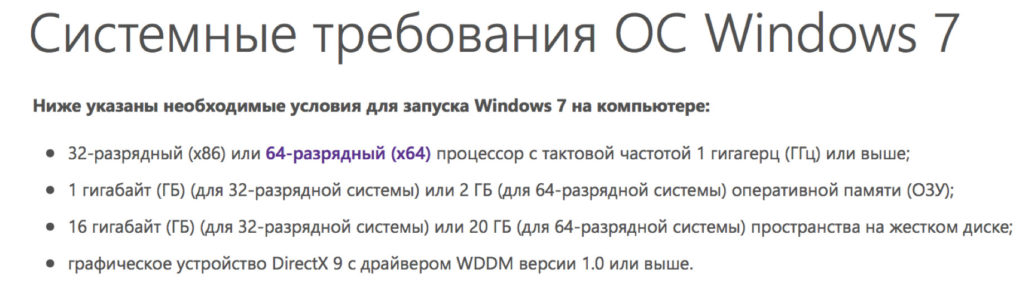
Das heißt, wenn Ihr Computer nur über 2 GB RAM verfügt und 32-Bit-Windows 7 installiert ist, sollten Sie der virtuellen Maschine nicht 1 GB zuweisen, da dies den Betrieb des Computers insgesamt beeinträchtigen kann. In diesem Fall unter Linux ist besser 512 MB zuweisen.
Empfohlene Version. Im nächsten Dialog legen wir fest, ob wir eine neue virtuelle Festplatte erstellen wollen. Wir wählen die Option zum Erstellen einer neuen virtuellen Festplatte. Im letzten Dialogfeld haben Sie die Möglichkeit, eine virtuelle Festplatte anzugeben und deren Größe festzulegen.
Lassen Sie die erste Registerkarte „Allgemein“ unverändert. Starten Sie die virtuelle Maschine über die Schaltfläche. Sollte dies nicht der Fall sein, stellen Sie sicher, dass das Disk-Image angeschlossen ist virtuelle Festplatte. Das zweite Dialogfeld prüft, ob die Installationsvoraussetzungen erfüllt sind und fragt, ob wir während der Installation Updates herunterladen möchten. Wir wählen aus, was wir möchten.
Eine falsche Speicherzuteilung zwischen dem realen und dem virtuellen Computer kann zu einer schlechten Leistung auf beiden Computern führen.
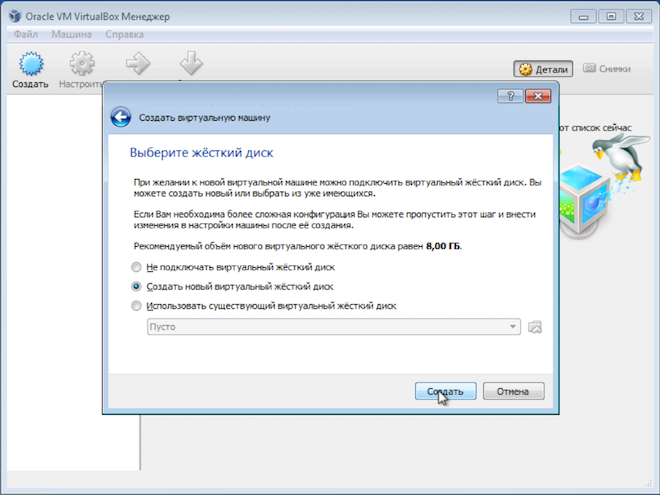
Hier gibt es Optionen, ich empfehle jedoch, die Standardeinstellungen zu verwenden und eine neue zu erstellen virtuell hart Festplatte, VDI-Festplattentyp und wählen Sie eine dynamische Festplatte aus, wodurch etwas Platz auf der echten Festplatte gespart wird.
Der dritte Installationsschritt erfordert die Bestätigung, dass wir die Festplatte wirklich entfernen möchten und damit einverstanden sind. In den folgenden Fenstern wählen wir nach und nach die Zeitzone, das Tastaturlayout, den Benutzernamen und das Passwort aus und beginnen mit der Installation. Diese Elemente sind mehr oder weniger für jeden von Ihnen verfügbar, da der Bedarf mit einem Kommentar versehen ist.
Sie können die gesamte virtuelle Maschine schnell löschen und durch eine andere ersetzen. Es gibt verschiedene Lösungen zum Betrieb virtueller Maschinen, von denen Sie einige kostenlos nutzen können. Bitte denken Sie jedoch daran, wenn Sie ein Open-Source-Betriebssystem verwenden Quellcode Es ist notwendig, für jeden einen virtuellen Computer mit einer separaten Lizenz zu berechnen.
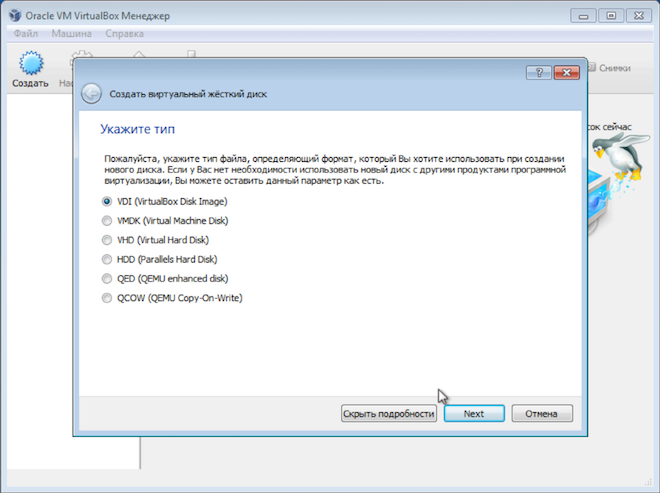
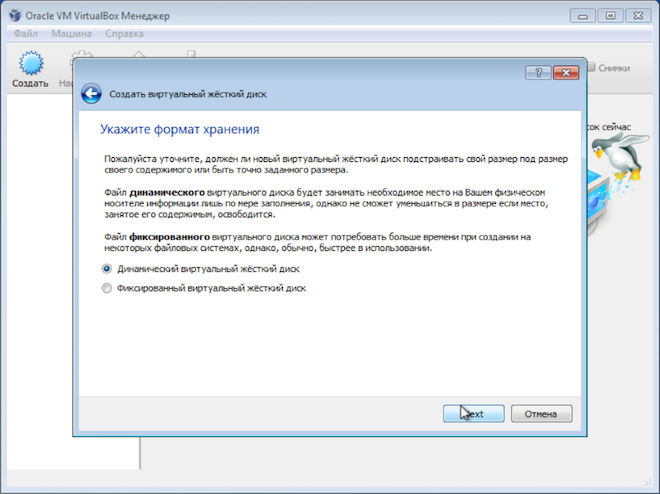
Wenn Sie eine Festplatte auswählen und ihr ein Volumen von beispielsweise 30 GB zuweisen, schneidet die virtuelle Maschine diesen Speicherplatz sofort auf der realen Festplatte ab. Mit einer dynamischen Festplatte können Sie die Größe der virtuellen Festplatte schrittweise erhöhen, wenn sie voll ist. Diese Option gefällt mir besser, allerdings arbeitet die virtuelle Maschine mit einer Festplatte etwas schneller.
Eine nützliche Verlaufsanleitung hilft Benutzern außerdem beim Erstellen einer virtuellen Maschine. Das benötigte Betriebssystem kann wie gewohnt auf dem virtuellen Rechner installiert werden. Sobald der virtuelle Computer ausgeführt wird, hilft Ihnen das Festlegen des Netzwerk-, Audio-, Grafik- oder Messaging-Ordners mit einer Reihe universeller virtueller Treiber, die lustigerweise „Gastberechtigungen“ genannt werden. Nach der Installation des Treiberpakets verhält sich der virtuelle Computer wie ein echter Computer, einschließlich der Möglichkeit, auf das Internet zuzugreifen und Musik oder Videos abzuspielen.
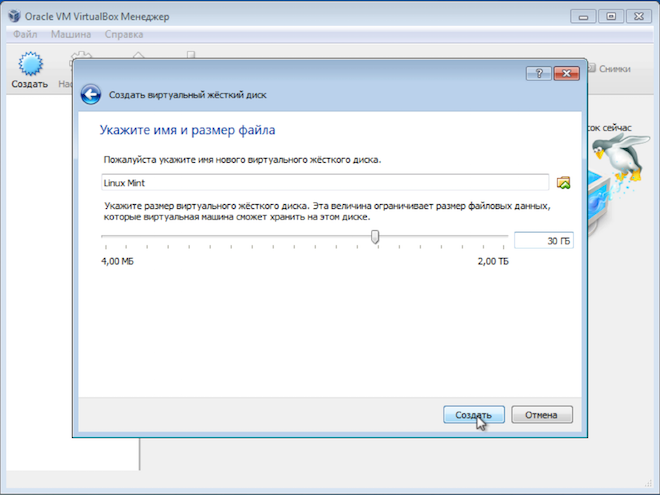
Damit ist die Erstellung des virtuellen Computers abgeschlossen, es müssen jedoch noch einige Anpassungen vorgenommen werden. Gehen Sie dazu in die Einstellungen der neu erstellten virtuellen Maschine.
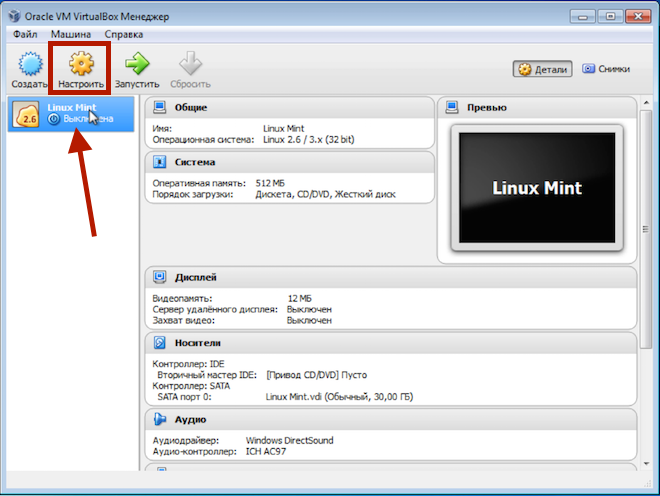
Gehen Sie auf der Registerkarte „System“ zum Abschnitt „Prozessor“ und aktivieren Sie das Kontrollkästchen „PAE/NX aktivieren“.
Sie können weiterhin bis zu vier konfigurieren Netzwerkkarten auf einem virtuellen Computer und weisen Sie Hosts zwischen dem Host und dem gehosteten System zu. Es kann in einem separaten Fenster ausgeführt werden, wenn Sie den Mauszeiger zwischen dem Desktop-Host und bewegen virtueller Computer. Die Bildschirmauflösung des gerenderten Betriebssystems kann sich auch dynamisch ändern, wenn die Größe des virtuellen Computerfensters geändert wird.
Eine Besonderheit ist das sogenannte „Seamless Mood Rendering“, bei dem die Oberflächen beider Betriebssysteme vollständig unkenntlich gemacht werden und bei direkter Nutzung gleichzeitig genutzt werden können. Der nächste Schritt besteht darin, ein Betriebssystem aus der Liste der unterstützten Systeme auszuwählen und die für die virtuelle Maschine reservierte RAM-Menge zu konfigurieren. Der virtuelle Computer verfügt über eine eigene virtuelle Festplatte, deren Größe Sie ebenso wählen können wie die Datei, die die Festplatte darstellt.
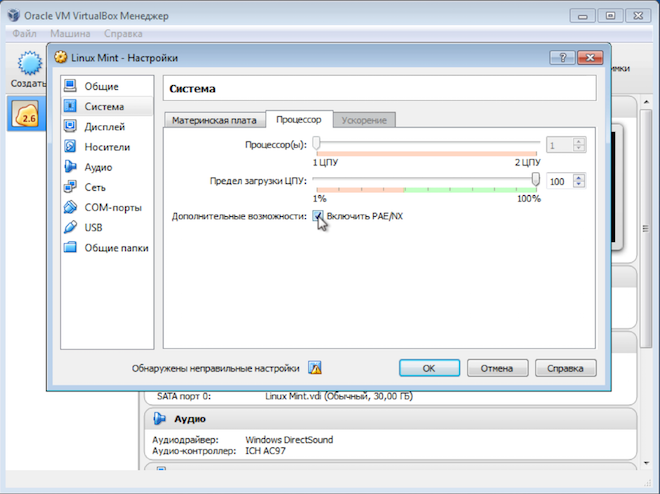
Nicht immer, aber einige Betriebssysteme starten nicht auf einer virtuellen Maschine, ohne diesen Modus zu aktivieren.
Gehen Sie als Nächstes zum Abschnitt „Medien“ und verbinden Sie das Bild Linux-Festplatte, das wir zuvor von der offiziellen Website heruntergeladen haben.
Die erstellte virtuelle Maschine wird zur Liste der virtuellen Computer im Hauptprogrammfenster hinzugefügt, wo Sie sie nicht nur starten, sondern auch ihre Eigenschaften konfigurieren können. Anschließend können virtuelle Operationen auf der virtuellen Maschine ausgeführt werden. Installieren Sie zunächst verschiedene Software, die Sie auf Kompatibilität prüfen müssen, und führen Sie sie aus, oder nutzen Sie die Option zur Ausführung auf einer niedrigeren Version des Betriebssystems. Wenn Sie auf Ihrer ersten Instanz einen virtuellen Desktop ausführen, sind Sie durch die Menge an RAM begrenzt, die Sie für die Ausführung auf den beiden heute ausgeführten Betriebssystemen und anderen ausgeführten Anwendungen benötigen.

Mit der Verwendung dieses Bildes haben wir es vorbereitet bootfähiges USB-Flash-Laufwerk. Um Linux auf einer virtuellen Maschine zu installieren, benötigen Sie kein Flash-Laufwerk und verfügen lediglich über eine Image-Datei.
Das ist alles. Speichern Sie die Einstellungen und starten Sie die virtuelle Maschine.
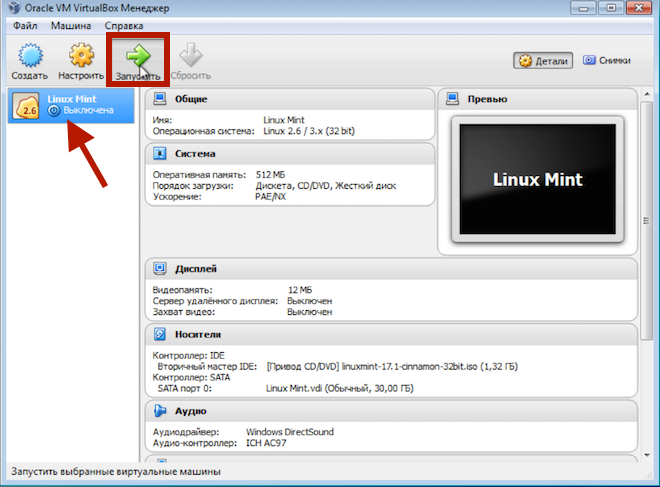
Wenn die Leistung Ihres Computers es zulässt, können Sie mehrere virtuelle Maschinen gleichzeitig auf demselben Computer ausführen. Sie können eine virtuelle Maschine, einschließlich der Betriebssysteminstallation, ganz einfach von Ihrem Computer entfernen, indem Sie die Datei löschen, die die Konfiguration der virtuellen Maschine und den Inhalt der virtuellen Festplatte enthält.
Die zweite, wichtigere Aufgabe besteht darin, das Betriebssystem auf der virtuellen Maschine zu installieren. Die Daten werden nicht auf Ihrem Computer ausgeführt, da sich dadurch die Konfiguration nicht ändert. Was sind Ihrer Meinung nach ihre größten Vor- und Nachteile? Werfen Sie einen Blick auf andere Leser in der Diskussion.
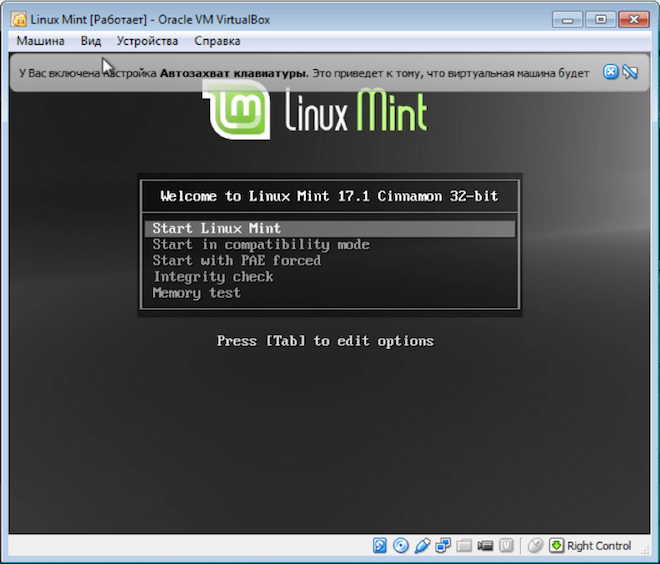
An dieser Stelle betrachte ich die Frage der Installation von Linux auf einem Computer als abgeschlossen und in den folgenden Videos werden wir direkt über das Betriebssystem sprechen.
Linux installieren Neu in Virtualbox
Heute werden wir darüber reden Installation von LinuxMint auf einer virtuellen Virtualbox-Maschine. In der letzten Ausgabe habe ich darüber gesprochen, wie man Windows XP, 7, 8 in Virtualbox installiert
Sie ist nicht anders als Windows-Installationen Xp also, wenn Sie sich entscheiden Installieren Sie LinuxMint OS in Virtualbox, dann wirst du mit meiner Hilfe lernen, wie das geht.
Wenn Sie nicht wissen, was Virtualbox ist, gehen Sie zum Abschnitt Virtualbox und erfahren Sie von Anfang an, was Virtualbox ist, warum es benötigt wird und wie man es installiert.
Zuerst benötigen wir ein ISO-Image; ich schlage vor, das linuxMint-Image zu installieren. Seit zwei Jahren belegt die Distribution aufgrund ihrer Einfachheit usw. den 1. Platz in der Beliebtheitsskala. Laden Sie es zunächst von nnm-club.ru herunter, nämlich LinuxMint 17.1 auf nnm
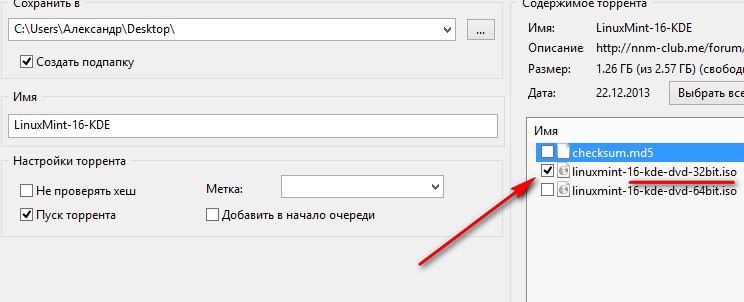
Wir werden ein 32-Bit-Betriebssystem wählen. Wenn Sie es brauchen, wählen Sie 64. Ich brauche nur ein 32-Bit-Betriebssystem.
Nach dem Herunterladen von LinuxMint 17 (ich habe es auf meinen Desktop heruntergeladen) haben Sie eine Datei namens linuxmint-16-kde-dvd-32bit.iso– das brauchen wir!
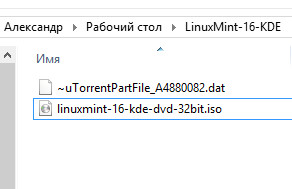
Nun öffnen wir unsere Virtualbox und nehmen einige Einstellungen vor. Erste - Lasst uns ein neues Auto erschaffen. Legen Sie die Parameter für Ihre Konfiguration fest. Ich empfehle, den RAM auf mindestens 1042 einzustellen. Besser als 2048. Winchester 8GB und > .
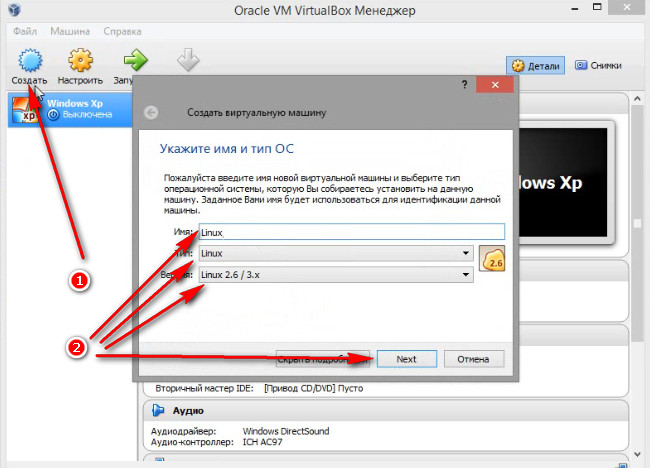
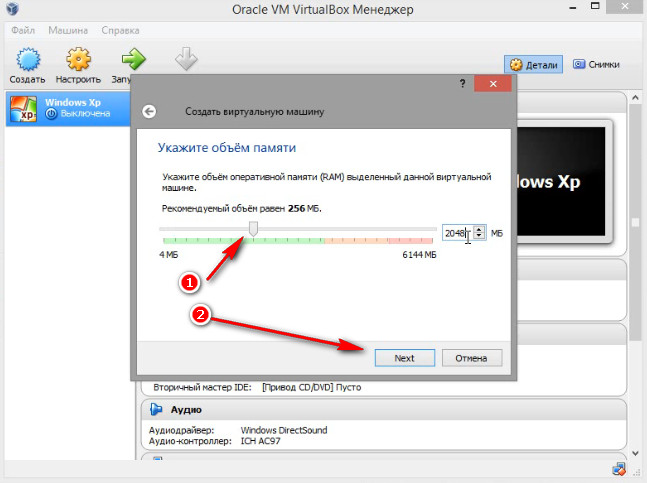
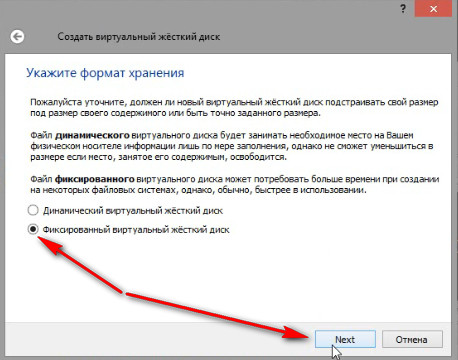
![]()
Jetzt warten wir 5-7 Minuten, während unsere Festplatte erstellt wird. Gehen Sie danach zu den LinuxMint-Einstellungen. Wir müssen noch ein paar weitere Einstellungen vornehmen, bevor wir es auf Virtualbox installieren.
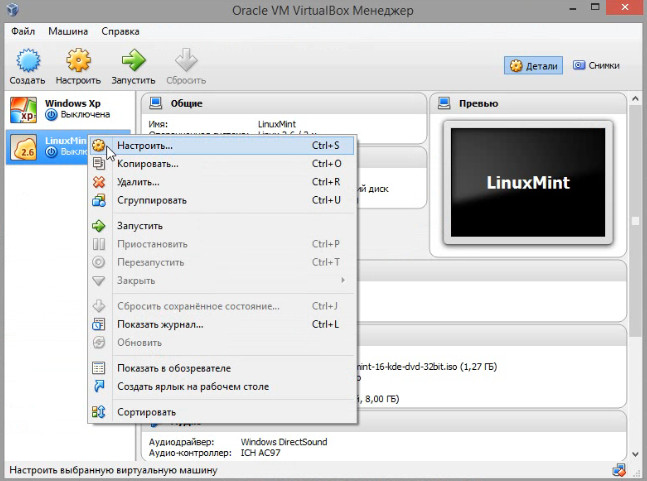
In Prozessoren einstellen – PAE/NX aktivieren.
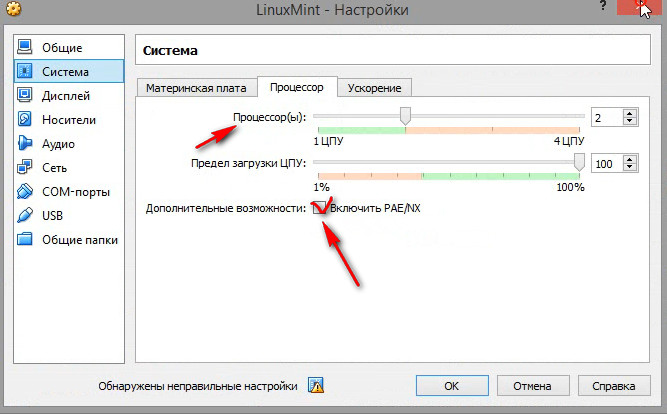
Stellen Sie in der Grafik die Unterstützung für 3D-Beschleunigung ein und legen Sie das Video wie gewünscht in MB ab. Je mehr, desto besser.
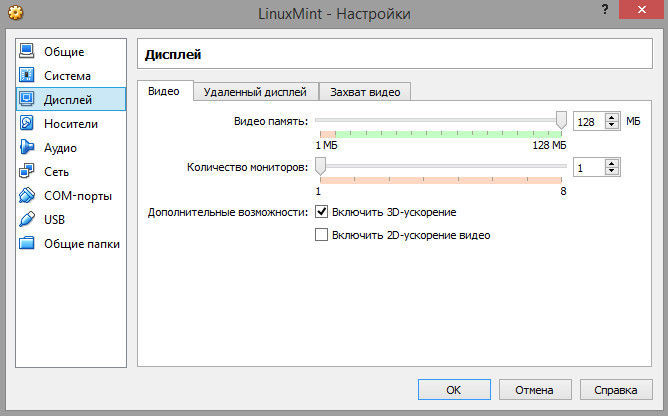
Jetzt müssen Sie nur noch das Image hinzufügen, damit die Installation von LinuxMint beim Booten unserer Maschine beginnt. Gehen Sie dazu auf Medien. Wo ist der IDE-Controller? Klicken Sie mit der rechten Maustaste und wählen Sie aus Laufwerk hinzufügen optische Datenträger - Bild auswählen, auswählen ISO-Image unser LinuxMint
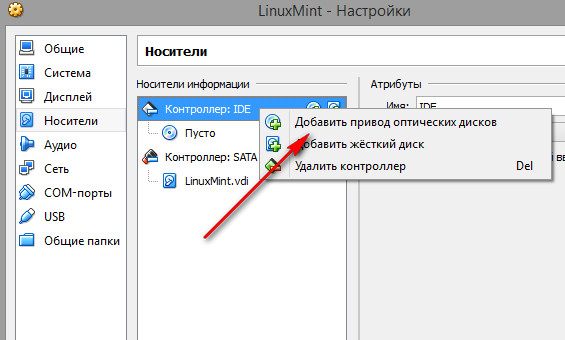
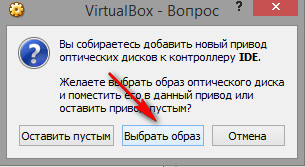
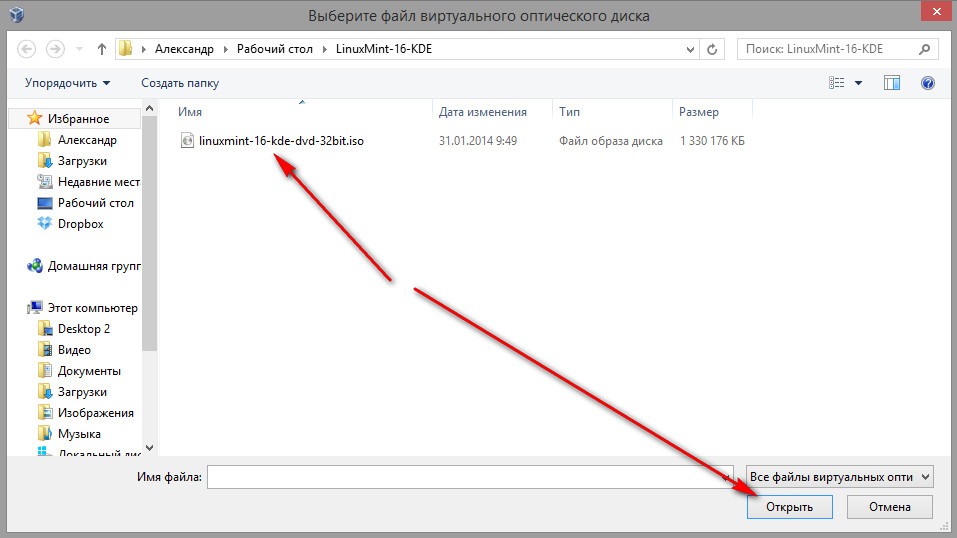
Wenn Sie so etwas wie das unten im Bild angezeigte Ergebnis erhalten, ist alles korrekt

Jetzt starten wir unser gerade erstelltes System
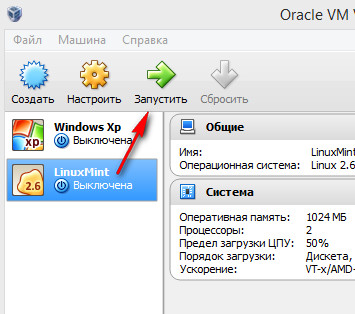
Nachdem „Automatischer Start...“ angezeigt wurde, drücken Sie die Eingabetaste und wählen Sie die erste Option




