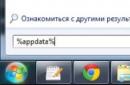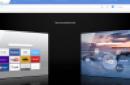Im Folgenden betrachten wir den Prozess der Änderung von Netzwerkparametern (IP-Parametern) im Detail. Insbesondere erklären wir Ihnen, wie Sie die automatische Beschaffung einer IP-Adresse einrichten oder wie Sie IP-Adresse, Subnetzmaske, Standard-Gateway und DNS-Server manuell einstellen.
Richten wir also eine Netzwerkverbindung in Windows 7 ein. Klicken Sie dazu in der Taskleiste auf „ Start", dann wählen Sie den Punkt " Schalttafel».

An Startseite Systemsteuerung, wählen Sie „ Netzwerk und Internet».

Dann wird der Artikel „ Netzwerk-und Freigabecenter».

Hier können Sie unter anderem die Netzwerksicherheitseinstellungen ändern, indem Sie auf den Link für die aktuellen Netzwerkeinstellungen im Bereich „ Aktive Netzwerke anzeigen", neue Verbindung erstellen, Parameter ändern öffentlicher Zugang an einen Computer usw. Kommen wir nun zum Punkt „ Adapter Einstellungen ändern", befindet sich im Aktionsmenü.

Hier sehen wir alle Netzwerkadapter ( Netzwerkkarten) im System verfügbar. Wenn die Liste der Adapter leer ist, Sie aber sicher sind, dass in der Computerkonfiguration Netzwerkkarten vorhanden sind, müssen Sie höchstwahrscheinlich Treiber für den Netzwerkadapter installieren. In der Regel können Treiber von der CD installiert werden, die dem gekauften Gerät (Motherboard, Netzwerkkarte, WLAN-Adapter) beiliegt.
Nachdem der Netzwerkadapter im System und dementsprechend im Netzwerkverbindungsfenster angezeigt wird, klicken Sie mit der rechten Maustaste darauf und Kontextmenü wählen " Eigenschaften».

Wählen Sie im Fenster mit den Verbindungseigenschaften in der Liste der Komponenten die Komponente „ Internetprotokoll Version 4 (TCP/IPv4)" und drücken Sie die Taste unten " Eigenschaften" Die Eigenschaften dieses Protokolls für diese Netzwerkverbindung werden geöffnet. Hier können Sie festlegen, wie Sie eine IP-Adresse erhalten und dementsprechend Parameter für den Zugriff auf das Netzwerk festlegen.

Sie können die IP-Adresse automatisch beziehen lassen oder die IP-Adresse, die Subnetzmaske, das Standard-Gateway und den DNS-Server manuell angeben. Diese Einstellungen erhalten Sie vom Administrator des Netzwerks, mit dem Sie verbunden sind. dieser Computer oder bei Ihrem Internetprovider. Nachdem Sie die Verbindungsparameter festgelegt haben, schließen Sie alle Fenster mit dem „ OK».

Diese Änderungen werden sofort übernommen. Ein Neustart des Computers oder andere zusätzliche Aktionen sind nicht erforderlich.
Hat Ihnen dieser Artikel geholfen?
Es kommt oft vor, dass korrekte Verbindung Wenn Sie einen Router oder ein Modem mit dem PC verbinden, erscheint in der unteren Ecke des Computermonitors kein „Wireless“-Symbol Netzwerkverbindung Windows 7". Und egal wie oft der Benutzer die Drähte vertauscht, hartnäckig“ Netzwerkverbindungen„erscheinen nie. In diesem Fall müssen Sie die „Kabelarbeit“ für eine Weile aufschieben und die Verbindungsparameter über das lokale Netzwerk überprüfen (ggf. neu installieren).
Einrichten einer Netzwerkverbindung in Windows 7
- 1. Klicken Sie mit der linken Maustaste (im Folgenden immer links, sofern nicht anders angegeben) auf die Menüschaltfläche „Start“.
- 2. Wählen Sie das Symbol „Systemsteuerung“.
- 3. Klicken Sie in der „Systemsteuerung“ auf „Netzwerk und Internet“ – „Netzwerkstatus und -aufgaben anzeigen“ (wenn Sie es nicht sehen, schalten Sie den Anzeigemodus auf „Kategorie“-Ansicht um).
4. Gehen Sie zum Menü „Adaptereinstellungen ändern“.

5. Klicken Sie mit der rechten Maustaste auf das Symbol „Lokale Netzwerkverbindung“ und wählen Sie „Eigenschaften“ aus dem Kontextmenü.

6. Doppelklicken Sie, um die Eigenschaften „Internet Protocol Version 4 (TCP/IPv4)“ zu öffnen.
7. Schalten Sie das erste Kontrollkästchen auf die Position: „IP-Adresse automatisch beziehen“, das zweite auf „DNS-Adresse des Nordens automatisch beziehen“.

8. Wenn sich die Kontrollkästchen bereits an der angegebenen Position befanden, ändern Sie das erste auf die Position: „Folgende IP-Adresse verwenden.“
Stellen Sie die folgenden Werte ein: „IP-Adresse“: 192.168.1.2, „Subnetzmaske“ 255.255.255.0, „Standard-Gateway“: 192.168.1.1; "Bevorzugt DNS Server": 192.168.1.1.

Vergessen Sie nicht, in allen Einstellungen auf „OK“ zu klicken, wenn Sie fertig sind. Fenster öffnen um die Einstellungen zu speichern.
Einrichten einer Netzwerkverbindung in Windows 8:
Im Allgemeinen erfolgt die Einstellung der Verbindungsparameter hier auf die gleiche Weise vorherige Version Betriebssystem. Einziger Vorbehalt: Viele Benutzer wissen nicht, wie man Netzwerkverbindungen in Windows 8 öffnet. Daher werden wir an dieser Stelle näher darauf eingehen:
1. Klicken Sie mit der rechten Maustaste auf das Menü „Start“ und wählen Sie im angezeigten Menü „Alle Anwendungen“ aus.

2. Klicken Sie im Menü „Anwendungen“ auf das Symbol „Systemsteuerung“.

3. Klicken Sie auf das Symbol „Netzwerk und Internet“.
5. Suchen Sie nach „Adaptereinstellungen ändern“ und klicken Sie darauf (oben links).
Die weitere Einrichtung erfolgt analog zur „Sieben“: Befolgen Sie die Schritte 5 bis 8 und überprüfen Sie die Netzwerkverbindung – das entsprechende Symbol sollte in der unteren Ecke des Monitors erscheinen.
Eines der Probleme, auf die ein Benutzer nach der Neuinstallation von Windows stoßen kann, ist das Fehlen eines Treibers dafür Netzwerkadapter(Netzwerktreiber) für kabelgebundene oder .
Und wenn Sie keine Treiberdiskette zur Hand haben, müssen Sie nach dem Treiber suchen und ihn mit einem anderen Gerät herunterladen, das über einen Internetzugang verfügt.
In diesem Artikel betrachten wir einen Algorithmus, mit dem Sie Probleme vermeiden können, die nach der Installation des Betriebssystems auftreten können.
Was ist ein Fahrer?
Dies ist ein Programm, mit dem operationssystem Computer interagiert mit der Gerätehardware ( Hauptplatine, Grafikkarte, Netzwerkkarte, Drucker, Scanner, MFP usw.).
Treiber werden von Unternehmen entwickelt, die Computerkomponenten und Peripheriegeräte herstellen, die mit PCs interagieren (z. B. Bürogeräte).
Moderne Betriebssysteme (einschließlich und) verfügen häufig bereits über einen bestimmten Satz Treiber, mit denen Sie mit den Hauptkomponenten des Computers arbeiten können. Wir werden den Fall betrachten, wenn solche Programme nicht verfügbar sind.
Die Besonderheit der Situation, wenn der Netzwerktreiber nicht installiert ist, besteht darin, dass Programme dafür nicht verwendet werden können automatische Installation Treiber, da sie alle für ihre Arbeit eine Internetverbindung nutzen und da der Netzwerktreiber nicht installiert ist, besteht kein Zugriff auf das Internet.
Der Benutzer stößt normalerweise in den folgenden Fällen auf die Installation von Netzwerkadaptertreibern:
1. Nach dem Kauf eines neuen Computers, auf dem kein Betriebssystem installiert ist.
3. Nach einem Ausfall des Netzwerkadaptertreibers.
Um die im ersten Fall auftretenden Probleme zu lösen, müssen Sie nach den mit Ihrem Computer gelieferten Datenträgern suchen.
In den letzten Jahren zeichnete sich deutlich ein Trend ab, der auf den Verzicht auf Antriebe hinausläuft optische Datenträger Nicht nur bei Laptop-Herstellern, sondern auch bei Desktop-PCs.
Auch Nutzer, die selbstständig die Komponenten auswählen, aus denen ihr Computer zusammengebaut wird, lehnen den Einbau eines DVD-Laufwerks ab.
Beratung! Wir empfehlen, alle erforderlichen Treiber (nicht nur den Netzwerktreiber) in ein separates Verzeichnis auf Ihrer Festplatte und/oder Ihrem Flash-Laufwerk herunterzuladen. Dadurch werden Situationen vermieden, in denen Sie nach der Installation des Betriebssystems nach einem Laufwerk oder PC (Tablet, Telefon) suchen müssen, um Treiber von der Festplatte oder aus dem Internet herunterzuladen.
Installieren des Netzwerktreibers
Herunterladen das nötige Programm, können Sie mit der Installation beginnen.
Ähnliche Aktionen werden auftreten, wenn Sie den Netzwerktreiber aktualisieren.
Um den Netzwerkadaptertreiber zu installieren/aktualisieren, müssen Sie wie zuvor beschrieben zum „Geräte-Manager“ gehen.
Wählen Sie das gewünschte Element aus und wählen Sie im Kontextmenü, das durch Klicken mit der rechten Maustaste zugänglich ist, „Treiber aktualisieren ...“.

Wählen Sie „Auf diesem Computer nach Treibern suchen“.

Wir gehen in das Verzeichnis, in das wir kürzlich alles heruntergeladen haben, was wir brauchen, klicken auf die Schaltfläche „Durchsuchen“, klicken auf „Weiter“ und warten, bis der Treiberinstallationsvorgang abgeschlossen ist.

Es gibt auch die Meinung, dass Sie bei der Aktualisierung (Neuinstallation) eines Netzwerktreibers zunächst den alten entfernen und anschließend einen neuen installieren sollten.
Wichtig! Schon zu löschen Treiber installiert Sie müssen zum „Geräte-Manager“ gehen, den Netzwerkadapter auswählen, mit der rechten Maustaste klicken und im Kontextmenü „Löschen“ auswählen. Danach warnt Sie das System, dass der Gerätetreiber entfernt wird. Wir stimmen zu, indem wir auf „OK“ klicken.


Treiber-Updater von Carambis
Wenn Sie nach universellen Programmen suchen müssen, die auf verschiedenen Betriebssystemen funktionieren, sind dies Dienstprogramme zum Erstellen Gruppenrichtlinien, Programme zum Reinigen des Systems von Viren und natürlich Software zum Arbeiten mit Betriebssystemtreibern - beste Lösung Werde das Programm nutzen Carambi-Fahrer Updater.

Dank Driver Updater können Sie nicht nur die Software erhalten, die Sie benötigen, sondern auch viel sparen.
Schließlich können Sie mit einem Abonnementkauf zwei Computer gleichzeitig verbinden.
Was den Arbeitsprozess angeht, bewältigt das Dienstprogramm die zugewiesenen Aufgaben gut.
Jetzt müssen Sie Fehler in angeschlossenen Hardwarekomponenten nicht mehr auf jedem Computer beheben.
Einstellungen automatische Suche und die Installation von Updates aktualisiert jetzt automatisch alle Geräte.
Wenn Sie Ihren Computer jedoch beschleunigen müssen, empfehlen wir die Verwendung eines anderen Dienstprogramms desselben Herstellers.

Seine Fähigkeiten:
- Umfassende Optimierung des Betriebssystems;
- Die Möglichkeit, Komponenten und temporäre Dateien zu löschen, die nicht mehr verwendet werden und für den Betrieb des Betriebssystems nicht benötigt werden;
- Löschen Sie alle Betriebssystemfehlerberichte.
- Schnelle Reinigung Registrierung;
- Möglichkeit, vom Benutzer ausgewählte Dateien zu löschen;
- Entfernung installierte Programme im Hauptprogrammfenster mit wenigen Klicks.
Denken Sie daran, dass Dateien, die vom Programm gelöscht wurden, nicht wiederhergestellt werden können (im Gegensatz zum üblichen Löschvorgang mit integrierten Betriebssystemfunktionen).
Führen Sie mehrmals im Monat eine Diagnose auf Ihrem Computer durch, um die Funktionsfähigkeit Ihres Systems aufrechtzuerhalten.
So installieren Sie den Netzwerkadaptertreiber ohne Internetzugang
Treiber für Netzwerkadapter - detaillierte Anleitung bei der Installation
Eines der Probleme, auf die ein Benutzer danach stoßen kann Windows-Neuinstallation– Fehlen eines Treibers für den Netzwerkadapter (Netzwerktreiber) für ein kabelgebundenes oder kabelloses Netzwerk.
Und wenn Sie keine Treiberdiskette zur Hand haben, müssen Sie nach dem Treiber suchen und ihn mit einem anderen Gerät herunterladen, das über einen Internetzugang verfügt.
In diesem Artikel betrachten wir einen Algorithmus, mit dem Sie Probleme vermeiden können, die nach der Installation des Betriebssystems auftreten können.
Was ist ein Fahrer? Dabei handelt es sich um ein Programm, mit dem das Betriebssystem des Computers mit der Gerätehardware (Motherboard, Grafikkarte, Netzwerkkarte, Drucker, Scanner, MFP usw.) interagiert.
Treiber werden von Unternehmen entwickelt, die Computerkomponenten und Peripheriegeräte herstellen, die mit PCs interagieren (z. B. Bürogeräte).
Moderne Betriebssysteme (einschließlich Windows 7) verfügen häufig bereits über einen bestimmten Satz von Treibern, mit denen Sie mit den Hauptkomponenten Ihres Computers arbeiten können. Wir werden den Fall berücksichtigen, wenn solche Programme fehlen.
Die Besonderheit der Situation bei nicht installiertem Netzwerktreiber besteht darin, dass es nicht möglich ist, Programme zur automatischen Installation von Treibern zu verwenden, da diese alle für ihre Arbeit eine Internetverbindung nutzen und da der Netzwerktreiber nicht installiert ist, kein Zugriff möglich ist in das Internet.
Der Benutzer stößt normalerweise in den folgenden Fällen auf die Installation von Netzwerkadaptertreibern:
1. Nach dem Kauf eines neuen Computers, auf dem kein Betriebssystem installiert ist.
2. Nach der Installation des Betriebssystems.
3. Nach einem Ausfall des Netzwerkadaptertreibers.
Um die im ersten Fall auftretenden Probleme zu lösen, müssen Sie nach den mit Ihrem Computer gelieferten Datenträgern suchen. Auf der Treiberdiskette Hauptplatine und was wir brauchen, ist gefunden.
In den letzten Jahren zeichnete sich deutlich ein Trend ab, der nicht nur bei den Herstellern von Laptops, sondern auch bei Desktop-PCs zum Verzicht auf den Einsatz optischer Laufwerke führt.
Auch Nutzer, die selbstständig die Komponenten auswählen, aus denen ihr Computer zusammengebaut wird, lehnen den Einbau eines DVD-Laufwerks ab.
Beratung! Wir empfehlen, alle erforderlichen Treiber (nicht nur den Netzwerktreiber) in ein separates Verzeichnis auf Ihrer Festplatte und/oder Ihrem Flash-Laufwerk herunterzuladen. Dadurch werden Situationen vermieden, in denen Sie nach der Installation des Betriebssystems nach einem Laufwerk oder PC (Tablet, Telefon) suchen müssen, um Treiber von der Festplatte oder aus dem Internet herunterzuladen.
Installieren des Netzwerktreibers
Der Treiberinstallationsvorgang kann in zwei Phasen unterteilt werden: Hardwareidentifizierung und Treiberinstallation.
Zur Identifizierung von Herstellern und bestimmte Modelle Ausrüstung wurde ein Kodierungssystem für Modelle und Marken von Computerkomponenten entwickelt.
Typischerweise hat der Code für einen Netzwerkadapter die folgende Form: PCI/VEN_xxxx&DEV_xxxx&SUBSYS_xxxxxx, wobei VEN_xxxx die Geräteherstellerkennung (Vendor ID) und DEV_xxxx der Gerätemodellcode (Geräte-ID) ist.
Schritt 1. Geräteidentifizierung
Um den Code herauszufinden, klicken Sie auf Start, geben Sie „Geräte-Manager“ in das Suchfeld ein und gehen Sie zum entsprechenden Menü.
Als nächstes müssen Sie das Untermenü „Netzwerkadapter“ oder „Andere Geräte“ finden und mit der rechten Maustaste auf einen der Untermenüpunkte klicken, in unserem Fall ist es beispielsweise „Realtek PCIe GBE Family Controller“.
Schritt 2. Installieren/aktualisieren Sie den Netzwerkadaptertreiber
Nachdem wir die Gerätekennung herausgefunden haben, sollten wir ihren Namen kopieren (Rechtsklick – Kopieren) und ihn in das Suchfeld des Browsers eingeben. Nachdem Sie das erforderliche Programm heruntergeladen haben, können Sie mit der Installation beginnen.
Ähnliche Aktionen werden auftreten, wenn Sie den Netzwerktreiber aktualisieren.
Um den Netzwerkadaptertreiber zu installieren/aktualisieren, müssen Sie wie zuvor beschrieben zum „Geräte-Manager“ gehen. Wählen Sie das gewünschte Element aus und wählen Sie im Kontextmenü, das durch Klicken mit der rechten Maustaste zugänglich ist, „Treiber aktualisieren ...“.
Wählen Sie „Auf diesem Computer nach Treibern suchen“.
Wir gehen in das Verzeichnis, in das wir kürzlich alles heruntergeladen haben, was wir brauchen, klicken auf die Schaltfläche „Durchsuchen“, klicken auf „Weiter“ und warten, bis der Treiberinstallationsvorgang abgeschlossen ist.
Es gibt auch die Meinung, dass Sie bei der Aktualisierung (Neuinstallation) eines Netzwerktreibers zunächst den alten entfernen und anschließend einen neuen installieren sollten.
Wichtig! Um einen bereits installierten Treiber zu entfernen, müssen Sie zum „Geräte-Manager“ gehen, den Netzwerkadapter auswählen, mit der rechten Maustaste klicken und im Kontextmenü „Löschen“ auswählen. Danach warnt Sie das System, dass der Gerätetreiber entfernt wird. Wir stimmen zu, indem wir auf „OK“ klicken.
Treiber-Updater von Carambis
Wenn Sie nach universellen Programmen suchen müssen, die auf verschiedenen Betriebssystemen funktionieren: Ich meine Dienstprogramme zum Erstellen von Gruppenrichtlinien, Programme zum Bereinigen des Systems von Viren und natürlich Software zum Arbeiten mit Betriebssystemtreibern – die beste Lösung wäre um das Carambis-Programm zu verwenden Treiber-Updater.
Dank Driver Updater können Sie nicht nur die Software erhalten, die Sie benötigen, sondern auch viel sparen. Schließlich können Sie mit einem Abonnementkauf zwei Computer gleichzeitig verbinden.
Was den Arbeitsprozess angeht, bewältigt das Dienstprogramm die zugewiesenen Aufgaben gut. Jetzt müssen Sie Fehler in angeschlossenen Hardwarekomponenten nicht mehr auf jedem Computer beheben.
Durch das Einrichten der automatischen Suche und Installation von Updates werden jetzt automatisch alle Geräte aktualisiert.
Wenn Sie Ihren Computer jedoch beschleunigen müssen, empfehlen wir die Verwendung eines anderen Dienstprogramms desselben Herstellers – Carambis Cleaner.
Seine Fähigkeiten:
- Umfassende Optimierung des Betriebssystems;
- Die Möglichkeit, Komponenten und temporäre Dateien zu löschen, die nicht mehr verwendet werden und für den Betrieb des Betriebssystems nicht benötigt werden;
- Löschen Sie alle Betriebssystemfehlerberichte.
- Schnelle Reinigung der Registry;
- Möglichkeit, vom Benutzer ausgewählte Dateien zu löschen;
- Deinstallieren Sie installierte Programme im Hauptprogrammfenster mit wenigen Klicks.
Denken Sie daran, dass Dateien, die vom Programm gelöscht wurden, nicht wiederhergestellt werden können (im Gegensatz zum üblichen Löschvorgang mit integrierten Betriebssystemfunktionen). Führen Sie mehrmals im Monat eine Diagnose auf Ihrem Computer durch, um die Funktionsfähigkeit Ihres Systems aufrechtzuerhalten.
So installieren Sie den Netzwerkadaptertreiber ohne Internetzugang
Treiber für Netzwerkadapter – ausführliche Installationsanleitung
Guten Tag, liebe Leser und Gäste der Blogseite, wir setzen unsere Fehlerbehebung bei Betriebssystemen fort Windows-Familie und als nächstes kommt dieser Netzwerkfehler“ Um TCP/IP zu konfigurieren, müssen Sie den Netzwerkadapter installieren und konfigurieren". Sie können es sowohl in Windows 7 als auch in einem frisch installierten Windows 10 Herbst-Ersteller-Update treffen. Auf jeden Fall wird es seitdem überall gleich gelöst Microsoft Viele Fehler migrieren einfach von alten Systemen auf neue, das ist einfach so und man kann nichts dagegen tun.
Grund für den Fehler
Ehrlich gesagt habe ich von Microsoft nie eine klare Beschreibung des Grundes gehört. Die offizielle Antwort lief darauf hinaus, dass Sie angeblich einen Netzwerkadapter gegen einen anderen ausgetauscht haben. Der erste wurde nicht wirklich aus dem System entfernt und befindet sich in Windows-Geräten. Aus diesem Grund wird in den Netzwerkadaptereinstellungen die Fehlermeldung angezeigt: „Um TCP/IP zu konfigurieren, müssen Sie den Netzwerkadapter installieren und konfigurieren.“ Infolgedessen funktioniert es bei Ihnen nicht das lokale Netzwerk, erhalten Sie von Ihrem DHCP-Server keine IP-Adresse und können auf einem solchen Computer nicht mehr arbeiten. In meinem Fall habe ich nichts geändert, da mein Motherboard über zwei integrierte Netzwerkkarten verfügt, sorry Microsoft.
In den Eigenschaften des Netzwerkadapters sieht es so aus.

Im Infobereich ist das Netzwerkadaptersymbol mit einem Warnzeichen gekennzeichnet.
Methoden zur Behebung des Fehlers
Der einfachste Weg besteht darin, die TCP/IP-Netzwerkeinstellungen zurückzusetzen. Darüber habe ich bereits in diesen Veröffentlichungen gesprochen:
Ich rate Ihnen, es zu lesen, es wird ein paar Minuten dauern.
Wenn diese Methode hat bei Ihnen nicht funktioniert, dann müssen Sie das Snap-In „Geräte-Manager“ öffnen. Die universelle Methode zum Öffnen besteht darin, die Tastenkombination Win und R zu drücken und devmgmt.msc einzugeben. (Suchen Sie nach dem Link auf der linken Seite)

Im Dispatcher Windows-Geräte, wir finden den Abschnitt mit Netzwerkadaptern und in der Liste der Geräte finden wir unsere,

Wenn es plötzlich nicht mehr da ist, ist es mit hoher Wahrscheinlichkeit versteckt, finden versteckte Geräte, können Sie diese Methode verwenden. Suchen Sie auf der Registerkarte „Ansicht“ die Option „Ausgeblendete Geräte anzeigen“.

Aktualisieren Sie nun die Konfiguration und Ihr Betriebssystem Windows-System 10 oder ein anderes erkennt automatisch alle aktuellen Geräte und die Fehlermeldung „Um TCP/IP zu konfigurieren, müssen Sie einen Netzwerkadapter installieren und konfigurieren“ verschwindet. Jetzt können Sie Ihren Computer frei nutzen.

Ich habe Ihnen die Lösung gezeigt, möchte aber auch auf einige Optimierungspunkte eingehen:
- Überprüfen Sie Ihren Computer auf Viren
So'ne Art einfache Tipps, aber viele Leute tun grundlegende Dinge nicht, wenn sie ihr Betriebssystem verwenden.