عندما يتوقف جهاز الكمبيوتر الخاص بك عن التمهيد من ملف قرص صلب، قد تجد نفسك في مأزق إذا لم تقم بإنشاء قرص أو جهاز إنقاذ قابل للتمهيد.
لا يقوم قرص الاسترداد بتشغيل جهاز الكمبيوتر فحسب ، بل يتضمن أيضًا أدوات للمساعدة في إصلاح الخطأ في النظام. يستغرق إنشاء محرك استرداد يستغرق دقائق.
خيارات قرص الاسترداد لجميع إصدارات Windows
يخرج طرق مختلفةإنشاء أقراص ذاتية التشغيل ، للطوارئ ، لاستعادة التمهيد. متى استخدام الويندوز 7 و 8 خلق حواف جيدةالانتعاش سريع وسهل. يوفر Vista و XP أيضًا وسيلة لإنشاء أقراص استرداد ، لكن العملية ستستغرق المزيد من الجهد.
هناك أيضًا العديد من أقراص التمهيد التابعة لجهات خارجية - المدفوعة والمجانية - والتي تعمل مع جميع إصدارات Windows. يتمتع أفضلهم بقدرات التعافي والعودة إلى العمل التي تفوق قدراتهم كثيرًا. أدوات Windows.
بالطبع ، يمكنك تشغيل جهاز الكمبيوتر الخاص بك باستخدام الأقراص المضغوطة أو أقراص DVD الأصلية الخاصة بتثبيت Windows ، كما أنها توفر بعض أدوات الاسترداد الأساسية. لكن معظم أجهزة الكمبيوتر تأتي الآن مع ملفات ملفات التثبيتيقع في قسم خاص على القرص الصلب. لن تكون هذه الملفات متاحة ما لم تأخذ الوقت الكافي لإنشاء قرص إقلاع إنقاذ. بمعنى آخر ، سيكون قسم الاسترداد عديم الفائدة بالنسبة لك في حالة الطوارئ التي لا يمكن فيها تمهيد الكمبيوتر!
حتى إذا واجهت مشكلة في إجراء نسخ احتياطي لصورة النظام ، فقد لا تزال بحاجة إلى قرص إنقاذ في متناول اليد لاستعادة أحدث صورة.
في الجزء 1 (ويوجد اثنان في المجموع) من هذه المقالة ، سأغطي سلسلة طويلة من أقراص الاسترداد في حالات الطوارئ لأنظمة XP و Vista و Windows 7 و Windows 8. سأبدأ بـ خصائص الويندوز 8 وسنعود إلى XP. سأبدأ أيضًا بأدوات Windows المضمنة ثم أذكر بعض منتجات الجهات الخارجية الممتازة - معظمها مجاني!
في الأسبوع المقبل ، في الجزء الثاني ، ستتعلم كيفية استخدام هذه الأقراص لتشغيل جهاز الكمبيوتر الخاص بك وكيفية الوصول إلى أدوات الاسترداد التي تحتوي عليها. سأشارك أيضًا بعض النصائح والحيل المتقدمة.
Windows 8: إنشاء أداة محرك الاسترداد
يشتمل كل من Windows 8.0 و 8.1 على Recovery Media Creator المدمج. تتيح لك هذه الأداة إنشاء قرص استرداد قابل للتمهيد بسهولة من محرك أقراص محمول أو جهاز USB خارجي. يمكنك أيضًا إنشاء أقراص مضغوطة أو أقراص DVD قابلة للتمهيد باستخدام أدوات Windows 8.0.
يحتوي جهاز الاسترداد القياسي (أو القرص المضغوط / قرص DVD) من Windows 8 على صورة استرداد قابلة للتمهيد - إصدار مخصص مبسط من Windows 8 - سيبدأ تشغيل الكمبيوتر. ويتضمن أيضًا أدوات لإصلاح Windows 8. الأساسي واستعادته. وقد يتضمن أيضًا أدوات لإعادة تعيين أو تحديث النظام استنادًا إلى صورة النظام ، مثل تلك التي توفرها الشركات المصنّعة لأجهزة الكمبيوتر.
إذا كان جهاز الكمبيوتر الخاص بك يحتوي على صورة استرداد مثبتة في المصنع ومتاحة للاستخدام (عادةً في القسم المخصص الخاص به) ، يمكن أيضًا لـ Recovery Media Creator (RMC) إضافة الصورة إلى قرص تمهيد الاسترداد. إذا لزم الأمر ، يمكنك استعادة نظامك بالكامل حصريًا من قرص الاسترداد. (يمكنك حتى وضع صورة استرداد مخصصة على محرك استرداد. سأغطي ذلك في الجزء الثاني.)
أداة إنشاء قرص استرداد سهلة الاستخدام للغاية. وإليك المقدار:
- يكمن فى حسابالمسؤول ، انقر فوق فوز + دبليو(مفتاح علم Windows و دبليو) أو اسحب لفتح لوحة Charms.
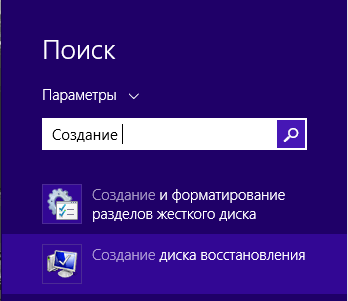
الشكل 1. أدخل "إنشاء ...".
- يدخل قم بإنشاء محرك استرداد(محرك الاسترداد) في مربع البحث (في Windows 8.0 ، استخدم مربع البحث والإعدادات) ، ثم انقر فوق رمز إنشاء محرك استرداد عند ظهوره. تفتح أداة Recovery Drive (انظر الشكل 2).
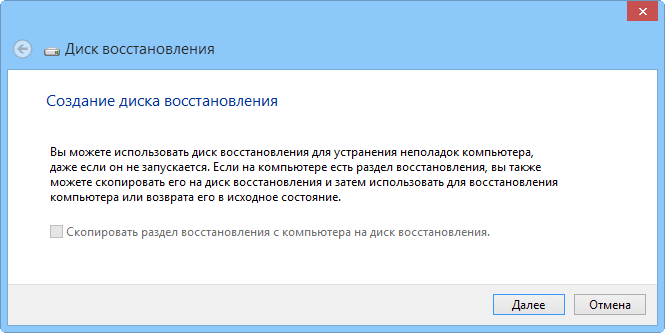
الشكل 2. إنشاء محرك استرداد في Windows 8 هو معالج خطوة بخطوة سهل الاستخدام.
- إذا كان نظامك يحتوي على قسم استرداد ، فحدد ما إذا كنت تريد تضمين صورة الاسترداد على قرص التمهيد أو قرص الاسترداد الذي تقوم بإنشائه.
إذا كانت خانة الاختيار انسخ قسم الاسترداد من الكمبيوتر إلى محرك الاسترداديتم عرض (نسخ قسم الاسترداد من الكمبيوتر إلى محرك الاسترداد) باللون الأسود ويستجيب للنقرات ، يمكنك نسخ صورة الاسترداد المقدمة من الشركة المصنعة لجهاز الكمبيوتر الخاص بك إلى قرص الاسترداد. ما عليك سوى تحديد المربع لتمكين هذا الخيار.
إذا كان مربع الاختيار هذا معطلاً ولا يستجيب للنقرة ، فمن الواضح أنه ليس لديك خيار نسخ صورة المصنع إلى محرك استرداد. ومع ذلك ، لا تثبط عزيمتك القرص الذي تم إنشاؤهسيظل الاسترداد يحتوي على استرداد قابل للتمهيد ومجرد صورة Windows 8 ، فضلا عن مجموعة قياسية من أدوات الاسترداد.
- ستخبرك أداة إنشاء قرص استرداد بعد ذلك بمقدار مساحة القرص التي ستستهلكها ملفات الاسترداد وصورة النظام ، إذا تم تحديد إدخالها. أدخل جهاز USB في جهاز الكمبيوتر الخاص بك على الأقل بالحجم الذي تحتاجه. يرجى ملاحظة أنه يمكن استخدام الجهاز فقط كقرص استرداد قابل للتمهيد ؛ سيتم حذف كل شيء آخر على الجهاز.
- إذا قمت بتوصيل أكثر من جهاز USB ، فستعرض لك RMC قائمة بالأجهزة المتاحة. حدد القرص الذي تريد إنشاء قرص استرداد وانقر فوق "التالي". سيحذرك مربع الحوار التالي من أنه سيتم الكتابة فوق كل شيء على جهاز USB المحدد. عندما تكون جاهزًا ، انقر فوق إنشاء.
- صورة التمهيدسيتم نسخ أدوات الاسترداد والاسترداد والتصحيح وصورة المصنع للنظام (إذا تم تحديده) إلى محرك الاسترداد. هذا قد يستغرق عدة دقائق.
- إذا اخترت نسخ صورة المصنع ، فستمنحك RMC الآن خيار إزالة قسم استرداد OEM من محرك الأقراص الثابتة لتحرير مساحة. احذف القسم أو احتفظ به - أنت تختار.
- انقر فوق إغلاق.
- قم بإزالة جهاز USB واحفظه في مكان آمن.
لمزيد من المعلومات حول أداة إنشاء قرص استرداد المضمنة في Windows 8 ، قم بزيارة صفحة دعم Microsoft -.
Windows 7: أداة إنشاء قرص إصلاح النظام
كان Windows 7 هو أول نظام Windows يأتي بأداة آلية لإنشاء قرص مضغوط قابل للتمهيد أو قرص DVD للإنقاذ. الأداة لا تعمل بنفس القدر مثل إصدار Windows 8 - لا يمكنك إضافة صورة استرداد OEM ، على سبيل المثال - لكنها سهلة الاستخدام. فقط بضع نقرات وسيصبح قرص الاسترداد جاهزًا!
وإليك المقدار:
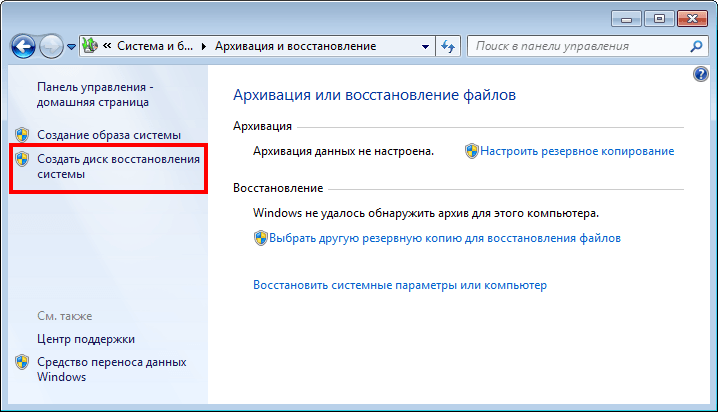
الشكل 3. النسخ الاحتياطي والاستعادة
- أدخل قرصًا مضغوطًا أو قرص DVD فارغًا في الجهاز البصريتسجيلات الكمبيوتر.
- أثناء وجودك في حساب المسؤول ، افتح التطبيق النسخ الاحتياطي واستعادة (أرشفة واستعادة). انقر ابدأ> لوحة التحكم> النظام والأمان> النسخ الاحتياطي والاستعادة(ابدأ> لوحة التحكم> النظام والأمان> النسخ الاحتياطي والاستعادة).
- على الجانب الأيسر من النافذة ، انقر فوق قم بإنشاء قرص استرداد النظام(إنشاء قرص إصلاح النظام).
- أكد إذا محرك الأقراص الضوئيةتم اختياره بشكل صحيح. انقر قم بإنشاء قرص(إنشاء قرص) (انظر الشكل 4) ، واتبع الخطوات المقترحة.
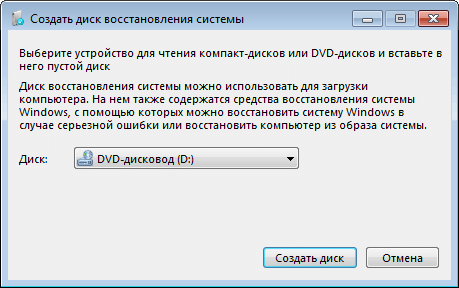
الشكل 4: أداة إنشاء قرص إصلاح النظام المضمنة في Windows 7 تتيح لك إنشاء قرص مضغوط أو قرص DVD قابل للتمهيد للاسترداد ببضع نقرات فقط
ملحوظة:إذا لم يتمكن Windows 7 من العثور على الملفات التي يحتاجها ، فسيطالبك بإدخال قرص تثبيت Windows.
للحصول على معلومات إضافيةتقدم Microsoft فيديو تعليميًا على صفحة Windows 7 الخاصة بها.
Vista: تمكين واستخدام إنشاء قرص استرداد
النسخة التجريبية من Vista SP1 تأتي مع فائدة عظيمة إنشاء قرص الاسترداد (قم بإنشاء قرص استرداد) (recdisc.exe) (انظر الشكل 5). ولكن لأسباب معروفة فقط لشركة Microsoft ، تم قطع الأداة المساعدة في جميع الإصدارات المصنعة. ملف recdisc.exeلا يزال موجودًا في Vista ، لكنه لا يعمل!
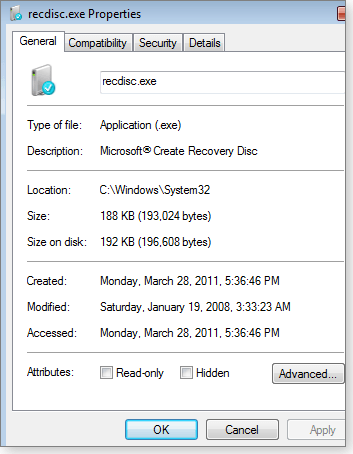
الشكل 5. يبقى recdisc.exe في Vista ، لا يعمل بشكل افتراضي ، ولكن مع القليل من الجهد يمكن أن يكون مفيدًا.
ومع ذلك ، أحب المتحمسون نسخة العمل من الأداة المساعدة. لذلك قاموا بطهي الملفات وإتاحتها للتنزيل - جنبًا إلى جنب مع الإرشادات. هذا ليس حلاً معتمدًا رسميًا ، ولكن تمت مناقشته بشكل مفتوح وأوصت به Microsoft MVP في منتدى إجابات Microsoft. على سبيل المثال ، راجع موضوع إجابات Microsoft "" (إنشاء قرص إصلاح النظام لنظام التشغيل Windows Vista).
يحصل recdisk.exeليس صعبًا ، لكن الخطوات طويلة جدًا لتفاصيلها هنا. يحتوي موضوع في منتدى الطرف الثالث "VistaForums" بعنوان "" (كيفية إنشاء قرص استرداد Vista) على أفضل التعليماتمع النصائح العملية التي أعرفها. الشيء الوحيد الذي أود أن أضيف إليه دليل عملي، هذه ملاحظة قياسية: قبل إجراء أي تغييرات على النظام ، أصنع نسخة إحتياطية.
إذا كان كل هذا يفوق قدرتك ، فحاول استخدام قرص تمهيد تابع لجهة خارجية كما هو موضح أدناه.
نظام التشغيل Windows XP: أداة الطرف الثالث مطلوبة
لا يمتلك نظام XP القدرة المضمنة على إنشاء قرص إنقاذ قابل للتمهيد.
لعدة سنوات أفضل بديلكان UBCD4Win(اختصار لـ "Ultimate Boot CD for Windows"). لكن إنشاء قرص التمهيد هذا عملية طويلة ومعقدة تتطلب بعض المهارات الفنية والوصول إلى قرص تثبيت XP كامل.
لا يزال UBCD4Win قيد الاستخدام ، ولا يزال مجانيًا ، لكنني لا أوصي به بعد الآن. الآن هناك علاج أفضل.
BootCD Hiren ليتضمن مجموعة مذهلة أدوات مجانية- فقط حوالي 100 ().
القرص المضغوط نفسه يعتمد على Linux ، لكنك لست بحاجة إلى معرفة Linux ؛ يحتوي تطبيق عرض النص على قوائم بسيطة لاختيار الأدوات التي ستطلقها. (انظر الشكل 6.)
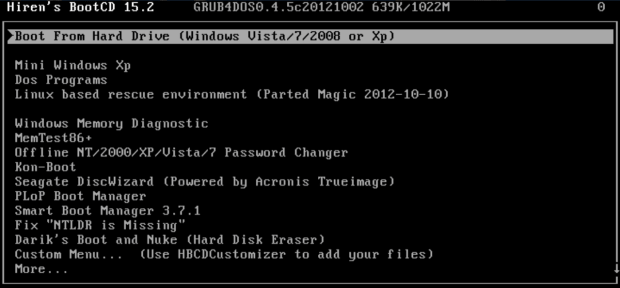
الشكل 6. يتضمن BootCD الخاص بـ Hiren مجموعة من حوالي 100 برنامج إصلاح وإصلاح مجاني.
ومن الغريب أن قرص Hiren's BootCD يحتوي أيضًا على "Mini XP" تم تجريده على أساس النظام "الرمادي". الغرض منه هو أن يكون أداة لاستعادة القدرة على العمل بعد الكوارث ليستخدمها مالكو النسخ المرخصة والمدفوعة من XP - وليس كبديل لشراء ترخيص أو التثبيت القياسيإكس بي. ضمن نطاقها المحدود ، تعمل بشكل رائع. عندما لا يتم تشغيل نظام Windows XP العادي (المرخص والمدفوع) ، يمكن أن يساعدك برنامج MiniXP المزود بـ Hiren's BootCD في إعادة تشغيله وتشغيله مرة أخرى.
يمكنك الحصول على BootCD الخاص بـ Hiren على جهازه. ولكن قد يكون العثور على رابط تنزيل عامل أمرًا صعبًا - حيث تحتوي الصفحة على العديد من روابط التنزيل البديلة المشتتة للأدوات غير الملائمة.
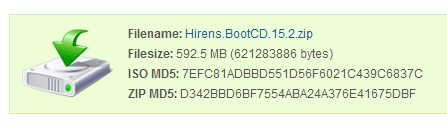
الشكل 7. رابط التنزيل الفعلي لـ Hiren's BootCD
جميع إصدارات Windows: أقراص استرداد مجانية
إذا كانت أدوات Windows المدمجة غير متوفرة أو لا تعمل من أجلك ، فهناك الكثير من أقراص الاسترداد البديلة القابلة للتمهيد المجانية. مثل BootCD الخاصة بـ Hiren ، فإن معظمها مصنوع من لينكسويأتي مزودًا بمجموعة كبيرة من أدوات الصيانة والاسترداد المُعدة مسبقًا.
فيما يلي أربعة من الأفضل:
- طقم إنقاذ الثالوث(مجاني أو مدفوع طوعًا) - مصمم خصيصًا لعمليات الاسترداد على أجهزة Windows ، ولكن يمكن استخدامه أيضًا في مشكلات استرداد Linux. هنا ، يتم استخدام نظام قائمة نصي بسيط للوحة المفاتيح بشكل افتراضي ، كما يتوفر سطر أوامر في Linux.
- قرص التمهيد النهائي(مجاني ؛) - يحتوي على أكثر من 100 أداة إصلاح وتشخيص سهلة الاستخدام ، وواجهة مع لوحة مفاتيح وقائمة نصية.
- SystemRescueCd(مجاني) - يسمح بالاستخدام الأموال الأساسيةالاسترداد في بيئة Linux ذات رسومات نصية مختلطة.
- أوبونتو الإنقاذ ريمكس(مجاني ؛ يقدم مجموعة من الأدوات مفتوحة المصدر مصدر الرمزاستعادة البيانات وأدوات التحليل الجنائي الحاسوبية التقنية. ومع ذلك ، يعتمد هذا المنتج بالكامل تقريبًا على سطر أوامر Linux ، مما قد يجعل من الصعب على الأشخاص الذين اعتادوا استخدام واجهات الماوس.
أساسيات الاسترداد السهل الآلي
أدوات أساسيات التعافي السهلمن NeoSmart Technologies مناقشة منفصلة. تم ذكرها بشكل إيجابي في كل منتدى إنترنت تقريبًا مخصص لاستعادة Windows.
هذا جزئيًا لأن الأدوات جيدة جدًا ويمكن أن تعمل بشكل عام إصدارات Windows- XP ، Vista ، Win7 ، Win8 ، Windows Server.
لكن شعبية هذه الأدوات نمت جزئيًا لأنها كانت مجانية. في حين أن العديد من منتديات المناقشة عبر الإنترنت لا تزال تدرج محركات NeoSmart على أنها مجانية ، فهي الآن منتجات تجارية. يبدأ سعر الولايات المتحدة من 20 دولارًا للإصدار المنزلي Easy Recovery Essentials وينتهي بسعر 75 دولارًا لإصدار Server. يمكنك العثور على قائمة بجميع إصدارات وأسعار.
بسعر متواضع حقًا ، يمكنك الحصول على صورة ISO قابلة للتمهيد يمكنك تنزيلها ونسخها على قرص مضغوط أو قرص DVD أو جهاز USB. بمجرد إطلاقه ، يتيح Easy Recovery Essentials إمكانات استرداد مؤتمتة للغاية. في الواقع ، يمكن بدء العديد من عمليات الاسترداد المعقدة بنقرة واحدة بسيطة دون الحاجة إلى أي إدخال إضافي من المستخدم.
للحصول على فكرة عن مدى سهولة استخدام هذه الأدوات ، تحقق من الفيديو التوضيحي لـ NeoSmart. تقدم NeoSmart أيضًا ضمان استعادة الأموال.
ما هي أداة الاسترداد المناسبة لك؟
أقترح عليك ، إن أمكن ، البدء بالأدوات المتوفرة في Windows. إنهم يتعاملون مع المهام الأكثر شيوعًا وربما كل ما تحتاجه. أنها توفر أداء عمليات مألوفة ، فضلا عن عدد قليل من العمليات غير العادية. مرحبًا ، لقد دفعت بالفعل مقابلهم!
لو أدوات النوافذلا تقدم ما تحتاج إليه ، جرب أقراص الاسترداد القابلة للتشغيل المجانية المستندة إلى Linux. في حين أن بيئة Linux قد تكون غير مألوفة بالنسبة لمعظم الناس مستخدمو Windows- خاصة أدوات سطر أوامر Linux - عادة ما تكون هناك وثائق كافية لمساعدتك في تجاوز أي عوائق.
إذا لم تكن أدوات Windows المضمنة ولا الأدوات المجانية المستندة إلى Linux تعمل من أجلك ، فقد تكون الأدوات التجارية مثالية. تعمل أدوات Easy Recovery Essentials بشكل خاص من NeoSmart بشكل جيد ، وهي سهلة الاستخدام للغاية ، وتأتي مع ضمان استرداد الأموال.
الأسبوع المقبل: ستتعلم كيفية استخدام أقراص الاسترداد هذه لتشغيل جهاز الكمبيوتر الخاص بك والوصول إلى الأدوات التي تحتوي عليها. سوف أقترح أيضا بعض نصائح إضافيةوالتوصيات. ابقى معنا!
في حالة تلف نظام التشغيل بشكل خطير لدرجة أن الكمبيوتر يتوقف عن التشغيل (هذا ، للأسف ، يحدث كثيرًا) ، وليس لديك أي قرص التثبيت Windows ، لا يوجد قرص صورة نظام ، لا يزال بإمكانك إعادته إلى إحدى نقاط الاستعادة باستخدام d مطالبة التعافي من الكوارث.
لذلك ، من المفيد إنشاء هذا القرص والاحتفاظ به دائمًا في متناول اليد لاستعادة جهاز الكمبيوتر الخاص بك بسرعة في أي وقت.
كيفية عمل قرص استرداد
ما يلي هو إجراء بسيط إنشاء قرص إنقاذ.
1. افتح لوحة التحكم وفي فئة النظام والأمان ، انقر فوق الارتباط نسخ بيانات الكمبيوتر احتياطيًا.
2. في الصفحة التي تظهر ، انقر فوق الارتباط إنشاء قرص استرداد النظام.
ستظهر نافذة بنفس الاسم ، حيث يجب عليك تحديد محرك الأقراص لنسخ القرص.
هكذا تبدو النافذة - اختر جهازًا للتسجيل
3. أدخل في محرك الأقراص قرص فارغ CD / DVD-R / RW واضغط على قم بإنشاء قرص. ستبدأ عملية تحضير الملفات للنسخ ، وسيتم عرض التقدم على شكل شريط تقدم.
4. ستستغرق العملية بضع دقائق ، وعند الانتهاء ، ستظهر نافذة تخبرك بأن القرص قد تم إنشاؤه بنجاح.
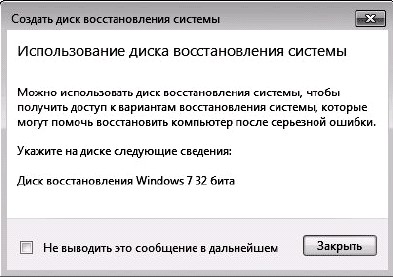
يعرض النظام رسالة: تم إنشاء قرص الاسترداد بنجاح.
5. انقر فوق الزر "إغلاق".
6. في النافذة قم بإنشاء قرص استرداد النظامانقر فوق موافق.
معالج استعادة النظام
في المستقبل ، إذا رفض الكمبيوتر التمهيد ، يمكنك استخدام القرص الذي تم إنشاؤه لإعادة النظام إلى إحدى نقاط الاستعادة.
إليك الطريقة.
1. أدخل القرص الذي أنشأته للتو في محرك الأقراص.
2. أعد تشغيل الكمبيوتر باستخدام زر إعادة الضبط.
3. عند المطالبة ، اضغط على أي مفتاح لبدء تشغيل الكمبيوتر من قرص استرداد النظام.
ملحوظة!
إذا لم يتم إعداد الكمبيوتر لبدء التشغيل من قرص مضغوط أو قرص DVD ، فراجع وثائق الكمبيوتر. قد تحتاج إلى تغيير إعدادات BIOS الخاصة بك.
4. بعد تنزيل الملفات ، ستظهر نافذة "خيارات استرداد النظام" تطلب منك تحديد لغة و
طريقة إدخال لوحة المفاتيح.
حدد خيارات اللغة وانقر فوق التالي.

سيظهر اختيار. اعدادات اللغة
5. ستظهر النافذة التالية ، تطالبك بتحديد خيار استعادة النظام.
اترك زر الاختيار العلوي محددًا وانقر فوق التالي.

اختيار خيار استرداد النظام .. الخطوة التالية.
6. في النافذة التالية ، حدد خيار استعادة النظام.
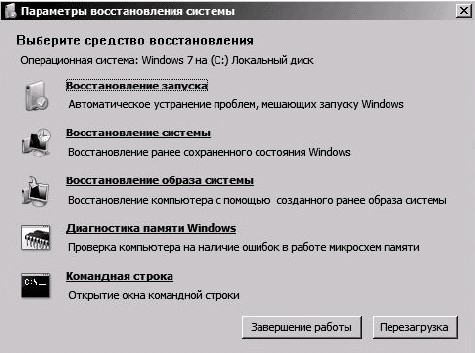
سيظهر مربع حوار - حدد أداة استرجاع النظام.
خيارات وأدوات الاسترداد أنظمة النوافذ.
7. ستظهر نافذة System Restore Wizard (معالج استعادة النظام) ، وتطالبك بذلك استعادة ملفات النظامإلى الإعدادات المحفوظة مسبقًا.
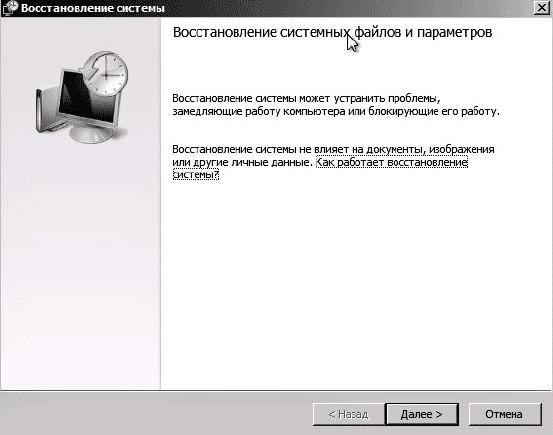
سترى مربع الحوار الأول لمعالج استعادة النظام.
8. سيتم عرض النافذة الثانية لمعالج الاسترداد. في ذلك ، يمكنك تحديد إحدى نقاط استعادة النظام المتاحة.
حدد الخيار المناسب ، ويفضل أن يكون ذلك في اليوم الذي لم تكن فيه مشاكل مع الكمبيوتر ، وانقر فوق التالي.
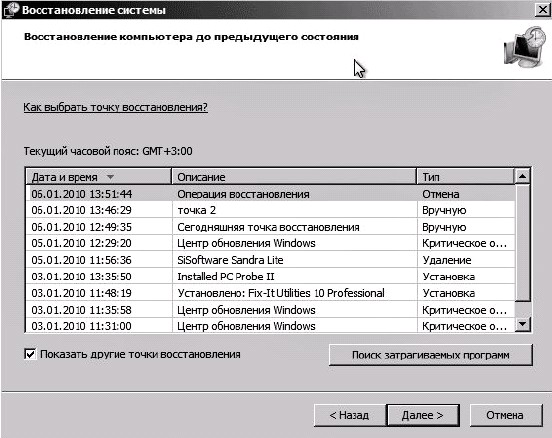
سنرى مربع الحوار الثاني لمعالج استعادة النظام
9. ستفتح النافذة الثالثة للمعالج ، وتطلب منك تأكيد اختيار نقطة استعادة. انقر فوق "إنهاء".
10. ستظهر النافذة الأخيرة مع تحذير حول استحالة إلغاء عملية الاستعادة. انقر فوق "نعم".
11. ستبدأ عملية الاسترداد ، الأمر الذي سيستغرق بعض الوقت. سيتم عرض تقدمه كشريط تقدم في نافذة صغيرة.
12. عند الانتهاء من العملية ، ستظهر نافذة بها رسالة حول الاستعادة الناجحة للنظام واقتراحًا لإعادة تشغيل الكمبيوتر).

اكتملت استعادة النظام بنجاح.
13. قم بإزالة قرص الاسترداد من محرك الأقراص وانقر فوق زر إعادة التشغيل.
إذا اخترت نقطة استعادة بنجاح ، فسوف تقوم بتسجيل الدخول دون أي مشاكل بعد إعادة التشغيل ، وستظل ملفات البيانات الخاصة بك في مكانها وستظهر رسالة على الشاشة بخصوص هذا الأمر.
هذا إجراء بسيط لـ "تنشيط" النظام باستخدام قرص الاسترداد.
انا انصح إنشاء مثل هذا القرصواحتفظ به دائمًا في متناول اليد - سيساعدك تمامًا على التعامل مع المشكلات البسيطة.
في حالة تلف نظامك بشكل كبير ، على سبيل المثال ، مصاب بفيروس ، يمكنك استخدام أداة أكثر جذرية - استعادة من نسخة احتياطية.
في هذه المقالة ، تم استخدام مواد من الكتاب المنشور للتو -
نادي NT. الجزء 19. استعادة النظام
فلنكمل
لذلك ، في المقالة السابقة () ، بدأنا في النظر في وسائل ضمان الأداء الصحيح لنظام التشغيل واستعادته في حالة الفشل. دعنا نواصل هذا الموضوع. ومع ذلك ، سأكمل الجزء السابق على الفور: إذا شعرت فجأة برغبة في إزالة ذاكرة التخزين المؤقت للحماية ملفات النظام(المجلد٪ SystemRoot٪ \ system32 \ dllcache) ، ثم يمكن القيام بذلك باستخدام الأمر sfc / cachesize = 0. بدلا من ذلك ، استخدم سياسة المجموعة، والتي لها أولوية أعلى ؛ المعلمة المطلوبةالموجود في نهج الكمبيوتر المحلي \ القوالب الإدارية \ النظام \ الأمان ملفات الويندوز\ تحديد حجم ذاكرة التخزين المؤقت لحماية ملفات Windows. هذا شرط أساسي - لن يعمل حذف الملفات من هذا المجلد ببساطة - سيقوم النظام بإعادة ملء ذاكرة التخزين المؤقت في أول فرصة.
1.7 دعم
نظرًا لأن لا شيء يمكن أن يمنعنا من أرشفة ليس فقط بيانات المستخدم ، ولكن أيضًا ملفات النظام ، فهذا ما سنفعله. لدينا حتى فائدة خاصة(انظر الشكل 1) ، التسريع والتبسيط هذه العملية، - برنامج النسخ الاحتياطي (ابدأ \ البرامج \ الملحقات \ أدوات النظام \ نسخ البيانات احتياطيًا).
يتيح لك هذا البرنامج حفظ المجلدات والملفات التعسفية (بما في ذلك المجدولة) في أرشيف يمكن كتابتها على عدد من الوسائط ، بما في ذلك. HDD، القرص المرن ، الشريط الملون (محرك الشريط) ، ثم استعادتها. لأرشفة ملفات النظام ، حدد فقط مجلد Windows. إذا تم تمهيد النظام وتمكنت من تشغيل برنامج النسخ الاحتياطي ، فسيكون لديك خيار إعادة جميع الملفات المحفوظة إلى الحالة التي كانت عليها عند إنشاء النسخة الاحتياطية. ومع ذلك ، سيكون من الأفضل استخدام أرشفة حالة النظام ، والتي تتضمن التمهيد والنظام وملفات برنامج الأغذية العالمي المحمية والسجل وقاعدة بيانات COM (جزء من التسجيل) وبعض البيانات الأخرى التي تعتمد على المهام التي يؤديها نظام التشغيل. تتم أرشفة هذه المجموعة واستعادتها ككل فقط ، نظرًا لأن المكونات المضمنة فيها تعتمد بشكل كبير على بعضها البعض.
حسنًا ... أحد الآثار الجانبية المثيرة للاهتمام للأداة المدروسة هو أنه في كل مرة تبدأ فيها الأرشفة ، تقوم بعمل نسخ من عدد من ملفات خلية التسجيل إلى المجلد٪ SystemRoot٪ \ Repair. يمكن استخدام هذا في حالة حدوث تلف لفرع HKLM للتسجيل. بالمناسبة ، حول السجل: ربما حذرت بالفعل من أنه عند العمل معه ، يوصى بعمل نسخ احتياطية من المفاتيح التي تم تغييرها ، أو حتى السجل بأكمله. لا تنسى ذلك! في Regedit ، لديك خيار ماذا وكيف تحفظ (تصدير): فرع محدد أو السجل بأكمله ، إلى ملف تسجيل نصي أو خلية تسجيل ، إلخ. بالإضافة إلى ذلك ، هناك أيضًا أداة وحدة التحكم Reg ، والتي لها مزاياها الخاصة.
1.8 قرص الإنقاذ
لاستعادة النظام بسرعة ، يحتوي Windows 2000 على قرص استرداد للطوارئ (ERD) ، بينما يحتوي XP على أداة أكثر قوة تسمى الاسترداد التلقائي للنظام (ASR). يمكنك إنشاء قرص إنقاذ من برنامج النسخ الاحتياطي بالنقر فوق الزر Disaster Recovery Wizard (لنظام XP) في علامة التبويب الأولى.
في حالة ويندوزفي عام 2000 ، سيقوم المعالج بإنشاء قرص مرن للاسترداد ، وإذا طلبت منه ذلك ، فقم بعمل نسخ من خلايا التسجيل في المجلد٪ SystemRoot٪ \ Repair. لاستعادة النظام ، تحتاج إلى تشغيل برنامج الإعداد (تثبيت نظام التشغيل) ، على سبيل المثال ، عن طريق التمهيد من القرص باستخدام مجموعة توزيع نظام التشغيل. سيجد البرنامج النوافذ المثبتة 2000 ودلائل الإصلاح المقابلة ويطالبك بإصلاح التكوين التالف. كطريقة ، سنحدد عملية التعافي من الكوارث ، وسيطلب البرنامج قرصًا مرنًا للاستعادة. بعد ذلك ، سيُطلب منا تحديد وضع: يدوي أو تلقائي. أنا أفضل دليل. ثم سنحتاج إلى تحديد الإجراءات التي يجب أن يتخذها برنامج الاسترداد:
تحليل البيئة - فحص وإصلاح ملفات التمهيد.
مدقق ملفات النظام - يتحقق من ملفات النظام ويصلحها (الدليل٪ SystemRoot٪). جميع التغييرات ، بما في ذلك. وحزمة الخدمة "وستفقد.
تحليل قطاع التمهيد - فحص وإصلاح قطاع التمهيد.
بعد تحديد مربعات الاختيار المناسبة ، انقر فوق "متابعة". تمت استعادة النظام.
إذا كنت تستخدم نظام التشغيل Windows XP ، فسيقوم المعالج أيضًا بإنشاء قرص استرداد مرن ، ولكنه سيقوم أيضًا بإنشاء نسخة من النظام بأكمله على بعض الوسائط ذات السعة الكافية. لاستعادة النظام ، قم بالتمهيد من القرص المضغوط باستخدام مجموعة توزيع نظام التشغيل (أو أقراص التمهيد) ، واضغط على F2 عندما يُطلب منك ذلك ، ثم اتبع تعليمات البرنامج (أدخل قرص الاسترداد المرن ، ومجموعة توزيع نظام التشغيل ، وأرشيف الاسترداد ، وما إلى ذلك).
يرجى ملاحظة أنه يتم استعادة ملفات النظام فقط ، وليس ملفات المستخدم. ونقطة أخرى مهمة جدًا: ASR مشابه جدًا لتثبيت نظام التشغيل في الوضع التلقائي. هذا يعني أن ASR _formats_ قسم النظام ويعيد تثبيت النظام من الأرشيف الذي تم إنشاؤه. بالإضافة إلى ذلك ، يحتوي قرص الاسترداد على معلومات حول تكوين قسم القرص ، لذلك لا تقم بتشغيل ASR إذا كنت قد أجريت أي تغييرات على الهيكل منذ إنشاء قرص الإنقاذ. أقسام من الصعبالقرص "محفوف بالجوانب".
1.9 وحدة الاسترداد
أداتي المفضلة :-). تتيح لك وحدة التحكم في الاسترداد في حالات الطوارئ (ERC) تنفيذ سلسلة من الإجراءات التي تهدف إلى حل مشكلات النظام المختلفة. بشكل عام ، ERC مشابه لـ سطر الأوامر NT ، حتى معظم الأوامر هي نفسها. هناك طريقتان للتشغيل في ERC: عند بدء تثبيت نظام التشغيل من قرص مضغوط أو أقراص مرنة ، اضغط على F10 (أو R ، عند الطلب) أو قم بتثبيت وحدة التحكم على محرك الأقراص الثابتة كنظام تشغيل ثان (باستخدام الأمر winnt32 / cmdcons ، يجري في المجلد i386 لتوزيع نظام التشغيل). في الحالة الثانية ، سيظهر عنصر جديد في قائمة اختيار نظام التشغيل المقابلة لوحدة التحكم في الاسترداد.
عند التشغيل ، سيقوم ERC بإدراج جميع أنظمة التشغيل Windows 2000 / XP المثبتة ويقدم لك اختيار واحد منهم لاستعادته. ثم ستطلب منك إدخال كلمة مرور المسؤول (3 أخطاء - إعادة التشغيل). إذا كانت قاعدة بيانات حساب SAM تالفة أو مفقودة ، فلن يتمكن ERC من المصادقة ولن يعمل. سيعرض أمر التعليمات قائمة بالأوامر المتوفرة ، و /؟ سيعرض تعليمات حول الغرض من برنامج معين واستخدامه.
تعتبر وحدة التحكم في الاسترداد قوية جدًا ، على الرغم من أنها ليست مثالية. سنتحدث أكثر عن ذلك في "السلسلة" القادمة لنادينا - الأمر يستحق ذلك.
2. أدوات جديدة لنظام التشغيل Windows XP
2.1. النوافذ جنبًا إلى جنب
كما تتذكر على الأرجح ، بدءًا من Windows 2000 ، قدم NT أداة حماية ملفات النظام - برنامج الأغذية العالمي (انظر القسم 1.5). هذه الآلية تتجنب مشكلة معينة مثل dll hell. ومع ذلك ، هناك جانب سلبي لهذه المشكلة: في بعض الأحيان يحدث أن البرنامج يعمل فقط مع إصدار أقدم / أحدث من بعض المكتبات. نعم ، نادرًا ما يحدث ، لكنه يحدث بالفعل. ما يجب القيام به؟ من المستحيل استبدال المكتبة بإصدار آخر - نحصل على dll hell (عدم قابلية تشغيل البرامج الأخرى) ، وسوف يعارض برنامج الأغذية العالمي ذلك.
رداً على ذلك ، قام المبرمجون من Microsoft بعمل "خدعة بآذانهم": Windows جنبًا إلى جنب ("Windows جنبًا إلى جنب" - ترجمة حرفية). جوهر هذه التكنولوجيا على النحو التالي. إذا كان البرنامج يستخدم إصدارًا من مكتبة النظام يختلف عن الإصدار الحالي ، فحينئذٍ هذه النسخةسيتم نسخ المكتبات إلى المجلد٪ SystemRoot٪ \ WinSxS وسيتم استدعاؤها بواسطة البرنامج من هناك. على سبيل المثال ، تحاول إحدى الألعاب التي تعرضت للضرب استبدال بعض مكتبة DirectX بإصدار أقدم ، لأنها ببساطة لا تعمل مع النسخة الجديدة نظرًا لخصائص استخدام الإصدار القديم من المكتبة (هنا أبالغ كثيرًا - لم يكن لدي مثل هذا الموقف حتى الآن). في حالة نظام التشغيل Windows 2000 ، قمنا بالفعل بتشغيل :-) ، ويقوم Windows XP بما يلي: لا يسمح بالاستبدال النسخة الحاليةمكتبة القديمة ، نسخ الإصدار القديم إلى المجلد٪ SystemRoot٪ \ WinSxS ، عندما نبدأ لعبتنا ، "ينزلق" الإصدار المطلوب من dll إليه بدلاً من الإصدار الحالي - وكل شيء يعمل!
لاحظ أن هذا العلاجلا يحفظ البرامج القديمة فحسب ، بل يحفظ أيضًا حرف المبرمجين الذين يستبدلون ملفات النظام بإصداراتهم الخاصة - لا يهتم النظام بشكل عام. حسنًا ، وأفضل جزء - كل هذا يعمل تلقائيًا دون تدخلنا. بالمناسبة ، لا ترتبط أداة Windows جنبًا إلى جنب مباشرة بالتسامح مع أخطاء نظام التشغيل - بدلاً من ذلك ، بالتوافق ، ومع ذلك ، فقد ذكرتها ، لأنها تكمل وظائف برنامج الأغذية العالمي بشكل أساسي.
2.2. عودة السائق 
ابتكار مفيد للغاية في نظام التشغيل Windows XP. لا بد أنك مررت بمناسبات كان عليك فيها العودة لأي سبب كان سائق قديمالأجهزة. في السابق ، للقيام بذلك ، كان عليك تثبيته مرة أخرى ، ولكن الآن تحتاج فقط إلى النقر فوق الزر Rollback في علامة التبويب Driver في نافذة الخصائص الجهاز المطلوبمن إدارة الأجهزة (انظر الشكل 2). هذا سوف يستعيد نسخة قديمةمضغوط قبل تثبيت برنامج التشغيل الجديد في المجلد٪ Sys-temRoot٪ \ system32 \ Reinstall-Backups. أعتقد أنك ستحب هذه الفرصة.
2.3 استعادة النظام
عن! هذه الأداة تستحق الحديث عنها بجدية. إذا كنت قد عملت في Windows ME (إصدار الألفية) ، فأنت تعرف ما هو. بشكل عام ، كان لدي انطباع بأن ME تم إنشاؤه بدقة من أجل تجربة التقنيات الجديدة التي تم تجسيدها لاحقًا في Windows XP.
ما هي استعادة النظام (استعادة النظام) ، وما الذي يهددنا به؟ تعتمد هذه الأداة على مفهوم نقاط الاستعادة. هذه النقاط عبارة عن لقطات لحالة النظام: التغييرات في الملفات المراقبة منذ إنشاء النقطة ، ونسخ من ملفات التسجيل ، ومستودع كائن WMI. يتم تخزين نقاط الاستعادة في المجلد System Volume Information \ _restore
تراقب استعادة النظام التغييرات في عدد من الملفات المرتبطة مباشرة بالنظام نفسه والبرامج ، أي هذه هي بشكل أساسي ملفات قابلة للتنفيذ (.exe) ومكتبات مرتبطة ديناميكيًا (.dll). لا تتم مراقبة ملفات المستندات (.txt ، .doc ، .html وما إلى ذلك) بواسطة استعادة النظام ، وبالتالي لا يمكن استعادتها. القائمة الكاملةيمكن عرض الملفات المراقبة والمستبعدة من المراقبة في ملف٪ SystemRoot٪ \ system32 \ Restore \ filelist.xml. 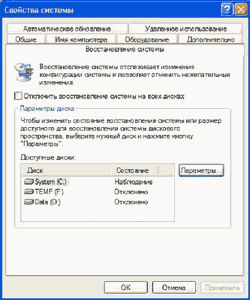
يتم إنشاء نقاط الاستعادة افتراضيًا في ثلاث حالات عامة: بشكل دوري كل 24 ساعة (نظام) ، عند تثبيت برنامج جديد وبرامج تشغيل غير موقعة (التثبيت) ، يدويًا بواسطة المستخدم (المستخدم). مسرور بشكل خاص بإنشاء نقطة استعادة قبل تثبيت برنامج تشغيل غير موقع. يرجى ملاحظة أنه إذا قمت بتثبيت برنامج جديد ، فلن يتم إنشاء نقطة استعادة إلا إذا قام المثبت بإرشاد النظام مباشرة لإنشائه (يقوم MSI بهذا بشكل افتراضي). يتم حذف نقاط الاسترداد باستخدام طريقة FIFO (First In First Out) لأنها تصل إلى عتبة المساحة المحجوزة لها. إذا كان حجم القرص أقل من 200 ميجابايت ، فسيتم تعطيل "استعادة النظام" ، وبعد ذلك يجب تمكينه يدويًا.
إذا كنت ترغب في تكوين هذه الأداة ، فعليك الانتقال إلى لوحة التحكم \ النظام ، علامة التبويب استعادة النظام (انظر الشكل 3). هنا يمكنك تعطيل استعادة النظام ، وتحديد محركات الأقراص المراد مراقبتها ، ومقدار مساحة القرص التي يمكن استخدامها لنقاط الاستعادة. انتباه: إذا قمت بإيقاف تشغيل المراقبة قسم النظام، سيتم تعطيل أداة استعادة النظام بالكامل. بالنسبة لنقاط الاسترداد ، يمكنك الحجز من 4٪ (200 ميجابايت على الأقل) إلى 12٪ (400 ميجابايت على محرك أقراص أصغر من 4 جيجابايت) من المساحة على القسم. إذا كنت تستخدم NTFS ، فسيتم ضغط بيانات الاسترداد بواسطة ملف نظام الملفاتآلية ضغط. من المنطقي تعطيل الاسترداد على جميع الأقراص التي تحتوي على بيانات المستخدم فقط (في معظم الحالات ، هذه كلها أقسام باستثناء جزء النظام).
الآن دعونا نلقي نظرة على كيفية استخدام استعادة النظام. للقيام بذلك ، انتقل إلى القائمة ابدأ \ البرامج \ البرامج الملحقة \ أدوات النظام \ استعادة النظام. تعطينا النافذة التي تظهر خيارين: استعادة النظام إلى حالة سابقة وإنشاء نقطة استعادة جديدة. إذا كنت تقوم بإنشاء نقطة جديدة ، سيطلب منك النظام أولاً إدخال وصف لها. إذا قررت استعادة النظام إلى حالة سابقة ، فستظهر نافذة تسمح لك بتحديد التاريخ المطلوب ونقطة استعادة محددة (انظر الشكل 4). بعد التأكيد ، سيعود النظام إلى الحالة التي كان عليها في وقت إنشاء نقطة الاستعادة المحددة ويعيد تشغيل الكمبيوتر. اعلم أن جميع التغييرات التي تم إجراؤها بعد نقطة الاستعادة المحددة ستفقد. 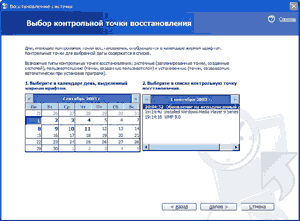
كما ترى ، فإن System Restore (استعادة النظام) هي أداة مرنة ومريحة إلى حد ما. أوصي باستخدامه لإنشاء نقاط توقف مخصصة قبل تثبيت برنامج جديد - لا يقوم كل المثبتين بإنشاء نقاط توقف تلقائيًا. من واقع خبرتي ، أنقذت هذه الأداة عددًا قليلاً جدًا من عمليات تثبيت Windows XP من إجراءات المستخدم غير الكفؤة والبرامج "الملتوية".
2.4 المساعدة عن بعد
للحلوى ، أقدم أداة المساعدة عن بعد. والغرض منه هو تزويد مستخدم / مسؤول أكثر كفاءة بالقدرة على التحكم عن بعد في جلسة الشخص الذي طلب المساعدة عبر الشبكة ، أي انظر إلى سطح المكتب الخاص به ، حرك المؤشر ، أدخل الأحرف ، إلخ. في الواقع ، هذا هو نفس سطح المكتب البعيد ، يعمل مستخدمان فقط مع جلسة واحدة في وقت واحد. اسمحوا لي أن أذكركم بأن كلا هاتين التقنيتين تعتمدان على الخدمات الطرفية ، وأن القدرة على الاتصال بجلسة شخص آخر موجودة منذ فترة طويلة ، إلا أن Microsoft قد أعادت توجيه هذه القدرة قليلاً لصالح مستخدم عديم الخبرة.
يمكنك بدء "المساعدة عن بعد" من مركز التعليمات والدعم. عندما تطلب المساعدة ، فأنت في الأساس ترسل رسالة من خلال ويندوز ماسنجرأو عميل البريد. يتبادل الطرفان بعد ذلك مفاتيح التشفير ، وما إلى ذلك. - لسنا مهتمين. في النهاية ، يتم إنشاء اتصال RDP ، ما لم تكن هناك بالطبع بعض العوائق مثل جدار الحماية الذي تم تكوينه بشكل خاطئ. ألاحظ: المستخدم الذي طلب المساعدة لديه القدرة على تقييد حقوق مساعده ، أو حتى تعطيلها تمامًا.
لسوء الحظ ، نادرًا ما يتم استخدام هذه الأداة ، لأنها تتطلب التواجد شبكه محليهأو اتصال بالإنترنت. إذا كنت مهتمًا بمعرفة المزيد عنها ، فسأكتب مراجعة قصيرة.
خاتمة
حسنًا ، لقد غطينا النقاط الرئيسية. إذا كنت أتذكر أي شيء آخر مثير للاهتمام حول هذا الموضوع ، فسأكتب تكملة. جميع الأسئلة حول "سوء الفهم" والاقتراحات وما إلى ذلك. أرسل إلى العنوان أدناه. آمل أن يكون هذا مفيدًا لك ولنظام التشغيل لديك. أرك لاحقًا.
القدرة العادية على إنشاء قرص إنقاذ استعادة الويندوز 10 ورثت من "السبعة". يقومون بإنشاء مثل هذا القرص في حالة وجود صعوبات في تشغيل نظام التشغيل تمنع التحميل وتحتوي على أدوات مثل:
- استكشاف الأخطاء وإصلاحها التلقائي الذي يمنع تمهيد النظام ؛
- استعادة من صورة تم إنشاؤها مسبقًا (نسخة احتياطية) ؛
- إعادة نظام التشغيل إلى نقطة التراجع.
كيفية إنشاء قرص إنقاذ باستخدام أدوات Windows 10 العادية وكيفية استخدامه عمليًا في حالة حدوث مشكلات في تمهيد النظام؟ سيتم مناقشة هذه القضايا بالتفصيل أدناه.
متى تكون هناك حاجة لقرص الاسترداد؟
لا يمكن إنشاء قرص استرداد إلا لأجهزة الكمبيوتر التي تحتوي على محرك أقراص مضغوطة / أقراص DVD في تجميعها. على عكس وسائط قابلة للتمهيدباستخدام برامج الإنعاش من مطوري الطرف الثالث ، والتي يوفر معظمها للتسجيل على محرك أقراص فلاش USB ، لا يمكن نسخ قرص الإنقاذ إلا على قرص مضغوط / قرص DVD فارغ. لكن هذا لا يعد بأي حال من الأحوال انتهاكًا لقدرات مالكي الأجهزة بدون محرك أقراص CD / DVD. الحقيقة هي أن قرص الاسترداد ليس هو الوسيلة الوحيدة للوصول إلى إمكانات إنعاش Windows القياسية. يمكن الوصول إلى بيئة استرداد النظام باستخدام قرص تثبيت Windows 10 ، والذي يمكن أيضًا إنشاؤه باستخدام محرك أقراص محمول.
لإعادة تنشيط نظام التشغيل الحالي باستخدام قرص التثبيت الخاص به ، لن تكون هناك حاجة إلى أي تكاليف مالية. تتوفر مجموعة أدوات التوزيع مع Windows 10 على موقع Microsoft مجانًا. يتم تسليمها من خلال أداة إنشاء الوسائط ، تحتاج إلى تنزيلها وتشغيلها.
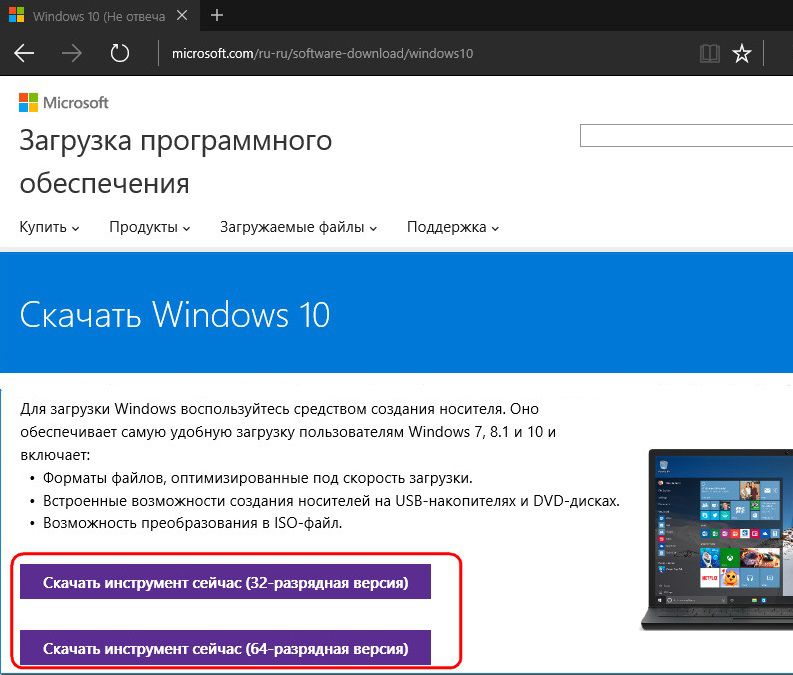
المنفعة في عملية واحدة و توزيع النوافذ 10 التنزيلات ويخلق على الفور محرك أقراص فلاش قابل للتمهيد. إذا كنت تواجه مشكلات في تشغيل النظام ، فأنت بحاجة إلى التمهيد من محرك أقراص فلاش USB ، وفي مرحلة بدء تثبيت نظام تشغيل جديد ، حدد العنصر المشار إليه في لقطة الشاشة أدناه. لا يتطلب الوصول إلى مجموعة الأدوات مفتاح منتج.
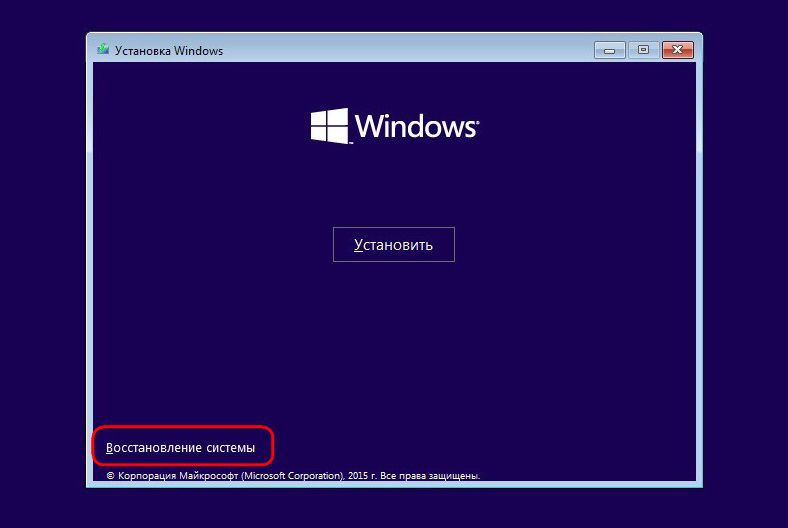
كما ترى ، فإن قرص الطوارئ ليس أداة ضرورية. ومع ذلك ، فإن وجوده مرحب به إذا لم يكن هناك كمبيوتر آخر في المنزل يمكنك من خلاله إنشاء محرك أقراص فلاش USB قابل للتشغيل بسرعة مع ملفات تثبيت النظام.
التحضير لاستعادة Windows
يتم إنشاء قرص استرداد الإنقاذ لملف عمق بت Windows 10. في هذه الحالة ، يتم تطبيق القاعدة العامة ، كما هو الحال بالنسبة للبرامج المثبتة داخل النظام - عمق 32 بت مناسب لكل من نظامي التشغيل Windows 10 و 32 بت. بينما يكون قرص الإنقاذ 64 بت مفيدًا فقط في حالة ، على التوالي ، إصدار 64 بت.
لن يكون هناك فائدة تذكر من قرص الإنقاذ إذا لم يتم إنشاء نقطة تراجع داخل نظام التشغيل نفسه أو لم يتم إعداد صورة النظام ( نسخة إحتياطية).
قم بإنشاء محرك استرداد
يعد قرص الاسترداد في حالات الطوارئ جزءًا من مجموعة الأدوات القياسية لنسخ ملفات نظام التشغيل احتياطيًا. توجد هذه الوظيفة في أحد أقسام لوحة التحكم. إلى القسم نسخة احتياطيةلا يمكن الوصول إليه بالتجول حول لوحة التحكم ، ولكن عن طريق بطريقة بسيطة- باستخدام البحث الداخلي. في نظام التشغيل Windows 10 ، يوجد زر البحث في شريط المهام مباشرةً ، لذا فمن الخطيئة عدم استخدام هذه الراحة.
نكتب في حقل البحث الاستعلام الرئيسي للقسم المطلوب ونصل مباشرة إلى معلمات النسخ الاحتياطي للنظام.
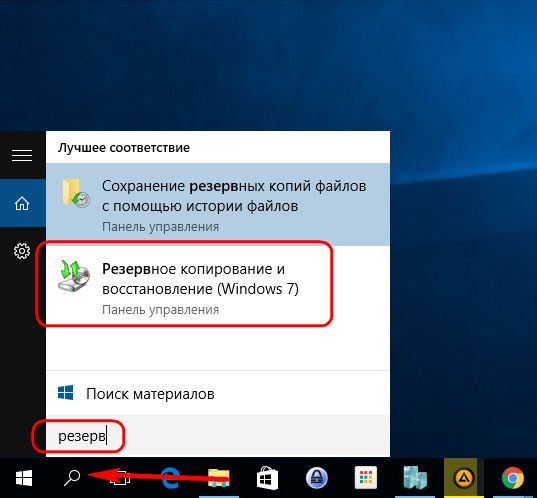
انقر فوق الزر "إنشاء صورة النظام". حدد محرك الأقراص المضغوطة / أقراص DVD من القائمة المنسدلة ، إذا كان هناك العديد منها. بعد ذلك ، انقر فوق الزر "إنشاء قرص".
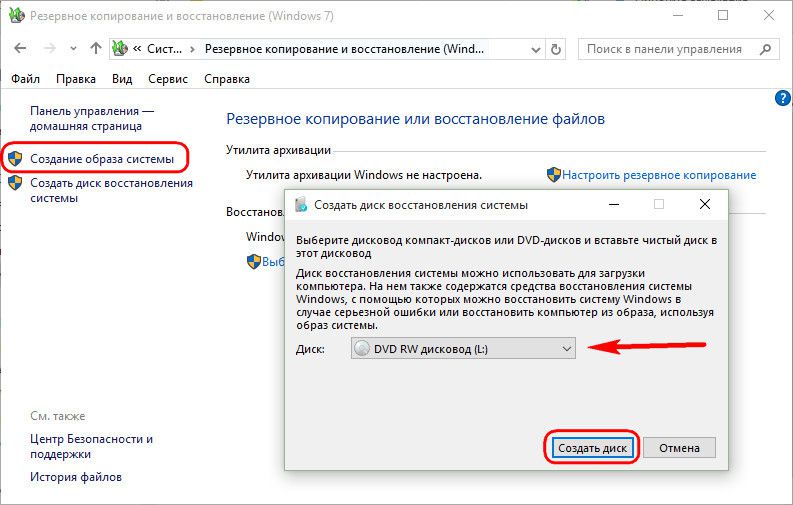
سنرى إشعارًا يشير ، على وجه الخصوص ، إلى عمق البت في نظام التشغيل.
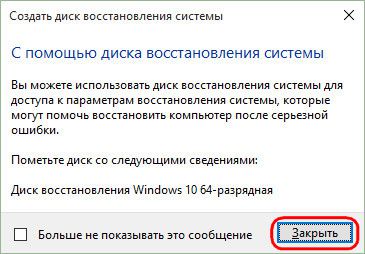
اكتمل الإنشاء.
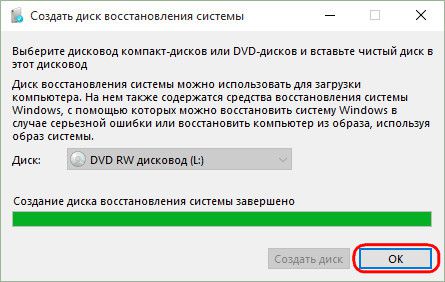
قرص استرداد Windows 10 مناسب لأجهزة الكمبيوتر لأنه يعتمد على نظام عادي البرامج الثابتة BIOS، ومع BIOS UEFI.
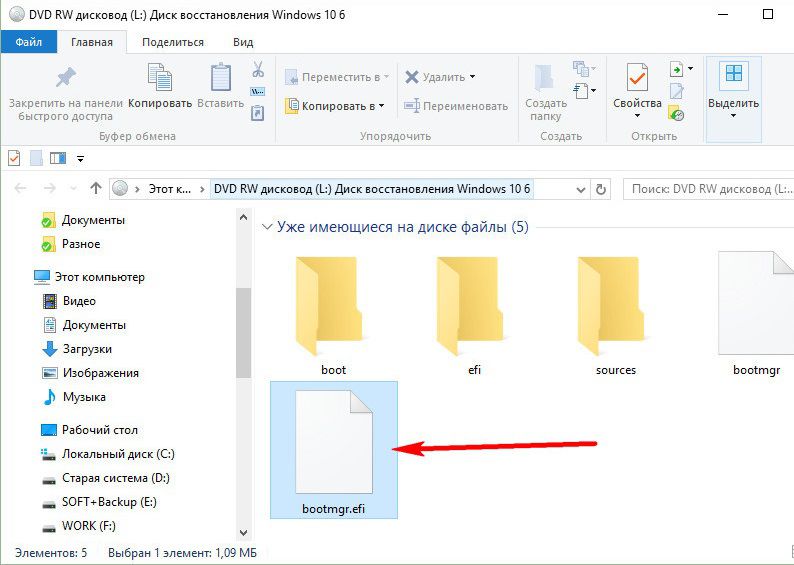
الآن يمكن وضع قرص الإنقاذ في مكان ما في مكان منعزل. مصيره الآخر هو انتظار فشل خطير للنظام.
التمهيد من قرص الإنقاذ
لنفترض أن نظام التشغيل Windows 10 لن يتم تشغيله. حان الوقت الآن لاستخدام معدات الطوارئ. نخرج قرص الاسترداد ونضعه تمهيد BIOSمن محرك أقراص CD / DVD. نؤكد بالضغط على أي مفتاح لتشغيل الجهاز من القرص المضغوط / قرص DVD.
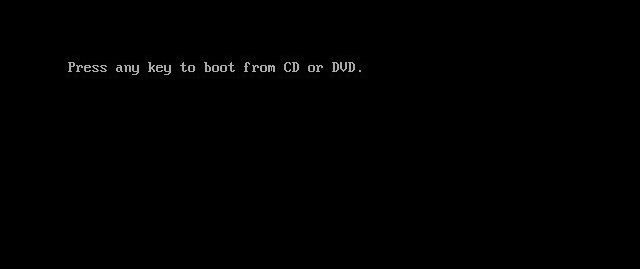
الواجهة باللغة الروسية ، ولكن يمكنك اختيار أي تخطيط آخر للوحة المفاتيح. في حالتنا ، فقط قم بتأكيد اللغة الروسية.
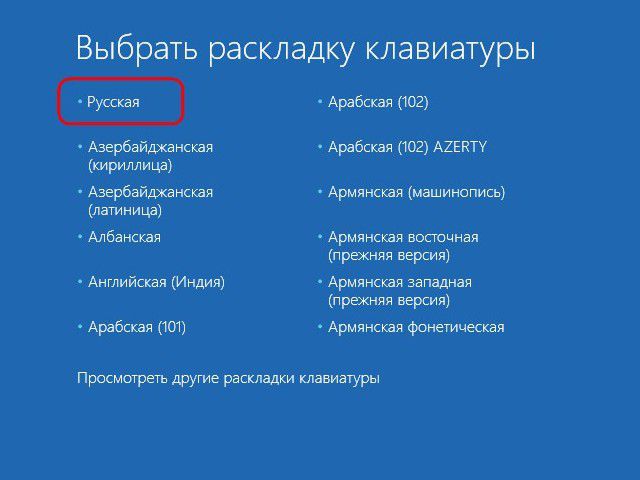
اختيار الإجراء هو قسم "التشخيص".
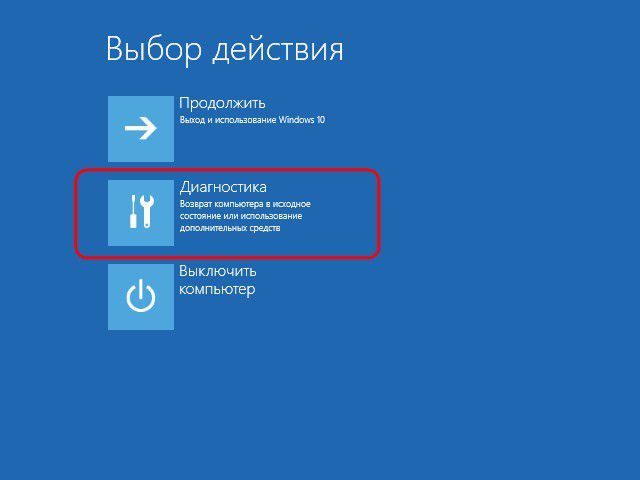
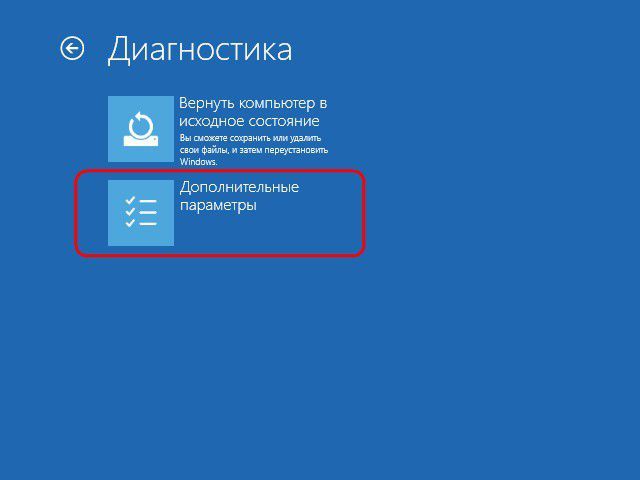
في النافذة التالية ، سنرى جميع أدوات استرداد Windows 10 المتاحة.
استعادة التمهيد
لمحاولة حل مشكلة عدم تشغيل Windows 10 ، يمكنك أولاً استخدام طريقة استكشاف أخطاء التمهيد وإصلاحها. هذا وضع لإصلاح المشكلات التي تمنع بدء تشغيل نظام التشغيل تلقائيًا.
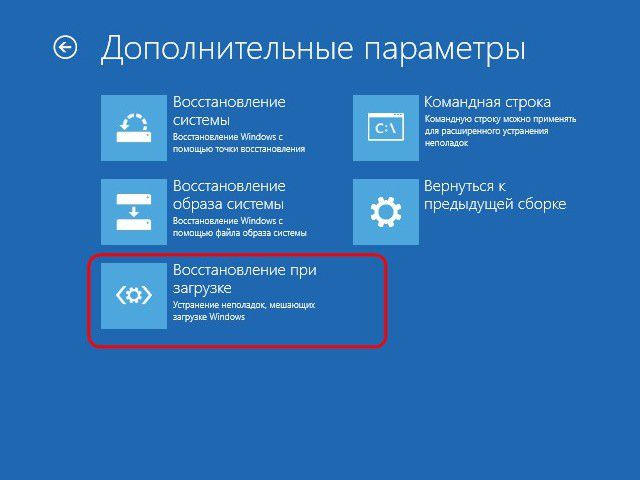
لا تضع الكثير من الأمل في هذه الأداة. مثل أداة استكشاف الأخطاء وإصلاحها التلقائية داخل النظام ، لن يكون مستكشف أخطاء التمهيد ومصلحها مفيدًا كثيرًا. بعد تشخيص قصير لجهاز الكمبيوتر ، سيتم الإعلان في معظم الحالات عن عدم قدرته على حل المشكلة.
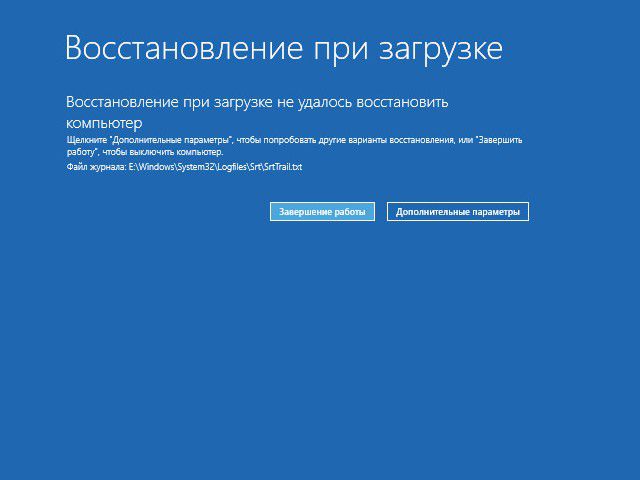
التراجع إلى نقطة الاستعادة
نقطة التراجع هي الأداة الأكثر ملاءمة التي تسمح لك بإعادة النظام إلى الحالة الأكثر سهولة في الاستخدام ، مع الحد الأدنى من فقدان البيانات. بطبيعة الحال ، من الضروري إنشاء نقاط التراجع بشكل دوري - إما يدويًا بواسطة المستخدم أو آليًا (باستخدام برنامج جدولة المهام). تستغرق عملية إنشاء نقطة تراجع وقتًا أقل بكثير من عملية إنشاء صورة نظام (نسخة احتياطية). ونقطة التراجع توفر مساحة على جهاز الكمبيوتر. ومع ذلك ، فإن نقطة التراجع أكثر عرضة للخطر من النسخة الاحتياطية التي يمكن تخزينها على محرك أقراص ثابت بديل وستكون مفيدة في حالة فشل محرك الأقراص الرئيسي.
للرجوع إلى حالة سابقة لنظام التشغيل في مواجهة المشكلات الخطيرة مع النظام ، نقوم بالتمهيد من قرص الطوارئ ، وانتقل عبر المسار إلى معلمات إضافية وحدد الخيار الأول على التوالي.
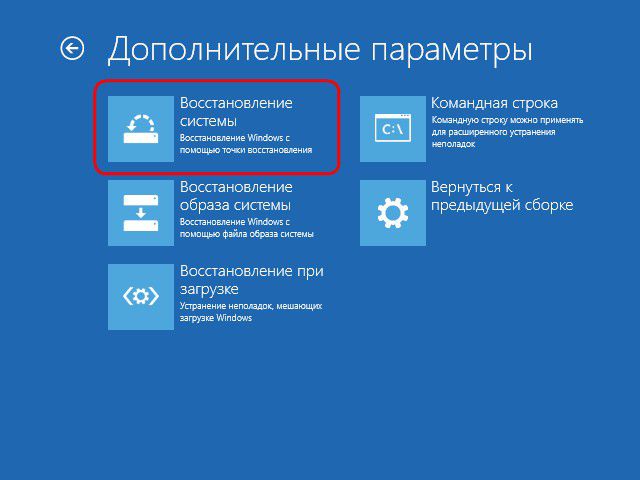
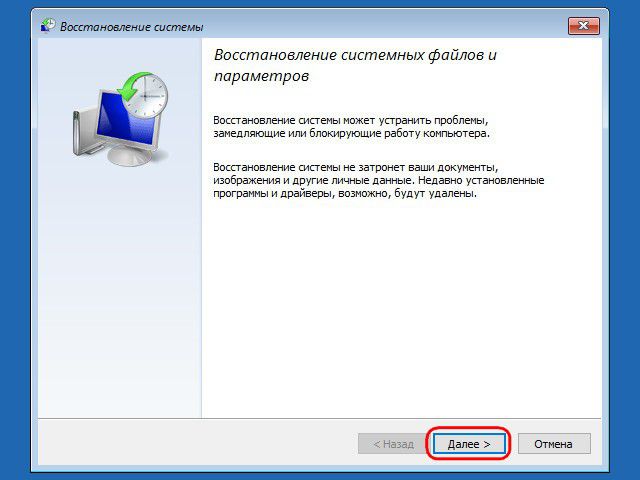
حدد نقطة التراجع الحالية من بين النقاط الحالية. ستكون القائمة الأكثر اكتمالا متاحة بعد تحديد الخيار لإظهار النقاط الأخرى. انقر فوق {التالي".
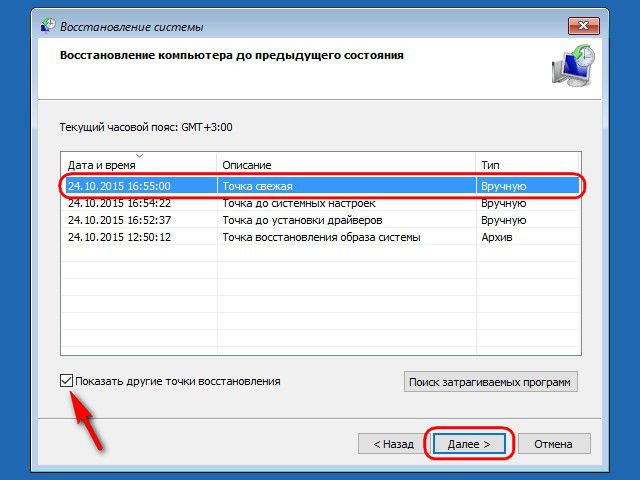
انقر على "إنهاء" في نافذة تأكيد العودة إلى الحالة السابقة.
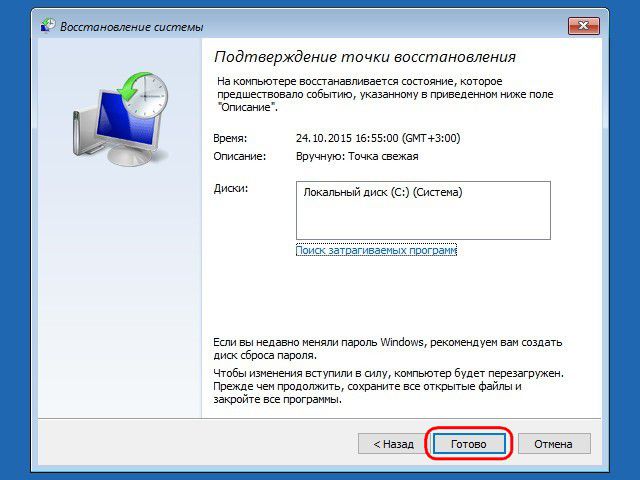
بالإضافة إلى ذلك نؤكد إطلاق هذه العملية.
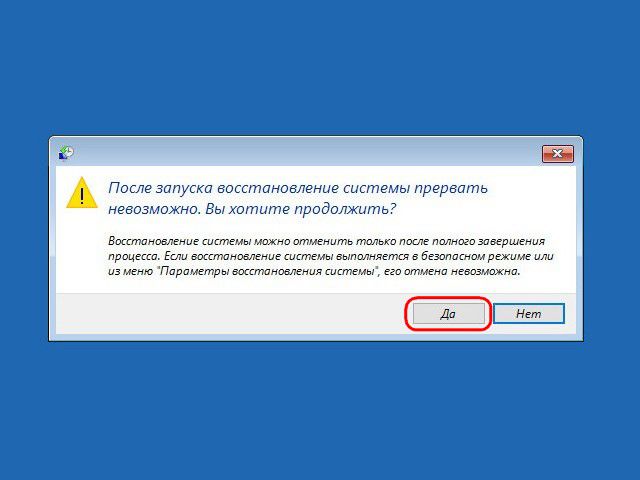
بعد اكتمال استعادة النظام ، يجب إعادة تشغيل الكمبيوتر. بعد إعادة التشغيل ، سنجد النظام بالضبط في الحالة التي كان عليها وقت إنشاء نقطة التراجع.
استعادة من صورة النظام
إذا تم إنشاؤه مسبقًا باستخدام وظيفة النسخ الاحتياطي العادية ، وتوقف نظام التشغيل فجأة عن التحميل ، فقد حان الوقت لاستخدام هذه الصورة عن طريق التمهيد من قرص الاسترداد. بعد أن وصلت ، كما هو موضح أعلاه ، إلى القائمة خيارات اضافيةلذلك نختار الخيار الثاني.
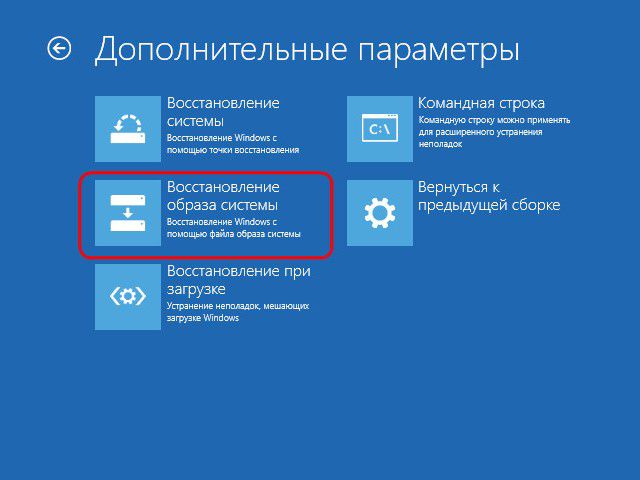
نترك الصورة التي وجدها النظام افتراضيًا أو نختار صورة أخرى باستخدام الخيار المناسب في النافذة الأولى. انقر فوق {التالي".
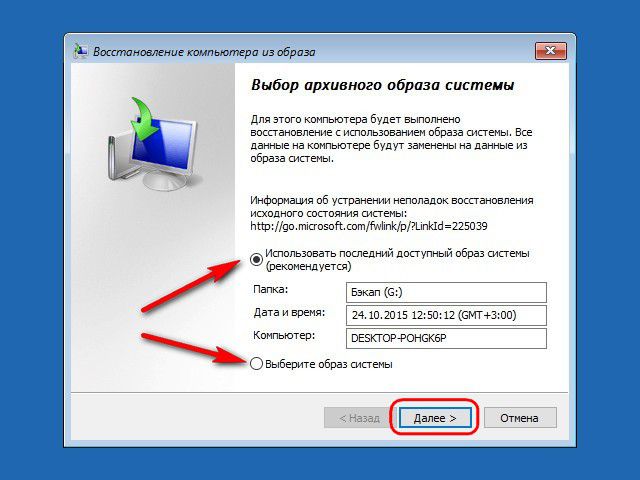
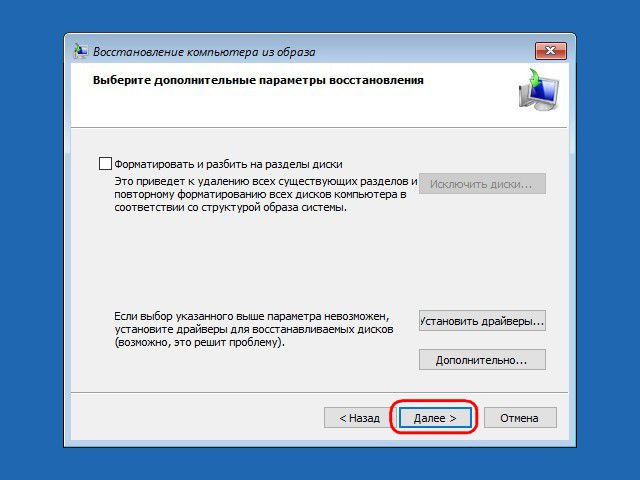
انقر فوق "إنهاء".
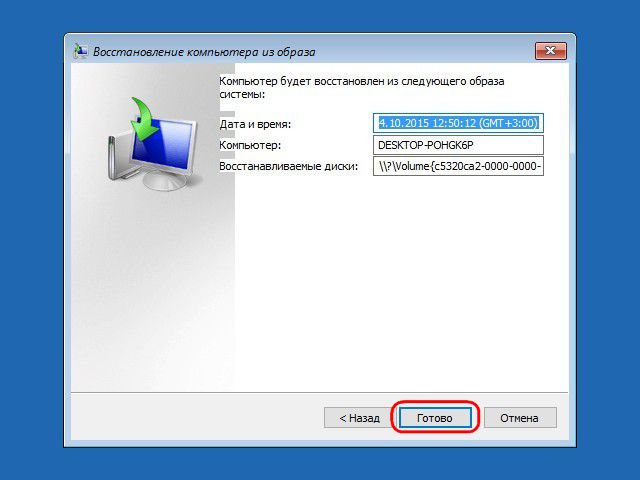
نؤكد القرار بالزر "نعم".

كما هو الحال مع نقطة التراجع ، سيعود النظام إلى الحالة التي كان عليها عند إنشاء الصورة.
من المنطقي استخدام قرص استرداد Windows 7 عندما يواجه نظام التشغيل فشلًا خطيرًا ، ونتيجة لذلك لن يتم تشغيل نظام التشغيل نفسه ولا قائمة استكشاف الأخطاء وإصلاحها عند الضغط على F8 أثناء بدء التشغيل. لذلك ، تحتاج إلى إنشاء قرص استرداد مسبقًا ، باستخدام أدوات Windows 7 القياسية أو عروض الجهات الخارجية لهذا الغرض. قد يكون لهذا الأخير وظائف أكثر شمولاً ، لذلك يجب عليك أيضًا الانتباه إلى تسجيل قرص الإنقاذ.
كيفية إنشاء قرص إنقاذ لنظام التشغيل Windows 7
في نظام التشغيل المعني ، توجد بالفعل طريقة لإنشاء قرص إنقاذ له وظائف كافية لحل معظم المشكلات المرتبطة بالتمهيد أو التشغيل غير الطبيعي للنظام. ضع في اعتبارك العملية على مراحل:
بعد بضع دقائق ، سيكتمل التسجيل وستكون لديك وسائط يمكنك من خلالها حل معظم مشاكل Windows 7.
كيفية استخدام قرص الإنقاذ
للتمهيد باستخدام المثبت أو الاستخدام قرص التشغيليجب عليك أولاً تكوين BIOS وفقًا لذلك. بشكل عام ، يكون الإجراء كما يلي:
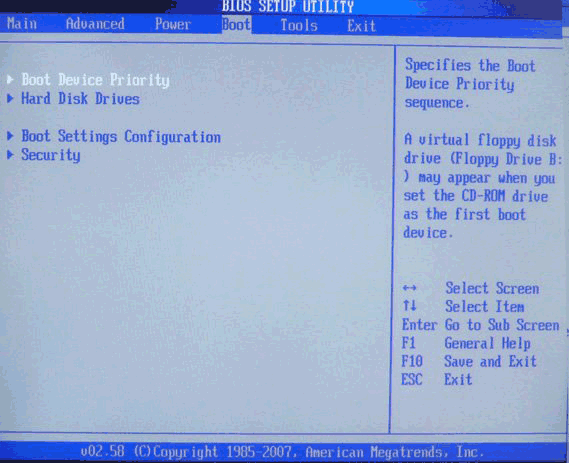
يرجى ملاحظة ذلك أجهزة الكمبيوتر الحديثةوأجهزة الكمبيوتر المحمولة مزودة بـ UEFI BIOS أكثر أمانًا. للدخول من قرص الإنقاذ ، سيتعين عليك تعطيل هذا النظام الإقلاع الآمن. تختلف طرق القيام بذلك في أجهزة الكمبيوتر الثابتة وأجهزة الكمبيوتر المحمولة ، لذلك من الأفضل الاتصال بمصنعي جهاز معين للحصول على المساعدة.
استعادة ويندوز 7 من القرص
بعد إعادة التشغيل ، سيتم فتح تطبيق الاسترداد ، حيث تكون الخطوة الأولى للمستخدم تحديد لغة العمل مع البرنامج والنقر فوق "التالي". عند الدخول باستخدام قرص التثبيت ، للتبديل إلى هذا الوضع في نافذة التثبيت ، انقر فوق رابط "استعادة النظام". بعد ذلك يمكنك البدء في العمل مباشرة مع البرنامج:
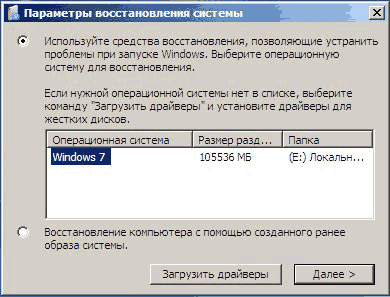
باستخدام قرص التثبيت ، يمكنك عادةً التخلص من العديد من المشكلات ، على سبيل المثال ، استعادة أداة تحميل التشغيل Windows 7. إذا لم يتم إصلاحه تلقائيًا ، يمكنك استخدام سطر الأوامر:
باستخدام نقاط التوقف
سيتسبب العنصر الثاني في محاولة البرنامج إعادة Windows 7 إلى حالة الاستقرار السابقة. يوفر Windows 7 إمكانية إنشاء عمليات حفظ للإعدادات المهمة باستخدام نقاط الاستعادة. يحاول نظام التشغيل الخاص بهم إنشاء قبل أي تغييرات مهمة - التثبيت تطبيقات كبيرة، وبرامج التشغيل ، وما إلى ذلك لاستعادة نظام التشغيل ، قم بما يلي:
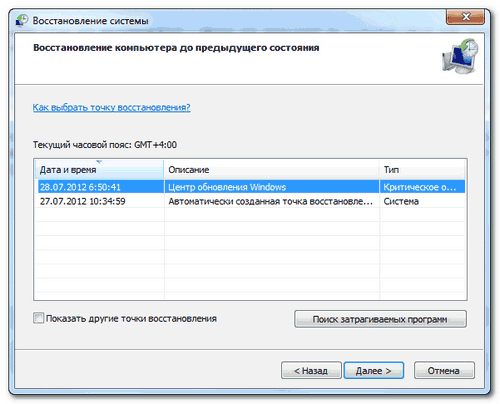
يجب أن تكون مستعدًا لحقيقة أن التطبيقات المثبتة مسبقًا ستختفي بعد التراجع إلى التكوين السابق وسيتعين عليك تثبيتها مرة أخرى. انظر ماذا البرامج المثبتةيمكن فقدها بعد إمكانية التراجع عن طريق النقر فوق زر البحث عن البرامج المتأثرة.
استعادة نظام من صورة
لا يمكن أن يؤدي استخدام قرص التثبيت دائمًا إلى جعل النظام يعمل مرة أخرى. الأدوات القياسيةقرص الاسترداد في هذه الحالة ، يعرضون تطبيق صورة Windows 7 ، والتي يعد إنشائها مهمة المستخدم نفسه:
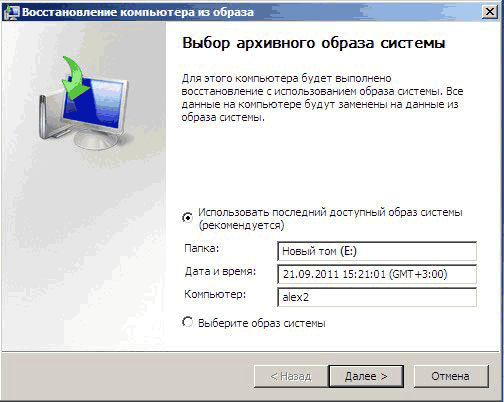
يمكنك أيضًا تحديد الصورة بنفسك ، والتي من أجلها حدد العنصر الأخير في نافذة التحديد.
إذا لم تكن راضيًا عن مجموعة أدوات الاسترداد التي يوفرها التمهيد القياسي قرص Windows 7 ، يمكنك تشغيل المرافق الأخرى.
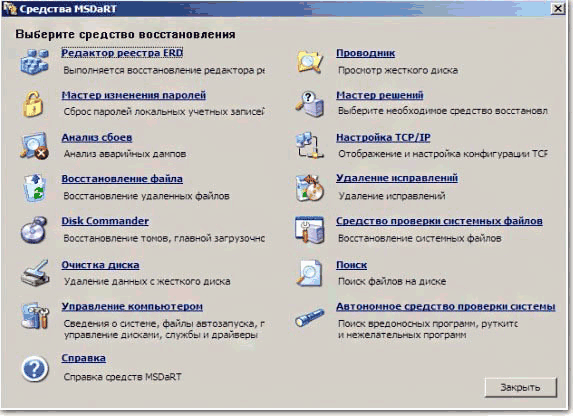 على سبيل المثال ، يوفر MSDaRT 6.5 مجموعة جيدة من أدوات الاسترداد لنظام التشغيل هذا.
على سبيل المثال ، يوفر MSDaRT 6.5 مجموعة جيدة من أدوات الاسترداد لنظام التشغيل هذا.




