إذا كان جهاز الكمبيوتر الخاص بك يحتوي على نظام تشغيل نظام ويندوز، ثم يمكنك إدارة النظام الخاص بك عبر سطر الأوامر.
هذه أداة لا غنى عنها يستخدمها كل مستخدم للكمبيوتر الشخصي ذي الخبرة. بفضل سطر الأوامر، يمكنك حتى حل المشكلات المعقدة التي لم تفكر فيها من قبل.
وظائف سطر الأوامر هي قائمة ضخمة فرق مختلفة، وهو ليس من الضروري أن نتعلمه على الإطلاق. في هذه المقالة، سوف نقدم لك الأوامر الأساسية التي قد تكون مفيدة أثناء استخدام جهاز الكمبيوتر الخاص بك.
سنخبرك أيضًا بكيفية تشغيل سطر الأوامر بمثال واضح على نظام التشغيل Windows 7.
كيفية استخدام سطر الأوامر؟
لبدء ذلك هذه الأداة، يمكنك الذهاب إلى ابدأ، وتحديد وظيفة "تشغيل":

وبعد ذلك أدخل فيه cmd:

هذا كل شيء، يفتح سطر الأوامر، حيث يمكنك البدء في إدخال وظائف مختلفة:
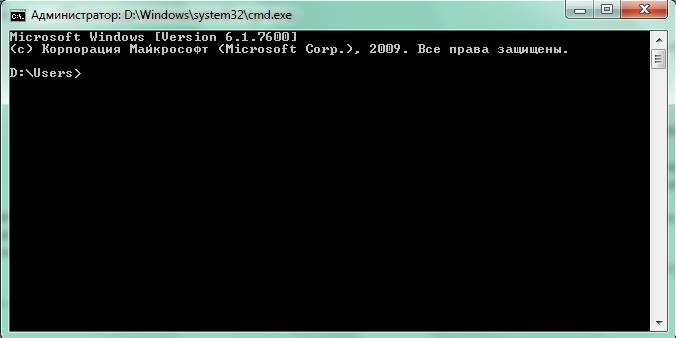
الآن دعونا نلقي نظرة على الأوامر التي يمكنك إدخالها في هذه النافذة:
- calс – لتشغيل الآلة الحاسبة.
- chkdsk هي وظيفة تقوم بفحص الأقراص بحثًا عن الأخطاء، ويمكنك إضافة /f إليها لتصحيح الأخطاء تلقائيًا. على سبيل المثال: CHKDSK البريد: /F.
- تحويل - إذا كنت بحاجة إلى تغيير نظام الملفات على بعض وسائط التخزين دون تنسيقه، فاستخدم هذه الوظيفة. مثال: تحويل F: /fs:ntfs(fat32).
- compmgmt – مطلوب لفتح مجلد إدارة الكمبيوتر، والذي يمكنك من خلاله الوصول إلى مدير الأجهزة والمجدول وإدارة الأقراص وما إلى ذلك.
- التحكم – لتشغيل لوحة التحكم.
- التحكم في أدوات الإدارة – لتشغيل أداة الإدارة.
- diskpart - للحصول على بيانات حول خصائص القسم.
- Explorer - إذا لم تعد الرموز الموجودة على سطح المكتب معروضة، أدخل هذه الوظيفة، وسيتم تشغيل Explorer.
- fsmgmt - لتشغيل لوحة تحكم المجلد.
- تنسيق - ل التنسيق الكاملحاسوب.
- iexplore - للإطلاق متصفح الانترنتإكسبلورر
- ipconfig – لإعدادات بروتوكول IP.
- msconfig - لعرض العديد من إعدادات النظام لديك.
- mstsc – للاتصال بأجهزة سطح المكتب البعيدة.
- netstat – لفحص الاتصالات النشطة.
- المفكرة - لتشغيل المفكرة.
- ok – لتشغيل لوحة المفاتيح الافتراضية.
- ping – للتحقق من وقت استجابة الشبكة. يمكنك التحقق من الوصول إلى أي موقع.
- powercfg – لإدارة الطاقة وتوفير الطاقة.
- رجديت - لتشغيل محرر التسجيل.
- SFC - للتحقق ملفات النظام. ل الملفات التالفةبعد استرداده، استخدم الوظيفة الإضافية sfc /scannow. مفيد لاستكشاف مشاكل الفيروسات وإصلاحها.
- Shutdown - لإعادة تشغيل جهاز الكمبيوتر، استخدم Shutdown /r، ويمكنك أيضًا إيقاف تشغيل النظام باستخدام الوظيفة الإضافية Shutdown /s.
عندما لا يكون من الممكن استخدامها واجهة قياسية، سطر الأوامر يمكن أن يساعد. وإذا أصاب فيروس نظامك ولا يمكنك فتح Start، فاضغط على مجموعة المفاتيح Win+R لفتح برنامج Run الذي يمكنك من خلاله فتح سطر الأوامر.
لم تكن أنظمة التشغيل الأولى تحتوي على ما اعتاد عليه المستخدمون المعاصرون واجهة المستخدم الرسومية. في السابق، تم استخدام أدوات التحكم بالكمبيوتر حصريًا أوامر نصية.
ومع ذلك، اليوم، على الرغم من تنوع الإمكانيات التي توفر اتصالاً سهلاً ومريحًا بين المستخدم والكمبيوتر، إلا أنها لا تزال مستخدمة. هناك أيضًا أنظمة تشغيل تعمل فقط عن طريق إدخال أوامر نصية فيها. يتم استخدامها بشكل شائع من قبل مسؤولي قواعد البيانات والمبرمجين وغيرهم من متخصصي تكنولوجيا المعلومات.
مثال عظيم للإدارة نظام التشغيلباستخدام الأوامر النصية - سطر الأوامر ويندوز 7.إنه موجود في أي توزيع لنظام التشغيل هذا ويمكن تشغيله على أي جهاز كمبيوتر يعمل بنظام التشغيل هذا. لا تحتاج إلى أن تكون مسؤولاً أو أي نوع من المتخصصين في تكنولوجيا المعلومات لتتعلم كيفية استخدامه. دعونا ننظر إلى هذه المسألة بمزيد من التفصيل.
القليل من النظرية والحقائق
سطر أوامر Windows عبارة عن مجموعة أدوات تتيح للمستخدم تنفيذ إجراءات مختلفة على نظام التشغيل أو عليه برامج منفصلةعن طريق الدخول أوامر نصية. يتكون سطر الأوامر عادةً من مترجم أوامر (shell) وواجهة نصية. أولاً المسؤول عن نقل وتنفيذ الأوامرنظام التشغيل، ثانية- يتيح للمستخدم الفرصة إدخال نفس هذه الأوامر وعرض نتيجة تنفيذها.
يوفر سطر الأوامر إمكانات رائعة لإدارة نظام التشغيل. يمكن تنفيذ كل ما يمكن تكوينه في Windows تقريبًا باستخدام الماوس من خلاله. ويترتب على الاستنتاج أن سطر الأوامر قادر على أداء قائمة كبيرة إلى حد ما من المهام، يتم تنفيذ كل منها بدوره إدخال أمر فريد. على وجه التحديد بسبب الحاجة إلى تذكر بناء جملة هذه الأوامر والقدرة على استخدامها، يواجه معظم المستخدمين العاديين صعوبة في العمل معها سطر الأوامر.
ومع ذلك، فإن استخدام سطر الأوامر ليس بالمهمة الصعبة. الشيء الرئيسي هنا هو تعلم كيفية فهم مبدأ عملها، والذي سيتم مناقشته بمزيد من التفصيل لاحقا.
لماذا يحتاج المستخدم العادي إلى سطر الأوامر؟
من المؤكد أن كل واحد منكم قد صادف مقالات مختلفة على الإنترنت يحثك فيها المؤلفون على استخدام أمر أو آخر لحل مشكلة معينة. على سبيل المثال، من خلال سطر الأوامر يمكنك القيام به إدارة الملفات، المخزنة على أي وسائل الإعلام، تغيير المعلماتتشغيل النظام أو حتى إنشائه اتصال بالإنترنت. ومع ذلك، يمكن تحقيق ما سبق بسهولة باستخدام الماوس ولوحة المفاتيح العادية.
تكمن أهمية سطر الأوامر في أنه يمكن إجراء أي عمليات مع النظام في حالة فقدان الوصول إلى الواجهة الرسومية أو عدم وجود حل آخر.
وهنا بعض الأمثلة:
- التسجيل في النظام ملفات DLL الديناميكية(غالبًا ما يكون ذلك ضروريًا عند النسخ إلى النظام مجلد ويندوزملف DLL جديد - التسجيل "سيوضح" للنظام ظهور مكتبة جديدة)؛
- إعدادات محول الشبكة الكمبيوتر كنقطة وصول لاسلكية لشبكة Wi-Fi؛
- يمكنك أيضًا الوصول إلى الإنترنت عن طريق الاتصال بالشبكة من خلال أحد اتصالاتك الحالية.
لا يمكنك أيضًا الاستغناء عن استخدام سطر الأوامر في حالة حدوث ذلك استحالة السيطرةحاسوب باستخدام واجهة رسومية. على سبيل المثال، هناك أكثر من نوع من برامج الفيروسات التي يتم تعطيلها مستكشف ويندوزدون السماح للمستخدم بالوصول إلى المجلدات أو تشغيل البرامج.
باستخدام سطر الأوامر، لا يمكنك تشغيل التطبيق فحسب، بل يمكنك أيضًا الانتقال إلى أي مجلد للعمل على أي ملفات (النسخ، النقل، تعيين اسم جديد، وما إلى ذلك). وهذا ليس سوى جزء من قدرات سطر الأوامر. دعنا ننتقل الآن إلى الممارسة.
كيفية فتح موجه الأوامر في ويندوز 7
أول شيء عليك القيام به هو تشغيل سطر الأوامر، ويفضل أن يكون ذلك كمسؤول.
يتم إطلاقه بإحدى الطرق التالية:
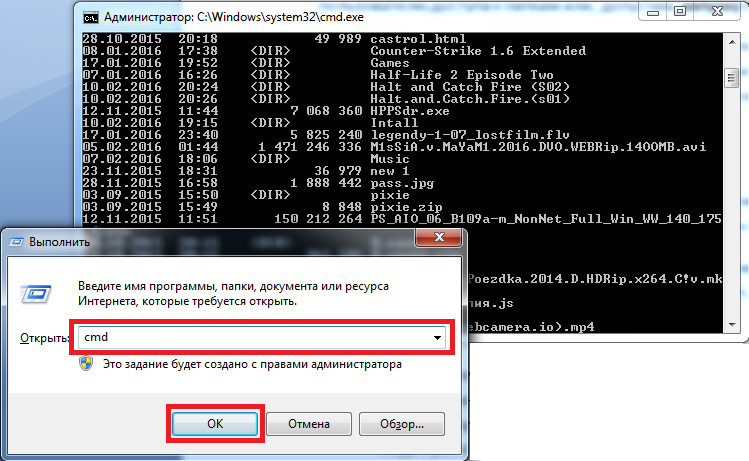
بعد تنفيذ أحد الإجراءات المذكورة أعلاه، ستتصل بسطر الأوامر - عادةً ما تكون هذه نافذة سوداء صغيرة.
لماذا تحتاج إلى حقوق المسؤول؟الحقيقة هي أن هناك عددًا من الفرق القادرة على ذلك يتغير اعدادات النظام . يمكنك تنفيذ هذه الأوامر فقط باستخدام حقوق المسؤول. يتم ذلك من أجل السلامة. لذلك إذا كنت في حسابأيها الضيف، لن تتمكن من الاتصال بسطر الأوامر كمسؤول، وبالتالي لن تتمكن من تنفيذ الأوامر المتعلقة بإعدادات النظام.
كيفية استخدام سطر الأوامر
نظرًا لوجود عدد كبير جدًا من الفرق، لا يمكن عرض القائمة بأكملها في مقال واحد. لهذا السبب، سننظر في أكثر من ذلك أوامر بسيطةوالتي يمكن تنفيذها دون حقوق المسؤول. هيا نبدأ.
بعد تشغيل سطر الأوامر، ستظهر لك نافذة مشابهة لهذه:

سطر العنوان الذي يسبق المؤشر الوامض هو العنوان المجلد الحاليعلى القرص الصلب الخاص بك (أو أي جهاز آخر متصل). يعد التنقل عبر المجلدات (تغيير المجلد الحالي) أحد أكثر الأشياء إجراءات بسيطة. لنقم بتشغيل هذا الأمر. للقيام بذلك، تحتاج إلى إدخال الأمر cd في النافذة وتحديد المسار الكامل لاسم المجلد الذي نحتاجه، ثم اضغط على Enter لبدء التنفيذ. على سبيل المثال، إذا كنت بحاجة للذهاب إلى العنوان " جيم:\ملفات البرنامج"، للقيام بذلك، فقط أدخل القرص المضغوط C:\"ملفات البرنامج"
مهم! عند الانتقال إلى مجلد به مسافة في الاسم، يجب تحديدها بين علامتي اقتباس.

بهذه الطريقة يمكنك الذهاب إلى أي دليل قرص صلب. تحتاج أيضًا إلى معرفة أنه إذا كان المجلد موجودًا في مجلد سطر الأوامر الحالي، فاستخدم " قرص مضغوط"يتم فتحه دون الحاجة إلى تحديد المسار الكامل ( فقط حدد اسم المجلد بعد الأمر).
للانتقال من المجلد الحالي إلى مجلد ذو مستوى أعلى، أي. أبوي، استخدم الأمر cd .. (النقطتان تعنيان الدليل الأصلي).
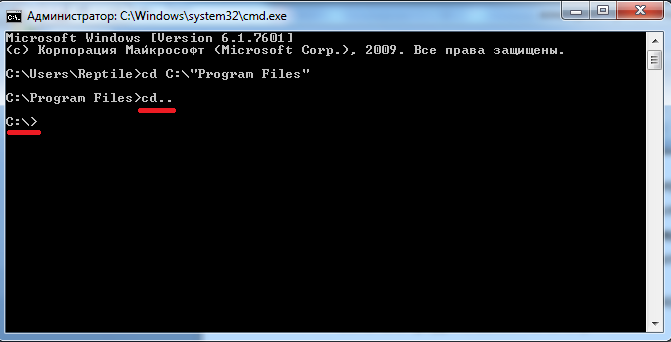
الآن دعونا نفعل ذلك التبديل إلى آخر قرص محلي . للقيام بذلك، ما عليك سوى تحديد أحرف محركات الأقراص متبوعة بنقطتين. على سبيل المثال، نريد الوصول إلى محرك الأقراص "D:\" - نكتب الأمر d: ثم نضغط على Enter.
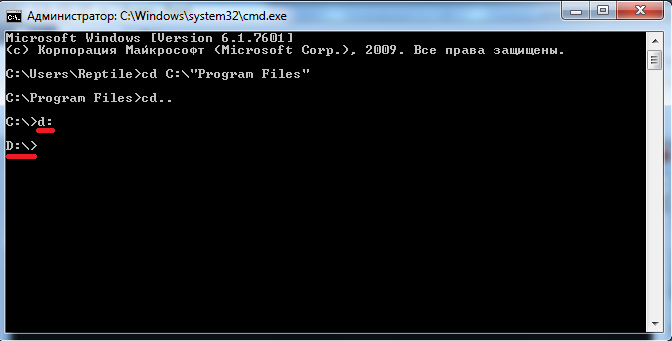
ويتم ذلك باستخدام الأمر " دير" أدخله وسيعرض سطر الأوامر قائمة بمحتويات محرك الأقراص "D:\". فريق " دير" يمكن استدعاؤه من أي مجلد - حتى لعرض محتويات الدليل على محرك أقراص آخر (للقيام بذلك، يجب عليك إدخال المسار الكامل لاسم المجلد المطلوب). على سبيل المثال، قم بتشغيل: dir c:\windows
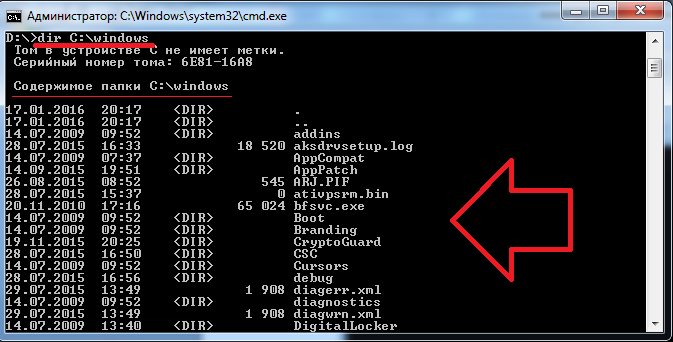
دعونا نلقي نظرة على أمر آخر - " ينسخ" كما يوحي الاسم، يتم استخدامه لنسخ البيانات. على سبيل المثال، أنت على محرك الأقراص " د:\"وتحتاج إلى نسخ الملف" 1.txt"إلى محرك أقراص فلاش. للقيام بذلك، أدخل نسخة 1.txt F: بدلاً من "F:"، يمكنك تحديد أي حرف محرك أقراص آخر (في حالتنا، نسخ إلى محرك الأقراص "C" :\ "") أو المسار الكامل للدليل الذي تريد نسخ الملفات أو المجلدات إليه.

الإصدار الأكثر تقدمًا من أمر النسخ هو " robocopy"، على عكس سابقتها، لا يمكنها نسخ الملفات فحسب، بل يمكنها أيضًا نسخ المجلدات، بما في ذلك محتوياتها.
ليس عليك أن تتذكر أسماء جميع الأوامر. للانسحاب القائمة الكاملةمع وصف مختصرالنوع: مساعدة
للحصول على معلومات أكثر تفصيلا، على سبيل المثال، نسخة آلية,النوع: مساعدة robocopy
.لاحظ أن يساعديعرض كافة الأوصاف على اللغة الروسية، بالطبع إذا نسخة ويندوزلك هو سكانها ينالون الجنسية الروسية.
كل ما تمت مناقشته هنا ليس سوى جزء صغير من إمكانيات سطر الأوامر. إذا كنت مهتمًا باستخدامه، فنوصيك بزيارة موقع Microsoft الرسمي، حيث توجد معلومات كاملة حول العمل معه.
فيديو حول الموضوع
أسهل طريقة للصق المسار إلى ملف أو مجلد في سطر الأوامر
11.02.2014 11394
عند مواجهة الحاجة إلى إجراء بعض العمليات على سطر الأوامر، يدرك المستخدمون المبتدئون بسرعة كبيرة أن إمكانيات هذه الأداة فيما يتعلق بالمعتاد نسخ ولصق
محدود جدا. سطر الأوامر لا يدعم العمل مع مجموعات Ctrl+ C وCtrl + V، يمكنك نسخ ولصق النص في نافذة وحدة التحكم باستخدام قائمة السياق، يتم استدعاؤه بالنقر بزر الماوس الأيمن فوقه.
عند العمل مع الأمر سلسلة ويندوزفي كثير من الأحيان يتعين عليك الانتقال من دليل إلى آخر، وهذا أمر مفهوم. لذلك اتضح أن بعض المستخدمين يقومون يدويًا بإدخال مسارات طويلة في وحدة التحكم فقط للوصول إلى الدليل المطلوب على القرص الصلب. من الواضح أنهم لا يشعرون بأي متعة، وهذا أمر مفهوم. أولاً، يستغرق هذا وقتًا ثمينًا، وثانيًا، عند كتابة عنوان يدويًا، هناك دائمًا خطر ارتكاب خطأ.
بالطبع هناك بديل للكتابة اليدوية، على سبيل المثال، يمكنك فتح الدليل الهدف في Explorer، والانتقال إلى خصائص المجلد أو الملف، ونسخ المسار الكامل من هناك، ثم لصقه في نافذة سطر الأوامر. هذا بالفعل أسرع وأكثر موثوقية، ولكن أليس هناك شيء أكثر ملاءمة و الطريق السريع؟ اتضح أن هناك! هذه الطريقة بسيطة، مثل كل شيء عبقري. يحدث أن العديد من المستخدمين لا يعرفون ذلك. لكنهم لا يعرفون لأن القليل من الناس يتحدثون عن ذلك.
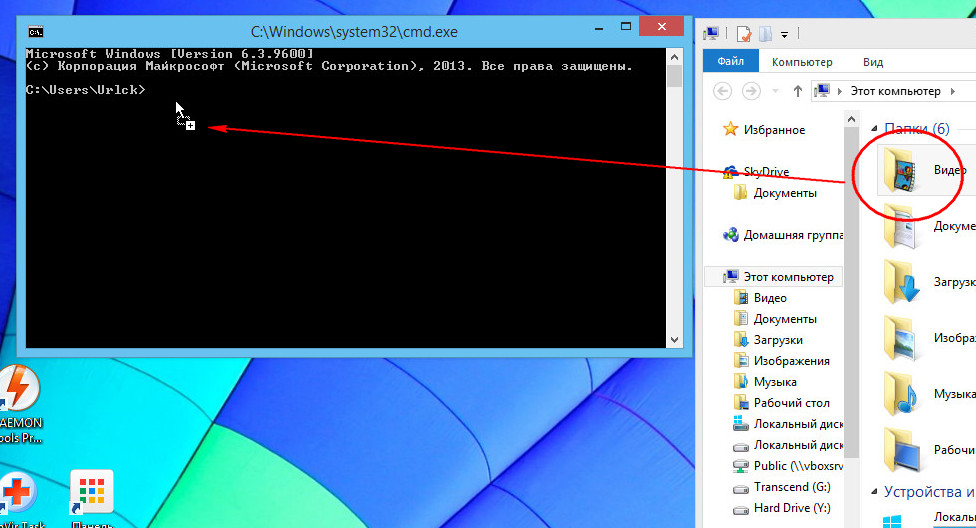
ليست هناك حاجة لنسخ ولصق أي شيء، فقط اسحب الملف أو المجلد إلى وحدة التحكم وسيتم إدراج المسار تلقائيًا، وإذا لزم الأمر، سيتم إدراج علامات الاقتباس، لذلك كل ما عليك فعله هو الضغط على Enter.

تنطبق هذه القاعدة على كافة الكائنات نظام الملفاتبدءًا من الأقسام المنطقية وانتهاءً بالاختصارات والملفات بدون امتداد. لا حاجة لاستخدام أوامر القفز مثل قرص مضغوطالسحب، بالطبع، لا يلغي الحاجة، ولكن عليك أن تعترف بمدى ملاءمة ذلك أكثر من الإدخال اليدوي!
السابق التالي
أنت قد تكون مهتم.




