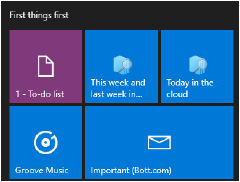تثبيت واحدة جديدة نظام ويندوز 10 ولكن البحث لا يعمل فيه؟ لا شيء يثير الدهشة في المنتج التالي من مايكروسوفتمليئة بالعيوب. لكن لا ينبغي عليك إلقاء اللوم عليه: أولاً، أي شيء برمجةفي المراحل الأولى، ينتج الكثير من الأخطاء بسبب تشغيله، وثانيا، مثل هذه المشكلة سهلة الإصلاح. علاوة على ذلك، فإن البحث ميزة جديدة. لا تحتاج حتى إلى مهارات برمجة خاصة، ما عليك سوى اتباع بعض الخطوات البسيطة.
لقد أصبح البحث المفضل بالفعل مستخدمي ويندوز 10. هذه ميزة رائعة تساعدك في العثور على العنصر الذي تحتاجه في وقت قصير. وهذا ينطبق على كليهما إعدادات ويندوز 10، وكذلك أي ملفات على جهاز الكمبيوتر. تعمل بالفعل أيضًا البحث الصوتيوالتي لا تجبرك على كتابة الكلمات على لوحة المفاتيح. سيكون كل شيء على ما يرام، لكن كل تحديث يعد أحيانًا بمشاكل جديدة. الأمر كله يتعلق بعدم توافق البرامج لبعض مكونات نظام التشغيل Windows 10. إذا فشل البحث، فلنبدأ في إصلاحه.
حل
لحل مشكلة مماثلة عندما لا يعمل البحث، تحتاج إلى التعديل سجل ويندوز 10. لا حرج في تسجيل الأسماء - فهو مجرد مخزن بيانات محدد. عن طريق تصحيح قيم التسجيل، يمكنك تصحيح عملية ويندوز 10. بطبيعة الحال، للعمل المريح، تحتاج إلى تكييف نظام التشغيل بدقة مع احتياجاتك. والتسجيل يسمح بذلك. لذلك، دعونا نبدأ في التنفيذ:
- افتح السجل باستخدام مجموعة المفاتيح Win + R.
- هذا المزيج يفتح نافذة خاصة.
- في هذه النافذة، انتقل إلى: HKEY_LOCAL_MACHINE \SOFTWARE \Microsoft \Windows Search.
- أنت بحاجة إلى العثور على الاسم SetupCompletedSuccesfuly.

- يمكنك تغيير القيم في السجل، لذا يجب عليك استبدال 0 في معلمة النقر بزر الماوس الأيمن بـ 1.
- بعد ذلك نذهب إلى الفرع: HKEY_LOCAL_MACHINE \SOFTWARE\ Microsoft \Windows Search\FileChangeClientConfigs.
- لذلك، نجد السطر FileChangeClientConfigs على العنوان ونعيد تسميته FileChangeClientConfigsBak.
بعد الانتهاء من جميع الخطوات، تحتاج إلى إعادة تشغيل نظام التشغيل Windows 10. وهذه خدعة بسيطة، وبعدها يعمل البحث مرة أخرى.
هل هو آمن
يرجى تذكر أن أي تغييرات على جهاز الكمبيوتر الخاص بك يجب أن تتم بحذر. لسوء الحظ، فإن عدم اكتمال نظام التشغيل Windows 10 يجبر المستخدم على ضبط نظامه بسرعة وفقًا للتغييرات. لا يوجد شيء يمكن القيام به، سيمر الكثير من الوقت قبل أن يقوم المطورون بتكييف تطبيقاتهم بالكامل مع المحور الجديد.
لذلك، في كل مرة تحدث مشكلة، تحتاج إلى تصحيح شيء ما. هل يجب أن أقلق كثيرًا بشأن التغييرات في ملفات النظام؟ في الواقع، يمكن تصحيح السجل بالقيم مرة أخرى. كملاذ أخير، سوف تساعد إعادة التثبيت. سيؤدي هذا الإجراء أيضًا إلى تنظيف البرامج الضارة، وربما ينتج بنية جديدة أكثر نجاحًا من تلك التي تم تثبيتها مسبقًا على الجهاز.
سواء كان هناك شيء يعمل أو لا يعمل، في أي حال، لا داعي للذعر أبدًا، حيث يمكن عكس أي تغييرات. حتى الشخص غير المستعد يمكنه الاستفادة من الموارد عبر الإنترنت التي تنشر الكثير من المعلومات حول الإعداد أنظمة التشغيل. مشروعنا ليس استثناءً من قائمة المواقع للمساعدة. يكفي قراءة مقالات حول مواضيع تهمك للبدء في فهم كيفية عمل الكمبيوتر. ولا يمكن لأي بحث أن يقاوم المستخدمين.
بعد تثبيت "العشرات"، خاصة عند استخدام التجميعات الخاصة لهذا الغرض، قد لا يعمل نظام البحث الذكي الخاص به. والسبب في عدم عمل البحث في نظام التشغيل Windows 10 هو أنه تم تحسينه عندما يقوم المطورون بإصدار التحديثات. لكن أيًا منها يمكن أن يسبب مشاكل في محرك البحث. وهنا لا ينبغي إلقاء اللوم على أحد، لأن أي برنامج به أخطاء ونواقص ونقائص، ويمكن تصحيح المشكلة بسهولة ولا تحتاج إلى معرفة خاصة.
إذا لم يعمل البحث في نظام التشغيل Windows 10، فلن يتمكن المستخدم من الاستفادة من فوائده في تنفيذ العديد من أوامر النظام، وتشغيل البرامج، واستدعاء التطبيقات الصغيرة، والوصول بسرعة إلى إعدادات نظام التشغيل. كما ترون، مبتدئا بدون محرك البحثلن يكون الأمر سهلاً في المراكز العشرة الأولى.
يمكن حل المشكلة عن طريق تحرير مفاتيح التسجيل المسؤولة عن معلمات البحث في نظام التشغيل Windows 10.
1. اتصل ببرنامج يسمح لك بتغيير معظم إدخالات التسجيل مباشرة.
يتم ذلك عن طريق تنفيذ الأمر "regedit" في نفس سطر البحث أو نافذة مترجم الأوامر (يتم استدعاؤه باستخدام مفاتيح Win + R).

يتم عرض هيكل التسجيل في شكل مرئي، والذي يشبه تصورًا يشبه الشجرة لمحتويات القرص الموجودة فيه مدير الملفات.
2 بناء على مبدأ العمل مع مدير الملفات، افتح الفرع (القسم) "HKLM".
3. انتقل إلى المسار SOFTWARE\Microsoft\Windows Search.
4. ابحث عن المفتاح (المعلمة) المسمى SetupCompletedSuccesfuly.
5. انقر نقرًا مزدوجًا فوق أو قائمة السياقالعنصر، استدعاء نافذة التحرير الخاصة به.
6. في سطر القيمة، استبدل الصفر بواحد وانقر على "موافق".
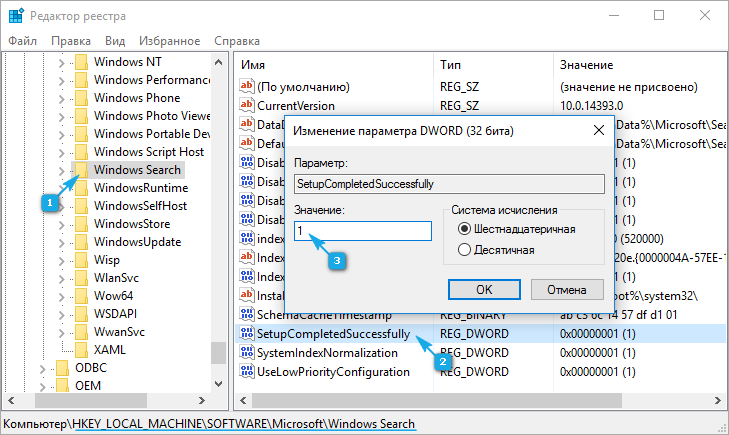
7. في نفس قسم HKLM، انتقل إلى المسار SOFTWARE\Microsoft\Windows Search.
8. في فرع FileChangeClientConfigs، ابحث عن فرع (مشابه لدليل في Explorer أو مدير الملفات) بنفس الاسم وأعد تسميته FileChangeClientConfigsBak.
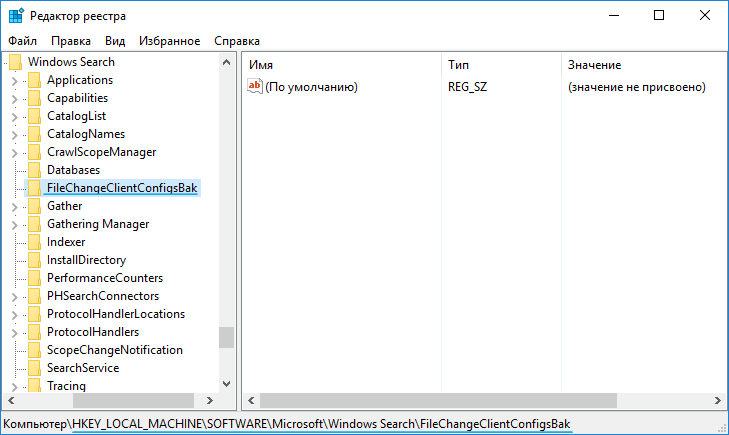
9. أعد التشغيل وتحقق مما إذا كان البحث قد بدأ في العمل.
إذا لم ينجح البحث في نظام التشغيل Windows 10 مرة أخرى، فانتقل إلى القسم التالي.
وسرعان ما توقف البحث عن العمل مرة أخرى
"العشرة" حساس للدفاع ملفات النظاممما يؤثر سلبا في بعض الأحيان على أدائها. على سبيل المثال، قد يظهر مفتاح التسجيل المعاد تسميته مرة أخرى. وفي هذه الحالة نقوم بما يلي.
1. اتصل بلوحة التحكم.
2. ابحث عن التطبيق الصغير المسمى "خيارات الفهرسة" وقم بتشغيل نافذة التكوين الخاصة به.
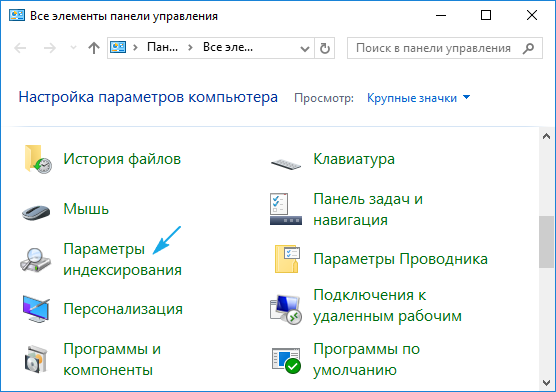
3. انقر على زر "تغيير".

4 حدد الأماكن التي تريد إجراء بحث فوري فيها واحفظ المعلمات الجديدة.

5. اتصل خيارات إضافيةوانقر على أيقونة "إعادة بناء الفهرس".

بعد ذلك، اتصل بـ "Task Manager" وأعد تشغيل Explorer.exe أو Explorer.
ستعمل هذه العمليات أيضًا على تسريع عملية البحث.
حل آخر للمشكلة
المسؤول عن تشغيل محرك البحث في نظام التشغيل Windows خدمة ويندوزيبحث. إذا تم تعطيله، بطبيعة الحال، لن يعمل البحث. دعونا نتحقق مما إذا كان ممكّنًا بداية تلقائيةهذه الخدمة.
1. اتصل بنافذة "Run"، المصممة لتشغيل أوامر النظام.
يطلق عليه باستخدام Win + R.
2. أدخل Services.msc وقم بتنفيذ الأمر.
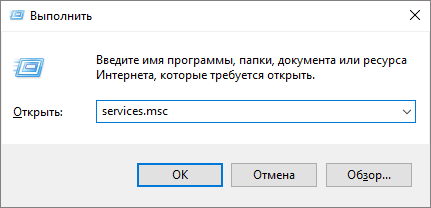
3. في قائمة الخدمات، ابحث عن "Windows Search" وتحقق من حالته.
يجب أن يكون "نوع بدء التشغيل" "تلقائيًا" ويجب أن يكون حقل الحالة "قيد التشغيل".
4. إذا لم يكن الأمر كذلك (على الأرجح)، فاتصل بخصائص الخدمة.
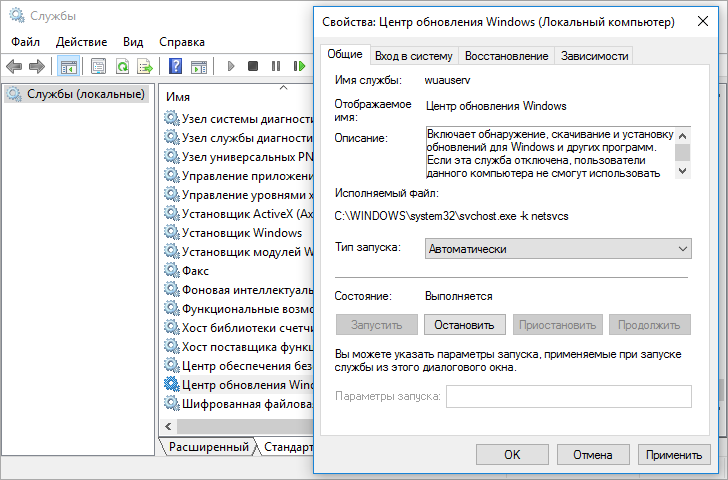
5. نقوم بضبط الطريقة التلقائية لبدء تشغيله وتشغيله بحيث يعمل البحث في الجلسة الحالية لإعادة تشغيل الكمبيوتر.
بعد الترقية إلى Windows 10، واجه بعض المستخدمين مشكلة عدم فتح بعض النوافذ، مثل: جميع الإعدادات، قائمة ابدأ، بحث Windows، الإشعارات وربما بعض النوافذ الأخرى. يمكن تصحيح هذا الوضع.
أولا وقبل كل شيء، حاول أعد تشغيل عملية explorer.exe.
للقيام بذلك، اضغط باستمرار على المفاتيح في نفس الوقت Ctrl + Shift + Esc. أو انقر بزر الماوس الأيمن على مساحة فارغة في شريط المهام وحدد مدير المهام.
فى الشباك مدير المهامانقر على الزر المزيد من التفاصيلوبين العمليات تجد موصل ( مستكشف ويندوز) . انقر بزر الماوس الأيمن على العملية التي تم العثور عليها وحدد إعادة تشغيل.

إذا لم تساعد الطريقة المذكورة أعلاه، فسنتصرف من خلال الأداة المساعدة بوويرشيل.
بشكل عام، يتم فتح هذه الأداة المساعدة، كقاعدة عامة، من خلال "ابدأ" أو باستخدام البحث، ولكن إذا لم تعمل هذه الأدوات معك، فيمكنك فتح هذه الأداة المساعدة بالانتقال إلى هذا الحاسوب، وعلى طول المسار: C:\Windows\System32\WindowsPowerShell\v1.0، في هذا المجلد، انقر بزر الماوس الأيمن على العنصر الذي يحمل الاسم powershell.exeوحدد العنصر تشغيل كمسؤول.

في الأداة نفسها، أي. في النافذة الزرقاء التي تفتح، أدخل الأمر:
الحصول على AppXPackage -AllUsers | Foreach (إضافة-AppxPackage -DisableDevelopmentMode -تسجيل "$($_.InstallLocation)\AppXManifest.xml")
واضغط على المفتاح يدخل. عند اكتمال العملية، حاول فتح القائمة يبدأالآن.
إذا لم تساعد الطريقتان الموضحتان أعلاه، فيمكنك إنشاء مستخدم جديد، وإذا تم فتح كل شيء بشكل طبيعي بمساعدة المستخدم الجديد، فقم بنقل كل شيء التطبيقات المطلوبةهناك، وقم ببساطة بحذف الحساب القديم. (للوصول الى لوحة التحكم، لإنشاء مستخدم جديد، اضغط باستمرار على المفاتيح فوز+روفي النافذة التي تفتح، أدخل يتحكم، فقط انقر نعم).
لو يبدأ, يبحثولا يتم فتح النوافذ الأخرى في المستخدم الذي تم إنشاؤه حديثًا، نوصي بإرجاع النظام إلى نظام التشغيل السابق، ثم إجراء عملية التحديث مرة أخرى عن طريق إعادة تشغيل الكمبيوتر.
عندما لا يعمل البحث في نظام التشغيل Windows 10، فإن الحل الأكثر وضوحًا هو إعادة تشغيل عملية المستكشف. فإنه يفرط في القائمة ابدأ، لوحة التشغيل السريعويقوم بتحديث واجهة الإدارة بأكملها. هذا هو الحال عندما نتحدث عن حقيقة أن أداة البحث التي تسمى مجموعة Win + S قد توقفت عن العمل، ويتم عرض مجموعة متنوعة من التطبيقات والأدوات الإضافية الموجودة على جهاز الكمبيوتر هناك. لقد تعطلت قائمة "ابدأ" عدة مرات خلال تطورها، لكن التقارير عن مثل هذه الحالات أصبحت نادرة بشكل متزايد.
هناك أيضًا أنواع أخرى من المشاكل. يقوم المستخدم بإحضار File Explorer عبر Win + E ويجد أنه لا يمكنه التدقيق فيه الملفات الضروريةمن خلال إدخال أسمائهم تشير هذه الحالة بالأحرى إلى فشل النظام. والشيء الوحيد الذي يمكن أن ينصحه خبراء Microsoft هو إنشاء ملف جديد حساب(عبر netplwiz) وحاول نفس الخطوات من هناك. أولاً، انقر بزر الماوس الأيمن على شريط المهام، وتأكد من تمكين البحث عن طريق مربع الاختيار المقابل في الإعدادات، ثم انتقل...
إعادة تشغيل إكسبلورر
سيتم عرض قائمة "ابدأ" من جديد، ومن الممكن أن يعمل البحث أيضًا.
اختصارات لوحة المفاتيح
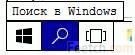
للدخول بسرعة إلى البحث في المراكز العشرة الأولى، استخدم Win + S (في الإصدارات السابقة– فوز + ف).
البحث عن الملفات عبر سطر الأوامر
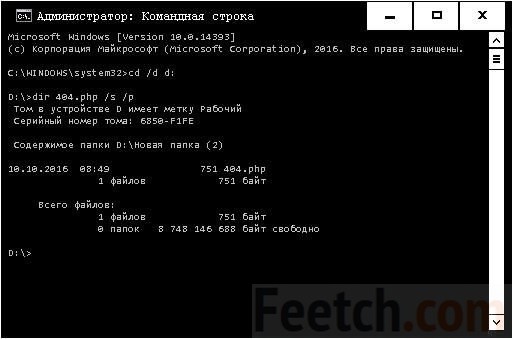
إذا كان جزء فقط من الاسم معروفًا، فاستبدل الحروف الأخرى بالأسئلة. يملأ النجم على الفور كل المساحة الحرة. في المثال الموجود في لقطة الشاشة، تم استبدال 0 بعلامة استفهام.

سترى أن هذه الأداة أسرع من Explorer العادي.
البحث عن الملفات عبر Run
لهذه الأغراض، استخدم الأمر search-ms (msdn.microsoft.com/en-us/library/ff684385.aspx):
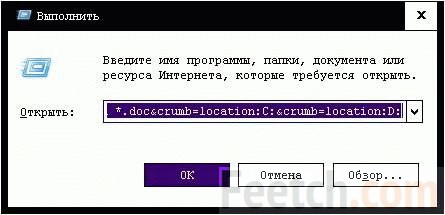
هذه التقنية مناسبة في الحالات التي لا يعمل فيها البحث، يتم الضغط على الزر، ولكن لا يتم إدخال النتيجة في الحقل. ستحتوي القائمة التي تفتح في Explorer على جميع الملفات التي تبحث عنها.
عبر قائمة النظام
كما هو مذكور أعلاه، رأى المستخدمون أكثر من مرة أن القائمة "ابدأ" لا تريد فتحها. لا أحد يعرف لماذا لا يعمل وكيفية تشغيله. حاول فتح مع مجموعات المفاتيح؟
لقد لوحظ منذ فترة طويلة أن قائمة النظام التي يتم استدعاؤها عبر Win + X تعمل دائمًا. يوجد هناك خط بحث سيساعد الكثير من الأشخاص على حل مشكلتهم. وهذا هو نفس الضغط على Win + S.
ربما يكون إتقان أدوات البحث في File Explorer هو أهم شيء تحتاج إلى معرفته. وتأتي أكبر مكاسب الإنتاجية عندما تدرك أنه يمكنك حفظ الملفات في مجلد واحد والعثور عليها بسرعة هناك، بدلاً من عملية تنظيم المجلدات المتداخلة التي تستغرق وقتًا طويلاً ومملة.
يتكون كل بحث في مستكشف الملفات من ثلاثة أجزاء:
منطقة البحث. هذا هو المكان الذي تجري فيه بحثك. يمكن أن يكون هذا مجلدًا (مع مجلدات فرعية أو بدونها)، أو مكتبة، أو موقع بحث آخر.
المرشحات. للحد من نتائج البحث، يمكنك استخدام عوامل تصفية محددة - حسب التاريخ ونوع الملف والعلامات والتفاصيل الأخرى، والتي يتم تحديدها عادةً من قائمة أو عنصر تحكم.
مصطلحات البحث. هذا هو النص الذي تدخله في حقل البحث. يعثر Windows على الملفات والمجلدات التي تطابق معايير البحث الخاصة بك حسب اسم الملف أو المحتوى.
وبطبيعة الحال، يمكنك البحث عن الملفات باستخدام حقل البحث على شريط المهام. أدخل في البحث المصطلح المطلوب، ثم انقر فوق أحد الأيقونات الصغيرة الموجودة أعلى قائمة النتائج لرؤية المستندات والمجلدات والصور المطابقة لهذا المصطلح، ملفات الموسيقىأو الفيديو.
ومع ذلك، هناك ما هو أكثر من مجرد بحث؛ حيث يعد حقل البحث في File Explorer نقطة بداية منطقية.
قم بإنشاء بحث باستخدام الخلاصة
على مر السنين، تطورت أدوات إنشاء عمليات البحث في Windows بشكل كبير. في نظام التشغيل Windows 10، يمكنك إنشاء عمليات بحث باستخدام مجموعات قوائم الإشارة والنقر. على اليمين الزاوية العليافي نافذة مستكشف الملفات، انقر فوق حقل البحث، وسيتم فتح شريط أداة البحث.
تظهر أدوات البحث هذه فقط بعد وضع المؤشر في حقل البحث. بالنسبة لعمليات البحث الأكثر تعقيدًا، يمكنك الجمع بين معايير متعددة.
يتم تطبيق أدوات البحث التي تحددها في السياق الذي تحدده. على سبيل المثال، في الشكل أعلاه، تم تحديد شريط التنقل تخزين ون درايفوالموقع على الشريط هو مجموعة "كافة المجلدات الفرعية" (افتراضي). من خلال النقر على معيار "تم التغيير حسب التاريخ" واختيار "اليوم" من القائمة المنسدلة، سترى ملفين تمت إضافتهما أو تغييرهما في مجلد OneDrive اليوم.
إذا كنت تبحث عن ملاحظات قمت بإنشائها بعد اجتماع وتذكرت أن الاجتماع كان في هذا الشهر، فيمكنك في قسم التغيير حسب التاريخ الضغط على خيار "الشهر الماضي". إذا كان عدد النتائج كبيرًا جدًا، فقم بتطبيق مرشحات إضافية أو انقر في حقل البحث وأدخل كلمة أو عبارة تعرفها في اسم الملف أو محتواه.
تتضمن عوامل التصفية الثلاثة الأولى في مجموعة التصفية ضمن علامة التبويب أدوات البحث ما يلي:
التغيير حسب التاريخ. تحدد هذه الخاصية موعد جديدالملف المحفوظ أو المجلد الذي تم إنشاؤه أو تعديله آخر مرة. بالنسبة لملف البرنامج الذي تم تنزيله، فإن التاريخ الموضح هو عندما قمت بحفظ الملف محليًا، وليس تاريخ إنشائه بواسطة المطور.
لافتة. يعرض هذا الحقل مجموعات محددة مسبقًا من سمات الملفات، بما في ذلك بعض العناصر غير المخزنة في Explorer. الخيار الأكثر شيوعًا هو المستند الذي يتضمن ملفات نصية، أي مكتب و ملفات PDF. إذا كنت تبحث عن الوسائط الرقمية، فجرب الموسيقى أو الصور.
مقاس. تشير هذه القيمة إلى مجموعة من الأحجام. إذا كنت تريد مسح الخاص بك قرص النظام، حدد الحجم "كبير" (من 16 إلى 128 ميجابايت) أو "عملاق" (أكثر من 128 ميجابايت). هذه طريقة رائعة للعثور عليها ملفات كبيرة، والتي يمكنك حذفها أو أرشفتها بأمان على محرك أقراص خارجي.
انقر فوق خيار "المزيد من الخصائص" في علامة التبويب "أدوات البحث" واعرض أربعة عوامل تصفية إضافية يمكنك استخدامها لتحسين نتائج البحث:
يكتب. تستخدم هذه الخاصية سمة نوع الملف. يمكنك إدخال امتداد الملف (مثل pdf أو xls أو docx) أو جزء من الوصف (مثل Excel أو Word أو صورة أو نص أو مجلد).
اسم. هنا يمكنك إدخال سلسلة نصية. ستعرض قائمة النتائج أي ملفات أو مجلدات تحتوي على تلك السلسلة باسمها.
المسار إلى المجلد. أدخل سلسلة نصية هنا. ستعرض قائمة النتائج جميع الملفات والمجلدات التي تحتوي على هذه السلسلة في المسار الكامل. على سبيل المثال، أدخل الوثيقة؛ ستتضمن النتائج جميع الملفات والمجلدات الموجودة في مجلد المستندات وأي من مجلداته الفرعية (نظرًا لأن المستندات جزء من مسار هذه المجلدات الفرعية)، بالإضافة إلى محتويات أي مجلدات أخرى يحتوي اسمها على هذه الأحرف الثلاثة.
العلامات. تحتوي جميع ملفات البيانات تقريبًا على هذا الحقل، والذي يتم تخزينه كبيانات تعريفية في الملف نفسه. يمكنك إضافة علامة واحدة أو أكثر لأي ملف في لوحة Parts أو مربع حوار خصائص علامة التبويب Parts.
استخدام العلامات لإجراء عمليات بحث دقيقة
يتطلب إدخال العلامات جهدًا إضافيًا، ولكنه يستحق ذلك، خاصة في المشروعات الكبيرة. تتمثل فائدة إضافة علامات إلى مجموعة من الملفات، مثل "Project X" أو "2016 Finance" في أنه يمكنك توقع العثور على تلك الملفات حتى لو لم يكن هناك نص علامة في اسم الملف أو محتواه. ونظرًا لأنه يتم تخزين العلامات كبيانات وصفية، فيمكن استخدامها لتعريف الملفات كجزء من مجموعة المشروع.
يمكنك إنشاء بحث من خلال الجمع بين القيم من مناطق مختلفة. على سبيل المثال، في قائمة التغييرات حسب التاريخ، يمكنك إدخال - هذا الأسبوع، وفي منطقة الخصائص - مستند. تقوم النتيجة بتصفية جميع العناصر الأقدم من بداية الأسبوع الحالي وأي ملفات لا تطابق المعايير المحددة، مثل ملفات MP3 والصور.
ومع ذلك، في القائمة المنسدلة، لا يمكنك تحديد أكثر من قيمة لحقل معين. على سبيل المثال، إذا قمت بتحديد قيمة الأسبوع الماضي، فسوف تحل محل أي قيمة محددة مسبقًا.
استخدام المرشحات للعثور على مجموعات من الملفات
غالبًا ما يكون استخدام أدوات البحث الخاصة بعلامة تبويب "الشريط" لإجراء عمليات بحث دقيقة دورية ولمرة واحدة أسرع وأكثر مرونة من التبديل إلى عرض التفاصيل في مستكشف الملفات واستخدام خيارات التصفية المضمنة فيه. يوضح الشكل أدناه مثالاً لتصفية الملفات في المكتبة حسب النوع. على عكس خيارات File Explorer، في علامة التبويب Search Tools، يمكنك تحديد أنواع ملفات متعددة عن طريق تحديد المربعات الموجودة في القائمة المنسدلة للنوع.
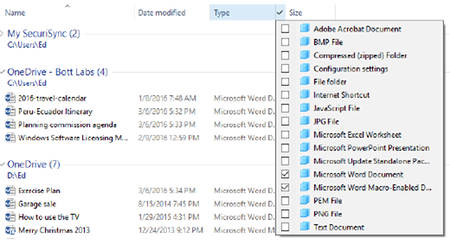
في العرض التفصيلي، انقر على الحافة اليمنى لرأس أي عمود وافتح القائمة المنسدلة التي تم إنشاؤها من محتويات هذا المجلد، ثم حدد المربعات لعرض الملفات المقابلة.
تجدر الإشارة إلى أن هذه الطريقة تقوم فقط بتصفية ما يتم عرضه حاليًا في لوحة المحتوى، وعادةً ما يكون محتوى مجلد أو مكتبة. لا يتم البحث في المجلدات الفرعية.
الجمع بين البحث والمرشحات
لزيادة إمكانيات عوامل التصفية في عرض التفاصيل بحيث تشمل كافة المجلدات الفرعية، انقر فوق حقل البحث وأدخل حرف البدل *. ستعرض القائمة الآن جميع ملفات ومجلدات المجلد الحالي وجميع مجلداته الفرعية. بعد ذلك، لتحسين نتائجك، يمكنك التبديل إلى عرض التفاصيل واستخدام القائمة المنسدلة للتصفية في أي رأس عمود.
تجدر الإشارة إلى مرشح التغيير حسب التاريخ. كما هو موضح في الشكل التالي، فإنه يعرض تقويم الشهر الحالي وأسفله مباشرة، بعض المعلمات المحددة مسبقًا.
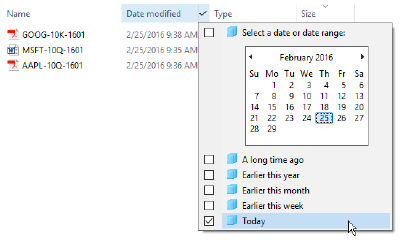
تبدو إدارة التقويم الخاص بك بسيطة، ولكنها تحتوي على خيارات أكثر مما تبدو.
قائمة الخيارات الموجودة في الأسفل ديناميكية، وتظهر فقط البدائل التي تعرض نتائج بحث صالحة. هذا هو الفرق الرئيسي عن القائمة الثابتة لعلامة تبويب أدوات البحث.
تعد إدارة التقويم أكثر تنوعًا مما تبدو. بشكل افتراضي، يتم عرض الشهر الحالي. انقر فوق عنوان الشهر، مما سيؤدي إلى تغيير العرض إلى جميع الأشهر الـ 12 من العام الحالي:
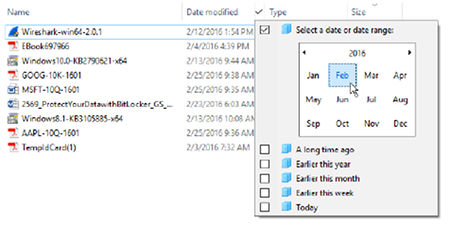
في طريقة العرض هذه، يمكنك استخدام مفتاح Shift والنقر أو النقر والسحب لتحديد عدة أشهر متتالية في نفس العام. (لسوء الحظ، لا يمكنك الضغط على Ctrl مع النقر وتحديد الأشهر غير المتجاورة.)
انقر على عنوان العام واعرض كل السنوات العشر من العقد الحالي:
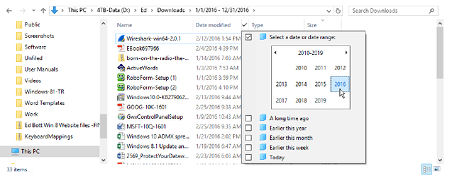
بالإضافة إلى ذلك، يمكنك النقر والسحب لعرض الملفات من عامين متتاليين أو أكثر. يعد هذا مناسبًا إذا كنت تعرض أرشيفًا متعدد السنوات للملفات والمجلدات.
إذا كنت تحب ميزة إدارة التقويم، يمكنك إضافتها إليها استعلامات البحثنافذة البحث الرئيسية. للقيام بذلك، انقر في مربع البحث وأدخل التاريخ عدل:(لا تنسى القولون). إذا كان هناك بالفعل مرشح تم تعديله في نافذة البحث، فانقر عليه (لاحظ أنه في القائمة الموجودة أسفل التقويم، يمكنك تحديد عدة خيارات):
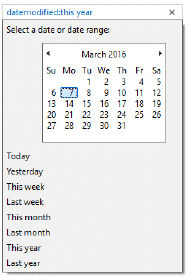
يعمل عنصر تحكم التقويم هذا تمامًا مثل خيار العناوين في مرشح التغيير حسب التاريخ في عرض التفاصيل. ومع ذلك، فإن خيارات القائمة الثابتة مختلفة قليلاً.
إنشاء عمليات بحث معقدة
تعد إمكانيات البحث في نظام التشغيل Windows 10 سليلًا مباشرًا لوظيفة التاريخ. تم تشغيل أدوات البحث الأصلية هذه على ما يسمى "تركيب الاستعلام المتقدم" (AQS)، والذي لا يزال يعمل حتى اليوم، ولكن عادةً في شكل غير موثق.
يمكنك رؤية بعض بقايا AQS عند إنشاء بحث باستخدام علامة تبويب أدوات البحث. يضيف كل إدخال تقوم به في الخلاصة استعلامًا مطابقًا إلى حقل البحث.
يمكن تمييز عامل تشغيل البحث بسهولة عن سلسلة البحث ويظهر باللون الأزرق متبوعًا بنقطتين. إذا استخدمت علامة التساوي (=) وقمت بإحاطة سلسلة البحث بعلامات اقتباس، فستفرض تطابقًا تامًا.
إذا كنت في حالة مزاجية تسمح لك بالتلاعب بالقطع الصغيرة، يمكنك المحاولة الخلق اليدوييبحث. على سبيل المثال، إذا كنت تريد رؤية المجلدات التي تبدأ أسماؤها بالأحرف من A إلى E فقط، في حقل البحث، أدخل النوع: = اسم مجلد الملف:(>A AND
يمكنك أيضًا استخدام النقطتين بين زوج من التواريخ. لذلك المعلمة تاريخ التعديل:12/1/2015..31/1/2016يعرض الملفات التي تم إنشاؤها في النطاق من ديسمبر 2015 إلى يناير 2016، والتي لا يمكن القيام بها في وظيفة إدارة التقويم. اقرأ المزيد حول هذا الأمر في Windows 10 Inside Out (Microsoft Press، 2015).
حفظ البحث
يعد حفظ إعدادات البحث خيارًا مناسبًا للغاية. يمكنك حفظ بحثك وإعادة استخدامه. إذا تم الحفاظ على الشروط بحث ويندوزيكتب المعلمات الخاصة به إلى ملف XML، والذي يتم تخزينه في مجلد "البحث" في ملف تعريف المستخدم. يستخدم تنسيق حفظ البحث هذا امتداد ملف البحث ms. يكمن جمال عمليات البحث المحفوظة في أن التواريخ النسبية، مثل هذا الأسبوع والشهر الماضي، تتم مراجعتها في كل مرة تقوم فيها بتشغيل بحث محفوظ، وبالتالي تكون النتائج دائمًا هي ما تتوقعه.
على سبيل المثال، تريد أن ترى بسرعة جميع ملفات OneDrive التي تمت مزامنتها والتي تمت إضافتها أو تغييرها في الأسبوع أو الأسبوعين الماضيين. كيفية إنشاء بحث محفوظ:
- افتح مجلد OneDrive الخاص بك عن طريق النقر فوق الإدخال الخاص به في شريط التنقل.
- انقر في حقل البحث وأدخل تاريخ التعديل: هذا الأسبوع/ هذا الأسبوع أو تاريخ التعديل: الأسبوع الماضي/الأسبوع الماضي.
- في علامة تبويب شريط البحث، انقر فوق الزر حفظ مصطلحات البحث.
هذا كل ما عليك القيام به. سيقوم Windows تلقائيًا بحفظ سياق البحث الحالي ومرشحات التاريخ في ملف XML للمجلد %ملف تعريف المستخدم%\عمليات البحث. افتح هذا المجلد وانقر نقرًا مزدوجًا فوق أي بحث محفوظ، مما سيؤدي إلى إعادة تشغيله تلقائيًا.
يوضح الشكل مجموعة من عمليات البحث المحفوظة. لتسهيل فهم ما يفعله كل بحث، يمكنك إعادة تسمية عمليات البحث عن الملفات المحفوظة. (انقر بزر الماوس الأيمن على البحث المحفوظ، وحدد "إعادة تسمية" وقم بتغيير الاسم إلى اسم ذي معنى أكثر.)
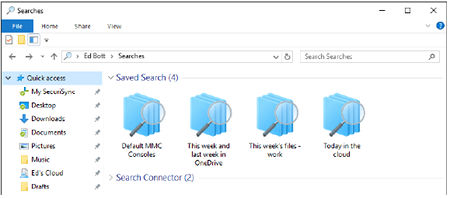
يحتوي مجلد البحث الموجود في ملف تعريف المستخدم الخاص بك على جميع عمليات البحث المحفوظة. في هذا المثال، تم تغيير الأسماء الافتراضية لتكون أكثر وصفية.
استخدام عمليات البحث المحفوظة كنقطة بداية
إذا قمت بفتح بحث محفوظ، فيمكن استخدام نتائجه كنقطة بداية لبحث جديد. أي مصطلحات تدخلها في حقل البحث ستعيد الملفات والمجلدات المطابقة من نتائج البحث المحفوظة. على سبيل المثال، إذا كان لديك بحث محفوظ يعرض كافة الملفات التي قمت بحفظها في OneDrive هذا العام، فيمكنك فتحه ثم كتابة شيء مثل "عيد ميلاد" أو mp3 في حقل البحث. ونتيجة لذلك، سيتم العثور على الملفات التي تحتوي على كلمة البحث في اسم الملف أو الملف نفسه، ولكن فقط إذا كانت موجودة في OneDrive وتم تغييرها هذا العام.
بمجرد إنشاء مجموعة من عمليات البحث المحفوظة، هناك أمران يمكنك القيام بهما لتسهيل الوصول إليها:
قم بتثبيت اختصار لمجلد البحث للوصول السريع. بهذه الطريقة، يمكنك عرض جميع عمليات البحث المحفوظة بسرعة والنقر نقرًا مزدوجًا لبدء عملية بحث متكررة.
في مجلد "البحث"، انقر بزر الماوس الأيمن على أي بحث محفوظ، ثم حدد خيار "تثبيت بشاشة البدء" من قائمة السياق.