شريط المهام
هذه هي اللوحة الافتراضية الموجودة أسفل سطح المكتب والتي تحتوي على زر "ابدأ" وأزرار تشغيل التطبيقات وأشرطة الأدوات ومنطقة الإعلام (الدرج) وساعة النظام. يمكن لشريط المهام المخصص أن يجعل العمل مع جهاز الكمبيوتر الخاص بك أسهل بكثير، مما يوفر وصولاً سريعًا إلى الوظائف وخدمات النظام المستخدمة بشكل متكرر.
من خلال النقر بزر الماوس الأيمن على منطقة فارغة من شريط المهام، سترى قائمة سياقية للوصول إلى بعض وظائف نظام التشغيل بالإضافة إلى تخصيص اللوحة نفسها وقائمة ابدأ. من هنا يمكنك الاتصال بمجموعة "إدارة المهام". النوافذ المفتوحةالتطبيقات، قم بتصغير أو تكبير جميع النوافذ المفتوحة.
في قائمة السياققم بإلغاء تحديد مربع الاختيار "تثبيت شريط المهام". وأصبحت اللوحة مقسمة إلى أقسام يمكن تحريكها يمينًا ويسارًا، وكذلك لأعلى ولأسفل لتوسيع المساحة المخصصة لوظيفة معينة، أو نقلها إلى أي جانب من الشاشة. كقاعدة عامة، سطر واحد لا يكفي، لذلك من الأفضل تمديد ارتفاع اللوحة بخطين.
يوجد عنصر "أشرطة الأدوات" في قائمة السياق، والذي يقدم العديد من اللوحات القياسية:
- لتغيير عرض شريط التنقل، اسحب حافته اليمنى.
- لعرض لوحة أخرى، حدد زر اللوحة الموجود على اليسار.
تحتوي بعض اللوحات أيضًا على أزرار أخرى تؤثر على عناصر اللوحة. تختلف العناصر من هذا النوع من لوحة إلى أخرى، وفي بعض اللوحات لا يوجد أي منها على الإطلاق. يظهر شريط رسائل المستند مباشرة أسفل شريط الأدوات. لعرض شريط رسائل المستند أو إخفائه، انقر فوق الزر المقابل الموجود على الجانب الأيسر من منطقة العمل.
عنوان
- - هذه اللوحة ملائمة لإدخال عناوين الويب والانتقال إلى صفحات الويب؛
- هي لوحة مدمجة في IE بشكل افتراضي وتحتوي على عناوين ويب لدعم منتجات Microsoft؛
شريط اللغة
- - يعرض مؤشر تخطيط لوحة المفاتيح - يعرض RU أو EN اعتمادًا على ذلك التخطيط الحاليلوحات المفاتيح؛
سطح المكتب
انقل مجلد الإعدادات إلى موقع مختلف. لاستعادة إعدادات المستخدم، قم بإرجاع المجلد المنقول إلى موقعه الأصلي. ثم انقر فوق نعم لاستبدال مجلد التفضيل الجديد. إذا استمرت المشكلة بعد تشغيل ملف تفضيل، فهذا يعني أن الملف الأصلي ليس ملف تفضيل. لاستعادة إعداداتك المخصصة، قم بإرجاع الملفات التي تم ترحيلها إلى موقعها الأصلي.
ومع ذلك، لا يحب الجميع ذلك، لأن هناك المزيد من النسخ تشغيل التطبيقاتيجعل من الصعب التنقل بينهما. ثم ببساطة افتح الفئة الفرعية للوحة التحكم. في القائمة الموسعة، انقر فوق "الماوس". في مربع الحوار، في الحقل "القيمة:"، أدخل 1. بعد إعادة التشغيل، عندما تضع المؤشر على شريط المهام، سنرى فقط وصفًا للبرنامج الذي يتم تشغيله. بعد إعادة تشغيل جهاز الكمبيوتر الخاص بك، ستكون الصور المصغرة مرئية مرة أخرى.
- - يحتوي على روابط ذات قوائم منسدلة للاختصارات أو البرامج الموجودة على سطح المكتب؛
بداية سريعة
- - لوحة مريحة للغاية، يمكنك ببساطة سحب وإسقاط الاختصار فيها البرنامج المطلوب، وسيتم تشغيله بنقرة زر واحدة. يعد هذا أكثر ملاءمة من وضع الاختصارات على سطح المكتب.
يمكن للمستخدم أيضًا إنشاء شريط الأدوات الخاص به - حدد " إنشاء لوحة"الأدوات، وحدد المسار إلى المجلد المطلوب باستخدام الاختصارات.
خلاف ذلك، تحتاج إلى تغيير خصائص البرنامج. عيد ميلاد سعيد يا عزيزي النوافذ! ناقشنا في المقالات السابقة التاريخ والتشريح والمجالات التي تم فيها تحسين شريط المهام. وفي هذه المقالة نواصل هذا الموضوع. من خلال تصغير النافذة أو سحبها إلى أسفل الشاشة، يمكن للمستخدم إنشاء رمز شريط مهام كبير يعادل النافذة. لاستعادة نافذة، انقر فوق الرمز أو اسحبه إلى سطح المكتب. في منشورات شريط المهام السابقة وصفنا بعضًا منها قواعد عامةوالتي حددناها بعد تحليل كمية هائلة من البيانات وتعليقات المستخدمين.
يمكنك إنشاء أشرطة أدوات متعددة ووضعها على جوانب الشاشة (للقيام بذلك، حدد شريط الأدوات وانقله إلى حواف الشاشة حتى يظهر في موضع جديد)، على الرغم من عدم ظهور الحواف اليمنى والعليا اليمنى مناسب جدًا لهذا - قد تواجه مشكلات في إغلاق تطبيقات ملء الشاشة لنظام التشغيل Windows. يمكنك حذف اللوحة التي تم إنشاؤها عن طريق إلغاء تحديدها في عنصر "أشرطة الأدوات" أو عن طريق تحديد "إغلاق اللوحة" من قائمة السياق الخاصة بالأدوات.
ما تستخدمه طوال الوقت يجب أن يكون في متناول يدك
وهنا سوف نقدم المزيد وصف تفصيليالأهداف التي وضعناها وكيف بدأنا في صياغة مفاهيم وظائف محددة. يعد الوصول إلى البرامج والوجهات المستخدمة بشكل متكرر أمرًا سهلاً ويتطلب عددًا أقل من النقرات وحركات الماوس. إن إطلاق البرامج المستخدمة بشكل متكرر بنقرة واحدة يتطلب منا توسيع الوظيفة التشغيل السريع، وزيادة الرؤية على شريط المهام وترك مساحة أكبر للعناصر المثبتة على اللوحة. بدأنا في تحليل العلاقة بين لوحة سريعة Launcher وشريط المهام، ووجدنا أن وظائف تبديل المشغل والنافذة تكون في بعض الأحيان مستقلة ومتداخلة في بعض الأحيان.
يمكنك الوصول إلى إعدادات شريط المهام عن طريق تحديد "خصائص" من قائمة السياق. في مربع الحوار الذي يفتح، يمكنك تكوين مظهرشريط المهام، وتجميع الأزرار المتشابهة على اللوحة، وإخفاء الساعة، وظهور وإخفاء شريط المهام والوظائف الأخرى تلقائيًا. بعد الإعداد، لا تنس تحديد مربع الاختيار "تثبيت شريط المهام".
على سبيل المثال، تحاول كافة البرامج تقريبًا التي تقوم بتشغيل مثيل واحد فقط تشغيل مترجم المثيل الثاني كانتقال إلى المثيل قيد التشغيل بالفعل. لقد اعتقدنا أنه من أجل الحصول على مساحة أكبر للعناصر الموجودة على شريط المهام، كان علينا التخلص من التكرار، وبالتالي تحرير مساحة قيمة. ومن خلال تحليل تجربة المستخدم ومحاكاتها، لاحظنا أن معظم الأشخاص يتبعون سلسلة من ثلاث خطوات بسيطة - أولاً البحث عن تطبيق وتشغيله، ثم استخدام واجهة التطبيق لفتح الملف الذي يريدون العمل عليه ثم البدء في العمل بشكل صحيح.
قائمة طعام " يبدأ" يتيح لك الوصول بسرعة إلى العديد من البرامج وخدمات النظام المثبتة على جهاز الكمبيوتر الخاص بك. يتم تقديم القائمة في شكل بنية شجرة مع قوائم منسدلة. يمكن نقل الاختصارات باستخدام الماوس، وإعادة تسميتها، وحذفها، أي تنفيذ كل شيء تلك الإجراءات المتوفرة للملفات والمجلدات الموجودة في مستكشف ويندوز. تنقسم قائمة نمط Windows XP إلى عدة مناطق. يوجد في الجزء العلوي الأيسر اختصارات يحددها المستخدم على أنها مستخدمة بشكل متكرر. يمكنك وضع برنامج في هذه القائمة عن طريق النقر بزر الماوس الأيمن على الملف المراد إضافته واختيار "تثبيت في قائمة ابدأ" من قائمة السياق. يوجد في الجزء الأوسط الأيسر اختصارات للبرامج التي تم إطلاقها مؤخرًا. يتم تحديث قائمتهم تلقائيا. يوجد في الجزء السفلي الأيسر رابط "جميع البرامج"، الذي يفتح قائمة منسدلة للوصول إلى البرامج المثبتة على الكمبيوتر. على الجانب الأيمن من قائمة ابدأ توجد روابط للوصول إليها خدمات ويندوزمثل اتصالات الشبكة سطر الأوامروالمساعدة والدعم والبحث وغيرها حسب الإعدادات. تحتوي عناصر القائمة "ابدأ" على تلميحات أدوات تظهر عند المرور فوقها باستخدام مؤشر الماوس، وقوائم السياق التي تظهر عند النقر بزر الماوس الأيمن فوق أحد العناصر.
بدأنا نتساءل كيف يمكننا أن نسهل على المستخدمين إكمال المهمة دون تخطي الخطوتين الأوليين. تسمى جميع الملفات والمجلدات والروابط ومواقع الويب والعناصر الأخرى التي تم إنشاؤها أو استخدامها بواسطة التطبيقات "المواقع" لأن هذه هي العناصر التي ينتقل المستخدم إليها. لقد اعتقدنا أنه يجب أيضًا الوصول بسهولة إلى الموقع من شريط المهام، ومع ذلك، لكي يقبل المستخدمون التغييرات، كنا بحاجة إلى إعادة التفكير في كيفية تقديم الموقع للمستخدم بحيث لا يطلب ذلك الإعدادات اليدويةأو العمل الشاق لمطوري التطبيقات.
يمكنك الوصول إلى إعدادات القائمة "ابدأ" عن طريق النقر بزر الماوس الأيمن فوق الزر "ابدأ" واختيار "خصائص". هنا يمكنك اختيار نمط عرض القائمة - كلاسيكي، كما هو الحال في القديم إصدارات ويندوز، أو بأسلوب Windows XP، الذي يحتوي على واجهة أكثر ملاءمة وميزات متقدمة، وعدد العناصر في قائمة "ابدأ"، بالإضافة إلى السماح أو حظر عرض عناصر قائمة معينة وبعض الوظائف الأخرى.
يمكنك التبديل بسرعة إلى النافذة اليمنى دون أي أخطاء وترتيب النوافذ بسهولة بالترتيب المطلوب. يرتبط هذا الغرض ارتباطًا وثيقًا بالغرض الرئيسي لشريط المهام - وهو توفير القدرة على التبديل بين النوافذ. لهذا السبب كنا نبحث أفضل طريقةإظهار النوافذ على شريط المهام، فمن الأفضل استخدام المعلومات النصية و طريقة موثوقةتسهيل على المستخدمين التبديل بين النوافذ.
أثناء تحليلنا، حاولنا أيضًا فهم سبب قيام المستخدمين بالتبديل بين النوافذ. لقد لاحظنا سيناريوهين مثيرين للاهتمام. يحتاج أحد المستخدمين إلى الحصول على بعض المعلومات من نافذة معينة، ويحتاج الآخر إلى تغيير معلمة النافذة. بدأنا نتساءل عما إذا كان بإمكاننا التعامل مع هذه الحالات بطريقة جديدة تمامًا، مما يلغي الحاجة إلى تبديل النوافذ.
يوجد أيضًا في قائمة السياق الخاصة بالزر "ابدأ" العناصر "بحث" - لفتح مربع حوار بحث، و"المستكشف" - يُستخدم هذا الزر للوصول إلى المجلد الذي تم تخزين اختصارات قائمة "ابدأ" فيه. افتراضيًا، هذا هو مجلد.. \المستندات والإعدادات\اسم المستخدم\القائمة الرئيسية.يقوم هذا المجلد بتخزين الاختصارات الفردية لكل مستخدم.
يمكنك إضافة الاختصارات الخاصة بك هنا، وبعد ذلك سيتم عرضها في قائمة "ابدأ"، أو حذف الاختصارات الموجودة. تعرض القائمة "ابدأ" أيضًا الاختصارات نفسها لجميع المستخدمين. وهي مخزنة في المجلد... \المستندات والإعدادات\جميع المستخدمين\القائمة الرئيسية.سيؤثر تغيير الاختصارات المخزنة في هذا المجلد على جميع مستخدمي الكمبيوتر؛ فقبل حذف الاختصار الموجود في هذا المجلد، سيصدر النظام تحذيرًا.
سطح المكتب الخاص بك يعكس أسلوبك. يمكنك تخصيص طريقة العرض الخاصة بك عن طريق اختيار العناصر التي تهمك أكثر، بما في ذلك كيفية عرض الإشعارات الخاصة بك. يجب إرجاع التحكم في منطقة الإعلام - وهو موضوع معظم تعليقات المستخدمين - إلى المستخدمين. قررنا أنه بدلاً من التخلي عن النموذج الذي يجب على المستخدم فيه تنظيف المنطقة بنفسه، سنقدم شيئًا جديدًا تمامًا. افتراضيا فقط أيقونات النظام، ويمكن للمستخدمين تخصيص سلوك المنطقة بالكامل حسب رغبتهم.
تخصيص العديد من وظائف شريط المهام والقائمة" يبدأ"بالنسبة للمستخدم المحلي فمن الممكن أيضًا استخدام الأداة الإضافية سياسة المجموعة (..\windows\system32\gpedit.msc).افتح المفاجئة سياسة المجموعةوعلى الجانب الأيسر من وحدة التحكم، انتقل إلى علامة التبويب إعدادات المستخدم - القوالب الإدارية - شريط المهام وقائمة ابدأ. هناك فرص كبيرة لتقييد حقوق المستخدم في الوصول إلى شريط المهام وقائمة ابدأ وتخصيصهما. وفيما يلي وصف لبعض منهم:
يبدو سطح المكتب أنيقًا وخفيفًا ومفتوحًا وممتعًا للاستخدام. الرسومات والرسوم المتحركة مثيرة للاهتمام ليس فقط عندما تراها لأول مرة. إن حقيقة نجاح المنتج لا تثبت وظائفه فحسب، بل تثبت أيضًا سهولة استخدامه. منذ البداية، أردنا أن يكون لشريط المهام وسطح المكتب بشكل عام تأثير عاطفي على المستخدم. وهذا يتطلب إعداد مجموعة من «الأقنعة» المستهدفة التي تبدو جيدة وتظل جذابة لفترة طويلة. على المدونة. تتكون واجهة المستخدم من العديد من الوظائف الأساسية التي تتيح لك تنفيذ السيناريوهات الشائعة.
منع تجميع عناصر شريط المهام
يقوم تجميع أزرار شريط المهام بتجميع التطبيقات المتشابهة معًا عند عدم وجود مساحة على شريط المهام. يتم تشغيله عندما يكون شريط مهام المستخدم ممتلئًا. افتراضيا، يتم تمكين هذه الميزة. إذا قمت بتمكين هذه السياسة، فلن يتم تجميع أزرار شريط المهام، بالإضافة إلى ذلك، لن يتمكن المستخدم من تمكين التجميع - ستتم إزالة هذا العنصر من قائمة إعدادات خصائص شريط المهام.
دعونا نلقي نظرة على هذه العناصر وكيفية عملها. لقد خضع شريط المهام لإصلاح شامل. بشكل افتراضي، قمنا بتمكين الرموز الكبيرة. سيسمح لك هذا باستخدام رسومات أكثر ثراءً في أيقوناتك، وتحسين تعريف البرنامج، وتسهيل الوصول إلى الرمز باستخدام الماوس و شاشة اللمس. من أهم مميزات الأيقونات الكبيرة هو التركيز على شريط المهام كموقع مركزي للمهام اليومية.
لتقليل الزيادة في ارتفاع الشريط بصريًا وجعل الأيقونات أكبر، قررنا أن نجعلها أكثر زجاجية. سمح لنا هذا أيضًا بتصور تفضيلات الألوان للمستخدم بشكل أفضل. لا يزال من الممكن تثبيت البرامج على شريط المهام عن طريق سحبها أو استخدام قائمة السياق كما هو الحال دائمًا باستخدام شريط التشغيل السريع. يمكن أيضًا تثبيت المواقع المستهدفة على اللوحة باستخدام عمليات السحب والإفلات، ولكن يتم عرضها بشكل مختلف، كما سنرى في قسم قائمة الانتقال السريع.
رفض الوصول إلى قائمة السياق لشريط المهام
إخفاء قوائم السياق التي تظهر عند النقر بزر الماوس الأيمن على شريط المهام أو على عناصر شريط المهام، مثل زر البدء والساعة وأزرار شريط المهام الأخرى. لا تمنع هذه السياسة المستخدمين من استخدام طرق أخرى لإكمال الأوامر الموجودة في هذه القوائم.
نظرًا لأننا قررنا زيادة حجم شريط التشغيل السريع، فقد احتجنا إلى معرفة ما يجب فعله بشريط المهام. كما كتبنا سابقًا، لاحظنا أنه بالنسبة للعديد من البرامج التي تسمح بتشغيل نسخة واحدة فقط من النافذة، تكون عمليات التبديل متكافئة. لذلك، قررنا توحيد هذا السلوك - وهي محاولة للتشغيل بالفعل برنامج التشغيليؤدي إلى تبديل النافذة النشطة إلى مثيل قيد التشغيل بالفعل. أدى ذلك إلى توحيد شريط التشغيل السريع وشريط المهام. على الرغم من أنه قد تم بالفعل استخدام حلول مماثلة في بلدان أخرى أنظمة التشغيلآه، الحل الذي نقدمه مختلف حيث أن كل برنامج افتراضيًا لديه عرض واحد لشريط المهام.
منع التغييرات في شريط المهام وإعدادات قائمة ابدأ
يمنع المستخدم من تغيير إعدادات شريط المهام وقائمة ابدأ. عند محاولة استدعاء عنصر "الخصائص" من قائمة السياق باستخدام الزر الأيمن، تظهر الرسالة "تم إلغاء العملية بسبب القيود المعمول بها على الكمبيوتر. اتصل بمسؤول الشبكة."
وهذا يعني أنه بغض النظر عن حالة النافذة، يتم تمثيل كل برنامج على شريط المهام بواسطة زر واحد فقط. بالإضافة إلى ذلك، بشكل افتراضي، لا يمكن ربط الدرج الهدف به المستوى العلوي، مما يمنع ربط الأيقونة بملف ونفس الملف المفتوح في التطبيق. عندما نقول "زر واحد للتحكم في كل شيء"، فإننا نعني ذلك. يتيح لك حل الزر الموحد الحفاظ على شريط المهام منظمًا ويسمح لك بالعثور بسرعة على ما تبحث عنه.
أدى الجمع بين ميزات التبديل والتشغيل إلى تمكين الميزة الأكثر توقعًا - وهي القدرة على تحريك الأزرار الموجودة على شريط المهام. كان شريط أدوات التشغيل السريع ممكّنًا دائمًا، ومن الطبيعي أن يؤدي توصيله بشريط المهام إلى زيادة وظائف الأزرار العائمة وتشغيل النوافذ.
إصلاح موضع شريط المهام
إذا قمت بتمكين هذه السياسة، فلن يتمكن المستخدم من نقل شريط المهام أو تغيير حجمه، وسيتم تعطيل زر إرساء شريط المهام.
عدم إظهار أشرطة الأدوات في شريط المهام
يمنع المستخدم من حذف العناصر المثبتة أو إضافة عناصر جديدة إلى شريط المهام - لا يتم عرض عنصر "أشرطة الأدوات" في قائمة السياق.
الصور المصغرة التفاعلية والمجمعة
أصبحت الصور المصغرة الآن تمثيلاً أكثر دقة للنافذة، حيث تحتوي على رمز النافذة في الزاوية العلوية اليسرى، وشريط عنوان النافذة، وحتى زر إغلاق النافذة في اليمين الزاوية العليا. الشكل 3: الصور المصغرة: الصور المصغرة المجمعة والتفاعلية تجعل إدارة النوافذ أسهل.
إحدى أهم وظائف شريط المهام هي السماح بالوصول إلى النوافذ الفردية حتى تتمكن من التبديل بينها بسهولة. وبما أننا قررنا دمج وظيفة التشغيل وتبديل البرامج، كانت الخطوة المنطقية التالية هي تحديد كيفية دمج وتقديم نوافذ متعددة لنفس البرنامج. عندما لم تكن هناك مساحة كافية على شريط المهام، تم استبدال الأزرار التي تمثل نوافذ البرامج المنفصلة بقائمة واحدة. ومع ذلك، فإن الحل كان له بعض العيوب. بادئ ذي بدء، كان الأمر غير متوقع.
لا تقم بتخزين معلومات حول المستندات المفتوحة مؤخرًا
افتراضيًا، يقوم النظام بحفظ الاختصارات للمستندات التي تم فتحها مؤخرًا في ملف تعريف المستخدم في المجلد. \المستندات والإعدادات\اسم المستخدم\الأخيرة\، و البعض تطبيقات مايكروسوفتعرض قائمة الأخيرة المستندات المفتوحةفي شريط القائمة "ملف" السفلي. إذا تم تمكين هذه السياسة، فلن يتم إنشاء اختصارات للمستندات المفتوحة مؤخرًا، ولن تعرض التطبيقات قائمة المستندات المحفوظة بالفعل في شريط القائمة "ملف" السفلي.
ولم يفهم المستخدمون متى تم إطلاق هذه الآلية ولأي سبب. ثانيا، قائمة النوافذ ليست دائما أفضل طريقة لتقديمها. وأخيرًا، تتطلب القائمة دائمًا نقرة لفتحها، لذلك واجه بعض المستخدمين تجربة أبطأ. لضمان القدرة على التنبؤ، قررنا استخدام مجموعة الأزرار الافتراضية والصور المصغرة للنوافذ وعرض الصور المصغرة استجابة للنقر بالماوس أو الضغط عليه. عندما يقوم المستخدم بالنقر فوق زر على شريط المهام، يقوم النظام بعرض جميع نوافذ البرنامج في وقت واحد.
يتيح لك ذلك تبديل النوافذ بسهولة وبسرعة. يتم استكمال هذه الميزة ببلاط رسومي متداخل يمكن رؤيته عند فتح نوافذ برامج متعددة. نظرًا لأن بعض المستخدمين يفضلون بالتأكيد الأزرار المستقلة للنوافذ الفردية، فقد قدمنا خيارًا يسمح بذلك. توفر الصور المصغرة الواضحة طريقة سهلة للتحكم والتبديل بين النوافذ. والآن هناك القليل من الغموض - ما حجم نافذة المعاينة التي ستضمن قدرتنا على تحديد هذه النافذة بشكل صحيح؟
مسح قائمة المستندات المفتوحة مؤخرًا عند الخروج
إذا تم تمكين هذه السياسة، فستتم إزالة الاختصارات لملفات المستندات المفتوحة مؤخرًا عندما يقوم المستخدم بتسجيل الخروج. ونتيجة لذلك، ستكون القائمة الفرعية "المستندات" في القائمة "ابدأ" فارغة دائمًا عندما يقوم المستخدم بتسجيل الدخول.
إخفاء مجموعات البرامج الشائعة في قائمة ابدأ
بشكل افتراضي، تحتوي قائمة البرامج على عناصر ليس فقط من ملف تعريف المستخدم، ولكن أيضًا من ملف تعريف كافة المستخدمين. عند تمكين هذه السياسة، يتم عرض العناصر من ملف تعريف المستخدم فقط في قائمة البرامج.
قم بإزالة "تسجيل الخروج" من قائمة "ابدأ".
إزالة زر تسجيل الخروج من قائمة ابدأ. ومع ذلك، يمكن للمستخدم تسجيل الخروج باستخدام طرق أخرى مثل إدارة المهام.
يمسح اتصالات الشبكةمن قائمة البداية
تقوم هذه السياسة بإزالة أمر الاتصالات من القائمة "ابدأ".
قم بإزالة أيقونة "المستندات" من القائمة الرئيسية
إزالة أيقونة المستندات من قائمة ابدأ وقوائمها الفرعية. تعمل هذه السياسة على إزالة الرمز فقط. ولا يمنع المستخدم من الوصول إلى محتويات مجلد المستندات عبر وسائل أخرى. يجب عليك تسجيل الخروج ثم تسجيل الدخول مرة أخرى حتى تدخل التغييرات التي تم إجراؤها على هذه السياسة حيز التنفيذ.
قم بإزالة أيقونة "صوري" من القائمة الرئيسية
إزالة أيقونة الصور من قائمة ابدأ
قم بإزالة أيقونة "الموسيقى الخاصة بي" من القائمة الرئيسية
إزالة أيقونة الموسيقى الخاصة بي من قائمة ابدأ
إزالة وتعطيل زر إيقاف تشغيل الكمبيوتر
يمنع المستخدم من إيقاف تشغيل النظام أو إعادة تشغيل Windows. تعمل هذه السياسة على إزالة خيار إيقاف التشغيل من القائمة الرئيسية وتعطيل جميع خيارات الخروج أو إعادة التشغيل بخلاف تغيير المستخدم في مربع حوار إدارة المهام. تمنع هذه السياسة المستخدمين من استخدام واجهة مستخدم Windows لإيقاف تشغيل النظام، على الرغم من أنها لا تمنع المستخدمين من استخدام برامج أخرى لإيقاف تشغيل Windows.
إزالة اسم المستخدم من قائمة البداية
إزالة اسم المستخدم من قائمة البداية
قم بإزالة أمر التشغيل من قائمة ابدأ
يسمح لك بمنع تشغيل أمر التشغيل من قائمة "ابدأ" في المتصفح متصفح الانترنتومدير المهام. عند تمكين هذه السياسة، فإنها تؤدي إلى التغييرات التالية: تتم إزالة أمر التشغيل من قائمة ابدأ؛ الزر " مهمة جديدة" من نافذة إدارة المهام. بالإضافة إلى ذلك، يحظر شريط عنوان Internet Explorer: الدخول إلى مسار UNC، والوصول إلى الأقراص المحلية، على سبيل المثال، C:; الوصول إلى المجلدات المحلية، على سبيل المثال، \temp. بالإضافة إلى ذلك، لن يتمكن المستخدمون الذين لديهم لوحات مفاتيح تحتوي على مفتاح Win+R إضافي من فتح مربع حوار تشغيل البرنامج باستخدام اختصار لوحة المفاتيح Win+R. (سيتم عرض الرسالة "تم إلغاء العملية بسبب القيود المفروضة على الكمبيوتر. اتصل بمسؤول الشبكة.") تؤثر هذه السياسة على إمكانيات الواجهة المحددة فقط. ولا يمنع المستخدمين من استخدام طرق أخرى لتشغيل البرامج.
قم بإزالة قوائم سياق السحب والإفلات لعناصر قائمة ابدأ
يمنع المستخدمين من استخدام السحب والإفلات لإعادة ترتيب عناصر قائمة ابدأ أو حذفها. كما أنه يزيل قوائم السياق من قائمة ابدأ. إذا تم تعطيل هذه السياسة أو لم يتم تعيينها، فيمكن للمستخدمين إعادة ترتيب عناصر القائمة "ابدأ" أو إزالتها عن طريق سحب العناصر وإسقاطها. يمكنهم أيضًا استخدام قوائم السياق عن طريق النقر بزر الماوس الأيمن على عناصر القائمة "ابدأ". لا تمنع هذه السياسة المستخدمين من استخدام طرق أخرى لتخصيص قائمة "ابدأ" أو تنفيذ المهام المتاحة لهم من خلال قوائم السياق.
إزالة قائمة المستندات من القائمة الرئيسية
إزالة قائمة المستندات الحديثة من قائمة ابدأ، على الرغم من استمرار حفظ الاختصارات نفسها. إذا تم تعطيل هذه السياسة لاحقًا أو تم ضبطها على عدم التعيين، فستظهر الاختصارات المحفوظة قبل وأثناء تمكين هذه السياسة مرة أخرى في قائمة المستندات.
إزالة قائمة البحث من القائمة الرئيسية
إزالة أمر البحث من قائمة "ابدأ" وتعطيل بعض ميزات البحث في Windows Explorer. تقوم هذه السياسة بإزالة أمر البحث من القائمة "ابدأ" ومن قائمة السياق التي تظهر عند النقر بزر الماوس الأيمن فوق الزر "ابدأ". بالإضافة إلى ذلك، لا يستجيب النظام للضغط على مجموعة المفاتيح Win+F الموجودة على لوحة المفاتيح. في "المستكشف" زر ويندوزيتم حفظ كلمة "بحث" في شريط الأدوات القياسي، لكن النظام لا يستجيب للضغط على مجموعة المفاتيح +. بالإضافة إلى ذلك، لا يظهر الأمر بحث في قائمة السياق عند النقر بزر الماوس الأيمن فوق الرموز التي تمثل محركات الأقراص أو المجلدات. تؤثر هذه السياسة فقط على عناصر واجهة المستخدم المدرجة. ولا يؤثر على Internet Explorer أو يمنع المستخدمين من استخدام طرق بحث أخرى.
إزالة مجلدات المستخدم من القائمة الرئيسية
يخفي كافة المجلدات في جزء المستخدم (الموجود في الأعلى) من قائمة ابدأ. يتم عرض كافة العناصر الأخرى، ولكن سيتم إخفاء المجلدات. يتم استخدام هذه السياسة مع إعادة توجيه المجلد. تظهر المجلدات المعاد توجيهها في الجزء الرئيسي (السفلي) من قائمة ابدأ. ومع ذلك، لا يزال يظهر الإصدار الأصلي المخصص للمجلدات في أعلى القائمة "ابدأ". نظرًا لأن عرض مجلدين بنفس الاسم قد يكون مربكًا للمستخدم، فيمكنك استخدام هذه السياسة لإخفاء مجلدات المستخدم. لاحظ أن هذه السياسة تخفي كافة مجلدات المستخدم، وليس فقط المجلدات المعاد توجيهها. عند تمكين هذه السياسة، لا يتم عرض المجلدات الموجودة أعلى القائمة "ابدأ". إذا قام المستخدمون بإضافة مجلدات جديدة إلى دليل القائمة "ابدأ" في ملف تعريف المستخدم الخاص بهم، فستظهر هذه المجلدات في الدليل ولكنها لا تظهر في القائمة.
قم بإزالة قائمة كافة البرامج الموجودة في قائمة ابدأ
إذا تم تمكين هذه السياسة، فستتم إزالة عنصر "كافة البرامج" من القائمة "ابدأ".
قم بإزالة قائمة البرامج المثبتة في قائمة ابدأ- في حالة تمكين هذه السياسة، تتم إزالة قائمة البرامج المثبتة من القائمة "ابدأ"، وتتم إزالة مربعي اختيار "الإنترنت" و"الإنترنت". بريد إلكتروني"تتم إزالتها من مربع الحوار إعدادات قائمة ابدأ.
قم بإزالة قائمة البرامج المستخدمة بشكل متكرر من قائمة ابدأ- في حالة تمكين هذه السياسة، ستتم إزالة قائمة البرامج المستخدمة بشكل متكرر من القائمة "ابدأ".
إزالة المساعدة من القائمة الرئيسية- إزالة أمر التعليمات من قائمة ابدأ.
إزالة الروابط وتعطيل الاستخدام تحديث ويندوز
يمنع المستخدمين من الاتصال بموقع Windows Update على الويب. يمنع هذا النهج المستخدم من الوصول إلى موقع Windows Update على الويب على http://windowsupdate.microsoft.com. بالإضافة إلى ذلك، تقوم هذه السياسة بإزالة الارتباط التشعبي المقابل من القائمة "ابدأ" وقائمة "الأدوات" الخاصة بها في Internet Explorer.
إزالة قائمة المفضلة من القائمة الرئيسية- إذا تم تمكين هذه السياسة، فلن يتم عرض عنصر "عرض المفضلة". معلمات إضافيةإعدادات قائمة ابدأ. تؤثر هذه السياسة فقط على القائمة الرئيسية. لا تزال عناصر القائمة المفضلة موجودة في Windows Explorer وInternet Explorer.
كما ترون، يمكن تمكين العديد من الميزات التي يقدمها أدوات التعديل ونصائح التسجيل باستخدام الوسائل القياسيةشبابيك.
يعد شريط الأدوات في نظام التشغيل Windows 7 (والإصدارات الأخرى من نظام التشغيل Windows) ضروريًا للاتصال السريع ببرنامج أو ملف. يوجد في نظام التشغيل Windows 7 ما يكفي من اللوحات بحيث يمكنك العيش بدون لوحات إضافية لسنوات. لكن في بعض الأحيان تنشأ مثل هذه الحاجة.
ما هي الخيارات الموجودة في ويندوز 7؟
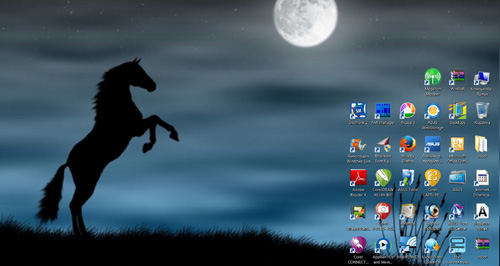
متى تكون هناك حاجة إلى لوحة إضافية؟
- إذا كنت في عداد المفقودين لوحة مهام ويندوز 7- وضع اختصارات لجميع البرامج التي تستخدمها بشكل متكرر.
- إذا كنت بحاجة إلى فتح كافة المستندات بسرعة في مجلد معين.
- للوصول إلى عدة مئات من الاختصارات على سطح المكتب، تحتاج إلى تصغير جميع النوافذ أو إغلاقها، وهو أمر غير مناسب دائمًا.
- كجهاز مؤقت. طالما أنك تصل بشكل متكرر إلى ملفات أو تطبيقات معينة، فهي أمام عينيك. عندما لم تعد الحاجة ضرورية، يمكنك حذف المجلد. كل ما سيبقى هو شريط المهام الذي يحتوي على تلك البرامج المطلوبة دائمًا. إذا كنت في حاجة إليها، يمكنك إنشاء شريط أدوات جديد.
- تضيف الإصدارات الجديدة من أنظمة التشغيل ميزات جديدة لتحل محل الميزات القديمة. غالبًا ما يشتكي المستخدمون الذين اعتادوا على واجهة XP من أن نظام التشغيل Windows 7 ليس جيدًا. أن كل شيء فيه يقع بشكل غير صحيح، ولا توجد خيارات مريحة سابقة.
ماذا يقدم ويندوز؟
افتراضيًا، لا يتم عرض شريط الأدوات في نظام التشغيل Windows 7، ولكن من السهل إنشاء شريط الأدوات.
- انقر بزر الماوس الأيمن فوق ابدأ وحدد خصائص. سيؤدي هذا إلى فتح قائمة إعدادات للزر "ابدأ" وشريط المهام والأدوات.
- يمكنك ضبط إعدادات "ابدأ" و"المهام"، لكننا مهتمون الآن بعلامة التبويب الثالثة. يمكنك الاختيار من بين خمسة أشرطة أدوات: سطح المكتب، والعنوان، وإدخال الجهاز اللوحي، والروابط، وجهاز التحكم عن بعد عبر Bluetooth. لا يوجد طائر واحد ضدهم الآن، ولكن إذا كنت بحاجة إلى شيء من هنا، يمكنك وضع طائر.
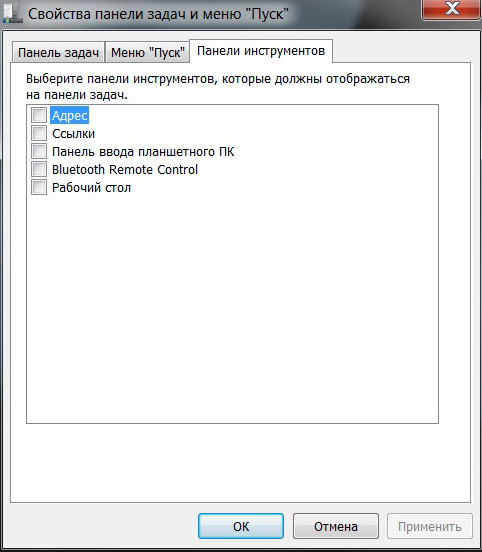
تحتاج إلى الوصول السريع إلى التطبيقات الأخرى
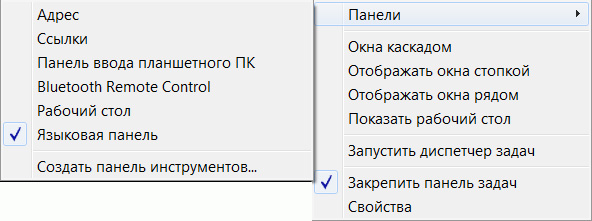
كيفية الحذف؟
- انقر بزر الماوس الأيمن على "ابدأ"، وحدد "خصائص"، و"أشرطة الأدوات"، وقم بإلغاء تحديد الطائر.
- انقر بزر الماوس الأيمن على شريط المهام، "اللوحات"، ضمن "اللغة" ستشاهد شريط المهام الخاص بك. قم بإزالة الطائر.
عندما تعتاد على واجهة ويندوز 7، سوف تفعل ذلك.




