مع إصدار نظام التشغيل الجديد من Microsoft ، يتساءل العديد من مستخدمي أجهزة الكمبيوتر عن كيفية الإنشاء محرك أقراص فلاش قابل للتمهيدنظام التشغيل Windows 10؟ هذا ليس مفاجئًا ، لأنه في عصرنا ، تم استبدال محركات أقراص فلاش تقريبًا محركات الأقراص الضوئية، ويتم إنتاج العديد من أجهزة الكمبيوتر بدون محرك الأقراص الضوئية. في هذه المقالة ، سنصف بالتفصيل عملية نسخ محرك أقراص فلاش USB قابل للتمهيد ، وننظر أيضًا في مثال على تحميله.
كيفية إنشاء محرك أقراص فلاش Windows 10 قابل للتمهيد باستخدام أداة UltraISO Disk Editing Utility
جدوى برنامج UltraISOهي أداة شائعة إلى حد ما لتحرير وحرق صور DVD و CD على أقراص. لنصنع او لنبتكر USB قابل للتشغيلمحرك أقراص فلاش باستخدام الأداة المساعدة UltraISO ، نحتاج إلى صورة من اثني عشر مرخصًا أو قرص DVD مع نظام التشغيل الأصلي. في حالتنا ، سوف نستخدم الترخيص قرص Windows 10 64 بت. سنحتاج إلى هذا القرص لإنشاء صورة ISO من أجل الإنشاء اللاحق لمحرك أقراص USB محمول قابل للتمهيد.
بادئ ذي بدء ، قم بتنزيل برنامج UltraISO وتثبيته. ثم قم بتثبيت قرص الترخيص مع نظام التشغيل في محرك أقراص DVD. بعد ذلك ، سنطلق UltraISO نفسه.
الآن دعنا نذهب إلى القائمة أدوات»وحدد عنصر القائمة« إنشاء صورة قرص مضغوط ...". يمكنك أيضًا الاتصال بقائمة إنشاء الصور باستخدام المفتاح F8.
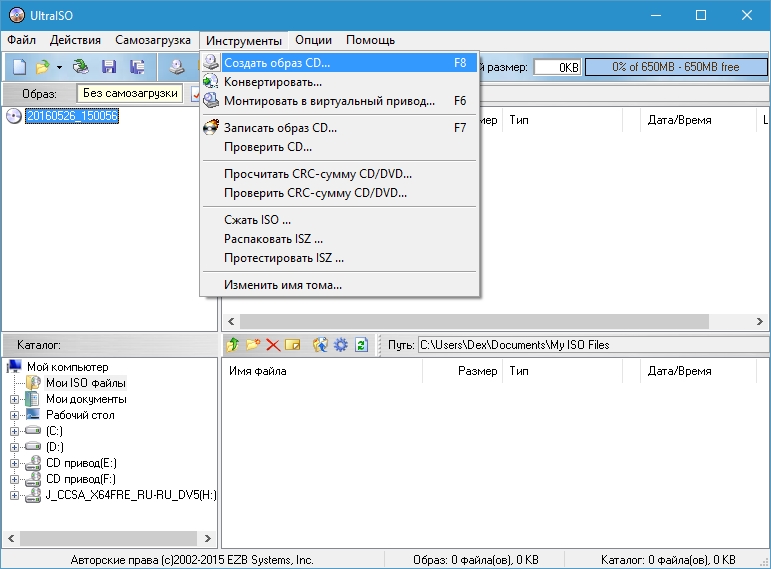
بعد الانتهاء من الإجراءات ، يجب فتح نافذة ، كما هو موضح أدناه.
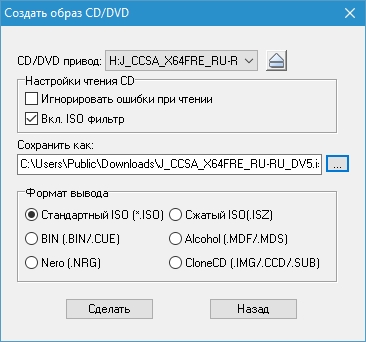
في هذه المرحلة ، تحتاج اختر قيادةبترخيص مايكروسوفت ويندوز 10 64 بت. حدد مكان حفظ الصورة ونوعها. في حالتنا ، هذه صورة ISO. بعد تحرير الإعدادات ، لا تتردد في النقر فوق الزر Make ، وبعد ذلك ستبدأ عملية نسخ صورة ISO إلى المجلد المحدد مسبقًا.
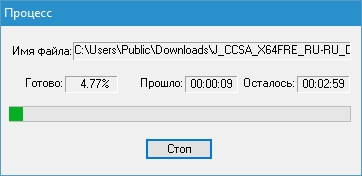
بعد الانتهاء من التسجيل ، سيقوم معالج UltraISO بإنشاء صورة ISO التي نحتاجها مع Windows 10 64 بت.
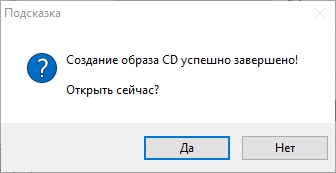
بعد انتهاء العمل ، يمكنك البدء في إنشاء محرك أقراص USB محمول باستخدام باستخدام برنامج UltraISO. للقيام بذلك ، قم بتحميل صورة قرص ISO التي أنشأناها في البرنامج وانتقل إلى القائمة "" ، حيث نختار العنصر " اكتب الصورة قرص صلب ».
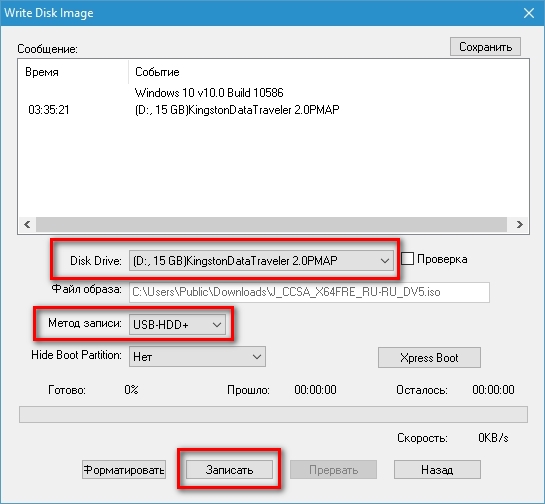
في النافذة التي تفتح ، يمكنك أن ترى أن لدينا بالفعل محرك أقراص محمول مثبتًا. KingstonData Traveler 2.0PMAP". يمكنك أيضًا ملاحظة أن طريقة الكتابة هي " USB HDD +».
من أجل الإنشاء الصحيح لمحرك أقراص USB محمول قابل للتمهيد ، من الأفضل عدم تغيير طريقة التسجيل هذه.
ستكون الخطوة الأخيرة هي النقر على الزر "كتابة" ، وبعد ذلك سيبدأ إنشاء محرك أقراص فلاش USB قابل للتمهيد مع اثني عشر.
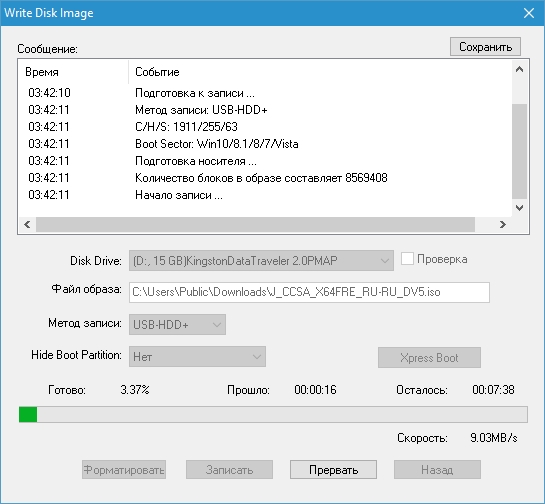
بعد اكتمال المعالج ، سيكون محرك أقراص USB المحمول القابل للتمهيد جاهزًا. يوضح المثال أن إنشاء محرك أقراص USB محمول باستخدام الأداة المساعدة UltraISO المعنية أمر بسيط للغاية.
نقوم بحل المشكلة بمساعدة أداة مساعدة من مطورين من Microsoft
لتسهيل قيام مستخدمي الكمبيوتر بتنزيل صور ISO وإنشاء محركات أقراص فلاش قابلة للتمهيد ، أصدر المطورون أداة مساعدة أداة إنشاء الوسائط. يمكن تنزيل التطبيق من www.microsoft.com. بعد التنزيل ، يمكن تشغيل الأداة على الفور ، لأنها محمولة ولا تتطلب التثبيت. في نافذة تطبيق MediaCreationTool التي تظهر ، حدد العنصر الثاني ، والذي سيسمح لنا بتنزيل صورة ISO ونسخها على محرك أقراص فلاش USB.
![]()
في النافذة التالية ، نحتاج إلى تحديد لغة نظام التشغيل وإصداره وبنيته. إذا كان في الفقرة " بنيان»سنختار القيمة« كلاهما"، ثم يمكننا إنشاء محرك أقراص فلاش USB متعدد التمهيد.
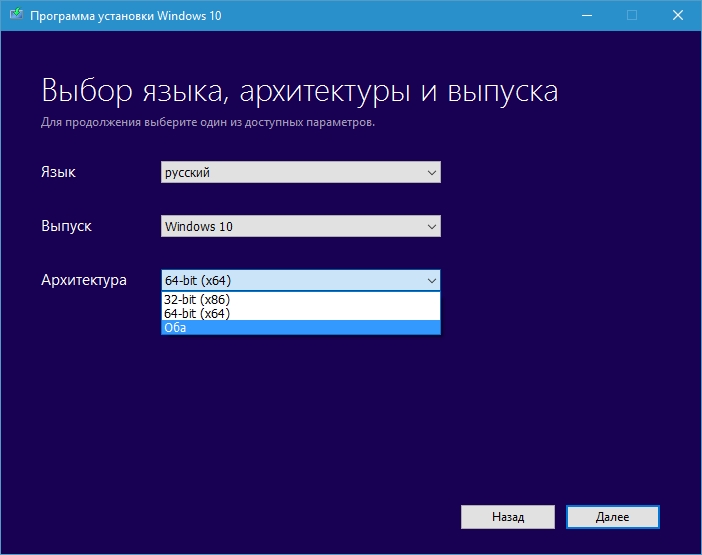
سيتضمن محرك أقراص فلاش USB متعدد التمهيد إصدارين من نظام التشغيل ، وهما 32 و 64 بت. في حالتنا ، سنحدد العنصر " كلاهماوانتقل إلى الخطوة التالية.
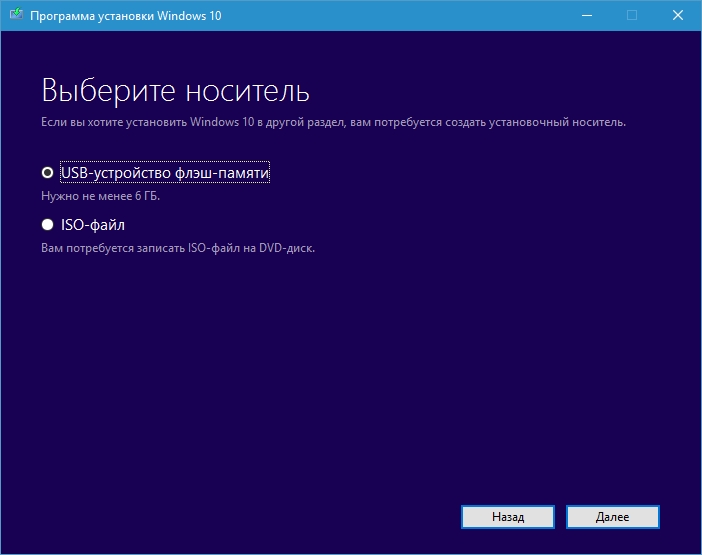
في هذه النافذة ، سنترك العنصر الأول ، حيث سيسمح لنا بإنشاء محرك تمهيد ، ومتابعة المعالج.
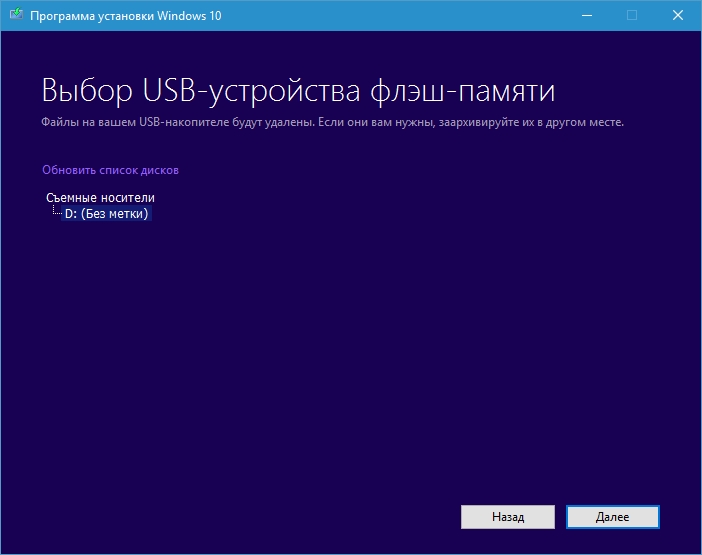
في هذه المرحلة ، سيطالبك المعالج بتحديد محرك الأقراص الذي سيتم كتابة Microsoft Windows 10 64 بت عليه. الخطوة التالية هي تنزيل وكتابة عشرات الملفات على محرك أقراص فلاش USB.
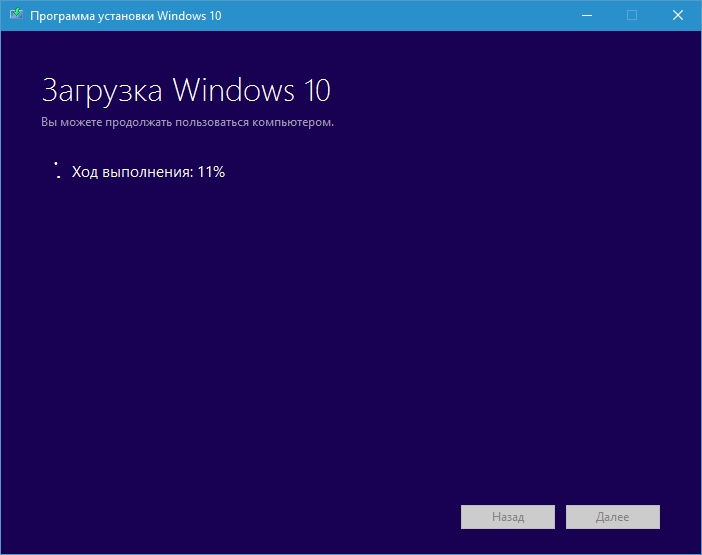
بعد اكتمال المعالج ، سيتم إنشاء محرك أقراص USB محمول قابل للتمهيد.
يوضح المثال أنه من الأسهل إنشاء محركات أقراص قابلة للتمهيد باستخدام MediaCreationTool مقارنةً بمثال UltraISO.
سيدعم محرك التمهيد الذي تم إنشاؤه بواسطة هذا البرنامج UEFI BIOS. بعد تثبيت مثل هذا Windows ، سيكون متوافقًا تمامًا مع جميع اللوحات الأم التي تدعم UEFI BIOS.
الميزة الرئيسية لاستخدام نظام تشغيل متوافق مع UEFI هي الأمان. في المثال التالي ، سننظر أيضًا في مثال على إنشاء محرك أقراص محمول قابل للتمهيد باستخدام الأداة المساعدة Rufus ، حيث يمكنك إنشاء محركات أقراص USB المحمولة مع دعم تنسيق UEFI BIOS BIOS الجديد.
نقوم بحل المشكلة بمساعدة الأداة المساعدة Rufus
جدوى روفوسبرنامج صغير نسبيًا ، لكنه فاز بالفعل بجيش من المعجبين نظرًا لبساطته وسرعته. يمكنك تنزيله من الموقع الرسمي https://rufus.akeo.ie. تمامًا كما في المثال السابق ، لا تتطلب الأداة المساعدة التثبيت. لذلك ، يمكننا تشغيل المثبت الذي تم تنزيله على الفور.
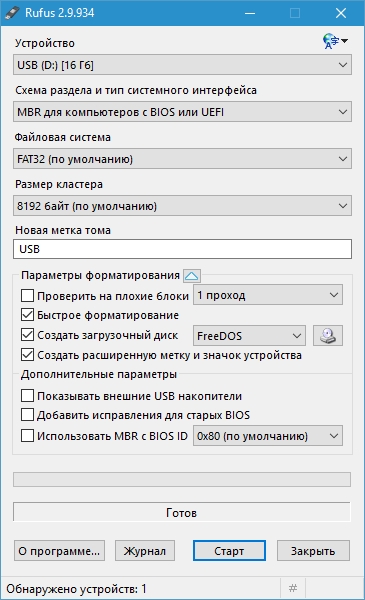
في الكتلة " جهاز"يمكنك أن ترى أن لدينا محرك أقراص فلاش سعة 16 جيجابايت مثبتًا. في المجموعة التالية ، يمكنك تحديد نوع BIOS المدعوم. في حالتنا ، يتم تحديد عنصر ينطبق على كل من UEFI BIOS القديم والجديد. إذا لزم الأمر ، يمكنك اختيار خيار اللوحات الأممع BIOS العادي ومع UEFI.
في الكتلة " خيارات التنسيق»لا تحتاج إلى تعيين أي خيارات ، لأنه بعد تحديد صورة بالعاشر ، ستعمل الأداة المساعدة على تهيئة كل شيء تلقائيًا.
لتحديد صورة باستخدام نظام التشغيل Windows 10 64 بت ، فأنت بحاجة إلى " خيارات التنسيق»انقر فوق الزر في شكل رمز محرك أقراص ضوئي ، ثم حدد صورة ISO المطلوبة.
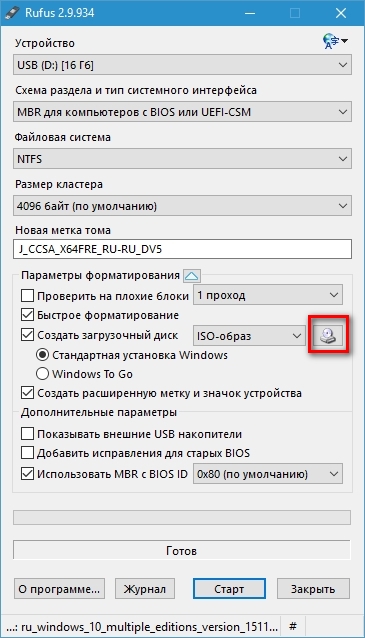
كما ترى في الصورة أعلاه ، قامت الأداة بتكوين جميع الإعدادات تلقائيًا وهي جاهزة لإنشاء محرك أقراص فلاش USB قابل للتمهيد.
انتبه إلى العنصر " ويندوز للذهاب»في الخيارات التي تظهر. من خلال تحديد هذا العنصر ، يمكنك. في بعض الحالات ، يكون هذا مناسبًا للغاية ، لكن الأمر يستحق النظر في معلمات معينة لمحرك الأقراص المحمول. يجب ألا يقل محرك الأقراص المحمول عن 32 جيجابايت ويفضل تنسيق USB 3.0.
حدد خيار التثبيت العادي وانقر فوق الزر "ابدأ". سيبدأ هذا الإجراء عملية كتابة ملفات التثبيت على محرك أقراص فلاش USB وأيضًا جعله قابلاً للتمهيد.
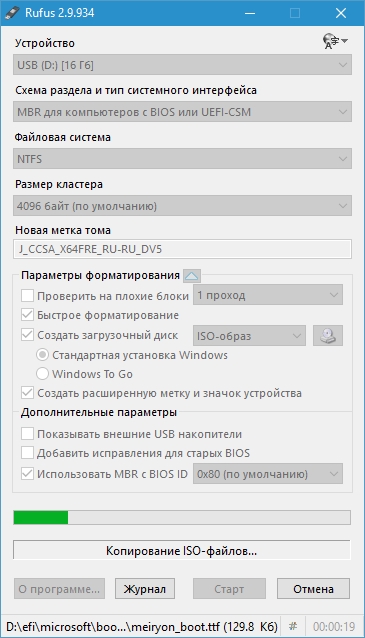
كما لاحظت بالفعل ، إذا كان لديك بدلاً من صورة ISO الأقراص الضوئيةمع Windows 10 64 بت ، فسيتعين عليك استخدام أدوات مساعدة أخرى لإنشائه. لإنشاء صورة ISO ، يمكنك استخدام أدوات مساعدة مثل أدوات DAEMON، الكحول 120٪ وبرنامج UltraISO الموصوف سابقًا. بالإضافة إلى ذلك ، يمكن تنزيل صورة Rufus بواسطة الأداة المساعدة MediaCreationTool الموضحة أعلاه. عمومًا برنامج روفوسيقوم بعمله بشكل جيد وينشئ محرك أقراص فلاش USB قابل للتشغيل بشكل أسرع من البرامج الأخرى. في المثال التالي ، سنصف بدء تشغيل محرك أقراص فلاش USB قابل للتمهيد تم إنشاؤه بواسطة الأداة المساعدة Rufus.
قم بتشغيل محرك أقراص USB القابل للتمهيد الذي تم إنشاؤه باستخدام Rufus
بادئ ذي بدء ، تم إنشاء محرك أقراص محمول يعمل بنظام التشغيل Windows 10 باستخدام ملفات مساعدة روفوس، يجب تثبيته في منفذ USB مجاني على جهاز الكمبيوتر حيث سيتم تثبيت العشرات. الكمبيوتر الذي سيتم التثبيت عليه متوافق تمامًا مع UEFI BIOS. للتثبيت ، أعد تشغيل الكمبيوتر وعندما يبدأ ، اضغط على مفتاح F11. هذا الإجراء ضروري لإظهار قائمة محركات التمهيد (BOOT MENU).
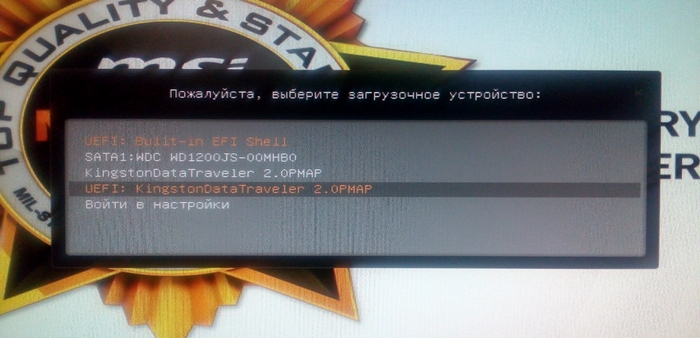
الصورة أعلاه تبين أن هناك خياران لبدء تشغيل محرك أقراص فلاش:
- KingstonDataTraveler 2.0PMAP ؛
- UEFI: KingstonDataTraveler 2.0PMAP.
سيقوم الخيار الأول بتشغيل محرك أقراص USB المحمول الخاص بنا مع دعم BIOS بشكل منتظم ، بينما يقوم الخيار الثاني بتشغيله بدعم UEFI BIOS. في حالتنا ، سنحدد العنصر " UEFI: KingstonDataTraveler 2.0PMAP". من خلال اختيار هذا العنصر ، سنقوم بالتمهيد في النافذة القياسية مثبت الويندوز 64 بت.
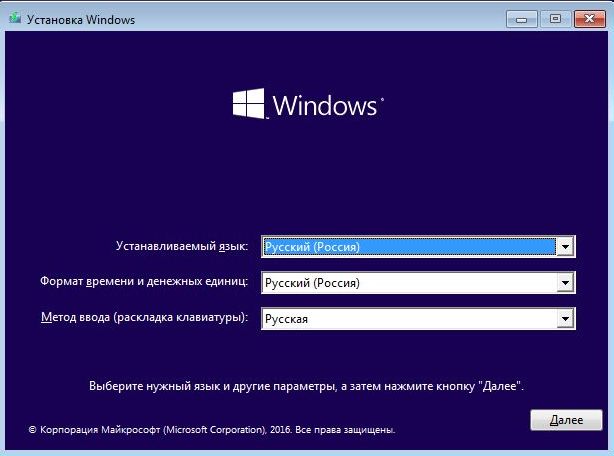
أود أيضًا أن أشير إلى أن BOOT MENU قيد التشغيل أجهزة كمبيوتر مختلفةيمكن استدعاؤه بالمفتاح F12 أو آخر.
بالإضافة إلى BOOT MENU ، يمكن تهيئة إطلاق محرك الأقراص المحمول الخاص بنا مباشرة من خلال BIOS. في اللوحات الأم ، عادةً ما يسمى القسم المسؤول عن تحديد أولوية تمهيد محرك الأقراص "". على سبيل المثال ، يوجد أدناه قسم BIOS "التمهيد" على اللوحة الأم MSI.
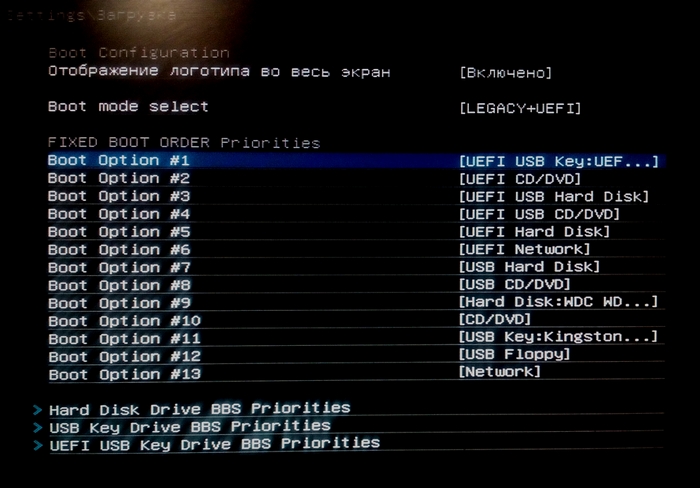
في هذا القسم ، يمكنك أن ترى أنه تم تحديد محرك أقراص فلاش USB مع دعم UEFI أولاً للتمهيد.
يوضح المثال أنه مع بدء تشغيل محرك أقراص USB مع التثبيت ملفات الويندوز 10 يمكن لأي مستخدم للكمبيوتر الشخصي التعامل معها.
تلخيص لما سبق
في المقالة ، نظرنا في ثلاثة خيارات لإنشاء محرك أقراص فلاش USB قابل للتمهيد لنظام التشغيل Windows 10. جميع الخيارات الثلاثة بسيطة ، لذلك يمكن لمستخدم الكمبيوتر الشخصي المبتدئ التعامل معها. الخيار الذي تختاره متروك لك. بالإضافة إلى الأمثلة المدروسة لإنشاء محرك أقراص USB محمول قابل للتمهيد ، فقد نظرنا أيضًا في مثال على إطلاقه. نأمل أن تساعدك المواد الموضحة في المقالة في إنشاء محرك أقراص فلاش USB قابل للتمهيد باستخدام نظام التشغيل Windows 10 وستتمكن من الاستفادة الكاملة من جميع ميزات نظام التشغيل الجديد من Microsoft.
فيديوهات ذات علاقة
لذلك ، فأنت تواجه الحاجة إلى إعادة تثبيت Windows 10 أو تثبيته ، لكن ليس لديك محرك أقراص تمهيد. كيف تكون في هذه الحالة؟ على سوف تأتي المساعدةمحرك أقراص فلاش USB قابل للتشغيل في نظام التشغيل Windows 10. تخبر هذه التعليمات كيفية إنشاء ملف قابل للتمهيد محرك أقراص فلاش Windows 10 بعدة طرق.
هناك العديد من الطرق لإنشاء محرك أقراص محمول قابل للتمهيد. بسيطة وليست رسمية وطرف ثالث. دعونا نفكر في عدد قليل منهم.
مهم:يجب أن يكون لديك محرك أقراص محمول بمساحة خالية 4 جيجابايت على الأقل.
محرك أقراص فلاش Windows 10 قابل للتمهيد باستخدام أداة إنشاء الوسائط
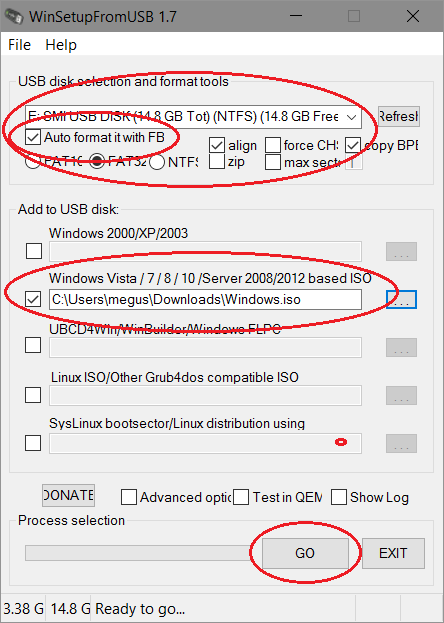
قم بإنشاء محرك أقراص فلاش Windows 10 قابل للتمهيد عبر سطر الأوامر
جميع الطرق المذكورة أعلاه للضعفاء. يقوم المستخدمون المتشددون الحقيقيون بحرق وسائط التثبيت عبر. هيريس كيفية القيام بذلك.
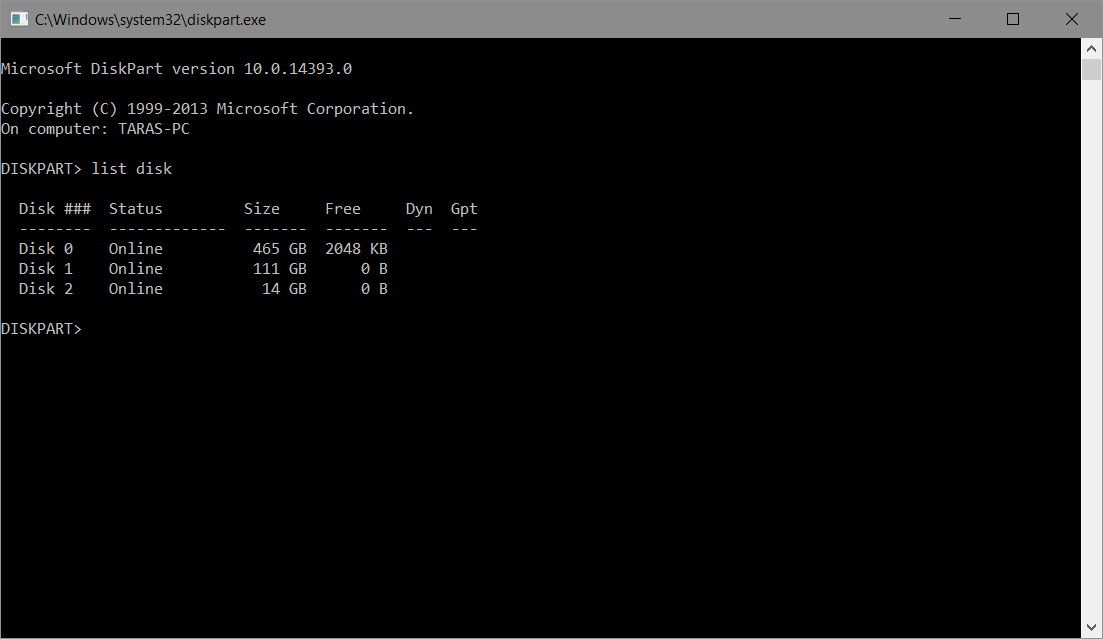
بالطبع ، بالنسبة لـ 99٪ من المستخدمين ، ستكون الطريقة الأولى هي الأسهل ، ولكن لتنويع حياتك أو زيادة خبرتك ، يمكنك استخدام أي من الطرق الموصوفة. أنت لا تعرف أبدًا ما سيكون لديك في متناول اليد في لحظة حرجة.
نظام التشغيل الجديد في طريقه (تم إصداره بالفعل) ، لذا دعنا نتحدث عن كيفية إنشاء محرك أقراص محمول يعمل بنظام التشغيل Windows 10. ومع ذلك ، لم تتغير الأساليب كثيرًا مقارنة بالإصدار السابق نظام التشغيل: تمامًا كما كان من قبل ، لا يوجد شيء معقد في هذه المهمة.
توضح المقالة الطريقة الرسمية لإنشاء محرك أقراص فلاش USB قابل للتمهيد باستخدام Windows 10 Pro الأصلي أو Home باستخدام أداة مساعدة خاصة ، بالإضافة إلى طرق أخرى و برامج مجانيةلمساعدتك على نسخ محرك أقراص USB للتثبيت من صورة ISOومع Windows 10 لتثبيت نظام التشغيل أو استعادة النظام. قد يكون مفيدا في وقت لاحق وصف خطوة بخطوةعملية التثبيت: .
ملاحظة: قد تكون أيضًا ذات أهمية - ،
محرك أقراص فلاش USB قابل للتشغيل بنظام Windows 10 بالطريقة الرسمية
مباشرة بعد إصدار الإصدار الأخير من نظام التشغيل الجديد ، ظهر موقع Microsoft على الويب المرافق ويندوز 10 أداة إنشاء وسائط التثبيت ، والتي تتيح لك إنشاء محرك أقراص فلاش USB قابل للتمهيد من أجل التثبيت اللاحق للنظام.
من المهم أن نلاحظ هنا أنه مع هذا البرنامج تحصل على Windows 10 Pro (Professional) الأصلي أو Home (Home) أو Home للغة واحدة. ومحرك الأقراص المحمول هذا مناسب تمامًا فقط إذا كان لديك أي منهما مفتاح Windows 10 ، أو قمت بالترقية مسبقًا إلى نسخة جديدةالنظام ، تم تنشيطه ، والآن تريد إجراء تثبيت نظيف (في هذه الحالة ، تخطي إدخال المفتاح أثناء التثبيت ، وعند الانتهاء ، قم بتسجيل الدخول باستخدام حساب Microsoft ، سيتم تنشيط النظام تلقائيًا).
يمكنك تنزيل Windows 10 Installation Media Creation Tool من الصفحة الرسمية https://www.microsoft.com/ru-ru/software-download/windows10 ، أثناء تنزيل الإصدار بنفس عمق البت (32 بت أو 64- bit) ، والذي يحتوي عليه النظام المثبت حاليًا.
بمجرد بدء التشغيل ، سيُطلب منك إما ترقية هذا الكمبيوتر الآن أو إنشاء محرك تثبيت. نحن مهتمون بالخيار الثاني.
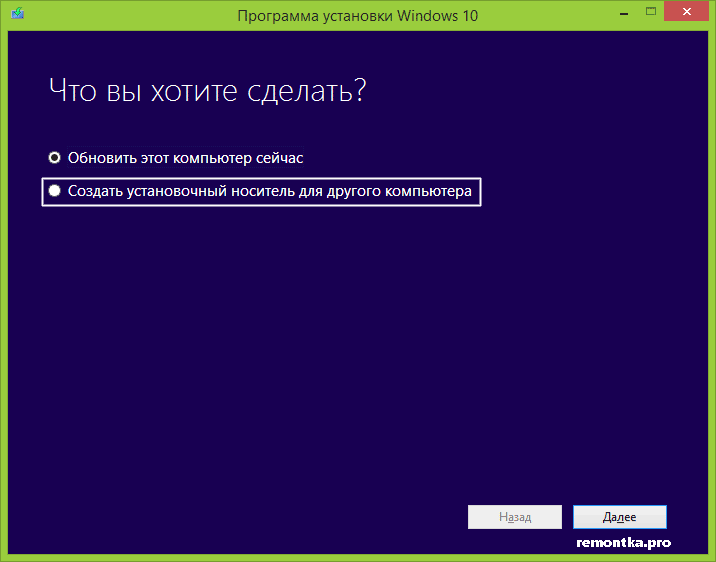
الخطوة التالية هي تحديد اللغة والإصدار و عمق بت Windows 10 ، والتي يجب كتابتها على محرك أقراص فلاش USB. في أحدث الإصداراتعنصر الأداة المساعدة Windows 10 Pro مفقود. نحن ببساطة نختار Windows 10 ، وسوف يحتوي على كل من الإصدارات المهنية والمنزلية (مع الاختيار أثناء التثبيت). هناك أيضًا علامة - استخدم الإعدادات الموصى بها ، وهذا يعني أنه سيتم تنزيل الإصدار الذي يتوافق مع الإصدار الموجود على هذا الكمبيوتر.
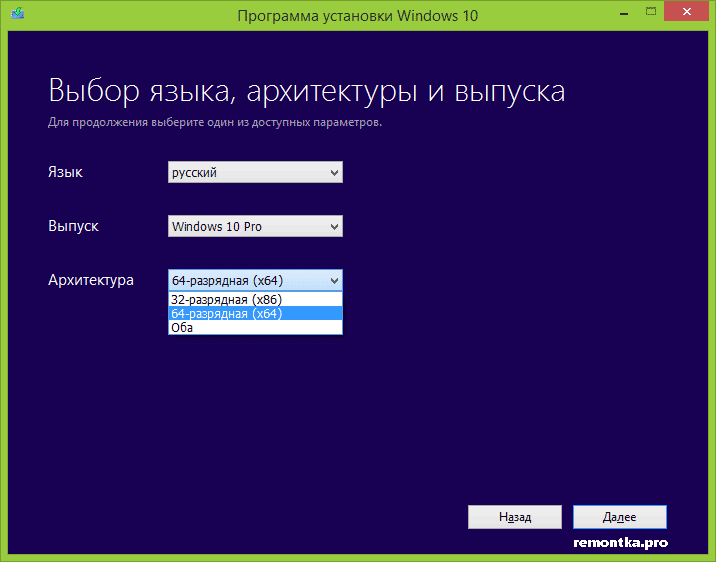
الخطوة الأخيرة هي الإشارة إلى أنك بحاجة إلى جهاز USB ، حدد محرك أقراص USB المحمول المتصل وانتظر حتى يتم تنزيل الملفات وكتابتها توزيع النوافذ 10 إلى USB الخاص بك.
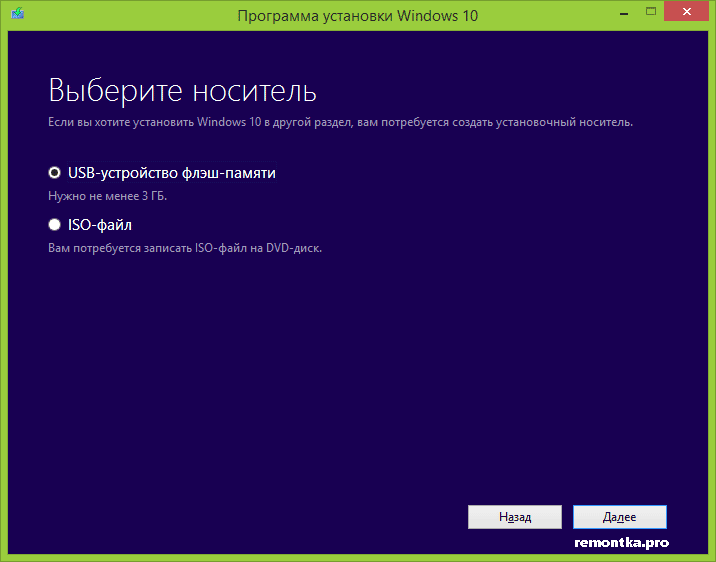
في النهاية ، سيكون لديك محرك أقراص جاهز ، وهو مفيد ليس فقط للتثبيت النظيف للنظام ، ولكن أيضًا لاستعادته في حالة الفشل. بالإضافة إلى ذلك ، يمكنك مشاهدة الفيديو بالطريقة الرسمية لإنشاء محرك أقراص فلاش Windows 10 قابل للتمهيد أدناه.
قم بإنشاء محرك أقراص فلاش Windows 10 قابل للتمهيد بدون برامج
تتطلب الطريقة الأولى والأسهل أن تكون اللوحة الأم (على الكمبيوتر حيث سيتم استخدام محرك الأقراص المحمول القابل للتمهيد) مع برنامج UEFI (معظم اللوحات الأم آخر 2-3سنوات) ، أي دعم التمهيد EFI.
سوف تحتاج إلى: صورة ISO مع النظام و USB عصاحجم مناسب ، منسق في FAT32 (عنصر إلزامي لهذه الطريقة).
تتكون خطوات إنشاء محرك أقراص فلاش Windows 10 قابل للتمهيد من الخطوات التالية:
- تتعدد صورة Windows 10 في النظام (connect الوسائل القياسيةأو باستخدام برامج مثل Daemon Tools).
- انسخ جميع محتويات الصورة إلى USB.
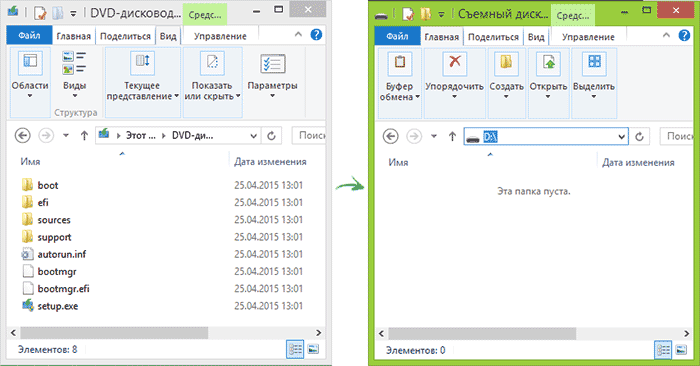
مستعد. الآن ، بشرط أن يكون الكمبيوتر مضبوطًا على وضع التمهيد UEFI ، يمكنك بسهولة تمهيد Windows 10 وتثبيته من محرك الأقراص المُصنّع. من أجل اختيار التمهيد من محرك أقراص فلاش USB ، من الأفضل استخدام قائمة التمهيد الخاصة باللوحة الأم.
استخدام Rufus لنسخ USB المثبت
إذا كان جهاز الكمبيوتر أو الكمبيوتر المحمول الخاص بك لا يحتوي على UEFI (أي لديك BIOS عادي) أو لسبب آخر الطريقة السابقةلم يصلح ، روفوس - برنامج رائع(وبالروسية) لإنشاء محرك أقراص فلاش USB قابل للتمهيد بسرعة لـ تركيب الويندوز 10.
في البرنامج ، ما عليك سوى تحديد محرك أقراص USB في عنصر "الجهاز" ، وتحديد العنصر "إنشاء قرص قابل للتمهيد" وتحديد "صورة ISO" في القائمة. ثم ، بالنقر فوق الزر الذي يحتوي على صورة محرك الأقراص المضغوطة ، حدد المسار إلى صورة Windows 10.
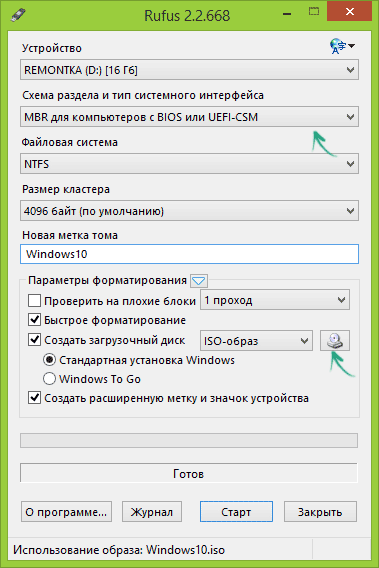
يجب أيضًا الانتباه إلى اختيار العنصر في "نظام التقسيم ونوع واجهة النظام". بشكل عام ، يجب أن يعتمد الاختيار على ما يلي:
- بالنسبة لأجهزة الكمبيوتر التي تعمل بنظام BIOS العادي ، حدد "MBR لأجهزة الكمبيوتر التي تحتوي على BIOS أو UEFI-CSM".
- لأجهزة الكمبيوتر UEFI - GPT لأجهزة الكمبيوتر UEFI.
بعد ذلك ، ما عليك سوى النقر فوق "ابدأ" وانتظر نسخ الملفات إلى محرك أقراص فلاش USB.
تفاصيل حول باستخدام روفوسمكان التنزيل وتعليمات الفيديو -.
أداة تنزيل Windows 7 USB / DVD
رسمي فائدة مجانية Microsoft ، التي تم إنشاؤها في الأصل لنسخ صورة Windows 7 على قرص أو USB ، لم تفقد أهميتها مع إصدار إصدارات جديدة من نظام التشغيل - لا يزال بإمكانك استخدامها إذا كنت بحاجة إلى مجموعة توزيع للتثبيت.
تتكون عملية إنشاء محرك أقراص فلاش USB قابل للتمهيد من Windows 10 في هذا البرنامج من 4 خطوات:
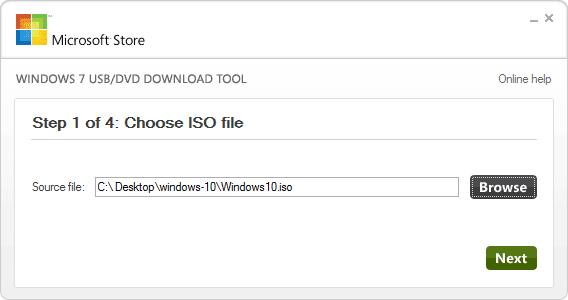
هذا يكمل إنشاء قرص الفلاش ، يمكنك البدء في استخدامه.
قم بتنزيل Windows 7 USB / DVD Download Tool على هذه اللحظةيمكنك من الصفحة http://wudt.codeplex.com/ (إن Microsoft هي التي تشير إليه كبرنامج رسمي للتنزيل).
محرك أقراص فلاش Windows 10 قابل للتشغيل باستخدام UltraISO
يحظى برنامج UltraISO ، الذي يُستخدم لإنشاء صور ISO وتعديلها ونسخها ، بشعبية كبيرة بين المستخدمين ، ويمكن استخدامه ، من بين أشياء أخرى ، لإنشاء محرك أقراص فلاش USB قابل للتمهيد.
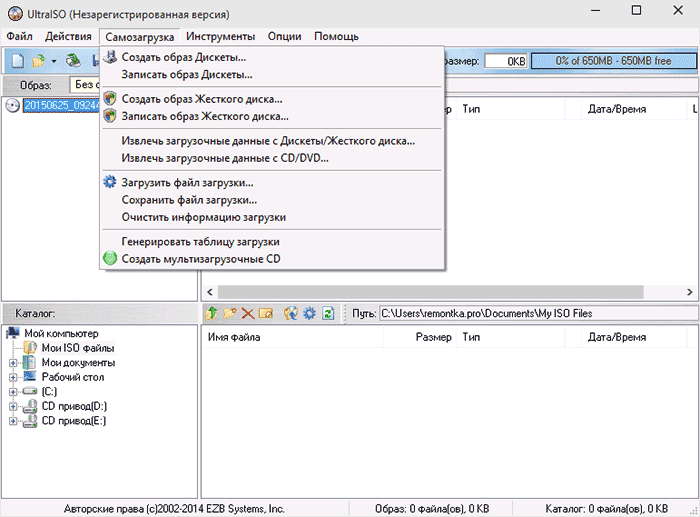
تتكون عملية الإنشاء من الخطوات التالية:
- صورة مفتوحة نوافذ ISO 10 في UltraISO
- في قائمة "التمهيد" ، حدد العنصر "نسخ صورة القرص الثابت" ، ثم استخدم المعالج لنسخها على محرك أقراص USB.
العملية موصوفة بمزيد من التفصيل في دليلي (الخطوات موضحة في مثال Windows 8.1 ، ولكن لن تختلف عن 10).
WinSetupFromUSB
WinSetupFromUSB هو على الأرجح البرنامج المفضل لدي لنسخ أقراص USB قابلة للتمهيد ومتعددة التمهيد. يمكن استخدامه أيضًا لنظام التشغيل Windows 10.
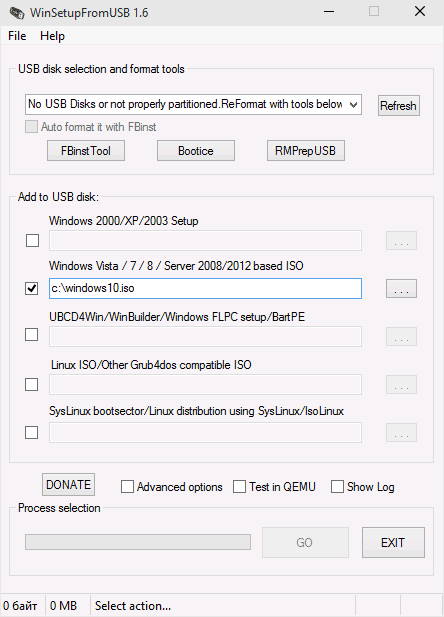
ستتألف العملية (في الإصدار الأساسي ، دون مراعاة الفروق الدقيقة) من تحديد محرك أقراص USB ، وتعيين مربع الاختيار "تنسيق تلقائي مع FBinst" ، وتحديد المسار إلى صورة Windows 10 ISO (في الحقل الخاص بنظام التشغيل Windows Vista ، 7 ، 8) والضغط على زر "Go".
خاتمة
في الواقع ، من أجل إنشاء محرك أقراص فلاش USB لتثبيت Windows 10 ، فإن جميع الطرق التي تعمل مع Windows 8.1 مناسبة ، بما في ذلك من خلال سطر الأوامر ، عديدة. لذلك ، إذا لم تكن الخيارات الموضحة أعلاه كافية بالنسبة لك ، فيمكنك استخدام أي خيار آخر بأمان للإصدار السابق من نظام التشغيل.
ليس من الصعب إنشاء محرك أقراص فلاش USB قابل للتمهيد لنظام التشغيل Windows 10 عندما يكون لديك إرشادات مفصلة أمام عينيك. وفي هذه الصفحة سوف تجد تعليمات مفصلةيصف 4 طرق كيفية إنشاء 32/64 بت. لا تحتاج إلى استخدام جميع الطرق الأربعة ، يجب عليك اختيار الطريقة التي تناسبك فقط. لكن في بعض الحالات طرق محددةقد لا يعمل إنشاء محرك أقراص فلاش USB للتثبيت وأنت تستخدم طريقة أخرى لإنشاء وسائط قابلة للإزالة قابلة للتمهيد.
إذا كنت ترغب في تثبيت Windows 10 على جهاز لا يحتوي على محرك أقراص CD / DVD ، ولكن فقط منافذ USB، فإن الخيار الوحيد هو تثبيت نظام التشغيل باستخدام محرك أقراص فلاش USB قابل للتمهيد. يوجد أكثر من 5 طرق مختلفة، كيف ستكون قادرًا على القيام بذلك ، لكن 3 منهم رسمية ، وكل الباقي يتم إقرانهم باستخدام برنامج الطرف الثالث. تتضمن الطرق الرسمية لعمل محرك أقراص فلاش USB قابل للتمهيد ما يلي:
- قم بإنشاء محرك أقراص محمول قابل للتمهيد باستخدام ؛
- سهولة نسخ البيانات بتنسيق أولي "صحيح" ؛
- استخدام أداة تنزيل Windows USB / DVD الرسمية ؛
- إنشاء قرص فلاش قابل للتمهيد باستخدام ؛
- إنشاء محرك أقراص محمول باستخدام Rufus ؛
كيفية إنشاء محرك أقراص فلاش USB قابل للتمهيد باستخدام أداة إنشاء وسائط تثبيت Windows 10
أداة إنشاء وسائط تثبيت Windows 10 - ظهرت هذه الأداة مع Windows 10. مطور هذه الأداة هو Microsoft ، مما يعني أنه يمكنك الاعتماد بالكامل على هذا البرنامج. بالطبع إذا قمت بتنزيله من الموقع الرسمي للشركة. الحد الأقصى هو إنشاء محرك أقراص فلاش USB قابل للتمهيد من خلال أداة إنشاء وسائط تثبيت Windows 10 مهمة بسيطة. بادئ ذي بدء ، تحتاج إلى تنزيل هذه الأداة وتثبيتها وقبولها اتفاقية الترخيص. بعد ذلك يمكنك البدء في إنشاء ملفات قرص التشغيل. نوصي باستخدام أداة إنشاء وسائط تثبيت Windows 10 باللغة الروسية ، ثم ستكون العملية برمتها بديهية ، ولكن دعنا نمر بها معًا. في المرحلة الأولى ، تحتاج إلى تحديد العنصر "إنشاء وسائط تثبيت لجهاز كمبيوتر آخر":
بعد ذلك ، ستطالبك الأداة باختيار اللغة والعمارة وإصدار نظام التشغيل المستقبلي بنفسك. يمكنك بالفعل اختيار اللغة الروسية في هذه المرحلة حتى لا تضطر إلى إرهاق عقلك في المستقبل حول كيفية تثبيت اللغة الروسية على Windows 10. الهندسة المعمارية ، وهي أيضًا شهادة نظام التشغيل الذي تختاره في هذا المرحلة ، لا تخضع للتغيير في المستقبل. لذا يرجى إيلاء اهتمام وثيق لهذا العنصر. إذا كنت لا تعرف عمق البت الذي تختاره ، فمن الأفضل اختيار الإصدار 64 بت. هي أكثر تنوعا. والإصدار ، أو نوع نظام التشغيل ، اختر بناءً على مهامك.
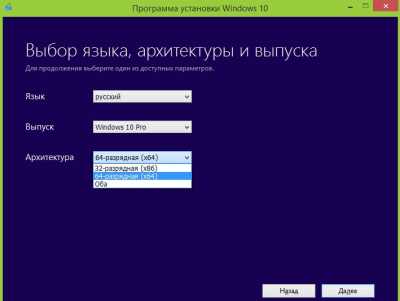
عندما تقرر الإعدادات الأساسيةنظام التشغيل في المستقبل ، انقر فوق الزر "التالي". سوف تجد نفسك في النافذة التالية حيث تحتاج إلى تحديد "محرك أقراص فلاش USB". تشير الأداة نفسها إلى أن محرك الأقراص المحمول يجب أن يكون 3 غيغابايت على الأقل ، أو أفضل ، 4 غيغابايت على الأقل.
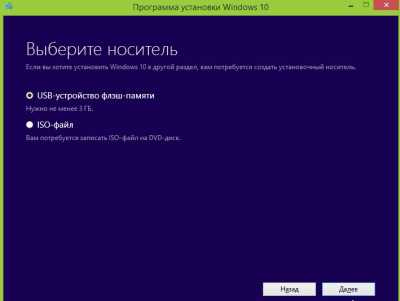
بعد تحديد محرك أقراص USB محمول ، انقر فوق الزر "التالي" ثم ستقوم الأداة بكل شيء من أجلك. سيتعين عليك الانتظار قليلاً ، حيث ستقوم الأداة بتمهيد النظام من الإنترنت. يستخدم من هنافي حالة عدم قدرتك على الوصول إلى الشبكة ، للأسف ، لن تعمل. لن تتمكن من استخدام هذه الطريقة إذا كنت تريد إنشاء محرك أقراص USB محمول مع بعض إصدارات Windows 10 التي تختلف عن الإصدار الرسمي.
هذه الأداة تعمل فقط مع الرواية الرسمية، وتنزيله من تلقاء نفسه من خوادم Windows 10. لكن في هذه الحالة ، لا تحتاج إلى الحصول على صورة ISO الخاصة بك. أيضًا ، لا تنس أنه قبل كتابة نظام التشغيل على محرك أقراص فلاش USB ، ستقوم الأداة المساعدة بتهيئة محرك أقراص فلاش USB. هذا يعني أن جميع بياناتك ، إن وجدت ، ستفقد على محرك أقراص فلاش. مزيد من المعلومات حول هذه الطريقةسوف تتعلم من الفيديو التالي:
كيفية إنشاء محرك أقراص فلاش USB قابل للتمهيد عن طريق نسخ الملفات ببساطة
الطريقة الثانية ، كيفية إنشاء محرك أقراص فلاش USB قابل للتمهيد ، مذهلة في بساطتها. لكنه الثاني وليس الأول لأنه لن يناسب الجميع. يمكنك بالفعل إنشاء محرك أقراص فلاش USB قابل للتمهيد عن طريق نسخ ملفات النظام ، ولكن فقط إذا كان جهاز الكمبيوتر الخاص بك يدعم ذلك التمهيد UEFI. يمكنك معرفة ذلك في مواصفات جهازك أو في المنتديات. علاوة على ذلك ، يجب أن يدعم الكمبيوتر الذي ستقوم بتثبيت Windows 10 من محرك أقراص فلاش USB الذي قمت بإنشائه بهذه الطريقة أيضًا التمهيد UEFI. إذا كان كلا الجهازين يدعمان هذه التكنولوجياثم ابدأ في الإنشاء.بادئ ذي بدء ، تحتاج إلى توصيل محرك أقراص فلاش USB بجهاز الكمبيوتر الخاص بك. إذا كان محرك الأقراص المحمول يحتوي على الملفات التي تحتاجها ، فقم بنقلها إلى HDD. ثم تحتاج إلى تهيئة محرك الأقراص المحمول بتنسيق FAT32.

إنه في FAT32 ، وإلا فلن يعمل أي شيء بشكل أكبر. بعد تهيئة محرك الأقراص المحمول ، يجب فك ضغط صورة Windows 10 ISO. يمكنك فك ضغطها باستخدام WinRar عادي أو استخدام أدوات مساعدة متخصصة مصممة للعمل مع تنسيق ISO. بالطبع ، قبل ذلك ، يجب أن تحصل على صورة ISO لـ Windows 10. في هذه الحالة ، يمكنك أن تقرر بنفسك ما إذا كنت ستستخدم الإصدار الأصلي والنظيف من Windows 10 لمحرك أقراص USB المحمول القابل للتمهيد ، أو استخدام نظام التشغيل حيث المفتاح مضمن. بعد فك ضغط صورة ISO ، انقل البيانات إلى محرك أقراص فلاش USB عن طريق النسخ العادي.
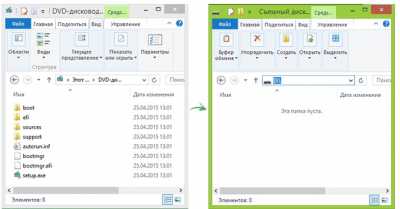
عند اكتمال نسخ الملفات ، قم بإزالة محرك الأقراص المحمول بأمان. بعد ذلك يمكنك استخدام هذا فلاش USBالقرص قابل للتمهيد.
أداة تنزيل Windows USB / DVD
الطريقة الرسمية الأخيرة لإنشاء محرك أقراص فلاش Windows 10 قابل للتمهيد هي استخدام أداة تنزيل Windows USB / DVD. بالرغم من هذه الأداةمخلوق بواسطة Microsoftبالنسبة لنظام التشغيل Windows 7 ، فهو يعمل بشكل رائع مع Windows 10 أيضًا ، لذا لا تخف من الاسم الأصلي أداة Windows 7 أداة تنزيل USB / DVD بدلاً من Windows 10 ، ستستمر الأداة في أداء وظيفتها على ما يرام. يشبه مبدأ التشغيل أداة إنشاء الوسائط ، لكن الأداة تتيح لك تحديد صورة Windows 10 التي تريد إنشاء محرك أقراص فلاش USB قابل للتمهيد منها بشكل مستقل.أولاً ، قم بتنزيل أداة تنزيل Windows USB / DVD وتثبيت الأداة المساعدة. ثم ندخل في النافذة الأولى ونشير إلى المسار المباشر لصورة ISO الخاصة بـ Windows 10. في هذه الحالة ، لن يكون من الممكن تنزيل الصورة تلقائيًا من موقع Microsoft على الويب ، حتى إذا كنت تريد الإصدار الأصلي. ستضطر إلى تنزيل أي إصدار يدويًا.
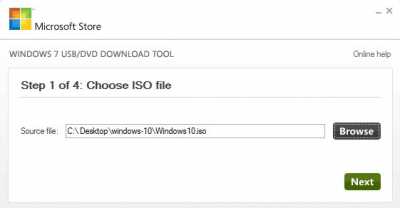
بعد تحديد المسار إلى الصورة ، تحتاج إلى النقر فوق الزر "التالي" أو "التالي" ، اعتمادًا على لغة الأداة المساعدة نفسها. وستجد نفسك في نافذة حيث يتعين عليك اختيار الوسائط التي تقوم بإنشائها. الخيار الثاني - جهاز USBأو DVD. قررنا أن نجعل قابل للتمهيد قرص يو اس بي، لذا انقر فوق زر جهاز USB.
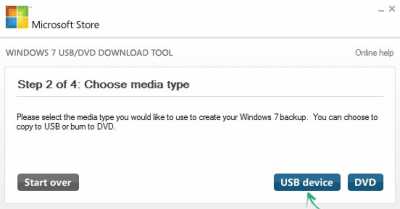
بعد ذلك ، سنكون في نافذة جديدة حيث نحتاج إلى اختيار محرك أقراص فلاش لتحويله إلى قابل للتمهيد. كما تفهم ، يجب أن يكون محرك الأقراص المحمول متصلاً بالفعل بالكمبيوتر في هذه اللحظة. التهيئة المسبقة لمحرك الأقراص المحمول ليست مطلوبة ، ولكن عليك أن تتذكر أن الأداة المساعدة ستقوم بتنسيقه ، مما يعني أنه سيتم حذف جميع البيانات منه. بعد تحديد محرك الأقراص المحمول الذي تريد جعله قابلاً للتمهيد / التثبيت ، انقر فوق الزر بدء النسخ.
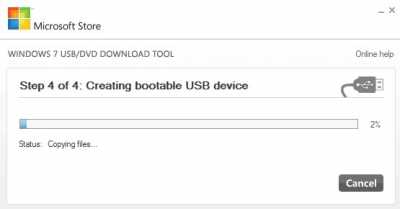
سيستغرق النسخ من 10 إلى 20 دقيقة تقريبًا. في هذا الوقت ، من الأفضل عدم تحميل الكمبيوتر بمهام أخرى. بعد اكتمال النسخة ، ستقوم الأداة نفسها بإعلامك بالنهاية ، ثم تطالبك بإزالة الوسائط. هذا يكمل عملية إنشاء محرك أقراص محمول قابل للتمهيد.
استخدام برامج الطرف الثالث
إذا لم يكن أي من 3 الطرق الرسميةلا يناسبك ، ثم يمكنك استخدام البرامج التي أنشأها مطورو الطرف الثالث. هذه الطريقة أقل أمانًا ، نظرًا لأن برامج الجهات الخارجية ، وإن كانت معروفة جيدًا ، لا يزال بإمكانها إجراء تغييرات على صورة التثبيت. إذا قررت استخدامه ، فتأكد من اختيار أداة مساعدة موثوقة وتنزيل إصدار نظيف. نوصي باستخدام الحل المجاني Ultra ISO. حل معروف بنفس القدر هو Rufus أو WindowsSetupFromUsb. جميع البرامج الثلاثة متشابهة في ذلك قبل أن تتمكن من البدء في العمل معهم ، يجب عليك تنزيل صورة Windows 10 ISO بنفسك.في هذه المقالة ، سنلقي نظرة على عدة طرق لإنشاء محرك أقراص فلاش USB قابل للتمهيد من Windows 10. ستكون هذه المقالة مفيدة لأي شخص يقرر تغيير Windows وليس لديه قرص Windows في متناول اليد. من حيث المبدأ ، لا تختلف طرق إنشاء محرك أقراص فلاش USB قابل للتمهيد باستخدام نظام التشغيل Windows 10 عن طرق تسجيل الأقراص السابقة. إصدارات Windows. النظر في أكثر طرق مريحةإنشاء محرك أقراص فلاش USB قابل للتمهيد مع Windows. الطريقة الأخيرة مناسبة فقط لإنشاء محرك أقراص فلاش USB قابل للتمهيد باستخدام نظام التشغيل Windows 10.
ما تحتاجه لهذا:
- صورة Windows 10 (تنزيل)
- أداة Rufus (تنزيل)
- فلاش درايف 4 جيجا بايت
قم بإنشاء محرك أقراص فلاش Windows 10 قابل للتمهيد على نظام به BIOS
تذكر إذا كنت تقوم بإنشاء محرك أقراص فلاش USB قابل للتمهيد مع نظام التشغيل Windows 10 للتثبيت في UEFI ، فيجب أن يكون لديك صورة ISO بنظام 64 بت.
2. كيفية إنشاء محرك أقراص محمول يعمل بنظام التشغيل Windows 10 باستخدام برنامج UltraISO.
يمكنك أيضًا استخدامه لإنشاء محرك أقراص فلاش USB قابل للتمهيد باستخدام نظام التشغيل Windows 10 برنامج UltraISO. يتيح لك البرنامج أيضًا تحميل الصور وحرقها وغير ذلك الكثير. أدناه سيتم وصفها تعليمات قصيرةإنشاء محرك أقراص فلاش USB قابل للتمهيد باستخدام نظام التشغيل Windows 10. 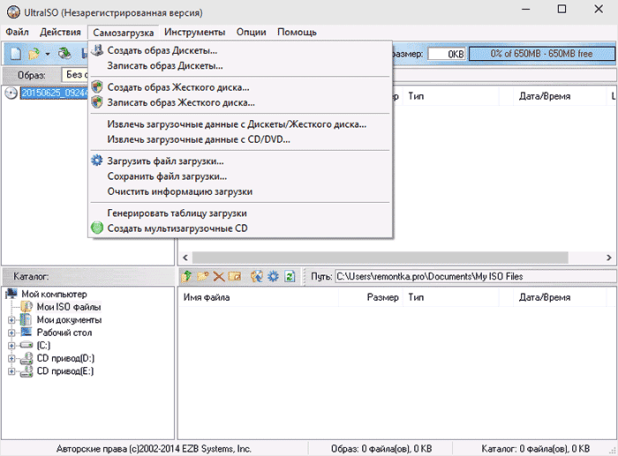
- قم بتشغيل برنامج UltraISO كمسؤول.
- افتح صورة Windows 10 في UltraISO. حدد البند اكتب صورة القرص الصلب.
- في النافذة التي تفتح ، يمكنك تحديد محرك أقراص USB للتسجيل أولاً. تنسيقه (بالنسبة لنظام التشغيل Windows ، يوصى باستخدام NTFS ، ويكون الإجراء اختياريًا ، وإذا لم تقم بتنسيقه ، فسيتم تنفيذه تلقائيًا عند بدء التسجيل).
- ثم ، باستخدام المعالج ، اكتبه على محرك أقراص USB.
لتنزيل أداة إنشاء الوسائط ، انتقل إلى هذا الرابط
و اضغط قم بتنزيل الأداة الآن
.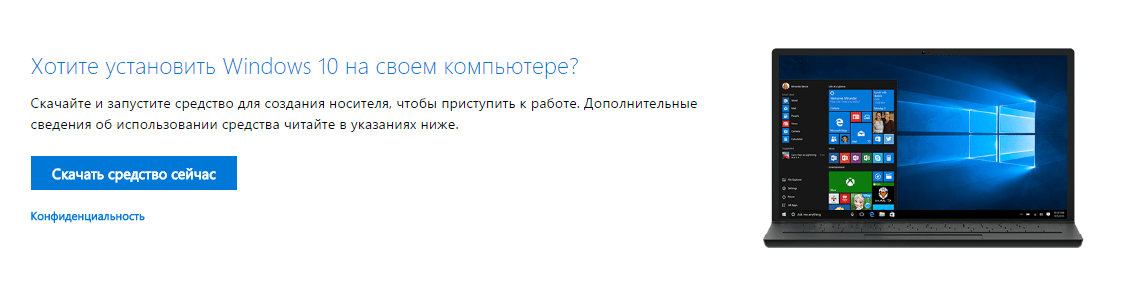
بعد فتح أداة إنشاء الوسائط ، يطالبك برنامج إعداد Windows 10 بتحديث جهاز الكمبيوتر الخاص بك الآن أو إنشاء وسائط تثبيت لجهاز كمبيوتر آخر. لدينا الخيار الثاني. 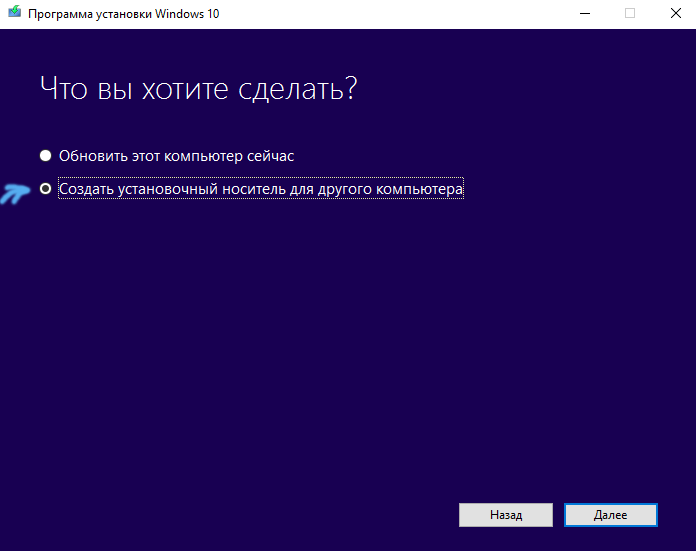 حدد الخيارات المطلوبة وانقر فوق التالي.
حدد الخيارات المطلوبة وانقر فوق التالي. 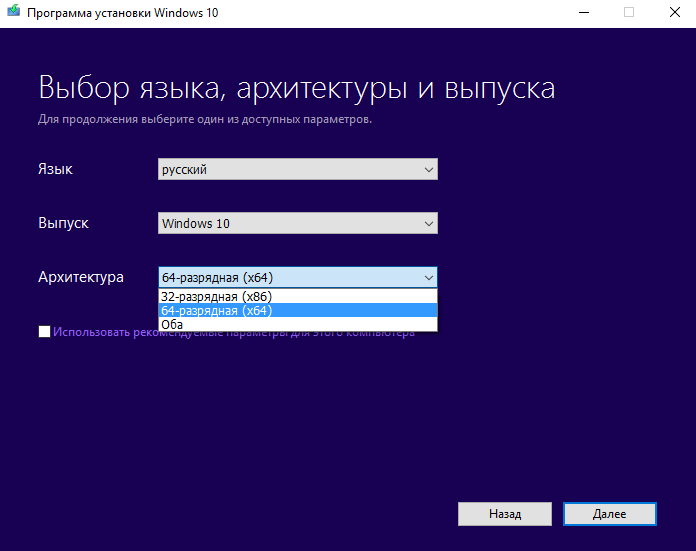
الخطوة التالية هي تحديد العنصر جهاز USBذاكرة متنقله. يرجى ملاحظة أن حجم محرك الأقراص المحمول يجب ألا يقل عن 4 جيجابايت. انقر فوق التالي وحدد محرك الأقراص المحمول الذي سيتم كتابة Windows 10 عليه. 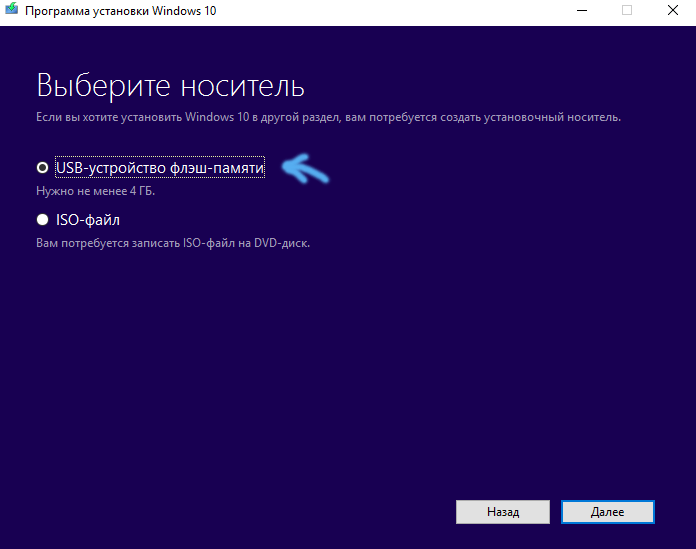
انتظر حتى الانتهاء تمهيد ويندوز 10 واكتبها على محرك الأقراص المحمول الخاص بك. بعد اكتمال العملية ، ستتلقى محرك أقراص فلاش USB قابل للتمهيد مع نظام التشغيل Windows 10.




