تم تصميم محرك الأقراص المحمول Windows 10 USB القابل للتمهيد لتثبيت نظام التشغيل أو إعادة تثبيته أو استعادته. لتنفيذ هذه الإجراءات، سيقوم الكمبيوتر بتحميل صورة Windows من محرك أقراص USB خارجي (محرك أقراص فلاش).
تم إنشاء محرك أقراص فلاش USB قابل للتمهيد لنظام التشغيل Windows 10 عبر سطر الأوامر، سوف تعمل على أي جهاز كمبيوتر. ستجد على موقع الويب الخاص بي العديد من المقالات حول إنشاء محرك أقراص فلاش USB قابل للتمهيد باستخدام برامج متنوعة. في هذه المقالة سننظر في كيفية القيام بذلك محرك أقراص فلاش USB قابل للتشغيل Windows 10 باستخدام أدوات نظام التشغيل، عبر سطر الأوامر.
باستخدام هذه الطريقة، يمكنك إنشاء أداة تحميل تشغيل عالمية محرك أقراص فلاش ويندوزبدون استخدام تطبيقات الطرف الثالث. يمكن تثبيت صورة نظام التشغيل المسجلة على محرك أقراص فلاش USB قابل للتمهيد على أي جهاز كمبيوتر مزود بنظام BIOS وMBR عادي، أو مزود بـ UEFI وGTP. أجهزة الكمبيوتر الحديثةمتوفرة مع واجهة UEFI وجدول أقسام GTP، بينما الوسائط القابلة للتمهيديجب تنسيقه كنظام ملفات FAT32.
باستخدام هذه الطريقة، يمكنك إنشاء محرك أقراص فلاش USB قابل للتمهيد باستخدام نظام التشغيل Windows 10 وWindows 8.1 وWindows 8 وWindows 7 وWindows Vista. ضع في اعتبارك أن نظام التشغيل Windows 7 سيتم تشغيله دون مشاكل على أجهزة الكمبيوتر التي تحتوي على BIOS وMBR، ولكن تثبيت النظام على UEFI وGTP يتطلب دعم UEFI وخطوات إضافية.
يتكون كل العمل على إنشاء محرك أقراص فلاش Windows قابل للتمهيد من سطر الأوامر من مرحلتين: أولية إعداد USBمحرك أقراص فلاش ونسخ الملفات من صورة التشغيل أنظمة ويندوز 10.
تحضير محرك أقراص فلاش USB قابل للتمهيد في سطر الأوامر
يحضر فلاش يو اس بيمحرك أقراص بحجم كافٍ لتسجيل نظام التشغيل Windows 10. بعد ذلك، أدخل محرك الأقراص المحمول في موصل USB بالكمبيوتر.
ثم انقر بزر الماوس الأيمن على قائمة ابدأ، قائمة السياقحدد "موجه الأوامر (المسؤول)". سيؤدي هذا إلى فتح نافذة مترجم سطر الأوامر.
بعد ذلك، سوف تحتاج إلى إدخال الأوامر بالتسلسل في مترجم سطر الأوامر. لتنفيذ الأمر الذي تم إدخاله، اضغط على مفتاح "Enter". بعد تنفيذ الأمر، سترى معلومات مع شرح النظام حول الإجراء المكتمل.
لتشغيل الأداة المساعدة DiskPart، يجب عليك إدخال الأمر التالي:
ديسك بارت
سيتم عرض معلومات حول الأداة المساعدة أسفل الأمر الذي تم إدخاله.
قرص القائمة
انتبه إلى رقم القرص الخاص بمحرك الأقراص المحمول. عليك أن تسترشد بحجم القرص. على سبيل المثال، لدي 4 محركات أقراص ثابتة متصلة بجهاز الكمبيوتر الخاص بي (اثنان منها خارجيان) ومحرك أقراص فلاش واحد. سيكون حجم محرك الأقراص المحمول أصغر من محركات الأقراص الصلبة. وهذا واضح في الصورة.
بعد ذلك، تحتاج إلى إدخال أمر لتحديد محرك أقراص فلاش. احرص! سيكون رقم القرص الخاص بك مختلفًا (لدي القرص 4، كما ترون في الصورة أعلاه)، بما يتوافق مع رقم القرص الخاص بمحرك الأقراص المحمول الخاص بك. لذا أدخل رقم القرص الخاص بك:
حدد القرص 4
تم اختيار القرص 4.
أنت الآن بحاجة إلى تشغيل أمر لتنظيف محرك الأقراص المحمول ( التنسيق السريع):
تم الانتهاء من تنظيف القرص بنجاح.
أدخل الأمر لإنشاء القسم:
إنشاء قسم أساسي
تم إنشاء القسم المحدد بنجاح.
أدخل الأمر لتحديد قسم (كان هناك قسم واحد فقط):
حدد القسم 1
تم اختيار القسم 1.
ثم أدخل الأمر لتحديد القسم النشط:
التنسيق fs=FAT32 سريع
نجح DiskPart في تهيئة وحدة التخزين.
إدخال أمر لتعيين حرف لقرص (محرك أقراص فلاش):
تم تعيين اسم محرك الأقراص أو نقطة التثبيت بنجاح.

للخروج من الأداة المساعدة DiskPart، أدخل الأمر:
إيقاف تشغيل DiskPart.
يمكنك الآن إغلاق مترجم سطر الأوامر، ولن تكون هناك حاجة إليه بعد الآن. دعنا ننتقل إلى المرحلة الثانية من إنشاء محرك أقراص فلاش USB قابل للتمهيد باستخدام نظام التشغيل Windows 10.
نسخ الملفات من صورة Windows 10 إلى محرك أقراص فلاش USB قابل للتمهيد
سيتم فتح صورة Windows 10 في محرك أقراص افتراضي. أولاً، حدد كافة ملفات نظام التشغيل ثم انسخها إلى محرك أقراص فلاش USB. ستستغرق عملية النسخ لنظام Windows بعض الوقت.
وبعبارة أخرى، فتح صورة ويندوزلنسخ الملفات، يمكنك استخدام أرشيفي، أو استخدام برنامج للعمل مع الصور (على سبيل المثال، UltraISO).
بعد اكتمال النسخ، تصبح صورة نظام التشغيل Windows 10، المسجلة على محرك أقراص USB محمول قابل للتمهيد باستخدام سطر الأوامر، جاهزة للاستخدام.
يمكن استخراج صورة Windows 10 المثبتة، والتي تم استخدام محتوياتها لنسخ ملفات نظام التشغيل محرك أقراص وهمي، لم يعد هناك حاجة إليها.
انقر بزر الماوس الأيمن على محرك أقراص USB، ثم قم بتسمية محرك الأقراص المحمول القابل للتمهيد (على سبيل المثال، شيء مثل "WIN10PRO")، لأن محرك الأقراص المحمول القابل للتمهيد يحمل اسم حرف محرك الأقراص.
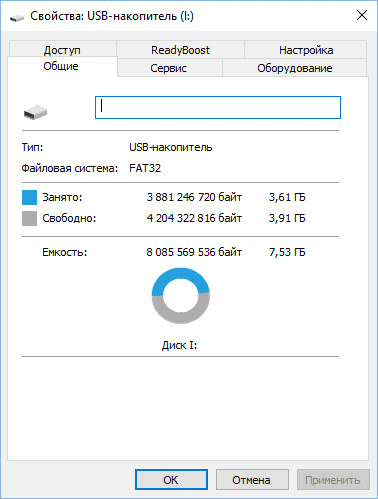
بعد ذلك، سيظهر محرك أقراص فلاش USB القابل للتمهيد لنظام التشغيل Windows 10 Pro بوضوح في Explorer.

يمكنك إنشاء محرك أقراص USB محمول عالمي قابل للتمهيد باستخدام نظام التشغيل Windows عن طريق تحديد صورة بعمق بت 32 بت أو 64 بت (Windows 10 x86 أو Windows 10 x64)، أو تسجيل صورة مجمعة لنظام التشغيل Windows 10 x86/x64، والتي يمكن تنزيلها مجانًا من موقع Microsoft على الويب باستخدام برنامج Media Creation Tool. يمكنك قراءة المزيد عن هذا.
إعادة إنشاء محرك أقراص فلاش USB قابل للتمهيد
باستخدام هذه الطريقة، يمكنك إعداد محرك الأقراص المحمول مرة واحدة ثم استخدامه محرك أقراص USBلتسجيل صور Windows المختلفة.
على سبيل المثال، لديك محرك أقراص USB محمول قابل للتمهيد يعمل بنظام التشغيل Windows 10، ولكنك تحتاج إلى محرك أقراص USB محمول قابل للتمهيد لنظام التشغيل Windows 10 Pro (قد يكون للأنظمة عمق بت مختلف)، أو تحتاج إلى تحديث إصدار النظام إلى الإصدار الحالي الحالي. في هذه الحالة، ليست هناك حاجة لإعداد محرك الأقراص المحمول مرة أخرى باستخدام سطر الأوامر.
الإجراء الخاص باستخدام محرك أقراص فلاش USB قابل للتمهيد والذي تم إنشاؤه في سطر الأوامر:
- قم بتهيئة محرك الأقراص المحمول إلى FAT32 (تنسيق سريع). مع هذا التنسيق، لن تتأثر الأقسام المعدة مسبقًا من محرك الأقراص المحمول.
- انسخ الملفات من صورة أخرى لنظام التشغيل Windows 10 (Windows 8.1) إلى محرك الأقراص المحمول.
- محرك أقراص فلاش USB القابل للتمهيد جاهز للاستخدام على أي جهاز كمبيوتر.
خاتمة
يمكن للمستخدم إنشاء محرك أقراص فلاش USB قابل للتمهيد باستخدام نظام التشغيل Windows 10 باستخدام سطر الأوامر دون استخدام البرامج. سيعمل محرك أقراص Windows المحمول العالمي القابل للتمهيد على أي جهاز كمبيوتر مزود بنظام BIOS وMBR، أو مزود بـ UEFI وGTP.
والآن حان الوقت لي ولكم للتعلم إنشاء محرك أقراص فلاش USB قابل للتمهيد عبر سطر الأوامربحيث يمكن استخدامه لاحقًا لإعادة تثبيت النظام.
كيفية إنشاء محرك أقراص فلاش USB قابل للتمهيد عبر سطر الأوامر؟
أولاً، قم بالتوصيل بموصل USB وحدة النظاممحرك أقراص فلاش USB الذي ستقوم بجعله قابلاً للتمهيد. أريد أن أحذرك مقدمًا من أن بطاقة الفلاش هذه ستحتاج إلى التنسيق، لذا اعتني بسلامة البيانات المهمة عن طريق نقلها إلى جهاز الكمبيوتر الخاص بك.- الأول هو عن طريق إدخال “Win + R” على لوحة المفاتيح وإدخال “cmd” في النافذة التي تفتح؛
- والثاني هو عن طريق فتح قائمة البداية ← كافة البرامج ← القياسية والعثور على الأداة المساعدة " سطر الأوامر».
- عن طريق إدخال الأمر com.diskpartقم بتشغيل البرنامج الذي يدير الأقراص والأقسام؛
- عرض قائمة بجميع محركات الأقراص عن طريق الدخول قرص القائمة;
- حدد محرك الأقراص المحمول الخاص بك من القائمة التي تفتح. إذا تم عرضه تحت اسم "القرص 1"، فأنت بحاجة إلى الدخول حدد القرص 1;
- الآن، لمسحها، والكتابة ينظف;
- بعد ذلك، قم بإنشاء القسم الأساسي الذي سيتم إجراء التمهيد منه، للقيام بذلك، أدخل إنشاء قسم أساسي;
- حدد القسم الأساسي الذي قمت بإنشائه للتو عن طريق الكتابة حدد القسم 1;
- قم بتنشيطه باستخدام الأمر نشيط;
- الآن قم بتهيئة محرك الأقراص المحمول باستخدام الأمر تنسيق خ = NTFS. ستستغرق تهيئة بطاقة الفلاش بعض الوقت، لذا سيتعين عليك الانتظار قليلاً؛
- إذا أردت، يمكنك تعيين حرف لبطاقة الفلاش الخاصة بك باستخدام الأمر تعيين الحرف = Z، حيث يعمل "Z" كحرف؛
- وبعد الانتهاء من العمليات، يبقى فقط إغلاق سطر الأوامر عن طريق الدخول مخرج.
انتباه! إذا كنت ستقوم بإعادة تثبيت نظام الكمبيوتر الخاص بك باستخدام بطاقة الفلاش هذه، فيجب وضع ملفات نظام التشغيل عليها في شكل غير مضغوط. لا ينبغي بأي حال من الأحوال نقل الصورة بأكملها إليها، قم بتثبيتها أولاً، وقد كتبت عن كيفية القيام بذلك في المقالة: .وبهذا تنتهي مشاركتي، تعلمنا اليوم كيفية إنشاء محرك أقراص فلاش USB قابل للتمهيد باستخدامه سطر الأوامر، إذا كان لا يزال لديك أسئلة، فإن نموذج التعليق في خدمتك.
بادئ ذي بدء، تم تصميم محرك أقراص فلاش USB القابل للتمهيد لتثبيت نظام التشغيل أو إعادة تثبيته أو استعادته. تتناول هذه المقالة طريقة إنشاء محرك أقراص USB محمول قابل للتشغيل على سطر الأوامر باستخدام الأداة المساعدة Diskpart.
زائد هذه الطريقةإن إنشاء محرك أقراص فلاش قابل للتمهيد هو استخدام أدوات نظام التشغيل القياسية، وكذلك حقيقة أن محرك الأقراص المحمول القابل للتمهيد عالمي ويمكن استخدامه للتثبيت على أي جهاز كمبيوتر أو كمبيوتر محمول. تتوفر أجهزة الكمبيوتر وأجهزة الكمبيوتر المحمولة الحديثة بواجهة UEFI بدلاً من BIOS العادي. يدعم UEFI نظام FAT32 كنظام ملفات، مما يعني أنه يمكنه التمهيد فقط من الوسائط المنسقة بنظام الملفات FAT32. يمكنك أيضًا التثبيت من محرك أقراص فلاش USB قابل للتمهيد نظام التشغيلإلى جهاز كمبيوتر أو كمبيوتر محمول مزود بنظام BIOS عادي، مما يجعل محرك أقراص فلاش USB القابل للتمهيد عالميًا.
تتكون عملية إنشاء محرك أقراص فلاش USB قابل للتمهيد من إعداد محرك أقراص فلاش USB في سطر الأوامر ونسخ الملفات إليه.
تحضير محرك أقراص فلاش USB قابل للتمهيد في سطر الأوامر
قم بإعداد محرك أقراص فلاش USB بحجم كافٍ وأدخل محرك الأقراص المحمول في موصل USB الخاص بالكمبيوتر.
قم بتشغيل موجه الأوامر كمسؤول، للقيام بذلك، اضغط على اختصار لوحة المفاتيح + X أو انقر بزر الماوس الأيمن على الزر "ابدأ" في شريط المهام وحدد العنصر في قائمة السياق التي تظهر سطر الأوامر (أ مدير)

في نافذة سطر الأوامر التي تفتح، يجب عليك إدخال عدة أوامر بالتتابع. لتنفيذ الأمر الذي تم إدخاله، اضغط على المفتاح أدخل ↵
لإنشاء محرك أقراص فلاش USB قابل للتمهيد، نحتاج إلى أداة مساعدة لإدارة الأقراص ووحدات التخزين والأقسام ديسك بارت
لتشغيل الأداة المساعدة DiskPart، قم بتشغيل الأمر:
لعرض كافة محركات الأقراص المتصلة، قم بتشغيل الأمر:
بعد ذلك تحتاج إلى تحديد محرك الأقراص المحمول الخاص بنا. يجب أن تسترشد بحجم القرص، وهو في هذه الحالة محرك أقراص فلاش USB سعة 15 جيجابايت، والمخصص كـ القرص 2 (في حالتك قد يكون هناك رقم مختلف).
لتحديد محرك أقراص فلاش، قم بتشغيل الأمر التالي:
بعد ذلك، قم بإنشاء قسم على محرك الأقراص المحمول عن طريق تشغيل الأمر:
ثم حدد القسم الذي تم إنشاؤه عن طريق تشغيل الأمر:
الآن نحدد القسم المحدد كنشط، للقيام بذلك، قم بتشغيل الأمر:
بعد ذلك، نقوم بتهيئة محرك الأقراص المحمول بسرعة في نظام الملفات FAT32يأمر:
وبعد التنسيق الناجح، كل ما تبقى هو تعيين حرف محرك أقراص لمحرك الأقراص المحمول عن طريق تشغيل الأمر:
للخروج من الأداة المساعدة Diskpart، قم بتشغيل الأمر:
لإنشاء محرك أقراص فلاش قابل للتمهيد، سنستخدم برامج من جهة تصنيع خارجية ومترجمًا مدمجًا أوامر ويندوز. تختلف كل طريقة عن الأخرى ولها تفاصيلها الخاصة، لكنني أعتقد أن المستخدم النهائي البسيط سيكون قادرًا على التعامل مع إنشاء محرك أقراص فلاش قابل للتمهيد باستخدام أي من الطرق المقترحة:
- كيفية إنشاء محرك أقراص فلاش USB قابل للتمهيد باستخدام سطر الأوامر
- كيفية إنشاء محرك أقراص فلاش USB قابل للتمهيد باستخدام برامج الترا ايزو
- كيفية إنشاء محرك أقراص فلاش USB قابل للتمهيد باستخدام أداة تنزيل Windows7 USB/DVD
إذا كنت مهتمًا بالمعلومات حول إنشاء محرك أقراص فلاش USB قابل للتمهيد لمجموعة من أنظمة التشغيل أنظمة لينكس، ثم يمكنك قراءة المعلومات الموجودة على هذا الرابط "محرك أقراص فلاش USB قابل للتمهيد لنظام التشغيل Linux".
لذلك، أقترح البدء في إنشاء محرك أقراص فلاش قابل للتمهيد بالترتيب، كما هو محدد في القائمة أعلاه، وبالتالي ننتقل إلى الطريقة الأولى.
تشغيل محرك أقراص فلاش باستخدام سطر الأوامر (الطريقة الأولى)
بعد ذلك، سنستخدم فقط تلك الأوامر التي نحتاجها عند إنشاء محرك أقراص فلاش قابل للتمهيد. لذلك، يوضح الشكل أدناه الإدخال التسلسلي للأوامر لإنشاء محرك أقراص فلاش USB قابل للتمهيد. ويرجى الانتباه إلى حقيقة أن الأوامر التي تدخلها يُشار إليها بخط تسطير أحمر!
تمثيل رسومي لإدخال الأوامر في سطر الأوامر
الآن دعونا نصف الأوامر التي تم إدخالها مسبقًا:
ديسبرت- إطلاق البرنامج، وهو مترجم أوامر في الوضع النصي يسمح لك بإدارة الكائنات (الأقراص أو الأقسام أو وحدات التخزين) باستخدام البرامج النصية أو إدخال الأوامر مباشرة من سطر الأوامر.
قرص القائمة- عرض القائمة محركات الأقراصمتصلة بجهاز كمبيوتر شخصي.
حدد القرص 1- حدد رقم القرص "1"، لأنه في حالتنا هو محرك أقراص فلاش قابل للإزالة.
ينظف- مسح كافة البيانات من الوسائط القابلة للإزالة - محرك أقراص فلاش.
إنشاء قسم أساسي- إنشاء قسم أساسي.
حدد القسم 1- حدد القسم الذي تم إنشاؤه.
نشيط- تفعيل القسم .
التنسيق خ = NTFS- تهيئة محرك الأقراص المحمول في نظام الملفات NTFS.
تعيين حرف=T- إذا لزم الأمر، يمكنك تعيين حرف لمحرك الأقراص المحمول بهذه الطريقة.
مخرج- الخروج من برنامج DISKPART.
تم إنشاء محرك أقراص فلاش قابل للتشغيل!
ملحوظة:بمجرد إنشاء محرك أقراص فلاش USB قابل للتشغيل، ستحتاج إلى نقل ملفات نظام التشغيل إليه الوسائط القابلة للإزالة. يجب نقل الملفات في شكل غير مضغوط، ولا تقم تحت أي ظرف من الظروف بإضافة صورة نظام التشغيل، على سبيل المثال ملف *.ISO واحد، فلن يعمل !!! لا تنس التثبيت على نظام الإدخال/الإخراج تحميل BIOSالجهاز الأساسي، أي التأكد من قيام الكمبيوتر بالتمهيد من الوسائط القابلة للإزالة - محرك الأقراص المحمول القابل للتمهيد الذي قمت بإنشائه.
يمكنك الاطلاع على القائمة الكاملة لأوامر برنامج Diskpart في الجدول التالي:
جدول أوامر برنامج "DISKPART".
| فريق | توضيح |
| نشيط | - وضع علامة على القسم المحدد على أنه نشط. |
| يضيف | - إضافة مرآة لحجم بسيط. |
| تعيين | - قم بتعيين اسم أو نقطة تحميل لوحدة التخزين المحددة. |
| صفات | - العمل مع سمات الحجم أو القرص. |
| يربط | - يرفق ملف القرص الظاهري. |
| تثبيت تلقائي | - تمكين وتعطيل اتصال تلقائيمجلدات أساسية. |
| استراحة | - تقسيم مجموعة المرآة. |
| ينظف | - مسح معلومات التكوين أو كافة البيانات الموجودة على القرص. |
| المدمج | - محاولات لتقليل الحجم الفعلي للملف. |
| يتحول | - تحويل صيغ الأقراص. |
| يخلق | - إنشاء وحدة تخزين أو قسم أو قرص افتراضي. |
| يمسح | - حذف كائن. |
| التفاصيل | - عرض معلمات الكائن. |
| فصل | - يفصل ملف القرص الظاهري. |
| مخرج | - اغلاق DiskPart. |
| يمتد | - توسيع الحجم. |
| يوسع | - زيادة الحد الأقصى للمساحة المتوفرة على القرص الظاهري. |
| أنظمة الملفات | - عرض الحالي والمدعوم أنظمة الملفاتللحجم. |
| شكل | - تنسيق حجم أو قسم معين. |
| جي بي تي | - تعيين السمات لقسم GPT المحدد. |
| يساعد | - عرض قائمة الأوامر. |
| يستورد | - استيراد مجموعة الأقراص. |
| غير نشط | - وضع علامة على القسم المحدد على أنه غير نشط. |
| قائمة | - عرض قائمة الكائنات. |
| دمج | - دمج قرص الطفل مع والديه. |
| متصل | - نقل كائن تم وضع علامة "غير متصل" به إلى الحالة "متصل". |
| غير متصل على الانترنت | - نقل كائن تم وضع علامة عليه "متصل" إلى حالة "غير متصل". |
| استعادة | - تحديث حالة كافة أقراص الحزمة المحددة. محاولة إعادة إنشاء الأقراص من الحزمة الخاطئة وإعادة مزامنة وحدات التخزين ذات النسخ المتطابقة ووحدات تخزين RAID5 مع بيانات plex أو بيانات تماثل قديمة. |
| م. | - لا يقوم بأي إجراءات. تستخدم للتعليق على البرامج النصية. |
| يزيل | - حذف اسم محرك الأقراص أو نقطة التحميل. |
| بصلح | - استعادة وحدة تخزين RAID-5 مع عضو فاشل. |
| إعادة المسح | - البحث عن الأقراص ووحدات التخزين الموجودة على جهاز الكمبيوتر الخاص بك. |
| يحتفظ | - وضع قسم الخدمة على وحدة تخزين بسيطة. |
| سان | - عرض أو ضبط سياسة SAN لنظام التشغيل المحمل حاليًا. |
| يختار | - تحديد التركيز على كائن. |
| Setid | - تغيير نوع القسم . |
| إنكمش | - تقليل حجم المجلد المحدد. |
| معرف فريد | - عرض أو تعيين رمز جدول أقسام GUID (GPT) أو توقيع سجل التمهيد الرئيسي (MBR) للقرص. |
تمهيد محرك أقراص فلاش باستخدام برنامج UltraISO (الطريقة الثانية)
تم تصميم برنامج UltraISO لإنشاء وتحرير صور القرص. عند إنشاء محرك أقراص فلاش قابل للتمهيد، سنستخدم الوظائف المضمنة في هذا البرنامج.
مرحبا عزيزي قراء المدونة. اليوم أريد أن أخبركم عن هذا البرنامج الرائع مثل. ما هو الرائع في ذلك؟ - أنت تسأل. وحقيقة أنه بمساعدته يمكنك بسهولة إنشاء محرك أقراص فلاش قابل للتمهيد (بيانات من محرك أقراص فلاش بعد التنسيق) أو قرص، والشيء الأكثر إثارة للاهتمام هو أن هذا البرنامج متاح لأي شخص مستخدم ويندوزعبر سطر الأوامر، وبعبارة أخرى، لا يتطلب التثبيت. ولا تدع عبارة "سطر الأوامر" تخيفك - فاستخدامها أكثر ملاءمة وأبسط مما يبدو للوهلة الأولى.
لذلك، بعد أن قمنا بإدخال محرك الأقراص المحمول في موصل USB، قم بتشغيل سطر الأوامر. للقيام بذلك، انقر فوق يبدأوفي شريط البحث نكتب كمد، و اضغط يدخل.

في سطر الأوامر الذي يظهر، نكتب، وبالتالي إطلاق برنامج إدارة القرص. انقر يدخل.
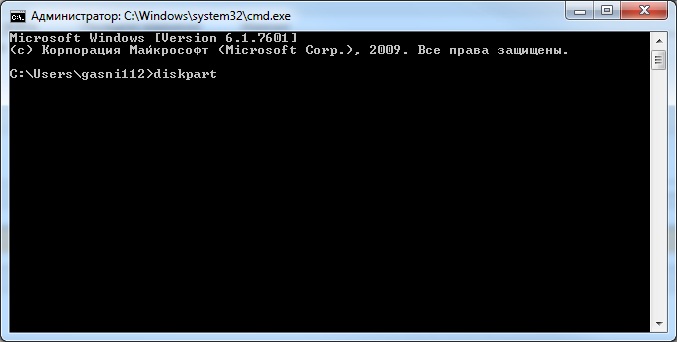
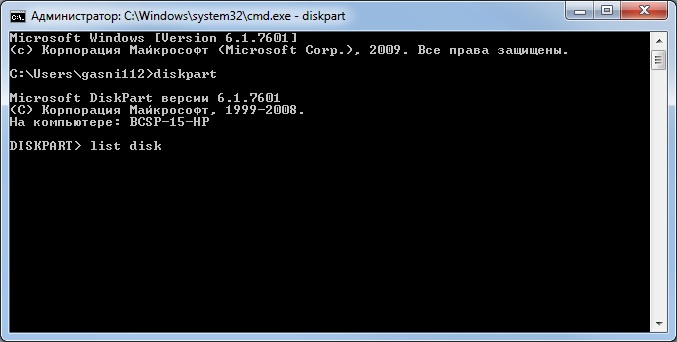
في قائمة الأجهزة نجد محرك الأقراص المحمول الخاص بنا - يمكن التعرف عليه بحجمه. في حالتي هو القرص 6. لذلك، بعد ذلك نكتب الأمر. إذا كان محرك الأقراص المحمول الخاص بك هو رقم 4، فأنت بحاجة إلى إدخال الأمر. إذا كان الرقم 2، إذن، وفقًا لذلك. انقر يدخل.
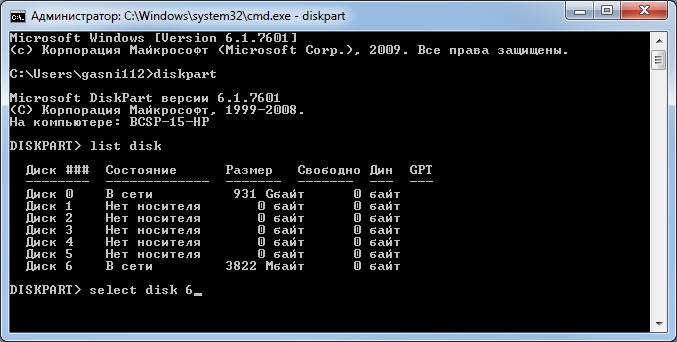
ثم أدخل الأمر ينظف، والذي سيؤدي إلى حذف جميع الملفات من محرك أقراص فلاش أو قرص. انقر يدخل.

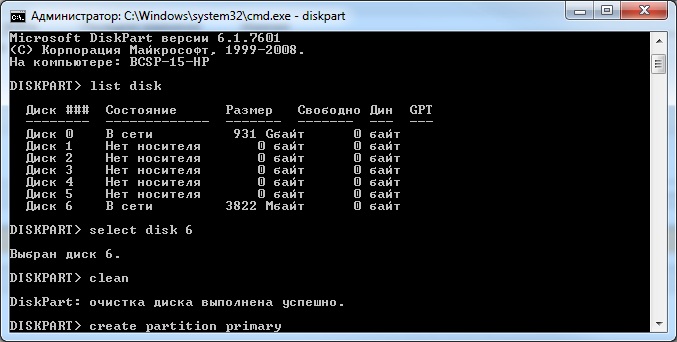
ثم ندخل الأمر. وبالتالي، حدد القسم المحدد وانقل التركيز إليه. انقر يدخل.

ثم نقوم بتنفيذ الأمر. يقوم النظام بوضع علامة على القسم على أنه نشط. انقر يدخل.
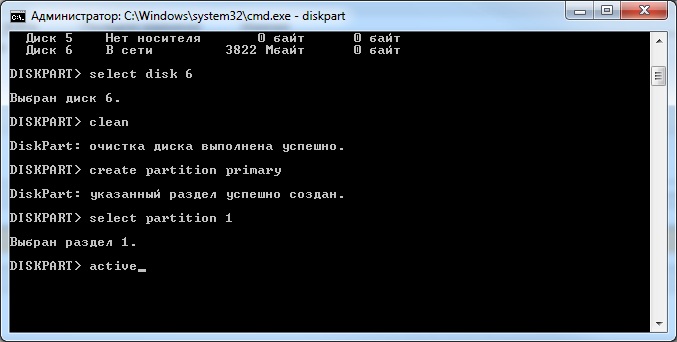
أنت الآن بحاجة إلى تهيئة محرك الأقراص المحمول إلى NTFS. يمكن أن تكون سريعة أو كاملة. تنسيق كاملتم تنفيذه بواسطة الأمر التنسيق خ = NTFS. إذا كنت لا تريد الانتظار والوقت ينفد، فإننا نقوم بالتنسيق السريع باستخدام الأمر تنسيق خ = NTFS سريع. انقر يدخل.
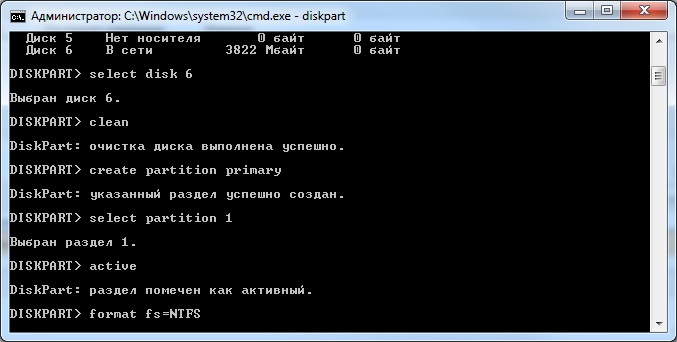
نحن في انتظار انتهاء التنسيق.

أنت الآن بحاجة إلى تعيين حرف لمحرك الأقراص المحمول. نحن نفعل هذا باستخدام الأمر تعيين. انقر يدخل.

يتم تعيين حرف لمحرك الأقراص المحمول تلقائيًا، ثم يتم تشغيل الوسائط تلقائيًا.

الآن يمكنك إيقاف تشغيل البرنامج. أدخل الأمر مخرجو اضغط يدخل.

آخر شيء يجب فعله هو نسخ ملفات التوزيع الخاصة بنظام التشغيل (الملف الذي صنعنا من أجله محرك الأقراص المحمول القابل للتمهيد) إلى محرك الأقراص المحمول الخاص بنا في الواقع. بعد ذلك، سيكون محرك الأقراص المحمول الخاص بنا قابلاً للتمهيد وسيتم تشغيله تمامًا في كل مكان وعلى أي جهاز. بمساعدتها، يمكنك تثبيت نظام التشغيل الخاص بك في أي مكان.
أود أن أشير إلى أنه بمساعدة البرنامج يمكنك إجراء العديد من المعالجات مع كليهما محركات الأقراص الصلبة()، ومع محركات أقراص فلاش. المثال الذي تمت مناقشته اليوم ليس سوى جزء صغير من كل الاحتمالات. سأفكر في أوامر وأمثلة أخرى للعمل مع هذا البرنامج في المقالات التالية.
إقرأ أيضاً في هذا الموضوع:
 تهيئة محرك أقراص فلاش إلى NTFS
تهيئة محرك أقراص فلاش إلى NTFS
 كيفية استعادة البيانات من محرك أقراص فلاش بعد الحذف أو التنسيق؟
كيفية استعادة البيانات من محرك أقراص فلاش بعد الحذف أو التنسيق؟




