بمعنى آخر، بالإضافة إلى استعادة النظام بسرعة في حالة حدوث فشل، يمكنك الآن أيضًا استعادة الملفات الفردية إذا تم حذفها عن طريق الخطأ أو تلفها أو إذا كنت تحتاج ببساطة إلى التراجع بسرعة عن جميع التغييرات التي تم إجراؤها على الملف.
على الرغم من الانتعاش الإصدارات السابقةالملفات - رائعة وظيفة ويندوز 7، ومن الغريب أن قلة من الناس يعرفون عنها وقليل من الناس يستخدمونها. وفي هذه المقالة سأتحدث عن هذه التقنية بمزيد من التفصيل وأشرح كيفية عملها.
باختصار عن الإصدارات السابقة
على الرغم من أنني أعلن عن الإصدارات السابقة من الملفات باسم ميزة جديدة، في الواقع، هذا ليس صحيحا. هذه التكنولوجيا لها جذورها في نظام التشغيل Windows XP و مشغل برامج وندوزعام 2003، حيث تم تنفيذه. عند تثبيت عميل Shadow Copies of Shared Folders على جهاز كمبيوتر يعمل بنظام التشغيل Windows XP ومتصل بخادم قيد التشغيل التحكم بالويندوز Server 2003، كانت استعادة الإصدارات السابقة من الملفات ممكنة أيضًا في نظام التشغيل Windows XP. الابتكار الرئيسي في Windows 7 هو أن هذه الميزة متاحة الآن بالكامل ضمن نظام تشغيل واحد ولا تتطلب الاتصال بالخادم.
ذكرت أيضًا أن إصدارات الملفات القديمة مدعومة إلى حد ما في نظام التشغيل Vista. بتعبير أدق - في Vista Business وEnterprise وUltimate. هذه الميزة غير متوفرة في إصدارات Home Basic وHome Premium وStarter. في نظام التشغيل Windows 7 فهو موجود في جميع الإصدارات.
كيف تعمل
كما تعلم، لإنشاء نقاط استعادة، يقوم نظام التشغيل بمراقبة أي تغييرات مهمة باستمرار، والتي تشمل تثبيت التطبيقات والأجهزة وبرامج التشغيل الجديدة، تحديثات النظامأو تصحيحات الأمان عبر Windows Update. عند اكتشاف مثل هذه التغييرات، يقوم النظام تلقائيًا بإنشاء نقطة استعادة، وهي في الأساس لقطة لحالة النظام، بما في ذلك المهمة ملفات النظام، بما في ذلك أجزاء معينة من التسجيل. وفي الوقت نفسه، يتم أيضًا إنشاء لقطات لجميع ملفات البيانات المخزنة على القرص الصلب.
ومع ذلك، فإن إجراء تغييرات كبيرة على نظام التشغيل ليس هو السبب الوحيد لإنشاء نقطة استعادة. افتراضيًا، يقوم Windows 7 تلقائيًا بإنشاء نقطة استعادة مرة واحدة يوميًا، وبالإضافة إلى ذلك، يمكنك إنشاء مثل هذه اللقطة بنفسك في أي وقت.
بالإضافة إلى ذلك، عند إنشاء نسخ احتياطية باستخدام أداة النسخ الاحتياطي والاستعادة ( النسخ الاحتياطي واستعادة) يقوم Windows 7 بتتبعها تلقائيًا ويسمح لك باستعادة الإصدارات السابقة من الملفات ليس فقط من نقاط الاستعادة، ولكن أيضًا من النسخ الاحتياطية.
لاستخدام ميزة استعادة الإصدارات السابقة، انقر بزر الماوس الأيمن على الملف وحدد قائمة السياقخيار "استعادة الإصدارات السابقة" (الشكل أ).
الشكل أ: يتوفر خيار الاستعادة إلى الإصدار السابق في قائمة السياق لأي ملف في نظام التشغيل Windows 7.
سيتم فتح نافذة خصائص الملف مع علامة التبويب "الإصدارات السابقة" (الشكل ب). كما ترون، في المثال الخاص بي، يعد الملف جزءًا من كل من نقطة الاستعادة والنسخة الاحتياطية، لذا لاستعادته إلى إصدار سابق، يمكنني اختيار أي من الخيارين، اعتمادًا على التاريخ الذي أهتم به.
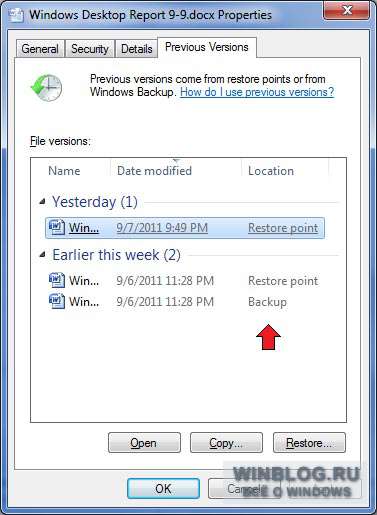
الشكل ب: عند استخدام النسخ الاحتياطي والاستعادة، يمكنك استعادة الإصدارات السابقة من الملفات ليس فقط من نقاط الاستعادة، ولكن أيضًا من النسخ الاحتياطية.
كما ترون، هناك ثلاثة أزرار في علامة التبويب "الإصدارات السابقة": فتح ونسخ واستعادة. للتحقق مما إذا كان هذا هو إصدار الملف الذي تحتاجه، يمكنك تحديده في القائمة والنقر فوق "فتح". في هذه الحالة، سيتم فتح الملف للعرض في التطبيق المناسب - في حالتي هو Word.
يعرض الزر "نسخ" مربع حوار نسخة قياسي، مشابهًا لأمر "نسخ إلى"، ويسمح لك باستعادة الملف إلى مجلد آخر. يرجى ملاحظة أن أوامر الفتح والنسخ متاحة فقط للملفات المحفوظة في نقطة الاسترداد ولا تعمل مع الملفات من النسخ الاحتياطية. يسمح لك زر الاستعادة باستعادة الملف إلى الحالة التي كان عليها بالضبط عندما قمت بإنشاء نقطة الاستعادة أو النسخة الاحتياطية.
ما يجب مراعاته
تجدر الإشارة إلى أن الإصدارات السابقة من الملف من نقاط الاسترداد لن تكون متاحة إلا إذا تم إجراء تغييرات على الملف منذ إنشاء آخر نقطة استرداد. إذا لم يتم تعديل الملف منذ ذلك الحين، فستظهر رسالة في علامة التبويب الإصدارات السابقة: "لا توجد إصدارات سابقة متاحة" (الشكل C).
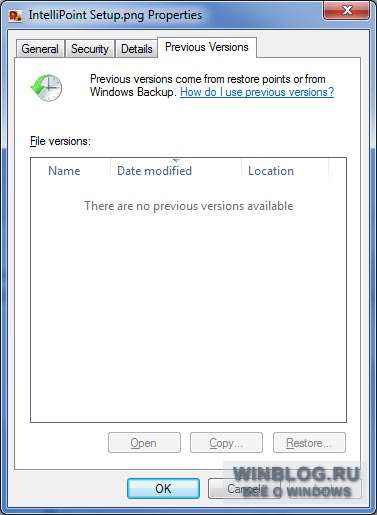
الشكل C إذا لم يتغير الملف منذ إنشاء نقطة الاستعادة الأخيرة، فستظهر رسالة مثل هذه.
ومع ذلك، هذا لا يعني أنه لم يتم حفظ الإصدار السابق من الملف في نقطة الاستعادة. إذا قمت ببساطة بفتح الملف الحالي وحفظه، فسيظهر الإصدار السابق على الفور في علامة التبويب الإصدارات السابقة.
إذا لم يتم تعديل الملف لعدة أشهر، فلن يتم حفظ الإصدارات الجديدة في كل مرة يتم فيها إنشاء نقطة استعادة.
استرداد الملف
الآن بعد أن أصبحت لديك فكرة عن كيفية عمل ميزة استعادة الإصدارات السابقة، دعنا نرى كيفية استخدامها. لنفترض أنني قمت بحذفه نهائيًا عن طريق الخطأ وثيقة كلمة(الشكل د) ثم أدركت خطأي. نظرًا لأن الملف لم يعد موجودًا، فلا يوجد شيء يمكن النقر عليه بزر الماوس الأيمن. بدلاً من ذلك، تحتاج إلى فتح علامة التبويب "الإصدارات السابقة" للمجلد الذي قمت بتخزينه الملف المحذوف(الشكل ه).
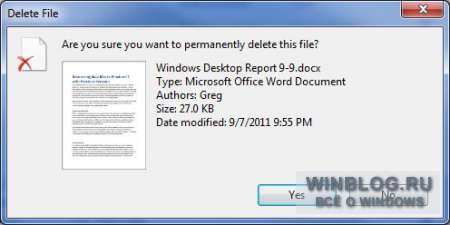
الشكل د: قمت بحذف مستند Word عن طريق الخطأ.
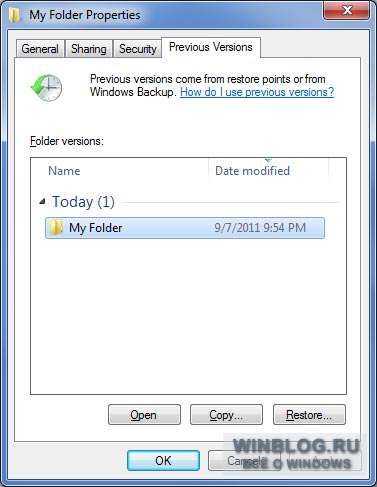
الشكل E لاستعادة ملف محذوف نهائيًا، تحتاج إلى فتح علامة التبويب الإصدارات السابقة للمجلد الذي تم تخزين الملف فيه.
للتأكد من حفظ هذا المجلد الملف المطلوب، قمت بالنقر فوق الزر "فتح". يتم فتح مجلد، وفيه الملف الذي تبحث عنه. الآن يمكنني فتحه في Word ورؤية محتوياته. بمجرد أن أتأكد من أن هذا هو الملف الذي أريده، أغلق Word وأغلق المجلد وأعود إلى علامة التبويب الإصدارات السابقة. قمت بالنقر على زر "استعادة". يظهر مربع الحوار الموضح في الشكل 1. F. إذا قمت بالنقر فوق الزر "استعادة" فيه، فسيتم استعادة الملف إلى مجلده الأصلي.

الشكل F. قبل استعادة ملف، يطالبك النظام بتأكيد العملية.
على الرغم من أن التحذير الموجود في مربع الحوار ينص على أن الاستعادة ستحل محل محتويات المجلد بالكامل، إلا أنه في الواقع سيتم استعادة الملف المحذوف فقط. على سبيل المثال، كانت هناك عدة ملفات أخرى في المجلد الخاص بي، وظلت دون تغيير بعد الاسترداد.
ماذا تعتقد؟
هل تعلم أن هناك وظيفة لاستعادة الإصدارات السابقة من الملفات في نظام التشغيل Windows 7؟ إذا لم يكن الأمر كذلك، فهل ستستخدم هذه الميزة الآن؟ وإذا كنت قد استخدمته بالفعل، ما هي انطباعاتك؟ شارك برأيك في التعليقات!
| مواد |
تم تحديث Windows 7 أو 8 إلى ويندوز الجديد 10؟ هل ظهر مجلد Windows.old على جهاز الكمبيوتر الخاص بك وهل يشغل مساحة كبيرة؟ يمكنك حذفه، ولكن ليس بنفس الطريقة التي تحذف بها المجلدات العادية.
المجلد Windows.old ليس جديدًا على نظام التشغيل Windows 10. ولكن قبل نظام التشغيل Windows 10، كان من الممكن رؤية هذا المجلد إذا قمت بشراء مجلد جديد إصدارات ويندوزوتثبيته باستخدام طريقة التحديث إصدار سابق.
ما هو المجلد Windows.old؟
يظهر هذا المجلد عند الترقية من أحد إصدارات Windows إلى إصدار أحدث، بدءًا من Windows Vista. يحتوي المجلد Windows.old على كافة الملفات والبيانات من الإصدار السابق من Windows الذي تم تثبيته قبل الترقية. يمكن استخدامه للعودة (التراجع) إلى الإصدار السابق من Windows في حالة عدم عمل الإصدار الجديد. لاستعادة البيانات بعد يكرر عمليات تثبيت ويندوز.
إذا كنت بحاجة إلى العثور على ملف خاص لم يتم نسخه بشكل صحيح متى تحديث ويندوز، يمكنك أيضًا البحث في المجلد Windows.old والعثور عليه.
بشكل أساسي، يحتوي المجلد Windows.old على نسخة قديمةشبابيك. بدءا من النظام ملفات ويندوزقبل البرامج المثبتة، من إعدادات حساب المستخدم إلى ملفات بسيطة، الكل هنا. يحتفظ الإصدار الجديد من Windows بهذه المعلومات في حالة رغبتك في العودة إلى الإصدار القديم من Windows أو إذا كنت بحاجة إلى العثور على ملف.
ولكن، لا تتردد طويلا. سيقوم Windows تلقائيًا بحذف المجلد Windows.old لتحرير مساحة على القرص بعد شهر.
كيفية العودة إلى الإصدار السابق من ويندوز؟
من نظام التشغيل Windows 10، يعد الرجوع إلى نظام التشغيل Windows 7 أو 8.1 أمرًا سهلاً للغاية. بعد تثبيت نظام التشغيل Windows 10، يمكنك ببساطة فتح تطبيق الإعدادات، وتحديد التحديث والأمان، والنقر فوق الاسترداد. سنرى في هذا القسم خيار العودة إلى Windows 7 أو 8.1، اعتمادًا على إصدار Windows الذي قمت بالترقية منه.
بعد أن نضغط على زر "ابدأ"، سيقوم Windows باستعادة الإصدار السابق من نظام التشغيل باستخدام المجلد Windows.old كمصدر.
قبل نظام التشغيل Windows 10، كان من الممكن القيام بذلك أيضًا. إليك، على سبيل المثال، تعليمات من موقع Microsoft الرسمي حول كيفية استعادة Windows 7 إلى إصدار سابق من Windows باستخدام المجلد Windows.old. مع Windows 10، أصبح كل شيء أسهل بكثير.
ولكن مرة أخرى، كما ذكر في إعدادات ويندوز، هذه الميزة متاحة فقط لمدة شهر بعد الترقية إلى Windows 10. وبعد شهر، سيقوم Windows تلقائيًا بحذف المجلد Windows.old من أجل تحرير مساحة على القرص. لذا، أمامك شهر لتقرر ما إذا كنت تريد الاستمرار في استخدام الإصدار الجديد من النظام أم لا وتقييم ما إذا كانت جميع الملفات التي تحتاجها قد تم نسخها بشكل صحيح.
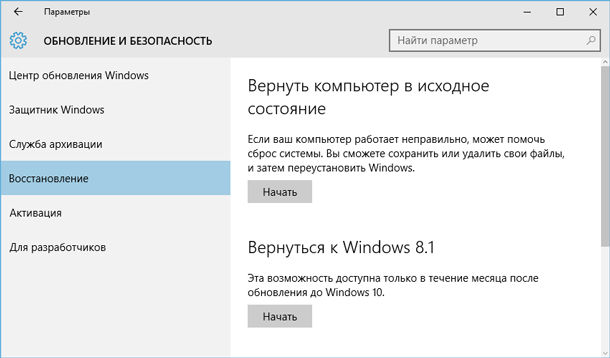
كيفية استرداد الملفات الفردية من المجلد Windows.old
إذا كنت بحاجة إلى استعادة ملفات فردية من تثبيت Windows قديم، فيمكنك استعادتها من المجلد Windows.old. للقيام بذلك، تحتاج فقط إلى فتح المجلد Windows.old في مستكشف الملفات: C:\Windows.old. سيتم وضع ملفاتك الشخصية في المجلد C:\Windows.old\Users\USERNAME.
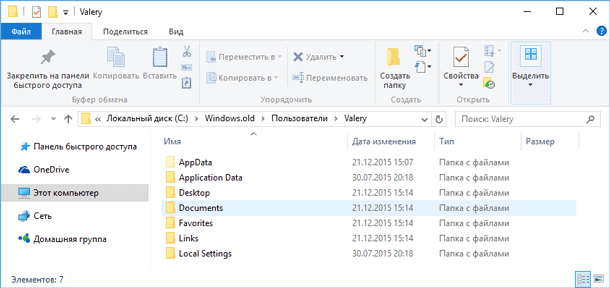
لكن ضع في اعتبارك أنه حتى على موقع Microsoft الرسمي يُشار إلى أنه، إذا رغبت في ذلك، يمكنك استعادة جميع الملفات أو (انتباه!) بعضها من المجلد Windows.old. لمنع فقدان البيانات، توصي Microsoft بشدة بإجراء نسخ احتياطي لملفاتك وإعداداتك على محرك خارجيقبل الترميم، العودة إلى الحالة الأوليةأو تحديث أو إعادة تثبيت Windows.
أي أن هناك خطر فقدان البيانات عند تحديث Windows و/أو العودة من Windows 10 إلى الإصدار السابق. وعلاوة على ذلك، استعادة البيانات المفقودة بهذه الطريقة باستخدام المعيار باستخدام ويندوزمايكروسوفت لا توفر ذلك.
في مثل هذه الحالة، قد يكون الخيار الوحيد لاستعادة البيانات هو برنامج تابع لجهة خارجية. في حالة التحديث أو استعادة ويندوزفي حالة فقدان أي بيانات أو ملفات، بغض النظر عن نوعها أو امتدادها، قم بمسح محرك الأقراص C: باستخدام Hetman Partition Recovery من برنامج Hetman، واستعادتها إلى موقع مناسب أو وسيط تخزين مناسب.
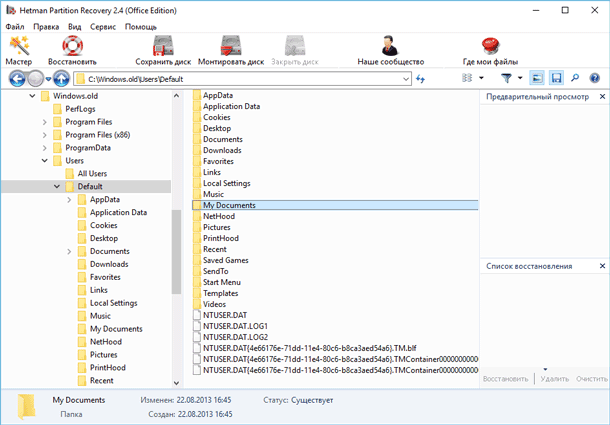
كيفية حذف المجلد Windows.old لتحرير مساحة على القرص
يمكن أن يشغل المجلد Windows.old مساحة كبيرة جدًا على القرص. في أحسن الأحوال سيكون 12 جيجابايت. لكن حجمه يمكن أن يصل إلى 20 جيجابايت أو أكثر. كل هذا يتوقف على حجم الإصدار السابق من Windows.
حاول حذف المجلد Windows.old بنفس طريقة حذف أي مجلد آخر، وستتلقى رسالة خطأ. يمكنك التغلب على رسالة الخطأ عن طريق تغيير أذونات المجلد Windows.old. ولكن هذه هي الطريقة الخاطئة لحذف هذا المجلد.
لحذف المجلد Windows.old، يمكنك استخدام أداة ويندوزتنظيف القرص أو برنامج آخر للشركة المصنعة. في نظام التشغيل Windows 10، افتح قائمة "ابدأ"، وابحث عن "تنظيف القرص" وقم بتشغيل التطبيق. أيضًا هذا التطبيقيمكن فتحه عن طريق النقر بزر الماوس الأيمن فوق مجلد "هذا الكمبيوتر" الموجود على محرك الأقراص C، واختيار "خصائص" من القائمة المنبثقة، ثم النقر فوق الزر "تنظيف القرص".

انقر فوق الزر "تنظيف ملفات النظام". ستظهر أيضًا "الإصدارات السابقة من Windows" في قائمة الملفات المراد حذفها، وسيُظهر Disk Cleanup مقدار المساحة التي تشغلها هذه الملفات. حدد هذا الخيار وانقر فوق "تنظيف القرص"، وستتم إزالة الإصدار القديم من Windows. يمكن أيضًا استخدام هذه الوظيفة للتنظيف قرص النظامومن الملفات الأخرى غير الضرورية.
عن طريق حذف المجلد Windows.old فإنك لا تخاطر بأي شيء. إذا كنت راضيًا عن الإصدار الجديد من Windows وليس لديك رغبة في العودة إلى الإصدار القديم من نظام التشغيل، وتأكد أيضًا من نسخ جميع الملفات التي تحتاجها من المجلد Windows.old، فيمكنك حذفه بأمان .
سيستمر Windows في حذف المجلد Windows.old تلقائيًا بعد شهر من التحديث. ستظل جميع أجهزة الكمبيوتر التي قامت بالترقية إلى Windows 10 قادرة على استخدام المساحة التي يشغلها المجلد Windows.old، حتى لو لم يكن مستخدموها على علم بالمجلد ولا يعرفون وجوده أو القدرة على استخدام "تنظيف القرص".
كما تعلمون، بعد إصدار Windows 10 شركة مايكروسوفتعرضت التبديل إليه مجانًا تمامًا وحتى بدونه قرص التشغيلأو محركات أقراص فلاش. للقيام بذلك، كان عليك فقط النقر على الأيقونة المقابلة التي ظهرت في الزاوية اليمنى السفلى. انتهز العديد من الأشخاص الفرصة على الفور لتجربة ابتكارات Microsoft. لكن النقطة المهمة هي أنه لم يحبهم الجميع.
ولهذا السبب ستخبرك هذه المقالة بالتفصيل عن كيفية استعادة الإصدار السابق من Windows. ويمكن تقسيم هذه العملية إلى عدة مراحل وتنفيذها باستخدام أساليب مختلفة، حتى جذرية. لذلك، من الأفضل الحصول على التعليمات، إذا جاز التعبير، والقيام بكل شيء وفقًا لها لتجنب عواقب لا رجعة فيها.
التراجع من خلال النظام
ربما يعرف عدد قليل من الناس، ولكن بعد الترقية إلى نظام التشغيل Windows 10، يتم منحك شهرًا تقويميًا واحدًا بالضبط لإلغاء كل شيء وإعادته مرة أخرى. سننظر الآن في الخيار عندما لا يعجبك بعد تثبيت نظام التشغيل، ولم تنته فترة التراجع المسموح بها.
ربما لاحظ الكثيرون أنه بمجرد ظهور Windows 10 أمام أعينهم، تم إنشاء مجلد يسمى Windows.old على القرص الصلب، أو بشكل أكثر دقة، على محرك الأقراص C. يعرف الأشخاص المألوفون سبب الحاجة إلى ذلك، وسنقوم الآن بتنوير أولئك الذين لا يعرفون.
إذا جاز التعبير، فقط في حالة قيام نظام التشغيل بحفظ نسخته السابقة فقط من أجل العودة، إذا لزم الأمر. يبقى هذا الإصدار الأقدم في المجلد Windows.old. يتم تخزينه هناك لمدة شهر بالضبط. لهذا السبب قيل أعلاه أنه يمكن تنفيذ التراجع من Windows 10 إلى Windows 7 إذا لم ينته الموعد النهائي. كيف نفعل ذلك؟
لننتقل الآن مباشرةً إلى كيفية استعادة إصدار سابق من Windows:
يجب أن يكون هناك سطح مكتب أمامك. اضغط على Win+I في نفس الوقت. سيتم فتح قسم الإعدادات.
نحتاج إلى السطر الرابع في القائمة - "الاسترداد".
الآن هناك اختلافات مختلفة أمام عيني مزيد من الإجراءات. نحن مهتمون فقط بعنصر "العودة إلى Windows 7".
لا تتردد في النقر على زر "ابدأ". بعد ذلك، سيتم سؤالك عن سبب قرارك باستعادة الإصدار السابق من نظام التشغيل.
حدد أي خيار للاختيار من بينها والمضي قدمًا. سيتم عرض العواقب المحتملة للتراجع والتوصيات أمام عينيك. يتجاهل.
كل ما عليك فعله هو الانتظار حتى اكتمال التقدم، وبعد مرور بعض الوقت، سيكون Windows 7 هو نظام التشغيل الرئيسي لديك.
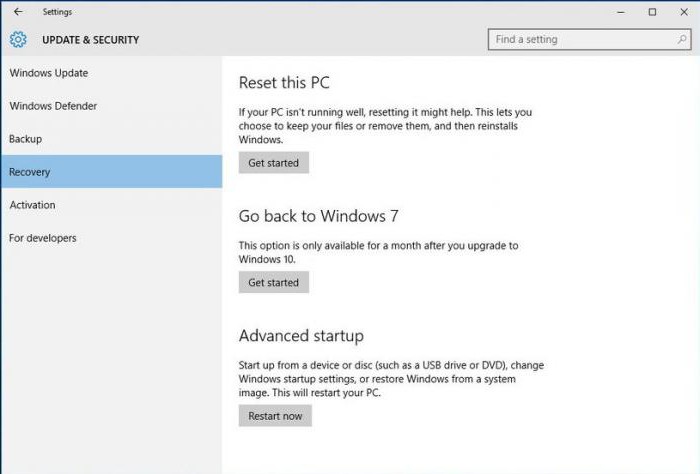
كما ترى، فإن استعادة الإصدار السابق من Windows ليس بالأمر الصعب. ومع ذلك، فقد تم الآن تقديم السيناريو الأبسط، ومن الممكن أيضًا ألا تسير محاولة استعادة إصدار سابق من Windows بشكل جيد. ولذلك، ننتقل إلى الطريقة التالية.
الاسترداد باستخدام الصورة
نادرا ما يتم استخدام الطريقة التي سيتم تقديمها الآن، ولكن ليس لأنها غير فعالة، ولكن لأنها غير معروفة. ومع ذلك، تجدر الإشارة إلى أن هذه طريقة أخرى يمكنك من خلالها استعادة إصدار سابق من Windows. من الصعب تحديد المدة التي سيستغرقها الأمر، كل هذا يتوقف على كيفية استعدادك، ولكن كل شيء على ما يرام.
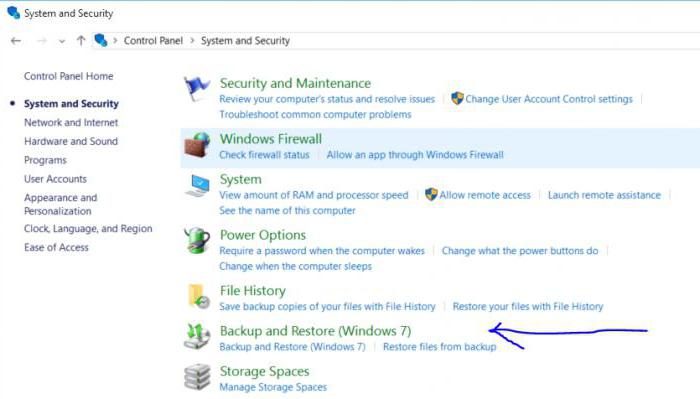
ومن الجدير بالذكر على الفور أنه سيتم الآن النظر في العودة من نظام التشغيل Windows 10 إلى نظام التشغيل Windows 7 هذه الطريقةمناسب للإصدارات الأخرى من أنظمة التشغيل. والشيء الرئيسي الذي تحتاج إلى معرفته هو أن تسجيل الصورة يجب أن يتم بينما لا يزال لديك نظام التشغيل Windows 7:
بادئ ذي بدء، عليك الذهاب إلى "لوحة التحكم" واختيار "النظام والأمان".
يوجد على اليسار سطر "إنشاء صورة النظام". انقر عليه.
أنت الآن بحاجة إلى إدخال محرك الأقراص المحمول في موصل USB.
يوجد في النافذة أمام عينيك ثلاثة خيارات لكيفية تسجيل الصورة: تشغيل الأقراص الصلبة، على الوسائط القابلة للإزالةأو عبر الإنترنت. حدد الوسائط القابلة للإزالة.
بعد التحديد، ستظهر نافذة حيث تحتاج إلى تحديد المربع المجاور لمحرك الأقراص المحمول الخاص بك.
الآن، من أجل استعادة الإصدار السابق من Windows، تحتاج إلى إدخال محرك أقراص فلاش USB في الكمبيوتر وإجراء التراجع من خلال BIOS.
إعادة تثبيت النظام
إذا مر شهر بالفعل بعد التبديل إلى "العشرة"، ولم تقم بتسجيل صورة Windows 7، كما هو موضح أعلاه، فإن السبيل الوحيد للعودة إلى الوراء هو إعادة تشغيل Windows بالكامل. هذه طريقة جذرية للغاية، ولكن لا يوجد المزيد من الخيارات.
الحقيقة هي أنك ستحتاج في البداية إلى إنشاء محرك أقراص فلاش USB أو قرص قابل للتمهيد. يمكن القيام بذلك على أي نظام تشغيل، سنكتب فقط Windows 7. لذلك، الآن سننظر بالتفصيل في ما يجب القيام به.
قم بإنشاء محرك أقراص فلاش USB قابل للتمهيد
من أجل خلق محرك أقراص فلاش قابل للتمهيدتحتاج إلى تنزيل البرنامج. إنه يسمى روفوس، بغض النظر عن الإصدار. تحتاج أيضًا إلى تنزيل صورة Windows 7 من الإنترنت، وتأكد من أن تنسيق الملف هو ".iso".

الآن أدخل محرك أقراص فلاش USB في الكمبيوتر وقم بتشغيل البرنامج. ستظهر أمامك نافذة صغيرة.
انقر على أيقونة القرص في الزاوية اليسرى السفلى. ستظهر أمامك نافذة تحتاج فيها إلى الانتقال إلى الصورة التي تم تنزيلها. بمجرد تحديد المسار، انقر فوق "فتح".
الآن في الجزء العلوي من النافذة في السطر الأول، حدد محرك الأقراص المحمول.
في السطر الثاني نشير إلى "MBR لأجهزة الكمبيوتر التي تحتوي على BIOS أو UEFI".
في السطر التالييجب أن يتم تحديده نظام الملفات. تحديد NTFS.
انقر فوق "ابدأ".
هذا كل شيء، بعد اكتمال العملية، سيتم استخدام محرك الأقراص المحمول صورة ويندوزسيتم إنشاء 7.
تثبيت ويندوز 7
بعد تسجيل محرك الأقراص المحمول، عليك متابعة التثبيت. للقيام بذلك، أدخل محرك أقراص فلاش USB في جهاز الكمبيوتر وأعد تشغيل الكمبيوتر. أثناء التمهيد، اضغط على Del أو F2 للدخول إلى BIOS. ثم في علامة التبويب BOOT، تحتاج إلى تحديد محرك الأقراص المحمول كجهاز التمهيد الأول. التالي في علامة التبويب الأخيرةالخروج من BIOS، وحفظ الإعدادات.

بعد ظهور شاشة بدء تشغيل الكمبيوتر الأولية، سيظهر أمامك معالج إعداد Windows. كل شيء بسيط هنا. اتبع التعليمات، واقرأ بعناية وقم بتثبيت نظام التشغيل على محرك الأقراص C. بعد بدء التثبيت، سيمر حوالي نصف ساعة (اعتمادًا على قوة جهاز الكمبيوتر الخاص بك) وسيظهر Windows 7 جديدًا ونظيفًا أمام عينيك.
خاتمة
كما ترون، التراجع من "عشرة" إلى "سبعة" ليس بالأمر الصعب. علاوة على ذلك، هناك العديد من الخيارات للاختيار من بينها. كل واحد منهم جيد بطريقته الخاصة. لذلك، الأول ليس صعبا وأبسط. الطريقة الثانية ستعلمك كيفية تسجيل الويندوز واستخدامه مستقبلا وسيتم حفظ جميع إعداداته قبل التسجيل. الطريقة الثالثة ستعلمك كيفية إعادة التثبيت نظام التشغيل. أي واحد يجب استخدامه متروك لك لتقرره.
يعد Skype لنظام Android أحد التطبيقات الأكثر شعبية في المتجر تطبيقات جوجل- على هذه اللحظة، وهو الثالث مخصصتطبيق تمكن من الوصول إلى أكثر من 500 مليون عملية تثبيت. هذا ليس مفاجئا، لأن Skype مجاني، يسمح لك بإجراء مكالمات صوتية ومرئية عالية الجودة، ويسمح لك بإرسال الملفات ويحتوي على عدد من الميزات الفريدة.
ولكن، مثل التطبيقات الأخرى من Play Market، فإن Skype لنظام Android لديه عيب واحد مهم - لا يمكنك تنزيل الإصدارات القديمة وتثبيتها من متجر التطبيقات. ولكن هناك حالات يكون فيها المستخدم معتاداً على الإصدار القديم ولا يريد التحديث بعد، أو أن هناك خلل في الإصدار الجديد يتعارض بشكل كبير مع استخدام البرنامج ويريد العودة مؤقتاً إلى الإصدار السابق حتى الإصدار القادم. في مثل هذه الحالات قررت أن أكتب دليلًا صغيرًا يساعد في تثبيت الإصدارات القديمة من Skype على نظام Android.
تتكون عملية تثبيت الإصدارات القديمة من Skype على نظام Android من 4 خطوات بسيطة:
- حدد الإصدار
لذلك، أول شيء عليك القيام به هو العثور على الإصدار المطلوب من Skype الذي تحتاج إلى تثبيته. يمكن العثور على قائمة بالإصدارات المتاحة على صفحة Skype لنظام Android. تم الحصول على كل نسخة من Google Play وتحميلها على خادمنا، مما يعني أننا، أولاً، نقدم فقط الإصدارات الرسميةوثانيًا، يمكنك تنزيل الإصدار الذي تحتاجه في أي وقت. الشيء الوحيد الذي يجب عليك الانتباه إليه هو أنه كلما كان الإصدار أقدم، قل عدد الوظائف التي يدعمها وزادت الأخطاء التي قد تحدث. - تحميل ملف التثبيت
بعد ذلك، تحتاج إلى تنزيل ملف التثبيت (هذا ملف قابل للتنفيذ بامتداد .apkوالذي، عند إطلاقه، يقوم بتثبيت التطبيق على الجهاز). اعتمادًا على المتصفح، قد تواجه تحذيرات مختلفة عند التنزيل (على سبيل المثال، في Chrome، عند محاولة تنزيل ملف APK، يتم تحذير المستخدم من أن ملفًا من هذا النوع قد يضر بجهازك) جهاز محمول). في الواقع، يعد تنزيل ملفات APK وتشغيلها من مصادر غير معروفة أمرًا خطيرًا للغاية، حيث من الممكن أن تصيب جهازك ببرامج ضارة. ولكن كما قلت سابقًا، تتوفر الإصدارات الرسمية فقط على خادمنا، لذا لا تتردد في تنزيل الملف. - السماح بالتثبيت من مصادر غير معروفة
لكي تتمكن من تثبيت الإصدارات الأقدم من Skype من موقعنا، يجب عليك السماح بتثبيت التطبيقات من مصادر غير معروفة. يتم ذلك على النحو التالي: افتح إعدادات الجهاز ← انتقل إلى قسم "الأمان" ← ابحث عن المربع بجوار "مصادر غير معروفة" وحدده ← اقرأ بعناية عن المخاطر التي قد تنشأ ← وإذا وافقت، قم بتأكيد أفعالك. - تثبيت نسخة سكايب
الآن كل ما تبقى هو تشغيل ملف التثبيت، انقر فوق الزر "تثبيت" وانتظر بضع ثوان حتى يتم تثبيت Skype. إذا كنت لا تعرف كيفية العثور على ملف APK الذي تم تنزيله، فابحث عنه في مجلد "التنزيل" الموجود على بطاقة SD أو ذاكرة الهاتف.
انتباه!
إذا سمحت بتثبيت تطبيقات من مصادر غير معروفة، فستكون بياناتك الشخصية وبيانات هاتفك في خطر (خاصة إذا اخترت تشغيل ملفات APK من مصادر أخرى). لذلك، يوصى بشدة بتعطيل هذا الخيار بعد تثبيت الإصدار القديم من Skype.
إذا كانت لديك أي أسئلة أو لديك معلومات مفيدة/مثيرة للاهتمام حول تثبيت الإصدارات القديمة من Skype على Android، فاكتب في التعليقات.
بالطبع، لن تتمكن من العودة إلى الإصدار السابق من Skype بنقرة واحدة، ولكن هناك عدة طرق يمكن من خلالها حل المشكلة.
الطريقة الأولى - استعادة النظام
أولا وقبل كل شيء تحتاج إلى إزالة النسخة الحاليةسكايب من جهاز الكمبيوتر الخاص بك. للقيام بذلك، انقر فوق الزر "ابدأ"، وانتقل إلى "لوحة التحكم" وافتح "البرامج والميزات".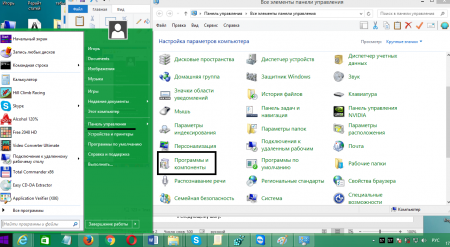
ابحث عن Skype في القائمة، وحدده وانقر فوق الزر "حذف".
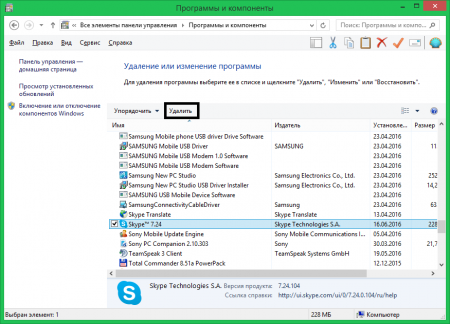
هناك طريقة أخرى لإزالة برنامج وهي من خلال نفس القائمة "ابدأ"، ولكن في هذه الحالة، تحتاج إلى فتح "كافة البرامج"، ثم ابحث عن المجلد المسمى Skype وحدده. قم بتشغيل برنامج إلغاء التثبيت واتبع تعليماته.
بعد ذلك، يمكنك محاولة إجراء استعادة النظام إلى النقطة التي تم تثبيت البرنامج فيها وبالتالي إرجاع الإصدار القديم من Skype.
ملحوظة:إذا تم تعطيل استعادة النظام على جهاز الكمبيوتر الخاص بك، فانتقل إلى الخطوة التالية.
للقيام بذلك، انقر فوق الزر "ابدأ"، انتقل إلى قسم "كافة البرامج".

وابحث عن المجلد "قياسي" - "الخدمة". ستجد فيه مكون استعادة النظام.

ملحوظة:في نظام التشغيل Windows 8 والإصدارات الأحدث، عند النقر فوق الاختصار، سيتم فتح نافذة حيث ستحتاج إلى تحديد "تشغيل استرداد النظام".
قم بتشغيله وحدد نقطة استعادة بتاريخ يتوافق معها تحديث سكايب(ربما في وقت سابق). انقر فوق التالي وانتظر حتى تكتمل عملية الاسترداد.
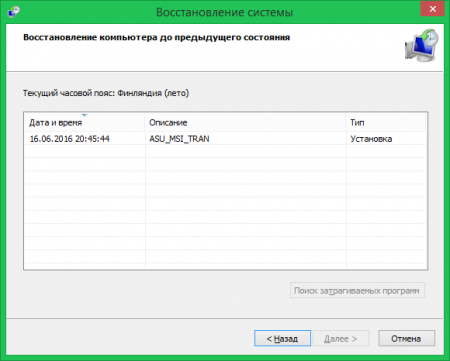
بمجرد اكتمال العملية، افتح Skype وقم بتسجيل الدخول إلى العميل باستخدام بيانات اعتماد تسجيل الدخول الخاصة بك. إذا لم تساعد هذه الطريقة أو لم يكن لديك نقطة استعادة، فيمكنك محاولة تنزيل الإصدار السابق من Skype من الإنترنت.
الطريقة الثانية - تنزيل الإصدار السابق من الإنترنت
لتنزيل الإصدار السابق من العميل، انتقل إلىhttp://www.oldversion.com.ru/windows/skype/
وقم بتمرير القائمة إلى الأسفل. قبل الاخير و احدث اصداريمكنك التنزيل والتثبيت بأمان.
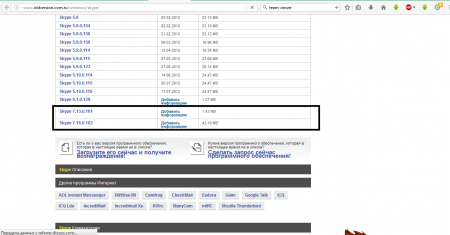
ملحوظة:تستطيع ايضا استخذام محرك البحثوأدخل الاستعلام "كيفية إرجاع الإصدار السابق من Skype". الروابط الأولى عادة ما تكون من مجتمع Skype. وبالنقر عليها، يمكنك أيضًا العثور على الإصدارات الأقدم من التطبيق، ولكن لن يكون هناك ضمان بأن الإصدار الذي قمت بتنزيله سيكون الإصدار السابق وليس إصدارًا سابقًا.
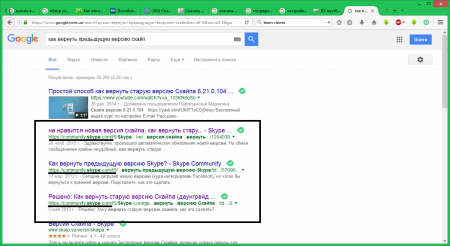
إذا لم تعد ترغب في تلقي التحديثات، فيمكنك ببساطة تعطيلها. بل إنني مهتم في القراءة أكثر:
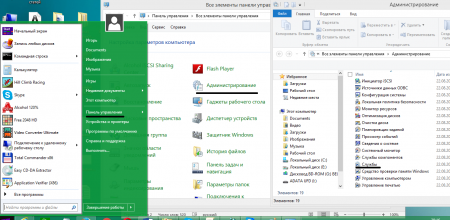
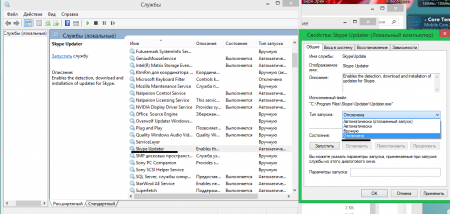
الطريقة الثانية:

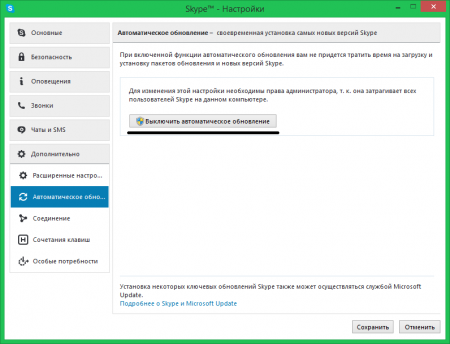
إذا طالبك العميل بتثبيت تحديث في كل مرة تقوم بتشغيله، فقم بما يلي:
- انتقل إلى C:\Users*\AppData\Local\Temp (تحتاج إلى تمكين العرض الملفات المخفية).
- احذف ملف SkypeSetup.exe.
![]()
الحقيقة هي أن Skype يقوم تلقائيًا بتنزيل التحديث الجديد ويضعه في مجلد مؤقت حتى يتم تأكيد طلب التحديث. ونتيجة لذلك، فإنه سيتم إصدار إشعار مماثل في كل مرة يتم إطلاقه.




