الكثير من المستخدمين حواسيب شخصيةعلى نظام Windows الأساسي، غالبًا ما يطرح الأشخاص أسئلة - ما هي الأقراص الافتراضية وكيفية إنشائها القرص الظاهري . ولزيادة وعي قرائنا بهذه القضايا، سنحاول في هذه المقالة تغطية الموضوع بالكامل باستخدام أمثلة محددة.
أيضا في مقالتنا سننظر في ما هو افتراضي الأقراص الصلبة وأين يتم استخدامها. بعد التعرف على المادة، سيتمكن قراؤنا من إنشاء محركات أقراص ثابتة افتراضية وأقراص صور بتنسيق ISO بسهولة، بالإضافة إلى تركيبها على جهاز افتراضي ونسخها على أقراص DVD دون أي مشاكل.
محرك الأقراص الضوئية الافتراضي وتطبيقاته
الغرض الرئيسي محرك أقراص وهمي- هذا صور التركيب الأقراص الضوئية. لفهم سبب الحاجة إليه بالتفصيل، سننظر إلى مثال حيث سيتم تثبيت صورة قرص بتنسيق ISO على قرص DVD-ROM افتراضي. في هذا المثال، سوف نستخدم نظام التشغيل Windows 10.
الشيء الجميل بالنسبة لأصحاب أجهزة الكمبيوتر التي تعمل بنظام التشغيل Windows 10 هو أنه يحتوي بالفعل على قرص DVD-ROM افتراضي مثبت. لذلك، لن يضطر مالكو Windows 10 إلى استخدامه برامج الطرف الثالثلتركيب الصور.
لتركيب الصورة القرص البصريإلى قرص DVD-ROM افتراضي، نحتاج إلى الصورة نفسها. على سبيل المثال، سوف نستخدم الصورة مع التشغيل نظام لينكس أوبونتو. تحميل صورة هذا نظام التشغيليمكنك زيارة موقعها الرسمي http://www.ubuntu.com. في مثالنا سوف نستخدم الصورة 64 بت إصدارات أوبونتو 15.10 والتي يبلغ حجمها 1.1 جيجا بايت.
بعد تنزيل الصورة، يمكنك البدء في تركيبها مباشرة. للقيام بذلك، انقر بزر الماوس الأيمن على ملف الصورة لفتح قائمة السياق.
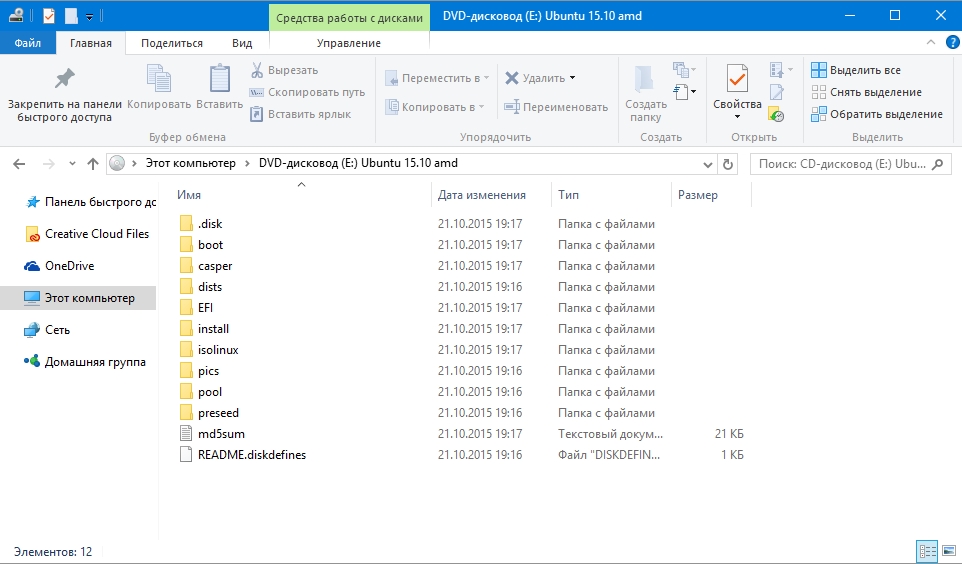
يمكن فتح "القرص الافتراضي" المثبت ونسخ جميع محتوياته.
كما ترون من المثال، قمنا بتحميل صورة من نظام التشغيل Ubuntu على محرك أقراص DVD افتراضي. في الأساس، كنا قادرين على فعل ما نفعله تقريبًا بالقرص العادي والضوئي عندما نقوم بإدخاله في محرك أقراص DVD وفتحه، فقط في نسختنا تكون جميع المكونات افتراضية.
إنشاء صورة قرص ليزر
في المثال السابق، نظرنا في كيفية فتح قرص صورة في محرك أقراص DVD افتراضي. الآن دعونا نتعامل مع الموقف عندما تحتاج إلى إنشاء صورة لقرص ضوئي. لإنشاء صورة، سنحتاج إلى برنامج DAEMON Tools Lite، الذي يجب تنزيله وتثبيته. ومن الجدير بالذكر أيضًا أنه بالإضافة إلى إنشاء تنسيقات صور مختلفة، أدوات الشيطان لايتيمكنه أيضًا تحميل عدد كبير من التنسيقات في محرك أقراص DVD الظاهري الخاص به. بعد تثبيت البرنامج أدوات الشيطان لايتفي Explorer ستلاحظ وجود محرك أقراص جديد باسم ""

هذا "" هو بالضبط محرك البرنامج المعني أدوات الشيطان لايت. في هذا المثال، سنقوم بإنشاء صورة من قرص DVD الأصلي للتثبيت مع نظام التشغيل Windows 10. لإنشاء صورة من قرص DVD الخاص بالتثبيت مع عشرة، أدخلها في محرك أقراص DVD. لنقم الآن بتشغيل الأداة المساعدة والانتقال إلى " مظهر جديد».

في نافذة الأداة المساعدة نجد الزر " إنشاء صورة من القرص"واضغط عليه. ستنقلنا هذه الإجراءات إلى نافذة إنشاء الصورة.
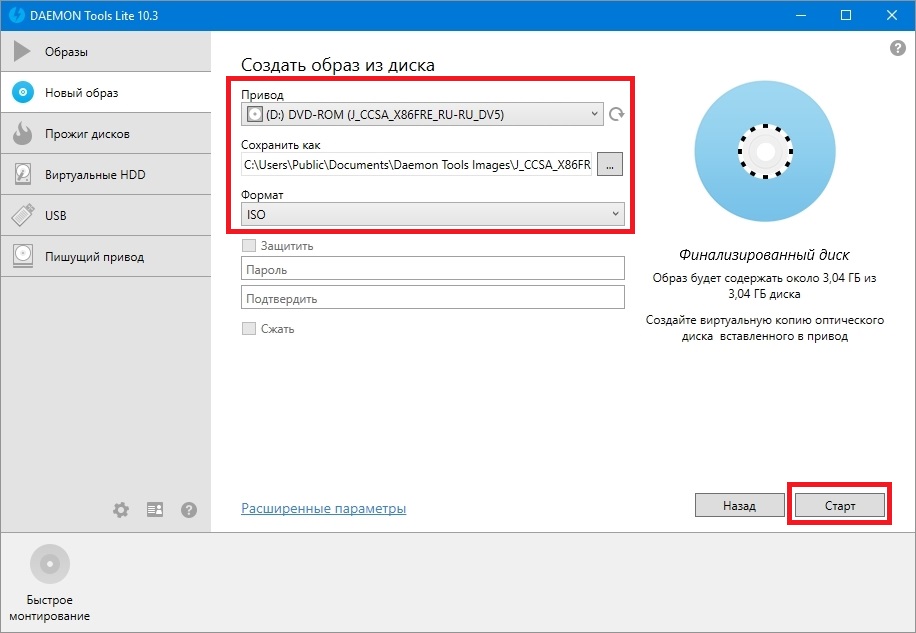
في هذه النافذة، يمكنك تحديد محرك أقراص DVD الذي سيتم إنشاء صورة ISO منه، وكذلك تحديد الموقع لحفظها.
سنختار أيضًا تنسيق الصورة ISO ونؤكد الإنشاء بالنقر فوق الزر "ابدأ"، والذي سيبدأ في إنشاء صورة DVD لنظام التشغيل Windows 10.
بعد الإنشاء، سنتلقى ملف صورة ISO باسم "J_CCSA_X86FRE_RU-RU_DV5.iso"، والذي يمكن تركيبه أو كتابته على قرص عادي وتثبيت Windows جديد باستخدامه.
يوضح المثال مدى سهولة نسخ صورة على قرص DVD-ROM افتراضي باستخدام أدوات الشيطان لايت. وبنفس الطريقة، يمكنك تسجيل الصور لجميع المرخصين محركات ويندوزسواء كان XP أو Vista. بالإضافة إلى ذلك، يمكنك تسجيل صور للألعاب أو البرامج التي لن تعمل بدون قرص. بالإضافة إلى البرنامج أدوات الشيطان لايتأود أن أوصي بأدوات مساعدة شائعة أخرى يمكنها إنشاء صور للأقراص الضوئية وتسمح لك بفتحها:
- كحول 120%;
- جيزمو درايف؛
- WinCDEmu.
من المهم بشكل خاص استخدام هذه الأدوات المساعدة على نظام التشغيل الذي لا يحتوي على محركات أقراص DVD افتراضية مدمجة، على سبيل المثال، في نظام التشغيل Windows XP. بالإضافة إلى دعم XP، كل من هذه البرامج، بما في ذلك أدوات الشيطان لايتسيكون قادرًا على نسخ صور ISO على قرص DVD. بالإضافة إلى دعم تنسيق ISO، يمكن لهذه الأدوات المساعدة تحميل تنسيقات أخرى، بما في ذلك تنسيقاتها الخاصة، والتي يمكن كتابتها على أقراص عادية.
القرص الصلب الظاهري
افتراضي الأقراص الصلبةغالبًا ما يستخدمه متخصصو تكنولوجيا المعلومات لأنه يسمح لك بحل العديد من المشكلات دعم, الأجهزة الظاهريةواختبار أنظمة التشغيل المختلفة. القرص الصلب الظاهري هو ملف حاوية يحاكي هيكل الملف قرص صلب .
نظرًا لأن هذا القرص عبارة عن ملف، فإنه عادةً ما يتم تخزينه على محرك أقراص ثابتة (HDD) أو SSD فعلي. بدءًا من نظام التشغيل Windows 7، أصبح لدى المستخدمين الآن القدرة على إنشاء قرص ثابت وتثبيته مباشرة في نظام التشغيل.
دعونا نلقي نظرة على مثال لإنشاء قرص ثابت افتراضي باستخدام نظام التشغيل Windows 10. أولاً، دعنا نذهب إلى " ينفذ"باستخدام مجموعة المفاتيح Win + R واكتب الأمر التالي فيه: diskmgmt.msc
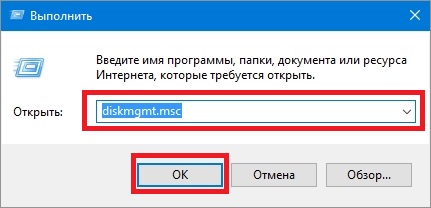
سينقلنا هذا الأمر إلى لوحة تحكم القرص.

لإنشاء محرك أقراص ثابتة افتراضي جديد، عليك الانتقال إلى " العمل / إنشاء الظاهري الثابتالقرص"، والذي سيفتح نافذة لإنشاء مثل هذا القرص.

بدءًا من نظام التشغيل Windows 10، أصبح من الممكن إنشاء قرص بالتنسيق " VHDX" على عكس تنسيق "VHD"، فإن " VHDX» يمكن إنشاء حاويات تصل إلى 64 تيرابايت. لنقم بإنشاء قرص ثابت افتراضي بسعة 100 جيجابايت بالتنسيق الجديد " VHDX"، وقم أيضًا بتعيين التبديل إلى وضع الإنشاء الديناميكي، حيث سينمو القرص الخاص بنا أثناء ملئه.
بعد ضبط معلمات القرص الصلب لدينا، اضغط على الزر "موافق"، والذي سيسمح لك بكتابته في المجلد المحدد على المسمار. بمجرد إنشائه، سيكون الإخراج عبارة عن قرص ثابت افتراضي يسمى "virtual disk.vhdx". من الصورة أدناه يمكنك أن ترى أنه تم تثبيت القرص الخاص بنا تلقائيًا، لكنه لا يزال غير مرئي في النظام.
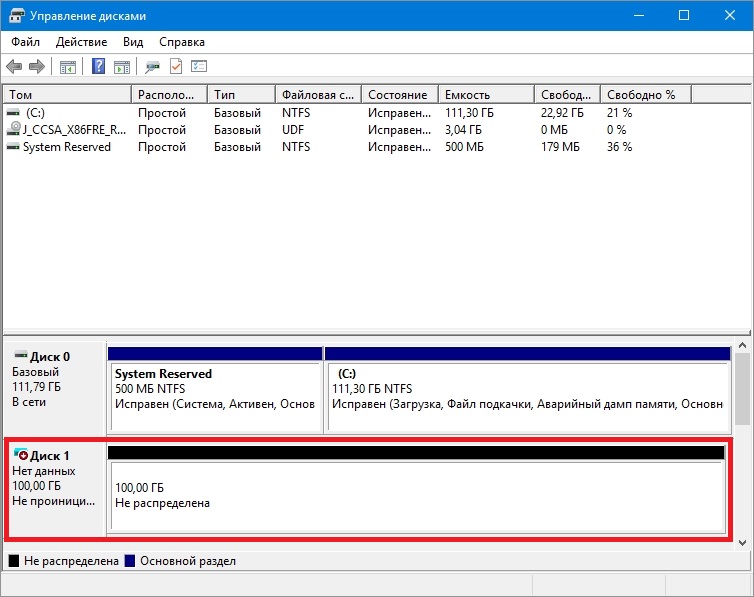
لكي يتمكن النظام من رؤية قرص VHDX الخاص بنا، يجب تهيئته. يمكن القيام بذلك عن طريق النقر بزر الماوس الأيمن على قرص VHDX واختياره قائمة السياقنقطة " تهيئة القرص».
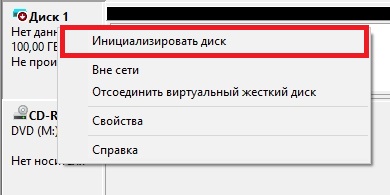
في النافذة التي تظهر، لا تغير أي شيء وانقر فوق موافق.
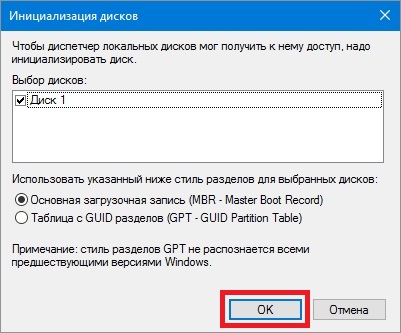
الآن أبسط شيء هو اختيار القرص الخاص بنا نظام الملفاتورسالة. للقيام بذلك، انتقل إليه وحدد العنصر " إنشاء وحدة تخزين بسيطة».
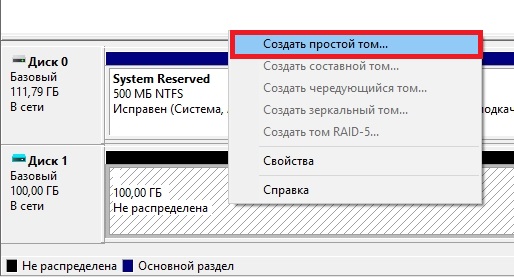
بعد ذلك، سيتم تشغيل المعالج الذي تحتاج فيه إلى تعيين حرف محرك أقراص وتحديد نظام الملفات. بعد إكمال المعالج، سيظهر القرص الثابت الافتراضي في Explorer.
يتضح من المثال أن إنشاء محرك أقراص ثابتة افتراضي باستخدام أدوات نظام التشغيل أمر بسيط للغاية، لذلك نأمل ألا يكون لديك أي سؤال حول كيفية إنشاء قرص ثابت افتراضي. أود أيضًا أن أشير إلى أنه باستخدام قرص VHDX الذي تم إنشاؤه، يمكنك القيام بالعمليات التالية:
- قم بتشفيرها باستخدام BitLocker؛
- تثبيت نظام تشغيل إضافي عليه؛
- انقله وافتحه على كمبيوتر آخر؛
- قم بتوصيله بجهاز افتراضي.
لأجهزة الكمبيوتر التي تعتمد على نظام التشغيل أنظمة ويندوز XP، الذي لا يزال يتمتع بشعبية كبيرة، لا يدعم محركات أقراص VHD. ولكن لا تنزعج، لأنه في الأداة المساعدة التي استعرضناها سابقًا أدوات الشيطان لايتهناك دعم لأقراص VHD وذلك متوافق تماما مع نظام التشغيل Windows XP.
استخدام قرص VHD في جهاز افتراضي
لنقوم بإنشائه باستخدام البرنامج فيرتثلبوإكس الظاهريالجهاز يعتمد على نظام التشغيل Windows XP. في مرحلة إنشاء الجهاز الظاهري لنظام التشغيل XP، سيُطلب منك إنشاء أو إرفاق قرص ثابت افتراضي سيتم استخدامه فيه عمليات تثبيت ويندوز XP عليه.
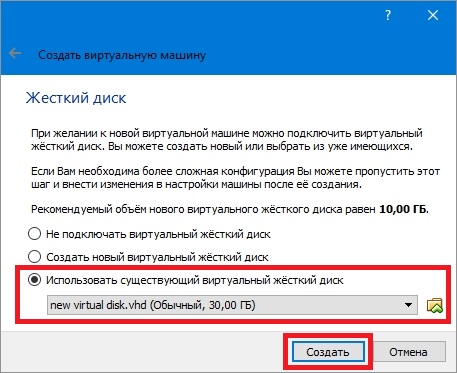
في هذه المرحلة يمكننا إرفاق قرص VHD الذي سنقوم بإنشائه باستخدامه باستخدام ويندوز 10. لذلك، سنحاول إرفاق حاوية VHD بسعة 30 جيجابايت، والتي صنعناها في المراكز العشرة الأولى. بعد إنشاء الجهاز الظاهري، يمكنك عرض قرص VHD المرفق في إعداداته.

إذا كانت هناك مساحة صغيرة في الجهاز الظاهري على XP، فيمكنك دائمًا إرفاقها جديد VHD الظاهريالأقراص الصلبة. بجانب، يمكنك توصيل الحاويات التي تحتوي على بيانات ملفات مختلفة بالجهاز الظاهري لنظام XP. بنفس الطريقة، يمكنك استخدام الجهاز الظاهري من منتجات البرامج الأخرى. على سبيل المثال، يمكن تثبيت حاويات VHD على منتجات VMware Workstation.
الحد الأدنى
من المواد التي تمت مراجعتها يتضح أن الاستخدام محركات الأقراص الافتراضيةو محركات الأقراص الصلبةفهو يساعد على حل العديد من المشاكل بشكل أفضل، خاصة أنه حتى مستخدم الكمبيوتر المبتدئ يمكنه معرفة كيفية إنشائها. نأمل أن تساعد مادتنا قرائنا على فهم مسألة كيفية إنشاء قرص افتراضي وكيفية استخدامه للعمل بشكل أفضل.
فيديو حول الموضوع
في كثير من الأحيان عند العمل مع الملفات التي قد تواجهها صيغ غير معروفة، على سبيل المثال .mdf و .mds. لا يعرف الجميع كيفية فتحها في نظام التشغيل Windows 10، لأن المجموعة القياسية من برامج نظام التشغيل لا تعمل مع هذا الامتداد. لهذا سوف تحتاج إلى برنامج طرف ثالث.
ما هو؟
يحتوي الملف .mdf على صورة قرص مضغوط أو قرص دي في دي. يتم فتحه بواسطة نفس البرنامج الذي تم استخدامه لإنشائه. إذا وصل الملف إليك بالفعل في نموذج "جاهز"، فيمكنك فتحه باستخدام البرامج المذكورة أدناه.
إذا كانت لديك بيانات بتنسيق .mds وتتساءل عن كيفية فتحها، فليست هناك حاجة للقيام بذلك.
مهم! هذا الملف لا يعمل بشكل منفصل. فهو يحتوي فقط على رأس الصورة، بينما يحتوي .mdf على الصورة نفسها.
برامج لفتح
إذا كان لديك ملف mdf، فستحتاج إلى تنزيله قبل فتحه فائدة خاصة. البرامج الثلاثة الموضحة أدناه هي الأكثر شعبية.
هي أداة مجانية وقوية. بالإضافة إلى حل مشكلة كيفية فتح ملفات .mdf و .mds، فهو يعمل أيضًا مع صور القرص الأخرى. الوظائف الرئيسية هي:
- يولد ما يصل إلى 4 محركات أقراص افتراضية، أي. إذا كان لديك العديد من .mdf و .mds، فلن تكون هناك مشاكل في فتحها جميعًا مرة واحدة.
- يخلق صور القرص.
- يعصرهم.
- يحمي من الوصول بكلمة مرور (وظيفة قابلة للتخصيص). أولئك. لن يعرف أحد كيفية تشغيل ملف .mdf و.mds بدون كلمة مرور.
- يبني كتالوجات المجموعة.
- يعمل في الخلفية.
يدعم اللغة الروسية. إنها الأداة الأكثر شيوعًا التي يتم اختيارها عند تحديد البرنامج الذي سيفتح ملف .mdf و.mds.
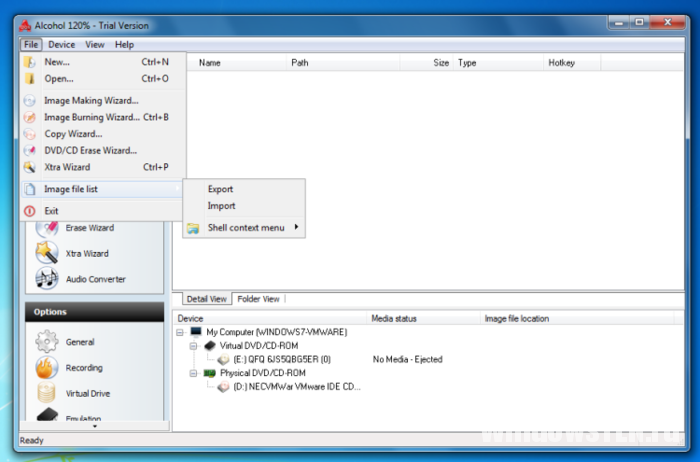
عند مواجهة تنسيق .mdf وتحديد ما سيتم فتحه، يختار المستخدمون . هذه أداة شائعة يتم توزيعها مقابل رسوم. ولكن خلال الفترة التجريبية التي تبلغ 15 يومًا، تكون جميع الوظائف متاحة للمستخدم. لديه وظائف مشابهة للبرنامج السابق. مع ذلك يمكنك:
- صورة جبل.
- حرق على القرص.
- يفتح.
واجهة بديهية - يمكنك بسهولة فهم كيفية فتح ملفات .mdf و.mds. يعمل على نظام التشغيل 32 و 64 بت.
نصيحة! إذا كنت بحاجة إلى معلومات من ملفات .mdf و.mds ولا تعرف كيفية فتحها على أنظمة التشغيل Windows 8 وWindows 7، فستكون هذه الأداة المساعدة حلاً ممتازًا، لأنها تعمل على المزيد الإصدارات السابقةنظام التشغيل.
![]()
واحدة أخرى شيطان برنامج مدفوع. وظيفية، ولكنها أقل شعبية من الاثنين السابقين. توزع مجانا. يتصاعد ويفتح صور القرص لمعظم التنسيقات. إنشاء 4 محركات أقراص افتراضية.
مهم! لا يدعم MagicDisc Virtual CD/DVD-ROM نظام التشغيل Windows 10. ويعمل مع إصدارات Windows 2000 وME وXP و7 و8.
برامج التحويل
في بعض الأحيان، عند مواجهة ملحق .mdf، يكون المستخدم معتادًا أكثر على العمل بتنسيق آخر صورة افتراضية. في هذه الحالة، يتم تحويله إلى المعيار صورة ايزو. ولكن هذا سوف يتطلب برامج إضافية.
مهم! لن يكون التحويل ناجحًا إلا إذا كان لديك كلا الملفين – .mdf و.mds.

— أداة قوية ومتعددة الوظائف للعمل مع الصور. يؤدي الوظائف التالية:
- تركيب الصورة (مع اختيار التنسيق).
- فتح الصورة.
- توليد محركات الأقراص الافتراضية.
- إدارة محرك الأقراص الظاهري.
- تحويل التنسيق.
- حرق صورة على القرص، الخ.
يمكنك أيضًا استخدام البرنامج. البرنامج مدفوع. لا يوجد فترة تجريبية أو تجريبية.
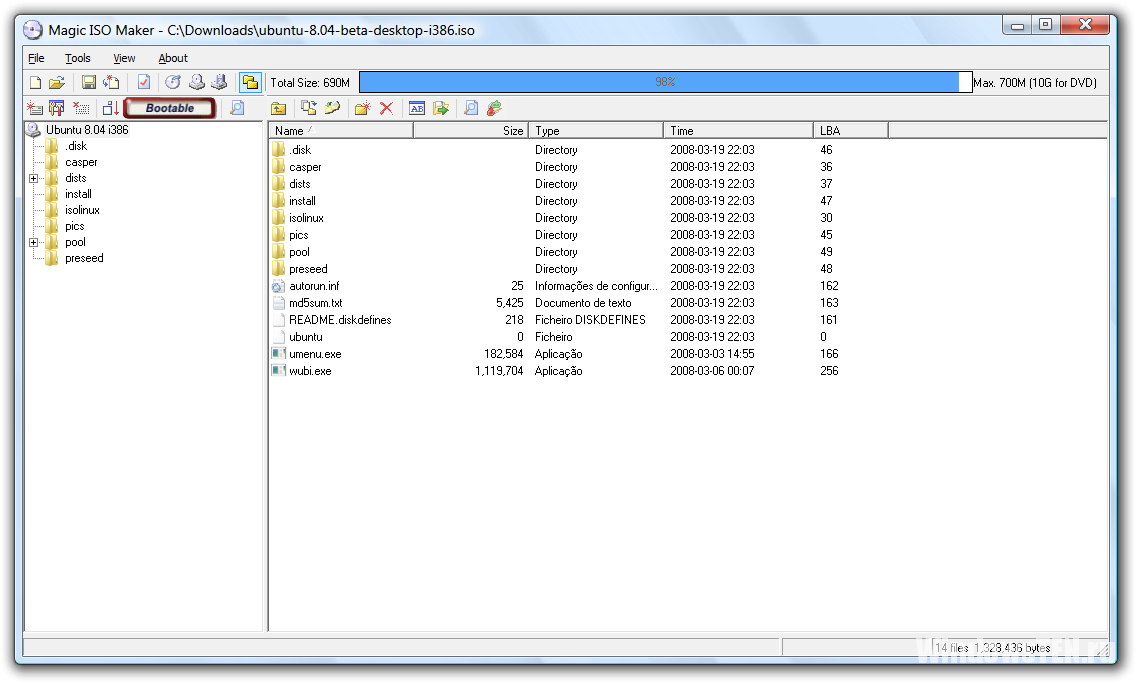 - برنامج مدفوع. لديها وظائف واسعة وسرعة التشغيل السريعة. يتصاعد ويفتح الصور. يكتب على القرص. قادرة على التحويل. الوظيفة ليست أوسع من وظيفة بعض المحولات المجانية. الوظائف الإضافية مطلوبة فقط من قبل المتخصصين.
- برنامج مدفوع. لديها وظائف واسعة وسرعة التشغيل السريعة. يتصاعد ويفتح الصور. يكتب على القرص. قادرة على التحويل. الوظيفة ليست أوسع من وظيفة بعض المحولات المجانية. الوظائف الإضافية مطلوبة فقط من قبل المتخصصين.
قوة ايزو
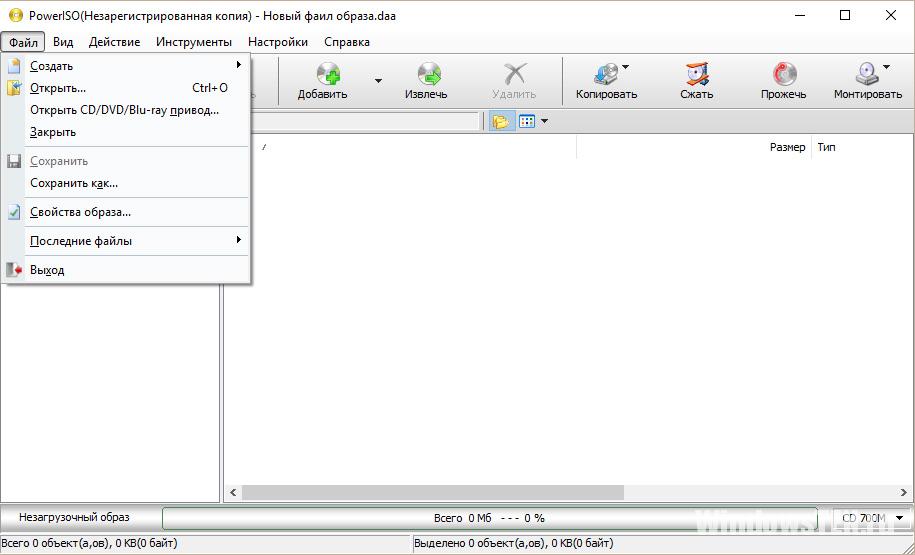
Power ISO - يساعد على تحويل التنسيق المعني واستخراج المحتوى منه وإعادة الحفظ. يقوم بتحميل الصور وكتابة تنسيقات mdf وmds على القرص، قرار جيدفي مسألة ما يجب فتحه، وما إلى ذلك.
هل لديك سؤال حول العمل مع البرنامج؟ اسألها، وصف بالتفصيل مدى الصعوبة، حتى نتمكن من المساعدة.
وفي هذا، سنلقي نظرة على التثبيت النظيف لنظام التشغيل Windows 10 بكل الفروق الدقيقة.
1. هل يستحق تثبيت Windows 10؟
لقد استوعب Windows 10 أفضل ما في الإصدارات السابقة من Windows 7 وWindows 8.1. إنها جميلة جدًا ومريحة وسريعة. لكنها لم تكن خالية من العيوب. وأهمها الأخطاء التي يتعرض لها الكثير من الأشخاص في تشغيل النظام والبرامج والألعاب، وقيام نظام التشغيل بإزالة التطبيقات التي يعتبرها غير مرخصة، حتى بعضها المجاني.
ومع ذلك، إذا كان لديك ما يكفي الكمبيوتر الحديثأو كمبيوتر محمول، فمع مرور الوقت، على الأرجح، سيظل يتعين عليك التبديل إلى نظام التشغيل Windows 10، نظرًا لأن الإصدارات الأقدم من أنظمة التشغيل تفقد الدعم تدريجيًا من كل من مطوري النظام نفسه ومطوري البرامج.
هل يجب على مالكي أجهزة الكمبيوتر الشخصية المتوسطة إلى حد ما وفقًا لمعايير اليوم الإسراع في تحديث النظام؟ ربما لا... حيث أنه سيكون لديك مشاكل أكثر من الفوائد من التحديث - اختيار برامج التشغيل، ومواطن الخلل في تشغيل النظام والبرامج، وما إلى ذلك. ومن غير المرجح أن تكسب الإنتاجية.
ولكن بالنسبة لأصحاب الإصدارات المرخصة من Windows 7 و 8.1، من المهم عدم تفويت اللحظة والقيام بذلك تحديث مجانيإلى نظام التشغيل Windows 10، والذي يتوفر حتى 29 يوليو 2016. وبعد هذا التاريخ، لن تتمكن من الحصول على التحديث مجانًا.
إذا كنت تحب الألعاب وكانت بطاقة الفيديو الخاصة بك تدعم DirectX 12، والذي يتوفر فقط في نظام التشغيل Windows 10، فسيتعين عليك التبديل إليه على أي حال، لأنه مصمم لتوفير تعزيز إضافي للأداء. على الرغم من أنه من غير المرجح أن تظهر الألعاب الموجودة على DirectX 12 قبل منتصف عام 2016، أو حتى أقرب إلى نهايته.
ولكن إذا كان لديك جهاز كمبيوتر أو كمبيوتر محمول حديث يعمل بنظام التشغيل Windows 8.1 غير الناجح وتريد الانغماس في عالم نظام تشغيل أكثر حداثة، فلماذا لا؟ افعل ذلك وانتقل إلى التقنيات الجديدة! كملاذ أخير، يمكنك بسهولة وسرعة استعادة النظام السابق.
2. كيفية تنزيل نظام التشغيل Windows 10
باستخدام الأداة المساعدة "أداة إنشاء الوسائط"، لا يمكنك تنزيل النسخة الأصلية فقط صورة ويندوز 10، ولكن أيضا خلق قرص التشغيلأو محرك أقراص فلاش. يمكنك تنزيل الأداة المساعدة في نهاية المقالة في القسم "".
تتيح لك الأداة المساعدة تنزيل إصدار Windows 10 الذي تحتاجه آخر التحديثات. يعمل على أنظمة التشغيل Windows 7، 8، 8.1، 10 بأي حجم بت. لن تتمكن من تشغيل البرنامج على نظامي التشغيل Windows XP وVista.
بعد إطلاق الأداة المساعدة وقبولها اتفاقية الترخيصسيتم سؤالك عما تريد القيام به.
تم تصميم عنصر "تحديث هذا الكمبيوتر الآن" لتحديث نظام التشغيل Windows 7 أو Windows 8.1 الموجود لديك. ولكن من الأفضل دائمًا إجراء تثبيت نظيف من قرص أو محرك أقراص فلاش. للقيام بذلك، حدد "إنشاء". وسائط التثبيتلجهاز كمبيوتر آخر."
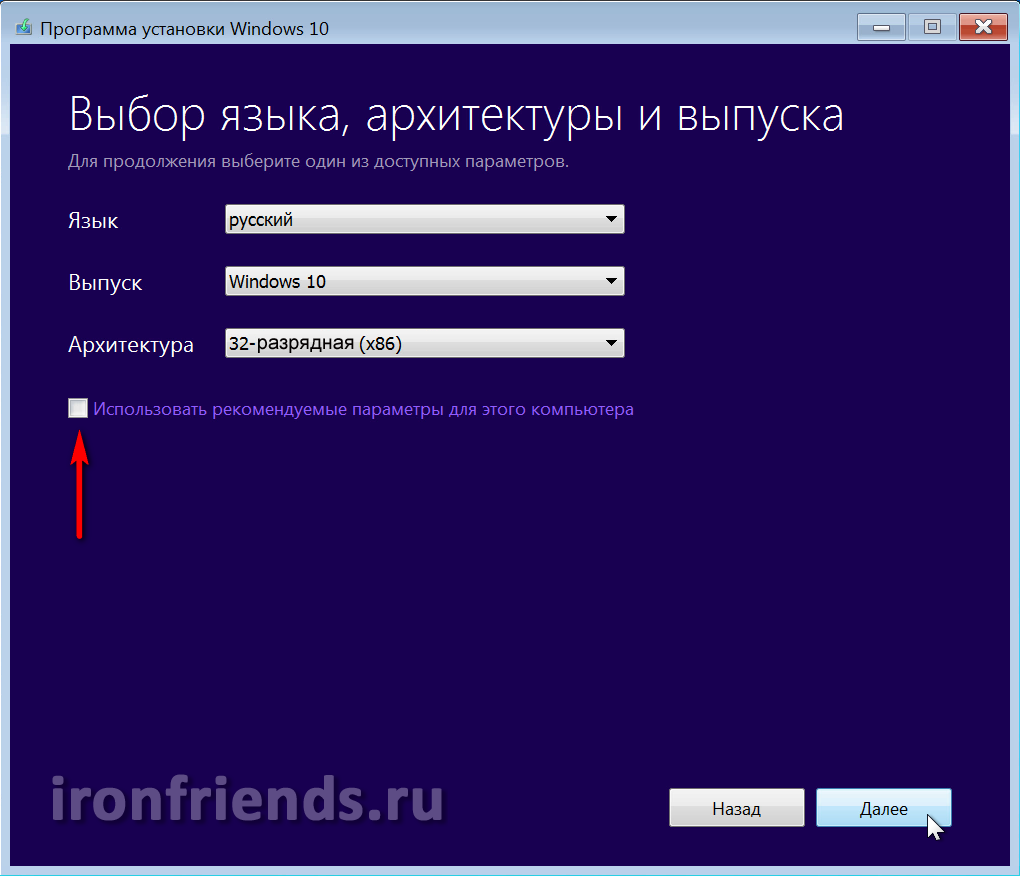
لتنزيل صورة يمكنك من خلالها تثبيت الإصدارين "Windows 10 Home" و"Windows 10 Professional"، ما عليك سوى ترك Windows 10.
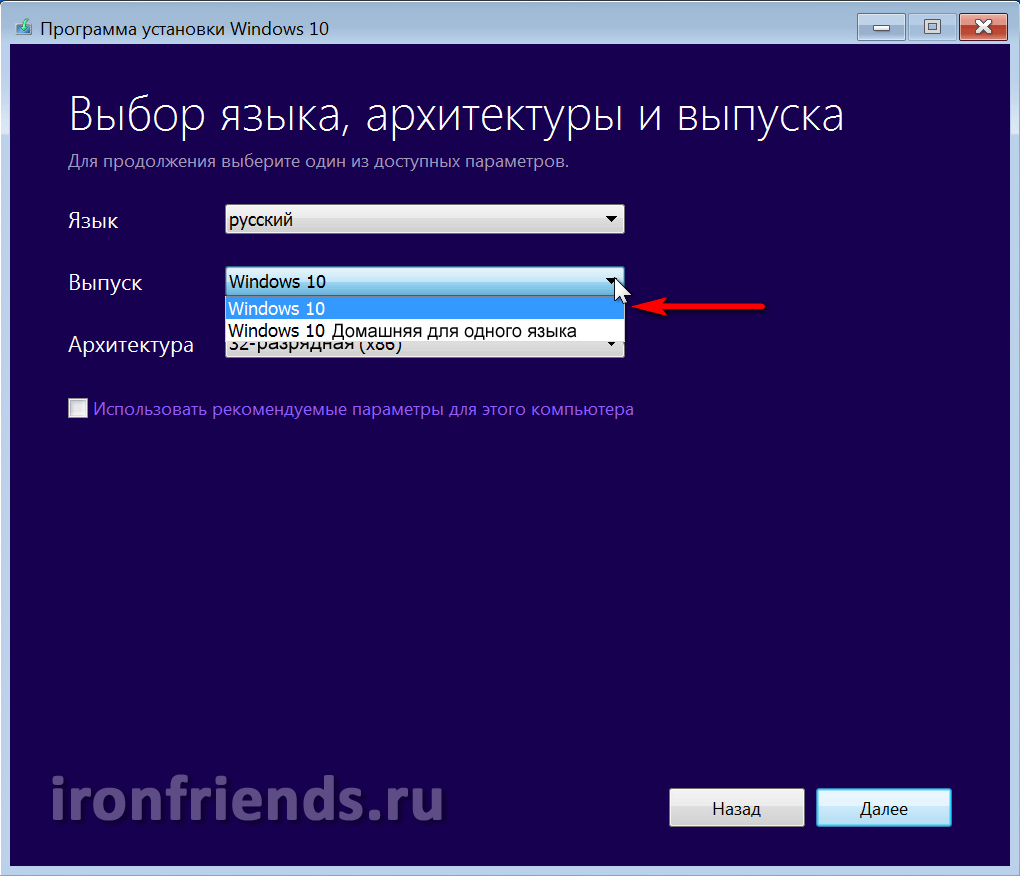
إذا تم تثبيت "Windows 10 Home for one language" المرخص على جهاز الكمبيوتر أو الكمبيوتر المحمول الخاص بك وتريد فقط إعادة تثبيته دون فقدان الترخيص، فاختر هذا الخيار.
في حقل "الهندسة المعمارية"، حدد عدد وحدات البت لنظام التشغيل.
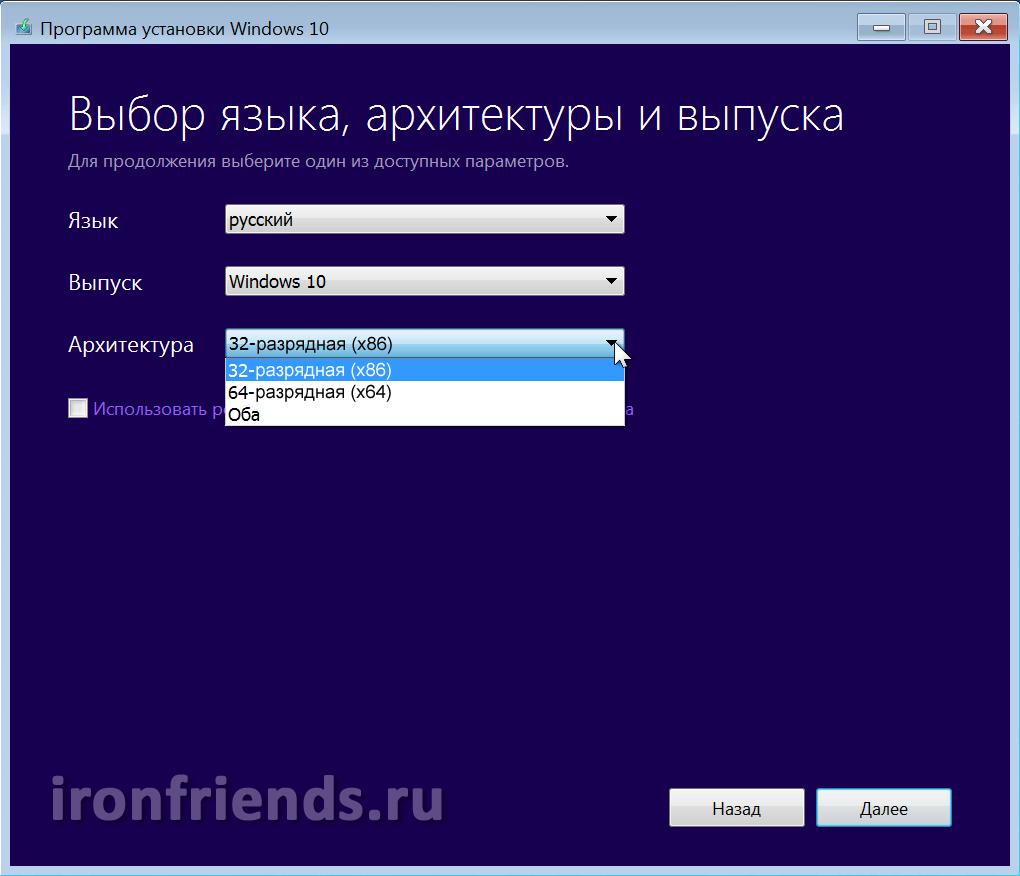
التوصيات العامة هي كما يلي. إذا كان لديك 3 غيغابايت ذاكرة الوصول العشوائيأو أقل، ثم اختر الإصدار 32 بت. إذا كانت ذاكرة الوصول العشوائي 4 جيجابايت أو أكثر، فهي 64 بت. إذا قمت بتحديد الخيار "كلاهما"، فسيتم تنزيل صورة عامة يمكنك من خلالها تثبيت الإصدارين 32 بت و64 بت من Windows. لكن حجم الصورة سيكون أكثر من 5 غيغابايت، لذا لتسجيلها، ستحتاج إلى قرص DVD مزدوج الطبقة أو محرك أقراص محمول بسعة 8 غيغابايت على الأقل.
تطلب منك النافذة التالية تحديد الوسائط لنظام التشغيل Windows 10.
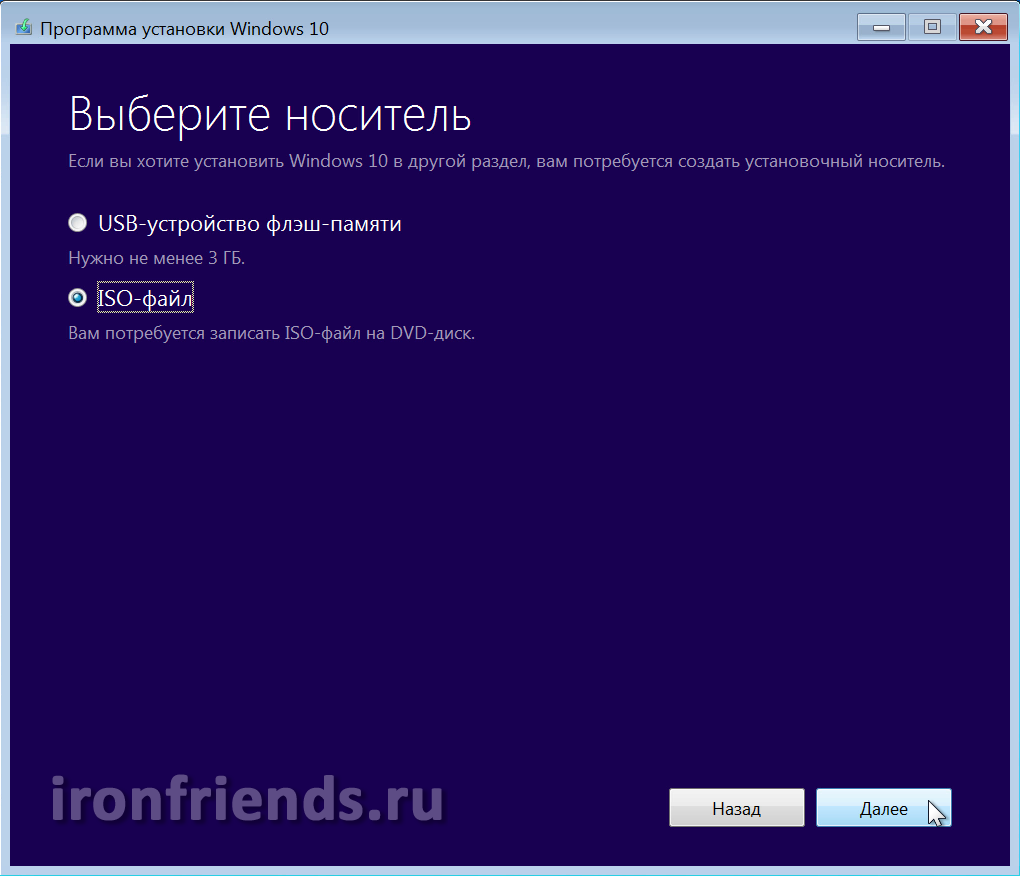
إذا قمت بتثبيت Windows من محرك أقراص فلاش، فيمكنك ترك "جهاز ذاكرة فلاش USB"، وسيكون هذا الخيار هو الأبسط والأكثر موثوقية. أدخل محرك أقراص فلاش بسعة لا تقل عن 4 جيجابايت وانقر فوق "التالي". بمجرد تنزيل الصورة، سيتم إنشاء محرك أقراص فلاش USB قابل للتمهيد تلقائيًا.
يرجى ملاحظة أنه سيتم إتلاف جميع الملفات الموجودة على محرك الأقراص المحمول، لذا انسخها إلى مكان آمن مسبقًا (على سبيل المثال، إلى محرك الأقراص "D").
إذا حددت "ملف ISO"، فسيتم تنزيله إلى المجلد الذي تحدده ويمكنك إنشاء قرص قابل للتمهيد أو محرك أقراص فلاش منه في أي وقت. يعد تثبيت Windows من قرص التمهيد أسهل وأكثر موثوقية من تثبيته من محرك أقراص فلاش. لذا، إذا كان لديك محرك أقراص DVD ويعمل بشكل جيد، فهذا الخيار هو الأفضل.
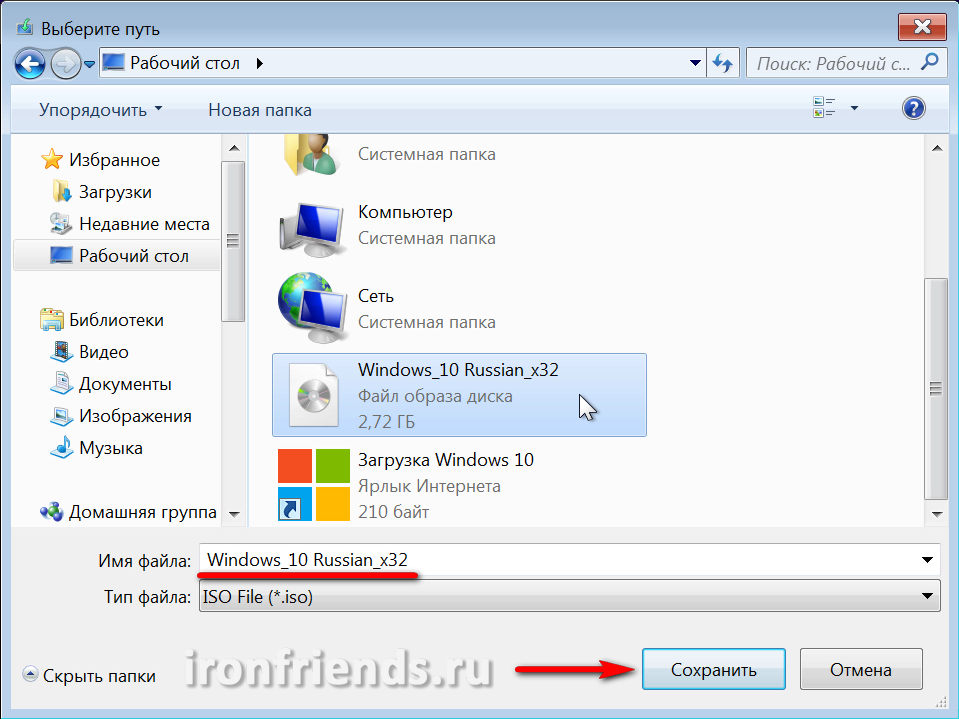
بمجرد اكتمال التنزيل، سيُطلب منك نسخ الصورة على قرص DVD. إذا كنت تخطط لتثبيت Windows من قرص DVD، فأدخل قرصًا فارغًا وانقر فوق الارتباط المناسب.

وبالتالي، باستخدام الأداة المساعدة "أداة إنشاء الوسائط"، ستقوم بتنزيل الإصدار المطلوب من نظام التشغيل Windows 10 وإعداد قرص أو محرك أقراص فلاش يمكنك من خلاله تثبيت النظام.
3. إنشاء وسائط قابلة للتمهيد
لتثبيت نظام التشغيل Windows 10 من صورة نظام التشغيل التي تم تنزيلها، تحتاج إلى إنشاء قرص قابل للتمهيد أو محرك أقراص محمول.
3.1. إنشاء قرص تثبيت Windows 10
أسهل طريقة لإنشاء قرص التثبيتنظام التشغيل Windows 10 باستخدام برنامج “Astroburn”، والذي يمكنك تنزيله في نهاية المقال في القسم “”.
قم بتشغيل البرنامج، وانتقل إلى علامة التبويب "صورة" وانقر على الأيقونة الموجودة بجوار حقل "المسار إلى ملف الصورة".
![]()

تأكد من تحديد مربع "الاختيار" والنقر فوق الزر "بدء التسجيل".
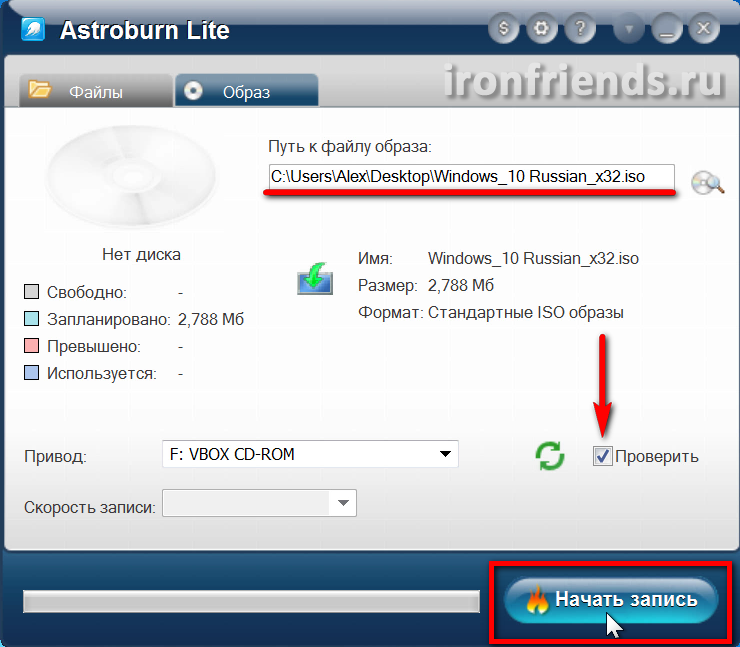
ونتيجة لذلك، سوف تتلقى قرص DVD الخاص بالتثبيت قرص ويندوز 10.
3.2. إنشاء محرك أقراص فلاش USB قابل للتمهيد لنظام التشغيل Windows 10
يفعل محرك أقراص فلاش USB قابل للتشغيليمكن عمل Windows 10 باستخدام أحد أفضل البرامج"Rufus" والذي يمكنك تنزيله في نهاية المقال في قسم "".
قم بتوصيل محرك أقراص فلاش بسعة لا تقل عن 4 جيجابايت بجهاز الكمبيوتر الخاص بك.
قم بتشغيل برنامج Rufus وانقر على أيقونة محرك أقراص DVD.
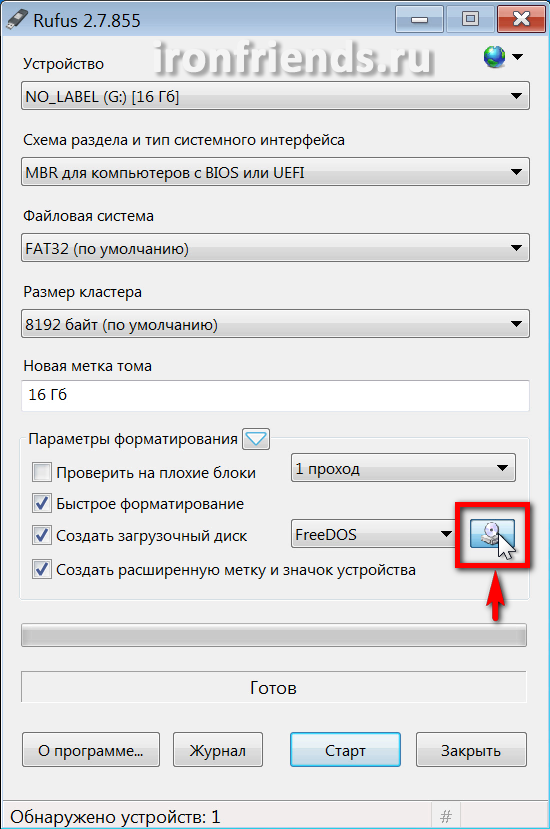
حدد صورة Windows 10 وانقر فوق فتح.
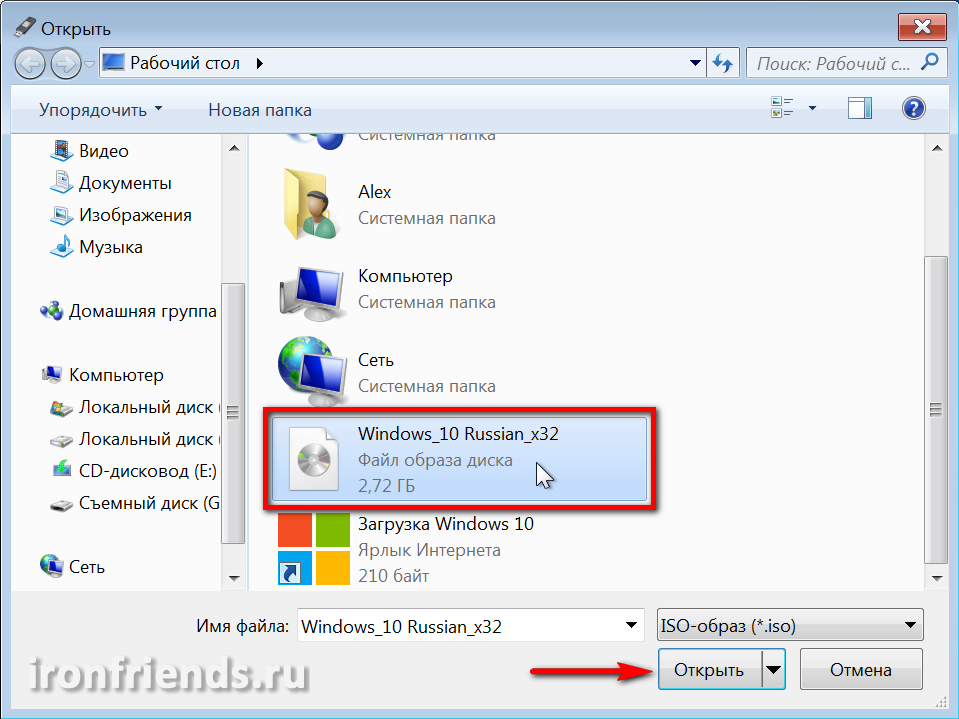
الآن فقط انقر فوق الزر "ابدأ" وسيبدأ إنشاء محرك أقراص فلاش قابل للتمهيد.
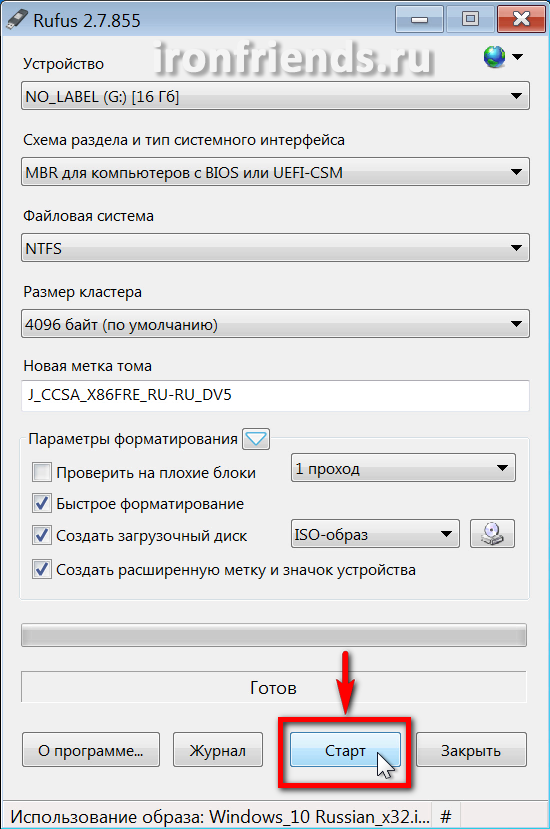
إذا كانت لديك ملفات قيمة على محرك الأقراص المحمول الخاص بك، فقم بنسخها إلى مكان آمن مسبقًا.
ونتيجة لذلك، سوف تتلقى محرك أقراص فلاش USB قابلاً للتشغيل يمكنك من خلاله تثبيت نظام التشغيل Windows 10.
4. قم بالتمهيد من قرص التثبيت أو محرك الأقراص المحمول
لبدء تثبيت نظام التشغيل Windows 10، أدخل قرصًا قابلاً للتمهيد أو محرك أقراص محمولاً وقم بتشغيل جهاز الكمبيوتر الخاص بك أو إعادة تشغيله.
من الأفضل إدخال محرك الأقراص المحمول في موصل USB الخلفي اللوحة الأمدون استخدام كابل تمديد USB.
مباشرة بعد تشغيل الكمبيوتر، اضغط مع الاستمرار على مفتاح "قائمة التمهيد". عادةً ما يتم إدراجه في المطالبات التي تظهر على شاشة التمهيد الأولية لجهاز الكمبيوتر الخاص بك. على أجهزة كمبيوتر مختلفةوعلى أجهزة الكمبيوتر المحمولة يمكن أن يكون هذا هو المفتاح من "F8" إلى "F12".
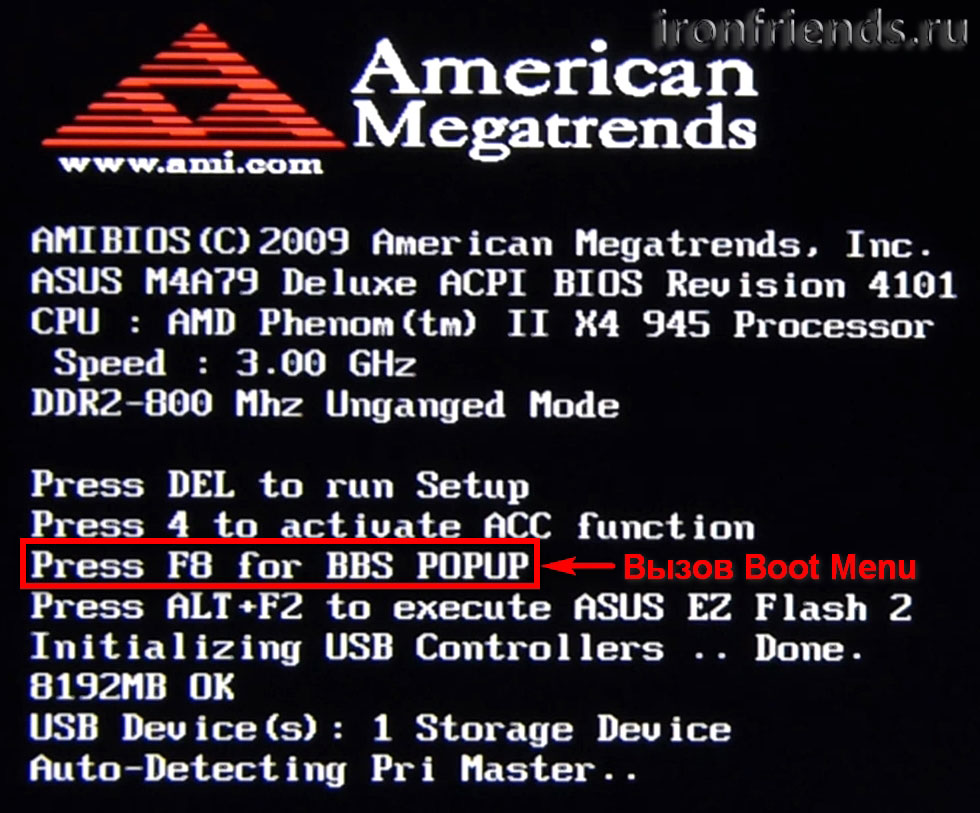
بعد ظهور "قائمة التمهيد"، استخدم الأسهم لأسفل ولأعلى للانتقال إلى محرك أقراص DVD أو محرك الأقراص المحمول ثم اضغط على Enter.
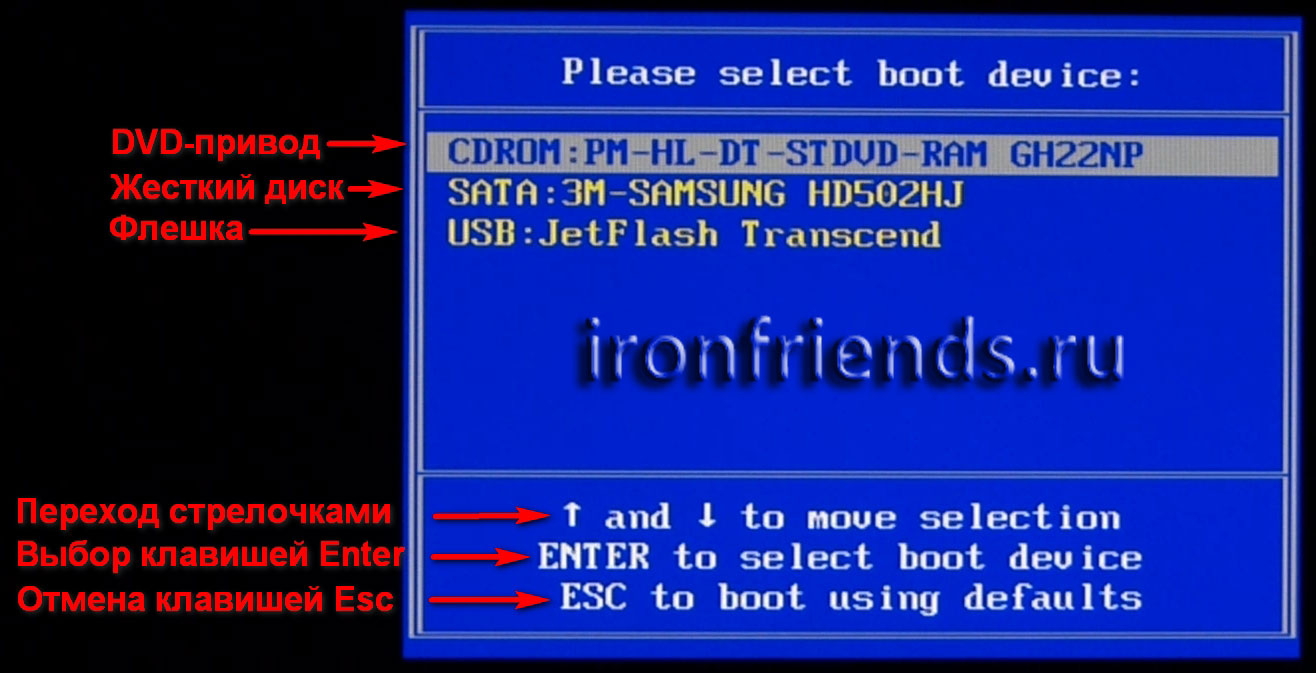
إذا لم يحاول جهاز الكمبيوتر الخاص بك بدء التشغيل من قرص أو محرك أقراص فلاش، فاقرأ مقالتنا. إذا رأى الكمبيوتر محرك الأقراص المحمول وحاول التمهيد منه، لكنه توقف أو عرض رسالة خطأ، فاقرأ محرك أقراص فلاش قابلاً للتمهيد وقم بإنشاءه في وضع مختلف.
5. بدء التثبيت واختيار عمق البت
مباشرة بعد التمهيد من قرص التثبيت أو محرك الأقراص المحمول، من المفترض أن ترى مطالبة بالضغط على أي مفتاح لبدء تثبيت Windows.

يجب أن يتم ذلك خلال بضع ثوانٍ، وإلا فلن يبدأ التثبيت وسيلزم إعادة تشغيل الكمبيوتر مرة أخرى. عادةً ما أضغط على مفتاح المسافة.
أثناء التثبيت كمبيوتر ويندوزسيتم إعادة التشغيل عدة مرات، لكنك لم تعد بحاجة إلى الضغط على أي مفتاح على لوحة المفاتيح، وإلا سيبدأ التثبيت من جديد.
إذا قمت بتنزيل صورة تسمح لك بتثبيت الإصدارين 32 بت و64 بت من نظام التشغيل Windows 10، فستظهر شاشة تطلب منك تحديد عمق البت.

حدد الإصدار المطلوب باستخدام الأسهم لأسفل ولأعلى ثم اضغط على Enter.
انتظر حتى تظهر نافذة "تثبيت Windows" الزرقاء.
6. تكوين إعدادات اللغة
في هذه المرحلة يطلب منك تحديد اللغات.
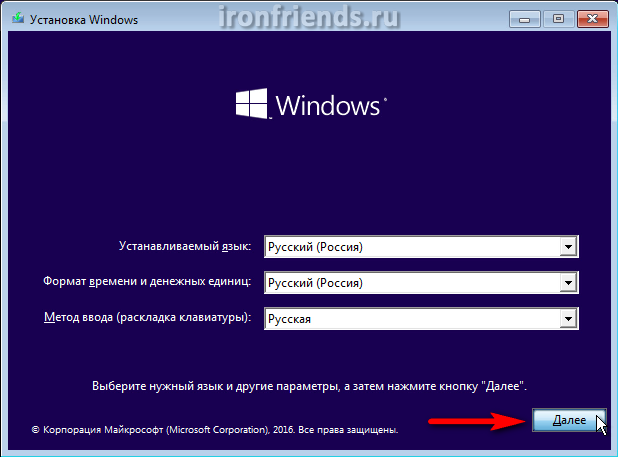
في النافذة التالية، انقر فوق الزر "تثبيت" الموجود أسفل شعار "Windows".
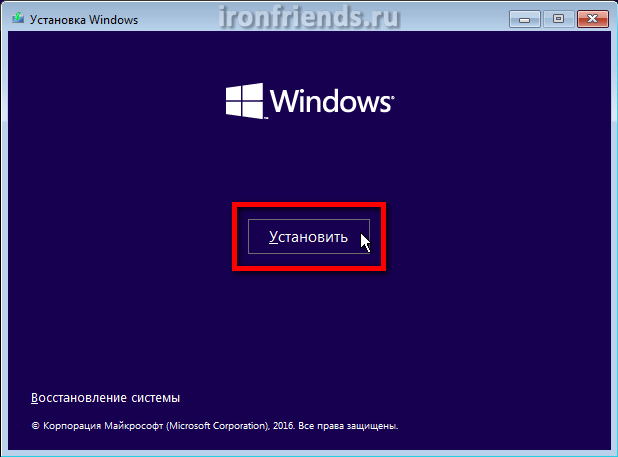
7. إدخال المفتاح واختيار إصدار Windows 10
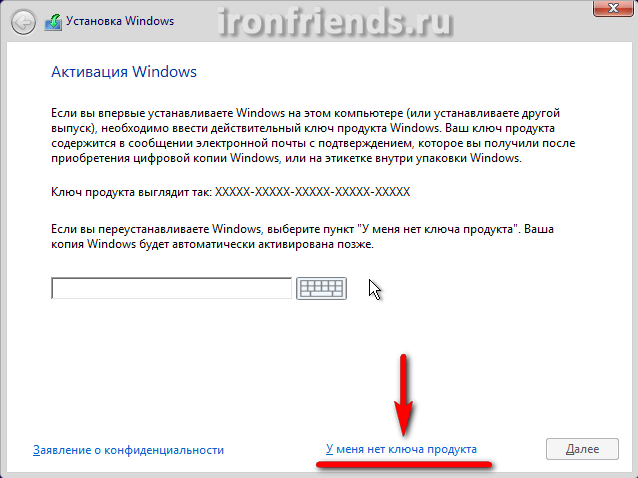
إذا كان هذا الكمبيوتر أو كمبيوتر محمول ويندوزيتم تثبيت الإصدار 10 لأول مرة ولديك مفتاح غير مستخدم أو مفتاح Windows 7 أو 8 أو 10 مستخدم على هذا الكمبيوتر، ثم أدخله وانقر فوق الزر "التالي".
إذا كان على هذا الحاسوبأو أن الكمبيوتر المحمول قد قام بالفعل بتثبيت نظام التشغيل Windows 10 (على سبيل المثال، بواسطة تحديثات ويندوز 7 أو 8.1) أو ليس لديك مفتاح ترخيص، فلا تدخل أي شيء وانقر على الرابط "ليس لدي مفتاح منتج".
لا يحتوي Windows 10 على مفتاح ترخيص مرتبط بعمق البت في نظام التشغيل، كما كان الحال في الإصدارات السابقة إصدارات ويندوز. يمكنك، على سبيل المثال، ترقية Windows 7 أو 8.1 32 بت إلى Windows 10 32 بت، ثم إجراء تثبيت نظيف لنظام التشغيل Windows 10 64 بت وسيظل الترخيص قائمًا. لكن لا يمكن ترقية Windows 7 أو 8.1 Home إلى Windows 10 Professional.
في النافذة التالية، تحتاج إلى تحديد إصدار نظام التشغيل - "Windows 10 Professional" أو "Windows 10 Home".
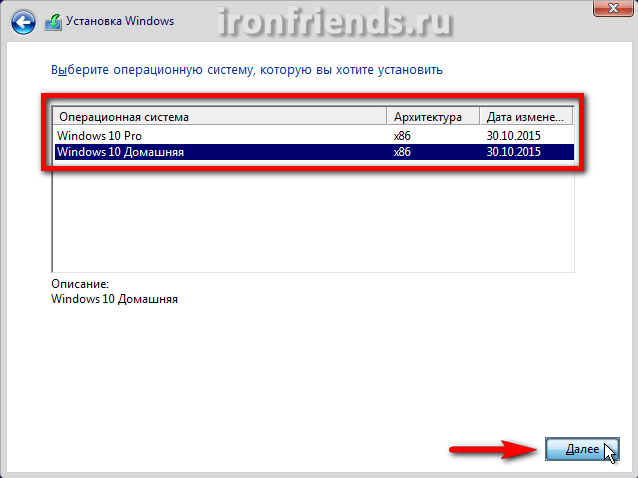
إذا كنت لا تعرف سبب حاجتك إلى الإصدار "الاحترافي"، فاختر الإصدار "المنزلي"، لأنه يحتوي على عدد أقل من المكونات غير الضرورية وسيعمل بشكل أسرع. جدول المقارنةيمكنك تنزيل "Professional" و"Home" والإصدارات الأخرى من Windows 10 في نهاية المقالة في القسم "".
في النافذة التالية، حدد مربع الاختيار "أوافق على شروط الترخيص" وانقر على "التالي".
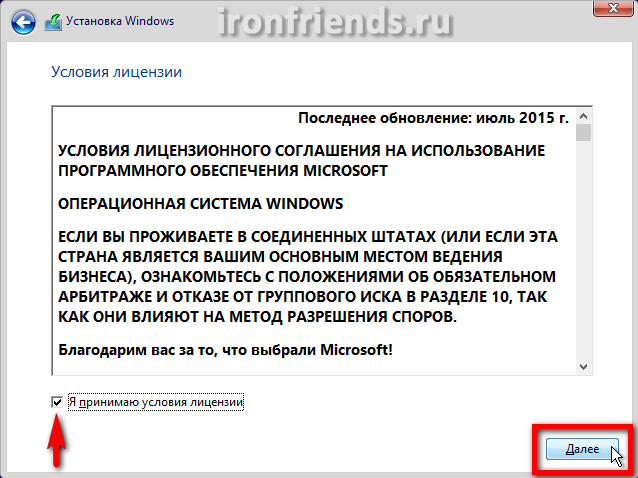
يتوفر لدينا نوعان من تثبيت Windows 10.

"تحديث" - سيؤدي تحديد هذا النوع من التثبيت إلى عرض رسالة حول استحالة التحديث عند التشغيل من الوسائط (القرص أو محرك الأقراص المحمول).

قم بترقية Windows 7 أو 8.1 إلى Windows 10، مع الاحتفاظ بالملفات و البرامج المثبتة(أو بدون حفظ) لا يمكن القيام بذلك إلا عن طريق تشغيل برنامج التثبيت من Windows. لن نفكر في هذا الخيار الآن.
"مخصص" - تثبيت نظام التشغيل Windows 10 النظيف على نظام جديد أو موجود القسم الصعبالقرص. سننظر في هذا النوع من التثبيت في هذه المقالة.
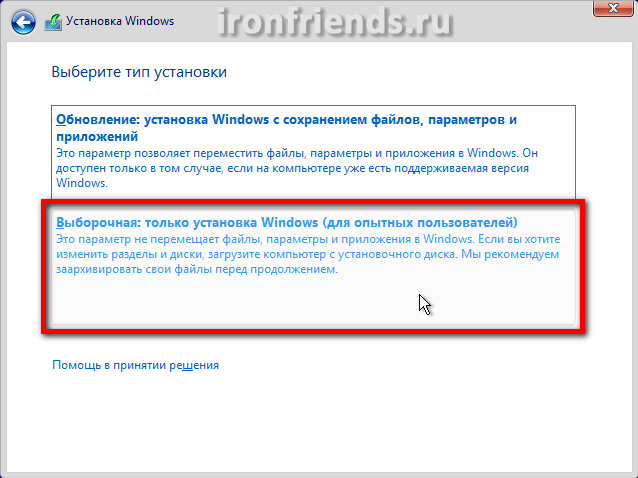
9. إعداد القرص
بعد تحديد نوع التثبيت، ستظهر نافذة إعدادات القرص. إذا كان لديك بالفعل إصدار معين من Windows مثبتًا، فسيحتوي القرص على أقسام بالنظام القديم.

احذف كافة الأقسام باستثناء القسم الأكبر الذي يحتوي على ملفاتك الشخصية (محرك الأقراص "D").
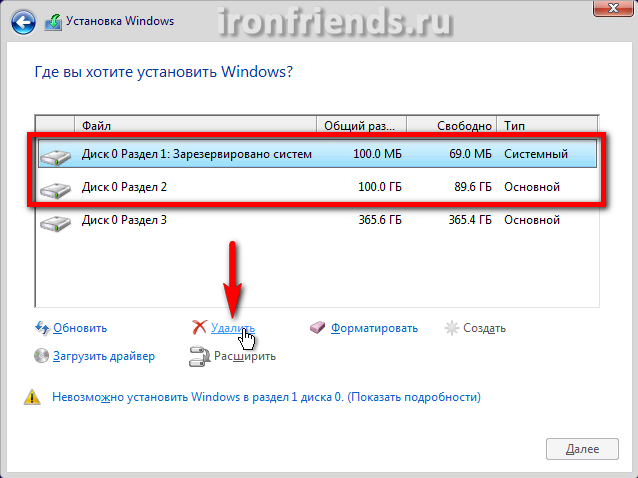
احرص مسبقًا على سلامة ملفاتك التي كانت موجودة على سطح المكتب وفي مجلدات "المستندات" الخاصة بالمستخدم، حيث سيتم حذفها مع النظام القديم.
ثم حدد "مساحة غير مخصصة..." للتثبيت وانقر على زر "التالي".
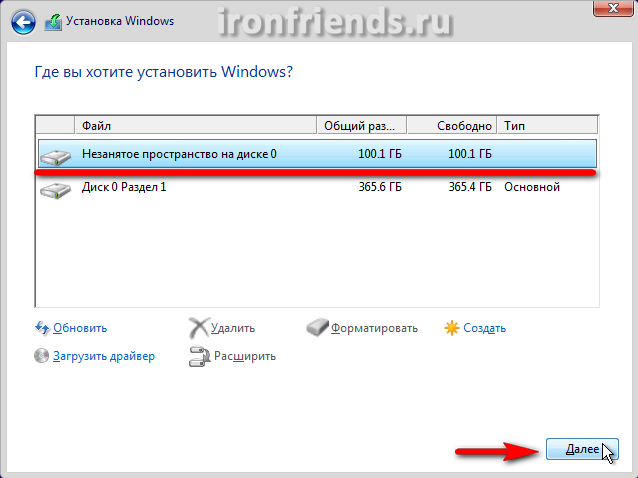
إذا كان قرص الكمبيوتر أو الكمبيوتر المحمول الخاص بك نظيفًا ولا توجد أقسام عليه، فقم بإنشاء قسم للنظام بسعة حوالي 100 جيجابايت (102400 ميجابايت) باستخدام الزر "إنشاء".
محرك SSDمن الأفضل عدم تقسيمه إلى عدة أقسام، ولكن إعطاءه بالكامل لمحرك الأقراص "C" لتثبيت Windows والبرامج والألعاب. ثم سوف تحصل على سرعة كمبيوتر لا مثيل لها!
إذا كان جدول أقسام القرص الخاص بك بتنسيق MBR، فسيتم إنشاء قسم خدمة بسعة 500 ميجابايت تلقائيًا قبل القسم الخاص بتثبيت Windows 10.

إذا كان جدول أقسام القرص الخاص بك بتنسيق GPT، فسيتم إنشاء أقسام خدمة 3 بسعة 450 و100 و16 ميجابايت قبل قسم تثبيت Windows 10.
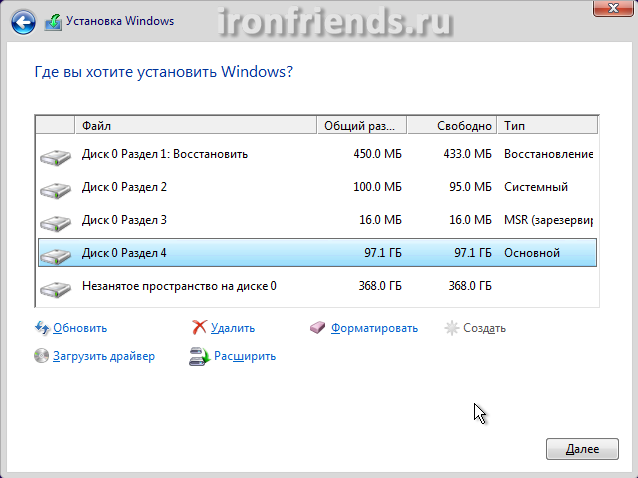
سيظل هناك "مساحة غير مخصصة..." في الأسفل. أنشئ قسمًا آخر عليه لملفات المستخدم لجميع المساحة المتبقية، وحدده وانقر فوق الزر "تنسيق".
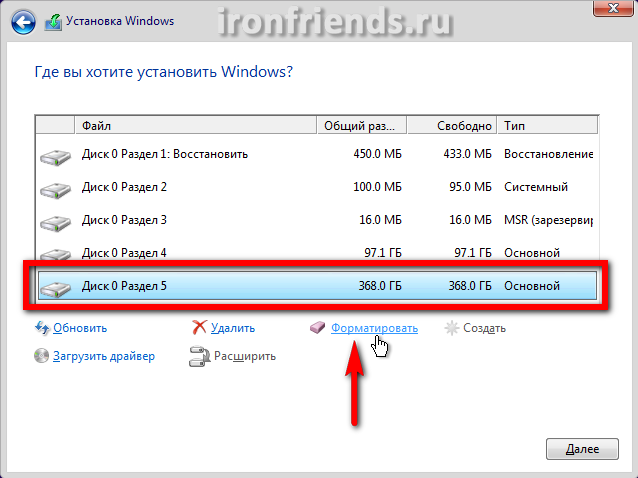
حدد للتثبيت قسم ويندوز 2 أو 4، والتي يقل حجمها قليلاً عن 100 جيجابايت التي حددناها، ثم انقر فوق "التالي".
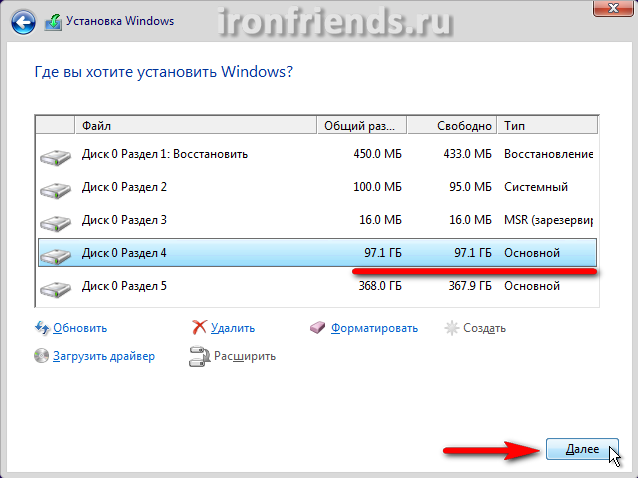
يعد إنشاء الأقسام وحذفها أمرًا بسيطًا للغاية، ولكن إذا كانت لديك أي شكوك، فارجع إلى مقالتنا حول تثبيت Windows 8.1، فهي موصوفة بتفصيل كبير. إذا لم يتم تثبيت Windows 10 على القرص وأبلغ عن خطأ، فحاول.
في هذه المرحلة، يتم نسخ الملفات من قرص التثبيت أو محرك الأقراص المحمول إلى القرص الصلب للكمبيوتر ومن ثم سيتم التثبيت من القرص الصلب.
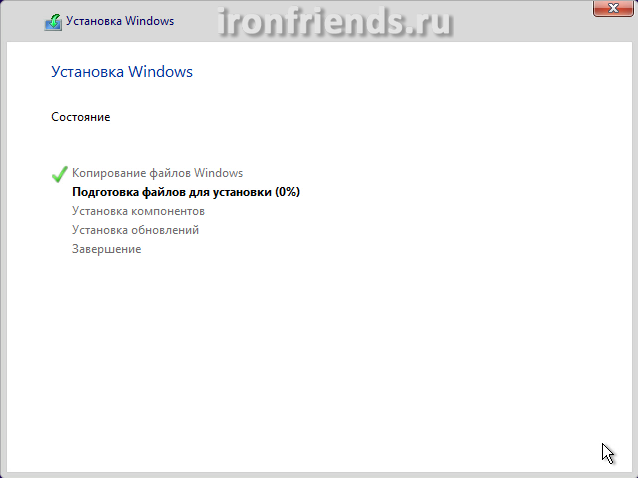
في بعض الأحيان قد تتوقف هذه العملية عند 0% أو أي مكان آخر لفترة من الوقت، ثم تنتهي بسرعة. يرجى التحلي بالصبر وعدم لمس جهاز الكمبيوتر الخاص بك. إذا لم يحدث شيء بعد 30 دقيقة من الانتظار، فمن المرجح أن الكمبيوتر قد تجمد أو يصعب قراءة قرص التثبيت. سيتعين عليك البدء من جديد، وإذا تجمد مرة أخرى، فربما استبدل قرص التثبيت.
بعد نسخ الملفات، سيتم إعادة تشغيل الكمبيوتر عدة مرات وستستمر عملية التثبيت، مما يتطلب تدخل المستخدم. أثناء عملية إعادة التشغيل، في كل مرة قد تتم مطالبتك بالضغط على أي مفتاح، لكنك لم تعد بحاجة إلى الضغط على أي شيء، وإلا سيبدأ التثبيت من جديد.
إذا لم تنقر فوق أي شيء، ولكن التثبيت لا يزال يبدأ من البداية، فقم بإزالة قرص التثبيت أو محرك الأقراص المحمول، وأعد تشغيل الكمبيوتر وسيستمر التثبيت من القرص الصلب.
11. تحديد المعلمات
في هذه المرحلة يمكنك تكوين بعض إعدادات ويندوز 10، تتعلق بشكل أساسي بتتبع المستخدم.
![]()
إذا كنت لا ترغب في الإزعاج، فانقر فوق الزر "استخدام الإعدادات القياسية"، ولن يحدث أي شيء سيء. لعرض الإعدادات وتغييرها، انقر على رابط "الإعدادات".
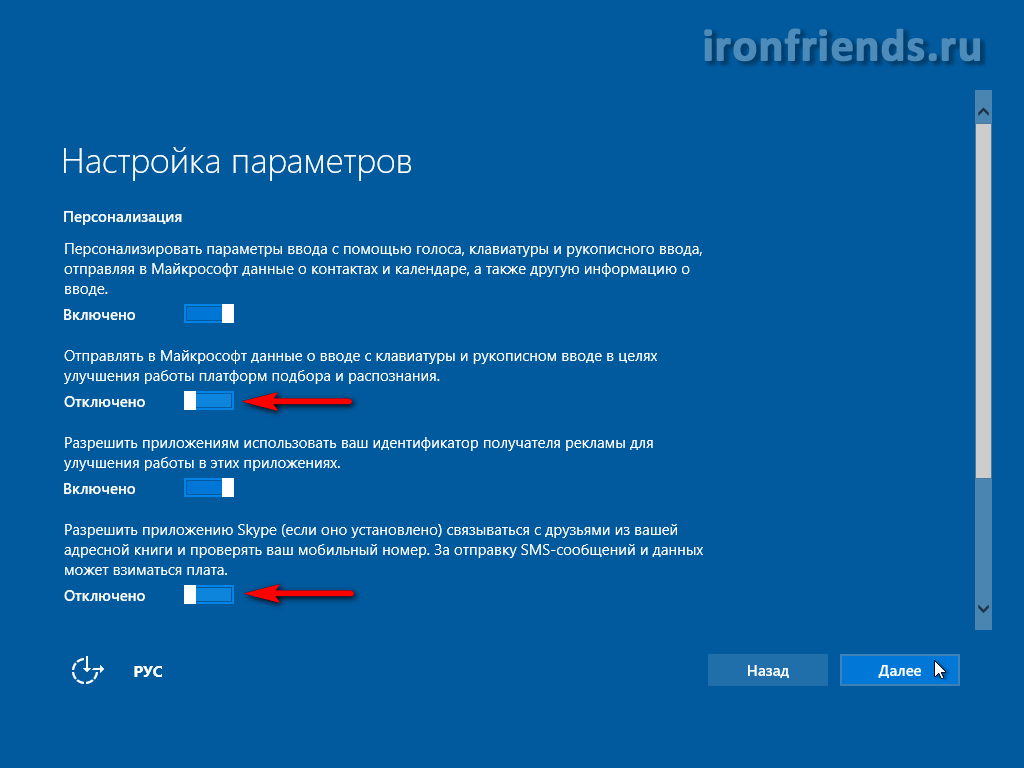
يُنصح بتعطيل كافة خيارات الاتصال بالمجهول شبكات الواي فايوإرسال تقارير الأخطاء، سيؤدي ذلك إلى تحسين الأمان.

من الأفضل ترك حماية المتصفح وتسريع عمله. لكن استخدم جهاز الكمبيوتر الخاص بك للتنزيل ملفات النظاممن الأفضل تعطيل المستخدمين الآخرين حتى لا يتم تحميل القرص والإنترنت.
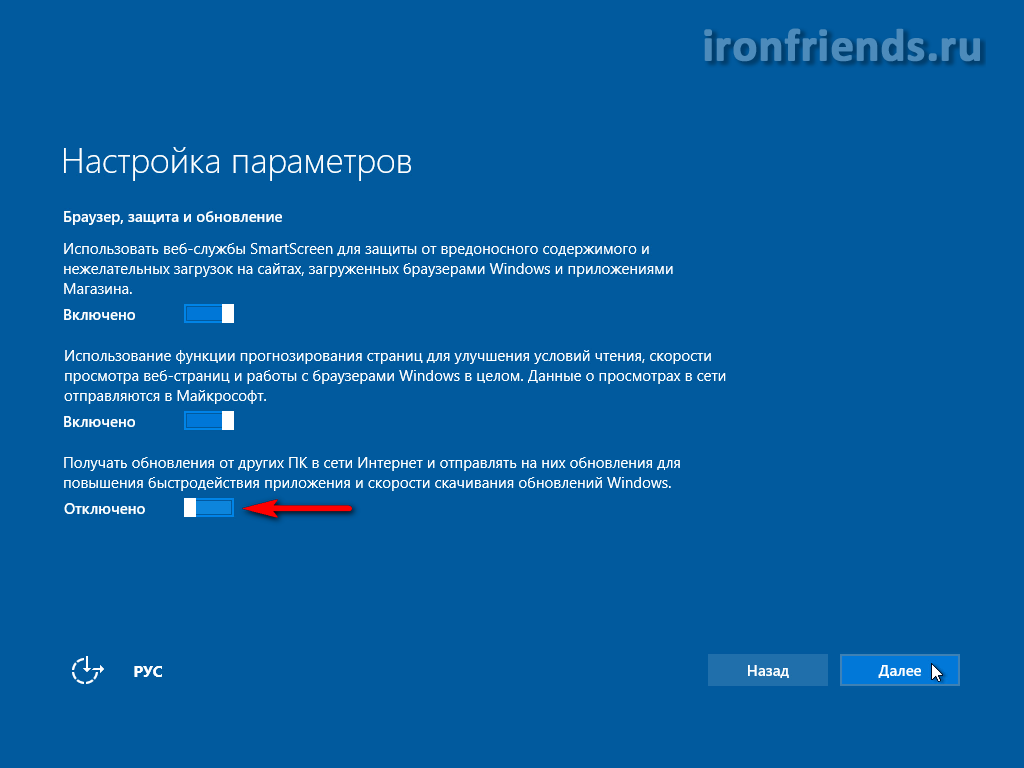
بعد ذلك، سيتم إعادة تشغيل الكمبيوتر وستستمر عملية التثبيت.
12. قم بتسجيل الدخول أو إنشاء حساب
النافذة التالية تطلب منك إدخال معلومات تسجيل الدخول وكلمة المرور الخاصة بك. حسابمايكروسوفت.
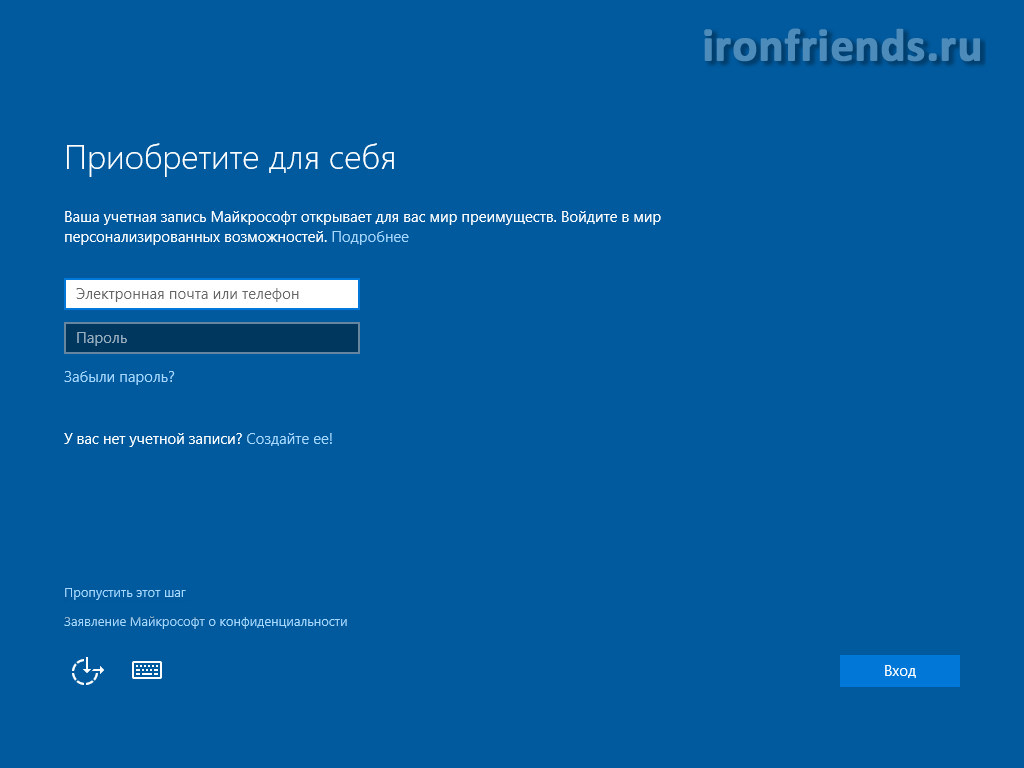
إذا لم يكن لديك مثل هذا الحساب، فنحن نشجعك على استخدام الرابط "إنشاء حساب!". يرتبط هذا الحساب بخادم Microsoft وهو ضروري بشكل أساسي لمزامنة إعدادات النظام بين العديد من أجهزة الكمبيوتر.
أنا شخصياً لا أحب ربط حسابي بالإنترنت، لأنه أحياناً يسبب مشاكل مختلفة ويبطئ جهاز الكمبيوتر الخاص بي. لإنشاء حساب محلي كما في الإصدارات السابقةويندوز، انقر على الرابط "تخطي هذه الخطوة".
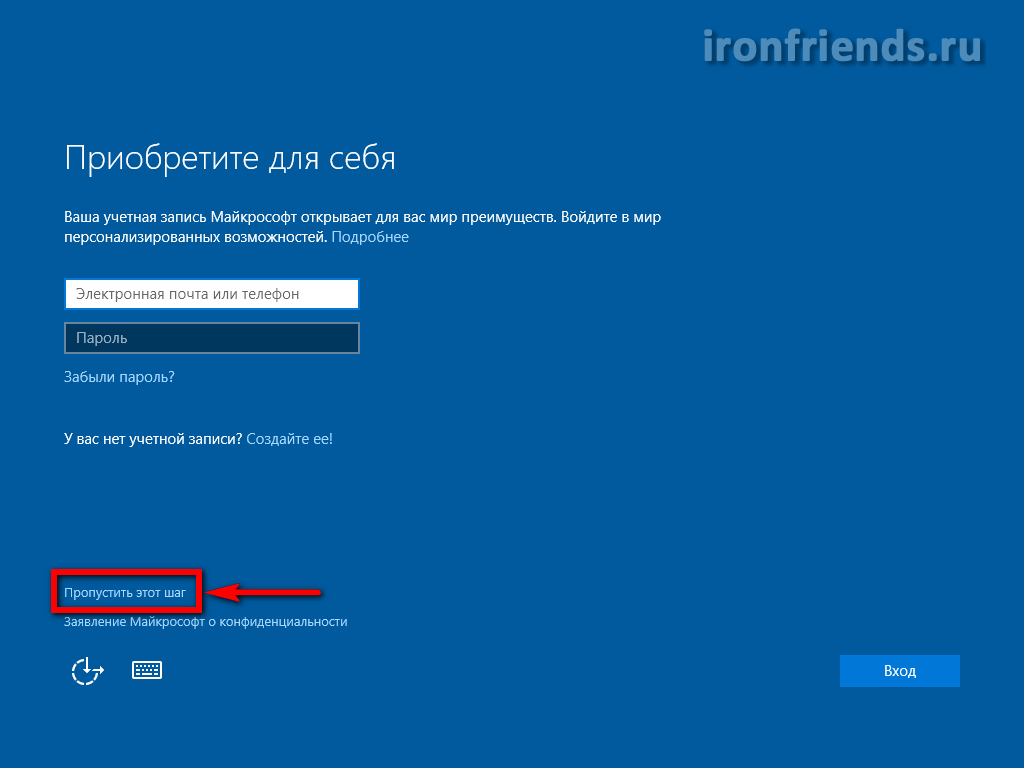
الآن فقط أدخل اسمك، ويفضل أن يكون باللغة الإنجليزية، وانقر على "التالي".
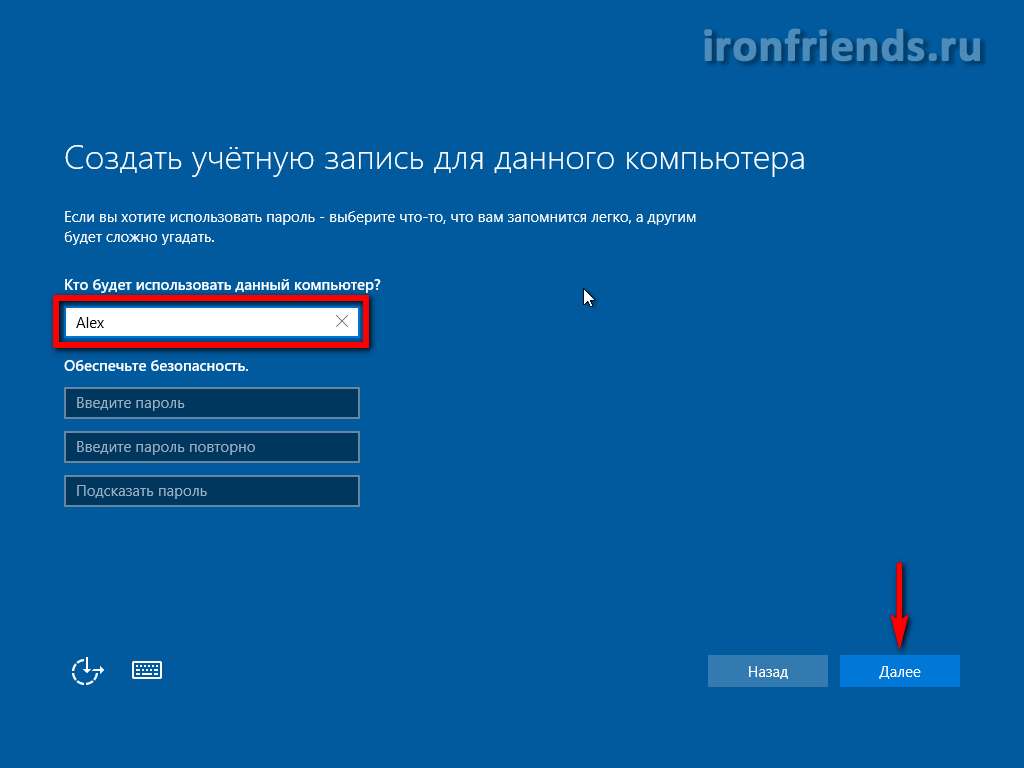
من الأفضل عدم إدخال كلمة المرور في هذه المرحلة، ولكن إذا لزم الأمر، قم بتعيينها لاحقًا في Windows، بعد ذلك التخصيص الكاملحاسوب.
13. إكمال التثبيت وتسجيل الدخول إلى Windows
في المرحلة الأخيرة برنامج التثبيتينهي إعداد النظام ويعرض رسائل متنوعة على خلفية تتغير درجة سطوعها.

قد يستغرق ذلك من 5 إلى 30 دقيقة. التحلي بالصبر ولا تلمس الكمبيوتر.
عند تسجيل الدخول لأول مرة إلى سطح المكتب، قد تتم مطالبتك بالسماح بالوصول إلى جهاز الكمبيوتر الخاص بك من الشبكة المحلية.
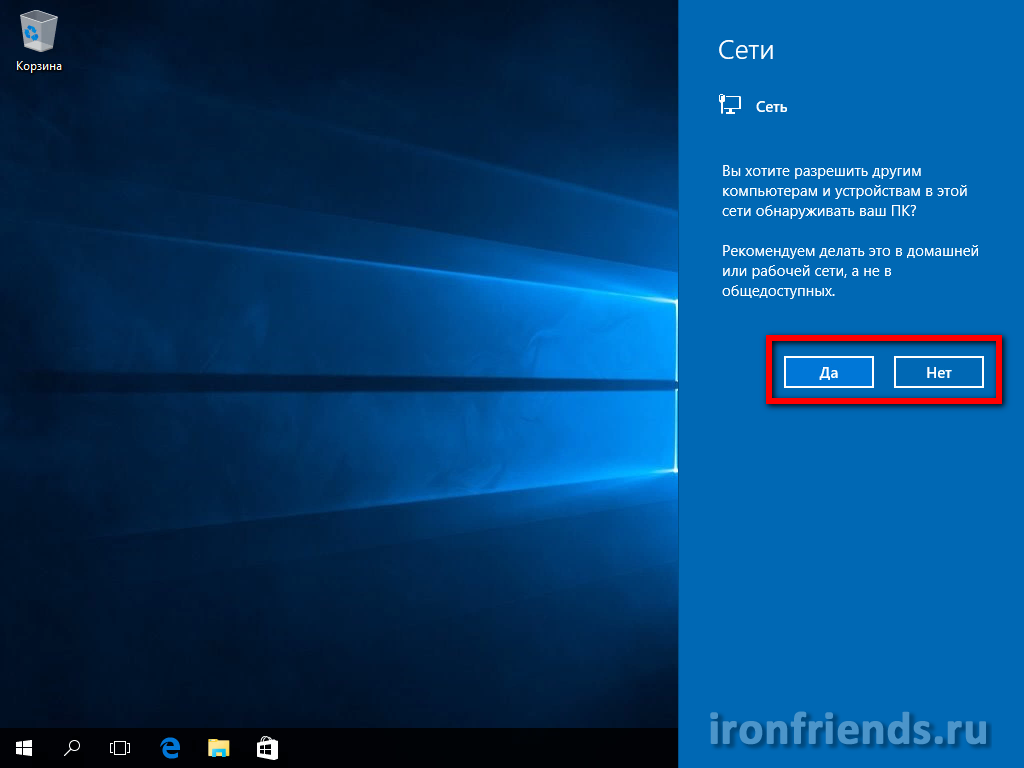
إذا كان لديك جهاز كمبيوتر أو كمبيوتر محمول آخر وتريد تبادل الملفات بينهما، فاسمح بالوصول. إذا لم يكن لديك أجهزة كمبيوتر أخرى، فمن الأفضل رفض الوصول، سيؤدي ذلك إلى زيادة الأمان.
14. التنشيط والإجراءات اللاحقة
إذا قمت بإدخال الملف الصحيح أثناء عملية التثبيت مفتاح الترخيصأو تم تنشيط Windows 10 بالفعل مرة واحدة على جهاز الكمبيوتر الخاص بك، ويتم تنشيط النظام تلقائيًا عند وصولك إلى الإنترنت لأول مرة.
للتحقق من حالة التنشيط، أدخل مفتاح المنتج أو قم بتغييره، ثم انقر فوق أيقونة ويندوزفي الزاوية اليسرى السفلية وانتقل إلى الإعدادات - التحديث والأمان - التنشيط.
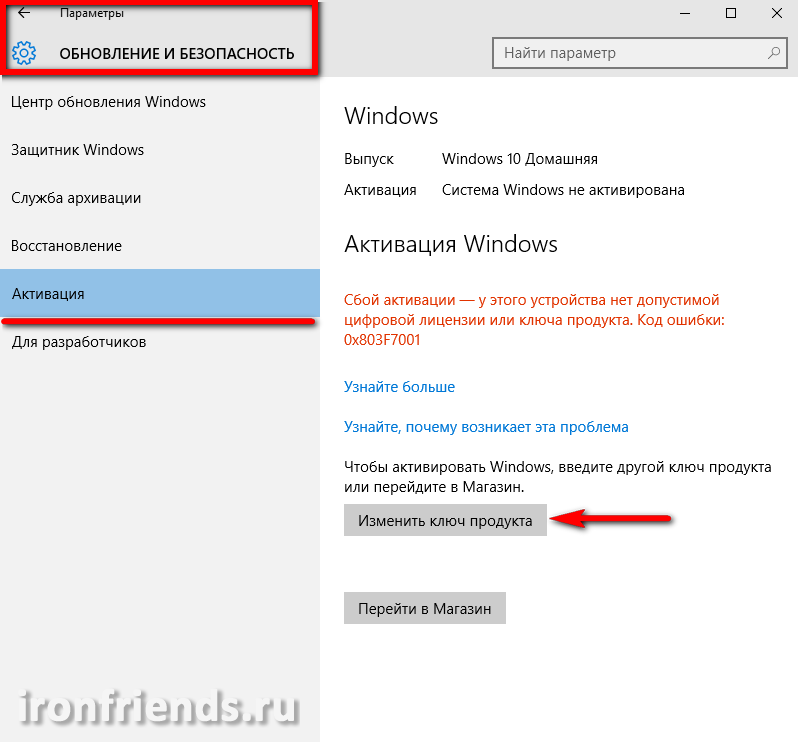
يوجد أيضًا زر "Go to the Store" لشراء ترخيص وإضفاء الشرعية على Windows 10 على جهاز الكمبيوتر الخاص بك.
إذا كنت لا تنتج تفعيل ويندوز 10، فسيظهر على سطح المكتب تذكير بضرورة التنشيط، ولا يمكنك التغيير إعدادات الألوانولا يمكن تعيين خلفية سطح المكتب إلا باستخدام تطبيق الصور.
15. الروابط
أدناه يمكنك تنزيل كل شيء الملفات الضروريةلتنزيل وتثبيت نظام التشغيل Windows 10 الذي ذكرته في هذه المقالة.




