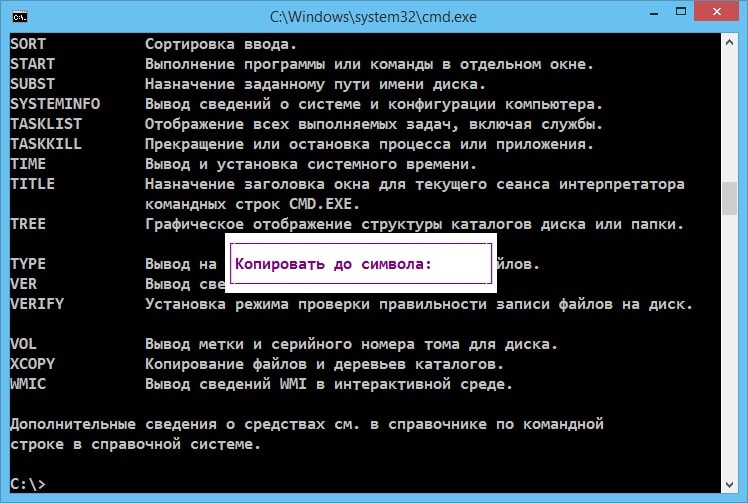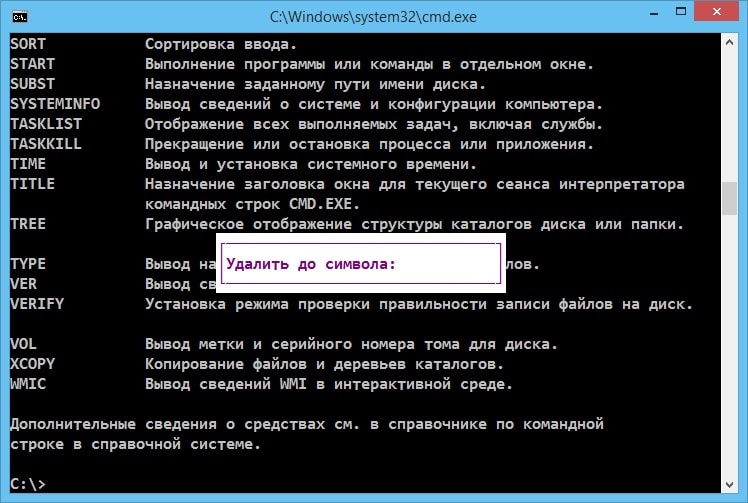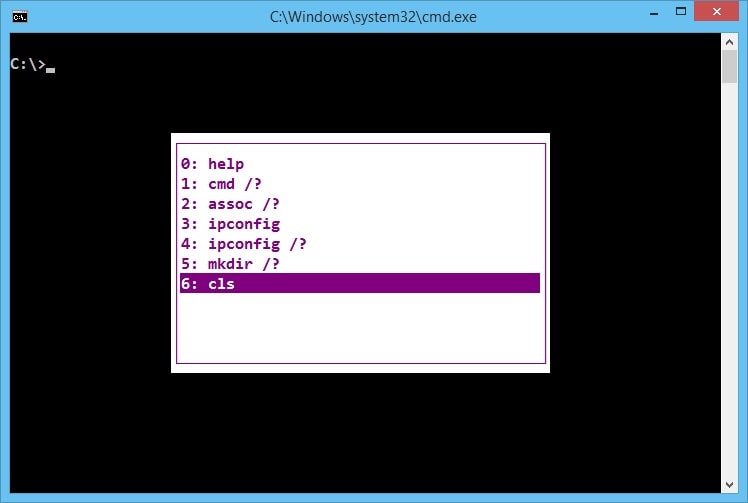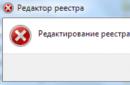Чому у світі твориться такий хаос? Та адже адміністратор нашої системи забув про виконання своїх обов'язків. Або просто втратив список cmd команд від нашого світу. Хоча це дещо оригінальний погляд на існуючий порядок речей, проте він відображає частину потрібної нам правди: за допомогою командного рядка можна легко навести порядок у своєму комп'ютері:
Що таке командний рядок
Командна строкає найпростішим інструментом для керування операційною системою комп'ютера. Управління відбувається за допомогою низки зарезервованих команд і набору символів текстової клавіатури без участі миші ( в операційній системі Windows).
У системах на основі UNIX під час роботи з командним рядком можливе застосування миші.
Частина команд прийшла до нас ще з MS-DOS. Командний рядок також називають консоллю. Вона застосовується як для адміністрування операційної системи, але й управління звичайними програмами. Найчастіше в такий набір команд включаються рідко вживані.
Перевагою застосування cmd основних команд є те, що при цьому витрачається мінімальна кількість ресурсів системи. А це важливо при виникненні аварійних ситуацій, коли всі потужності комп'ютера так чи інакше задіяні.
У cmd реалізована можливість виконання та створення цілих пакетних файлів, що являють собою певний порядок виконання цілої низки команд ( сценаріїв). Завдяки цьому їх можна використовувати для автоматизації виконання певних завдань ( управління обліковими записами, архівація даних та інше).
Командною оболонкою Windows для маніпуляції та перенаправлення команд певним утилітам та засобам операційної системи є інтерпретатор Cmd.exe. Він завантажує консоль і перенаправляє команди у зрозумілому для системи форматі.
Робота з командним рядком в операційній системі Windows
Windows можна декількома способами: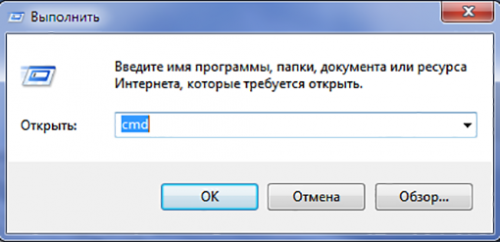
Обидва способи мають на увазі запуск консолі від імені користувача. Тобто з усіма правами та обмеженнями, що накладені на його роль в операційній системі. Для запуску cmdз правами адміністратора потрібно в меню « Пуск» виділити значок програми та в контекстному меню вибрати відповідний пункт:
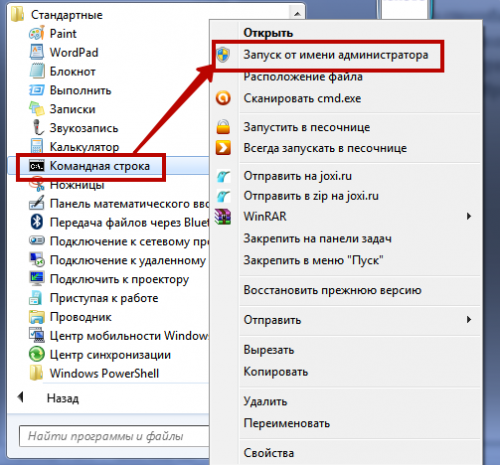
Після запуску утиліти можна отримати довідкову інформаціюпро команди та формат їх написання в консолі. Для цього потрібно ввести оператор help та натиснути на « Enter»:

Основні команди для роботи з файлами та директоріями
Найчастіше вживаними є такі команди:
- RENAME – перейменування директорій та файлів. Синтаксис команди:
RENAME | REN [диск/шлях] вихідне ім'я файлу/каталогу | кінцеве ім'я_файлу
Приклад: RENAME C:\Users\домашній\Desktop\tost.txt test.txt
- DEL (ERASE) – використовується видалення лише файлів, а чи не каталогів. Її синтаксис:
DEL | ERASE [метод обробки] [ім'я_файлу]
Приклад: Del C:\Users\домашній\Desktop\test.txt/P
Під методом обробки мається на увазі спеціальний прапор, що дозволяє реалізувати певну умову під час здійснення видалення файлу. У нашому прикладі прапор « P» включає висновок діалогу дозволу видалення кожного файла:
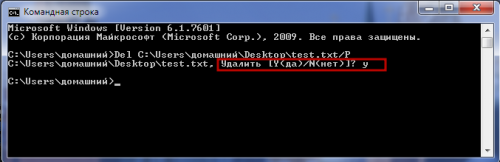
Докладніше про можливі значення параметра «метод обробки» можна дізнатися з технічної документаціїза операційною системою Windows.
- MD – дозволяє створити папку вказаним шляхом. Синтаксис:
MD [диск:] [шлях]
Приклад:
MD C:\Users\домашній\Desktop\test1\test2
У прикладі буде створено підпапку test2 у папці test1. Якщо одна з кореневих папок шляху не існує, вона теж буде створена:
- RD ( RMDIR) – видалення певної папки або всіх директорій за вказаним шляхом. Синтаксис:
RD | RMDIR [ключ_обробки] [диск/шлях]
Приклад:
rmdir /s C:\Users\домашній\Desktop\test1\test2
У прикладі використовується прапор s , який викликає видалення всієї гілки директорій, зазначених у дорозі. Тому не варто без необхідності використовувати команду rmdir із цим ключем обробки.
У наступному розділі ми докладно розглянемо мережеві команди cmd.
Команди для роботи з мережею
Командний рядок дозволяє керувати не тільки файловою системоюПК, а й його мережевими можливостями. До складу мережевих команд консолі входить велика кількість операторів для моніторингу та тестування мережі. Найбільш актуальними є:
- ping - команда служить для моніторингу можливостей мережного підключенняПК. Віддалений комп'ютер надсилає встановлену кількість пакетів, а потім відправляється їм назад. Враховується час передачі пакетів та відсоток втрат. Синтаксис:
ping [-t] [-a] [-n лічильник] [-l розмір] [-f] [-i TTL] [-v тип] [-r лічильник] [-s лічильник] [(-j список_вузлів | - k список_вузлів)] [-w інтервал] [ім'я_кінцевого_ПК]
Приклад реалізації команди:
ping example.microsoft.com
ping - w 10000 192.168.239.132
В останньому прикладі cmd ping команди запит надсилається адресату із вказаною IP адресою. Інтервал очікування між пакетами становить 10000 (10 сек). За замовчуванням цей параметр встановлено на 4000:

- tracert – служить для визначення мережевого шляху до зазначеного ресурсу шляхом надсилання спеціального відлуння через протокол
- ICMP ( Control Message Protocol). Після запуску команди з параметрами виводиться список усіх маршрутизаторів, якими проходить шлях прямування повідомлення. Перший у списку елемент є першим маршрутизатором із боку запитуваного ресурсу.
Синтаксис tracer команди cmd:
tracert [-d] [-h максимальне_число_переходів] [-j список_вузлів] [-w інтервал] [ім'я_кінцевого_ресурсу]
Приклад реалізації:
tracert -d -h 10 microsoft.com
У прикладі простежується маршрут до вказаного ресурсу. При цьому збільшується швидкість здійснення операції за рахунок застосування параметра d, який запобігає спробам команди отримати дозвіл на читання IP адрес. Кількість переходів ( стрибків) обмежено 10 за допомогою встановленого значення параметра h. За замовчуванням кількість стрибків дорівнює 30:
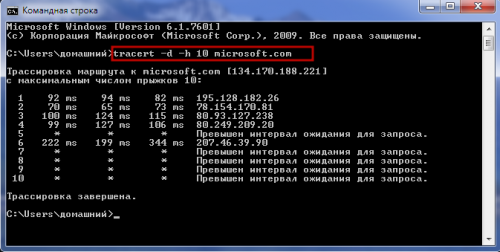
shutdown [(-l|-s|-r|-a)] [-f] [-m [\\ім'я_ПК]] [-t xx] [-c "повідомлення"] [-d[u][p] : XX: yy]
Приклад:
shutdown /s /t 60 /f /l /m \\191.162.1.53
Відбудеться виключення ( s) віддаленого ПК ( m) із зазначеною IP адресою ( 191.162.1.53 ) через 60 секунд ( t). При цьому примусово буде виконано вихід із усіх додатків ( f) та сеансу поточного користувача ( l).
Ще кілька потрібних команд
При роботі з ПК може стати в нагоді ще кілька команд з величезного списку операторів cmd. Ось деякі з них:
- format – форматування CD-диска в дисководі, ім'я якого вказано у параметрах. Синтаксис команди:
format том
При написанні синтаксису будь-якої команди квадратними дужкамивиділяються необов'язкові параметри.
Це підтверджує такий приклад написання команди:
format e : - буде відформатовано носій у дисководі E;
- set – служить до роботи зі змінними середовища. Ця команда cmd дозволяє створювати, видаляти та присвоювати значення змінним, які можна використовувати під час роботи з командним рядком. Синтаксис:
set [] ] рядок]
Приклад:
set include=c:\inc
- start – призначена для запуску зазначеної програми чи команди в окремому вікні:
Приклад:
start notepad
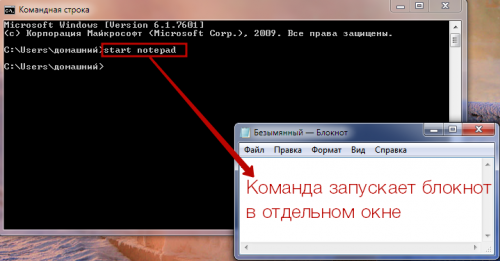
Тепер із багажем отриманих знань можна не те що своїм комп'ютером керувати, а й цілою реальністю. Залишилося лише запустити відповідний екземпляр cmd. Та й не всі описані у статті команди можуть підійти для управління. діючим екземпляром» Нашої реальності.
Нерідко недосвідчені користувачі сприймають командну рядок Windowsяк щось зовсім непотрібне і віджило свій вік. Думати так – це велика помилка. Значення командного рядка або інакше консолі CMD важко переоцінити навіть після того, як вона втратила більшу частину своїх команд, доступних у MSDOS.
Гідність командного рядка полягає, перш за все, у забезпеченні прямого доступу до та її прихованим можливостямКрім того, консоль CMD має кілька корисних вбудованих утиліт призначених для роботи з програмними та апаратними компонентами комп'ютера.
Бути асом командного рядка зовсім не обов'язково, проте є команди, які повинен знати кожен поважаючий себе користувач Windows. Ось вони.
Assoc
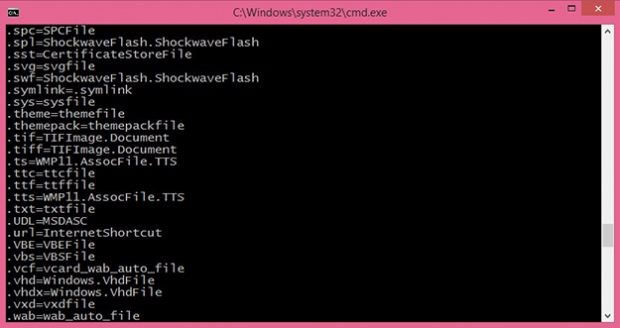
Більшість файлів користувача в операційній системі пов'язані з певними програмами, що обробляє їх за замовчуванням. Такий зв'язок називається асоціацією. Для її перегляду таки існує команда assoc. При її виконанні виводиться перелік зіставлень розширень і типів файлів. А ще команда assoc дозволяє.
Наприклад, командою assoc .html = txtfile для файлів з розширенням HTMLвстановлюється тип файлу txtfile (текстовий). Якщо ж вам потрібно дізнатися, якою програмою відкриваються файли з таким розширенням, використовуйте команду ftype txtfile.
Cipher
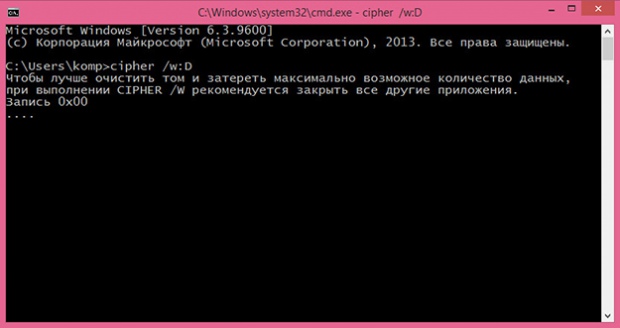
Ця команда призначена для шифрування та дешифрування даних на дисках з файловою системою NTFS, але з таким же успіхом вона може використовуватися для зачистки вільного дискового простору. Користуватись їй дуже просто. Якщо вам потрібно гарантовано видалити залишки всіх раніше віддалених файлівна диску D, виконайте у консолі команду cipher /w:D.
Driverquery
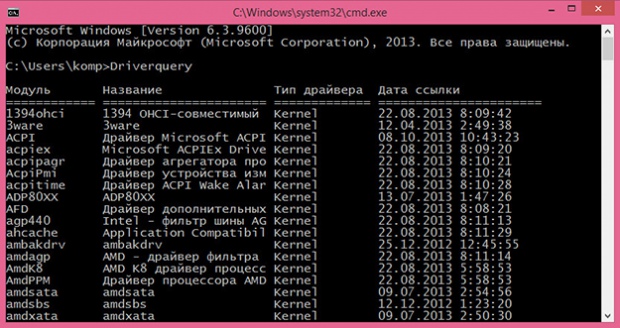
Корисна команда, яка дозволяє переглянути список усіх встановлених в операційній системі драйверів. Під час виконання команди без параметрів дані виводяться у вигляді відсортованого списку. Колонка "Модуль" містить імена драйверів без розширення, колонка "Назва" включає короткий описдрайвера, "Тип драйвера" - відповідно до типу, "Дата посилання" вказує на дату установки або останньої модифікації драйвера.
FC (File Compare)
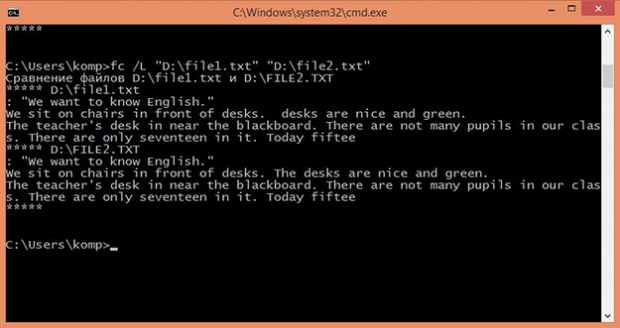
Команда FC знадобиться переважно кодерам, і навіть може використовуватися тими користувачами, яким доводиться працювати з текстовими файлами. Ця команда дозволяє порівнювати вміст двох файлів, шукаючи з-поміж них невідповідності. Допустимо, у вас є два файли file1.docx та file2.docx і ви хочете їх порівняти. Виконайте в консолі наступну команду:
fc /U "D:file1.docx" "D:file2.docx"
У цьому прикладі ми порівняли два простих текстових документів. Інтерпретатор командного рядка знайшов невідповідність в одній із пропозицій та вказав конкретне місце. Команда FC також дозволяє порівнювати бінарні файли, файли в кодуванні юнікод, визначати кількість невідповідностей тощо. Якщо файли, що порівнюються, виявляться ідентичними, при виконанні команди FC буде виведено відповідне повідомлення.
Ipconfig
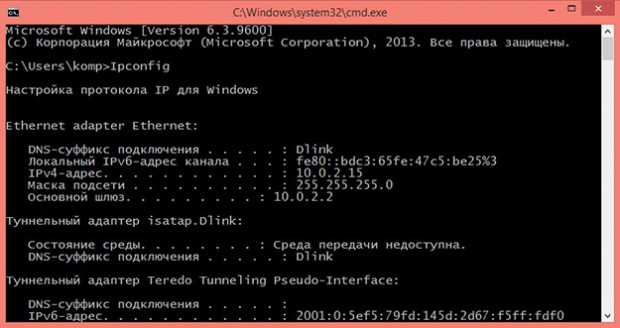
Корисна команда дозволяє визначити поточні налаштування протоколу TCP/IP або IP-адресу. Однак показує вона лише внутрішня IP-адресаякщо ж ви використовуєте роутер і хочете дізнатися той IP, з яким ви виходите в глобальну мережу, краще звернутися за допомогою спеціальних онлайнових сервісів типу 2ip.ru.
Netstat
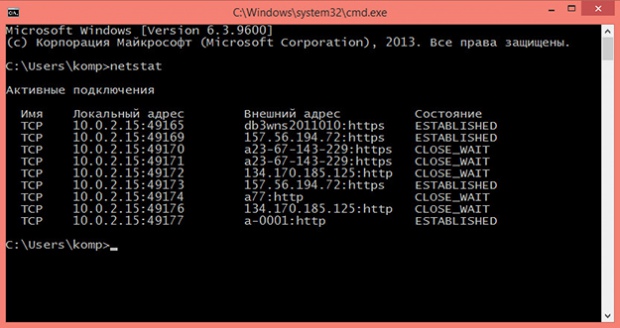
Ця команда виводить список усіх поточних інтернет-з'єднань. Використовується вона в основному адміністраторами для відображення TCP і UDP-з'єднань, портів, таблиць маршрутизації і статистичних даних для різних протоколів. Також може використовуватися для пошуку слідів, які залишаються вірусами та іншими шкідливими об'єктами. Виконана без параметрів команда Netstat відображає тип з'єднання, локальну адресу, зовнішню адресу та поточний стан.
Ping

Як і Netstat, команда ping використовується в основному системними адміністраторами. Служить вона для діагностики комп'ютерних мереж. З її допомогою можна визначати доступність тих чи інших ресурсів. Допустимо, вам потрібно перевірити доступність Google. Оскільки DNS сервер Googleмає адресу 8.8.8.8, у консолі CMD потрібно виконати команду ping 8.8.8.8.
Цифрова IP-адреса також може бути замінена текстовою URL-адресою - ping google.com. Якщо вузол виявиться недоступним, буде виведено повідомлення «перевищений ліміт очікування», а кількість втрат при цьому становитиме 100 відсотків.
Tracert
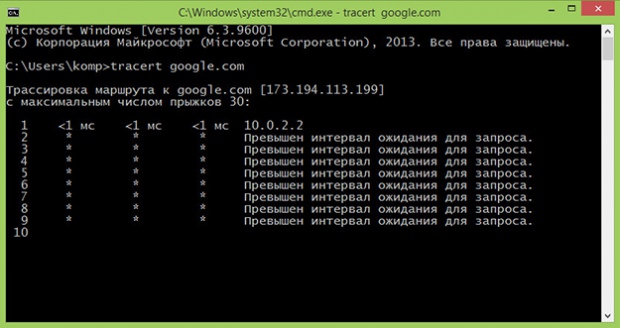
Ще одна "мережева" команда, призначена для діагностики мережі (трасування). Команда дозволяє отримати ланцюжок вузлів, через які проходить IP-пакет адресований кінцевому вузлу. Використовується системними адміністраторами для виявлення неполадки, що перешкоджає доставці пакетів кінцевому вузлу. Прикладом використання команди може бути трасування до вузла того ж Google: tracert google.com.
Pathping
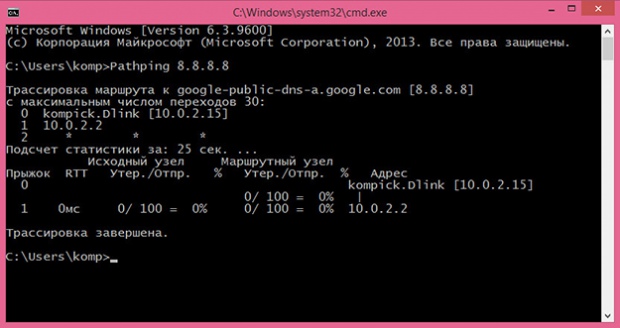
Працює ця команда приблизно так само, як і tracert, але на відміну від останньої є більш функціональною. Команда виконує трасування плюс відправлення запитів на проміжні вузли маршруту для збору інформації про затримки та втрати пакетів на кожному з них.
Powercfg
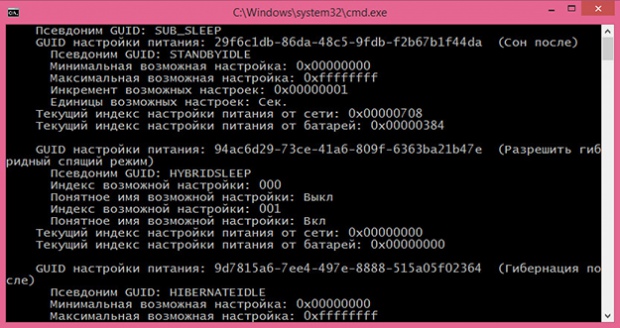
Потужна утиліта командного рядка, призначена керувати параметрами електроживлення Windows. Виконується лише з параметрами. Виконана з ключем /Q команда Powercfg виводить поточну конфігурацію схеми електроживлення, з ключем /a виводить звіт про використання електроенергії в ноутбуках, з ключем – генерує детальний текстовий лог про стан компонентів комп'ютера, включаючи акумуляторні батареї. Також команда Powercfg може використовуватись для створення резервних копійналаштувань електроживлення та розгортання їх на новому устаткуванні.
Shutdown
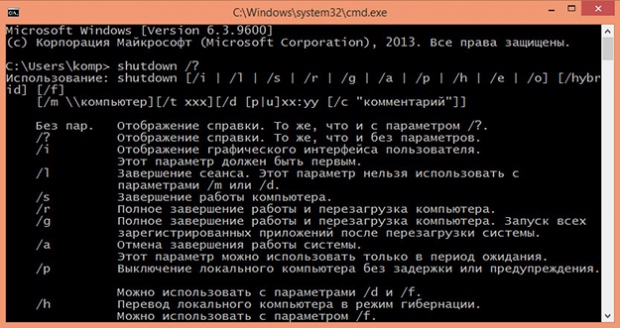
Ця команда використовується для завершення сеансу користувача, вимкнення, перезавантаження та переведення комп'ютера в режим глибокого сну. Підтримує віддалене управління. Виконується shutdown завжди з параметрами. Наприклад, команда типу shutdown /s /t 0 призведе до завершення роботи відкритих додатківта негайного вимкнення комп'ютера. Подивитися список доступних ключів можна, виконавши в консолі shutdown /?.
SFC (System File Checker)
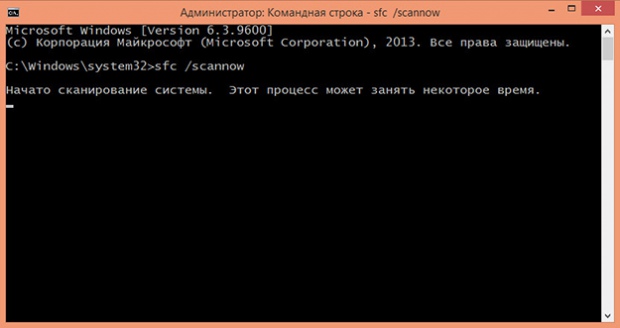
Одна з найкорисніших та потрібних команд. Призначається для виявлення та відновлення пошкоджених або модифікованих системних файлів Windows. Відновлення проводиться з резервних копій створюваних операційною системою. Щоб запустити сканування системи з подальшим відновленням файлів, виконайте команду sfc із параметром /scannow. Після завершення перевірки потрібно буде перезавантажити комп'ютер. Виконувати цю команду потрібно у консолі, запущеній від імені адміністратора.
Tasklist
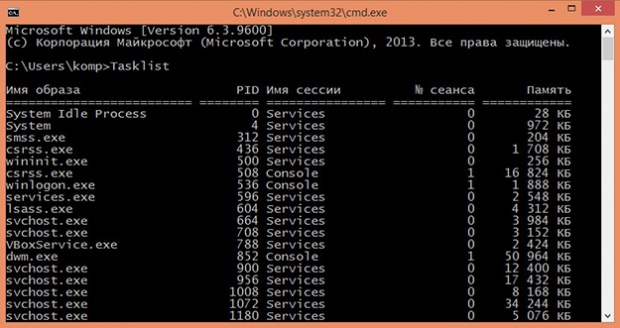
Команда Tasklist робить ту ж роботу, що і Диспетчер завдань. Виконана без параметрів вона виводить список усіх запущених процесіввиконуються на локальному чи віддаленому комп'ютері. При цьому для кожного процесу відображається його назва, ідентифікатор (PID), ім'я сесії, номер сеансу та виділений обсяг оперативної пам'яті. Команда Tasklist підтримує використання ключів та фільтрів. Наприклад, Tasklist /SVC виводить список процесів разом із службами для кожного процесу окремо.
Taskkill
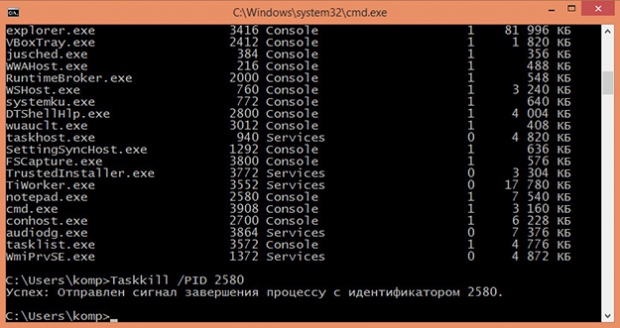
Якщо Tasklist просто виводить список запущених процесів, Taskkill завершує їх роботу в примусовому режимі. Правда для цього вам знадобиться ідентифікатор завершеного процесу або назва виконуваного файлу. Допустимо, вам потрібно примусово закрити Блокнот. Виконуємо для початку команду Tasklist та дивимося PID процесу notepad.exe. У нашому випадку він має значення 2580. Знаючи PID процесу, його легко можна «вбити». Сама ж команда виглядатиме так: Taskkill/PID 2580. Приблизно так само спрацює команда Taskkill/IM notepad.exe, тільки в цьому прикладі будуть завершені всі екземпляри процесу notepad.exe.
Підсумок
На цьому поки що все. Є й інші корисні команди CMD, з якими користувачам бажано було б познайомитися, але про них ми розповімо наступного разу. До таких зокрема відноситься Diskpart - потужний інструмент управління дисками та розділами, що не поступається можливостями комерційним програмним продуктам типу Acronis Disk Director.Чи є сенс вивчати командний рядок професійно? Навряд, якщо ви не збираєтеся ставати програмістом або системним адміністратором.
Втім, охочим освоїти консоль CMD не завадило б також звернути увагу на її просунутий аналог - вбудовану утиліту PowerShell.
Отже, консоль командного рядка є у всіх версіях операційних систем Windows. Ранні версіїОС підтримували режим MS-DOS безпосередньо, що дозволяло виконувати прості команди з консолі. Представники ж сімейства NT, такі як Windows 2000 або Windows Server 2003, працюють вже зовсім за іншими принципами, проте MS-DOS у них теж підтримується, але через віртуальну машину(NT Virtual DOS Machine, NTVDM), що дозволяє контролювати та адмініструвати системні ресурси прямо з консолі командного режиму. Як інтерпретатор командного режиму виступає програма cmd.exe, запуск якої здійснюється через меню "Start -> Run". Крім того, для запуску консолі можна скористатися елементом меню "Start -> All Programs -> Accessories -> Command Prompt".
Запустивши консоль командного режиму, користувач може управляти ресурсами як локальної системи, і ресурсами віддаленої машини. Існують команди, які виконують моніторинг системи та виявляють критичні місця в налаштуваннях сервера. Відмінністю роботи з командного рядка є повна відсутність великих та громіздких графічних утиліт. Програми командного рядка дозволяють більше тонке налаштуванняу вигляді параметрів-ключів, вказаних праворуч від самої команди.
За допомогою спеціальних файлів-скриптів (наборів команд, що виконуються послідовно або в запрограмованому порядку) адміністратор може мінімізувати виконання рутинних щоденних операцій. Існуючі сучасні утиліти можуть запускати такі скрипти із заданою періодичністю без присутності адміністратора системи.
Сам адміністратор може виконувати як поодинокі команди, і список команд, використовуючи спеціальні управляючі символи (&, |). Наприклад:
Команда 1 & Команда 2 - спочатку буде виконана Команда 1 і потім Команда 2; Команда 1 && Команда 2 - лише після успішного виконання Команди 1 буде запущена Команда 2.
Існує можливість перенаправити потік, що виводиться програмою, безпосередньо в текстовий файлдля подальшої обробки. Для цього необхідно використовувати символ «>» та ім'я текстового файлу. Приклад виведення змісту поточного каталогу текстовий файл Report.txt за допомогою команди dirнаведено нижче:
Dir> Report.txt
Адміністратор може запустити кілька копій консолі, викликавши у командному рядку програму cmd.exe. Використання вкладеної консолі дозволяє працювати з змінними оточенняОС без будь-яких наслідків для всієї системи в цілому, так як після закриття вкладеної консолі зміни змінних оточення не зберігаються. Для контролю за цим процесом використовуються команди setlocal, endlocal і set.
У сучасних операційних системах існує безліч команд та утиліт. Запам'ятати таку кількість різних програм, а тим більше їх параметрів
дуже складно, тому одним із найважливіших параметрів для кожної програми є поєднання символів /?. Виконавши команду з таким параметром, користувач отримає вичерпне повідомлення про застосування утиліти та синтаксис її параметрів.
Зверніть увагу, що на малюнку в лівому верхньому куткуНаступна сторінка використовує складний синтаксис. Так, відразу після команди shutdown/? після спеціального роздільника «|» йде команда more, що дозволяє виводити інформацію на екран не повністю, а певними порціями, зручними для подальшого читання.
Щоб закрити консоль командного рядка, необхідно виконати команду exit.
Хто тут головний?
За своїми можливостями консольні програми поділяються на:
- команди управління операційною системою - це такі команди, як shutdown або taskkill;
- мережеві команди - net та ipconfig;
- команди для моніторингу системи - tasklist і systeminfo;
- команди підтримки файлової системи - dir, mkdir, copy;
- команди для обслуговування жорсткихдисків - defrag та diskpart;
- команди для підтримки служби каталогів (Active Directories) - addrep та dsadd;
- допоміжні команди, до цього розділу входять різні утиліти для створення сценаріїв, налаштування принтерів, роботи зі змінними оточення тощо.
Розглянемо типових представників кожної групи і дозволимо собі дати деякі рекомендації щодо використання включених до них команд.
Команди моніторингу та діагностики
Для виявлення несправностей в апаратній частині та проблем з програмним забезпеченнямПризначені команди моніторингу, такі як системаinfo і tasklist. Ці утиліти вперше з'явилися тільки в операційній середовищі Windows Server 2003 тому адміністратори ще не повною мірою оцінили функціональні можливостіцих команд. Так, наприклад, тепер не треба залазити в закладку "Властивості" іконки "Мій комп'ютер" - команда systeminfo надрукує на екрані консолі основну інформацію про всі компоненти системи з повним розшифруванням. Параметр /s виведе інформацію про будь-яке віддаленому комп'ютері. Наприклад, для з'ясування конфігурації комп'ютера TESTSERVER необхідно виконати таку команду:
Systeminfo /s TESTSERVER
А утиліта tasklist покаже процеси, запущені на вашому комп'ютері.
Утиліта tasklist дозволяє опитувати системи, з'єднані в мережу. Параметр /v дає можливість отримувати докладні лістинги з корисною інформацією, у тому числі про імена користувачів, а параметр /т показує процеси, що завантажили конкретний dll-файл. Інша корисна утиліта- openfiles - дозволяє отримати інформацію про всіх відкритих файлівлокальної та віддаленої операційної системи. У колишніх версіяхопераційних систем Windows доводилося використовувати команду oh.exe, в сучасних версіях достатньо виконати в командному рядку консолі команду, яка встановлює режим моніторингу всіх відкритих файлів системи:
Openfiles /local on
Користувач отримає інформацію про всі відкриті файли системи, використовуючи команду із простим синтаксисом:
Openfiles
Команда openfiles із параметрами /query /v показує, які користувачі запустили процеси, що відкрили файли. За допомогою інших параметрів-ключів можна встановити різний режим виведення інформації.
Команди управління операційною системою
Windows Server 2003 надає адміністраторам нові команди, які допомагають не лише діагностувати систему, а й керувати нею. До таких команд можна віднести утиліту shutdown. Як параметри-ключі цієї утиліти можна використовувати наступні:
- / s - повне штатне відключення системи;
- /р - вимикання живлення;
- /f - завершення роботи активних програм;
- / д - перехід у режим зниженого енергоспоживання;
- /I - завершення сеансу без вимкнення комп'ютера.
У вигляді засобу, що реєструє всі штатні вимкнення комп'ютера, виступає обробник подій штатних вимкнень (Shutdown Event Tracker), який збирає та діагностує всі відключення, виконані адміністратором. Також передбачено можливість вимикати систему із зазначенням причини, для цього необхідно використовувати ключ /d.
Команда taskkill, аналог команди killв операційних системах сімейства *nix, дозволяє «вбити» додаток, що завис. Спільно з командою tasklist ці утиліти є потужним засобом для оперативного втручання в хід виконання додатків, що представляють потенційну загрозудля продуктивності сервера. З параметрів цієї команди необхідно відзначити ключ / pid, який дозволяє завершувати процес за його унікальним ідентифікатором, і ключ / im - для завершення програми з вказаним ім'ям. Наступний приклад дозволяє завершити процеси з ідентифікаторами 1000 та 1240:
Taskkill / pid 1000 / pid 1240
Команди для обслуговування жорстких дисків
Оптимізацію жорсткого дискадозволяє виконати команду defrag. Утиліта вміє дефрагментувати диски з файловою системою FAT, FAT32 та NTFS. Defrag однаково добре працює як з динамічним типомдиска, і з базовим. Синтаксис виклику цієї команди наступний:
Defrag диск [-a j [-f] [-v] [-? ]
Параметр -а передбачає лише аналіз інформації на диску, параметр -f - оптимізацію інформації, зокрема і за відсутності необхідного дискового простору до створення тимчасових файлів, а параметр -v - висновок звіту про перебіг оптимізації. Не забудьте, що для успішної дефрагментації диск повинен містити щонайменше 15% вільного місця.
Команда fdisk вже не підтримується ядром Windows Server 2003. На зміну їй прийшла команда diskpart, також призначена для обслуговування жорстких дисків. Розбити диск на розділи, створити логічні диски, видалити їх - ось лише деякі завдання, які вирішує ця утиліта. В основному команда diskpart орієнтована працювати зі спеціальними файлами-сценариями, у яких описані процедури обслуговування жорстких дисків. Ось як виглядає виклик цієї команди для файлу сценарію Scriptl.txt:
Diskpart/s Scriptl.txt
Кожен рядок такого файлу є інструкцією для будь-якої операції. Так, наприклад, дає команду для створення нового розділу з певним розміром рядок
Create partition logical size=2048
Мережеві команди
Серед мережевих команд хотілося б виділити дві утиліти. Перша – це команда ipconfig, друга – netstat. Системні адміністратори використовують ці команди не тільки для моніторингу мережі, але й для захисту від небезпечних програм, які намагаються встановити контроль над системою.
За допомогою утиліти ipconfig користувач може дізнатися мережева адресасвого комп'ютера, а викликавши цю команду з параметром /all, отримати повну інформацію про конфігурацію мережі локальному комп'ютері. Параметр /renew дозволяє змінити мережеві налаштуваннябез перезавантаження всієї системи загалом.
Якщо ви помітили, що з вашим комп'ютером відбувається щось недобре, то в цьому випадку допоможе команда netstat, яка не лише вкаже на відкриті мережеві порти, За якими зловмисники могли приєднатися до вашої системи, а також ідентифікує процеси, запущені на сервері без вашого відома. Так, ключ виводить інформацію про ідентифікатор процесу (PID), що використовує те чи інше мережне з'єднання. Існує можливість подивитися, які комп'ютери в мережі взаємодіють із вашою локальною операційною системою.
Команди для підтримки служби каталогів
Вся мережа складається з компонентів і є складною ієрархічною структурою, побудованою у вигляді дерева. Об'єктами такої системи є сайти, підмережі, сервери, комп'ютери, групи, користувачі, контакти, мережні пристрої, що розділяються.
Для моніторингу такої складної структури в операційній системі передбачено команду dsquery, яка призначена для розширеного пошуку компонентів служби каталогів. Також цією командою можна використовувати виведення інформації про властивості вибраних компонентів (ключ -attr). Параметри -scope, -subtree, -onelevel, -base визначають рівень вкладеності пошуку, а ключ -filter дозволяє використовувати фільтр пошуку.
Команда dsmod може допомогти у разі необхідності модифікувати один або кілька облікових записів для вибраного компонента служби каталогів. Наприклад, можна видалити користувача з групи або призначити йому новий пароль. Приклад зміни облікового записудля користувача TestUser наведено нижче:
Dsmod user "CN=TestUser,CN=Users,DC=bigtex,DC=net" -pwd Uf@tfmgerelt -mustchpwd yes
Команда dsmove переміщає об'єкт у межах поточного домену. За допомогою ключів -newname і -newparent можна задавати нове ім'я об'єкта та змінювати його розташування.
Команди для підтримки файлової системи
Опис деяких команд, які часто вживаються, для роботи з файлами і директоріями представлено в таблиці. Команду deltree, яка виконувала каскадне видалення папок і файлів, замінює тепер rmdir з ключем /s.
Маленькі секрети великої системи
Зміна запрошення для командного рядка
Знайдіть у реєстрі ключ: Створіть у цьому ключі рядковий параметр «PROMPT» з типом (REG_EXPAND_SZ) і надайте одне з наступних значень:
- $В - вертикальна характеристика «I»;
- $D – поточна дата;
- $G - знак більше ">";
- $1_ - знак менше «<»;
- $N – поточний диск;
$Р - поточний диск та шлях; - $ Q - знак і «=»;
- $Т - поточний час;
- $V - версія Windows;
- $$ - знак долара "$".
Після перезавантаження ви побачите запрошення у певному вами вигляді.
Автонабір команд
Для увімкнення можливості автонабору команд за натисканням клавіші «Tab», знайдіть у реєстрі ключ:
Потім встановіть значення CompletionChar 9, що відповідає ідентифікатору клавіші Tab, закрийте реєстр і перезавантажте комп'ютер. У вікні консолі, набираючи частину імені команди, тепер можна натиснути клавішу Tab, і Windows автоматично підставить необхідну команду.
Зміна кольору консолі
Знайдіть у реєстрі ключ:
Змініть параметр DefaultCoior. Значення -F0 визначить виведення чорного тексту на білому тлі, а значення IE здивує вас жовто-синім кольором консолі.
Швидкий запуск консолі командного рядка з контекстного меню
Знайдіть у реєстрі ключ:
Додайте до нього підрозділи "CommandPrompt -> Command". Встановіть параметр Default ключа Command значення «cmd.exe /k cd «%1»».
Параметру Default ключа Command Prompt надайте значення «Open Command Prompt».
Клацнувши правою кнопкою миші на будь-якій папці у Провіднику, можна вибрати команду Open Command Prompt, яка запустить консоль із командним рядком у потрібній директорії.
Висновок
Ну от і все. Ми розповіли про основи роботи з консоллю. Далі надаємо вам можливість самим дослідити функціональність та різноманітність консольних команд. Тільки не забувайте заповітний ключ /?, а решта прийде з часом та досвідом
Коли всі користуються графічним інтерфейсом, все ще актуальним залишається звичайний командний рядок (консоль). Це родоначальник інтерфейсу спілкування людини із комп'ютером. У цій статті я розповім що таке і як запускається командний рядок Windows 7, і покажу основні консольні команди(відео додається!)
Консоль є одним із видів текстового інтерфейсу, який став доступним широкому колу користувачів разом із операційною системою MS DOS. Суть роботи з цим типом інтерфейсу у тому, що це команди віддаються шляхом введення їх із клавіатури.
Більшість людей вважає командний рядок пережитком минулого, який мав зникнути разом із самою системою DOS. Адже графічний інтерфейс Windowsнабагато зручніше, наочніше і зрозуміліше для більшості людей. Але не варто забувати, що командний рядок – це не DOS, хоча зовнішня схожість, безумовно, є – те ж чорне вікно з миготливим курсором.
Консоль залишається незамінним методом управління, необхідність використання якого нерідко може виникнути у системного адміністратора, а й у пересічного користувача.
Як запустити командний рядок
Незважаючи на те, що користувач бачить все в графічному вигляді, консоль була і залишається одним із основних елементів керування комп'ютером. Звичайно ж, пересічному користувачеві не потрібно знати команди на рівні IT-шника, але основи управління стануть у нагоді кожному.
Щоб запустити командний рядок, потрібно зайти в меню «Пуск -> Виконати» і в вікні написати слово «cmd» і натиснути «Enter». У Windows 8 (або якщо пункту меню «Виконати» немає) натисніть клавіші Win+R.
До речі, щоб у Windows 7 з'явився пункт «Виконати», потрібно натиснути правою кнопкою по кнопці «Пуск -> Властивості -> Налаштувати» і поставити галочку:

Іноді виникає потреба відкрити командний рядок від імені адміністратора. Це потрібно для виконання команд, які потребують підвищених прав доступу до системи. Щоб це зробити в рядку пошуку меню "Пуск" пишемо "cmd" і в результатах пошуку клацаємо правою кнопкою за знайденою програмою "cmd" і вибираємо "Запуск від імені адміністратора"

При необхідності, консоль можна знайти за стандартною адресою «C:WindowsSystem32cmd.exe» і викликати її звідти в звичайному режиміабо через праву кнопку з правами адміністратора. Ви можете створити собі ярлик на робочому столі, просто перенісши його з меню "Пуск -> Стандартні -> Командний рядок".
Так як запускати командний рядок іноді хочуть щоразу з правами адміністратора, можна натиснути по ярлику, вибрати «Властивості» і на вкладці «Ярлик» натиснути кнопку «Додатково»

Тут поставити галочку "Запуск від імені адміністратора".
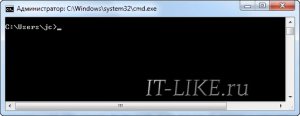
Саме так виглядає консоль. Як бачите, нічого зайвого немає, все зроблено досить аскетично. У вікні можна побачити звичний знак копірайт, що вказує, що ПЗ належить компанії Microsoft, Нижче - поточний каталог і курсор, що означає готовність до початку роботи.
Зовнішній вигляд можна надати деякі зміни, щоб вона більше підходила тому чи іншому користувачеві. Зробити це можна клацнувши правою кнопкою по заголовку вікна і вибравши «Властивості». Там можна налаштувати квіти, шрифт, розташування та деякі інші параметри командного рядка Windows 7

Як скопіювати та вставити текст у консолі
Розробники підклали нам свиню, тому що стандартні кнопки «Ctrl+C/V» та «Ctrl/Shift+Insert» тут не працюють! Щоб скопіювати текст потрібно:
- клацнути по вікну правою кнопкою
- вибрати пункт «Позначити»
- виділити текст лівою кнопкою мишки
- клікнути правою кнопкою мишки
А щоб вставити текст із буфера обміну у вікно консолі, потрібно натиснути праву кнопку і вибрати «Вставити».
Але є два параметри у вікні «Властивості»:

Якщо поставити галочку на «Виділення мишею», ми зможемо відразу виділяти текст мишкою, без вибору пункту «Позначити», а вставляти текст просто натисканням правої кнопки.
Якщо зняти галочку «Швидка вставка», текст вставлятиметься поверх наявного, не зрушуючи його вправо.
Кнопки для роботи у командному рядку Windows 7
Для більш комфортної роботи з консоллю можна використовувати наступні гарячі клавіші:
Стрілки «Вгору/Вниз» допомагають пересуватися з історії введених команд;
Основні команди командного рядка
У консолі є купа команд і цьому присвячені окремі підручники. Я ж покажу лише деякі, найпопулярніші з них. Майже будь-яка команда може запускатись з параметрами. Щоб подивитися допомогу по команді, потрібно ввести її зі знаком питання, ось так:
команда /?
У допомозі до команди необов'язкові параметри (тобто без них помилок виконання не буде) позначені у квадратних дужках:

Команда для читання вмісту папки — dir
Відображає вміст каталогу. Для вибору іншого каталогу (не того, який відображається за замовчуванням), необхідно вказати потрібний шлях. Наприклад:
dir C:\Temp

Команда змінити поточний каталог - cd
Змінює каталог. Нинішнє «місцезнаходження» можна переглянути тут:

Для зміни поточного каталогу необхідно набрати команду: cd, пропуск, ім'я каталогу. Наприклад:
cd c:\windows
Щоб перейти на інший диск, достатньо просто ввести ім'я диска з двокрапкою, наприклад «d:».
Зверніть увагу:
— не обов'язково прописувати диск, якщо потрібний каталог перебуває на вже відкритому диску;
— щоб під час введення команди «cd» можна було перейти до іншого диску, необхідно прописати параметр /D (так званий прапор). Тоді команда набуде наступного вигляду:
cd /D d:\temp
Команда створити каталог - mkdir
Створює нову папку із заданою назвою. Для того, щоб папка була створена у вказаному каталозі, необхідно прописати відповідну команду, наприклад:

Ця ж команда дозволяє створити ціле дерево каталогів, у такому разі команда виглядатиме так:
mkdir c:\1\2\3\4\5\6де цифри замінити на свої імена папок
Команда видалити папку - rmdir
Досить корисна команда, за допомогою якої можна видалити непотрібний каталог. Виглядає вона, наприклад, ось так:
rmdir c:\temp\test
Варто враховувати, що в стандартному виглядікомандою видаляться лише пусті каталоги. Якщо у папці є вміст будь-якого виду, користувачеві видається повідомлення "Папка не порожня". Щоб видалити папку разом із вмістом, до команди додають параметр /S. Тоді команда матиме такий вигляд:
rmdir /s c:\temp\test
Підтверджується видалення натисканням клавіш Y і Enter.
Популярні утиліти та програми для консолі
Крім вбудованих команд, командний рядок часто використовують для запуску консольних (з текстовим інтерфейсом) та звичайних програм. Для цього не обов'язково відкривати консоль, а можна ввести команду прямо у вікні «Виконати». Але при цьому після її виконання вікно швидко закриється і зникне. Тобто, якщо треба дивитися результати виконання утиліти, її треба запускати в Windows 7 із самого командного рядка.
Вимкнення комп'ютера - shutdown
Вимикає комп'ютер. Тут більшість користувачів ставлять цілком логічне питання: навіщо заради вимикання комп'ютера лізти в консоль? Відповідь проста. Наприклад, комп'ютер працює над виконанням певного завдання, перервати яке не можна. А вам у цей час потрібно піти, або банально лягти спати, при цьому на всю ніч залишати комп'ютер увімкненим не хочеться.
Звичайно, є й інші способи, але практично всі ці способи пов'язані із запуском сторонньої програми. Якщо ж їх немає під рукою, то до речі виявляться команди командного рядка в Windows 7/8. Отже, для вимикання комп'ютера набираємо:
shutdown –s
Ця команда негайно вимкне комп'ютер. Якщо необхідно відкласти процес, набираємо:
shutdown –s –t 1200, де цифри – це час, після якого комп'ютер вимкнеться (у секундах)
Після натискання клавіші Enter почнеться відлік часу до вимкнення ПК. При цьому Windows 7 з'явиться таке повідомлення:
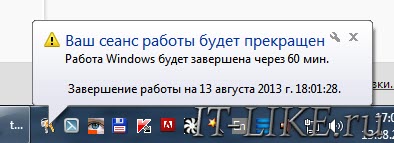
За 10 хвилин до кінця з'явиться системне повідомлення. Якщо потреби у відключенні комп'ютера більше немає, то зупинити відлік можна просто додавши до команди параметр –a:
shutdown -a
Це відключить зворотний відлік.
Інформація про систему — systeminfo
Як можна зрозуміти з назви, команда покаже користувачеві деякі відомості про систему та «залізо» користувача:

Перевірка системних файлів - sfc
Запуск утиліти, яка відновлює пошкоджені системні файли. Дуже корисна утиліта, яку можна доповнити також деякими командами:
/scannow – для негайної перевірки захищених системних файлів;
/scanonce – для перевірки захищених системних файлів один раз під час наступного запуску системи;
/scanboot – для перевірки захищених системних файлів під час кожного запуску системи.
Якщо під час перевірки виявляться пошкоджені або «ліві» файли, програма попросить вставити диск з інсталяційним дистрибутивом Windows.
appwiz.cpl– відкриває стандартне вікно «Встановлення та видалення програм»
calc– вбудований у Windows «Калькулятор»
notepad- Блокнот
pbrush – графічний редактор"Paint"
services.msc– управління системними службами
І на закінчення
Тут надано мінімальний набір команд, які можна використовувати під час роботи з консоллю. Існує ще багато корисних або навіть просто цікавих команд, багато з яких користувач може вивчити самостійно. Для цього досить просто ввести в командний рядок Windows 7/8 команду « help», і вона покаже доступні команди.
А для того, щоб дізнатися докладну інформацію про будь-який з них - досить просто ввести запит HELP і після пропуску вказати назву команди. Після цього консоль відобразить всю необхідну інформацію, включаючи синтаксис та інші складові команди.
Ось і все, ось невелике відео про те, як запустити командний рядок у Windows 7 і як виконувати команди
Багато хто напевно стикався з командним рядком при встановленні або запуску яких-небудь програм або ігор, коли вилазили чорні віконця з білими літерами і символами, що біжать в них. Ці віконця якраз і були командними рядками, а інформація, що швидко бігає по них, - це не що інше, як виконання інструкцій bat-файлів. Не будемо вантажити початківця не зрозумілою йому термінологією, проте пояснимо, що таке командний рядок.
Командний рядок - це системний додаток для керування операційною системою, що існує в сімействі Windows.
У цій статті буде розказано про те, для чого потрібний командний рядок, якими способами його можна запустити в різних версіях Windows, як набирати команди, і також буде описано базове налаштування програми (інтерфейс). У цю статтю мені хотілося внести розділ про роботу з файловою системою WindowsПроте текст вийшов би занадто великим і важко читаним, і тому розділ було вирішено винести в окрему статтю: таким чином порушені теми можна буде глибше і докладніше розкрити і зберегти читаність тексту.
Як випливає з даного вище визначення або самої назви нашої утиліти, в командному рядку потрібно вводити спеціальні команди або навіть великі інструкції, що містять слова та різні набори символів, для взаємодії з операційною системою.
Раніше, років тридцять тому, лише небагато операційних систем (і надбудов для них) мало графічний інтерфейс. В основному тоді всі – і рядові користувачі зокрема – взаємодіяли з «віссю» через так звані термінали, до яких входить командний рядок. Термінал – програма з текстовим інтерфейсом для введення команд, які розуміє комп'ютер (практично повторили визначення командного рядка).
Але навіщо зараз користуватися командним рядком, якщо є гарний та зрозумілий графічний інтерфейс? Так, здавалося б, командний рядок - інструмент професіоналів - системних адміністраторів, розробників операційних систем та програм під них та інших, хто цікавиться, - а для звичайних користувачівстворено графічну оболонку для зручної роботи. Звичайно, більшою мірою це так, однак і для рядового користувача є сенс користуватися командним рядком.
Для чого потрібний командний рядок
Перерахуємо причини, з яких командний рядок може вам стати в нагоді:
- За допомогою командного рядка можна отримати доступ, насамперед, до складнодоступних або зовсім недоступних функцій, а також до корисної інформаціїта відомостям про комп'ютер та програми.
- За допомогою командного рядка можна діагностувати свою систему на наявність проблем і помилок.
- Командний рядок - невід'ємний інструмент користувача, у якого відсутня мишка або аналогічний пристрій введення та є лише клавіатура. До речі, якщо у вас виникли проблеми з мишею, ви можете прочитати статтю про те, .
- Командний рядок підтримує створення сценаріїв: ви можете писати скрипти, які автоматизуватимуть вашу роботу за комп'ютером.
Звичайно, в командному рядку ви можете робити ті ж дії, що і в графічний інтерфейс, Щодо функціональності вона може навіть більше (власне, перший пункт причин саме про це).
Як запустити командний рядок
У різних версіях Windows можна по-різному викликати командний рядок. Розглянемо загальний випадок, коли програму можна запустити у всіх версіях Windows.
Запуск командного рядка у загальному випадку
Викликаємо командний рядок із системної папки. Розташування утиліти приблизно таке: C:\Windows\System32\cmd.exe , де C - ім'я диска, на якому встановлена ваша операційна система.
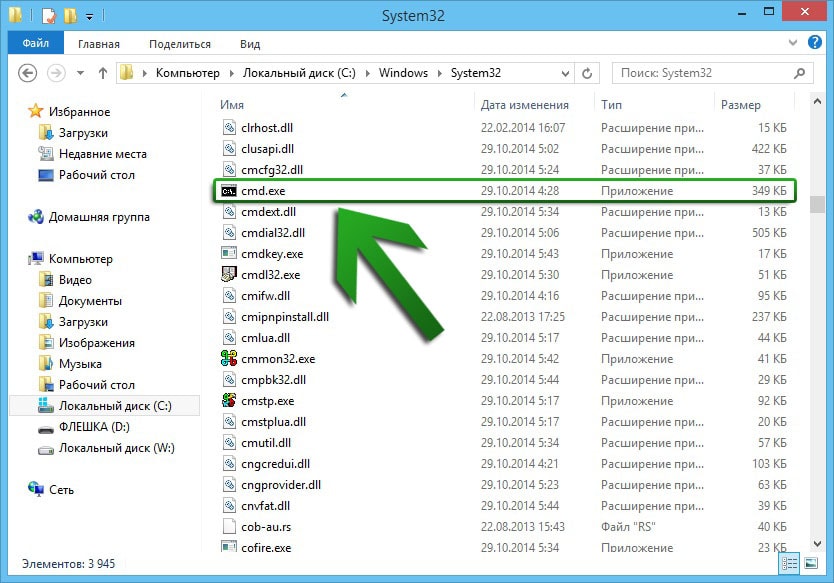
Також існує інший спосіб запуску командного рядка, який доступний у всіх версіях Windows, починаючи з XP: одночасно натисніть на клавіші Win і R для виклику системної утиліти"Виконати". У її єдиному полі наберіть cmd і натисніть на OK.
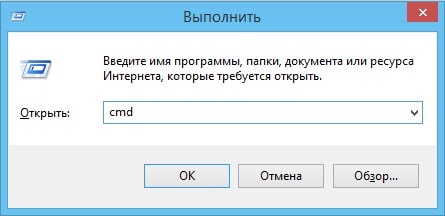
Всі. У результаті запуститься командний рядок.
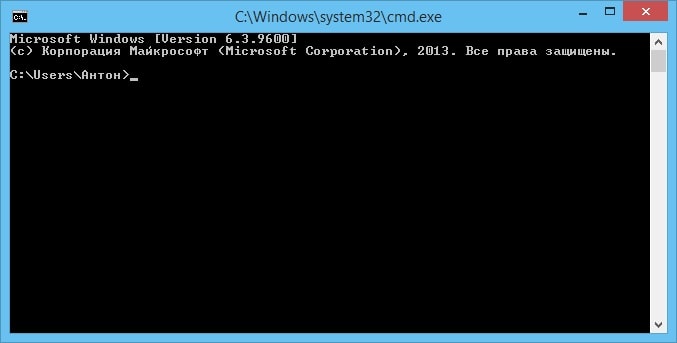
Запуск командного рядка у Windows 7
Натисніть кнопку «Пуск», щоб відкрити стартове меню, а потім натисніть «Всі програми». Перейдіть до «Стандартні» та звідти запустіть командний рядок.
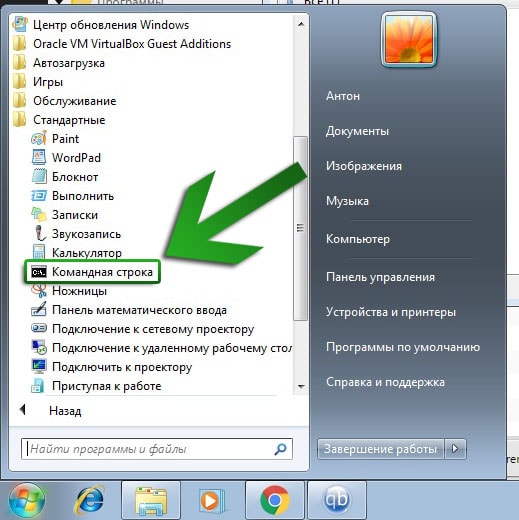
Запуск командного рядка у Windows 8
Викличте бічне меню та натисніть «Пошук». Наберіть у рядку пошуку словосполучення командний рядок і натисніть на клавішу Enter .
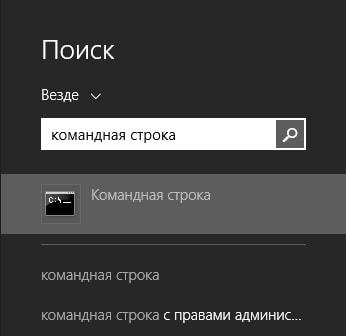
Власне, цей метод працює і в Windows 7 – тільки тут пошук знаходиться у стартовому меню, в яке можна потрапити натисканням на кнопку «Пуск».
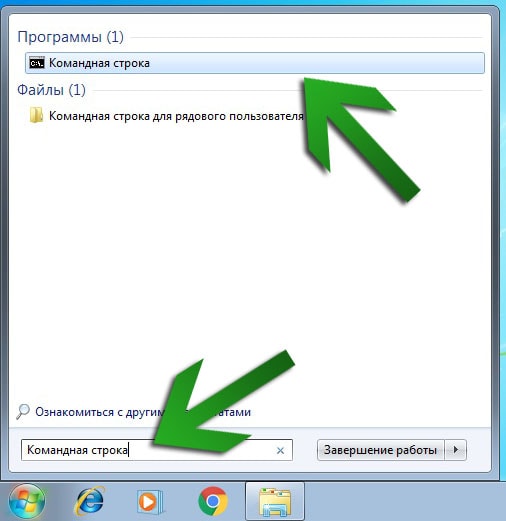
Базове налаштування командного рядка
Зовнішній вигляд командного рядка має досить непривабливий вигляд: стиль інтерфейсу витриманий в дуже аскетичному дусі. Хоча, за великим рахунком, жодних вишукувань для командного рядка і не треба, тим більше, що до такого виду звикаєш досить швидко. Однак деяке налаштування інтерфейсу все ж таки зробити можна і потрібно. Клацніть правою кнопкою миші у верхній частині вікна програми для виклику контекстного меню (або наберіть поєднання Alt + Space ) і в списку виберіть «Властивості».
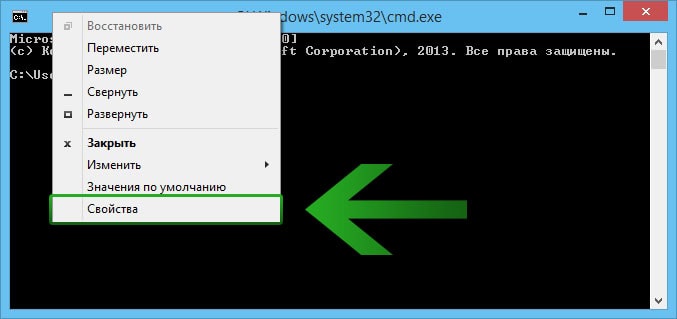
У першій вкладці «Загальні» має сенс активувати параметри «Виділення мишею» та «Швидка вставка», які дозволять відповідно виділяти текст у командному рядку мишею (спочатку це робити не можна) і вставляти текст натисканням правої кнопки миші в будь-якому місці програми.
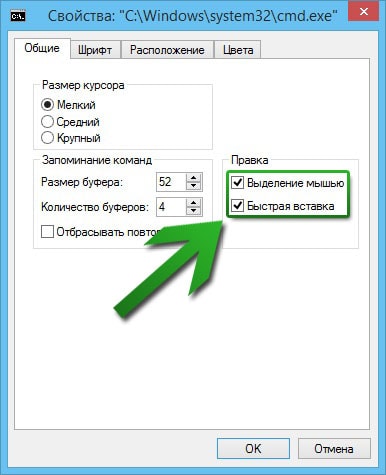
До речі, якщо ви виділили деякий текст у командному рядку і хочете його скопіювати, потрібно натиснути на Enter , а не застосовувати комбінацію Ctrl+ C – у командному рядку вона не працює.
У вкладці «Шрифти» можна, як це не дивно, змінити шрифт та змінити розмір тексту. Останнє може бути особливо важливим, тому що не всім комфортно працювати з дрібними літерами.
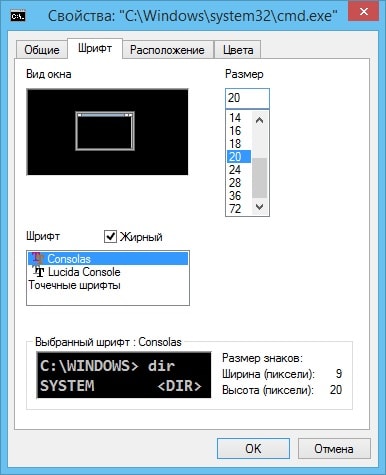
У налаштуваннях «Розташування» можна збільшити та зменшити буфер та розмір вікна. Буфер екрану, кажучи простою мовою, - Це розмір активної частини програми. Його можна надмірно збільшити завширшки або заввишки, і тоді з'явиться смуга прокручування. З розміром вікна, думаю, все дуже ясно.
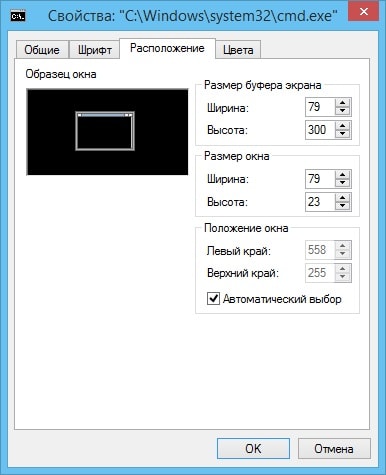
У вкладці «Кольори» можна погратися з колірною схемоюкомандного рядка і встановити відповідні кольори для свого ока. Налаштування кольору проводиться в форматі RGB(Red, Green, Blue – червоний, зелений, синій), значення кожного кольору виставляється в межах від 0 до 255.
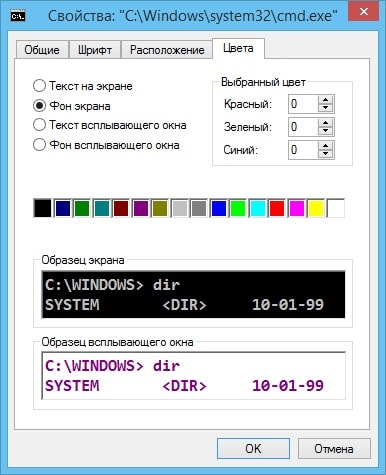
Можна також налаштувати кольори спливаючого вікна, про яке йтиметься пізніше в цій статті.
Як набирати команди у командному рядку. Синтаксис команд
Отже, перед вами все ще стоїть і не діє командний рядок з миготливим нижнім підкресленням. Що ми можемо зробити далі? Для початку дізнаємось, за яким принципом набираються команди. І якщо говорити коротко, то вони набираються за приблизно такою схемою: назва команди + параметри (опціонально) + об'єкт команди (опціонально). Причому параметрів та умовних об'єктів може бути декілька. Наприклад, при написанні команди ви можете вказати кілька файлів (об'єктів), до яких її потрібно застосувати, та кілька параметрів, які особливим чином впливатимуть на файли чи команду. Не лякайтеся, якщо вам мало що зрозуміло – по ходу справи все стане ясно (а якщо ні, то ви завжди можете поставити запитання у коментарях).
Непогано було б дізнатися, які взагалі є команди. Щоб вивести список команд, наберіть слово help (воно також є командою) і натисніть Enter . Виведеться досить довгий список команд, і варто сказати, що будуть показані не всі (в Інтернеті можна знайти список всіх команд).

Багато команд мають свої параметри. Параметри задаються деякими символами, які пишуться через пропуск відразу після команди. Про параметри нічого не говориться в списку «help»: інформація про параметри виводиться в описі окремо взятої команди. Щоб вивести такий опис, наберіть назву команди, потім поставте пробіл, а потім – поєднання /? . Наприклад, щоб дізнатися інформацію про параметри команди «attrib», напишіть у рядку attrib /? .
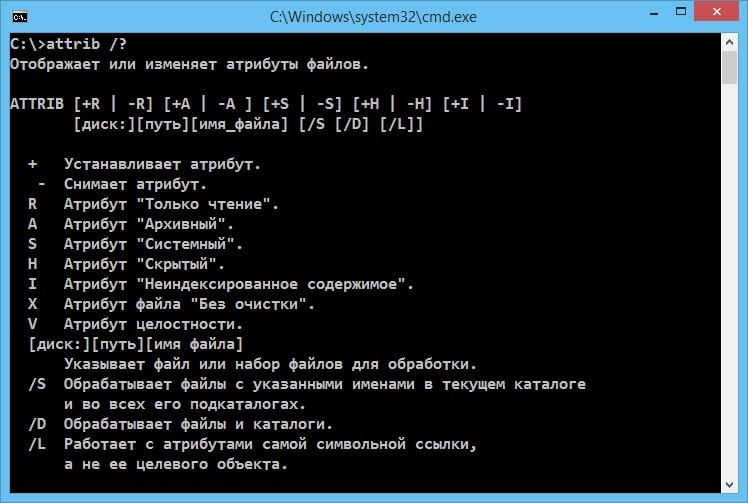
Гарячі клавіші та корисні дії в командному рядку
Опишемо деякі дії, які зможуть у певному сенсі полегшити роботу з командним рядком.
| Клавіша (комбінація) | Дія |
|---|---|
| та ↓ | За допомогою кнопок ↓ можна переміщатися за умовним списком раніше введених вами команд: кнопка «вгору» переміщає вас вище за списком, кнопка «вниз», відповідно, - нижче. При введенні нової команди ви, можна сказати, перебуваєте в самому низу умовного списку, а перші команди перебувають у його верху. |
| F1 | Дозволяє посимвольно набирати останню введену команду. Припустимо, ви щойно ввели команду help : її можна відновити чотирма натисканнями клавіші F1 . |
| F2 | Дозволяє скопіювати текст останньої введеноюкоманди до певного символу (копіювання виконується з початку тексту), який ви вказуєте.
|
| F3 | Виводить останню введену команду. |
| F4 | Обрізає текст до певного символу. Видалення символів здійснюється з кінця команди, що вводиться.
|
| F5 | Працює аналогічно клавіші. |
| F7 | Викликає список раніше введених команд. З'явиться те спливаюче вікно, про яке було сказано при налаштуванні командного рядка. За списком тепер явно можна переміщатися і вибирати потрібні команди. Зверніть увагу, що, натискаючи клавішу Enter на вибраній команді, миттєво її викликаєте: щоб вивести команду в рядку і далі працювати з нею, натисніть кнопку → . Щоб вийти зі списку без вибору команди, натисніть Esc .
|
| F8 | Викликає попередні набори (варіації) команди, що вводиться. Наприклад, якщо ви набрали cd , а раніше набирали cd C:\Windows , можна натиснути на F8 , і тоді допишеться шлях до системної папки Windows. |
| F9 | Дозволяє викликати команди за їх порядковим номером. Припустимо, ви знаєте, що потрібна вам команда розташовується на 15 позиції в списку введених команд, і для її виклику ви натискаєте на F9 , набираєте 15 і тиснете Enter .
|
| Tab | Здійснює автозавершення введення. Припустимо, ви вводите шлях до каталогу або файлу, але не повністю: можна натиснути Tab , і якщо ви правильно ввели попередні символи, програма відновить один з варіантів шляхів. Так, звучить не надто зрозуміло, але пояснимо на прикладі. Нехай ви хочете прописати шлях до папки "Example folder 2", яка лежить в каталозі "Program Files", і причому поруч з цією папкою є сусідні папки "Example folder 1" і "Example folder 3". Ви набираєте C: Program Files Example , а далі не хочете дописувати вручну - тоді ви використовуєте клавішу Tab , яка при першому натисканні допише folder 1 , при другому folder 2 , при третьому folder 3 (плюс пробіли, де потрібно, зрозуміло ). Вам, відповідно, потрібно натиснути двічі. Чому спочатку з'явилася папка "Example folder 1", а не, скажімо, "Example folder 3"? Шляхи порівнюються між собою посимвольно у таблиці ASCII, і перевага надається символу, який у таблиці розташований раніше. У нашому випадку відрізняються один від одного тільки порядкові номери папок - «1», «2», «3», і що менше цифра, то раніше вона розміщується у цій таблиці. |
| Alt+F7 | Очищає список раніше введених команд, що викликається натисканням F7 . |
| Esc | Очищає командний рядок від команди, що вводиться. Навіщо це потрібно? Припустимо, ви вводите якусь довгу (або не дуже) команду, потім розумієте, що вона вам не потрібна, і тепер не хочете витрачати час, стираючи її Backspace . У такому випадку можна скористатися клавішею Esc , яка миттєво видалить текст, що набирається в рядку. |
| Ctrl+C | Перериває виконання чи набір команди. Це поєднання може допомогти, якщо виконання команди відбувається занадто довго (а то й зовсім знаходиться в нескінченному циклі) або вам потрібно її перервати з якихось причин. При наборі команди поєднання працює так само, як і клавіша Esc: ви переходите до нової порожній рядкувведення. |
| Home | Переміщає до першого символу команди, що набирається. |
| End | Переміщає до останнього символу команди, що набирається. |