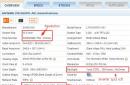macOS – просунута і в той же час надійна операційна система, яку багато користувачів PC віддали перевагу замість Windows 10. На жаль, встановити платформу Appleна комп'ютер іншого виробника не так просто. Найбільш простий і зручний спосіб- Завантаження віртуальної машини.
Вимоги для встановлення MacOS на Windows-ПК
Для установки Mac OS X (10.5 та вище) на Windows-ПК знадобиться віртуальна машина. Можна скористатися VMWare, яка дозволяє запустити операційну систему macOS у середовищі Windows. Щодо апаратних вимог, то вони такі:
- 8 ГБ оперативної пам'яті.
- Процесор Intel Core i3, i5 чи i7.
- 128 ГБ на твердому диску.
Програми, необхідні для встановлення Mac на Windows-ПК або ноутбук
Також необхідно завантажити образ macOS. Пароль - "xnohat".
Як встановити Mac OS X на Windows
Крок 1. Встановіть останню версію VMWare Workstation.
Крок 2. Розпакуйте Unlocker 2.0.8 та запустіть від імені адміністратора файл "win-install.cmd".
Крок 3. Після запуску необхідно дочекатися, поки патч встановиться та розблокує можливість встановлення macOS у VMWare. Відкрийте VMWare та створіть нову віртуальну машину(Автоматичний метод). У вікні виберіть « Apple Mac OS X». У списку Version вкажіть Mac OS X 10.7 або будь-яку нову версію.
Крок 4. Після натискання кнопки «Next» буде створено віртуальну машину. Для того щоб macOS працювала нормально, необхідно налаштувати апаратне забезпечення. Для цього виберіть "Edit Virtual Machine Settings".
Крок 5. Натисніть кнопку "Add", потім двічі натисніть "Next" і виберіть "Use an Existing Virtual Disk" і знову натисніть "Next". Тепер виберіть раніше завантажений образ операційної системи та натисніть Finish.
Крок 6. Після завершення всіх налаштувань натисніть на блакитну кнопку запуску та дотримуйтесь вказівок на екрані для встановлення OS X.

У будь-якій справі важливо співвіднести кінцевий результат із витраченими з його досягнення зусиллями. Так, запустити програму для Windows на комп'ютері Macможна, можливо різними способами, та його вибір залежить від вищевказаного співвідношення.
Для запуску сучасної гри ААА-класу найлегше буде відразу встановити Windows на ваш Mac, чим довго мучиться з «прокиданням» відеокарти з віртуальної машини або добіркою потрібних бібліотек у Wine.
Для середньо-важкого робочого додатку, що не вимагає серйозного навантаження на графіку, ідеально підійде віртуальна машина.
Запускати деякі легкі або старі програми та ігри найзручніше за допомогою Wine. Про останній спосіб я і хочу поговорити, але для початку необхідно сказати пару слів про перші два.
1. Встановлення Windows на комп'ютер Mac

Наші маководи називають це Boot Camp, але якщо бути точним – Boot Camp це лише набір драйверів і асистент для створення завантажувальної флешки.
У будь-якому випадку Windows встановлюється на Mac і працює з повною продуктивністю, як на звичайному ПК. Природно звідси випливає головний недолік - необхідно щоразу перевантажуватися, щоб потрапити до Windows і запустити потрібну програму.
Придбати ліцензію Windows 10, не виходячи з дому.
2. Використання віртуальної машини з інстальованою ОС Windows

Часто цей спосіб називають Parallels Desktop, але поряд з Parallels Desktop існують інші віртуальні машини з найбільш популярних: VirtualBox, VMware Workstation.
Віртуальна машина дозволяє запускати Windows або інші ОС прямо в macOS, що працює. Більше немає потреби перезавантажувати комп'ютер, але продуктивність гостьової системи в цілому падає. Без спеціальних танців із бубном цей метод абсолютно не підходить для ігор, навіть найпростіших.
3. Запуск Windows-програм за допомогою Wine

На мою думку, це дуже проста у використанні та недооцінена опція macOS. Вона навряд чи підійде професіоналам, але буде корисна звичайним користувачам.
Переваги: вам не потрібно встановлювати Windows, запуск програми здійснюється прямо з MacOS. Втрати продуктивності нижче, ніж при використанні віртуальної машини.
Недоліки: не всяка програма працюватиме, але й у цьому випадку ви нічого не втрачаєте, просто скористайтеся першими двома способами.
Що за Wine такий?

Wine (спочатку абревіатура для Wine Is Not Emulator) - це рівень сумісності, здатний запускати програми Windowsна кількох сумісних з POSIX операційнихсистемах, таких як Linux, macOS та BSD.
Замість того, щоб імітувати внутрішню логіку Windows, таку як віртуальна машина або емулятор, Wine переводить виклики Windows API у виклики POSIX «на льоту», усуваючи проблеми продуктивності та пам'яті інших методів, і дозволяючи вам повністю інтегрувати програми Windows на робочий стіл.
За допомогою Wine добре працюють легкі та/або старі програми, написані для Windows. І це вагома перевага - адже ви напевно не раз стикалися з тим, коли знайдена після довгих пошуків в інтернеті програма при запуску видає щось на кшталт Програми Power PC більше не підтримуються».
На жаль, у macOS дуже коротка пам'ять - перехід з Power PC на Intel у 2007 році, різні інші перебудови зробили непрацюючим багато софту, який з тих чи інших причин був покинутий розробниками. З Wine вам доступна величезна бібліотека "legacy" софту та ігор.
Як використовувати Wine?

Багато статей та відео в інтернеті присвячені різним програмам-надбудовам на основі Wine, які по-своєму хороші та корисні, але часом складні в освоєнні. Ви можете подумати: чи потрібно витрачати свій час та сили, чи одразу скористатися перевіреними способами?
Крок 1.Встановити одну з версій Wine. Рекомендую Wine Staging.
Крок 2Встановити XQuartz-2.7.11. Мова про рідний компонент macOS, який нині не встановлений.
Готово.
Тепер давайте спробуємо щось запустити.
У більшості з нас було важке дитинство та юність за ПК. Іноді хочеться мати на своєму коханому Мак щось старе-добре, наприклад, пінбол із Windows XP. Він називається Space Cadet, його можна завантажити на одному відомому трекері або дістати прямо з Windows як папки з файлами, один з яких названий PINBALL.EXE.

Відкриваємо його у програмі Wine і дивіться, яка краса:

Все просто працює, плавно, без гальм. Саме ця гра не літає так добре навіть у платному Parallels Desktop, і ще гірше працює у безкоштовному VirtualBox.
Але є проблема. Якщо розгорнути гру на весь екран, вона втратить свої пропорції. На жаль, розробники Wine не зробили жодних інструментів для збереження пропорцій у повноекранному режимі.
Я вдаюсь до вбудованої можливості macOS збільшувати екран.
Ідемо в « Системні налаштування– Універсальний доступ – Збільшення» та ставимо галочку навпроти «Збільшувати, використовуючи прокручування з клавішею модифікації. Вибираємо цю клавішу (я це control).

Тепер можна збільшувати маленьке вікно програми без його пропорцій. Це приголомшливо зручна функціядля старих ігор Поєднання Wine та цієї функції робить macOS кращоїплатформою для ретрогейміну взагалі.
Якщо програма, яка у вас є, є установником, умовним setup.exe, його так само можна запустити у Wine і виконати всі кроки по установці.
Для запуску програми вам потрібно пройти у вказану при розпакуванні директорію. Вона знаходиться в
~/.wine/drive_c/Program Files (x86)
де ~/ - Ваша домашня папка з ім'ям користувача (.wine прихована папкадля її відображення треба натиснути CMD + крапка + Shiftв High Sierra.) Залишилось знайти потрібний.exe-файл. Можна перенести папку з розпакованою програмою у будь-яке зручне місце.
Ще один корисний трюк, про який потрібно знати - включення CSMT в налаштуваннях winecfg.
Це збільшує продуктивність графіки в іграх, що використовують Direct3D, але також підвищує навантаження на систему, тому для невибагливих програм рекомендується тримати це вимкненим.
Доступно лише у Wine Staging. Для запуску winecfg треба запустити термінал на кліку на іконку Wine в Launchpad, і написати winecfg. Далі пройти у вкладку Staging та відзначити “Enable CSMT”:

Отже, за допомогою Wine ми витерли ностальгічну сльозу, погравши у Space Cadet для Windows XP. Але можна піти далі і пограти в Space Cadet для Windows 95. Ця версія володіє великою роздільною здатністю, трохи іншою механікою гри та двома додатковими столами!
І найголовніше – вона не йде на сучасній Windows. Але йде на нашому сучасному macOS! На фото вище якраз вона.
За допомогою Wine можна запускати не тільки казуальні ретро-ігри, тому я дуже успішно користувався утилітою для віддаленого мережного доступу LiteManager Pro та деякими іншими.
Звичайно, Wine може працювати і з більш складним софтом, але для цього, можливо, доведеться повозитися з налаштуваннями. Дуже корисними будуть програми на кшталт Wineskin. Витрачати час на їхнє освоєння - вам вирішувати.
Я люблю свій Мак і мені імпонує можливість запускати будь-який софт у macOS.
За допомогою емуляторів, за допомогою Wine. Це просто круто. Я хочу, щоб подібні інструменти були вбудовані в систему. І хоча, звичайно, цього не станеться, в наших силах зробити так, щоб про них довідалося більше людей.
Цього року проект Wine відзначив своє 25-річчя, і це щось говорить!
Персональні комп'ютери марки Macintosh, що випускалися з 1984 по 2000 роки, - одна з найяскравіших сторінок в історії інформаційних технологій. Створений генієм Джефа Раскіна - задумав зробити комп'ютер простим, доступним у використанні і моноблочним, а тому якомога домашнішим - і названий на честь улюбленого сорту яблук свого автора, "Мак" та його молодші брати - Macintosh II, Macintosh LC, Quadra, Performa та інші - відрізнялися незвичайним на той час графічним інтерфейсом користувача та здобули популярність як у цих останніх, так і серед розробників, які випустили для "яблучних" домашніх ПК чимало цікавих ігрових продуктів. Познайомитися з якими тепер може будь-хто охочий - завдяки наявності відразу кількох мультиплатформних емуляторів, про які ми вам розповімо.
Поширені запитання
Я ніколи в житті не користувався комп'ютерами від Apple. Чи складно там у всьому розібратися?
Насправді, дуже навіть нескладно - все задумано та реалізовано вкрай наочно та цілком очевидно. Коли домашні користувачі перших IBM PC ще вивчали синтаксис, що вводяться вручну консольних команд DOS, власники Macintosh вже на повну орудували мишкою у вікнах графічного інтерфейсу. Винайшла це останній, втім, зовсім не Apple, але це вже інше питання.
Що це за файли в архівах із Мас-іграми? Як їх відчиняти?
В архівах з Мас-іграми, які ви можете знайти на нашому сайті, можуть знаходитись різні типифайлів, як стандартні, і досить екзотичні, з такими розширеннями:
- ISO (TOAST) - формат образ диска (для ігор, що випускалися на CD), стандартний для Мас, що для інших платформ. Відкрити його найпростіше - підключивши як окремий диск в налаштуваннях емулятора або змонтувавши в віртуальному дисководі(наприклад, за допомогою " Daemon Tools"). Зверніть увагу, що при монтуванні диска ви не зможете побачити його вміст у середовищі Windows - для доступу до нього доведеться скористатися такими емуляторами як "Basilisk II" або "SheepShaver" (бажано останніми їх версіями).
- BIN/CUE (MDF/MDS, CCD/IMG/SUB, NRG, MDX) - альтернативні файли образів компакт-диска, які зазвичай використовуються у випадках комбінованих дисків (на яких комп'ютерні дані поєднуються з доріжками музичного AudioCD). Підключити диск в налаштуваннях емулятора не вийде - потрібно буде змонтувати образ у віртуальному дисководі (наприклад, за допомогою "Daemon Tools") і скористатися емуляторами "Basilisk II" або "SheepShaver" (бажано останніми версіями).
- DMG - архівний файл образу компакт-диска, прийнятий за стандарт на платформі Mac OS X. Подібно до попередніх форматів, підлягає монтуванню за допомогою "Daemon Tools" (хоча і не числиться серед офіційно підтримуваних цією програмою: при підключенні дивимося не "Всі типи образів" , а "Всі файли").
- DSK (IMG, IMAGE) – образ дискети – як правило, оригінальної: один із найпоширеніших варіантів для старих ігор. Відкрити його в емуляторах досить просто - перемістивши мишкою у вікно програми ("drag&drop"), або підключивши як окремий диск в налаштуваннях емулятора.

- Папка з файлами - в окремих випадках автор гри надає не архів або образ, але готову її версію - використовувати таку рекомендується швидше в інтерпретаторі "Executor".
Я запустив гру - але всі команди в меню позначені дивним символом ⌘. Що це за звір? У мене на клавіатурі такого немає...
Це символ клавіші "command", яка розташовувалась (та й досі розташовується) на більшості Apple-клавіатур зліва (а потім і праворуч) від пробілу. В емуляторах її функцію виконує клавіша "Alt" - тобто, наприклад, стандартну команду виходу із програми ⌘Q потрібно розуміти як одночасне натискання клавіш "Alt" та "q".
Для чого потрібно відразу чотири емулятори? Як мені вибрати з них найбільш підходящий для запуску гри, що цікавить мене?
Насправді емуляторів для Mac-платформи існує набагато більше: за рамками нашого керівництва залишилися PearPC, SoftMac, GrayBox, Fusion... Все ж таки, ми вибрали для вас чотири найбільш функціональних і простих у зверненні варіанти - як правило, кожен з них виявляється кращим для запуску програм, розрахованих на те чи інше програмне або апаратне середовище. Вибрати оптимальний емулятор для конкретної гри можна за посиланнями в її описі або " технічної інформаціїна сторінці "файли", а також за нижченаведеними короткими прикладами запуску кількох ігор у чотирьох основних рекомендованих нами емуляторах (а особливо - за перерахованими перевагами і недоліками кожного з цих способів).
Я прочитав цей посібник, але так і не зрозумів - яким же емулятором краще користуватися? Чи не можна сказати про це дуже коротко?
- Якщо в вимогах гри вказаний комп'ютер на основі PowerPC або система OS 8.5 і вище – варіант один: "SheepShaver".
- Якщо грі потрібен кольоровий монітор та/або система 7 і вище - спробуйте насамперед "Basilisk II". Якщо очікуваного результату досягти не вдасться, зверніться до "SheepShaver".
- Якщо у грі використано чорно-білу графіку та/або вона розроблена для системи 6 і нижче - варто порекомендувати "Mini vMac".
- Якщо гра розповсюджується у вигляді готових програмних файлівабо вас не влаштовує перспектива користуватися ROM-образами невідомого походження, то ваш варіант – "Executor".
У мене 64-бітна Windows - і емулятор SheepShaver не визначається привід реального комп'ютера.
Вам необхідно запускати свіжі версії емуляторів "Basilisk II" та "SheepShaver" - 2015 року (а при використанні наших збірок - через SheepShaver_2015.bat), оскільки лише у версії 2015 року додана підтримка визначення CD-ROM на цих системах.
Версія SheepShaver 2015 року при запуску на 64-бітній системі вилітає. Що робити?
Для вирішення цієї проблеми необхідно на вкладці «Memory» вказати об'єм доступної емузованої Mac ОЗУ ("RAM size") не менше, ніж 295 МБ, - наприклад, 512 МБ, - інакше емулятор буде вилітати.
Чи можна ігри для Macintosh запустити в сучасних емуляторах?
На жаль немає. Жоден Mac-емулятор поки не дозволяє запускати ігри, які обов'язково потребують наявності 3D-відеокарти. На сьогоднішній день, втім, відома лише одна стара ексклюзивна гра для Macintosh з такими системними вимогами- WaterRace.
Приклади запуску ігор у різних емуляторах
Запуск будь-якої програми на старому комп'ютері від Apple - це насправді не просто, а дуже просто. Як приклад ми візьмемо кілька ігор різних жанрів та вікових груп - таких як головоломка "The Fool"s Errand", настільна гра "Nemesis Master Go Deluxe", адвенчура "Evocation: La Sfida" та бойовик "Marathon".
Executor
Найпростіший і офіційно рекомендований багатьма авторами спосіб - тому, що, строго кажучи, перед нами не емулятор, а інтерпретатор. Жодного програмного середовища він не віртуалізує і стародавнім комп'ютерним пристроєм не прикидається, а просто перекладає команди Mac-програм на мова Windows- подібно до найпопулярнішого інтерпретатора старих ігор ScummVM. Ймовірно, бути йому оптимальним варіантом, але вже досить багато років, як розробка його припинена; як компенсація "Executor", що колись коштував грошей, тепер поширюється вільно.
Тому перший крок – завантажуємо цю програму з нашого сайту (2,7 МБ) та встановлюємо її у себе на Windows. При запуску інсталятор пропонує встановити на диск ще й кілька демо-версій і навіть платних додаткових програм– останні нам не потрібні, а вибір перших – справа смаку. Втім, рекомендуємо встановити пробну версію Stuffit для розпакування файлів *.sit та інших специфічно "яблучних" архівів.

Після встановлення запускаємо executor.exe – обов'язково "від імені адміністратора" (у Windows 7 і далі). Не лякайтеся вікна реєстрації програми, що з'явилося: позначається її важке shareware-минуле. Вводимо своє ім'я, а також серійний номер 99991004 та ключ n9rk57f369byp:

Після реєстрації запускаємо програму знову, але перш ніж насолодитися покупкою, викликаємо вікно налаштувань натисканням клавіш Alt-Shift-5- і встановлюємо все, згідно з картинкою, люб'язно наданою автором "The Fool"s Errand" Кліффом Джонсоном:
Натискаємо Save - і повертаємося в головне вікно Executor. Зручною особливістю цього інтерпретатора є повний доступ до всього нашого ПК - при натисканні на іконку з "ящиками" вгорі зліва у верхньому рядку відображаються всі наші диски.
"The Fool"s Errand"
Можна знайти на одному з відображених дисків нашого ПК файли з грою, розархівовані з однойменної цього емулятора папки, але можна вчинити і іншим чином: додати розпаковані файли гри безпосередньо в піддиректорію APPS, розташовану в папці Executor (назвав, наприклад, відповідну нову папку " Fool"). У результаті вона з'явиться на панелі зліва:

Відкриваємо її звичним подвійним кліком - і бачимо чотири файли. Як і сказано в "Посібнику користувача" до гри, іконки "Prologue" та "Finale" служать для перегляду, відповідно, вступного та заключного роликів, а "The Fool"s Errand" - для запуску власне пригод Шута.

У грі можна використовувати всі стандартні команди - як з меню, так і за допомогою клавіатурних скорочень (незвична клавіша ⌘, чия піктограма відображається перед літерами в елементах меню, дублюється на Windows-клавіатурі клавішею "Alt"). Наприклад, для виходу з гри потрібно натиснути Alt-Q і т.д.

Переваги запуску гри за допомогою "Executor":
- порівняльна простота - файли запускаються прямо з нашого жорсткого диска;
- відсутність емуляції - немає потреби видобувати складними шляхами пропрієтарні ROM-файли.
Недоліки запуску гри за допомогою "Executor":
- деякі графічні та інші баги (наприклад, у грі не відображається значок "Mac" зліва вгорі); можливі зависання в іграх, для яких автор надає офіційні патчі;
- під час запуску у повноекранному режимі програма може працювати некоректно;
- у деяких іграх немає музики або звукових ефектів.
Mini vMac
Тепер спробуємо найпростіший, але все ж таки повноцінний емулятор. Для запуску такого роду програм слід роздобути відповідний файл ПЗП (ROM), що легальним чином зробити досить складно: потрібно хитромудрим способом витягувати його з старого Macintosh Plus, що є під рукою. Втім, у всіх збірках емуляторів, які можна завантажити на нашому сайті, цей файл вже доданий, як і образ жорсткого диска. Тому завантажуємо архів і витягаємо з нього папку MINIVMACз файлом minivmac.bat. Останній призначений для автоматичного підключенняжорсткого диска із встановленою системою Mac OS System 7.0.1- проте для нашої першої гри така не знадобиться.
"The Fool"s Errand"
Запускаємо безпосередньо файл " mini vmac.exeз папки емулятора.

Значок питання натякає на те, що у нас не встановлено операційну систему. Втім, такі старі ігри як "The Fool"s Errand" запускаються і без жорсткого диска, що набагато спрощує справу. the game.imageі the show.image- і переносимо їх у вікно Mini vMac – після чого вони автоматично монтуються разом із системою.

Меню Mini vMac досить своєрідно – викликається воно при утримуванні клавіші Ctrl; наприклад, список доступних команд можна побачити за Ctrl-H, а альтернативний "drag&drop" спосіб відкриття дисків - Ctrl-O.

Оскільки диски гри оригінальні, спосіб її запуску майже у всьому відповідає вказаному в "Посібнику користувача". Перегляд вступного ролика здійснюється подвійним кліком на " prologue - finale"з другого диска, самої гри - подвійним кліком по іконці" the fool"s errandабо по файлу збереження, який - через відсутність у нас в цьому варіанті емуляції жорсткого диска - поміщається на ту ж ігрову дискету. Нарешті, після проходження гри там же з'явиться іконка "show finale", що відкриває доступ до заключного ролика. так само можна користуватись головним меню та поєднанням клавіш з "Alt" замість вихідного ⌘ - зате тепер і фірмова іконка "Macintosh", і опція включення звуку знаходяться на своїх законних місцях.

Останнє, що слід знати користувачеві, не знайомому з оригінальними комп'ютерами від Apple: для виходу з емулятора потрібно спочатку вимкнути нашу віртуальну машину – командою Shut Down у меню Special – а потім вже закривати програму командою Ctrl-Q.

"Nemesis Master Go Deluxe"
Спробуємо тепер трохи складніший випадок – використання гри, яка потребує наявності жорсткого диска з операційною системою. Для цього запускаємо наш емулятор за допомогою minivmac.bat. Перед нами екран робочого столу з декількома доступними пунктами меню і піктограмою активного диска справа вгорі.

Переносимо тепер розархівований образ дискети з грою ("nemesisgomaster_4_3.dsk") у вікно емулятора, затиснувши його мишкою - або відкривши з меню за допомогою команди Ctrl-O. Дискета з грою не лише успішно змонтувалася, а й відкрила нам свою папку:


Нарешті, зайвий раз нагадаємо користувачеві, не знайомому з оригінальними комп'ютерами від Apple, що для виходу з емулятора слід спочатку вимикати нашу віртуальну машину - командою Shut Down в меню Special, а потім вже закривати всю програму натисканням клавіш Ctrl-Q .
Переваги запуску гри за допомогою "Mini vMac":
- найпростіша у використанні програма з монтуванням диска методом "drag&drop";
- чи не єдиний автентичний спосіб запуску найстаріших ігор у "рідному" дозволі 512х342 і навіть за допомогою звуку, що зник з System 7 і далі.
Недоліки запуску гри за допомогою "Mini vMac":
- запуск можливий тільки у віконному режимі - хоча можна збільшити вікно гри (Ctrl-M) або перейти у відображення на повний екран (Ctrl-F), але не без значних чорних полів;
- підходить тільки для найстаріших і чорно-білих ігор: на щастя, взяті нами як приклади - саме з їх числа.
Basilisk II
Тепер візьмемося за набагато серйозніший opensource-емулятор, здатний зімітувати машини потужніше - початку-середини 1990-х років. На нашому сайті ви можете завантажити збірку програми з вже підготовленим ROM-файлом і образом диска з встановленою ОС System 7.5.5 - що все разом виявляється чи не найбільшим універсальним способомзапуску, придатним для більшості старих ігор для платформи Mac. Деяким нюансом виявляється наявність різних версій"Basilisk II": більш старі, як правило, набагато стабільніші, проте наявність у свіжих (2015 р.) версіях емулятора таких функцій як, наприклад, доступ до реального (або віртуального) приводу CD-ROM на 64-бітових материнських системах змушує миритися з можливістю періодичних вильотів, особливо частих у разі недостатнім обсягом оперативної пам'яті.
"Nemesis Master Go Deluxe"
Спробуймо знову запустити настільну гру в Го. Компакт-диска гра не вимагає, тому достатньо буде і старої випробуваної версії "Basilisk II". Щоправда, метод "drag&drop" для підключення образу дискети у цьому емуляторі не працює. Тому відкриваємо редактор його налаштувань запуском файлу basiliskii_setup.exe- і на вкладці "Disk" додаємо потрібну нам дискету до списку доступних в емульованому середовищі: натискаємо "Browse" - і знаходимо розархівований образ дискети з грою ("nemesisgomaster_4_3.dsk").

Редагування інших налаштувань необов'язково - хоча, зрозуміло, завжди можна підлаштувати "під себе" бажаний зовнішній виглядпрограми. Наприклад, вибрати на вкладці "Screen" режим "Direct X (Fullscreen)" у розділі "Screen type", щоб бачити емулятор, що відображається на повний екран; для деяких інших ігор знадобиться і встановлення точного кольорового режиму (наприклад, "256 кольорів").
Як альтернативу запуску програми налаштувань завжди можна вручну відредагувати файл " basiliskii_prefs", прописавши там і шлях до образу дискети (у самому вгорі, після системного жорсткого диска, що монтується, - наприклад, рядком " disk D:\Games\NemesisGoMaster_4_3.dsk"), і потрібний графічний режим, і багато іншого, про що можна за бажання дізнатися в докладній довідці про цей емулятор.
Запустити сам емулятор можна як з Setup, натиснувши клавішу F1 або клікнувши на кнопку "Run", так і безпосередньо скориставшись виконуваним файлом basiliskii.exe. У будь-якому випадку перед нами - після завантажувального екрана з вітанням від Mac OS - стане робочий стіл віртуального комп'ютераз відкритим дискомігри.

Тепер ми можемо насолоджуватися грою у повній відповідності до її "Посібника користувача": ознайомитися з короткою довідкою подвійним кліком на файл "Read Me First" (закриваються такого роду вікна натисканням на квадратик зліва вгорі), вирішити якусь із бонусних завдань у папці " Tactical Problems", запустити стандартний ігровий режимза допомогою іконки "NEMESIS Go + Joseki + Tactics" і т.д. Зрозуміло, при цьому можна користуватися всіма можливостями ігрового меню, замінюючи значок ⌘ клавішею "Alt".

Нарешті, варто пам'ятати і про те, що вимикати емулятор закриттям його вікна не рекомендується - для виходу слід скористатися командою "Shut Down" в меню "Special", після чого "Basilisk II" закриється автоматично.

"Evocation: La Sfida"
Чорно-біла "Nemesis Master Go Deluxe" виглядає в цьому емуляторі нітрохи не гірше, а то й краще, ніж у відповідному їй за стилем Mini vMac, - проте, як можна не скористатися всіма кольоровими можливостями "Basilisk II"? Тож запустимо такий цікавий ексклюзив як італійська адвенчура "Evocation: La Sfida". Поширюється вона в *.sit-архіві, тому для відкриття цього файлу в емуляторі потрібно зробити кілька зайвих дій. Мабуть, найпростіший спосіб – змусити його бачити реальні диски основного ПК. Для цього зайдемо в програму налаштувань і на вкладці "My Computer" включимо опцію "Enable external file system", поставивши заразом пташку і біля потрібного нам жорсткого диска.

Запустивши емулятор - або прямо з Setup, натиснувши клавішу F1 або натиснувши кнопку "Run", або ж за допомогою виконуваного файлу basiliskii.exe, - ми побачимо, що під системним дискомтепер красується і значок нашого комп'ютера.

Відкриваємо підключений нами щойно диск подвійним кліком на цьому значку, знаходимо в потрібній папці розархівований файл з грою - в даному випадку, нам потрібен "evocation1thechallenge.sit" (як навіть зручніша альтернатива можна заздалегідь поміщати потрібний нам файл в директорію "Virtual Desktop \Desktop Folder" у папці емулятора). На те, що такого роду архіви нашому віртуальному Macintosh цілком під силу, натякає значок "Stuffit Expander", що красується на робочому столі - на щастя, для його розпакування достатньо лише активувати відповідний файл подвійним кліком миші - і на диску з'явиться папка "Evocation La S .

Затиснувши ліву кнопку миші, переносимо цю папку на наш робочий стіл - вікна відкритих дисків нашого реального ПК можна вже закрити, натиснувши на квадратик зліва вгорі. Тепер відкриємо свіжозаведену папку - і побачимо дві довідкові текстового файлу(італійською та англійською) та дві піддиректорії (з кольоровою та чорно-білою версіями гри). Зрозуміло, що нас більше цікавить перший варіант.

Тому запускаємо подвійним кліком іконку "Evocation" з папки "Evocation La Sfida (Color)", на великому екрані гри, що з'явився, перевіряємо, щоб була обрана бажана мова ("Italiano" або "UK English") - і запускаємо пригоду кліком на хлопушку "EVOCATION" FINAL" вгорі екрана.

Вийти з гри можна, натиснувши - як і у всіх Мас-програмах - на квадратик зліва вгорі, а весь наш віртуальний комп'ютер вимикається командою "Shut Down" в меню "Special".
Переваги запуску гри за допомогою "Basilisk II":
- універсальна програма, що підходить для більшості ігор, призначених для запуску на комп'ютерах Macintosh, оснащених кольоровим монітором та ОС System 7;
Недоліки запуску гри за допомогою "Basilisk II":
- необхідність добувати (не)легальними шляхами файл ПЗП;
- стабільність роботи не найвища: можливі періодичні вильоти, особливо з свіжими версіямипрограми та низькими обсягами пам'яті;
SheepShaver
Останній із рекомендованих нами емуляторів Macintosh - свого роду відгалуження "Basilisk II", призначене для імітації ПК на процесорах архітектури PowerPC (Power Macintosh). Останні випускалися паралельно зі "звичайними" машинами, оснащеними ЦПУ сімейства 680x0 від Motorola, але починаючи з 1997-1998 років. нові версії операційної системи Apple(Mac OS 8.5 та вище) підтримувалися лише цими комп'ютерами. Відповідно, цей емулятор покликаний запускати як стандартні Mac-ігри (виходячи з цього, до нього застосовно практично все, сказане нами про "Basilisk II"), так і ексклюзиви для PowerPC та їх свіжіших операційних систем. Зворотною стороною подібної всеїдності виявляється деяка нестабільність - особливо на останніх (2015 р.) версіях програми, що додають підтримку компакт-дисків та 64-бітових материнських систем.
"Marathon"
Розглянемо, мабуть, найважчий випадок: гру, яка потребує підключення CD-ROM із відтворенням музики з AudioCD. Звичайно, можна і просто завантажити офіційний (і безкоштовний) порт цього бойовика під назвою "Aleph One", доступний навіть для сучасних Windows, - але справжні олдгеймери не шукають легких шляхів, правда? Тому витягуємо зі скачаних з нашого сайту архівів як папку зі збіркою емулятора, так і образи диска (marathon.bin та marathon.cue) із супутніми файлами (marathon_crack.sit та marathon_serial.txt). Насамперед монтуємо образ у звичній для нашої основної ОС програмі (наприклад, "Daemon Tools"). Далі заходимо в папку емулятора і запускаємо програму налаштувань (sheepshaver_setup.bat або sheepshaver_setup.exe у папці Sheep). На вкладці CD вмикаємо опцію "CD-ROM enabled" і стрілочкою переміщаємо наш віртуальний привідз вікна "Available" до "Installed".

На вкладці "Memory" вказуємо обсяг доступної нашому Мас ОЗУ ("RAM size") в 512 МБ, щоб уникнути можливих вильотів програми. На вкладці "My Computer" ставимо пташку "Enable external file system" та вибираємо потрібний нам жорсткий диск(на якому можна знайти розархівований файл marathon_crack.sit - як навіть більш зручна альтернатива можна просто помістити цей файл в директорію "Virtual Desktop\Desktop Folder" в папці емулятора). Тепер запускаємо найсвіжішу версію емулятора за допомогою sheepshaver_2015.bat або sheepshaver-20150301.exe у папці Sheep. Якщо все пройшло успішно, після короткого вітання нас зустрічає робочий стіл з іконками як одного з HDD нашого материнського ПК ("Computer"), так і компакт-диска з грою ("Marathon CD").

Тепер можна відкрити подвійним кліком спочатку диск Marathon CD, а потім - якщо немає бажання вчитуватися в рядки Read Me! - папку "Marathon f" і іконку "Marathon 1.2", що запускається. Втім, це автентичний спосіб запуску - так що готуйтеся вводити серійний номер з реєстраційної картки в комплекті з грою (або прикладеного в наш архів файлу - наприклад, BVC2K6DG6Z348GBT).

Після цього гра нарешті зможе запуститися - але ми все ж таки підемо іншим шляхом, тим більше, що таким способом не вийде включити внутрішньоігрову музику. Тому, по-перше, закриємо вікно гри та вікно папки "Marathon f" і, затиснувши ліву кнопку миші, скопіюємо цю папку з CD на робочий стіл. По-друге, відкривши "Computer" з реальним жорстким диском нашого ПК і з файлом marathon_crack.sit (або знайшовши його на робочому столі), перемістимо цей файл в ту ж скопійовану вже папку "Marathon f". По-третє, подвійний клік на marathon_crack.sit – і перед нами два нові розпаковані файли. Тепер і запускаємо гру за допомогою іконки "Marathon 1.2. 1".

Після заставки відкриваємо меню налаштувань ("Preferences") та обов'язково ставимо пташку "Background music". Рекомендується також виставити бажаний рівень складності, налаштувати клавіші керування та розмір вікна (при значенні "100%", на відміну від "Fullscreen", частина ігрового екрану займатимуть показники здоров'я та ін дрібниці інтерфейсу).

Натиснувши "ОК", виходимо у головне меню та запускаємо "Begin New Game". Гра йде з повним музичним супроводом - вийти з неї можна натисканням Alt-Q. Вимикається наш віртуальний Мас командою "Shut Down" в меню "Special".

Переваги запуску гри за допомогою "SheepShaver":
- єдиний спосіб запуску ряду ігор, розрахованих на архітектуру PowerMac або на Mac OS Classic 8 і 9, який найчастіше цілком підходить і для ігор, які віддають перевагу класичній System 7;
- багаті можливості з налаштування, що вимагають, втім, деяких знань та вмінь.
Недоліки запуску гри за допомогою "SheepShaver":
- необхідність добувати (не)легальними шляхами файл ПЗП;
- стабільність роботи не найвища, навіть у порівнянні з "Basilisk II": можливі періодичні вильоти, особливо зі свіжими версіями програми та низькими обсягами оперативної пам'яті;
- запуск ряду ігор може вимагати тонкого настроювання як самого емулятора, так і віртуального комп'ютера - у плані кольоровості, роздільної здатності екрану, об'єму пам'яті та ін.
Який сенс скористатися OS X проти Вінди? Як людина, яка живе під віндою, але регулярно опиняється за маком на 3-5 роб. днів хочу зрозуміти. Навіщо? Тільки не треба про комп'ютер з людським обличчям, хочу почути практичне - ось це зручніше, цього відмінного софту під віндою немає і т.д.
@direless , та просто людям спробувати що, та з чим перш ніж Mac купувати. Або людина на роботі на Mac, Віндоус не переносить, а вдома на Mac ще не накопичив. Ось і запустить він рідну систему в інтернеті посидіти хоча б заради того, щоб не бачити мерзенний Інтернет експортер. Коротше раз зробили – отже, комусь потрібно. Я перше, що спало на думку, написав, напевно є й інші причини чому це потрібно.
@koreasony ,
"Просто спробувати" – це для дітей. Щоб дитя не чухало, аби - час минав. Я все чекаю розуміння - чим круто макось, хочеться просвітлення! Отоді й накотимо.
@direless,
Цілий розділ із цього приводу. Насолоджуйтесь інформацією.
@Артем Баусов , все що за даним тегом, нагадує шаманство з бубном, бо дивлюся назви і ось що бачу: як пошаманити з автомейтором, щоб зробити звичайні прості речі, як вкл/викл прості речі, як вкл. режим того, щоб мак працював при закритій кришці ноута, файловий переглядач і т.д.
Сумнівні переваги!)))
Нічого такого! Сам маю кілька маків, просто зараз переваги макосі стали нікчемними. Весь професійний софт похерили (я про апертуру, лоджик і файнал кат), інше чудово працює і на вінді і тут.
@dimixx , aperture професійний софт??? його не херілі він був говном.
чи я не правий? розкажіть, чим він був хороший, серйозно може я чого не зрозумів. я двічі ставив але всі рази закінчилися тим що він з моєї гарної колекції треш якийсь робив. він для любителів. я нічого крім bridge для навігації не юзаю. а редагувати звичайно у шопі
@direless , колись у мене був нетбук, там спочатку стояла Windows 7 Starter, ну дуже важко працювало, слабкий відсоток Atom був. вирішив повісити ікспі, краще стало.
як то образ макосі в мережі гуляв спеціально створеного для цього нетбука, до речі, називався Samsung NC10.
як поставив, все влітку працювало, я відчув ту швидкість роботи в порівнянні з ікспі та сімки. Тоді й познайомився з Макосью.
Після цього я вирішив купити макбук.
Швидкість роботи і всі інші плюшки стали підставою купити макбук як маководу-початківцю)))
@direless , Поки не спробуєш, не зрозумієш ... є речі, які на маку вирішуються в рази простіше, ніж на win. Але, є звичні завдання, які win користувачеві важко вирішити на маку (звичним способом). Прикладний вузькоспеціалізований софт на маку не запустити, як правило (часто цей софт під win 98, XP, NT тощо)… У мене стаж win користування – 14 років, маку – 3 (після вінди). Перейшов спочатку удома, потім в офісі. Не шкодую жодної хвилини. Забув, що таке переустановка системи. Вінду треба переставляти раз на рік-півтора. Мак вісь просто переїжджає на новий комп'ютер з усіма налаштуваннями, файлами і тп. Автоматор допомагає на роботі… Від багато софту під вінду відмовився взагалі. На маку багато мікропрограм під одну - дві дії з файлом (конвертори, тегери і тп). Є комп на вінді 8.1. Іноді вмикаю, дивлюся що нового. Чекаю 10ку для ознайомлення. У win останніх версій інтерфейс став дружнішим і фішки з мак осі з'являються і там. Думаю, скоро різниці особливо не буде зручно. Але вразливість і вартість у вінди завжди буде вищою за мак осі)
4 найкращих емулятора Androidна Mac
Якщо ви шанувальник Apple, але хочете пограти в деякі ігри для або запустити програму тільки для операційної системи від Google, то вам знадобиться емулятор. Давайте розглянемо чотири кращі емулятори, доступних користувачам.
1. Nox
Nox App Player- відмінний вибір, якщо ви шукаєте емулятор для ігор. Він навіть підтримує ігрові контролери. Ви також можете використовувати Nox для тестування своїх додатків, але все ж таки він розроблений спеціально для геймерів.
2. Bluestacks
Bluestacks – один з найпопулярніших емуляторів для Windows, і версія для анітрохи не підведе вас. Це ще один емулятор, створений насамперед для геймерів. Як і в Nox, ви можете встановлювати програми та ігри через магазин Google Play. Існує вбудована підтримка контролерів, сумісних з Xbox, але лише в деяких іграх із підтримкою геймпада.
Продуктивність залежить від вашої системи, але остання версія Bluestacks набагато легше, ніж попередні версії.
3. Genymotion
Якщо вам потрібна емуляція для розробки, то Genymotion заслуговує на увагу. Він призначений для розробників програмного забезпеченняі дозволяє вам тестувати свої програми на різних віртуальних пристроях.
Однією з ключових можливостей для розробників є можливість використання Genymotion Cloud. хмарного сервісувіртуальної емуляції. Це означає, що будь-хто може взаємодіяти з вашим віртуальним пристроєм через веб-браузер, роблячи його ідеальним для спільного використання проекту без необхідності інсталяції Genymotion самим одержувачем.
Ці можливості надаються не безкоштовно – версія для настільних комп'ютерівкоштує $136 на рік для одного користувача. Genymotion Cloud SaaS починається від $200 на місяць. Існує пробна версія, але для завантаження її необхідно зареєструватися та підтвердити свою електронну пошту.
4. Android Studio
Android Studio – це власний інструмент Google для розробників програм. Це не просто емулятор – у ньому є всі необхідні інструменти для розробки та створення власних програм. Емуляція дозволяє протестувати свої твори на віртуальних пристроях.
З такою кількістю функцій це не вибір для тих, хто просто хоче запустити кілька програм Androidчи ігор на MacOS. Але якщо ви є розробником програм, то це один з найважливіших інструментів, який вам знадобиться. Ви також можете моделювати вхідні дзвінки та SMS-повідомлення, задавати розташування пристрою і навіть моделювати датчики руху.
Установка досить тривала, і інтерфейс користувача не найзручніший для новачків. Це переважно пов'язано з тим, що Android Studio пропонує безліч функцій. Сам емулятор дозволяє вибирати з величезної кількості профілів пристроїв, що дозволяють протестувати вашу програму. Так як це офіційний емулятор Google, він підтримує емуляцію до Android Pie 9.
Вибір правильного емулятора залежить від ваших потреб. Якщо ви просто хочете пограти в деякі ігри для Android на Mac пристрої, то платити за Genymotion не для вас.
Дякую, що читаєте! Підписуйтесь на мій канал у Telegramі Яндекс.Дзен . Тільки там останні оновленняблогу та новини світу інформаційних технологій. Також читайте мене в соціальних мережах.