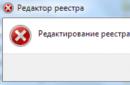Існує два види інтерфейсу: графічний інтерфейс користувача та інтерфейс командного рядка.
Графічний інтерфейс користувача (Англ. Graphical user interface, GUI).- керування програмами за допомогою графічних кнопок, що випливають з меню, вікон та інших елементів. Безліч дій можна виконувати за допомогою миші.
Переваги: візуальне відображення програм та вмісту, можливості програм можна вивчати без читання документації.
Інтерфейс командного рядка (англ. Command Line Interface, CLI).- Управління програмами за допомогою команд. Команди складаються з букв, цифр, символів, набираються рядково, виконуються після натискання клавіші Enter. Основний інструмент тут є клавіатура.
Цей інтерфейс вбудований у ядро системи, він буде доступний, навіть якщо графічний інтерфейс не запуститься.
Переваги: невелика витрата ресурсів, гнучкість при складанні переліку дій із команд, можливість автоматичного виконання команд, можливість копіювати та вставляти команди.
Якщо порівнювати інтерфейси в різних системах, то можна помітити, що основні команди однакові у всіх дистрибутивах сімейства Linux, а ось графічні програми в кожній системі можуть дуже відрізнятися.
Дістатися командного рядка можна двома способами: через консоль або термінал.
Консоль
Під час завантаження Ubuntu запускаються сім повноекранних консолей, у кожної свій незалежний сеанс, з першої по шосту з інтерфейсом командного рядка, в сьомий запускається графічний режим. Користувач під час завантаження бачить лише графічний режим.
Перейти на одну з віртуальних консолей можна натиснувши клавіші:
Ctrl+Alt+F1 – перша віртуальна консоль;
Ctrl+Alt+F2 – друга віртуальна консоль;
Ctrl+Alt+F3 – третя віртуальна консоль;
Ctrl+Alt+F4 – четверта віртуальна консоль;
Ctrl+Alt+F5 – п'ята віртуальна консоль;
Ctrl+Alt+F6 – шоста віртуальна консоль;
Ctrl+Alt+F7 – сьома віртуальна консоль, повернення в графічний режим.
Термінал

Термінал - графічна програмаЕмулююча консоль.
Такі програми дозволяють не виходячи із графічного режиму виконувати команди.
Термінал у порівнянні з консоллю має додатковий функціонал (керування мишею, контекстне меню, смуга прокручування, вкладки, запуск кількох вікон, головне меню, графічні налаштування).
Запустити термінал можна так:
У Unity:
Головне меню → Набрати у пошуковому рядку слово Термінал
або натиснути комбінацію клавіш: Ctrl+Alt+T
У Gnome Fallback
Програми → Стандартні → Термінал
У Xfce (Xubuntu):
У KDE (Kubuntu):
Головне меню → Програми → Система → Термінал
У LXDE (Lubuntu):
Головне меню → Системні → LXTerminal
Після запуску терміналу ми бачимо рядок із запрошенням до введення команд, наприклад:
vladimir@Zotac-Zbox-Nano:~$
vladimir - ім'я облікового запису користувача
@ - роздільник між обліковим записом та ім'ям комп'ютера
Zotac-Zbox-Nano - ім'я комп'ютера
: - роздільник
~ - у якій папці виконується команда, ~ це домашня папка користувача, якщо виконаєте команду ls, то отримаєте список файлів з цієї папки
$ - запрошення до виконання команди з правами простого користувача(# означатиме запрошення на виконання команд з правами адміністратора)
Гарячі клавіші
Копіювання команд
Часто вам доведеться дотримуватися будь-яких інструкцій, які вимагають копіювання команд у термінал. Напевно, ви здивуєтеся, коли ви зрозумієте, що текст, скопійований вами з інтернет-сторінки за допомогою комбінації клавіш Ctrl + С, не вставляється в термінал при натисканні Ctrl + V . І що, невже доведеться передруковувати всі ці команди та імена файлів вручну? Ні, розслабтеся! Вставити текст у термінал можна трьома способами: Ctrl+Shift+V, натисканням середньої кнопки миші або правої кнопки миші та вибором рядка «Вставити».
Економія набору
| або Ctrl+P | прокручування нещодавно використаних команд вгору |
| ↓ або Ctrl+N | прокручування нещодавно використаних команд вниз |
| Enter | виконання обраної команди |
| Tab | вкрай зручна можливість - автозастановка команд та імен файлів. Якщо з вибраних символів починається тільки одна команда, підставиться саме вона, а якщо їх кілька, то за подвійним натисканням tab виведеться список усіх варіантів. |
| Ctrl+R | пошук за командами, які ви вводили раніше. Якщо вам потрібно повторно виконати дуже довгу та складну команду, ви можете ввести тільки її частину, а ця комбінація клавіш допоможе знайти команду повністю. |
| History | Команда historyвиводить список усіх команд, які ви вводили. Кожній команді буде надано номер. Щоб виконати команду під номером x, просто введіть "!x". Якщо у вас вийшла дуже довга історія, можна спробувати "history I less", це зробить список прокручується. |
Зміна тексту
Тут миша не працює. Використовуйте стрілки ліворуч/праворуч, щоб пересуватися по рядку.
Введення з клавіатури додаватиме символи. Існуючий текст видалятися не буде.
Програмна оболонка
Консоль та термінал обробляють команди за допомогою програмної оболонки.
Програмна оболонка - інтерпретатор команд, він розпізнає команди, введені в командному рядку, і запускає програми для виконання команди.
У Ubuntu за умовчанням використовується оболонка bash, він розпізнає команди мовою bash.
Bash можна замінити іншою оболонкою, їх існує кілька. Кожна оболонка має свій набір налаштувань та можливостей.
(Автовиконання команд при вході в оболонку, внутрішні командиоболонки, ведення історії, можна призначати скорочені команди – аліаси).
Команди
Команди - це набір літер, цифр, символів, які можна ввести в командному рядку і виконати натиснувши ентер.
Команди поділяються на два види:
Команди вбудовані в програмну оболонку(наприклад, history)
Команди керуючі програмами, встановленими у системі
Команди для управління програмами будуються за такою схемою:
Назва_програми -ключ значення
Назва програми- це назва виконуваного файлу з каталогів записаних у змінній $PATH (/bin, /sbin, /usr/bin, /usr/sbin, /usr/local/bin, /usr/local/sbin та ін) або повний шлях до виконуваному файлу (/opt/deadbeef/bin/deadbeef)
Ключ- пишеться після назви програми, наприклад -h, у кожної програми свій набір ключів, вони перераховані у довідці до програми, ключі використовуються для вказівки, які налаштування використовувати або яку дію виконати
Значення- адреса, цифри, текст, спецсимволи (*, ~, \, &, « », _), змінні ($HOME, $USER, $PATH)
Виконати команди можна так:
Набрати команду в командному рядку та натиснути Enter
Копіювати команду з інструкції та вставити її в командний рядок, потім натиснути Enter
Створити скрипт і виконати подвійним натисканням миші (створити текстовий файл, у першому рядку написати #!/bin/bash, нижче написати команди в стовпчик, зберегти, у властивостях файлу дозволити виконання, натиснути два рази по файлу для виконання всіх перерахованих команд)
Пам'ятайте, що термінал чутливий до регістру! Слова User, user та USER у Linux різняться!
Шпаргалка команд
Файлові команди
| cd ../.. | перейти до директорії двома рівнями вище |
| cd | перейти до домашньої директорії |
| cd ~user | перейти до домашньої директорії користувача user |
| cd - | перейти до директорії, в якій перебували до переходу до поточної директорії |
| pwd | показати поточну директорію |
| mkdir dir | створити каталог dir |
| mkdir dir1 | створити директорію з ім'ям "dir1" |
| mkdir dir1 dir2 | створити дві директорії одночасно |
| mkdir -p /tmp/dir1/dir2 | створити дерево директорій |
| rm file | видалити файл |
| rm -r dir | видалити каталог dir |
| rm -f file | видалити форсовано file |
| rm -rf dir | видалити форсовано каталог dir |
| rm -f file1 | видалити файл з ім'ям "file1" |
| rmdir dir1 | видалити директорію з ім'ям "dir1" |
| rm -rf dir1 | видалити директорію з ім'ям "dir1" і рекурсивно весь її вміст |
| rm -rf dir1 dir2 | видалити дві директорії та рекурсивний їх вміст |
| cp file1 file2 | скопіювати file1 у file2 |
| cp -r dir1 dir2 | скопіювати dir1 в dir2; створить каталог dir2, якщо він не існує |
| cp dir/ | копіювати всі файли директорії dir до поточної директорії |
| cp -a /tmp/dir1 | копіювати директорію dir1 з усім вмістом до поточної директорії |
| cp -a dir1 dir2 | копіювати директорію dir1 в директорію dir2 |
| mv dir1 new_dir | перейменувати або перемістити файл або директорію |
| mv file1 file2 | перейменувати або перемістити file1 на file2. якщо file2 існуючий каталог - перемістити file1 до каталогу file2 |
| ln -s file1 lnk1 | створити символічне посилання на файл або директорію |
| ln file1 lnk1 | створити "жорстке" (фізичне) посилання на файл або директорію |
| touch file | створити файл |
| touch -t 0712250000 fileditest | модифікувати дату та час створення файлу, за його відсутності, створити файл із зазначеними датою та часом (YYMMDDhhmm) |
| cat > file | направити стандартне введення в файл |
| more file | вивести вміст file |
| head file | вивести перші 10 рядків |
| tail file | вивести останні 10 рядків |
| tail -f file | вивести вміст file у міру зростання, починає з останніх 10 рядків |
Архівація
| tar cf file.tar files | створити tar-архів з ім'ям file.tar, що містить files |
| tar xf file.tar | розпакувати file.tar |
| tar czf file.tar.gz files | створити архів tar зі стисненням Gzip |
| tar xzf file.tar.gz | розпакувати tar з Gzip |
| tar cjf file.tar.bz2 | створити архів tar зі стисненням Bzip2 |
| tar xjf file.tar.bz2 | розпакувати tar з Bzip2 |
| gzip файл | стиснути файл і перейменувати на file.gz |
| gzip -d file.gz | розтиснути file.gz у file |
| bunzip2 file1.bz2 | розтискає файл "file1.gz" |
| gzip -9 file1 | стиснути файл file1 з максимальним стисненням |
| rar a file1.rar test_file | створити rar-архів "file1.rar" та включити до нього файл test_file |
| rar a file1.rar file1 file2 dir1 | створити rar-архів "file1.rar" і включити до нього file1, file2 та dir1 |
| rar x file1.rar | розпакувати rar-архів |
| tar -cvf archive.tar file1 | створити tar-архів archive.tar, що містить файл file1 |
| tar -cvf archive.tar file1 file2 dir1 | створити tar-архів archive.tar, що містить файл file1, file2 та dir1 |
| tar -tf archive.tar | показати вміст архіву |
| tar -xvf archive.tar | розпакувати архів |
| tar -xvf archive.tar -C /tmp | розпакувати архів у /tmp |
| tar -cvfj archive.tar.bz2 dir1 | створити архів і стиснути його за допомогою bzip2(Прим.перекладача. ключ -j працює не у всіх *nix системах) |
| tar -xvfj archive.tar.bz2 | розтиснути архів та розпакувати його (Прим.перекладача. ключ -j працює не у всіх *nix системах) |
| tar -cvfz archive.tar.gz dir1 | створити архів та стиснути його за допомогою gzip |
| tar -xvfz archive.tar.gz | розтиснути архів і розпакувати його |
| zip file1.zip file1 | створити стислий zip-архів |
| zip -r file1.zip file1 file2 dir1 | створити стислий zip-архів та з включенням до нього декількох файлів та/або директорій |
| unzip file1.zip | розтиснути та розпакувати zip-архів |
Робота з локальними пакетами deb (dpkg)
deb - розширення імен файлів «бінарних» пакетів для поширення та встановлення програмного забезпеченняв ОС проекту Debian та інших, які використовують систему керування пакетами dpkg. Deb – це частина слова Debian, у свою чергу, утвореного від слів Debra – імені подруги (згодом – дружини, нині – колишньої) засновника Дебіана Яна Мердока та Ian від його власного імені.
| dpkg -i package.deb | встановити / оновити пакет |
| dpkg -r package_name | видалити пакет із системи |
| dpkg -l | показати всі пакети, встановлені у систему |
| dpkg-l | grep httpd | серед усіх пакетів, встановлених у системі, знайти пакет, що містить у своєму імені «httpd» |
| dpkg -s package_name | відобразити інформацію про конкретний пакет |
| dpkg -L package_name | вивести список файлів, що входять до пакета, встановлений у систему |
| dpkg –contents package.deb | відобразити список файлів, що входять до пакету, який ще не встановлений у систему |
| dpkg -S /bin/ping | знайти пакет, до якого входить зазначений файл |
Використання пакетного менеджера Apt
apt (advanced packaging tool) - програма для встановлення, оновлення та видалення програмних пакетів в операційних системах Debian та заснованих на них (Ubuntu, Linux Mintі т. п.), іноді також використовується в дистрибутивах, заснованих на Mandrake, наприклад, Mandriva, ALTLinux і PCLinuxOS. Здатна автоматично встановлювати та налаштовувати програми для UNIX-подібних операційних систем як із попередньо відкомпільованих пакетів, так і з вихідних кодів.
| apt-get install package_name | встановити / оновити пакет |
| apt-cdrom install package_name | встановити / оновити пакет з cdrom |
| apt-get update | отримати оновлені списки пакетів |
| apt-get upgrade | оновити пакети, встановлені в систему |
| apt-get remove package_name | видалити пакет, встановлений у систему із збереженням конфігураційних файлів |
| apt-get purge package_name | видалити пакет, встановлений в системі з видаленням конфігураційних файлів |
| apt-get check | перевірити цілісність залежностей |
| apt-get clean | видалити завантажені архівні файли пакетів |
| apt-get autoclean | видалити старі завантажені архівні файли пакетів |
Перегляд вмісту файлів
| cat file1 | вивести вміст файлу file1 на стандартний пристрій виводу |
| tac file1 | вивести вміст файлу file1 на стандартний пристрій виведення у зворотному порядку (останній рядок ставати першим і т.д.) |
| more file1 | посторінковий висновок вмісту файлу file1 на стандартний пристрій виводу |
| less file1 | посторінковий висновок вмісту файлу file1 на стандартний пристрій виведення, але з можливістю перегортання в обидві сторони (вгору-вниз), пошуку вмісту і т.п. |
| head -2 file1 | вивести перші два рядки файлу file1 на стандартний пристрій виводу. За промовчанням виводиться десять рядків |
| tail -2 file1 | вивести останні два рядки файлу file1 на стандартний пристрій виводу. За промовчанням виводиться десять рядків |
| tail -f /var/log/messages | виводити вміст файлу /var/log/messages на стандартний пристрій виведення у міру появи в ньому тексту |
Маніпуляції з текстом
| cat file_originale | > result.txt | загальний синтаксис виконання дій з обробки вмісту файлу та виведення результату в новий |
| cat file_originale | » result.txt | загальний синтаксис виконання дій з обробки вмісту файлу та виведення результату в існуючий файл. Якщо файл не існує, він буде створений |
| grep Aug /var/log/messages із файлу "/var/log/messages" | відібрати та вивести на стандартний пристрій виведення рядка, що містить «Aug» |
| grep ^Aug /var/log/messages із файлу "/var/log/messages" | відібрати та вивести на стандартний пристрій виведення рядка, що починаються на «Aug» |
| grep /var/log/messages із файлу "/var/log/messages" | відібрати та вивести на стандартний пристрій виведення рядка, що містять цифри |
| grep Aug-R /var/log/* | відібрати та вивести на стандартний пристрій виведення рядка, що містять «Aug», у всіх файлах, що знаходяться в директорії /var/log і нижче |
| sed "s/stringa1/stringa2/g" example.txt | у файлі example.txt замінити "string1" на "string2", результат вивести на стандартний пристрій виводу |
| sed "/^$/d" example.txt | видалити порожні рядкиіз файлу example.txt |
| sed "/*#/d; /^$/d" example.txt | видалити порожні рядки та коментарі з файлу example.txt |
| echo "esempio" | tr "[:lower:]" "[:upper:]" | перетворити символи з нижнього регістру на верхній |
| sed -e "1d" result.txt | видалити перший рядок із файлу example.txt |
| sed -n "/string1/p" | відобразити лише рядки, що містять «string1» |
| sed -e "s/*$ example.txt |видалити порожні символи в кінці кожного рядка | | sed -e "s/string1 g" example.txt | видалити рядок «string1» з тексту не змінюючи всього іншого |
| sed -n "1,8p; 5q" example.txt | взяти з файлу з першого по восьму рядки і з них вивести перші п'ять |
| sed -n "5p; 5q" example.txt | вивести п'ятий рядок |
| sed -e "s/0*/0/g" example.txt | замінити послідовність з будь-якої кількості нулів одним нулем |
| cat -n file1 | пронумерувати рядки під час виведення вмісту файлу |
| cat example.txt | awk "NR%2==1" | при виведенні вмісту файлу, не виводити парні рядки файлу |
| echo a b c | awk "(print $1)" | вивести першу колонку. Поділ за промовчанням/пробілами або символом/символами табуляції. |
| echo a b c | awk "(print $1,$3)" | вивести першу та трею колонки. Поділ за промовчанням/пробілами або символом/символами табуляції. |
| paste file1 file2 | об'єднати вміст file1 і file2 у вигляді таблиці: рядок 1 з file1 = рядок 1 колонка 1-n, рядок 1 з file2 = рядок 1 колонка n+1-m |
| paste -d "+" file1 file2 | об'єднати вміст file1 та file2 у вигляді таблиці з роздільником «+» |
| sort file1 file2 | відсортувати вміст двох файлів |
| sort file1 file2 | uniq | відсортувати вміст двох файлів, не відображаючи повторів |
| sort file1 file2 | uniq -u | відсортувати вміст двох файлів, відображаючи лише унікальні рядки (рядки, що зустрічаються в обох файлах, не виводяться на стандартний пристрій виведення) |
| sort file1 file2 | uniq -d | відсортувати вміст двох файлів, відображаючи лише рядки, що повторюються. |
| comm -1 file1 file2 | порівняти вміст двох файлів, не відображаючи рядки, що належать файлу "file1" |
| comm -2 file1 file2 | порівняти вміст двох файлів, не відображаючи рядки, що належать файлу "file2" |
| comm -3 file1 file2 | порівняти вміст двох файлів, видаляючи рядки, що зустрічаються в обох файлах |
Перетворення наборів символів та файлових форматів
Аналіз файлових систем
Монтування файлових систем
Монтування файлової системи - процес, який готує розділ диска до використання операційною системою.
Операція монтування складається з кількох етапів:
Визначення типу системи, що монтується
Перевірка цілісності системи, що монтується
Зчитування системних структур даних та ініціалізація відповідного модуля файлового менеджера (драйвера файлової системи)
Встановлення прапора, який повідомляє про закінчення монтування. При коректному розмонтуванні цей прапор скидається. Якщо при завантаженні система визначає, що прапор не скинутий, значить робота була завершена некоректно, і можливо ФС потребує ремонту
Включення нової файлової системи до загального простору імен
| mount /dev/hda2 /mnt/hda2 | монтує розділ "hda2" у точку монтування "/mnt/hda2". Переконайтеся в наявності директорії-точки монтування "/mnt/hda2" |
| umount /dev/hda2 | розмонтує розділ "hda2". Перед виконанням, залиште "/mnt/hda2" |
| fuser -km /mnt/hda2 | примусове розмонтування розділу. Застосовується у випадку, коли розділ зайнятий будь-яким користувачем |
| umount -n /mnt/hda2 | виконати розмонітрування без занесення інформації до /etc/mtab. Корисно, коли файл має атрибути «тільки читання» або недостатньо місця на диску |
| mount /dev/fd0 /mnt/floppy | монтувати флоппі-диск |
| mount /dev/cdrom /mnt/cdrom | монтувати CD чи DVD |
| mount /dev/hdc /mnt/cdrecorder | монтувати CD-R/CD-RW або DVD-R/DVD-RW(+-) |
| mount -o loop file.iso /mnt/cdrom | змонтувати ISO-образ |
| mount -t vfat /dev/hda5 /mnt/hda5 | монтувати файлову систему Windows FAT32 |
Форматування файлових систем
Форматування - програмний процесрозмітки області зберігання даних електронних носіїв інформації, розташованої на магнітній поверхні ( жорсткі диски, дискети), оптичних носіях (CD/DVD/Blu-ray-диски), твердотільних накопичувачах(Флеш-пам'ять - flash module, SSD) та ін. різні способицього процесу.
Саме форматування полягає у створенні (формуванні) структур доступу до даних, наприклад структур файлової системи. При цьому можливість прямого доступу до інформації (що знаходилася до форматування) на носії інформації втрачається, частина її безповоротно знищується. Деякі програмні утиліти дають можливість відновити деяку частину (зазвичай – велику) інформації з відформатованих носіїв. У процесі форматування може перевірятися і виправлятися цілісність носія.
Створення резервних копій (backup)
Резервне копіювання (англ. backup copy) - процес створення копії даних на носії (жорсткому диску, дискеті і т. д.), призначеному для відновлення даних в оригінальному або новому місці їх розташування у разі пошкодження або руйнування.
| dump -0aj -f /tmp/home0.bak /home | створити повну резервну копіюдиректорії /home у файл /tmp/home0.bak |
| dump -1aj -f /tmp/home0.bak /home | створити інкрементальну резервну копію директорії /home у файл /tmp/home0.bak |
| restore -if /tmp/home0.bak | відновити із резервної копії /tmp/home0.bak |
| rsync -rogpav -delete /home /tmp | синхронізувати /tmp з /home |
| rsync -rogpav -e ssh -delete /home ip_address:/tmp | синхронізувати через SSH-тунель |
| rsync -az -e ssh -delete ip_addr:/home/public /home/local | синхронізувати локальну директорію з дистанційною директорією через ssh-тунель зі стисненням |
| rsync -az -e ssh -delete /home/local ip_addr:/home/public | синхронізувати віддалену директорію з локальною директорією через ssh-тунель зі стисненням |
| dd bs=1M if=/dev/hda | gzip | ssh user@ip_addr "dd of=hda.gz" | зробити «зліпок» локального дискау файл на віддаленому комп'ютері через ssh-тунель |
| tar -Puf backup.tar /home/user | створити інкрементальну резервну копію директорії "/home/user" у файл backup.tar із збереженням повноважень |
| (cd /tmp/local/ && tar c .) | ssh -C user@ip_addr "cd /home/share/ && tar x -p" | копіювання вмісту /tmp/local на віддалений комп'ютер через ssh-тунель у /home/share/ |
| (tar c/home) | ssh -C user@ip_addr "cd /home/backup-home && tar x -p" | копіювання вмісту /home на віддалений комп'ютер через ssh-тунель у /home/backup-home |
| tar cf - . | (cd /tmp/backup ; tar xf -) | копіювання однієї директорії в іншу із збереженням повноважень та лінків |
| find /home/user1 -name "*.txt" | xargs cp -av –target-directory=/home/backup/ –parents | пошук у /home/user1 всіх файлів, імена яких закінчуються на ".txt", та копіювання їх в іншу директорію |
| find /var/log-name "*.log" | tar cv -files-from = - | bzip2 > log.tar.bz2 | пошук у /var/log всіх файлів, імена яких закінчуються на ".log", та створення bzip-архіву з них |
| dd if=/dev/hda of=/dev/fd0 bs=512 count=1 | створити копію MBR (Master Boot Record) з /dev/hda на флоппі-диск |
| dd if=/dev/fd0 of=/dev/hda bs=512 count=1 | відновити MBR з флоппі-диска на /dev/hda |
Дисковий простір
| df -h | відображає інформацію про змонтовані розділи з відображенням загального, доступного та використовуваного простору (Прим.перекладача. ключ -h працює не у всіх *nix системах) |
| ls -lSr |more | видає список файлів та директорій рекурсивно із сортуванням за зростанням розміру та дозволяє здійснювати посторінковий перегляд |
| du -sh dir1 | підраховує та виводить розмір, який займає директорія "dir1" (Прим.перекладача. ключ -h працює не у всіх *nix системах) |
| du-sk* | sort -rn | відображає розмір та імена файлів та директорій, із соритровкою за розміром |
| rpm -q -a -qf "%10(SIZE)t%(NAME)n" | sort -k1,1n | показує розмір дискового простору, що займається файлами rpm-пакета, з сортуванням за розміром (fedora, redhat і т.п.) |
| dpkg-query -W -f="$(Installed-Size;10)t$(Package)n" | sort -k1,1n | показує розмір дискового простору, що займається файлами deb-пакета, з сортуванням за розміром (ubuntu, debian тощо) |
CDROM
| mkisofs /dev/cdrom > cd.iso | створити iso образ диска |
| mkisofs /dev/cdrom | gzip > cd_iso.gz | створити стислий iso образ диска |
| mkisofs -J -allow-leading-dots -R -V "Label CD" -iso-level 4 -o ./cd.iso data_cd | створити iso образ папки |
| cdrecord -v dev=/dev/cdrom cd.iso | записати iso образ |
| gzip-dc cd_iso.gz | cdrecord dev=/dev/cdrom | записати стислий iso образ |
| mount -o loop cd.iso /mnt/iso | примонтувати iso образ |
| cd-paranoia-B | рахувати аудіо треки з диска в wav файли |
| cd-paranoia – «-3» | рахувати перші три аудіо треки з диска в wav файли |
| cdrecord –scanbus | ідентифікувати канал scsi |
Користувачі та групи
| groupadd group_name | створити нову групуз ім'ям group_name |
| groupdel group_name | видалити групу group_name |
| groupmod -n new_group_name old_group_name | перейменувати групу old_group_name на new_group_name |
| useradd -c "Nome Cognome" -g admin -d /home/user1 -s /bin/bash user1 | створити користувача user1, призначити йому як домашній каталог /home/user1, як shell"а /bin/bash, включити його до групи admin і додати коментар Nome Cognome |
| useradd user1 | створити користувача user1 |
| userdel -r user1 | видалити користувача user1 та його домашній каталог |
| usermod -c "User FTP" -g system -d /ftp/user1 -s /bin/nologin user1 | змінити атрибути користувача |
| passwd | змінити пароль |
| passwd user1 | змінити пароль користувача user1 (тільки root) |
| chage -E 2005-12-31 user1 | встановити дату закінчення дії облікового записукористувача user1 |
| pwck | перевірити коректність системних файлів облікових записів. Перевіряються файли /etc/passwd та /etc/shadow |
| grpck | перевіряє коректність системних файлів облікових записів. Перевіряється файл/etc/group |
| newgrp [-] group_name | змінює первинну групу користувача. Якщо вказати «-», ситуація буде ідентичною тій, у якій користувач вишив із системи і знову увійшов. Якщо не вказувати групу, первинна група буде призначена з /etc/passwd |
Виставлення/зміна повноважень на файли
chmod (від англ. change mode) - програма для зміни прав доступу до файлів та директорій. Назва походить від програми ОС Unix chmod, яка, власне, змінює права доступу до файлів, директорій та символічних посилань.
| ls -lh | перегляд повноважень на файли та директорії у поточній директорії |
| ls/tmp | pr -T5 -W$COLUMNS | вивести вміст директорії /tmp та розділити висновок на п'ять колонок |
| chmod ugo+rwx directory1 | додати повноваження на директорію directory1 ugo (User Group Other) + rwx (Read Write eXecute) - всім повні права. Аналогічний можна зробити таким чином chmod 777 directory1 |
| chmod go-rwx directory1 | відібрати у групи та всіх інших усі повноваження на директорію directory1 |
| chown user1 file1 | призначити власником файлу file1 користувача user1 |
| chown -R user1 directory1 | призначити рекурсивно власником директорії directory1 користувача user1 |
| chgrp group1 file1 | змінити групу-власника файлу file1 на group1 |
| chown user1:group1 file1 | змінити власника та групу власника файлу file1 |
| find / -perm -u+s | знайти, починаючи від кореня, всі файли з виставленим SUID |
Популярні значення
| 400 (-r--–) | Власник має право читання; ніхто інший не має права виконувати жодні дії |
| 644 (-rw-r-r-) | Усі користувачі мають право на читання; власник може редагувати |
| 660 (-rw-rw--) | Власник та група можуть читати та редагувати; інші не мають права виконувати жодних дій |
| 664 (-rw-rw-r-) | Усі користувачі мають право на читання; власник та група можуть редагувати |
| 666 (-rw-rw-rw-) | Всі користувачі можуть читати та редагувати |
| 700 (-rwx--) | Власник може читати, записувати та запускати на виконання; ніхто інший не має права виконувати жодні дії |
| 744 (-rwxr-r-) | Кожен користувач може читати, власник має право редагувати та запускати на виконання |
| 755 (-rwxr-xr-x) | Кожен користувач має право читати та запускати на виконання; власник може редагувати |
| 777 (-rwxrwxrwx) | Кожен користувач може читати, редагувати та запускати на виконання |
| 1555 (-r-xr-xr-t) | Кожен користувач має право читати та запускати на виконання; видалити файл може лише власник цього файлу |
| 2555 (-r-xr-sr-x) | Кожен користувач має право читати та запускати на виконання з правами групи (user group) власника файлу |
| 4555 (-r-sr-xr-x) | Кожен користувач має право читати та запускати на виконання з правами власника файлу |
Команди Secure Shell (ssh)
SSH (англ. Secure Shell - «безпечна оболонка») - мережевий протокол прикладного рівня, що дозволяє виробляти віддалене управлінняопераційною системою та тунелювання TCP-з'єднань (наприклад, для передачі файлів). Схожий по функціональності з протоколами Telnet і rlogin, але, на відміну від них, шифрує весь трафік, включаючи паролі, що передаються. SSH припускає вибір різних алгоритмів шифрування. SSH-клієнти та SSH-сервери доступні для більшості мережевих операційних систем.
SSH дозволяє безпечно передавати в незахищеному середовищі практично будь-який інший мережевий протокол. Таким чином, можна не тільки віддалено працювати на комп'ютері через командну оболонку, але й передавати шифрованим каналом звуковий потік або відео (наприклад, з веб-камери). Також SSH може використовувати стиснення даних, що передаються для подальшого їх шифрування, що зручно, наприклад, для віддаленого запуску клієнтів X Window System.
Більшість хостинг-провайдерів за певну плату надають клієнтам доступ до їх домашнього каталогу SSH. Це може бути зручним як для роботи в командному рядку, так і для віддаленого запуску програм (у тому числі графічних додатків).
Управління процесами
Процес - програма, яка виконується зараз. Стандарт ISO 9000:2000 визначає процес як сукупність взаємопов'язаних та взаємодіючих дій, що перетворюють вхідні дані у вихідні. Комп'ютерна програма як така - це лише пасивна сукупність інструкцій, тоді як процес - це безпосереднє виконання цих інструкцій. Також процесом називають програму, що виконується, і всі її елементи: адресний простір, глобальні змінні, регістри, стек, відкриті файли і т.д.
| top | показати всі запущені процеси |
| ps | вивести ваші поточні активні процеси |
| ps -eafw | відобразити запущені процеси, використовувані ними ресурси та іншу корисну інформацію(одноразово) |
| ps -e -o pid,args -forest | вивести PID"и та процеси у вигляді дерева |
| pstree | відобразити дерево процесів |
| kill -9 98989 | "вбити" процес з PID 98989 "на смерть" (без дотримання цілісності даних) |
| kill-TERM 98989 | Коректно завершити процес з PID 98989 |
| kill -1 98989 | змусити процес з PID 98989 перепрочитати файл конфігурації |
| lsof-p 98989 | відобразити список файлів, відкритих процесом з PID 98989 |
| lsof /home/user1 | відобразити список відкритих файлівз директорії /home/user1 |
| strace -c ls >/dev/null | вивести список системних викликів, створених та отриманих процесом ls |
| strace -f -e open ls >/dev/null | вивести виклики бібілотек |
| watch -n1 "cat /proc/interrupts" | відображати переривання в режимі реального часу |
| last reboot | відобразити історію перезавантажень системи |
| last user1 | відобразити історію реєстрації користувача user1 у системі та час його знаходження в ній |
| lsmod | вивести завантажені модулі ядра |
| free-m | показати стан оперативної пам'ятіу мегабайтах |
| smartctl -A /dev/hda | контроль стану жорсткого диска/dev/hda через SMART |
| smartctl -i /dev/hda | перевірити доступність SMART на жорсткому диску /dev/hda |
| tail /var/log/dmesg | вивести десять останніх записівз журналу завантаження ядра |
| tail /var/log/messages | вивести десять останніх записів із системного журналу |
Мережа (LAN та WiFi)
| ifconfig eth0 | показати конфігурацію мережного інтерфейсу eth0 |
| ifup eth0 | активувати (підняти) інтерфейс eth0 |
| ifdown eth0 | деактивувати (опустити) інтерфейс eth0 |
| ifconfig eth0 192.168.1.1 netmask 255.255.255.0 | виставити інтерфейсу eth0 ip-адресу та маску підмережі |
| ifconfig eth0 promisc | перевести інтерфейс eth0 у promiscuous-режим для «відлову» пакетів (sniffing) |
| ifconfig eth0 -promisc | відключити promiscuous-режим на інтерфейсі eth0 |
| dhclient eth0 | активувати інтерфейс eth0 у dhcp-режимі |
| route -n | вивести локальну таблицю маршрутизації |
| route add -net 0/0 gw IP_Gateway | встановити ip-адресу шлюзу за замовчуванням (default gateway) |
| route add-net 192.168.0.0 netmask 255.255.0.0 gw 192.168.1.1 | додати статичний маршрут до мережі 192.168.0.0/16 через шлюз з ip-адресою 192.168.1.1 |
| route del 0/0 gw IP_gateway | видалити ip-адресу шлюзу за замовчуванням (default gateway) |
| echo «1» > /proc/sys/net/ipv4/ip_forward | дозволити пересилання пакетів (forwarding) |
| hostname | відобразити ім'я комп'ютера |
| host www.linuxguide.it | дозволити ім'я www.linuxguide.it хоста в ip-адресу і навпаки *host 62.149.140.85* |
| ip link show* | відобразити стан усіх інтерфейсів |
| mii-tool eth0 | відобразити статус і тип з'єднання для інтерфейсу eth0 |
| ethtool eth0 | відображає статистику інтерфесу eth0 з виведенням такої інформації, як підтримувані та поточні режими з'єднання |
| netstat -tupn | відображає всі встановлені мережеві з'єднання протоколів TCPта UDP без дозволу імен в ip-адреси та PID'и та імена процесів, що забезпечують ці з'єднання |
| netstat -tupln | відображає всі мережеві з'єднання за протоколами TCP і UDP без дозволу імен в ip-адреси та PID'и та імена процесів, що слухають порти |
| tcpdump tcp port 80 | відобразити весь трафік на TCP-порт 80 (зазвичай – HTTP) |
| iwlist scan | просканувати ефір на предмет, доступності бездротових точокдоступу |
| iwconfig eth1 | показати конфігурацію бездротового мережного інтерфейсу eth1 |
Microsoft Windows networks (SAMBA)
IPTABLES (firewall)
iptables - утиліта командного рядка, що є стандартним інтерфейсом управління роботою міжмережевого екрану (брандмауера) netfilter для ядер Linux версій 2.4, 2.6, 3.x, 4.x. Для використання утиліти iptables потрібні привілеї суперкористувача (root).
| iptables -t filter -nL | відобразити всі ланцюжки правил |
| iptables -t nat -L | відобразити всі ланцюжки правил у NAT-таблиці |
| iptables -t filter -F | очистити всі ланцюжки правил у filter-таблиці |
| iptables -t nat -F | очистити всі ланцюжки правил у NAT-таблиці |
| iptables -t filter -X | видалити всі користувальницькі ланцюжки правил у filter-таблиці |
| iptables -t filtr -A INPUT -p tcp -dport telnet -j ACCEPT | дозволити вхідне підключення telnet"ом |
| iptables -t filter -A OUTPUT -p tcp -dport http -j DROP | блокувати вихідні HTTP-з'єднання |
| iptables -t filtr -A FORWARD -p tcp -dport pop3 -j ACCEPT | дозволити "прокидати" (forward) POP3 -з'єднання |
| iptables -t filter -A INPUT -j LOG -log-prefix "DROP INPUT" | увімкнути журналування ядром пакетів, що проходять через ланцюжок INPUT, та додаванням до повідомлення префікса «DROP INPUT» |
| iptables -t nat -A POSTROUTING -o eth0 -j MASQUERADE | увімкнути NAT (Network Address Translate) вихідних пакетів на інтерфейс eth0. Допустимо при використанні з ip-адресами, що динамічно виділяються. |
| iptables -t nat -A PREROUTING -d 192.168.0.1 -p tcp -m tcp -dport 22 -j DNAT -to-destination 10.0.0.2:22 | перенаправлення пакетів, адресованих одному хосту, на інший хост |
Системна інформація
| arch | відобразити архітектуру комп'ютера |
| uname -r | відобразити версію ядра, що використовується |
| dmidecode -q | показати апаратні системні компоненти - (SMBIOS/DMI) |
| hdparm -i /dev/hda | вивести характеристики жорсткого диска |
| hdparm -tT /dev/sda | протестувати продуктивність читання даних із жорсткого диска |
| cat /proc/cpuinfo | відобразити інформацію про процесор |
| cat /proc/interrupts | показати переривання |
| cat /proc/meminfo | перевірити використання пам'яті |
| cat /proc/swaps | показати файл(и) підкачки |
| cat /proc/version | вивести версію ядра |
| cat /proc/net/dev | показати мережеві інтерфейси та статистику щодо них |
| cat /proc/mounts | відобразити змонтовані файлові системи |
| lspci -tv | показати у вигляді дерева PCI пристрою |
| lsusb -tv | показати у вигляді дерева USB пристрою |
| date | вивести системну дату |
| cal 2007 | вивести таблицю-календар 2007 року |
| date 041217002007.00 | встановити системні дату та час ММДДЧЧммРРР. |
| clock -w | зберегти системний час у BIOS |
| uptime | показати поточний аптайм |
| w | показати користувачів онлайн |
| whoami | ім'я, під яким ви залогінені |
| finger user | показати інформацію про user |
| uname -a | показати інформацію про ядро |
| cat /proc/cpuinfo | інформація ЦПУ |
| cat /proc/meminfo | інформація про пам'ять |
| man command | показати мануал для command |
| df | показати інф. про використання дисків |
| du | вивести "вагу" поточного каталогу |
| free | використання пам'яті та swap |
| whereis app | можливе розташування програми app |
| which app | яка app буде запущена за умовчанням |
Зупинення системи
Інші корисні команди
| apropos …keyword | виводить список команд, які так чи інакше відносяться до ключовим словам. Корисно, коли ви знаєте, що робить програма, але не пам'ятайте команду |
| man ping | виклик посібника з роботи з програмою, у разі - ping |
| whatis …keyword | відображає опис дій вказаної програми |
| ldd /usr/bin/ssh | вивести список бібліотек, необхідних для роботи ssh |
| або hh="history" | призначити аліас hh команді history |
| find. -maxdepth 1 -name *.jpg -print -exec convert | Зміна розмірів усіх зображень у папці, передача утиліті «convert» із ImageMagick для створення зменшених копій зображень (попередній перегляд) |
| swapon /dev/hda3 | активувати swap-простір, розташований на hda3 |
| swapon /dev/hda2 /dev/hdb3 | активувати swap-простори, розташовані на розділах hda2 та hdb3 |
Перегляд довідки та посібника з програми
Назви програм, що використовуються в командах, які можуть стати в нагоді, потрібно вивчити або роздрукувати, а як ними користуватися можна дізнатися в будь-який момент, викликавши довідку або керівництво (man) за програмою.
Для отримання короткого посібника з програми, потрібно виконати:
man програмаМожна переміщатися клавішами зі стрілками, а вийти з нього, натиснувши клавішу Q . Детальніше дивіться в man man
Для отримання довідки, в якій зазначені ключі, потрібно виконати:
Програма -h програма --help
Обидва варіанти повинні працювати однаково, але деякі автори програм залишають один з цих ключів, так що спробуйте обидва якщо що.
Пошук по man"ам
Якщо ви не впевнені, яка команда вам потрібна, спробуйте пошукати тексти мануалів.
Man -k something-you-need
буде шукати те, що вам потрібно у всіх мануалах. Спробуйте:
Man-k nautilus
щоб побачити, як це працює. До речі, це те саме, що виконати команду apropos.
Man -f something-you-need
шукатиме лише за назвами системних мануалів. Спробуйте:
Man-f gnome
Наприклад виконання команди whatis призведе до такого самого результату.
Більш привабливі man"и
Користувачі робочого столу Gnome/Unity можуть скористатися утилітою yelp, що надає простий GUI, виконавши команду в консолі
Yelp man:<команда>
Користувачі, в яких встановлено Konqueror, можуть читати сторінки мануалом і виконувати пошук у веб-браузерному контексті, прикрашеному вибраними фоновими малюнками. Для цього потрібно набрати в рядку адреси Konqueror"а використовувати команду:
Man:/<команда>
Виконання команд із необмеженими привілеями
Перед більшістю команд, наведених нижче, необхідно писати команду:
Це тимчасово дає права суперкористувача, які необхідні для роботи з файлами та каталогами, які не належать до вашого облікового запису. Для використання sudo необхідно ввести пароль. Тільки користувачі з такими адміністративними привілеями можуть скористатися цією командою.
Команди для роботи з файлами та папками
Щоб потрапити до кореневого каталогу, виконайте: cd /
Щоб потрапити до домашньої папки, виконайте: cd ~
Щоб переміститися на один каталог вгору, використовуйте: cd.
Для повернення до попередньої відвіданої директорії, використовуйте: cd -
Щоб перемістити кілька директорій за раз, потрібно написати повний шлях папки, в яку ви хочете переміститися. Наприклад, команда: cd /var/www
перемістить вас до підкаталогу /www каталогу /var/. А команда:
Cd ~/Робочий стіл
перемістити вас на робочий стіл. У цьому випадку "\" означає екранування пробілу.
Символ тільда (~) означає вашу домашню папку. Якщо ви user, то тильда (~) - це /home /user.
Команда pwd (print working directory) дозволяє вам дізнатися, в якій директорії ви знаходитесь в Наразі. Пам'ятайте, однак, що цю інформацію Gnome Terminal завжди показує в назві вікна.
Ls покаже вам усі файли у поточній директорії. Якщо використовувати цю команду з певними опціями, можна також увімкнути відображення розміру файлів, часу останньої змінита прав на файли. Наприклад: ls ~
покаже все, що ви маєте в домашній папці.
Команда cd змінює робочу директорію. Коли ви тільки запускаєте термінал, ви будете у вашій домашній папці. Щоб переміщатися файловою системою, потрібно використовувати cd . Приклади:
Команда cp копіює файл. Наприклад, команда: cp text new
створить точну копію файлу "text" і назве її "new", при цьому "file" нікуди не зникне. Для копіювання директорії необхідно скористатися командою:
Cp -r directory new
де опція -r означає рекурсивне копіювання.
Команда mv переміщує файл до іншого місця або просто перейменовує файл. Наприклад, команда: mv file text
перейменує "file" в "text".
Mv text ~/Робочий стіл
перемістить "text" вам на робочий стіл, але не перейменують його. Щоб таки перейменувати файл, потрібно спеціально вказувати йому нове ім'я. Ви можете замінити шлях до домашньої папки на "~", щоб прискорювати роботу. Пам'ятайте, що при використанні mv разом з sudo термінал так само прив'язує "~" до вашої домашньої папки. Однак якщо ви включаєте сесію суперкористувача в консолі за допомогою sudo-i або sudo-s, то "~" посилатиметься на корінь диска, а не на ваш домашній каталог.
Команда rm видаляє файл.
Команда rmdir видаляє пусту папку. Щоб видалити папку з усіма вкладеннями, використовуйте rm -r замість цього.
Mkdir Ця команда створює директорію. Команда mkdir music створить вам папку, яка називатиметься "music".
Man спробуйте цю команду, коли ви хочете прочитати вбудований опис іншої команди. Наприклад: man man
покаже вам опис цієї команди.
Команди інформації про систему
Команда dfпоказує обсяг зайнятого дискового простору всіх змонтованих розділах. Найбільш корисна: df -h
Оскільки використовує для відображення Мегабайти (M) та Гігабайти (G), а не блоки. -h означає "human readable" ("читабельний для людини").
duвідображає об'єм дискового простору, зайнятого конкретною папкою. Вона може показувати інформацію для всіх піддиректорій окремо або папки в цілому. .. user@users-desktop:~$ du /media/floppy 1032 /media/floppy/files 1036 /media/floppy/ user@users-desktop:~$ du -sh /media/floppy 1.1M /media/floppy/
S означає "summary" (загалом), а -h означає "human readable" ("читальний для людини").
freeвідображає обсяг вільної та зайнятої оперативної пам'яті. Команда: free-m
показує інформацію у Мегабайтах.
topвідображає інформацію про вашу систему, запущені процеси та системні ресурси, включаючи завантаження CPU, використання RAM та swap та кількість запущених процесів. Щоб зупинити top, натисніть Q.
Також існує ще кілька чудових та дуже потрібних утиліт, оформлених у стилі top:
htopаналог top , що набагато перевершує за можливостями
iftopінформація про активні мережевих з'єднаннях, швидкість мережного закачування/віддачі
iotopінформація про процеси, що виконують активні дискові операції
unameз опцією -a виводить всю системну інформацію, включаючи ім'я машини, версію ядра та інші деталі. Найкорисніше з цього – перевірка версії ядра.
Passwd newuser
Побудова деревини каталогів (tree)
Утиліта виводить дерево каталогів у красиво відформатованому вигляді. Пакет tree знаходиться в репозиторіях Ubuntu, тому установка виконується одним рядком:
sudo apt-get install treeДля виведення дерева каталогів команда повинна мати такий вигляд:
tree -dA test
pwd Вивести поточну директорію.
hostname Вивести або змінити мережеве ім'я машини.
whoami Ввести ім'я, під яким я зареєстрований.
date Вивести або змінити дату та час. Наприклад, щоб встановити дату і час, що дорівнює 2000-12-31 23:57, слід виконати команду:
date 123123572000
time Отримати інформацію про час, необхідний виконання процесу + ще деяку інформацію. Не плутайте цю команду з date. Наприклад: Я можу визначити, скільки часу потрібно для виведення списку файлів у директорії, набравши послідовність:
time ls
who Визначити, хто з користувачів працює на машині.
rwho -a Визначення всіх користувачів, які підключилися до мережі. Для виконання цієї команди потрібно, щоб було запущено процес rwho. Якщо такого немає – запустіть "setup" під суперкористувачем.
finger [ім'я_користувача]Системна інформаціяпро зареєстрованого користувача. Спробувати: finger root
uptime Кількість часу, що минув з останнього перезавантаження.
ps a Список поточних процесів.
top Інтерактивний список поточних процесів відсортованих за використанням cpu.
uname Вивести системну інформацію.
free Вивести інформацію з пам'яті.
df -h (=місце на диску) Вивести інформацію про вільне і використовуване місце на дисках (у читальному вигляді).
du/-bh | more (=хто скільки зайняв) Висновок детальної інформаціїрозмір файлів по директоріям починаючи з кореневої (у читальному вигляді).
cat /proc/cpuinfo Системна інформація про процесор. Зауважте, що файл в /proc директорії - не справжні файли. Вони використовуються для отримання інформації, відомої системи.
cat /proc/interrupts Переривання, що використовуються.
cat /proc/version Версія ядра Linux та інша інформація
cat /proc/filesystems Вивести типи, що використовуються в даний момент файлових систем.
cat /etc/printcap Вивести налаштування принтера.
lsmod (як root) Вивести інформацію про завантажені в даний момент модулі ядра.
set|more Вивести поточні значення змінних оточення.
echo $PATH Вивести значення змінної оточення"PATH" Ця команда може бути використана для виведення значень інших змінних оточення. Скористайтеся командою set для отримання повного списку.
Робота з мережею
Netconf (як root) Дуже гарна програманалаштування мережі, що використовується для інтерактивної роботи з користуванням, текстове меню.
ping [ім'я_машини] "Перевірка на вошивість". Є або немає контакту з іншою машиною (як параметр команді можна передавати мережеве ім'я машини або IP адресу), натисніть -C коли вся необхідна інформація буде отримана.
route -n Вивести таблицю маршрутизації (the routing table).
ipfwadm -F -p m Налаштувати Firewall.
ifconfig (як root) Вивести інформацію про поточні мережеві інтерфейси (ethernet, ppp, і т.д.) Ваша перша ethernet плата плата буде показана як eth0, друга як eth1, перший ppp модем як ppp0 і так далі. "lo" - розшифровується як "loopback only" мережевий інтерфейс, який має бути постійно активовано. Використовуйте відповідні опції (дивіться результат виконання ifconfig --help) для налаштування мережевих інтерфейсів.
ifup [ім'я_інтерфейсу](/sbin/ifup під час роботи під звичайним користувачем) Активізація відповідного мережного інтерфейсу. Наприклад:
ifup eth0
ifup ppp0
Користувач може активізувати та вимкнути мережний інтерфейс ppp тільки коли встановлені відповідні права доступу (права можна встановити в процесі налаштування ppp через "netconf")
ifdown [ім'я_мережевого_інтерфейсу](/sbin/ifdown під час роботи під звичайним користувачем). Діактивізація відповідного мережного інтерфейсу.
Найпростіші дії
ls Список файлів у поточній директорії. Команда виконання команди dirвиконується команда ls.
cd [директорія] Змінити директорію.
cp [що копіювати][куди копіювати]Копіювати файли.
mcopy [що копіювати][куди копіювати]Копіювати файли під час роботи з файловою системою dos (монтувати диски dos необов'язково). Наприклад: mcopy a:\autoexec.bat ~/junk . Для додаткової інформації про подібні команди (mdir, mcd, mren, mmove, mdel, mmd, mrd, mformat ....) ознайомтеся з man mtools.
mv [що переміщати][куди переміщати]Перемістити або перейменувати файл.
ln -s [на що зробити посилання][ім'я посилання]Створити символічне посилання.
rm [файли] Видалити файли.
mkdir [директорію] Створити нову директорію.
rmdir [директорію] Видалити пусту директорію.
rm -r [файли та/або директорії](Рекурсивне видалення) Видалити файли, директорії та їх піддиректорії. ОБЕРЕЖНІШЕ з цією командою, якщо у вас права суперкористувача! Поки Linux не має системи повного відновлення видалених файлів (якщо ви не користуєтеся) спеціальними програмамидля приміщення віддалений файлиу спеціальний каталог - a la кошик під W95).
cat [ім'я файлу] | moreПерегляд вмісту текстового файлу на одній сторінці за раз.
less [ім'я файлу] Перегляд текстового вмісту з можливістю повернутися до попередніх сторінок. Натисніть q, коли захочете вийти з програми. "Less" - аналог команди DOS "more", хоча дуже часто "less" буває зручнішою ніж "more".
pico [назва файлу] Редагувати текстовий файл.
lynxПерегляд файлу htmlабо WWW посилання за допомогою текстового браузера Lynx.
tar -zxvf файли] Розпакувати архів tgz або tar.gz, який ви витягли з мережі.
find/-name "ім'я файлу"Знайти файл з ім'ям файлу. Пошук починається з директорії/. "Ім'я файлу" може містити маску для пошуку.
pine Хороша текстово-орієнтована програма для читання електронної пошти. Ще одна подібна програма називається "elm". Netscape зчитує ваші листи з вашої Internet-адреси, а pine дозволяє вам переглядати "локальну" пошту - тобто ту пошту, яку надсилає вам процес son або cron.
mc Запустити програму оправлення файлами "Midnight Commander" (Виглядає як "Norton Commander", але за своїми можливостями ближче до far або dn).
telnet [сервер] Зв'язатися по telnet з іншою машиною. Використовуйте ім'я машини або її IP-адресу. Увійдіть за допомогою пароля (ви повинні бути зареєстровані на цій віддаленій машині). Це дозволить вам увійти на іншу машину і працювати на ній, начебто ви сидите за її клавіатурою (майже ніяких відмінностей).
ftp [сервер] Зв'язатися з ftp з віддаленим комп'ютером. Цей тип зв'язку хороший для копіювання файлів з/на віддалену машину.
minicom Minicom – програма (виглядає як telix або рrocomm для Linux).
./Ім'я_Програми Запустити виконуваний файл у поточній директорії, яка немає у списку директорій, зазначених у змінній оточенні PATH.
startx Запустити X-windows серверта встановлений за замовчуванням віконний менеджер. Схоже на те, як ви набираєте "win" під DOS з Win3.1
xterm (в X терміналі) Запустити простий термінал у графічній оболонці X-windows. Щоб вийти з нього наберіть "exit".
xboing (у X терміналі). Дуже класний, старий – добрий арканоїд.
gimp (у X терміналі) Дуже потужний графічний редактор(По можливості близький до Photoshop). Потребує деякого часу для навчання – дуже добрий для художників. Для доступу до локального меню скористайтеся правою кнопкою миші.
netscape (в X терміналі) Запустити netscape (потрібно окрема установкацього товару). Нормальна підтримка російської мови включена в версію 4.07 цього продукту - тому слід поставити цю версію або нову.
Основні Команди Адміністрації
printtool (як root у X терміналі) Налаштувати ваш принтер.
setup (як root) Конфігурувати мишу, звукову карту, клавіатуру, графічну оболонку X-windows та системні служби. Дуже проста у користуванні програма.
alias ls="ls -Fskb --color" Створити alias - псевдонім для того, щоб однією командою можна було запустити більш складну комбінацію команд. Помістіть створення або у файл /etc/bashrc якщо ви хочете, щоб ці псевдоніми були доступні всім користувачам вашої системи.
adduser [ім'я_користувача] Зареєструвати нового користувача (у вас мають бути права суперкористувача). Наприклад:
adduser ivanov
Не забудьте налаштувати пароль користувача. Директорія користувача знаходиться в каталозі /home/ім'я_користувача.
useradd [ім'я_користувача]Те саме, що й adduser.
userdel [ім'я_користувача]Видалити користувача із системи (ви повинні зайти як root). З каталогом користувача і не прочитаними листами віддаленого користувача потрібно розбиратися окремо.
groupadd [ім'я_групи]Створити нову групу користувачів у вашій системі. Не обов'язково створювати групу безпосередньо на основній машині.
passwd Змінити пароль. Якщо ви суперкористувач, то ви можете змінити пароль будь-якого зареєстрованого користувача набравши команду:
passwd ім'я_користувача
chmod [права доступу][файл](=change mode) Змінити права доступу файлів, власником яких ви є (якщо ви не root, у цьому випадку ви можете змінити права доступу для будь-якого файлу). Є три способи доступу до файлу: читання - read(r), запис - write(w), виконання - execute(x) і три типи користувачів: господар файлу - owner(u), члени тієї ж групи, що і господар файлу ( g) та всі інші (o). Повірити поточні права доступу можна в такий спосіб:
ls -l ім'я_файлу
Якщо файл доступний усіма способами всім користувачам, то напроти імені файлу буде наступна комбінація літер:
rwxrwxrwx
Перші три літери - це права доступу для господаря/господарки файлу, другий триплет - права доступу для його групи, наступна трійка - права доступу для інших. Відсутність права доступу відображається як "-".;
Наприклад: Ця команда дозволить вам встановити права доступу для читання для файлу "junk" для всіх (all=user+group+others):
chmod a+r junk
Ця команда забере право доступу на виконання файлу у всіх, крім користувача та групи:
chmod o-x junk
Для отримання додаткової інформації наберіть chmod --help або man chmod або почитайте будь-який посібник з Linux.
Ви можете встановити права доступу за промовчанням для створюваних вами файлів за допомогою команди "umask" (наберіть man umask).
chown [новий_господар][файли]
chgrp [нова_група][файли]Змінити господаря та групу для файлу.
Ви можете використовувати ці дві команди, після того як зробили копію файлу для будь-кого.
su (=super user) Вхід у систему як суперкористувач (у вас запитають пароль). Набравши "exit" ви повернетеся у вашу попередню оболонку користувача. Користувач root існує для адміністрування системи і команда su дає швидкий доступ до можливостей суперкористувача, коли вам це потрібно. Ніколи не входьте в систему під користувачем root, використовуйте для цього команду su.
Контроль процесів
Ps (=print status) Вивести список поточних процесів з їх IDs (PID) ідентифікаторами. Використовуйте
ps axu
для того щоб відобразити всі процеси запущені на вашій системі, які мають вас як господар (це стосується і процесів, які відчеплені від терміналу).
fg Повернути фоновий або призупинений процес до інтерактивного (високопріоритетного) стану;
bg Зробити процес фоновим. Зворотна функція fg. Може слідувати за комбінацією z.
kill "Вбити" процес. Для початку визначте PID "вбивається" процесу за допомогою ps.
killall [ім'я_програми]"Вбити" всі процеси на ім'я програми.
xkill (в терміналі X window) "Вбити" процес, на вікно якого вкажіть курсором.
lpc (як root) Перевірити чергу принтера.
lpq Вивести список черги завдань на друк.
lprm [Номер Завдання]Видалити завдання із черги на друк.
nice [ім'я_програми]Запустити процес, встановивши його пріоритет.
renice Змінити пріоритет процесу.
Починаючи вивчення консолі Linux, не обійтися без знання консольних команд.
У цій нотатці перелічені основні команди лінукс консолі, доступні як під час роботи за терміналом, так і через ssh:
su, sudo, whoami, fsck, uptime, who, w, df, du, ifconfig, ping, traceroute, mtr, whois, ps, top, kill, killall, man, passwd, ls, pwd, mkdir, rmdir, rm, mv, cat, less, more, chmod, chown, tar, wget, find, locate, history, reboot, halt, shutdown
suувійти до системи під назвою peleh, не завершуючи поточний сеанс.
запрошення для користувачів виглядає як $, а для суперкористувача root - #.
![]()
Зазвичай команда suвикористовується для тимчасового входу суперкористувачем для виконання адміністративних робіт.
Команда sudo
sudoнадає можливість користувачам виконувати команди від імені root або інших користувачів. Правила, які використовуються sudo для ухвалення рішення про надання доступу, знаходяться у файлі /etc/sudoers.
Команда whoami
whoami— вивести ім'я користувача, авторизованого в системі ![]()
Команда fsck
fsck- команда UNIX, яка перевіряє та усуває помилки у файловій системі. Після запуску команди необхідно підтверджувати (y) або не підтверджувати (n) виправлення тієї чи іншої помилки. Для автоматичної перевірки та виправлення помилок необхідно запустити команду із ключиком '-y': fsck -y
Команда uptime
uptimeпоказує поточний час, час роботи після завантаження, кількість поточних користувачів та навантаження за останні 1, 5 та 15 хвилин.
Команда who
who- показати список користувачів в системі
Команда w
w- показати інформацію про користувачів, що працюють в даний момент на сервері, і про їх процеси, а також середнє навантаження сервера за останні 1, 5 і 15 хвилин ( uptime + who).
Команда df
df(Абревіатура від disk free) - показати список всіх файлових систем за іменами пристроїв, повідомляє їх розмір, зайнятий і вільний простір і точки монтування. Зручно використовувати з ключиком -h (відображається розмір Gb):

Команда du
du- показати розмір окремого файлу:

Команда ifconfig
ifconfig- показати мережеві налаштування(інтерфейси):

Команда ping
ping- утиліта для перевірки з'єднань у мережах на основі TCP/IP:

Команда traceroute
traceroute— визначити маршрут проходження даних у мережах TCP/IP: 
Команда mtr
mtr ya.ru — показати маршрут проходження даних в мережі Інтернет і відсоток втрат, постійно оновлюючи дані:
Команда whois
whois— показати інформацію про домен (дані про реєстратора, термін продовження домену, сервер імен…):

Команда ps
ps- вивести ваші поточні активні процеси
Команда top
top– показати усі запущені процеси

Команда kill
kill pid – вбити процес із id pid
Команда killall
killall ispmgr – вбити всі процеси з ім'ям ispmgr
Команда man
man passwd – вивести на екран довідку про команду passwd

Команда passwd
passwd testuser — Змінити пароль для користувача testuser. За промовчанням командою passwd без вказівки конкретного користувача зміниться пароль для користувача, авторизованого в системі.
Команда ls
ls– список файлів та каталогів (з ключиком «-lа» – список із прихованими файлами):

Команда pwd - поточна директорія
pwd- вивести повний шлях від кореневого каталогу до поточного робочого каталогу (показує директорію, в якій Ви знаходитесь):

Команда mkdir
mkdir folder – створити каталог/директорію folder 
Команда rmdir
rmdir- Видалити каталог з файлової системи. Видалення директорії та її вмісту можна також виконати командою rm -rf (ключ -r для каталогів).
Команда rm
rm file — Видалити файл file з підтвердженням
rm file * — видалити всі файли, які починаються із символів file із підтвердженням:

Команда mv
mv(від англ. move) - використовується для переміщення або перейменування файлів чи каталогів:
1 - перейменування директорії folder на folder00:

2 - переміщення файлу в директорію:

Команда cat
cat> file – направити стандартне введення в file (тобто створити файл з необхідним змістом):

Щоб завершити введення інформації в цей файл, необхідно, як завжди, натиснути клавіші
cat file — показати вміст файлу file:

cat file file1 > file22 — створити файл file22 і записати в нього дані з файлів file та file1:

Команда less, more
Також можна переглядати вміст файлу. lessабо more.
Команда chmod
chmod- Змінити права доступу на файл або директорію (для директорій часто використовуються 751(-rwxr-xr-x), а для файлів - 644(-rw-rw-r-)), де
4 – читання (r)
2 – запис (w)
1 – виконання (x):

Команда chown
chown- Змінити власника для файлу

Команда tar
tar file.tar file — заархівувати файл file та присвоїти йому ім'я file.tar:

де опція -с (Create) - створити. Команда tar-xpf folder00.tar розархівує архів у поточну директорію, зберігаючи права доступу на файл.
Команда wget
wget— скопіювати на сервер файл через мережу:

Команда find
find- Пошук файлу:
Команда locate
locate- Пошук файлу:

Команда history
history- показати історію команд (можна вказати кількість рядків для перегляду):

Команда reboot
reboot- Перезавантажити сервер
Команда halt
halt- Вимкнути сервер
Команда shutdown
shutdown— вимкнути або перезавантажити сервер (залежно від опцій)
- &&. Строго говорячи, це не команда. Якщо ви хочете виконати відразу кілька команд, поставте між ними подвійний амперсанд так: перша_команда && друга_команда. Термінал виконає команди по порядку. Ви можете ввести стільки команд, скільки захочете.
- або . Надає створені вами назви довгим командам, які ви не можете запам'ятати. Введіть або довга_команда коротка_команда.
- cd. Змінює поточну термінальну папку. Коли ви запускаєте термінал, він використовує домашню папку. Введіть cd папки, і термінал буде працювати з файлами, які там знаходяться.
- clear . Очищає вікно терміналу від усіх повідомлень.
- history. Відображає всі нещодавно введені вами команди. Крім того, можна перемикатися між недавніми командами за допомогою клавіш «Вгору» та «Вниз». Якщо ви не хочете, щоб введена вами команда була записана, поставте перед нею пропуск так: ваша команда.
- man. Відображає посібник з програм та команд . Введіть man ім'я пакета або man ваша команда.
- whatis. Відображає короткий описбудь-якої програми. Введіть команду та назву програми whatis имя_пакета.

Для виконання безлічі дій в системі, наприклад для встановлення та видалення програм, вам знадобляться права адміністратора, або суперкористувача root, як його називають у Linux.
- sudo. Ця команда надасть вам права суперкористувача. Введіть sudo перед командою (наприклад, sudo apt upgrade), щоб виконати її від імені адміністратора. Система запитає пароль.
- sudo su. Після цієї команди всі введені вами команди будуть виконуватися від імені суперкористувача, доки ви не закриєте термінал. Використовуйте її, якщо вам потрібно виконати багато команд із правами адміністратора.
- sudo gksudo. Команда для запуску з правами адміністратора програми з графічним інтерфейсом. Наприклад, якщо ви хочете перемістити або змінити системні файли, введіть sudo gksudo nautilus (вкажіть файловий менеджер, яким користуєтеся).
- sudo!! . Ця команда запустить раніше введену команду з правами адміністратора. Корисно, якщо ви набрали команду без sudo.
Не виконуйте від імені суперкористувача команд, яких не розумієте.

Установку та видалення програм у Linux виконують пакетні менеджери. У Ubuntu і пакетний менеджер називається apt, Fedora - dnf, Arch і Manjaro - pacman. Вони завантажують програми із мережевих репозитаріїв, джерел пакетів. Давати їм команди слід із правами суперкористувача.
apt (Debian/Ubuntu/Mint)
- sudo apt install имя_пакета. Встановити пакет.
- sudo apt-add-repository адреса_репозитарію. Додати сторонній репозитарій.
- sudo apt update . Оновити інформацію про пакети.
- sudo apt upgrade. Обновити всі пакети до найсвіжіших (виконувати після apt update).
- sudo apt remove имя_пакета. Видалити непотрібний пакет.
- sudo apt purge имя_пакета. Видалити непотрібний пакет із усіма залежностями, якщо хочете звільнити більше місця.
- sudo apt autoremove. Видалити всі непотрібні залежності, безхазяйні пакети та інше сміття.
dnf (Red Hat/Fedora/CentOS)
- sudo dnf install имя_пакета. Встановити пакет.
- sudo dnf config-manager --add-repo_адреса_репозитарію. Додати сторонній репозитарій.
- sudo dnf upgrade. Оновити всі пакети до найсвіжіших.
- sudo dnf remove имя_пакета. Видалити непотрібний пакет.
- sudo dnf autoremove . Видалити всі непотрібні залежності.
pacman (Arch/Manjaro)
- sudo pacman -S имя_пакета. Встановити пакет.
- sudo yaourt -S имя_пакета. Встановити пакет з AUR, якщо його немає переважно репозитарії.
- sudo pacman-Sy. Оновити інформацію про пакети.
- sudo pacman-Syu. Оновити всі пакети до найсвіжіших.
- sudo pacman -R ім'я пакета. Видалити непотрібний пакет.
- sudo pacman -Rs имя_пакета. Видалити непотрібний пакет із усіма залежностями.
Ви можете встановлювати та видаляти відразу кілька пакетів, просто перераховуючи їх через пропуск.
sudo apt install firefox clementine vlc
Якщо ви бажаєте встановити якийсь пакет, але не знаєте його точної назви, введіть перші літери імені пакета та двічі натисніть Tab. Пакетний менеджер покаже всі пакети, назви яких починаються однаково.

- kill. Ця команда служить для примусового завершенняпроцесів. Потрібно ввести kill PID_процесу. PID процесу можна дізнатися, ввівши top .
- xkill. Ще одна команда для завершення процесів. Введіть її, потім клацніть по тому вікну, яке потрібно закрити.
- killall. Вбиває процеси з певним ім'ям. Наприклад, killall firefox.
- top. Відображає список запущених процесів, сортуючи залежно від споживання ресурсів CPU. Свого роду термінальний "Системний монітор".

Перегляд та зміна файлів
- cat. Коли команда використовується з одним текстовим файлом (ось так: cat шлях_до_файлу), вона відображає його вміст у вікні терміналу. Якщо вказати два і більше файлів, cat шлях_к_файлу_1 шлях_к_файлу_2 , вона склеїть їх. Якщо ввести cat шлях_до_файлу_1 > новий_файл, вона об'єднає вміст вказаних файлів у новий файл.
- chmod. Дозволяє змінювати права доступу до файлу. Може стати в нагоді, якщо ви хочете внести зміни до системного файлу.
- chown. Змінює власник файлу. Слід виконувати із правами суперкористувача.
- file. Виводить інформацію про вказаний файл.
- nano. Відкриває простий текстовий редактор. Можна створити новий текстовий файл або відкрити існуючий: nano шлях_до_файлу.
- rename. Перейменує файл або кілька файлів. Команду можна використовувати для файлів по масці.
- touch. Змінює дату останнього відкриття чи модифікації вказаного файлу.
- wget. Завантажує файли з Інтернету в термінальну папку.
- zip. Розпаковує та стискає архіви.
Створення та видалення файлів та папок
- mkdir. Створює нову папку у поточній термінальній папці або у зазначеній папці: mkdir шлях_до_папці.
- rmdir. Видаляє вказану папку.
- rm. Видаляє файли. Може видалити як окремий файл, і групу, відповідну певним ознаками.
Копіювання та переміщення файлів
- cp. Створює копію вказаного файлу в папці терміналу: cp шлях_до_файлу. Або ви можете вказати призначення cp шлях_до_файлу шлях_для_копії.
- mv. Переміщує файл із однієї папки до іншої. Ви можете вказати ім'я для файлу, що переміщується. Смішно, але в Linux ця команда може використовуватися і для перейменування файлів. Просто вкажіть ту ж папку, де знаходиться файл та інше ім'я.
Пошук файлів
- find. Пошук файлів за певними критеріями, такими як ім'я, тип, розмір, власник, дата створення та модифікації.
- grep. Пошук текстових файлів, Що містять певні рядки Критерії дуже гнучко налаштовуються.
- locate. Пошук файлів та папок, чиї назви відповідають запиту, та відображення їх шляхів у файловій системі.

- lsblk. Ця команда демонструє, які диски є у вашій системі та на які розділи вони поділені. Також команда відображає імена ваших розділів та накопичувачів у форматі sda1, sda2 і так далі.
- mount. Монтує накопичувачі, пристрої або файлові системи, щоб ви могли працювати з ними. Зазвичай пристрої підключаються автоматично, як тільки ви натисніть на них файловому менеджері. Але іноді може знадобитися вмонтувати щось вручну. Ви можете підключати будь-що: диски, зовнішні накопичувачі, розділи та навіть ISO-образи. Цю команду потрібно виконувати з правами суперкористувача. Щоб вмонтувати диск або розділ, введіть mount sdX .
- umount. Демонтує файлові системи. Команда umount sdX вимкне файлову систему зовнішнього носія, щоб ви могли витягти його.
- dd. Ця команда копіює та перетворює файли та розділи. У неї багато різних застосувань. Наприклад, dd if=/dev/sda of=/dev/sdb зробить точну копію розділу sda на розділі sdb. dd if=/dev/zero of=/dev/sdX затре вміст зазначеного носія нулями, щоб інформацію було неможливо відновити. А dd if=~/Downloads/ubuntu.iso of=/dev/sdX bs=4M зробить завантажувальний носійіз завантаженого вами образу із дистрибутивом.
Команди Linux для керування користувачами

- useradd. Реєструє нового користувача. Введіть useradd ім'я_користувача, і користувач буде створено.
- userdel. Видаляє обліковий запис та файли користувача.
- usermod. Змінює обліковий запис користувача. Може перемістити домашню папку користувача або призначити дату, коли обліковий запис буде заблоковано.
- passwd. Змінює паролі облікових записів. Звичайний користувачможе змінити пароль лише свого облікового запису, суперкористувач може змінити пароль будь-якого облікового запису.
Команди Linux для керування мережею

- ip. Багатофункціональна команда для роботи із мережею. Команда ip address show виводить відомості про мережевих адресах, ip route управляє маршрутизацією тощо. Даючи команди ip link set ethX up , ip link set ethX down можна включати і вимикати з'єднання. У команди ip багато застосувань, тому перед її використанням краще ознайомитися з посібником або ввести ip --help
- ping. Показує, чи підключені ви до мережі, та допомагає визначити якість зв'язку.
І ще дещо

Насамкінець - головні команди Linux. Вони виводять на екран корову, яка може розмовляти з вами (не питайте, що використовують розробники).
- cowsay що завгодно. Корова скаже те, що ви їй скажете.
- Fortune | cowsay. Корова видасть розумну (чи не дуже) думку чи цитату.
- cowsay-l. Виводить список усіх тварин, які можуть бути відображені у терміналі. Якщо ви раптом не любите корів.
- Fortune | cowsay -f тварина_з_списку. Тварина на ваш вибір починає сипати цитатами, іноді доречними.
- sudo apt-get install fortunes fortune-mod fortunes-min fortunes-ru . Змусить весь зоопарк говорити російською мовою. Без цього тварини цитують Твена та Уайльда.
Це далеко не всі команди Linux. Якщо вам потрібно дізнатися в деталях параметри та способи застосування команд Linux, ви можете скористатися вбудованим посібником. Наберіть man ваша_команда або ваша_команда --help.
У цій статті перераховані основні для роботи команди терміналу Linux Ubuntu Server.Також тут представлені приклади цих команд із різними ключами. Статтю можна умовно назвати 30 корисних команд термінала Linux ».
Минулої статті "Основи Linux Server для початківців" ми познайомилися з серверною операційною системою Ubuntu Server 10.10, довідалися про її особливості, а також розглянули деякі з команд, які Вам знадобляться для початкової роботи, але як Ви розумієте для повноцінного управління сервером цього звичайно недостатньо. Усі початківці системні адміністраториповинні знати, які команди та програми представлені в Ubuntu Server, і не просто знати, а вміти ними користуватися.
Тут ми з Вами розглянемо основні команди та програми, якими, якщо Ви працюватимете з Linux, Ви обов'язково користуватиметеся.
Відразу хотілося б відзначити, що практично у всіх команд, програм, які використовуються в Linux, є спеціальні ключі» ( або їх ще називають "опції") та параметри. Для чого вони потрібні, зараз спробую пояснити.
Програма, яку Ви запускаєте, виконує певне завдання, а « ключі» вказують їй як це завдання виконати, тобто. вносять свої корективи, критерії, умови. Також деяким програмам, щоб виконати своє завдання, потрібна своєрідна сировина, з якою потрібно опрацювати, « параметри» якраз і потрібні, для того щоб давати цю сировину, наприклад, при операції копіювання необхідно вказати що копіювати, так ось те, що Ви вкажіть як копіювання ( файл, папку) і буде параметром.
Для кожної команди Ви можете самі подивитися необхідні ключі і що вони роблять за допомогою вбудованої документації. Для цього служить команда man, наприклад, Ви хочете дізнатися, що робить команда ls, введіть наступне та отримайте весь manual.
Команди терміналу Linux
Ну а тепер перейдемо безпосередньо до самих команд.
1. Почнемо з команди ls. Вона потрібна, щоб Ви могли подивитися, що у Вас знаходиться в поточному каталозі ( файли та папкиі). Наприклад, Ви щойно завантажилися і перед Вами командний рядок, насправді Ви знаходитесь у своєму домашньому каталозі та для того, щоб подивитися, що в ньому знаходиться, введіть наступне.
Ls -1 -l -h - a
- -1 ключ, який виводить список файлів та папок у стовпчик;
- -l ключ, який показує додаткову інформаціюпро файли та папки;
- -h ключ, показує розміри файлів та папок у більш читальному вигляді;
- -a ключ, який показує приховані файлита папки.
Відразу раджу спробувати поекспериментувати з ключами ( тобто. наприклад, введіть команду без параметрів, а потім додавайте по одному і побачите суттєву відмінність).
2. Наступна команда cd. Вона використовується для переходу до каталогу, наприклад:
cd testДе, test — це каталог, до якого Ви хочете перейти, але пам'ятайте, що в даному випадку каталог test знаходиться у Вашому домашньому каталозі, в інших випадках Вам необхідно писати повний шлях до каталогу, наприклад, для переходу до каталогу /etc/test введіть наступне.
Cd /etc/test
Після того, як Ви попрацювали в одному з каталогів, Вам швидше за все захочеться перейти до домашнього каталогу, це робиться за допомогою команди CD без параметрів.
3. Щоб визначити, у якому каталозі Ви зараз знаходитесь, використовуйте наступну команду без параметрів та ключів.
Mkdir test
Де test — це назва каталогу.
5. Тепер видалимо створений каталог, використовуючи наступну команду.
Rm-r test
Де, test назва Вашого каталогу, який Ви хочете видалити. Можна також прописати ключ –f для форсованого видалення ( тобто. без жодних підтверджень).
6. Каталоги створювати та видаляти навчилися, тепер навчимося створювати файли, напишіть наступну команду.
Touch test
- touch – це команда для створення файлу;
- test – це назва файлу ( для перевірки того, що файл створився, використовуйте команду l s).
7. Для видалення файлу або каталогу використовуйте наступну команду.
Де, test назва Вашого каталогу, для форсованого видалення пропишіть той самий ключ -f
8. Тепер давайте запишемо щось у цей файл, використовуємо редактор nano, наприклад, введіть.
Nano test
відкриється чистий аркуш, напишіть щось і натисніть ctrl+o ( для збереження) підтвердіть збереження, а для виходу з редактора натисніть ctrl+x
9. А для того, щоб перевірити, чи збереглося те, що Ви написали у файлі test, використовуйте команду cat, тобто.
Cat test
Де, test назва Вашого файлу. Команда cat використовується для читання стандартного введення, тобто. може легко читати файли ( Порада! подивіться man по цій команді, має багато ключів, які можна використовувати в різних ситуаціях).
10. Тепер припустимо, Вам не потрібно читати весь файл ( так як він допустимо великий 1000 рядків і більше), Ви можете прочитати лише перші 10 рядків за допомогою команди head, наприклад.
Head /etc/services
у команди head є ключі, наприклад, Ви хочете прочитати перші 100 рядків.
Head –n100 /etc/services
Де –n100 кількість рядків, які необхідно прочитати.
11. Тепер розглянемо зворотну ситуацію, Вам необхідно прочитати останні 10 рядків, для цього введіть наступне.
Tail /etc/services
- tail - команда, яка читає останні 10 рядків файлу;
- /etc/services – сам файл.
Також можна використовувати ключі, наприклад.
Tail -n100 /etc/services
Де -n100 – буде кількість останніх рядків.
Або також можна написати так.
Tail -n +560 / etc / services
Де -n +560 – це показати останні рядки, починаючи з 560.
12. Тепер Ви, напевно, здогадалися, а як нам дізнатися кількість рядків, це легко можна зробити за допомогою команди.
Wc /etc/services
Після запуску Вам покажуть 3 числа, де перше – це кількість рядків у файлі, друге – це кількість слів, а третє – це кількість символів. Ця команда має ключі:
- -l тільки рядки;
- -w лише слова;
- -c лише символи.
В якості альтернативи можете використовувати команду cat з ключем -n, де на екран Вам виведуть весь вміст файлу з пронумерованими рядками, також іноді потрібно.
13. А зараз давайте навчимося копіювати каталоги та файли, робиться як завжди дуже легко.
Cp test1 test2
Де, test1 це файл, який Ви хочете скопіювати, а test2 файл, в який Ви хочете копіювати, корисна тоді, якщо раптом Вам потрібно створити файл практично з одним вмістом, використовуйте цю команду, щоб не передруковувати заново. Каталоги копіюються з використанням такого самого принципу.
14. Переміщення або перейменування відбувається практично також тільки за допомогою іншої команди.
mv test1 test2Застосовується як файлів, так каталогів.
15. Тепер перейдемо до більш потрібного та корисного у повсякденній роботі, і почнемо ми з наступної команди.
Це як би диспетчер завдань у Windows, він показує поточну інформацію про Вашу систему, наприклад: використання оперативної пам'яті, список запущених процесів та багато іншого.
16 . А якщо Вам необхідно дізнатися лише інформацію про оперативну пам'ять, Ви можете використовувати наступну команду.
17. Іноді потрібно дізнатися поточну дату та час на комп'ютері або змінити її, для цього використовується команда.
Щоб змінити час на комп'ютері використовуйте ключ –s наприклад, давайте поміняємо поточний час на 12:30:00 для цього введіть ось це.
Date –s 12:30:00
18. Перейдемо до мережевим командамта почнемо з наступної команди.
Ifconfig
Вона показує інформацію про налаштовані мережеві пристрої.
19. Наступна команда
це таблиця маршрутизації.
20. Якщо Вам необхідно дізнатися ім'я мережі комп'ютера наберіть ось це.
Hostname
21. Для перегляду статистики з мережевим інтерфейсамможна використати команду.
а якщо використовувати її з ключами -rn, то вийде, те саме, що і команда route.
22. Тепер поговоримо про таке питання, яке всіх цікавить - як убити процес в linux? Відразу скажу, що у Linux для завершення процесу використовуються звані сигнали, які посилають ядру команду типу із яким параметром необхідно завершити той чи інший процес. Для завершення процесу використовується команда killіз різними сигналами. Щоб дізнатися, які сигнали в системі є, введіть наступне.
Kill - l
Де –l ключ, який показує список сигналів у системі.
Найчастіше використовуваними сигналами в Linux Ubuntu є сигнали: 15, 2, 3, 9 всі ці сигнали використовуються для завершення процесу, а чому, Ви запитаєте, вони розташовані в такому порядку? Тепер поясню, 15 сигнал самий коректний сигнал до завершення процесу, тобто. при такому сигналі система спробує зберегти всі дані і т.д., а найжорсткіший, тобто. системі абсолютно наплювати на все, вона просто і безжально вбиває процес. Виходячи з цього можна зробити висновок про те, що сигнали розташовані саме в порядку коректності завершення процесу. Щоб завершити процес необхідно вказати його ім'я або pid. Наприклад, завершимо процес test, у нього pid 30 за допомогою сигналу 9.
Kill 9 30
Kill 9 test
23. Поговоримо про жорсткі диски. Для того, щоб отримати інформацію про стан жорстких дисків, тобто. розмір тощо використовуйте команду dfнаприклад.
Де, –h використовується зручності, тобто. інформація відображається у мегабайтах.
24. Щоб дізнатися, скільки важить окрема папка, всі файли в ній окремо, використовуйте наступну команду.
Du-h test
- du – сама команда;
- -h – ключ, який округляє кілобайти до мегабайт;
- test – каталог, який Ви бажаєте перевірити.
25. Також для роботи з жорсткими дискамивикористовується команда fdisk, наприклад, Вам необхідно дізнатися про всі розділи на жорсткому диску, для цього використовуйте наступне.
Fdisk -l
де - l ключ, який показує інформацію про всі розділи.
Для того щоб створювати розділи на жорсткому диску, введіть ось це.
Fdisk /dev/sdb
де /dev/sda – шлях до жорсткого диска.
Цією командою Ви увійдете в програму, в якій і створюватимете розділи.
26. Але для початку Вам необхідно змонтувати цей жорсткий диск, робиться це в такий спосіб.
Mount /dev/sdb /mnt/
- mount - сама команда монтування;
- /dev/sdb – шлях до того, що хочемо монтувати;
- /mnt/ — шлях, куди ми це монтуватимемо.
27. Як не складно здогадатися, розмонтувати можна за допомогою команди umount.
Umount /dev/sdb
28. Ось ми змонтували диск, тепер хочемо створити файлову систему, робиться так.
mkfs.ext3 /dev/sdb- mkfs - сама команди створення файлової системи;
- ext3 – тип файлової системи ( у linux набагато більше типів файлових систем, ніж у Windows);
- /dev/sdb – для якого блокового пристрою Ви хочете створити файлову систему.
29. Тепер поговоримо про ядро, щоб дізнатися версію ядра, введіть наступне.
Uname – r
А для повної інформації про ядро використовуйте ключ a.
30. Щоб дізнатися список завантажених у ядро всіх модулів, використовуйте команду.
На замітку!Якщо Ви хочете навчитися користуватися Linux на домашньому комп'ютері без використання командного рядка, то рекомендую почитати мою книгу - »
Ось ми з Вами і розглянули 30 корисних команд Ubuntu Server. Сподіваюся, матеріал був Вам корисний, поки що!