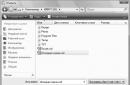Всім доброго часу, дорогі читачі. Якщо вам раптом захотілося трохи видозмінити робочий стіл на своєму комп'ютері, то ви, напевно, захочете або змінити їх значки.Про зміну їх розміру ви можете дізнатися, перейшовши за посиланням, а ось про те, як змінити значки я розповім у цьому уроці.
Сама по собі зміна значків не вимагає особливих знань, тому якщо ви прочитаєте цю статтю до кінця, то вже самі зможете зробити це без будь-якої допомоги.
Як це зробити я покажу на прикладі музичного програвача «Aimp3», про який писав у статті про , ви можете обрати будь-яку іншу програму.
Натисніть правою кнопкою миші по ярлику і в самому низу виберіть пункт «Властивості».
Потім у вкладці «ярлик» натисніть кнопку «Змінити значок»:
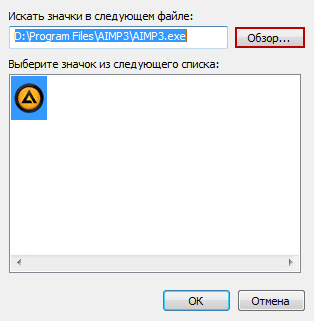
Тепер у вікні, де за замовчуванням вже перебуватиме рідний значок програми, натисніть кнопку «огляд» і перейдіть в каталог Локальний дискС/Windows/System32/Shell32.dll.
Коли знайдете і відкриєте кінцевий файл shell32.dll, на робочому столі з'явиться ще одне вікно, в якому можна буде вибрати одну з майже трьох сотень значків.
Після того як виберіть потрібний значок для ярлика, натисніть кнопку «ОК».
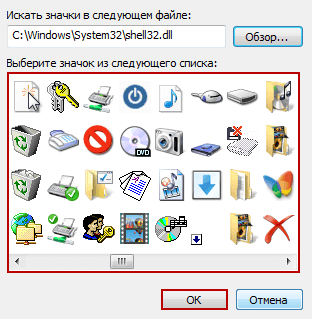
Далі, можете закрити вікно і помилуватися результатом, якщо ви все зробили правильно, в чому я абсолютно впевнений, то замість старого значка побачите новий. До речі, за допомогою цього способу можна і тим самим приховати його з робочого столу.
А тепер, мабуть, настав час закінчувати, у цій статті ви дізналися як змінити значок ярликана робочому столі та наступного разу зможете повторити цю дію самі. Дякую всім за увагу і до швидкого!
Познайомились у соціальної мережі, вона була немов ангелок серед непоказного світу. З кожним новим повідомленням ми ставали ближче один до одного і ось настав завершальний акомпанемент «я запросив її до ресторану». Наше реальне знайомство виявилося набагато гіршим, дівчина виявилася не прекрасною феєю, ми абсолютно не підходимо один до одного.
Чому таке відбувається? Закохана людина не може оцінити ситуацію реально! Він пурхає, не помічає поганих речей своєї супутниці, але як і будь-які «рожеві окуляри» і ці стають непридатними.

Невідповідність, ось ця тема! Ви погоджуєтесь? Коли ми бачимо папку на робочому столі, ми можемо не зрозуміти – що всередині цієї коробки або ярлик не здатний відобразити всю внутрішню досконалість програми, гри або фільму.
Бажане може бути не оманливим, якщо всю ситуацію взяти у свої їжакові рукавиці, то ми навчимося перетворювати папку, робити її тією самою, єдиною…
Змінюємо значок ярлика
Ось, наприклад, ярлик візьмемо за основу і дізнаємось,як змінити значок у Windows 7? Задіємо праву кнопку мишки (ПКМ) по ярлику і тиснемо «властивості». 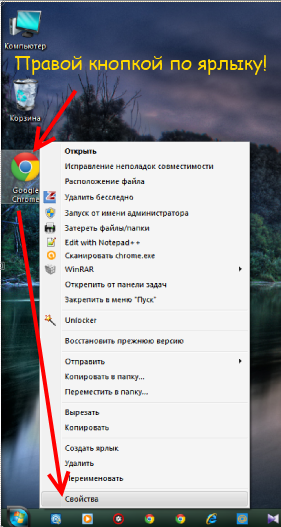
Тепер у властивостях треба вибрати розділ «ярлик» і клацнути «змінити значок».
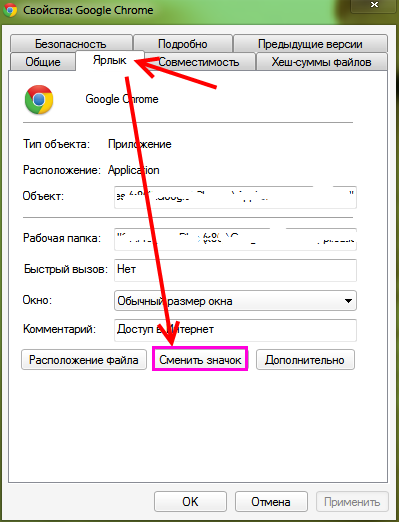
Вибираємо значок, який вам підійшов і тиснемо "ОК". Підтверджуємо дії, якщо потрібно.

Як бачимо, значок став інший! Справу зроблено! Радуйся дурниць ! 
Змінюємо піктограму папки
Якщо ж ви хочете змінити папку, то знову-таки тицьмо правою кнопкою мишки по ній і тиснемо властивості
Переходимо в розділ "Налаштування" і тиснемо "змінити значок". 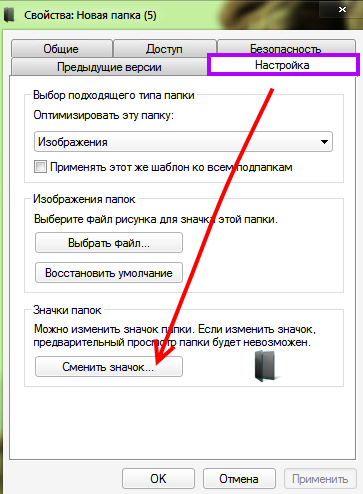
Залишається вибрати картинку, що сподобалася, і клацнути «ОК». 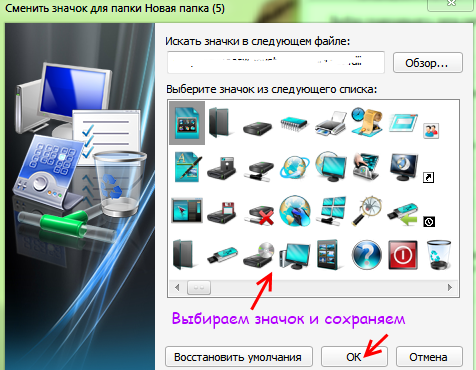
Заміна системних піктограм
Зверніть увагу, що неможливо в такий же спосіб змінити системні ярлики, наприклад, «Мій Комп'ютер», «Кошик». 
Що ж робити? Знаходимо на робочому столі кнопку "Пуск" і переходимо в "Панель управління". 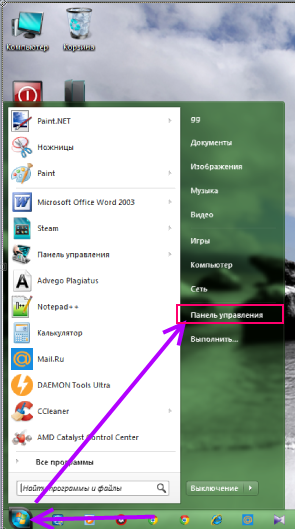
У панелі керування нам потрібно вибрати «Оформлення та персоналізація».
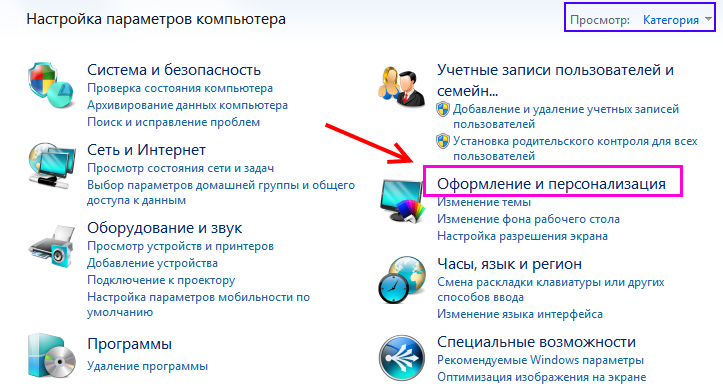
Як і нам потрібно перейти у вкладку «персоналізація». 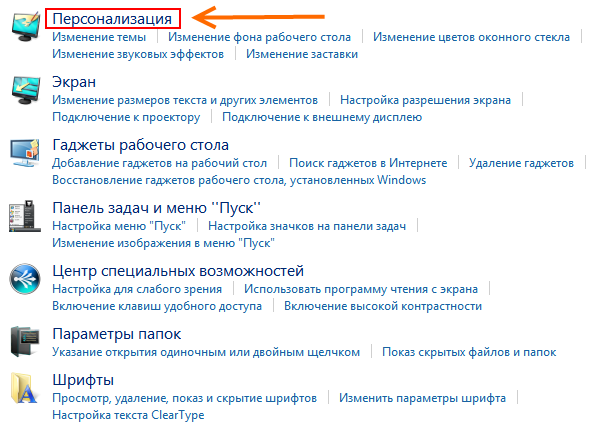
Тепер у лівому бордюрі нам варто відзначити «зміну піктограм робочого столу». 
Вибираємо ярлик, який плануєте змінити та тиснемо «змінити значок». 
Підбираємо значок і тиснемо «ок».
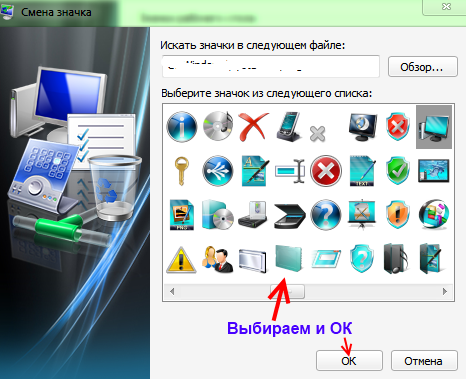
Не забуваймо підтвердити, ще раз тиснемо «ОК» 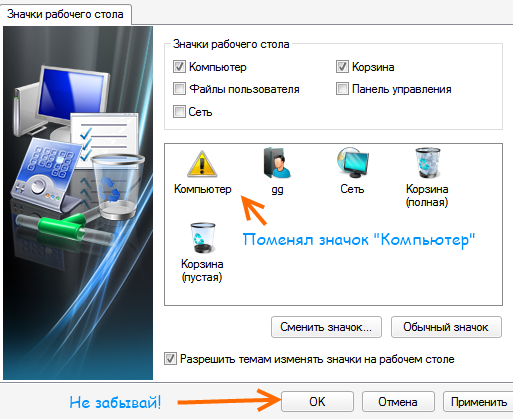
Як встановити свої значки?
1) Стандартні значки не є зазивальними, приваблюючими і вони як би звичайні, а хочеться чогось трендового! Скачаємо з сайту - маса цікавих значків, вибирай сподобався!
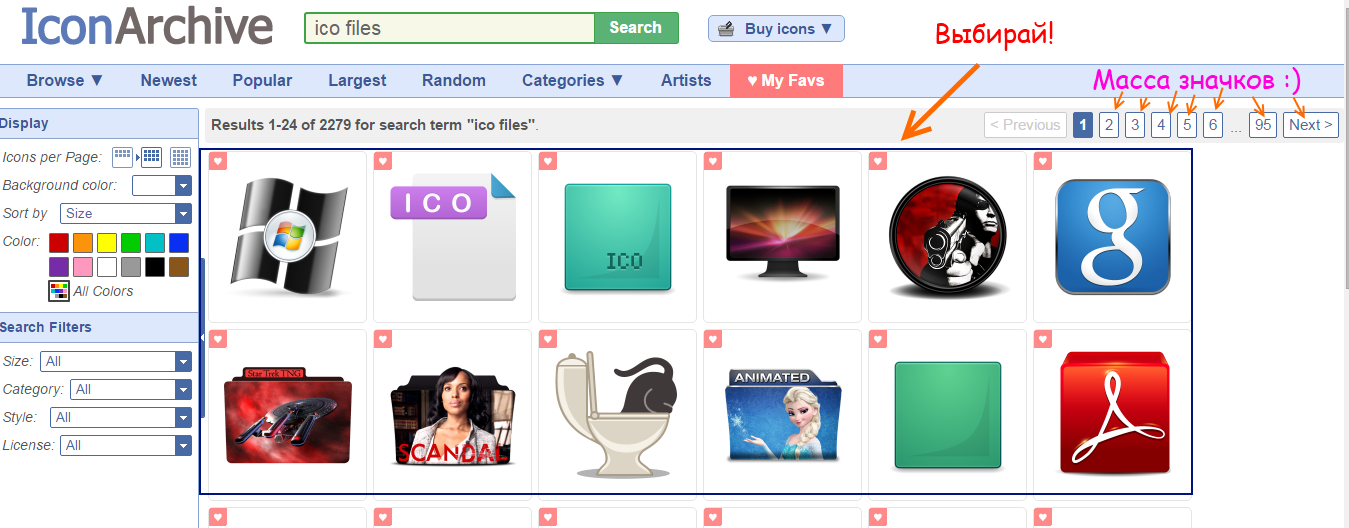
2) Вибрали? Тиснемо «Download ICO» - пішло закачування, швидко і без будь-яких телефонних номерівта іншого наеб ****ва. Потрібен саме формат ico, тому що з іншими форматами зображення не виходило поставити свою іконку.
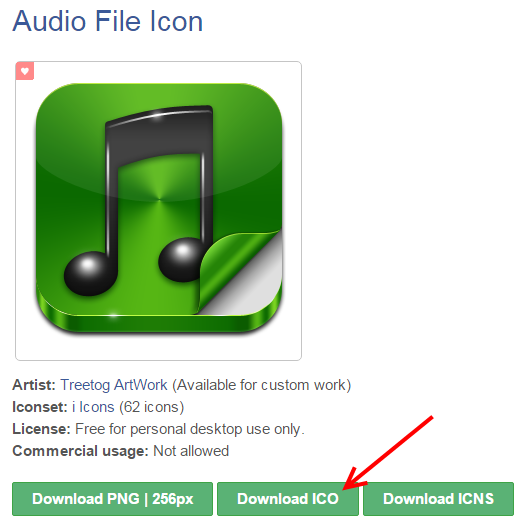
3) За замовчуванням, всі завантажені зображення та інші файли будуть надсилатися до певної папки – залежно від браузера.
Тому потрібно знайти наше завантажене зображення у форматі “ico” і перемістити його на чільне місце, наприклад, на робочий стіл або створити папку.
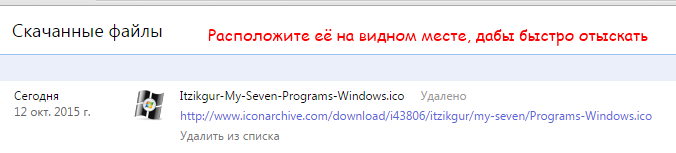
4) Тепер, наприклад, ми почнемо змінювати значок папки: ПКМ (права кнопка миші) - властивості - налаштування - змінити значок і тиснемо огляд
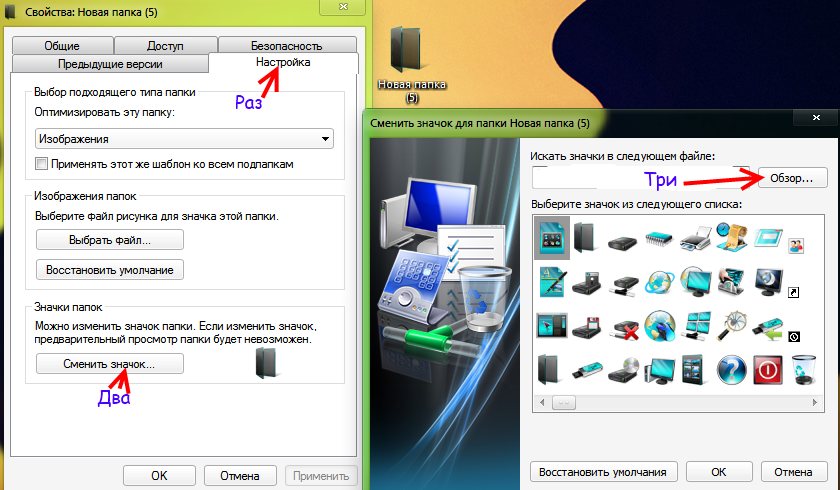
5) Знаходимо наш скачений значок, який я вас просив перемістити на чільне місце і тиснемо "ОК". Ставимо обов'язково формат "ico", щоб знайти його.
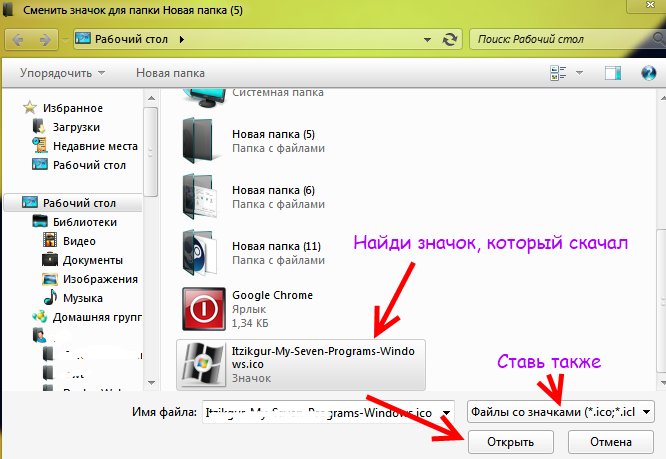
6) Тиснемо знову "ОК" і тепер папка повинна змінити свій зовнішній вигляд. Якщо все спрацювало, але значок не змінився - правою кнопкою по робочому столу і тиснемо "Оновити".
Таким чином, можна замінити на зображення навіть системні ярлики.
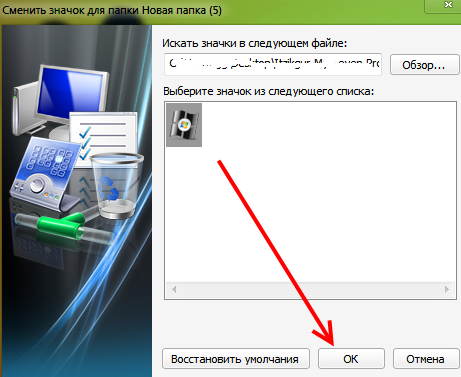
Повна заміна іконок для windows
Бажаєте змінити всі піктограми? Існує чудовий спосіб! Повна заміна не тільки системних іконок, а й файлів різноманітних форматів, наприклад, всі файли zip змінять зовнішній вигляд.
Стандартні позначення папок та файлів Windowsкочують з версії в версію і, можливо, комусь вони набридли. Однак багато користувачів не підозрюють, що ці іконки можна замінити на інші. Можливості системи в цьому плані занадто обмежені, але, на щастя, про те, щоб ми могли урізноманітнити оформлення Windows 8 на свій смак, подбали сторонні розробники.
Розберемося, як і за допомогою яких засобів можна змінити стандартні значки Windows 8 більш привабливі.
Змінюємо значки засобами Windows
Розглянемо ситуацію, коли потрібно змінити значок будь-якої однієї папки або ярлика, щоб виділити його серед інших. Припустимо, у вас немає особливих побажань до оригінальності та вас влаштують стандартні іконкиз набору Windows.
Змінюємо зображення папки
- Відкрийте контекстне менюпапки, значок якої потрібно змінити, та виберіть «Властивості».
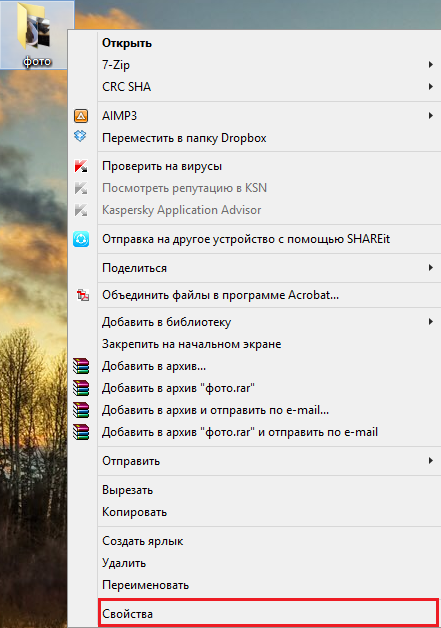
- Перейдіть у вкладку «Налаштування» та клацніть кнопку «Змінити значок».
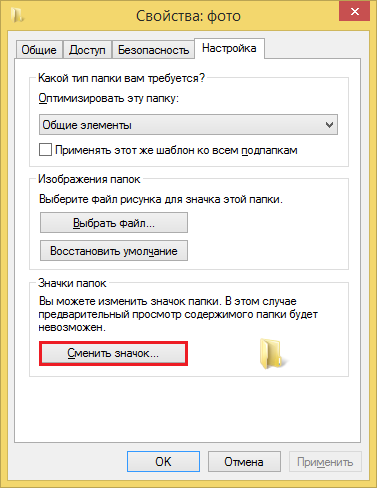
- За промовчанням відкриється набір іконок із системної бібліотеки Shell32. Виберіть відповідне зображення та натисніть кнопку ОК. Якщо жодна з картинок не влаштовує вас, можете натиснути «Огляд» і вибрати інший файл з іконками. Іконки містять різні бібліотеки та файли Windows, що виконуються, але щоб знайти щось конкретне, потрібно точно знати, де шукати.
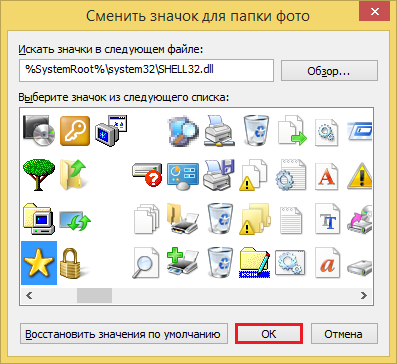
- Клацніть по порожній області робочого столу і натисніть F5 - робочий стіл оновиться і папка змінить вигляд.
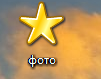
- Щоб повернути папці початкову іконку, знову відкрийте вікно зміни піктограми та натисніть кнопку «Відновити значення за замовчуванням».
Змінюємо стандартні піктограми робочого столу
Стандартні піктограми робочого стола у Windows 8 – це іконки «Цей комп'ютер», «Кошик», «Файли користувача» та «Мережа».
- Для доступу до потрібним налаштуваннямВідкрийте панель "Персоналізація". Щоб потрапити туди, викличте контекстне меню робочого столу натисніть у ньому відповідний пункт.
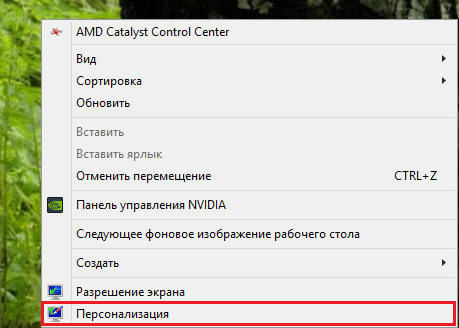
- Клацніть на панелі переходу «Зміна піктограм робочого столу».
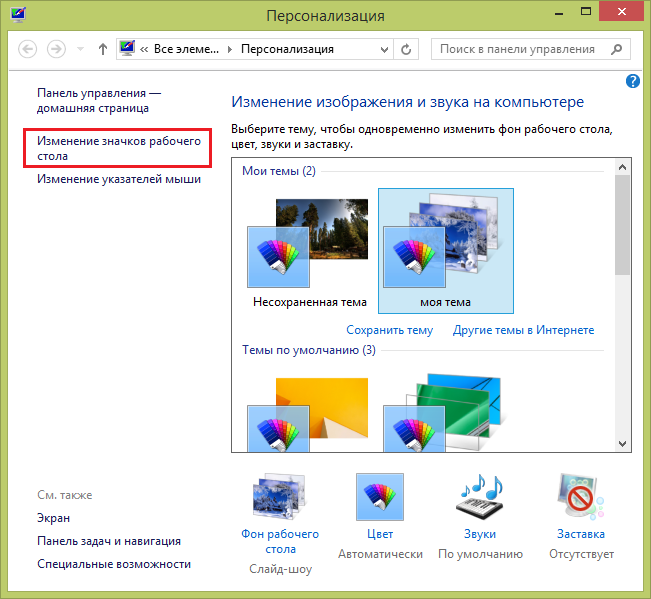
- У вікні «Параметри значків» виділіть те, що збираєтеся змінювати, і натисніть «Змінити значок».
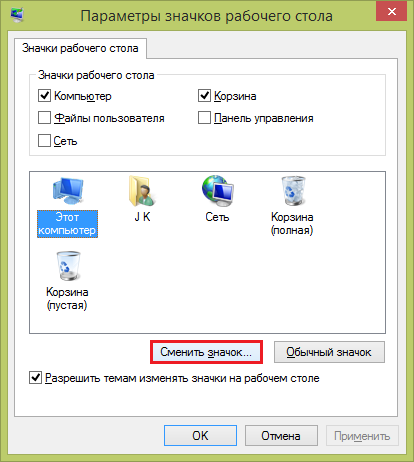
- За замовчуванням буде відкрито набір іконок із бібліотеки imageres.dll. Виберіть будь-яке зображення та натисніть OK. Значок зміниться.
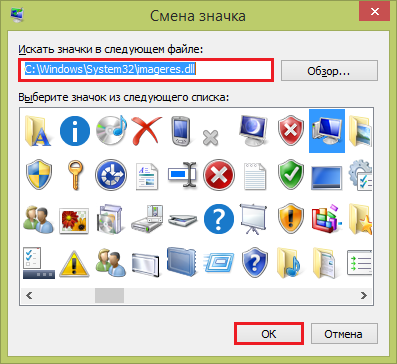
- Для повернення зображення за замовчуванням у вікні «Параметри піктограм робочого столу» натисніть кнопку «Звичайний значок».
Змінюємо зображення ярликів програм
Зображення ярлика програми на робочому столі створюється з урахуванням ресурсів самої програми. Значок зазвичай міститься у виконуваному файлі або бібліотеці цієї програми.
- Щоб змінити зображення ярлика, відкрийте з контекстного меню його властивості, зайдіть на вкладку Ярлик і клацніть Змінити значок.
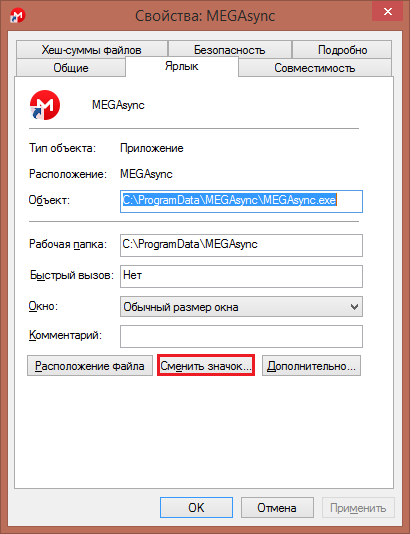
- Виберіть один із запропонованих варіантів або клацніть Огляд і вкажіть інший файл. У прикладі значок програми MEGAsync знаходиться у виконуваному файлі MEGAsync.exe.
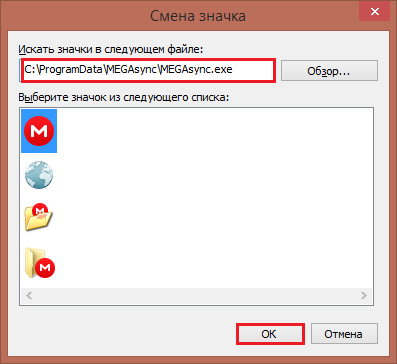
Після вибору іншого значка та натискання ОК ярлик програми буде змінено.
Встановлюємо значки з інших джерел
На просторах Інтернету можна знайти безліч засобів для оформлення Windows. Це і готові теми, у комплект яких входять іконки папок та системних значків, і тематичні набори картинок у форматі ico (одинакові значки), icl (групи значків різної величини) або png (звичайні картинки з елементами прозорості), та програми для зміни значків одним кліком.
Набір іконок
Щоб встановити як іконку картинку у форматі png, необхідно спочатку конвертувати її в ico. Для цього можна використовувати просту програмку AveIconifier2.
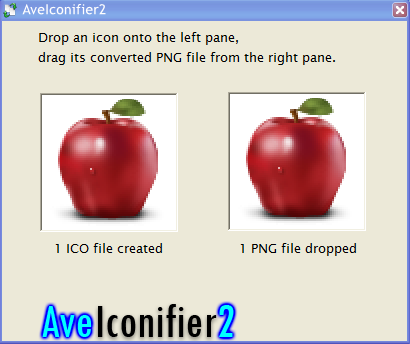
У праве віконце програми перетягуємо файл png, З лівого забираємо ico і закидаємо в ту ж папку. Після цього змінюємо іконку папки тим самим способом, що ми розглянули вище. Як джерело вказуємо папку з набором іконок.
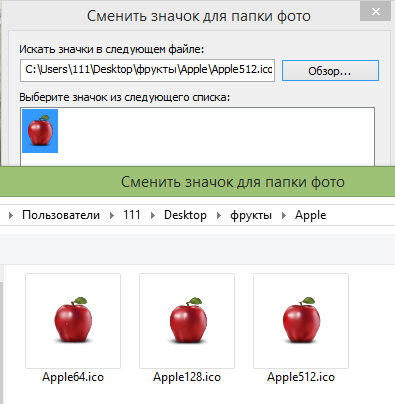
Ось що в результаті вийшло:
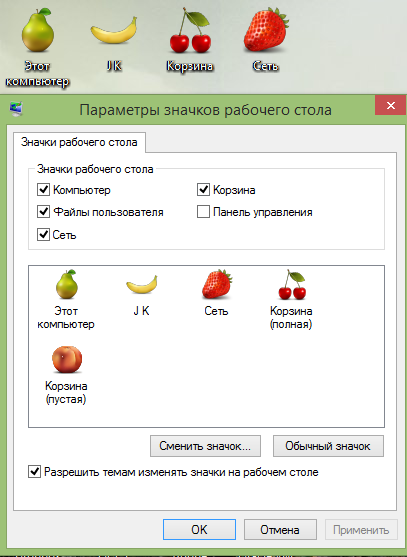
Програми
Програми для зміни іконок мають б ольшими можливостями. З їх допомогою можна оформлювати не тільки папки та системні значки, а також файли, іконки дисків у каталозі «Цей комп'ютер», елементи панелі керування та інше.
IconTo
Як приклад таких програм розглянемо IconTo. У його комплект входить близько 300 іконок у різних художніх стилях, але можна встановлювати не тільки їх.
- Запустіть IconTo від імені адміністратора.
- Клацніть пункт "Вкажіть папку/файл". Перевіримо, чи зможе програма змінити значки для цілого типу файлів (візьмемо, наприклад, текстові).
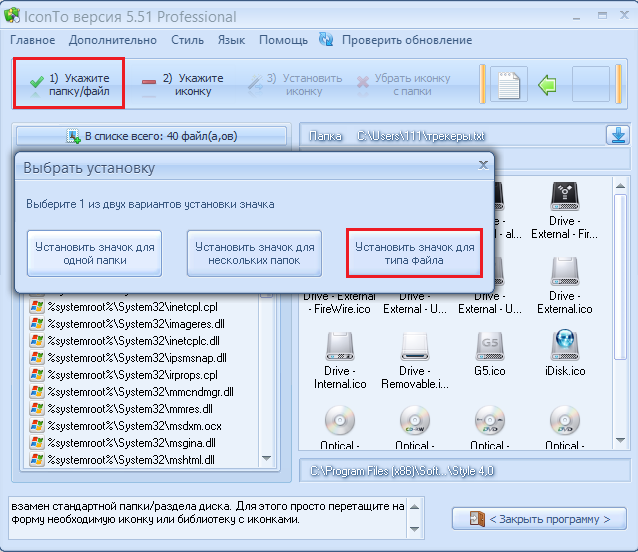
- Виберіть піктограму. Програма дає можливість встановлювати іконки з файлів Windows 8, з власного досить багатого комплекту або будь-які інші. Візьмемо одну із картинок нашого фруктового набору.
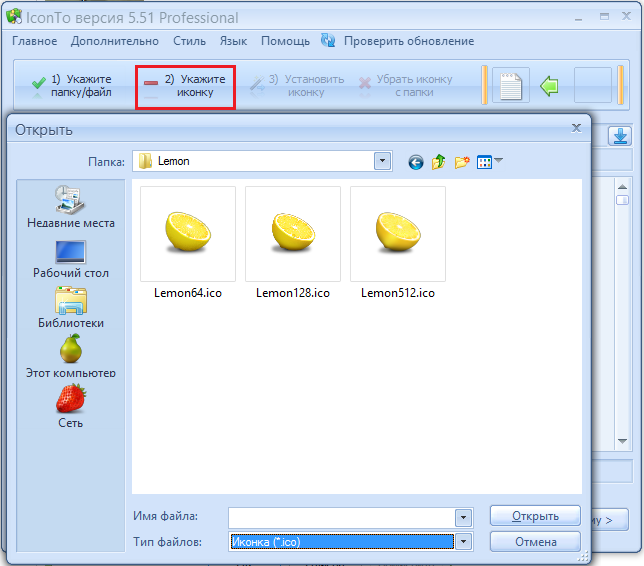
- Після вибору відповідної картинки натисніть «Встановити іконку».
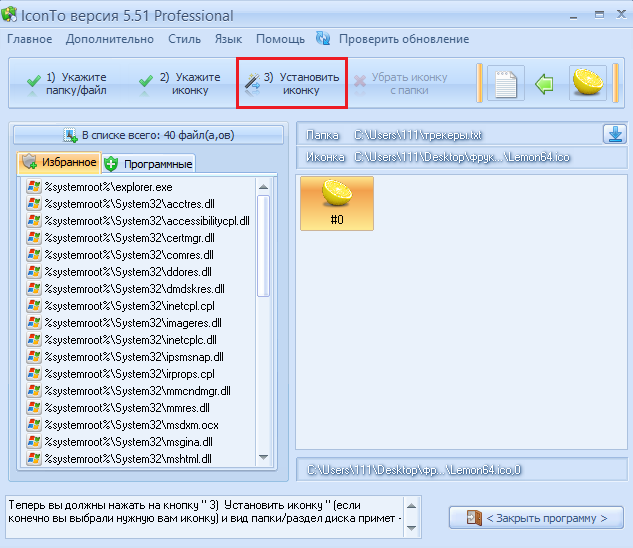
Ось що у нас вийшло: все текстові файлиТепер виглядають дуже апетитно.
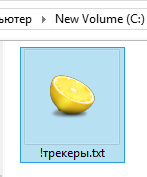
Щоб повернути їх до стандартного вигляду, клацніть «Прибрати іконку з папки».

Інші програми працюють схожим чином. Їх можливостей цілком вистачить, щоб повністю перетворити Windows, але з відновленням до колишнього вигляду іноді виникають проблеми. Тому перш ніж запускати таку програму, створіть точку відновлення на випадок, якщо кінцевий результат вас не задовольнить.
Вітаю, дорогі друзі! Сьогоднішній невеликий запис у блозі, торкнеться дизайну ярликів на Вашому комп'ютері!
Дуже рідко і не у багатьох, часом, виникає бажання змінити іконку ярлика, наприклад, якоїсь гри, програми тощо, але як це зробити?
А робиться це просто!
Наприклад, на моєму робочому столі є ярлик для запуску браузера Google Chrome, ось він:
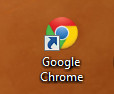
І раптом мені захотілося змінити цю іконку, що для цього потрібно?
Ну, звісно, нова іконка, яку я скачу з інтернету.
P.S.Перед цим я повинен сказати, що ярлики не підтримують такі популярні формати, як PNG, JPG і GIF, але підтримує такі формати:
ico, dll, icl, exe – із цього списку Ми оберемо формат ICO.
Отже, звертаємось до інтернету із запитом: Картинки у форматі ico:
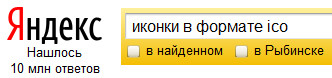
Наприклад, мені сподобалася ось ця картинка:
Ось її я і поставлю на ярлик від гугл хром:)
До речі, якщо не хочеться шукати картинку в потрібному форматі, то теж можете завантажити гіпопотама, він знаходиться за адресою:
Http://сайт/wp-content/uploads/2012/11/hippopotamus.ico
Отже, картинку ми знайшли, залишилася справа за малим – змінити іконку!
Для цього натискаємо правою кнопкою миші на ярлик:
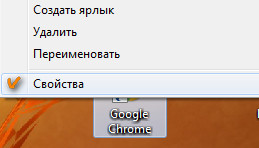
А лівою кнопкою миші натискає на Властивості.
Після цього з'явиться таке віконце:
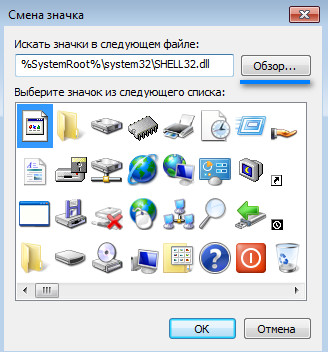
У ньому ми натискаємо – Огляд, вибираємо потрібну картинку (ту, яку завантажили раніше) та натискаємо – Відкрити.
Повинне з'явитися схоже віконце, в якому буде відображено нову іконку:
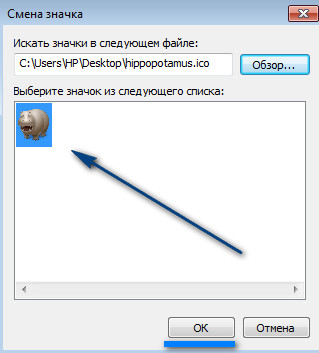
Натискаємо Ок (потім ще раз Ок) та все! Іконка змінилася!
Тепер для запуску програми Google Chrome потрібно натиснути на ярлик з твариною.
На цьому все, бажаю Вам удачі та відмінного настрою! Бувай.
Якщо вам набридло стандартне оформлення значків у Windows 10 та 7, його можна змінити. Кому потрібні однакові папки, які нічим не відрізняються одна від одної? Адже можна підібрати індивідуальні іконки. Для книг - том у гарній палітурці, для документів - стос паперів зі скріпкою, для музики - ноти, для ігор - джойстик. Якщо зробити те саме з ярликами та системними каталогами, вийде унікальна тема оформлення. Розберіться, як змінити іконки у Windows 7 та інших версіях. Ви можете вирішувати, як виглядатимуть елементи робочого столу.
До картинки є кілька вимог. Вона повинна бути:
- Квадратний.
- У форматі ICO.
- Відповідна за розміром (16×16, 32×32, 48×48 або 256×256).
- Перейдіть до Пуск - Виконати.
- У вікні, введіть «regedit» без лапок і натисніть «OK». З'явиться редактор реєстру.
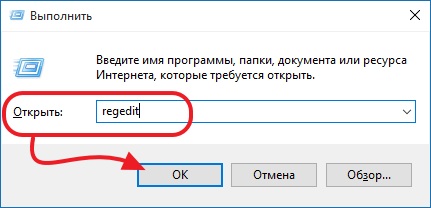
- Натисніть Файл - Експорт.
- Придумайте ім'я для резервної копіїта вкажіть, куди її зберегти. Якщо щось піде не так, ви їх зможете все відновити.
Тепер займіться зміною ікон.
- У реєстрі відкрийте папку HKEY_LOCAL_MACHINE
- Перейдіть до «SOFTWARE».
- Потім Microsoft\Windows\CurrentVersion\Explorer.
- Клацніть правою кнопкою миші на «Explorer».
- Пункт «Створити – Розділ».
- Введіть ім'я «Shell Icons». Якщо такий каталог у списку вже є, відкрийте його.
- У правій частині вікна викличте контекстне меню та оберіть «Створити - Стоковий параметр».
- Пропишіть тип 3 (три).
- Правою кнопкою миші клацніть на щойно створеному параметрі «3» («Три»).
- Пункт "Змінити".
- У розділі «Значення» вкажіть шлях до іконки разом із ім'ям файлу та розширенням.
- Якщо у вас 64-розрядна система, знову відкрийте папку HKEY_LOCAL_MACHINE\SOFTWARE.
- Але цього разу перейдіть до Wow6432Node\Microsoft\Windows\CurrentVersion\explorer
- І повторіть усі кроки, описані вище.
- Перезавантажте комп'ютер та оцініть новий вигляд іконок.
Редагуйте реєстр, тільки якщо ви добре знаєтеся на цьому питанні. Переплутайте один параметр і виникнуть помилки.
Якщо вам не подобається, як виглядають папки та ярлики, їх іконки можна змінити. Потрібні лише картинки певного формату. Так ви зробите гарний робочий стіл.