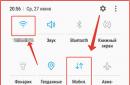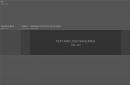Однією з найбільш популярних статей на моєму сайті є матеріал про те, як налаштувати автоматичне включення комп'ютера. Однак у Останнім часомя зіткнувся з протилежною проблемою - вже кілька знайомих скаржаться мені, що їх комп'ютер не виключається.
Симптоми дуже прості: Людина натискає кнопку вимкнення комп'ютера (найчастіше з меню «Пуск»), але комп'ютер не вимикається, а в кращому разі переходить у режим глибокого сну, тобто «засинає».
Але найчастіше кнопка вимикання просто не переводить комп'ютер в інший стан. Ось, наприклад, типовий опис симптомів:
Коли вимикаю комп'ютер спочатку все йде як завжди, завершення роботи, а далі монітор гасне (чорний екран), але лампочок не блимає як має бути в режимі очікування монітора, а горить ніби монітор досі працює і працюють всі вентилятори в системному блоці. Доводилося секунд п'ять натискати кнопку живлення на системнику і тільки після цього системник відключався.
Розберемо шляхи вирішення цієї проблеми.
1. Проблеми з харчуванням (ACPI) у 7
Якщо проблеми почалися з установкою операційної системи windows 7, то, швидше за все, у вас проблеми з контролером шини ieee1394
Для вирішення цієї проблеми заходимо в панель управління-диспетчер пристроїв та шукаємо розділ «хост контролери шини ieee1394».
Після цього вибираємо пристрої, тиснемо властивості - управління живленням і ставимо галочку "дозволяти відключати цей пристрій". Проблема буде вирішена
2. Проблема у Windows XP?
Спочатку потрібно перевірити, який тип вашого комп'ютера заданий у Windows 2000/XP у властивостях системи. Якщо тип комп'ютера стандартний, то перевірте в Панелі керування в Power Options, чи є вкладка APM і чи включена там опція Enable Advanced Power management support. Якщо нічого схожого немає, то в Диспетчері пристроїв виберіть "View" - "Show hidden Devices" і в списку пристроїв, що додалися, перевірте наявність "NT Apm/Legacy Interface Node". Якщо його немає, то встановіть "NT Apm/Legacy Support" через "Add New Hardware Wizard".
Якщо NT Apm/Legacy Interface Node працює нормально, а комп'ютер все одно не вимикається, то спробуйте в розділі реєстру
HKEY_LOCAL_MACHINE\Software\Microsoft\Windows NT\CurrentVersion\Winlogon
присвоїти параметру "PowerdownAfterShutdown" значення "1".
3. Збилися налаштування BIOS?
Якщо проблема не пов'язана з Windows 7, то, швидше за все проблема в тому, що вимкнення живлення програмними засобамизаборонено у BIOS.
Зайдіть в BIOS (це можна зробити, натискаючи під час завантаження на клавішу Del або F2)/
Перевірте перевірте в біосе->меню boot->значення параметрів ACPI 2.0 support та ACPI APIC support.
Вони мають бути включені.
4. Щось заважає комп'ютеру вимкнутись
Комп'ютер може не вимикатися через те, що якась програма не може закінчити роботу без втручання.
За ідеєю в цьому випадку має виникнути напис типу: «Почекайте Windows закриє…», але іноді Windows поспішає погасити екран ще до цього напису.
Перевірте, які програми виконуються під час вимкнення. Намагайтеся примусово закрити всі «підозрілі» програми через диспетчер завдань. «Глючну програму треба постаратися обчислити методом виключення.
Часто подібне виникає через те, що драйвер пристрою не збігається з маркою фізичного устрою, наприклад, переплутано марку відеокарти — просто перевірте відповідність драйверів і завантажте останні версії драйверів саме ваших пристроїв.
5. Вірус?
Іноді проблема полягає в тому, що при підключенні до Інтернету на вашому комп'ютері починає працювати вірус, який не дозволяє закрити підключення при вимкненні. Перевірте комп'ютер на наявність вірусів і руткітів якийсь серйозний утилітець, наприклад AVZ4 від Олега Зайцева. Він дозволяє пофіксувати 99% проблем, що викликаються вірусами та шпигунами.
6. А чи не встановлювали ви автоматичне Увімкнення комп'ютера по мережі?
Спробуйте вимкнути в BIOS опцію Wake Up On Modem та/або Wake Up On Ring та/або Wake UpOnLan
Зазвичай користувачі стикаються з проблемою роботи ноутбука, коли він рідше у користувачів ноутбук навпаки перестає вимикатися. Після натискання «Завершення роботи» може відбуватися завершення всіх програм, проте ноутбук продовжує працювати. Також можлива інша поведінка, коли екран ноутбука гасне, а шум вентиляторів, що працюють, говорять про те, що пристрій не вимкнувся. Розглянемо можливі причинитакої поведінки ноутбука і як можна позбавитися подібних проблем.
Причини зависання при вимкненні
Найчастіше проблема з вимкненням ноутбука полягає в конфлікті програм або надто великої кількості запущених додатків. Якщо під час вимкнення у вас запущено велику кількість програм, вони будуть по черзі завершуватися системою, зберігаючи необхідні дані. Тому процес вимикання може бути в такому разі досить тривалим. При цьому деякі програми можуть активно працювати з системою, що нерідко призводить до конфлікту і завершення такого застосування системою не вдається.
Збій у роботі системи можуть привнести та .
Віруси здатні заражати системні файлита блокувати дії системи, у тому числі й завершення цих процесів при вимиканні ноутбука.
Також проблема з вимкненням комп'ютера може виникати після оновлення операційної системи або . Так, після оновлення системи можуть виникати конфлікти зі старими програмами або драйверами, що призводить до збоїв у роботі та зависання системи. Некоректно встановлені драйверипризводять до неправильної роботи пристроїв ноутбука, що призводить до виникнення збоїв при вимиканні ноутбука.
Непоодинокі випадки, коли через перегрівання компонентів ноутбука виникають проблеми в роботі як самого пристрою (постійні зависання), так і при вимиканні пристрою, який триває дуже тривалий час.
Як вимкнути завислий ноут
Якщо у вас завис ноутбук на етапі вимкнення, то його можна вимкнути кількома способами. Перший, найрадикальніший спосіб -> від'єднати шнур блоку живлення та витягнути акумуляторну батареюіз відсіку. Вимикати в такий спосіб ноутбук украй не рекомендується, оскільки можливі пошкодження жорсткого дискаі, у деяких випадках, втрата даних.
Наступний більш простий, але не менш згубний – натискання та утримання протягом кількох секунд кнопки живлення. За кілька секунд ноутбук відключиться, але таке завершення роботи буде некоректним.
Щоб налаштувати м'якше завершення роботи, необхідно і розкрити у списку розділ «Контролери USB», де для кожного пристрою з ім'ям «Корневий концентратор USB» встановити у властивостях на вкладці «Управління електроживленням» галочку біля параметра «Дозволити вимкнення цього пристрою для економії енергії».
Якщо ноутбук перестав коректно вимикатися після нещодавнього оновлення системи або після встановлення програми, а до цього працював справно, тобто є сенс скористатися . Заходимо в меню «Пуск», вводимо пошуковий рядок «Відновлення системи» та запускаємо знайдену утиліту. У майстрі відновлення попереднього станусистеми потрібно буде вибрати більш ранню точку відновлення, коли ноутбук працював стабільно. Після чого запуститься робота майстра та система буде відновлена до попереднього стану.
Оптимізація вільного місця та процесів
Далі слід провести чищення ноутбука, звільнивши дисковий простір. системного дискавід тимчасових та непотрібних файлів. Слід видалити програми, що не використовуються, виключивши з неї сервісні утиліти та програми, які не використовуються регулярно. Після цього слід перевірити жорсткий дискна наявність вірусів та іншого шкідливого програмного забезпечення. Рекомендую відмінну утиліту для очищення місця та автозавантаження - CCleaner.
Також варто почистити ноутбук від пилу, а в деяких випадках (при інтенсивному нагріванні) зробити заміну термопасти. Тільки після виконання таких процедур зазвичай ноутбук починає працювати стабільніше і проблем з вимкненням може більше не спостерігатися.
Планшет, смартфон. Майже кожна людина має хоча б один пристрій із цього списку. Купівля нового ПК – це завжди значна подія. Приємно працювати за ноутбуком, який швидко відповідає на запити, не зависає і вчасно вмикається та вимикається.
Але що робити, якщо не вимикається комп'ютер через "Пуск". Це стандартний шлях вимкнення комп'ютера або ноутбука, що працює на операційній системі Windows. Незалежно від того, яку версію ОС встановлено, кнопка «Пуск» завжди була вірним помічником.
Але якщо комп'ютер перестав вимикатися через «Пуск», не потрібно одразу панікувати і мчати сервісний центр. Спочатку краще ознайомитися з причинами, які можуть викликати зміну в роботі ПК.
Встановлення оновлень
Серед найчастіших причин, через які не вимикається комп'ютер через «Пуск», була і залишається сама система ноутбука чи комп'ютера. Windows 7-10 схильні частим оновленням. Під час користування комп'ютером система завантажує пакети оновлень, які будуть встановлені лише після завершення роботи.
У такому разі вимкнення через меню "Пуск" не спрацює. ПК не вимкнеться, а на екрані буде виведено інформаційне вікно, що повідомляє, що ведуться роботи зі встановлення та застосування оновлень.

При оновленні операційної системи не допоможуть натискання будь-яких клавіш, а також комбінація Ctrl+Alt+Delete. Ноутбук краще залишити працювати і в жодному разі не вимикати через кнопку живлення або висмикувати шнур. Ця дія може спричинити і неправильну роботу ОС.
Подолати проблему, при якій не вимикається комп'ютер через «Пуск» під час оновлень, можна. Достатньо в «Центрі оновлень» відмовитися від їхнього автоматичного скачування та встановлення.
Встановлення нового обладнання
Створювати проблеми та гальмування операційної системи при вимиканні може бути незавершена установка нового обладнання. Пошук та встановлення відповідного драйвера може затягтися і стати причиною, через яку ПК не реагує на «Пуск».
Вирішити проблему можна лише двома способами:
- Закрийте вікно установки.
- Дочекатися завершення процесу.
Закриття програми
При кожному вимкненні операційна система проводить закриття всіх працюючих програм, включаючи ті, що працювали в фоновому режимі. Відповідно, якщо не вимикається комп'ютер через "Пуск", Windows XP, 7, 8 та 10 може довго закривати ці програми.
Також на ноутбуці може бути встановлена програма, яку операційна система не може закрити. Якщо не відповідає хоча б один із усіх процесів, то стандартне відключення комп'ютера не дасть результатів.

Вирішити проблему можна лише одним способом: знайти процес, який «гальмує» вимкнення. Для цього необхідно пройти шлях: у "Панелі управління" знайти пункт "Адміністрація", далі вибрати "Перегляд подій".
У журналі Windows варто переглянути два відсіки: «Система» та «Програми». Якщо хоч один із процесів відзначений повідомленням про помилку, його необхідно відключити.
Також причиною, через яку не вимикається комп'ютер через «Пуск», а перезавантажується, можуть стати і програми, які завантажуються під час запуску операційної системи. Щоб змінити програми з «Автозавантаження», необхідно ввести комбінацію Win+R, а у вікні: msconfig. У діалоговому вікні вибрати вкладку «Автозавантаження» та вимкнути усі непотрібні програми.
Даний спосіб допоможе не тільки позбутися проблеми, при якій не вимикається комп'ютер через "Пуск". Windows 8, 7 і 10 значно швидше завантажуватиметься при включенні.
Зміна налаштувань електроживлення
Запобігти повільному вимкненню і вирішенню проблеми, коли комп'ютер не вимикається через «Пуск», можна, змінивши настройки електроживлення. Деяким може здатися, що ці дії не приведуть до видимих результатів та підходять лише для ноутбуків. Але саме правильні налаштуванняживлення допоможуть ноутбуку та ПК швидше вимикатися.
Спочатку потрібно перейти в «Диспетчер пристроїв». Повернути це досить просто. По-перше, затиснути кілька кнопок: Win + R. У вікні ввести: devmgmt.msc і натиснути кнопку введення.
Після цього відкриється "Диспетчер пристроїв". У цьому вікні необхідно відкрити кореневий USB-концентратор і вимкнути дозвіл на вимкнення. Після цього персональний комп'ютерабо ноутбук буде вимикатися помітно швидше, а ризик зависання під час роботи з меню «Пуск» знизиться.
Чистимо реєстр
Призначена для просунутих користувачів ПК, оскільки незначні зміни можуть вивести з ладу операційну систему.

Щоб викликати редактор, потрібно ввести Win+R\regedit. У розділах, що з'явилися, знайти ControlSession Manager. З списку вибрати BootExecute і стерти дані, ввівши у вікні: autocheck autochk.
Примусове вимкнення
Останній, найнебажаніший спосіб відключення комп'ютера або ноутбука при зависанні – це холодне відключення. Виконується воно лише в тому випадку, якщо жоден із описаних вище способів не допоміг.
Для холодного вимкнення необхідно утримувати кнопку живлення на системному блоці або ноутбуку. Через кілька секунд пристрій повністю вимкнеться. Однак при такому відключенні можуть постраждати файли операційної системи та не зберегтися останні зміни у роботі.

Багато користувачів, на ПК яких встановлено Windows 7, 8 і 10, часто стикаються з безпричинним зависанням операційної системи при завершенні роботи. Не допомагають ні очищення реєстру, ні зміна параметрів автозавантаження.
Вирішити цю проблему можна і не звертаючись до фахівців, встановлюючи чисту операційну систему. Достатньо знайти в "Панелі управління" пункт "Дії при закритті кришки" і вибрати замість "Завершення роботи" "Гібернацію".
При встановленні нової версіїопераційної системи Windowsта ряду базових програм, користувач може помітити, що його комп'ютер не вимикається після завершення роботи та вибору відповідного пункту в меню "Пуск". Ця проблема актуальна як для настільних комп'ютерів, і для ноутбуків. Найчастіше вона проявляє себе відразу після установки Windows, і користувачу складно її вирішити через відсутність можливості.
 Існують дві основні причини, через які комп'ютер може не вимикатися після завершення роботи. У більшості випадків відбуваються збої на програмному рівні через конфлікт між встановленими додаткамита операційною системою.
Існують дві основні причини, через які комп'ютер може не вимикатися після завершення роботи. У більшості випадків відбуваються збої на програмному рівні через конфлікт між встановленими додаткамита операційною системою.
Подібні проблеми можуть виявлятися через драйвери, якщо їх установка проводиться із загального пакета, наприклад, такого як Sam Driver. Пов'язано це з тим, що не завжди комп'ютер завантажує актуальну версію збірки драйверів. Наприклад, комп'ютер може не вимикатися після завершення роботи, якщо на Windows 10 встановлені неоптимізовані драйвери з попередніх версій операційної системи.
Також проблема з відключенням комп'ютера може проявити себе під час встановлення нового обладнання, що конфліктує з операційною системою. Разом із підключенням периферії на комп'ютер автоматично встановлюються драйвера, які можуть не підтримуватися. поточною версієюопераційна система.
У жодному разі не можна залишати цю проблемубез уваги, відключаючи комп'ютер за допомогою кнопки включення. При екстреному вимкненніживлення ризикує незабаром пошкодитися жорсткий диск, що призведе до втрати даних на комп'ютері.
Що робити, якщо комп'ютер не вимикається після завершення роботи Windows
Подібну проблему можна вирішити самостійно, не звертаючись до фахівців. Деякі з користувачів вважають, що комп'ютер буде стабільно вимикатися після завершення роботи, якщо перевстановити операційну систему. Це допомагає далеко не завжди, якщо на комп'ютер встановлюється рівно та сама версія операційної системи, а після встановлюються драйвера і програми, при яких виникала конфліктна ситуація.
Перевірте журнал стабільності системи
У тих випадках, коли конфлікт виникає між однією з встановлених програмта операційною системою, вірним рішенням буде перевірити журнал стабільності, щоб дізнатися про конкретну причину проблеми. В операційній системі Windows передбачено спеціальний додаток «Монітор стабільності системи», який дозволяє подивитися на конфліктуючі між собою програми та служби Windows. Щоб запустити цей додатокпропишіть команду perfmon /relу пошуку на Windows 10 (Windows 8) або в , запущеній від імені адміністратора.
Після того, як команда написана, натисніть Enter, що призведе до запуску програми «Монітор стабільності системи». Воно дозволяє зручно подивитися, які на комп'ютері є збої в роботі додатків, помилки Windowsта інші несправності. 
Визначивши через «Монітор стабільності системи» причину, через яку комп'ютер не вимикається після завершення роботи Windows, її можна виправити. Найчастіше для вирішення конфлікту необхідно видалити одну з програм або вимкнути службу Windows.
Провести налаштування електроживлення USB-портів
Спосіб, описаний нижче, частіше допомагає, якщо не вимикається ноутбук після завершення роботи. Він передбачає налаштування режиму керування живленням комп'ютера. Щоб вирішити проблему з небажанням ноутбука вимикатися після завершення роботи, зайдіть у «Диспетчер пристроїв». Для цього натисніть клавіші Windows+R на клавіатурі. Далі пропишіть у рядку, що відкрився команду devmgmt.mscта натисніть Enter. 
Відкриється вкладка «Диспетчер пристроїв», де необхідно розкрити меню «Контролери USB». Тепер потрібно для кожного з пунктів, які мають назву «Кореневий USB концентратор» або «Generic USB Hub» виконати такі дії:

Після цього закрийте «Диспетчер пристроїв» і спробуйте вимкнути комп'ютер або ноутбук.
Що робити, якщо комп'ютер довго вимикається
Якщо комп'ютер після завершення роботи вимикається, необхідно змінити налаштування реєстру, які відповідають за час очікування при закритті програм. Самим зручним способомзробити це є створення виконуючого файлу. Для цього напишіть у пошуку notepad, після чого натисніть на знайдений результат правою кнопкою миші та виберіть пункт "Запуск від імені адміністратора".
Windows Registry Editor Version 5.00 "AutoEndTasks"="1" "WaitToKillServiceTimeout"="5000" "HungAppTimeout"="5000" "WaitToKillAppTimeout"="5000"
Коли код скопійовано, збережіть файл блокнота в будь-яке зручне місце у роздільній здатності.reg (або можна вже після збереження). Коли файл збережено у потрібному розширенні, натисніть на нього двічі лівою кнопкою миші та підтвердьте намір внести зміни до реєстру.
Сьогодні ми розглянемо поширену проблему, з якою стикався, мабуть, кожен. Ні для кого не секрет, що будь-яке програмне забезпеченнядає збій, особливо коли йде нагромадження різноманітних програм. Допустимо, стоїть у вас операційна система Windows 7, купа різноманітного софту від усіляких авторів, десятки плагінів, ігри та інше, інше, інше. Найчастіше, будь-яка із встановлених програм може давати збій, який у результаті виллється у проблеми із завершенням роботи комп'ютера.
До того ж, у часи, коли кожен комп'ютер має доступ до всесвітнього павутиння, нерідкі випадки зараження системи вірусами, які тим більше можуть несприятливо вплинути на завершення роботи Windows.
Що ж робити, якщо ви зіткнулися з проблемою, яку можна охарактеризувати так: «Не вимикається комп'ютер після завершення роботи Windows 7». Іншими словами, ви натискаєте "Пуск" - "Завершення роботи", система починає щось закривати, вантажити, думати і, зрештою, підвисає. У такому випадку залишається хіба що висмикнути провід писання, або натиснути на перемикач, розташований на блоці живлення, або затиснути і утримувати протягом 5 секунд кнопку включення комп'ютера. Зрозуміло, подібні методи завершення роботи комп'ютера позначаються неблаготворно як у операційну систему Windows, і залізо комп'ютера.
У цій статті ми розглянемо найчастіші причини небажання системи правильно реагувати на завершення роботи.
Спершу можна відкрити «Центр підтримки Windows 7», зайти у вкладку «Обслуговування» та переглянути «Журнал стабільності». Вибравши дату, ви зможете переглянути звіт про стабільність роботи системи та, натиснувши на помилку побачити більш детальний її опис. Ця послідовність дій дасть вам зрозуміти причини, які відіграли важливу роль у формуванні проблеми з вимкненням комп'ютера.

Дізнавшись причину, описану в журналі стабільності Windows 7, ви можете зробити дії щодо її усунення. Як правило, дії полягають у видаленні певної програми, або видалення її з автозавантаження Windows, або зупинки/видалення служби Windows 7. Будь-яка подібна дія повинна супроводжуватися перезавантаженням комп'ютера.
Якщо ці дії не призвели до позитивного результату, необхідно почистити автозапуск Windows. Для цього зайдіть у "Пуск" - "Виконати" - наберіть у рядку "msconfig" - зайдіть у вкладку "Автозавантаження" і заберіть все зайве. Як правило, зайвим виявляється все, хіба що, крім антивірусу та інших програм, які ви хочете, щоб запускалися автоматично відразу після включення комп'ютера.

Якщо ці дії не призвели до позитивного результату, скористайтесь програмними засобами для очищення реєстру Windows. Наприклад, утилітою, яка йде у складі Total Commander Power Pack (завантажити його можна звідси http://samlab.ws/category/manager/). Утиліта досить проста у використанні, тому не вимагає опису принципу роботи.

Також дуже корисним буде зробити відкат системи до останньої вдалої конфігурації. Як правило, це допомагає позбутися багатьох проблем. Щоб відкотити систему до останньої вдалої конфігурації, необхідно в момент завантаження комп'ютера утримувати клавішу F8. У меню, вибрати пункт «Остання вдала конфігурація».
Насамкінець, хочу порекомендувати вам, просканувати систему антивірусом, причому виконати повне сканування з попереднім оновленням баз даних до останньої версії. Не зайвим буде виконати повну перевірку системного розділувінчестера «Диск C» штатними засобами Windows, щоб системи виправила все програмні помилки, а також помилки кластерів.


Пам'ятайте, щоб система працювала стабільно, необхідно періодично виконувати перевірку вінчестера, а також стежити за працездатністю антивіруса!