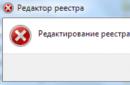Диска
відновлення системи
Тема для комп'ютерів або ноутбуків,
із встановленою ОС Windows.
І після появи вікна «Автозапуск» та форматування
диска – натискаєте у початковій вкладці кнопку «Створити диск».
У цій вкладці з'явиться шкала.
Яка буде, у міру створення диска відновлення,
наповнюватися зеленим кольором. Поки диск не буде створено
повністю.
На останньому етапі з'явиться інформація про відновлення. Якщо ви згодні продовжити, натисніть кнопку «Скинути заводські налаштування». Тепер почнеться процес відновлення комп'ютера до заводського значення за промовчанням. Ви зробите резерв відновлення голого металу. Все, що вам потрібно це драйвер контролера, який ви хочете відновити. Але відновлення подбає про все поодинці.
Примітка 1: До цієї незалежності. Раніше було лише дві проблеми із переходом на інше обладнання. В принципі, тільки драйвер для контролера тома завантаження не записується в регістри, але він може виявляти та завантажувати все, що встановлено у системі. І програма поновлення просто встановлює його в автономному режимі.

Вам залишається тільки – натиснути на цій вкладці «ОК».
І вкладка закриється.
У вікні «Автозапуск» – також буде показано кінцевий результат.
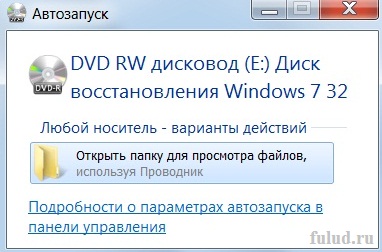
Ви можете відкрити папку зі створеним диском відновлення,
натиснувши на активну кнопку в «Автозапуску»
Таким чином, відновлення зображень не таке смішне. Зверніть увагу, що відновлення старого зображення зазвичай не підтримується програмами. Або це потребує подальших кроків для початку. Ви повинні експортувати його та повернути його онлайн. Або ви можете піти кудись у загальний каталог, але вам може знадобитися отримати драйвери на вашій мережній карті.
Якщо у вас її немає, він не знайде його. Ну, перезавантажте комп'ютер в інсталяцію. І тоді ви просто переглядаєте такі фотографії. Також можна створити диск відновлення системи, який містить меню «Параметри відновлення системи». У розділі Створення диска для відновлення системи. Якщо ви використовуєте планшетний ПК або інший комп'ютер з сенсорним екраном, вам може знадобитися підключити клавіатуру та мишу, щоб використовувати утиліту відновлення системи під час запуску та інші інструменти, доступні в меню «Параметри відновлення системи».

Переконалися, що папка не порожня та диск відновлення успішно створено. Можете закривати та виймати диск безпечним способом.
Створивши диск відновлення системи – ви можете бути впевнені,
що якщо відбудуться серйозні проблеми з Windows, диск вам допоможе.
Меню налаштувань відновлення системи
Які варіанти для кожного? Деякі виробники комп'ютерів можуть настроювати меню, додаючи або видаляючи інструменти відновлення або додаючи власні інструменти. Щоб відкрити меню «Параметри відновлення системи» на комп'ютері.
Потім ми вибираємо розкладку клавіатури, потім система виявляється. Ви також можете відновити систему раніше створеного образу системи. Натисніть кнопку «Далі» та з'явиться список модулів відновлення. Такі проблеми можуть містити відсутні або пошкоджені системні файли. При запуску інструмент виконує сканування проблем та намагається виправити його, якщо він стикається з проблемою. Процес може тривати багато часу, протягом якого комп'ютер може перезавантажуватися кілька разів. Якщо ремонт не вдався, відобразяться опис проблеми та посилання технічної підтримки.
Або система повідомить про необхідність
скористатися диском відновлення.
Або ви самі можете почати відновлення системи.
Якщо у вас виникнуть серйозні проблеми з комп'ютером.
Якщо, після увімкнення комп'ютера, Windows взагалі
не завантажується – ви можете вставити диск відновлення системи
у дисковод і, оскільки на диску містяться засоби відновлення системи, комп'ютер відновить роботу.
Утиліта виправляє такі помилки: пошкодження реєстру, системні файли відсутні або пошкоджені, метадані диска та пошкодження файлової системи, інстальовано несумісні драйвери та оновлення. Ця утиліта запускається автоматично з диска, якщо виявлено проблеми із запуском системи. Якщо проблема є серйозною, і ви не можете запустити модуль самостійно, ви можете запустити його за допомогою описаних методів.
Однак ви можете перезапустити відновлення системи та вибрати іншу точку відновлення, якщо вона існує. Ви можете використовувати цю функцію лише в тому випадку, якщо функцію відновлення системи увімкнено і принаймні одну точку відновлення збережено. Цей процес повністю видаляє всі файли з диска та замінює їх файлами з копії. Якщо ви хочете вибрати інший, виберіть "Вибрати системний образ".
Зрозуміло, перш ніж скористатися диском відновлення – треба переконатися, що проблеми справді існують. Тобто, якщо Windows не завантажився з одного разу, вимкнути і включити комп'ютер знову.
І ще. Ви повинні враховувати, що після того, як ви відновите роботу комп'ютера, за допомогою диска відновлення – можлива втрата будь-яких важливих для вас файлів. Будь то фотографії, відео, музика, текстові документи. Тому, щоб уникнути втрати, необхідно переносити такі файли на зовнішні носії.
На флешку або диск.
Трапляється так, що користувач комп'ютера стикається з серйозною проблемою - пошкодження операційної системи. Найчастіше дана ситуаціявикликає у багатьох паніку, якщо при покупці в комплект комп'ютера не входив диск з ОС. Значить, терміново слід купувати новий дискз програмним забезпеченням? Але це дуже дорого, та ще й прикро, якщо купуючи комп'ютер, користувач заплатив за встановлення ліцензійної версії.
На щастя подібної проблеми можна уникнути, потрібно тільки заздалегідь подбати про засіб відновлення системи. Щоб убезпечити себе від раптової поломки Windows, знадобиться два засоби: завантажувальний диск і образ системи. Для початку слід розібратися, а що ж це взагалі таке.
Диск для відновлення системи, або «завантажувальний диск», це засіб, який дозволяє завантажити комп'ютер при пошкодженні системи. Однак, завантаживши Windows з такого диска, не варто радіти, адже запуск відбувся не з комп'ютера, а із заздалегідь підготовленого відновлення, і сама ОС при цьому залишається пошкодженою. Тобто, якщо прибрати цей засіб, комп'ютер знову перестане вмикатися.
Образ системи – це та сама копія, яка дозволить відновити відсутні або пошкоджені файли. По суті, образ системи, це архів з повним записом стану комп'ютера на певний момент часу. Щоразу, встановлюючи якісь програми, драйвера чи інакше змінюючи Windows, Слід створювати образ, це дозволить при відновленні не втратити останні зміни.
![]()
Щоб створити два ці дуже корисні і важливі засоби, слід пройти шляхом: Пуск — Панель управління — Архівування даних комп'ютера — «», і, слідуючи інструкціям, створити завантажувальний диск і записати його на болванку. Для зберігання образу системи найкраще використовувати зовнішній жорсткий диск, оскільки образ займе чималий обсяг пам'яті. Найкраще, щоб носій, що використовується, був визначений спеціально для цієї мети.
Насамперед слід відкрити "Мій комп'ютер" і знайти підключений жорсткий диск, вибрати його правою кнопкою миші і знайти рядок "форматувати". Після появи вікна форматування, потрібно виставити параметр форматування в NTFS і поставити галочку на рядку швидке форматування, так дисковий накопичувачбуде підготовлено до запису образу системи. Потім повертаємося у вікно «архівація та відновлення» та вибираємо пункт «Створити образ системи», так само як і при створенні завантажувального диска, просто слідуємо інструкціям. Коли буде запропоновано вибрати місце збереження образу, слід просто вибрати попередньо підготовлений зовнішній жорсткий диск.
Як створити резервну копію Віндовса
Якщо ви працюєте з важливими даними та працездатність системи, а також збереження інформації для вас дуже важлива, то ви напевно стикалися з таким поняттям, як бекап або резервне копіювання. Якщо ви користувач або «користувач» середньої руки і ніколи з цим не стикалися, то вам варто познайомитися з цією корисною, а іноді і необхідною можливістю. Резервне копіюванняможе не тільки врятувати ваші дані при збої системи або її несправності, але також допоможе швидко та якісно перенести свою звичну операційну системуз усіма параметрами та змінами на інший комп'ютер або жорсткий диск.
Зробити back-up системи можна як за допомогою сторонніх програм, так і за допомогою вбудованих можливостей Windows 8. Щоб створити резервну копіюзасобами Windows, слід перейти в "Панель управління" і знайти там пункт "Архівація та відновлення". Зліва ви побачите пункт "Створення образу системи". Залишається тільки читати системні повідомлення та дотримуватися інструкцій. Цей спосіб є актуальним як для Windows 8, так і для Windows 7. Також можна створити диск відновлення системи, щоб у разі відмови системи відновити роботу комп'ютера з диска. Нічого складного, як ви бачите, немає.

Тепер розглянемо варіант створення резервної копії за допомогою сторонніх програм. Програма Acronis True Image – одна із зручних та зарекомендованих часом. Щоб створити резервну копію, виберіть «Створити архів». Далі виберіть "Мій комп'ютер" і програма створить копію вашої системи, аж до розмітки жорсткого диска. Заздалегідь подбайте про те, де ви зберігатимете резервну копію: або підключіть зовнішній жорсткий диск, або створіть розділ на жорсткому диску відповідного розміру.
Далі виберіть розділи, які потрібно зберегти, виберіть тип створюваного архіву та чекайте. Дотримуючись інструкцій, резервну копіюзможе створити навіть початківець. Відновлювати систему через Acronis також легко. Щоб мати можливість відновлення системи навіть без переустановки Windows, створіть мультизавантажувальну флешку з Acronis True Image на ній. Як це зробити, ви можете докладніше дізнатися, прочитавши відповідні статті в Інтернеті.
Щоб не наражати свої дані на небезпеку, радимо регулярно створювати та оновлювати резервні копіїсистеми. Створюючи їх, ви можете не турбуватися, що дані можуть зникнути безповоротно, а в разі відмови системи її можна буде безболісно відновити до працездатного стану.
Ви можете подивитися також записи
Як вибрати операційну систему Windows
Добрий вірус
Як вимкнути звіт про помилки у Windows 7
Як увімкнути підсвічування на клавіатурі
Нестандартні засоби захисту комп'ютера від вірусів
Комп'ютер не запускається можливі причини
Де легально та безкоштовно скачати образ Windows