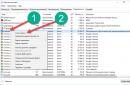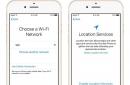БФП Canon i-SENSYS MF4410 поєднує в собі принтер та сканер. Це дуже зручно для використання як в офісах, так і вдома. Однак часто користувачі Windows 10 стикаються з тим, що принтер не сканує документи через незрозумілі причини. Це, зазвичай, вирішується кількома простими діями.
Користувач запускає програму Toolbox ( стандартний додаток Canon), тисне кнопку "Пуск", але після цього машина не починає сканувати, а видає повідомлення системи про помилку. Іноді допомагає натискати клавішу COPY/SCAN на самому принтері та вибрати «віддалений сканер» на моніторі. На Windows 10 - відключення певної служби через Менеджер завдань (служба з назвою WIA (Windows Image Acquisition)). Але багатьом такі рішення не припадуть до душі, оскільки вони ускладнюють сканування документів, що містять, наприклад, сотні сторінок.
Чому не працює?
Чому не сканує папір Canon MF4410? Виною тому не сам пристрій, а програмне забезпечення, встановлене на комп'ютері. Зіткнулися з таким повстанням МФУ переважно користувачі, які використовують принтер спільно з Windows 10. На більш старих системах все працює справно. В усьому виною стандартна утиліта від Microsoft, призначена саме для сканування. Ось тільки Кенони, i-SENSYS MF4410 у тому числі, використовують своє програмне забезпечення - Toolbox. Як це зазвичай буває з додатками, що виконують ту саму функцію, Тулбокс і утиліта сканування конфліктують, що призводить до непрацездатності принтера.
Як виправити?
Все вирішується, зазвичай, простим відключенням непотрібної утиліти.
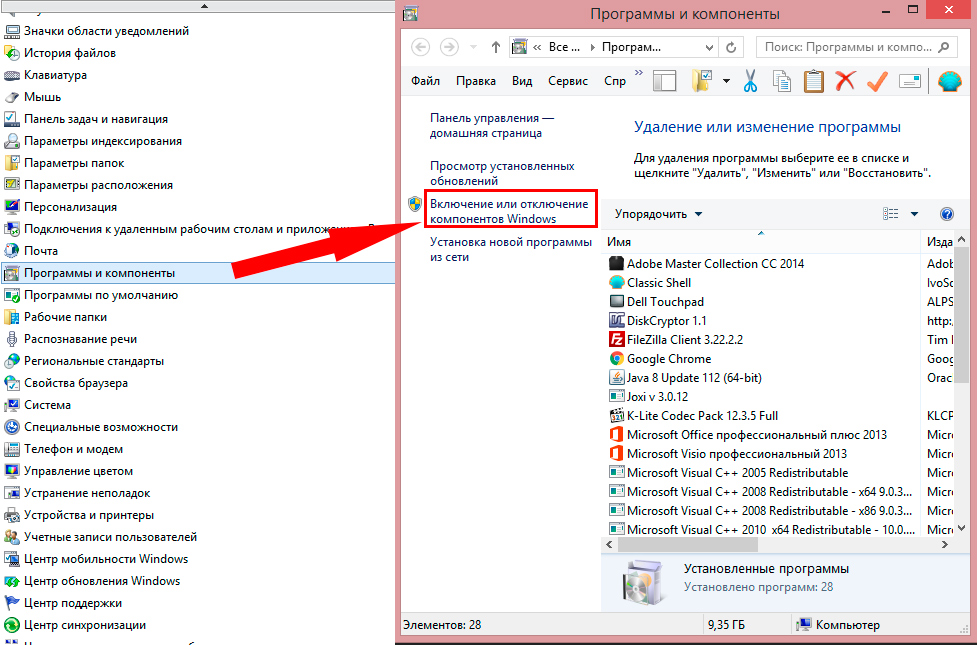
Ці дії зазвичай вирішують проблему з i-SENSYS MF4410 та іншими принтерами Canon (МФУ), що використовують Toolbox. А також допомагає програма Vuescan, яка перевірить, як працює сканер та запропонує власні шляхи вирішення.
Сторонні проблеми
Іноді МФУ не працює на ПК із Windows 10 з інших причин. Серед них - драйвери. Користувач, купуючи МФУ, у нашому випадку Canon MF4410 не встановлює потрібне програмне забезпечення. За ідеєю, на сучасних системахвоно завантажується самостійно, але насправді це відбувається далеко не завжди.
Якщо це саме ваш випадок, завантажте необхідні драйвери та патчі самостійно. Зробити це можна через офіційний веб-сайт Canon.
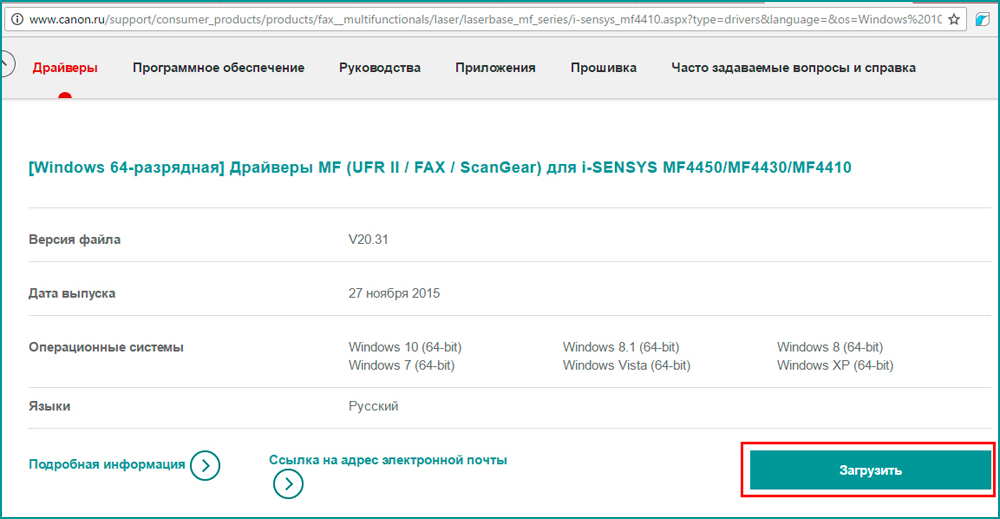
Без драйвера принтер, а тим більше пристрій, що поєднує в собі сканер, взагалі не функціонуватимуть. Тому, якщо драйвери чомусь не були встановлені автоматично, це обов'язково потрібно зробити. Патчі для Віндовс 10 виправляють різні проблеми, пов'язані з конфліктами «рідного» ПЗ для апаратів компанії Кенон.
Зрештою, USB-кабель або дефекти в принтері можуть заважати нормально сканувати документи. Спробуйте змінити провід або порт USB на ПК. Можливо, це виправить неполадки.
Тепер ви знаєте які системні програми Windows 10 можуть перешкодити МФУ Canon i-SENSYS MF4410 скануватиме документи. Вирішити цю проблему, як і інші, не важко, якщо знати, в чому її причина.

Нерідко користувачі оргтехніки стикаються з необхідністю знайти відповідь на питання, чому принтер не сканує. Причина проблеми може полягати як у МФУ/принтері та персональному комп'ютері, так і у з'єднанні між ними. Щоб знайти джерело неполадки та визначити, чому не працює сканер, потрібно переглянути кілька можливих причин і спробувати усунути їх. Якщо ви впевнені, що сканер пристрою перебуває в робочому стані, перевірте його, підключивши до іншого ПК. Якщо ж нічого не допоможе, то, звичайно, доведеться вдатися до послуг сервісного центру.
Можливі причини та способи їх усунення
Отже, що робити, якщо не сканує мфу? В першу чергу зверніть увагу на комп'ютер, який разом із пристроєм для друку потрібно вимкнути, після чого від'єднати кабель живлення від обох апаратів. Зачекайте близько хвилини, і знову підключивши живлення, увімкніть обидва пристрої. Завдяки подібним діям пам'ять комп'ютера та багатофункціонального пристрою буде очищена, що дозволить БФП працювати у нормальному режимі.
Але якщо сканування так і не запустилося, і працюючий багатофункціональний апарат став видавати різні коди помилок, то обов'язково вчасно усуньте їх. Знайти їх докладні описиможна в інструкції до принтера. Крім того, багатофункціональний пристрій практично будь-якої моделі дає можливість виконувати сканування та копіювання в т.зв. сервісному режимі. Щоб запустити його, перш за все вимкніть апарат. Потім затисніть "Скинути" та кнопку "Power". Далі відпустіть першу кнопку та двічі натисніть на неї (для різних моделейкількість подібних натискань може бути різною – докладніше читайте в інструкції з експлуатації пристрою). В кінці відпустіть «Power» і перевірте, чи принтер реагуватиме на команди сканування.
Якщо принтер не сканує і вищенаведені рекомендації не допомогли вам, обов'язково спробуйте перепідключити USB-шнур. Витягніть його та підключіть до іншого порту ПК. Бажано організувати подібне підключення не через USB-хаб, а безпосередньо до персонального комп'ютера. Потім спочатку перевірте, чи став бачити ПК підключений до нього друкуючий пристрій. Якщо принтер став видимим для комп'ютера, спробуйте відсканувати та роздрукувати кілька аркушів. ![]()
Ще одна причина того, що принтер друкує, але не сканує, полягає в драйверах сканера, які користувач просто забув встановити. Виникає питання, що робити у цій ситуації? Отже, якщо ПК не бачить сканер саме з цієї причини, то з сайту виробника вашої оргтехніки і встановіть його. Якщо ж ви не знаєте, що саме завантажувати, то краще завантажте повний драйвер пристрою. Крім того, причина може полягати навіть у встановленому драйвері, який просто злетів. У такій ситуації вам доведеться заздалегідь видалити його та встановити оновлену версію.
У тому випадку, якщо МФУ друкує, але не сканує, вам доведеться виконати скидання його налаштувань. Також даний спосібдопоможе при вирішенні наступних проблем: принтер не копіює, перестав відповідати на команди користувача. Виконати скидання налаштувань вам слід з меню пристрою або скориставшись спеціальним програмним забезпеченням.
Крім того, пристрій може переставати сканувати через поломку блоку живлення - більшість моделей підключається до електричної мережіза допомогою подібної деталі, так само як і мобільні телефони. Вирішити проблему можна покупкою та встановленням блоку живлення з аналогічними характеристиками.
Загалом нерідкі ситуації, коли принтер працює, а сканер мфу не функціонує. Особливо така проблема застає користувача зненацька, коли з ладу виходить нормально друкуючий принтер. За словами деяких фахівців, сканер МФУ може перестати функціонувати внаслідок створення мікрохвиль будь-якими предметами. Тому, перед тим як скористатися пристроєм для друку, було б непогано відключити мікрохвильову піч – можливо, це вам допоможе.
Крім того, якщо принтер працює, а сам сканер немає, перевірте заземлення проводки, напругу в мережі і ретельно огляньте провід, що з'єднує ПК зі сканером на наявність видимих пошкоджень.
Чому принтер не сканує? А чому корови не літають? Завдання принтера ПЕ-ЧА-ТА-ТЬ, тобто. виводити з комп'ютера на папір різні тексти, графіку, малюнки — не має значення.
Сканує інший пристрій – сканер. Саме він може перевести в електронний формат (оцифрувати) різноманітні зображення, документи та інші речі.
Інша річ, коли сканер і принтер поєднані в одному пристрої. У цьому випадку питання цілком виправдане (на кривизну формулювання опустимо очі)
Отже, що робити, коли принтер не сканує?
Все дуже індивідуально, тому говорити про причини, не бачачи пацієнта – не стану. Наведу кілька універсальних порад, які можуть допомогти.
Заміна кабелю коротшим
У деяких випадках рятує зміна кабелю USB на більш короткий. Фокус у тому, що деяка периферія може некоректно працювати, коли довжина кабелю перевищує 1,5м. Одні пристрої працюють, інші — відмовляються. Техномагія, одним словом.
Скористайтеся додатковим софтом.
Наприклад, VueScan - це ПЗ добре показало себе в роботі з різними принтерами / сканерами, будь то HP, Epson, Canon і т.д. Доступна ручна та автоматичне налаштуваннясканування, купа фільтрів та різних фіч.
Це не єдиний софт у своєму роді, але віддаю перевагу саме його. На мій суто упереджений (ага) погляд – вона найкраща.
Встановлення останніх драйверів
Будь-яка марка принтера має свій офіційний сайт, звідки можна скачати самі останні драйвера. Іноді драйвера, що йшли в комплекті при покупці, старіють (наприклад, при зміні користувачем ОС) і перестають працювати потрібні нові.
Правильне налаштування та підключення
Робіть все за інструкцією, не забудьте зробити принтер "принтером за замовчуванням" (через панель керування заходимо та змінюємо)
Некоректно прошити картридж
Проблема із печаткою? Якщо складності виникли після заправки картриджа, він неправильно прошитий. Взагалі, із цією справою багато нюансів, опис яких винесено в окрему .
Почистити “чергу друку”
Справа в тому, що у комбінованих пристроїв (принтер-сканер-копір) одночасне виконання функцій неможливе технічно. Тобто. він не зможе одночасно друкувати та сканувати.
Але тут є нюанс. Принтер може і не друкувати Наразі, Але в “черзі друку” у нього є документи, що очікують цього. Видаліть їх.
Цікаве на блозі:
В інтернеті безліч оглядів і безліч питань, на кшталт «Сканер не сканує, допоможіть!» або «купив новий принтер, а сканер не працює. Що робити??!», багато інформації щодо ремонту чи усунення «симптомів хвороби». Фахівці стверджують, що у 30% випадків «захворює» цілком справна машина. Так що не потрібно відразу ж бігти до сервісного центру і віддавати на ремонт принтер. Можна виконати ремонт своїми руками.
Наприклад, спробувати попереднє сканування, тобто запустити будь-яке програмне забезпечення, що дозволить отримати зображення.
На початку сканування запускається раніше встановлений драйвер. Якщо ж драйвер не було встановлено, потрібно взяти інсталяційний диск, що йде в комплекті, і просто встановити потрібний. Якщо ж драйвер встановлений і готовий до роботи, дії зовсім інші.
Драйвер встановлений, а сканер все одно не працює
Отже, програмне забезпечення є, а пристрій не визначається. Перший крок для початку діагностики проблеми, це натисканням на панель Пуск, Знайти та зайти в Панель керування. Потім знайти пункт Адміністрування, натисніть на ньому. Відкривається віконце з переліком різних функцій. Потрібно знайти та запустити диспетчер пристроїв (полегшений варіант, це зайти в ярлик Мій комп'ютер, натиснути правою кнопкою на порожньому місці та зайти у вкладку обладнання).
Пункт знайдено і на моніторі вискакує ще одне віконце, з купою плюсиків та назв. Потрібно знайти саме сканер і визначити, чи він встановлений. Пошук «Пристрої обробки зображень» не повинен тривати багато часу. Отже, клацаємо на плюсик і ось воно, назва моделі та біля нього знак окликуна жовтому фоні. Що це означає? Це означає, що драйвера або підходять, або застаріли. Але вихід зі становища той самий. Заходимо в Інтернет і знаходимо потрібний нам драйвер.
Також можна завантажити програму, яка автоматично оновить усі драйвера на залізі. Драйвера знайдені та встановлені, перезапускаємо машину, все готове.
Але що робити, якщо в диспетчері пристроїв все знаходиться в робочому стані? Сканер визначено, а все одно відмовляється працювати? Є ще одна проблема. Для нормального функціонування потрібно придбати певну програмуна сайті виробника. І, звичайно, не за малу суму. Але і ця проблема вирішується тим самим способом, потрібно зайти в інтернет і знайти потрібне програмне забезпечення.
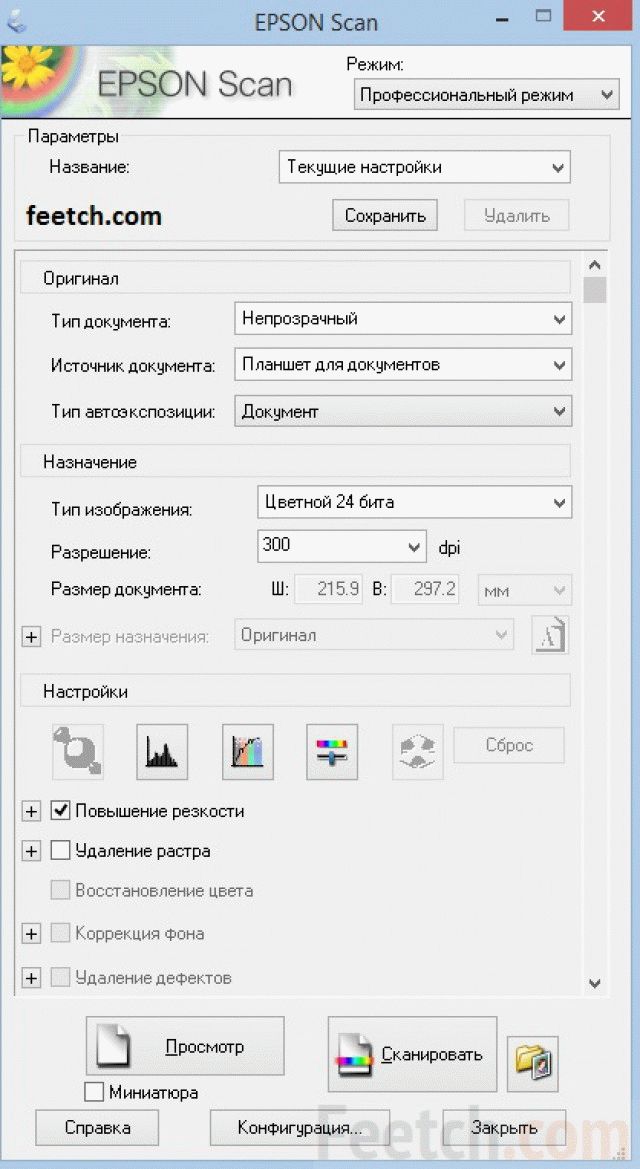
Розглянувши технічні проблеми, перейдемо до фізичних
Дуже часто запитують, чому при справному пристрої залізо відмовляється сканувати? Деякі варіанти вирішення цієї проблеми.
- Перевірка блоку живлення та проводу живлення (при несправності обидва елементи не дадуть функціонувати сканеру).
- Переглянути на видимі пошкодження провід, що з'єднує системний блокта безпосередньо сканер.
- Перевірити напругу в мережі (буває таке, що багато електричних приладів одночасно працюють, і пристрою просто не вистачає потужності).
- Деякі фахівці стверджують, що сканери можуть не працювати через створення будь-якими предметами мікрохвиль (про всяк випадок відключіть мікрохвильову піч, може, допоможе).
Перевірте заземлення електропроводки. - І, нарешті, перевірте налаштування, раптом він просто неправильно налаштований і скидання до налаштувань за умовчанням відновить всю роботу.
Якщо ж апарат використовує ЮСБ-інтерфейс, то можлива причина в порту підключення та встановлення на інший порт вирішить усі проблеми.
Все одно не працює, хоч уже все перевірено?

Немаловажну роль відіграє операційна система, встановлена на комп'ютері чи ноутбуку. Більшість виробників у Останнім часомвипускають принтери, і сканери розраховані на використання на операційній системі Windows 7
Підведемо підсумки
Найпростішим методом перевірки є відкриття «диспетчера пристроїв» та перевірка контролера, він не повинен бути позначений жовтим знаком вигуку. Контролер повинен працювати у оптимальному режимі. Якщо ж проблема виникла, варто спробувати встановити сканер на інший комп'ютер, можливо, проблема з вашим «залізом». Часто буває, що справні системи просто відмовляються працювати. Яскравий приклад це сканер фірми Mustek, який просто відмовляється працювати з контролерами шини, виготовленої фірмою Tekram. Тому перед встановленням сканера обов'язково варто проконсультуватися, на якій шині працює даний продукт або попросити рекомендацію щодо вибору нового контролера.
Якщо ж жоден із запропонованих варіантів не підійшов і сканер далі відмовляється працювати, то вихід тільки один: нести його в сервісний центр гарантійного обслуговування. У сервісному центрівам точно допоможуть і пояснять, у чому була причина.