class="eliadunit">
Щоб у вас не виникло жодних проблем зактивацією Windows 10, необхідно дотримуватися певного порядку встановлення нової системи. Насамперед ви повинні встановити Windows 10 через Центр оновлення, зберігши всі файли та налаштування, включаючи інформацію про ліцензію. Лише потім можна проводити чисту установку з форматуванням розділів, якщо ви хочете повністю позбутися колишньої версії Windows.
Загальні відомості
Щоб здійснити перехід на Windows 10 через центр оновлення, перевірте, чи ваш комп'ютер відповідає наступним вимогам:
- На ньому стоїть ліцензійнаверсія Windows 8.1 чи Windows 7 (Service Pack 1).
- У вас увімкнено оновленнясистеми та встановлені всі запропоновані оновлення.
- Ви зарезервували безкоштовне отримання, натиснувши кнопку « Отримати Windows 10».
- Ви отримали повідомлення, що файли Windows 10 вже завантажено на ваш комп'ютер.
Якщо ви досі використовуєте Windows 8, то для переходу на Windows 10 вам спочатку оновитись до версії 8.1. Про системні вимоги можете не турбуватися: якщо "сімка" працює нормально, то і встановити Windows 10 ви зможете без проблем.

Якщо ваш комп'ютер з якихось причин не підходить для установки Windows 10 (виявлена неліцензійна копіяпродукту чи невідповідність системним вимогам), то утиліта, що пропонує зарезервувати «десятку», повідомить вам про це.
class="eliadunit">
Процес оновлення
Отже, всі описані вище умови виконані, повідомлення отримано, залишилося лише запустити процес оновлення до нової операційної системи. На цьому етапі все також автоматизовано - фахівці Microsoft постаралися, щоб навіть у новачків не виникало проблем.
- Відкрийте « Панель управління».
- Перейдіть до « Центр оновлення».
- Натисніть кнопку " Початок роботи».

Якщо в центрі оновлення немає такої кнопки, потрібно трохи почекати. Можливо, файли системи, що зарезервовані вами, ще скачуються. Якщо так і не прийшло, спробуйте запустити повідомлення через командний рядокза допомогою запиту « updatenow».

Windows 10 дуже багатьма аспектами відрізняється від попередніх операційних систем компанії Microsoft, включаючи розташування системних файлів, а також наявність та доступ до спеціальним можливостямта функціоналу ОС. Центр оновлення також зазнав деяких змін, про які і буде розказано нижче. Тим не менш, саме налаштування центру оновлення системи Windows 10 не стало складнішим, а навпаки, стало простіше і зручніше.
Центр оновлення у Windows 10- програма, за допомогою якої операційна система оновлюється до актуальніших її версій, а також виконує скачування апдейтів для пов'язаних з нею програм. Без нього операційна система на вашому комп'ютері швидко втратить свою актуальність і не матиме безліч додаткових можливостей, що з'являються з часом.
Місце знаходження
Раніше в цю програму можна було зайти через Панель управління, проте нині жоден користувач там її не знаходить. Тепер Центр оновлення можна відкрити за допомогою меню « Пуск». У ньому потрібно зайти до розділу « Параметри», звідти в розділ « Оновлення та Безпека». У цьому підменю можна легко знайти цю програмута оновити свою систему за її допомогою.
Як перевірити наявність оновлень
Щоб переконатися, що на вашу систему є оновлення, потрібно натиснути кнопку Перевірка наявності оновленьяка покаже всі знайдені апдейти та запропонує їх встановлення. Крім того, в базових налаштуванняхможна регулювати не так багато властивостей. Налаштувати ширший діапазон параметрів можна, якщо натиснути на « Додаткові параметри ». Windows 10 не кожній збірці підтримує цей спосіб. Доступний він у Pro, Education та Enterpise-версіях.
Як настроїти Центр оновлення
Процес автоматичного оновлення операційної системи, що налаштовується, і його можна відключити декількома способами. Нижче наведені методи дозволяють швидко зробити це без необхідності встановлювати додаткові утиліти.
За допомогою вбудованої програми «Служби»
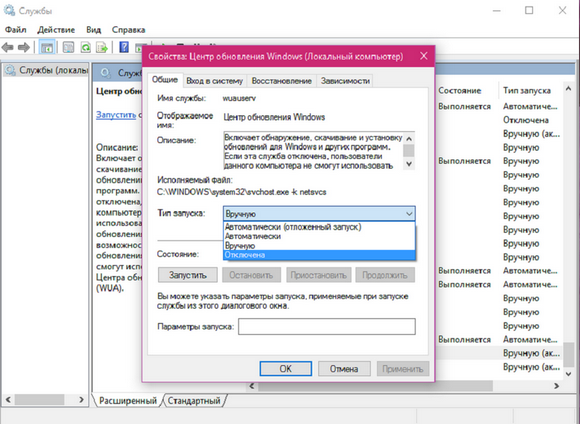
За допомогою редактора реєстру
- Відкрийте редактор реєстру за допомогою комбінації клавіш Win+R.
- Наберіть команду regedit
- Там рухайтеся до папки « Auto Update», розташовану по дорозі « Hkey_Local_Machine» → « Software» → « Microsoft» → « Windows» → « CurrentVersion» → « WindowsUpdate».
- У меню двічі клацніть на пункт « AUOption». Після цього встановіть значення 1. Це означає, що Центр оновлень перестане перевіряти наявність нових версій програм для Windows. Якщо ви хочете знову включити оновлення, достатньо змінити значення на 0.
Можлива ситуація, що такого параметра не буде тоді потрібно записати його самостійно. Просто клацніть правою кнопкою мишки на ділянці поля і виберіть створення окремого параметра з типом DWORD. Назвіть його так само, як і вказано тут.
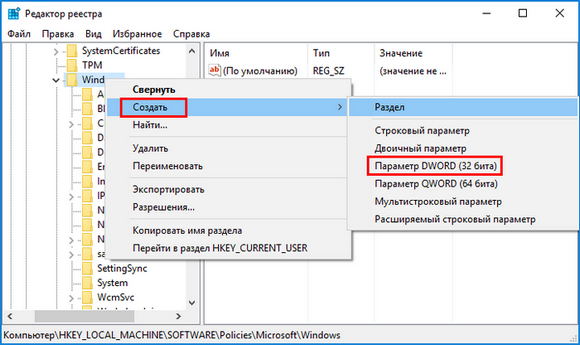
У меню Додаткових параметрів
Зайдіть до меню Центру оновлення за посібником вище. Виберіть « Додаткові параметри» та перейдіть у вікно « Повідомляти про перезавантаження». Там виберіть пункт « Відкласти оновлення».
При такому способі відключення апдейти все одно встановлюватимуться.
увімкнути автоматичне оновленняможна звідси.
Можливі проблеми
Іноді може статися так, що раніше працюючий центр оновлень перестане функціонувати за невідомим причин. Нижче представлені найпоширеніші проблеми з цією програмою та способи вирішення, якщо раптом служба апдейтів не працює.
Вирішення проблем за допомогою Менеджера Усунення Несправностей у Windows 10
У сучасних операційних систем Windowsіснує вбудований спосіб боротьби зі збоями та неполадками у роботі додатків. З його допомогою можна також подолати проблеми з непрацюючим Центром оновлення.
- Зайдіть у меню « Пуск».
- У рядку для пошуку пропишіть « Усунення несправностей».
- Двічі клацніть на іконку. Відкриється віконце з меню « Система та безпека». Там у самому низу натисніть на пункт « Усунення несправностей».
- У меню, що з'явилося, клікніть « Додатково», поставте галочку у пункті « Приймати виправлення автоматично» та підтвердьте запуск від імені адміністратора.
- Після цього натискайте Далі та чекайте. Через якийсь час процес виправлення завершиться і « Центр оновлення» відновить роботу.
Помилка «Service Registration is Missing or Corrupt»
Така проблема виникає, якщо на комп'ютері прописано проксі-сервер без дозволу на оновлення. Виходів із цієї ситуації два: не використовувати проксі для оновлень або проставити дозвіл у самій системі.
Перезавантаження Центру оновлення у Windows 10
У роботі цієї програми іноді виникають ситуації, коли помилка не виправляється Центром усунення несправностей, і навіть іншими способами.

Таким чином, найефективнішим методом вирішення проблеми є скидання системи Центру Оновлення та його відновлення за промовчанням.
Для цього необхідно зробити такі дії:
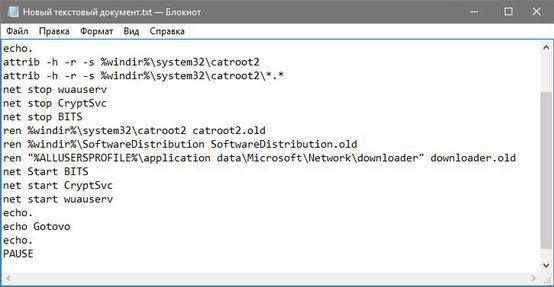
Після завершення цієї процедури Центр Оновлення перевстановиться разом із усіма суміжними сервісами. Таким чином система перестане збоїти і почне оновлюватися.
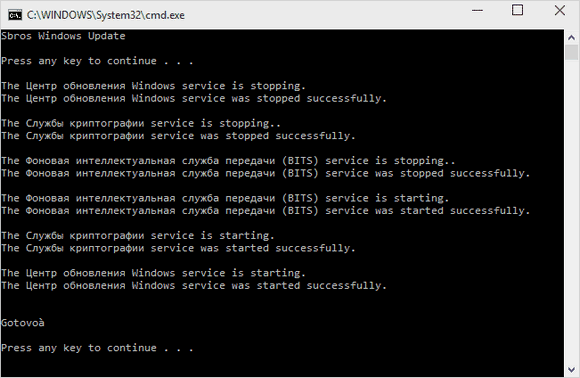
Загалом, це все, що можна розповісти про Центр оновлення в Windows 10. Його робота, звичайно, дещо відрізняється від того, що було раніше, проте він, як і раніше, виконує ті ж функції, що й до нової ОС від Microsoft. Крім того, в десятій версії Віндовсвін знаходиться в іншому місці, що змінює порядок дій для його налаштування та налагодження.
Відео на тему
Creators Updateявляє собою останнє оновлення Windows 10. Як встановити оновлення на комп'ютер? Що робити, якщо Центр Оновлення Windowsйого не знаходить?
Оновлення Windows 10 Creators Update можна встановити на свій комп'ютер. Що нового у цій версії? Creators Update вносить безліч покращень і нововведень у систему Майкрософта – починаючи від зручного інтерфейсу та меню Пуск, введення нових версій системних програм (наприклад, Paint 3D) до додавання нових функцій, таких як ігровий режим(збільшує продуктивність ігор) або нічний режимщо менше стомлює очі. Загалом, список нововведень вражає.
Windows 10 Creators Update можна завантажити та інсталювати за допомогою Центру оновлень або через Помічника (Upgrade Assistant). Нижче розглянемо ці обидва методи та опишемо, як з їх допомогою оновити Windows 10. Оновити систему до Creators Update за допомогою Upgrade Assistant вже можна з 5 квітня 2017 року. Тоді як користувачі, які очікують на автоматичне завантаження через Windows Updateзможуть оновити систему починаючи з 11 квітня 2017 року.
Встановлення Creators Update через Upgrade Assistant (вийшла з 5 квітня 2017 року)
Перший спосіб полягає у використанні Помічника з оновлень Windows 10. Це невелика програмавипущена Майкрософтом, яка під час запуску перевіряє наявність останньої версії (сумісної з мовою, регіоном та архітектурою процесора), а потім дозволяє її встановити.
Перевагою цього рішення є те, що вам не доведеться чекати, поки програма Creators Update з'явиться в Центрі оновлення.
Для початку завантажте на комп'ютер Upgrade Assistant:
Запустіть програму та зачекайте, поки вона перевірить операційну системута виконає пошук відповідної версії.
Через деякий час з'явиться інформація про доступні оновлення системи. На екрані буде відображено інформацію про поточну збірку, а також останній апдейт, який доступний на серверах компанії Microsoft. Натисніть кнопку «Оновити зараз» у нижньому правому кутку.
Програма почне процес підготовки для встановлення, завантажить його, а потім автоматично встановить останню версію. Всі ваші дані на комп'ютері залишаться незайманими.
Встановлення Creators Update через Центр оновлення (вийде 11 квітня 2017 року)
Другий спосіб є традиційним оновленням через вбудований Центр оновлення Віндовс. Тут дата виходу Creators Update очікується з 11 квітня 2017 року і якщо увімкнено в системі режим автоматичного завантаження, то його буде встановлено самостійно.
Якщо цього не сталося, відкрийте меню Пуск і перейдіть до розділу Параметри (значок шестерні). Потім зайдіть у розділ Оновлення та безпека – Центр оновлення Віндовс та натисніть на кнопку «Перевірити наявність оновлень».
Якщо виникають помилки в роботі Центру, ознайомтеся з нашими інструкціями, в яких ми розглядали різні причини виникнення проблем та способи їх вирішення:
Якщо Windows 10 Creators Update не відображається у списку доступних версій на комп'ютері після 11 квітня, слід ще почекати. У цьому випадку можна прискорити цю процедуру через асистента Upgrade Assistant (дивіться перший пункт).
Чисте встановлення Windows 10 з Creators Update
Деякі користувачі не зацікавлені встановлювати такі великі оновлення, а натомість воліють встановити систему з нуля. Таке рішення справді має свої плюси, і, до речі, дозволяє очистити ПК від непотрібного сміття та зменшує ризик виникнення проблем у результаті класичного оновлення.
Ви зможете у будь-який час завантажити офіційні збірки Windows 10 Creators Update за допомогою утиліти Media Creation Tool.
Завантажте утиліту, а потім її запустіть. Відобразиться запит вибрати подальша дія. Тут можете вибрати пункт «Оновити цей комп'ютер зараз», що надає ще одну можливість встановити Creators Update.
Але, якщо хочете встановити Віндовс 10 з нуля, виберіть «Створити» інсталяційний носійдля іншого комп'ютера».
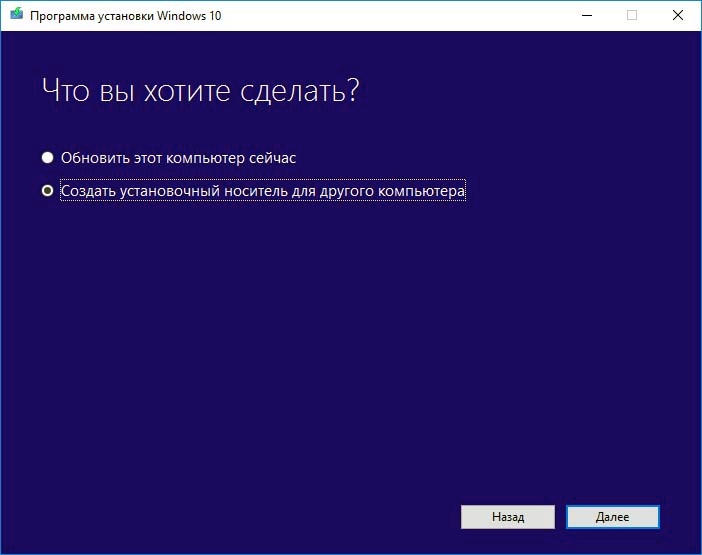
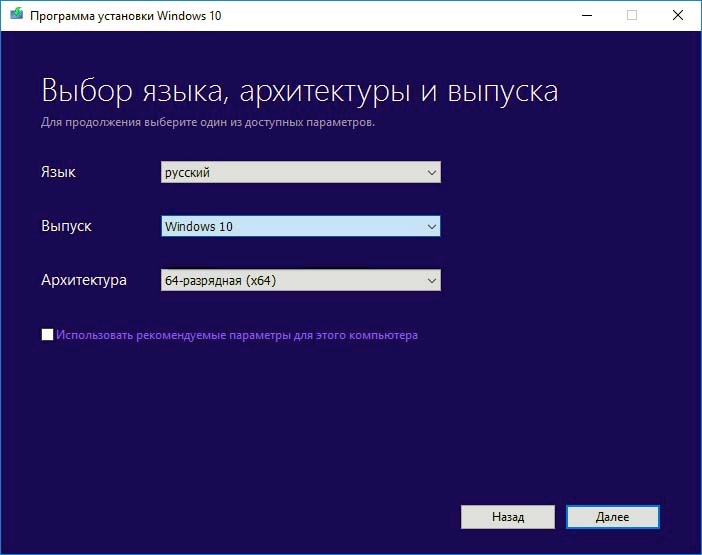
Потім оберіть носій, на який хочете записати інсталятор Windows 10 Creators Update версії 1703 – USB пристрійабо ISO образдля запису на DVD диск. Media Creation Tool завантажить останню видання установника, до якої вже буде додано Creators Update.
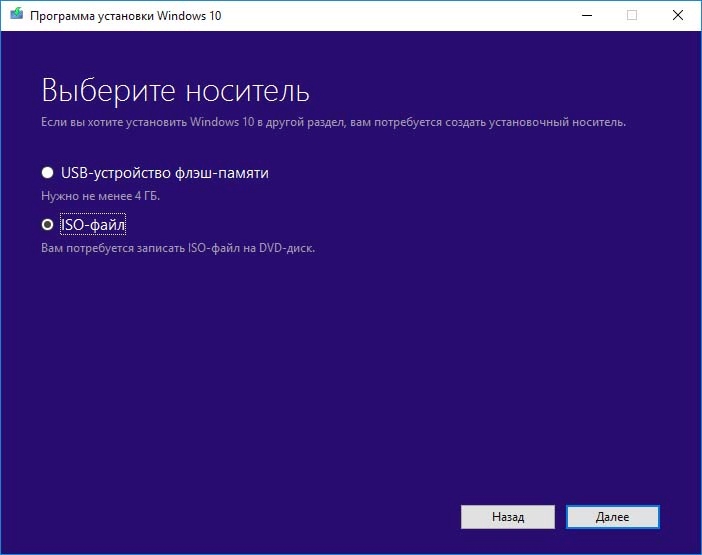
Коли інсталяційний дискстворено, достатньо запустити комп'ютер з диска або флешки та пройти через усі кроки майстра установки, виконавши форматування системного дискаПісля встановлення Windows 10 build 15063, отримайте останню версію з інтегрованим Creators Update.
У Windows 10 встановлення оновлень відбувається в фоновому режимі, вони завантажуються та встановлюються автоматично. Іноді виникають помилки і центр оновлення не може встановити оновлення, що призводить до припинення завантаження нових оновлень та застосування їх до системи. У сьогоднішній статті ми розглянемо, як виправити помилки в центрі оновлення Windows.
Виправити Windows Update за допомогою Виправлення неполадок
У Windows 10 є вбудований інструмент для виправлення різних несправностей системи, називається він "Усунення несправностей". Цей інструмент спробує виправити оновлення та виконати такі дії: зупинить службу оновлень Windows; перейменує папку з кешем оновлень \Windows\SoftwareDistribution; запустить службу оновлень знову.
У рядку пошуку пишемо "Усунення несправностей" і вибираємо даний інструментіз знайдених результатів.

У вікні в пункті "Система та безпека" вибираємо "Усунення несправностей за допомогою Windows Update"

Відкриється "Діагностика та запобігання неполадкам на комп'ютері", вам потрібно натиснути на "Додатково"

у полі "Автоматично застосовувати виправлення" має стояти галочка, натисніть на "Запуск від імені адміністратора"

![]()
Найчастіше за допомогою інструмента "Усунення несправностей" вдається виправити помилки Windows Update. Але якщо проблему не вирішено - можна спробувати виправити проблему вручну.
Вимкнути оновлення інших продуктів Microsoft
Насамперед, якщо виникла помилка центру оновлення, потрібно пошукати, що вона означає. Можна у статті " ", а можна просто знайти її через пошук у браузері. Часто помилки виникають з оновленнями, які надходять для продуктів Майкрософт і через них зупиняється встановлення оновлень системи. У будь-якому випадку спробуйте цей пункт, дуже часто багато користувачів прибравши одну галочку, знову встановлювали оновлення без проблем.
1. Зайдіть до меню "Пуск" => Параметри.
![]()
2. Відкрийте "Оновлення та безпека".

3. З лівого боку оберіть "Центр оновлення Windows" з правої сторониВідкрийте "Додаткові параметри".
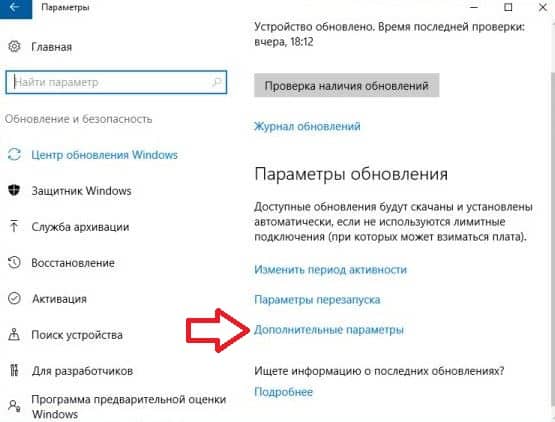
4. Виберіть галочку з пункту "При оновленні Windows надати оновлення для інших продуктів Майкрософт".
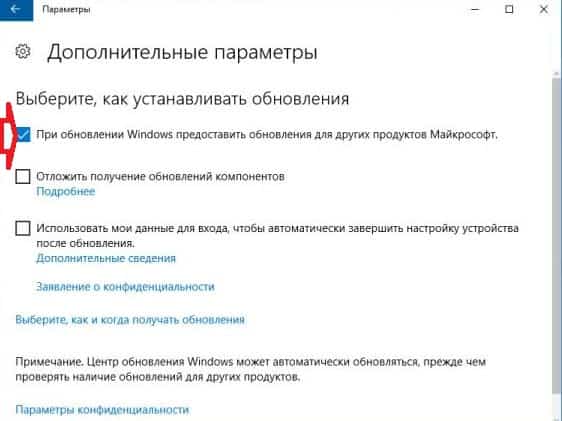

5. Запустіть пошук та інсталяцію оновлень заново, коли знайде та інсталює оновлення, можете повернути галочку назад і спробувати знову запустити оновлення.

Виправити Windows Update за допомогою видалення кешу вручну Windows 7,8або 10
Виконуємо очищення кеша одним із способів нижче, якщо не виходить першим способом – спробуйте наступний.
1.Натискаємо на панель завдань правою клавішею миші та вибираємо "Диспетчер задач". У вікні вибираємо вкладку "Служби" і шукаємо wuauserv(Центр оновлення Windows) => натискаємо на цю службу правою клавішею миші та вибираємо "Зупинити";
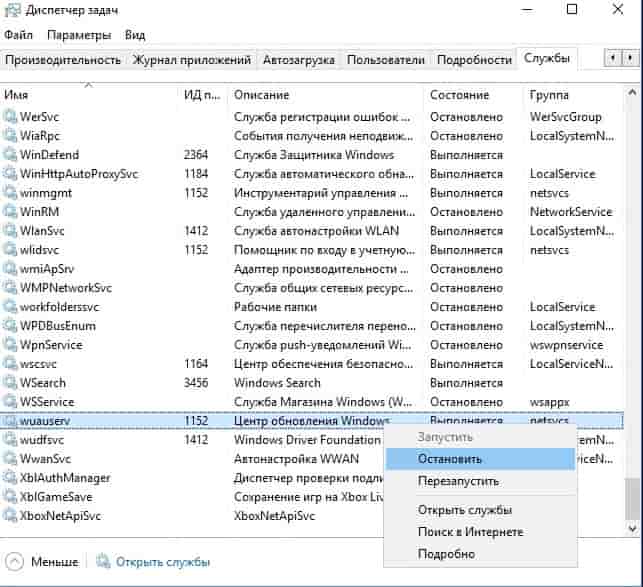
Тепер відкриваємо провідник і переходимо до папки C:\Windows\SoftwareDistribution. З цієї папки потрібно все видалити, не бійтеся видаляти, там немає нічого важливого. Перед інсталяцією завантажуються оновлення до цієї папки.
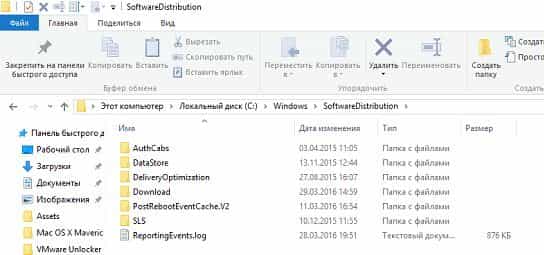
Після видалення папок запустіть службу центру оновлення знову: заходимо в диспетчер завдань (натиснувши на панель завдань правою клавішею миші та вибравши його зі списку) => служби => на wuauservнатискаємо правою клавішею миші та вибираємо "Запустити".
2. Другий спосіб зупинити службу та видалити кеш: натискаємо на "Пуск" правою клавішею миші та вибираємо " " => пишемо команду net stop wuauservта натискаємо Enter

Напишіть команду
net stop bitsта натисніть Enter => напишіть команду
del c:\windows\SoftwareDistribution /q /sі знову натисніть Enter => виконайте команду
net start wuauservта натисніть Enter.

Напишіть команду net start bitsта натисніть Enter, після чого закрийте командний рядок.
Тепер знову пробуємо завантажити та встановити оновлення, хоча швидше за все система сама вже це робить. Ці способи повинні виправити помилки інсталяції оновлень у центрі оновлень Windows.
WSUS Offline UpdateЯкщо варіанти вирішення вище не вирішили проблеми з оновленням, скористайтеся інструментом стороннього виробника під назвою WSUS Offline Update.
Цей інструмент завантажить доступні оновлення Windows від Майкрософт і встановити їх. Виконавши оновлення таким чином один раз - у майбутньому всі оновлення через Windows Update будуть встановлюватися без проблем.




