У новій операційній системі Windows 10 компанія Microsoftпішла назустріч користувачам ПК, зробивши систему не дуже вимогливою до ресурсів комп'ютера. Але навіть на Windows 10 користувачі підвищують загальну продуктивність системи, вимикаючи непотрібні службиТак як на деяких слабких і старих ПК вона працює повільно.
Вимкнення всіх служб поспіль у Windows 10 може спричинити нестабільну роботу операційної системи. Тому, щоб наші читачі змогли розібратися з тим, які служби можна відключити у Windows 10 без наслідків, ми підготували матеріал, де опишемо докладне рішенняпоставленого завдання.
Відключаємо непотрібні служби за допомогою надбудови «Служби»
Потрапити до надбудови « Служби» можна через Панель управлінняі через програму « Виконати», ввівши в ній команду "services.msc".
Відкривши надбудову, ви побачите весь список сервісів, встановлених на комп'ютері.
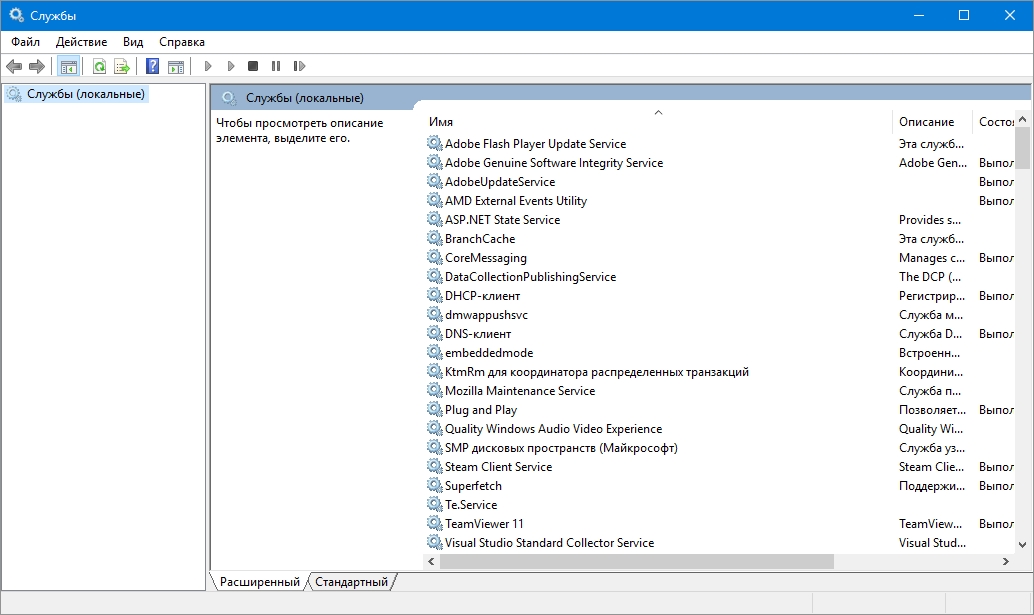
Наприклад спробуємо відключити сервіс « Віддалений реєстр» через надбудову, що відкрилася. Для цього перейдемо до шуканого сервісу та відкриємо його.
![]()
З вікна видно докладний описсервісу, і навіть його стан. Щоб остаточно зупинити Віддалений реєстр», ми оберемо тип запуску « Вимкнено» та натисніть кнопку Зупинити .
Після цих дій « Віддалений реєстр» повністю відключиться. « Віддалений реєстр» призначений для редагування файлів реєстру віддаленим користувачем. Наприклад, Адміністратор править гілки реєстру на віддаленому комп'ютерів мережі. Для домашнього користувача ПК « Віддалений реєстр» абсолютно непотрібний, тому можете його сміливо вимикати.
З прикладу видно, як легко відключати непотрібні послуги. На питання, які послуги можна відключити в десятці, ми підготували список з описом сервісів, які можна безболісно відключити:
- Біометрична служба Windows - використовується для обробки та зберігання біометричних даних;
- Браузер комп'ютерів- використовується для створення списку комп'ютерів у мережі;
- Вторинний вхід до системи- дозволяє керувати комп'ютером іншим користувачам;
- Диспетчер друку- Забезпечує роботу друкованих пристроїв;
- Ізоляція ключів CNG- Здійснює ізоляцію для процесу ключа;
- Пастка SNMP- Забезпечує перехоплення повідомлень для локальних агентів SNMP;
- Робоча станція- доступ до робочих станцій за протоколом SMB;
- Робочі папки- використовується для синхронізації директорій на різних пристроях;
- Мережа Xbox Live- Забезпечує доступ до сервісів Xbox Live;
- Всі послуги, пов'язані апаратною візуалізацією Hyper-V- сервіси, які призначені для роботи віртуальних машин;
- Служба географічного положення- Використовується для відстеження координат комп'ютера;
- Служба даних датчиків- обробляє та зберігає інформацію, одержувану з датчиків, встановлених на ПК;
- Служба датчиків- керує датчиками на ПК;
- Служба ліцензій клієнта- Забезпечує правильну роботу магазину Windows 10;
- Служба маршрутизатора SMS Microsoft Windows - здійснює пересилання повідомлень за заздалегідь створеними правилами;
- Віддалений реєстр- Створена для редагування реєстру віддаленим користувачем;
- Факс- забезпечує роботу пристроїв, які можуть приймати та надсилати факсимільні повідомлення.
Усі з перерахованих сервісів у списку не впливають на працездатність та стабільність операційної системи, тому їх сміливо можна відключати.
Також хочеться відзначити, що перед відключенням цих сервісів уважно почитайте їхнє призначення в описі. Наприклад, якщо ви вимкнете «Диспетчер друку» та «Служба підтримки Bluetooth», ви не зможете під'єднати принтер і не користуватися пристроями Bluetooth.
Вимикаємо непотрібні служби за допомогою командного рядка
Кожну із служб, які перераховані в першому прикладі, можна легко і швидко відключити через консоль. Для відключення потрібна консоль, запущена в режимі Адміністратора. У Windows 10 запустити консоль у режимі Адміністратора можна у різний спосіб. Найбільш зручним способомє клік по меню « Пуск» правою кнопкою миші та вибір необхідного нам пункту.
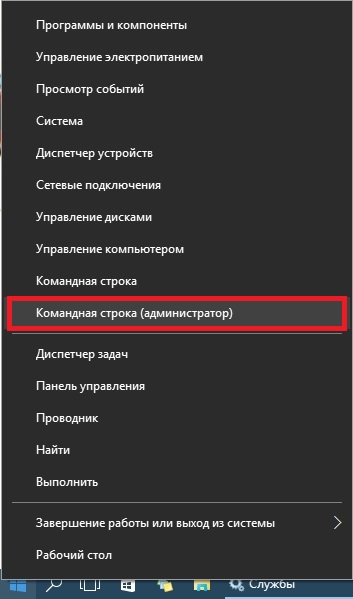
У запущеній консолі спробуємо зупинити вже знайомий нам сервіс. Віддалений реєстр». Для цього в консолі наберемо команду net stop "RemoteRegistry" та виконаємо її.
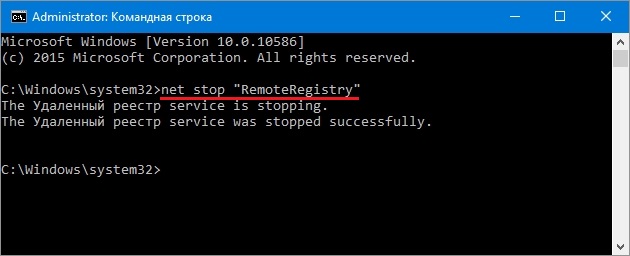
Якщо вам заново потрібно запустити «Видалений реєстр», то це можна зробити командою net start "RemoteRegistry"
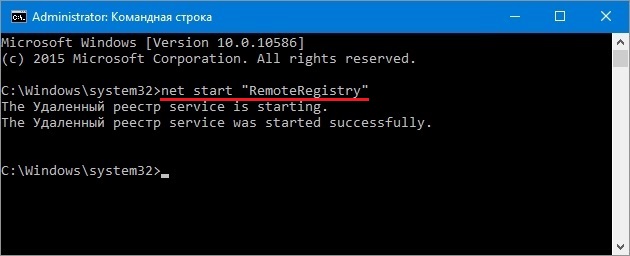
Англійське ім'я для введення в командному рядку можна дізнатися у диспетчері завдань на вкладці « Служби»
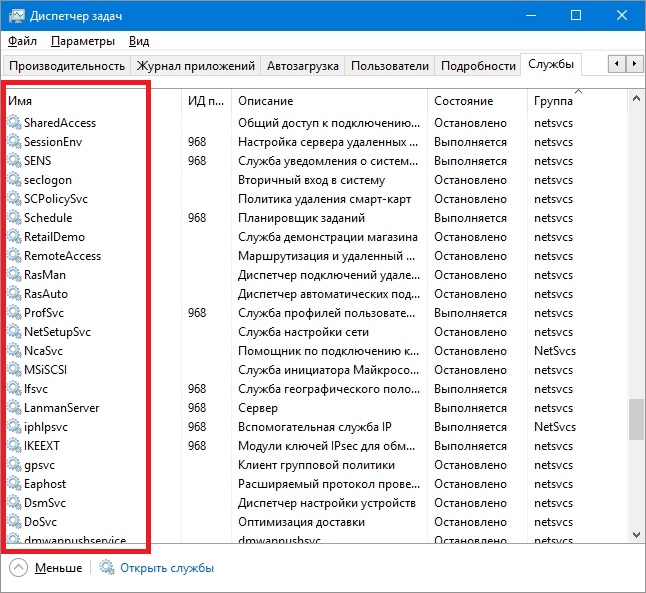
Розглянутий приклад найкраще підійде системним адміністраторамта досвідченим користувачам. Також хочеться відзначити, що розглянутий приклад без проблем можна використовувати на попередніх операційних системах Windows 7 та 8.
Вимикаємо непотрібні служби за допомогою PowerShell
Крім командного рядкадля відключення непотрібних сервісів ще можна використовувати PowerShell. Відкрити PowerShell у Windows 10 можна за допомогою панелі керування або пошуку.
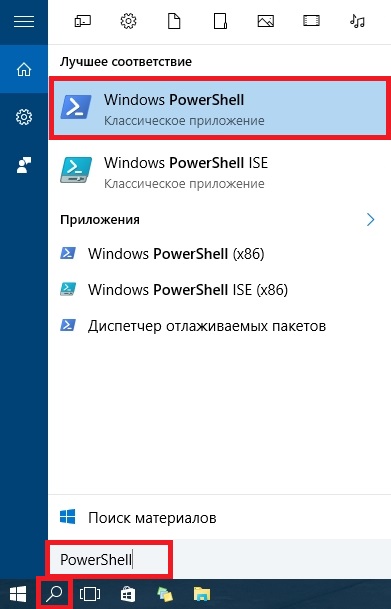
Тепер введемо команду stop-service remoteregistry у PowerShell і виконаємо її.
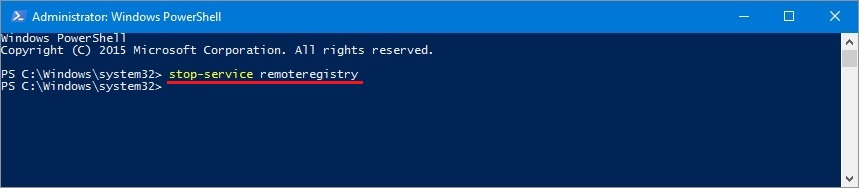
Ця команда зупинить знайомий нам сервіс. Віддалений реєстр». Щоб заново запустити Віддалений реєстр» у PowerShell, необхідно виконати команду: start-service remoteregistry
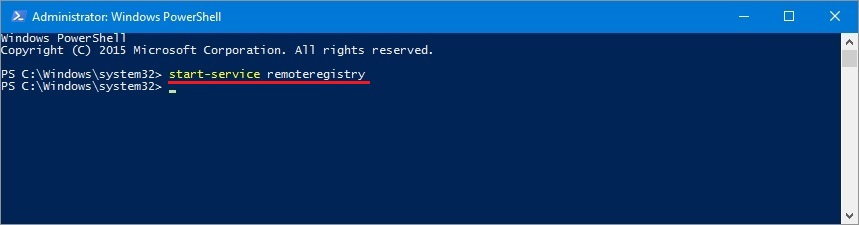
Так само зупиняються непотрібні сервіси через PowerShell. Цей приклад, як і попередній, найкраще підійде системним адміністраторам та досвідченим користувачам.
Зупиняємо служби через диспетчер завдань
Насамперед запустимо Диспетчер завдань. Запустити його в Windows 10 можна знайомою багатьма комбінацією клавіш Ctrl+Shift+Esc. Також його можна запустити, натиснувши меню « Пуск» правою кнопкою миші та вибрати пункт « Диспетчер завдань».
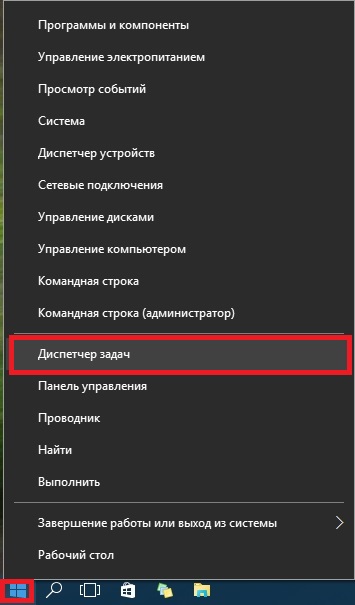
У відкритому диспетчерізадач перейдемо на вкладку « Служби» до віддаленого реєстру.
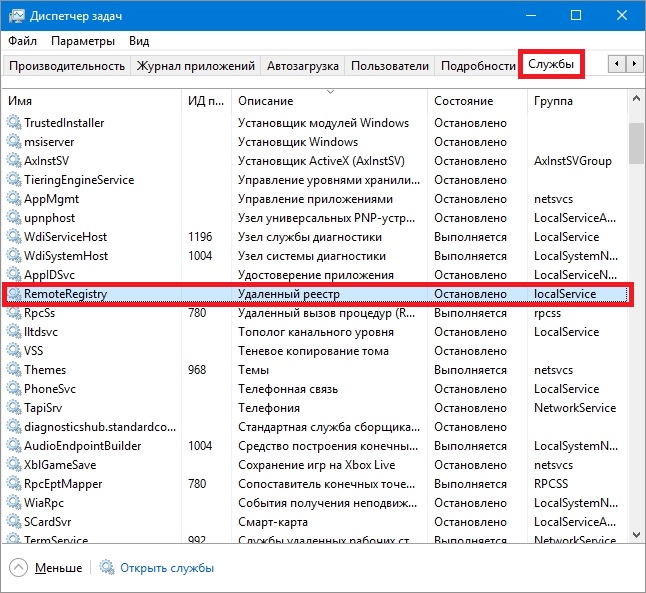
Тепер клікнемо по ньому правою кнопкою миші і виберемо в тому, що з'явилося. контекстному менюпункт « Зупинити».
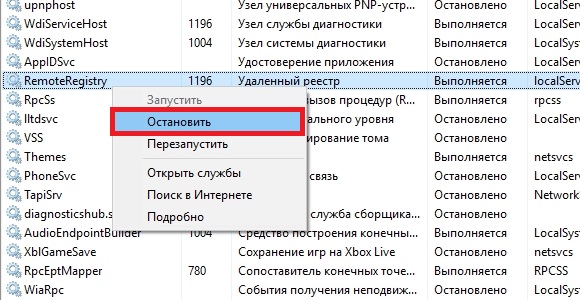
Після цього видалений реєстр буде зупинено. Так само можна заново запустити цей сервіс.
Також хочеться відзначити, що відкрити надбудову, яку розглядають у першому прикладі, можна через диспетчер завдань. Для цього необхідно натиснути на посилання в нижній частині вікна диспетчера завдань.
У цій статті ми розглянули чотири способи зупинення служб, а також з'ясовували, які з них можна вимкнути без шкоди комп'ютера.
Також хочеться порадити нашим читачам, якщо ви захочете відключити певний сервіс не з розглянутого списку, уважно ознайомтеся з його функціями та призначенням, щоб не нашкодити системі.
Наприклад, якщо ви зупините Windows Audio, ви відключите роботу всіх аудіопристроїв і звукових програм. Щоб повернути працездатність аудіопристроїв і звукових програм, потрібно заново запустити Windows Audio, що не використовується. З цього прикладу можна відзначити, що необхідно запам'ятовувати сервіси, що відключаються.для відновлення нормальної роботи Windows 10.
Сподіваємося, що наш матеріал допоможе вам вимкнути непотрібні служби, і ви зможете збільшити швидкодію Windows 10.
Відео на тему
У операційних системах Windows усім управляють служби (services). Це непомітно працюючі програми, за рахунок яких в ОС функціонують різні компоненти та функції. Нова Windows 10 - не виняток: як і в "сімці" або XP, роботою компонентів системи заправляють служби. Здебільшого ті самі.
Дуже часто користувачі цікавляться, які з них можна вимкнути? І справді, всі вони легко вимикаються і можуть бути запущені знову, якщо буде потрібно. Але серед них є ті, які можна зупиняти за потреби, взагалі непотрібні, і ті, переривати роботу яких не варто. При першому запуску в “десятці” автоматично працює оптимальний набір служб.
Де знайти і як користуватися
Якщо ці компоненти працюють "у фоні", тобто ніяк не проявляють себе на перший погляд, то щоб їх включити або відключити, потрібно спочатку дістатися якихось налаштувань або панелі, де можна оперувати запущеними сервісами. Це логічно. Переглянути список того, що працює в НаразіВи можете в диспетчері завдань на однойменній вкладці.
Найпростіший спосіб запуску диспетчера – одночасне натискання клавіш Ctrl+Shift+Esc. Зауважте, що в правому стовпці видно, які служби виконуються, а які зупинені. Тут же помітні й групи, від імені яких вони діють. Але останнє належить скоріше до безпеки.
Щоб відкрити панель керування службами, можна довго блукати по Панелі управління Windowsта вкладеним у неї налаштуванням. Але краще вчинити набагато простіше. Зверніть увагу, що в Диспетчері завдань, у самому низу, при запущеній вкладці “Служби” вам пропонується їх відкрити.
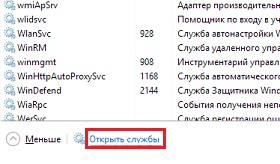
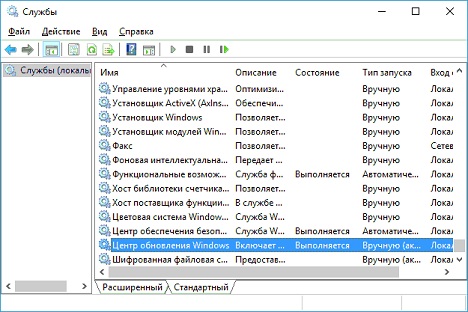
Внизу є дві вкладки: "Розширений" та " Стандартний вигляд”. Перейшовши на розширений, ви можете побачити опис сервісу. Воно не завжди докладне і є щось на зразок цього:
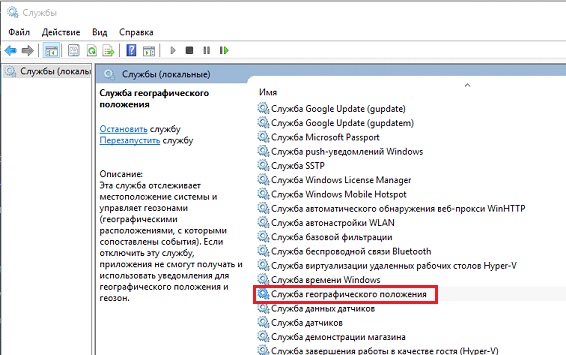
Служба географічного положення докладно описана, тут же є кнопки “Зупинити” та “Перезапустити”. Але набагато зручніше виділити пункт, що цікавить, кліком правою кнопкою миші і вибрати "Властивості":
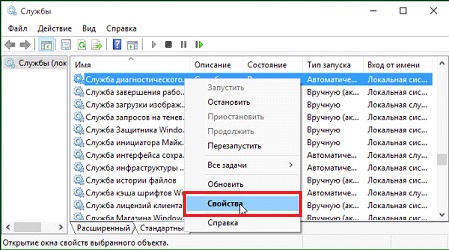
Для всіх служб, що є в операційній системі, відкриється однакове віконце:

Тут представлено набагато більше інформації, ніж у розширеному вигляді. Можна запустити, зупинити, призупинити системний компонент та вибрати тип запуску. Наприклад, якщо ви натиснете зупинити, то відбудеться зупинка, але при наступному увімкненні або після перезавантаження сервіс працюватиме в колишньому режимі. Зупинивши ж і вибравши тип запуску "Відключено" ви "позбавитеся" цієї служби до тих пір поки самі не запустите її.
Навіщо відключати чи вмикати
Відключення сервісів здебільшого несе у собі кілька завдань:
- Визволення оперативної пам'яті.
- Відключення просто непотрібних у роботі компонентів системи.
- Виключення заважають роботі або конфліктуючих зі сторонніми програмами.
У випадку з Windows 10 з'явилося дуже багато параноїків, які вважають, що операційна система краде їхні особисті дані. можна не тільки вимикати ті чи інші компоненти у параметрах системи, але й зупиняючи деякі служби. Тих, які можна назвати шпигунними, як мінімум три:
- географічне розташування;
- діагностичного відстеження;
- "dmwappushservice".
Варто їх відключати чи ні, справа ваша. Як це зробити, ви тепер знаєте. Все залежить від того, чи зараховуєте себе до параноїків, яких з виходом нової ОС Майкрософт стало дуже багато.
Далі наведено список сервісів, які можна зупинити без шкоди для спільної роботиопераційна система. Частина потрібна для конкретних завдань, тому вивчіть опис у розширеному вигляді списку. Отже, служби Windows 10, які можна не нервуючи відключити:
- Брандмауер
- Бездротове налаштування
- Вторинний вхід до системи
- Службу запису компакт-дисків
- Windows Search (стандартний пошук за файлами)
- Machine Debug Manager
- Сервер
- Службу завантаження зображень
- Перерахування переносних пристроїв
- Помічника із сумісності програм
- Реєстрація помилок
Яскравий приклад непотрібності – сервіс запису компакт-дисків на ноутбуці без дисковода. А ще зауважте, що деякі з програм під час встановлення запускають свої служби, які часто непотрібні. Зрозуміло, будь-яку службу ви зможете повернути в робочий стан, вибравши тип запуску "Автоматично" та запустивши компонент.
Приклад відключення у разі конфлікту зі сторонніми програмами: Брандмауер вимикається, щоб правильно працював завантажений та встановлений Firewall.
За замовчуванням в автозавантаженні Windows 10 виставлено весь масив служб, які доступні в новій системі. Зроблено це оптимізації роботи користувача, оскільки розробники що неспроможні знати, які служби можуть знадобитися власнику ПК. Однак через насичення автозавантаження різними програмами та процесами, знижується швидкість старту системи та її продуктивність загалом. Забравши зайві служби у Віндовсі 10, можна оптимізувати роботу операційної системи.
Де знайти служби в Windows 10?
Багато користувачів не знають, які служби можна відключити у Windows 10, а тому часто запитують оптимізацію системи.
Оптимізація Windows 10 можлива шляхом відключення служб, які не використовуються, а лише споживають системні ресурси. Знайти такі непотрібні служби можна так:
- Тиснемо Win+R і вводимо services.msc.
- Відкриється вікно служби із переліком часто й рідко використовуваних програм.
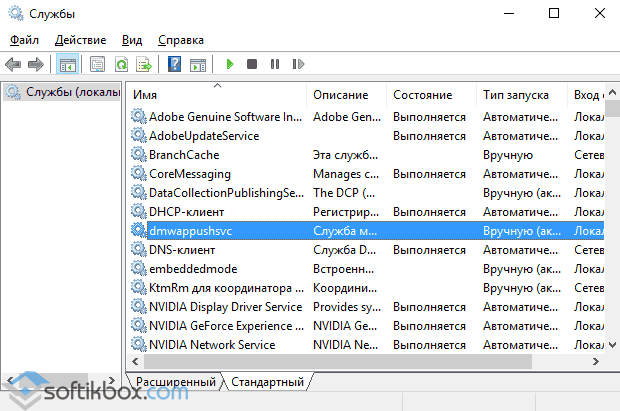
- Якщо перейти у вкладку «Розширений», можна побачити короткий описслужби.
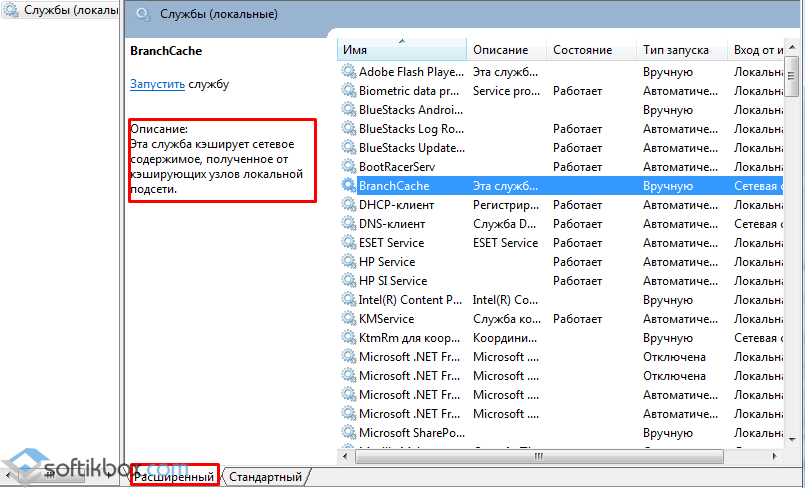
Також викликати служби можна в такий спосіб:
- Тиснемо «Win+X» і вибираємо «Керування комп'ютером».
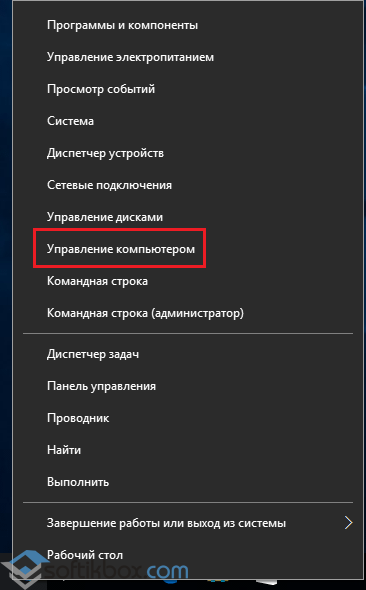
- Або вводимо у пошуковий рядок аналогічний запит. Відкриється панель управління. Вибираємо «Адміністрацію», а далі «Служби».
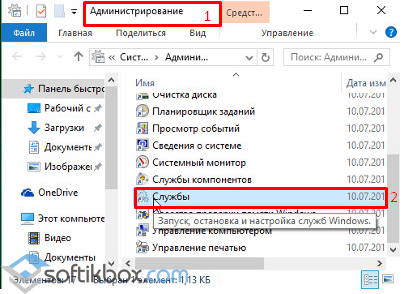
Які служби Windows 10 можна вимкнути?
Вимкнення певної служби може призвести до виникнення ряду помилок, тому наведемо список служб, які доцільно відключити.
- Диспетчер друку – якщо немає принтера;
- Факс – за відсутності пристрою;
- Служба NVIDIA Stereoscopic 3D Driver Service - відповідає за 3D стереозображення;
- Брандмауер - при використанні стороннього антивірусу;
- Вторинний вхід - за умови, що на 1 комп'ютері два облікові записи;
- Запис компакт дисків – додаток, що рідко використовується;
- Підтримка Bluetooth – якщо не передаєте дані, використовуючи цю технологію;
- Служачи завантаження зображення – відповідає за завантаження графічних елементів зі сканера та камери;
- Служба датчиків та спостереження за ними (3 служби);
- Служба пульсу;
- Служба завершення роботи як гостя;
- Служба ізоляції ключів;
- Служба X-Box Live - якщо не граєте в ігри;
- Служба сеансів віртуальних машин Hyper-V.
Також можна вимкнути й інші програми, дізнавшись у розширеному режимі значення служби.
Як зупинити непотрібні служби?
Вимкнення служби програми можливе таким чином.
- Переходимо в розділ «Служби», вибираємо потрібне та подвійним клацанням відкриваємо елемент.
- Відкриється налаштування програми. У типі запуску вибираємо «Відключено».
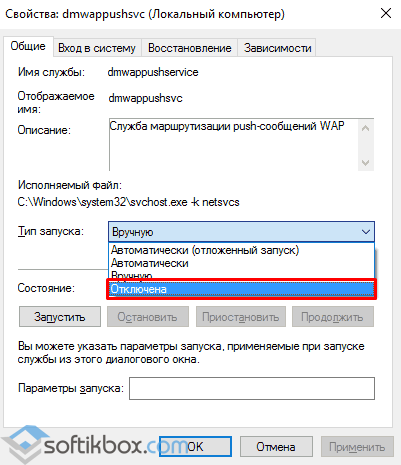
Також вимкнення служб Windows 10 можна здійснити за допомогою командного рядка.
- Тиснемо Win+R і вводимо cmd.
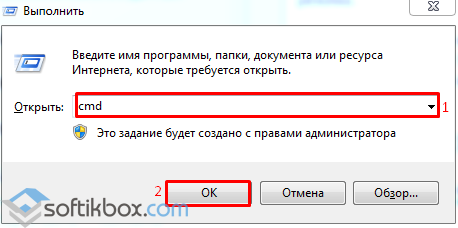
- Вводимо команду sc config Служба start = disabled, де замість слова служба прописуємо потрібну.

Перед зупинкою служби варто в «Диспетчері завдань» зняти всі процеси.
Якщо ви невпевнені у своєму виборі, у редакторі реєстру є гілка, яка відповідає за роботу всіх служб. Якщо ви хочете вимкнути невикористовувані, варто перейти по гілці "HKEY_LOCAL_MACHINE", "SYSTEM", "CurrentControlSet", "services" і експортувати потрібну, щоб мати можливість відновити налаштування за замовчуванням.
Програмний спосіб відключення зайвих служб
Вимкнення служб, зайвих у Windows 10, можна виконати програмою «Easy Service Optimizer». Завантажуємо софт та запускаємо на своєму ПК. Відкриється вікно програми з переліком служб. Налаштування не потрібне. Вибираємо процеси, які потрібно вимкнути.
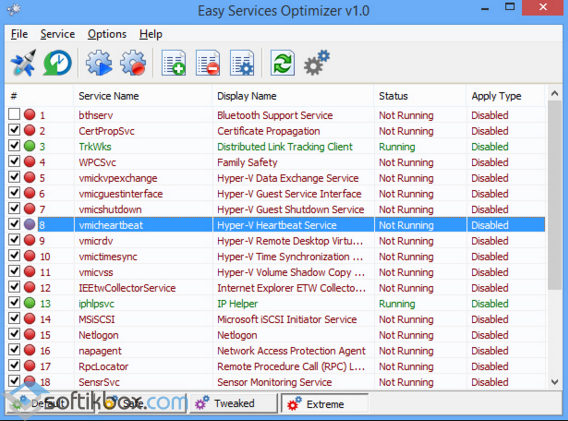
Можна встановити всім певний статус: за умовчанням, безпечно, оптимально, екстрим. Щоб повністю відключити одну службу, відкриваємо її подвійним клацанням. У типі запуску виставляємо "Вручну".
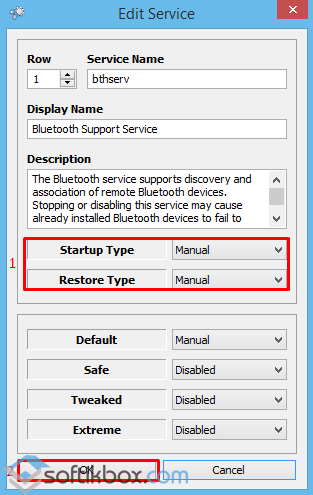
Зберігаємо результати та перезавантажуємо комп'ютер.
Про те, як вимкнути зайві служби Windows 10, дивіться у відео
Цю статтю я вирішив написати, почавши пошук адекватних матеріалів про те, які служби можна вимкнути у Windows 10 для більш швидкої роботи операційна система. В інтернеті, як і завжди, багато різних думок. Я їх вивчив, узагальнив та спробував зробити спільні висновки. Радити, які саме служби можна однозначно відключити, я не буду. Дуже багато в цьому питанні залежить від індивідуальних параметрів комп'ютера, потреб та уподобань користувачів. Особисто я на своєму слабкому нетбуку з Windows 10 відключив всі нижчеперелічені служби - інакше він залишався шаленим гальмом (докладніше про всі заходи, вжиті по розгону свого нетбука я написав у статті Оптимізація та прискорення роботи Windows 10 на слабкому комп'ютері). На стаціонарному комп'ютері я вважав за краще нічого не чіпати і всі налаштування залишити за замовчуванням. Ви самі маєте вирішити, чи варто зовсім відключати якісь служби, запущені за умовчанням.
Деякі рекомендують перед експериментом щодо відключення служб створити точку відновлення системи. Особисто я цього не робив. хоча б тому, що для мене не складно, якщо раптом це знадобиться, повністю встановити Windows 10.
В цілому ж, без крайньої потреби краще не відключати будь-які служби в Windows 10 . Зробити це, на мій погляд, можна тільки тоді, коли є великі проблеми з низькою продуктивністю комп'ютера і дуже потрібно його трохи розігнати.
Коротко нагадаю, як потрапити в ці самі Служби: натискаємо ПРАВОЮ клавішею миші на меню Пуск, вибираємо пункт « Керування комп'ютером», у колонці зліва подвійним кліком відкриваємо пункт « Служби та програми», потім « Служби». Відключення служби здійснюється після подвійного кліку на неї: у пункті вікна вибираємо « Тип запуску: Вимкнено».
На своєму шалено слабкому нетбуку я цілком безболісно вимкнув наступні служби:
- NVIDIA Stereoscopic 3D Driver Service- ця служба призначена для відеокарт NVidia(Можливо, у Вас її і не буде, якщо Ви використовуєте іншу відеокарту). Якщо ви не використовуєте 3D стерео зображення, можна вимкнути цю службу.
- Windows Search- за допомогою цієї служби у Windows 10 і більше ранніх версіяхпочинаючи з "сімки" працює пошук за вмістом комп'ютера. Він представлений можливістю знайти потрібні файли, папки та програми через лупу на Панелі керування, а також реалізований у вигляді пошукового рядка у будь-якій папці. Насправді індексація вмісту комп'ютера може витрачати досить багато цінних ресурсів, тому якщо цей функціонал не є критичним для Вас і ви хочете прискорити операційну систему, спробуйте вимкнути цю службу пошуку.
- Автономні файли- Служба, що дозволяє автономно працювати з файлами, доступними у внутрішній (локальній) мережі. Як я зрозумів, можна спокійно відключити, якщо комп'ютер не включений до будь-якої іншої мережі, крім мережі інтернет.
- Біометрична служба Windows- використовується для обробки та зберігання біометричних даних. На мою думку, тут все ясно: якщо не використовуємо вхід за відбитками пальців або інші біометричні способи, спокійно вимикаємо.
- Браузер комп'ютерів- використовується для створення списку комп'ютерів у мережі та видає його програмам на запит. Знову ж таки дана служба необхідна тільки в локальної мережі.
- Брандмауер Windows- захищає комп'ютер від несанкціонованого доступу з Інтернету. Якщо у вас встановлено інший фаєрвол (наприклад, Comodo), сміливо відключайте. В інших випадках краще все-таки не чіпати.
- Допоміжна служба IP- підтримує мережевий протокол IPv6. Потрібна не особливо часто, але потрібно дивитися в кожному випадку індивідуально. Якщо після відключення інтернет продовжує нормально працювати, то Вам вона не потрібна.
- Вторинний вхід до системи- Забезпечує вхід у Windows з кількох облікових записів. Якщо така одна, можна сміливо відключати.
- Угруповання мережевих учасників- організує розраховану на багато користувачів взаємодію в одноранговій мережі. Простіше кажучи, потрібна за наявності локальної мережі або домашньої групи. Вимикаємо, якщо такої немає.
- Диспетчер друку- служба, що дозволяє ставити завдання друку в чергу та забезпечує взаємодію з принтером. Якщо немає принтерів, можна вимкнути.
- Диспетчер підключень віддаленого доступу - при видаленні цієї служби браузер не намагатиметься підключитися до інтернету під час роботи зі сторінками з елементами, що оновлюються. Як я зрозумів, краще не відключати.
- Диспетчер посвідчення мережевих учасників- використовується для ідентифікації учасників локальної мережі. Вимикаємо, якщо не використовуємо Домашню групу.
- Журнали та оповіщення продуктивності- Ця служба, як видно з назви, веде збір даних про продуктивність комп'ютера. Можна вимкнути.
- Ізоляція ключів CNG- потрібна для криптографічних процесів, допомагає безпечно зберігати особисті ключі користувача від запущених процесів. Поки що розумію, що це таке і з чим його їдять.
- Маршрутизація та віддалений доступ- забезпечує маршрутизацію для організацій у локальній та глобальних мереж. Якщо немає локальної мережі – відключаємо.
- Модулі ключів IPsec- для обміну ключами в Інтернеті та протоколу IP з автентифікацією. Як я зрозумів, безболісно можна вимкнути.
- Налаштування сервера віддалених робочих столів- відповідає за налаштування та обслуговування сеансів служб віддалених робочих столів та віддаленого доступу. Без локальної мережі відключаємо.
- Виявлення SSDP- включає виявлення UPnP-пристроїв домашньої мережі. Необхідність цього будинку викликає сумнів у багатьох фахівців. Краще вимкнути.
- Політика видалення смарт-карток- якщо не використовуєте їх (смарт-картки), вимкніть.
- Програмний постачальник тіньового копіювання (Microsoft)- Ви можете вимкнути, якщо не плануєте використовувати функцію відновлення системи.
- Прослуховувач домашньої групи- якщо не використовуєте домашню групукраще вимкнути.
- Робочі папки- використовується для синхронізації папок на різних пристроях. Завдяки цьому можна використовувати їх на будь-якому комп'ютері, де ця служба включена. Можна вимкнути.
- Складальник подій Windows - Дозволяє збирати події з інших комп'ютерів. Вимикаємо.
- Сервер- якщо не використовується функція доступу до спільних файлів і принтерів, можна відключити цю службу.
- Мережа Xbox Live— Доступ до сервісів Xbox Live. Не знаєте, що це вимикайте.
- Мережевий вхід до системи- Забезпечує наскрізну перевірку справжності. У домашніх умовах не потрібна.
- Служба введення планшетного ПК- забезпечує роботу пера та рукописного введення на планшетах. Вимикаємо на звичайних комп'ютерах.
- Служба географічного положення- відстежує координати комп'ютера. Можна вимкнути.
- Служба даних датчиків- Обробляє та зберігає інформацію, одержувану з датчиків, встановлених на ПК.
- Служба датчиків- керує датчиками на ПК. Не знаєте, про що мова? Вимикайте.
- Служба завантаження зображень Windows (WIA)- можна вимкнути, якщо не планується підключати до комп'ютера сканер або камеру.
- Служба ліцензій клієнта— забезпечує правильну роботу магазину Windows 10. Вимкніть, якщо не використовуєте його.
- Служба маршрутизатора AllJoyn- наскільки я зрозумів, можна вимкнути, але гарантій не дам.
- Служба маршрутизатора SMS Microsoft Windows- Здійснює пересилання повідомлень за заздалегідь створеними правилами. Розбираюсь.
- Служба загального доступудо портів Net.Tcp- Надає можливість спільного використання TCP-портів за протоколом Net.Tcp. Якщо комп'ютер не використовується як сервер, можна сміливо вимкнути.
- Служба перечислювача переносних пристроїв- відповідає за можливість синхронізації та автоматичного відтворення файлів із переносних пристроїв. Використовується рідко, можна вимкнути.
- Служба підтримки Bluetooth- Тут все очевидно. Якщо не використовуєте, вимкніть.
- Служба помічника із сумісності програм- відстежує програми щодо виникнення проблеми сумісності. Такі ситуації (несумісність) виникають досить рідко і навіть коли вони з'являються, ця служба рідко може чимось допомогти. Вимкнемо.
- Служба реєстрації помилок Windows - у разі будь-яких збоїв надсилає дані про помилку до Microsoft, щоб компанія могла її виправити. Цілком можна вимкнути.
- Служба шифрування дисків BitLocker- Надає можливість шифрувати диски. Ця функціявикористовується дуже рідко домашніми користувачами. Можна вимкнути, якщо Ви не розумієте, навіщо вона взагалі потрібна, або просто її не використовуєте.
- Смарт-картка- Забезпечує доступ до пристроїв для читання смарт-карток. Якщо таких немає, треба вимкнути.
- Тіньове копіювання тому- створення резервної копіївмісту жорсткого диска(наприклад, попередніх версій текстових файлів). Якщо не плануєте використовувати відновлення віддалених файлів, вимикайте. Це варто зробити і тому, що служба споживає багато цінних ресурсів, а також робить відновлення дуже повільно.
- Віддалений реєстр- використовується для зміни параметрів реєстру віддаленим користувачем. На комп'ютері варто вимкнути.
- Посвідчення програми- допомагає AppLocker ідентифікувати заблоковані програми. Можна вимкнути, якщо AppLocker не використовується або взагалі не знаєте, що це за звір.
- Вузол системи діагностики- Просто вимикаємо цю непотрібну штуку.
- Вузол служби діагностики- аналогічно до попереднього пункту.
- Факс- Відповідає за роботу факсимільного апарату. Якщо у Вас його немає, сміливо вимикайте.
- Хост бібліотеки лічильника продуктивності– що це так і не розібрався. Багато хто пише, що безболісно можна вимкнути.
- Центр забезпечення безпеки- служба, яка відстежує зміни в налаштуваннях та параметрах безпеки Windows 10. Зокрема, вона контролює антивірусне програмне забезпечення та брандмауер. Якщо вони вимкнені або працюють неправильно, цей центр видає користувачеві відповідне повідомлення. Можна і вимкнути.
- Центр Оновлення Windows - Ну, тут без коментарів все зрозуміло: служба відповідає за оновлення операційної системи Windows 10. Відключати чи ні кожен вирішує сам.
Також можна вимкнути всі послуги, пов'язані апаратною візуалізацією Hyper-V- вони призначені для роботи віртуальних машинахта потрібні одиницям. Скрізь, де бачите згадку Hyper-V у назві служби, її можна вимкнути.
Деякі служби в операційній системі Windows 10 з'являються під час встановлення користувачем різних програм. Багато хто з них також може виявитися непотрібним. Але тут знову ж таки дуже індивідуально.




