Для повноцінної роботи принтера необхідно встановити додаткове програмне забезпечення - драйвера. Зазвичай вони йдуть у комплекті з пристроєм, на спеціальному завантажувальному диску. Без них комп'ютер не виявить підключений пристрій. Звичайно, ми не говоримо про пристрої, які автоматично розпізнаються системою. Відразу хотілося б відзначити, що вам треба прочитати статтю повністю, тому що є складніші та більше прості способиустановки драйверів і тому слід дочитати статтю до кінця. Майже наприкінці статті є інформація, як встановити драйвер для принтера автоматично, майте це введу. Коли виникає питання, як встановити принтер без диска, недосвідчені користувачі думають, що це дуже складно. Але насправді цю процедуру можна освоїти за 15-30 хвилин. Давайте перевіримо, чи це так.
Налаштування та підключення принтера hp
Спочатку запустіть прошивку на принтері. Вам потрібно буде повторити наведені вище кроки для повторного підключення до принтера.
- Високоякісний вихід для моно-лазерного принтера.
- Недоліки Низька ємність паперу.
Як ви можете очікувати від невеликого розміру, принтер пропонує лише обмежену ємність паперу, 150 аркушів для основного лотка. Якщо ви друкуєте в цілому понад 30 сторінок на день, Ви будете наповнювати лоток більше одного разу на тиждень, що може стати дратівливою роботою. Зручність у використанні малої ємності паперу - зручність багатоцільового лотка на 10 аркушів, що дозволяє друкувати на різних типах паперу або фірмових бланках, наприклад, без необхідності міняти папір в основному лотку або вручну подавайте кожну сторінку, використовуючи ручну односторінкову подачу.
Існує два основних способи, щоб встановити принтер без завантажувального диска, а саме - завантажити необхідні драйвери з інтернету
- Використовуючи базові засоби Windows Update;
- Самостійно, знаючи ідентифікаційний код пристрою або використовуючи модель принтера.
Перший спосіб відмінно підійде для простих моделей принтерів (тільки роздруківка та сканування документів, без додаткової відбудови параметрів), адже Windows Updateвстановлює базовий пакетдрайверів.
Як і більшість низькопотужних монолазерів, фізична настройка проста. Знайдіть місце для принтера, видаліть пакувальні матеріали, завантажте папір та підключіть шнур живлення. Двигун розрахований на 19 сторінок за хвилину, що навіть для персонального принтера є скромним за сучасними стандартами. Однак фактична пропускна здатністьвідповідає іншим принтерам із вищою номінальною швидкістю. Будь-який принтер значно швидше, ніж будь-що ще у своєму ціновому класі.
Текст був на низькому рівні у вузькому діапазоні, де більшість монолазерів падають, але все ще в межах діапазону. Якщо у вас немає незвичайної потреби в невеликих шрифтах або ви повинні роздрукувати високоякісні публікації на робочому столі, ви не повинні скаржитися на текст. Принтер також мав проблеми з тонкими лініями, але це загальна проблема. Вони досить хороші для друку веб-сторінок із фотографіями на них. Залежно від того, наскільки ви потребуєте, ви можете вважати їх досить добрими для інформаційного бюлетеня клієнта тощо.
Другий спосіб дозволяє завантажити саму останню версіюПЗ, тому після їх встановлення користувачеві будуть доступні абсолютно всі функції принтера, у тому числі більш «просунуті».
Крім того, причиною для встановлення драйверів може бути не тільки їхня повна відсутність, але й несправність самого пристрою. Іноді, використовуючи той чи інший драйвер, принтер відмовляє роздруковувати документи, а все тому, що встановлений вами драйвер не підходив для вашого пристрою. Це, звичайно, одна з причин, чому принтер може некоректно працювати, але як ви розумієте, ми не дарма про це говоримо саме зараз. Адже, далі ми розповімо, як завантажити свій драйвер на комп'ютер, але якщо поспішатимете, то у вас можуть виникнути труднощі. Тому дійте поетапно.
Принтери, які коштують лише близько третини, частіше мають нижчі витрати. Наприклад, «Редактори» обирають 1-відсоткову ціну за сторінку, заощаджуючи близько одного долара за кожні 50 сторінок, які ви друкуєте. Друкуйте більше, і дорожчий принтер коштуватиме менше у довгостроковій перспективі.
Короткий опис доступних функцій
Підтримуються не всі конфігурації мережі. Зверніться до документації вашого дистрибутива для інструкцій із встановлення та використання. Інформацію про цифрові відправні продукти наведено в примітці 9 нижче. Завантажуваний модуль драйвера є необов'язковим для підтримки друку і може збільшити швидкість, якість або інший аспект друкованої продукції.
Встановлення драйверів вручну
Якщо раніше ви десь вивчали це питання і не один із способів не увінчався успіхом, то можна спробувати заново завантажити драйвера. Ця стаття універсальна – тут розповімо, як зробити у різних версіях Windows.
Тому перед тим, як встановити принтер без диска, необхідно:
1. Від'єднайте підключений до комп'ютера пристрій.
Плагін драйвера не потрібний і недоступний. Розсилки, які не вказані, вимагатимуть ручної процедури встановлення. Якщо у вас немає Інтернету, ви можете використовувати його. Потім ми шукаємо програму встановлення до кінця. Тепер налаштування принтера налаштовано. Тут ми торкнемося значка «Налаштування».
Встановити принтер без диска
Ми повинні перейти до «Мережі» у верхній частині меню, а потім викликати «Бездротовий зв'язок» у меню зліва. Тепер ви можете виконати додаткові налаштування. Однак у лівому меню у розділі «Бездротовий зв'язок» натисніть «Бездротовий прямий друк». Це також знаходиться в меню "Мережа".
2. Перейдіть в меню "Пуск" - "Панель керування" - "Пристрої та принтери" або "Перегляд пристроїв та принтерів";
3. Тут необхідно буде знайти рядок "Встановлення принтера" або "Додавання принтера" у верхній панелі;
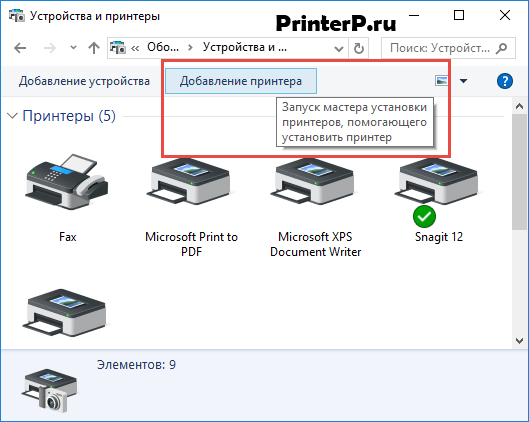 4. Відкриється майстер установки принтерів, із запропонованих варіантів виберіть «Додати локальний принтер» та натисніть «Далі» (для Windows 7). Якщо у вас Windows 8 або 10, тоді внизу натисніть «Необхідний принтер відсутній у списку» — і натисніть «Додати локальний або мережевий принтерз параметрами, заданими вручну» та натисніть «Далі».
4. Відкриється майстер установки принтерів, із запропонованих варіантів виберіть «Додати локальний принтер» та натисніть «Далі» (для Windows 7). Якщо у вас Windows 8 або 10, тоді внизу натисніть «Необхідний принтер відсутній у списку» — і натисніть «Додати локальний або мережевий принтерз параметрами, заданими вручну» та натисніть «Далі».
Принтер має бути доступний у будь-який час
Це означає, що нам не потрібно вимикати принтер. Він робить це сам, але він все ще присутній в мережі і відразу вмикається, коли йому надається завдання на друк. Для цього нам потрібно перейти до "Налаштування" у верхньому меню та "Налаштування принтера" в меню зліва.
Тепер ми зробили найважливіші налаштування. Ви просто видаляєте принтер. Потім ви додаєте принтер. Принтер з'являється внизу, ми вибираємо його. Якщо принтер вже знаходиться в режимі очікування, швидко натисніть кнопку живлення принтера. Таким чином, він знову активується та встановлюється.
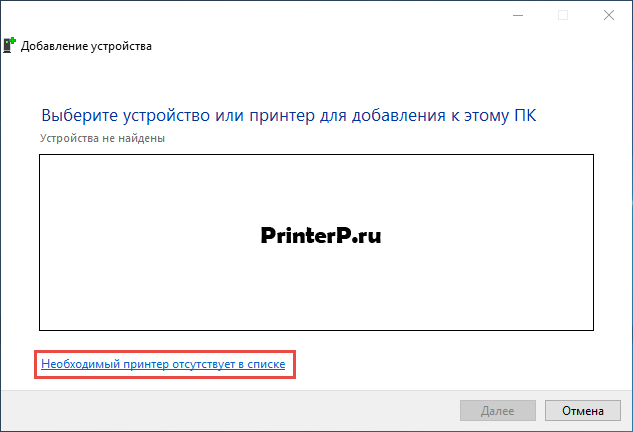
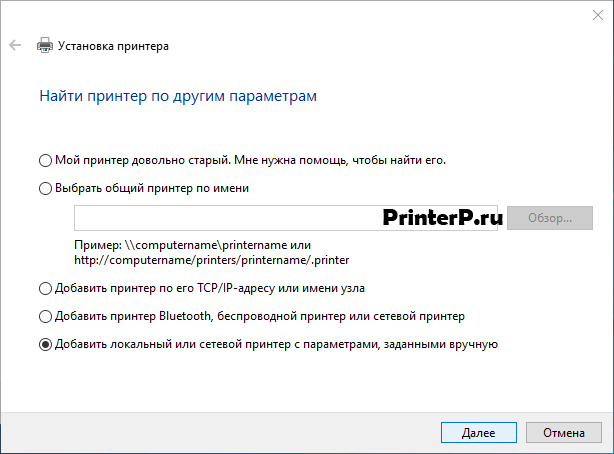 5. Майстер установки принтерів та іншого обладнання запропонує вибрати порт, залиште параметри за замовчуванням (LPT1) та перейдіть на наступний етап;
5. Майстер установки принтерів та іншого обладнання запропонує вибрати порт, залиште параметри за замовчуванням (LPT1) та перейдіть на наступний етап;
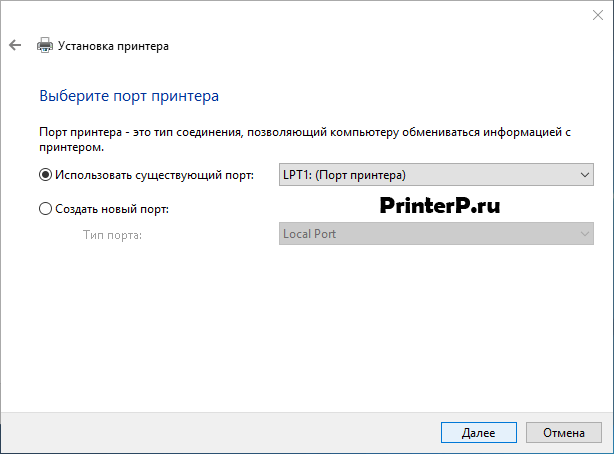 6. Натисніть кнопку «Центр Оновлення Windows» та зачекайте на оновлення доступних драйверів;
6. Натисніть кнопку «Центр Оновлення Windows» та зачекайте на оновлення доступних драйверів;
Є ще другий спосіб. Якщо ми хочемо зробити певний друк, ми можемо зробити налаштування, яке зберігає тонер. Ми вибираємо параметри принтера та групи опцій: ми вибираємо якість друку. У «Уподобаннях» ми можемо зберегти наші налаштування, щоб їх завжди можна було використовувати. Це були б найважливіші стосунки.
Вам не потрібно сидіти в офісі, щоб отримати якість лазерного принтера
Наше тестове обладнання готове: відкритий лоток для паперу добре видно. Минули часи, коли лазерні принтери були зарезервовані для великих корпорацій. Цей принтер підходить для всіх, хто бажає друкувати тексти, а також для швидкого видалення багатосторінкового документа з принтера. На додаток до швидкості принтер має ще одну перевагу перед аналогічним принтером для струменевих принтерів. Відбитки набагато потужніші і контрастніші, ніж папір, що використовується струминними принтерами у звичайній якості лазерного принтера.
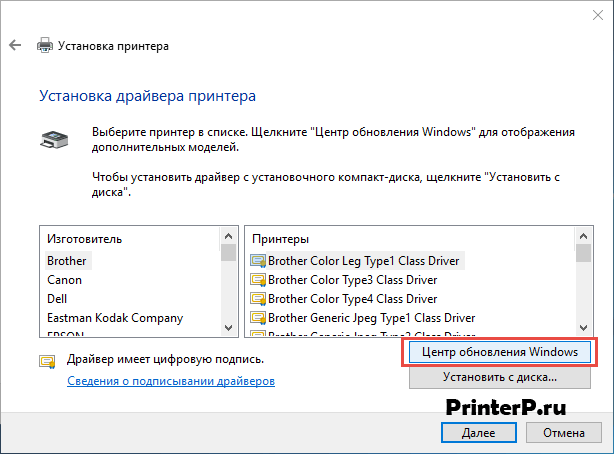 7. Завантажиться список компаній-виробників принтерів та основних моделей. Може зайняти від 5 до 30 хвилин. Зліва знайдіть виробника, а праворуч вкажіть модель принтера. Після чого натисніть "Далі". У цьому випадку ми вибрали бренд HP, а модель LaserJet 1022.
7. Завантажиться список компаній-виробників принтерів та основних моделей. Може зайняти від 5 до 30 хвилин. Зліва знайдіть виробника, а праворуч вкажіть модель принтера. Після чого натисніть "Далі". У цьому випадку ми вибрали бренд HP, а модель LaserJet 1022.
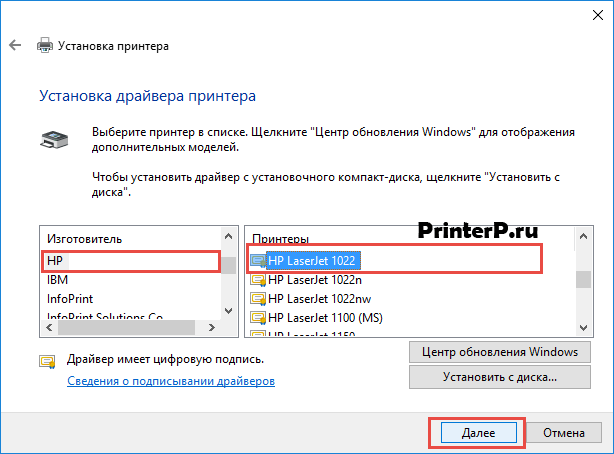 8. Майстер установки запропонує придумати назву пристрою (залишіть ім'я за промовчанням або придумайте своє), натисніть «Далі»;
8. Майстер установки запропонує придумати назву пристрою (залишіть ім'я за промовчанням або придумайте своє), натисніть «Далі»;
Але не тільки за допомогою струменевих принтерів, але і з іншими лазерними принтерами, це може статися, як показано в наступному розділі якості друку. Моно лазерні принтери в першу чергу купуються для вашої швидкості та якості під час друку чорно-білих текстів. У цій категорії різні пристрої різних виробниківмайже різняться. Однак відмінності встановлюють, якщо ви також хочете друкувати графіку. Лише негативним є те, що чорні об'єкти на сірий фонпоказують світлу "білу ауру" навколо об'єкта.
Ідеально підходить для студентів та вчених
Чорна смуга на правій сторонітестового документа виглядає так, наче вона біла, чого немає в оригіналі. Однак, оскільки решта результату чудова, і основне завдання принтера, ймовірно, ніколи не полягатиме в друку графіки, ви повинні бути в змозі позбавитися від неї. Правильно підходить для невеликого лазерного принтера у повсякденному житті студента. Будь-хто, хто часто читає довгі документи або літературні тексти, з нетерпінням чекає на них швидкого друку. Тексти часто доступні онлайн стільцями.
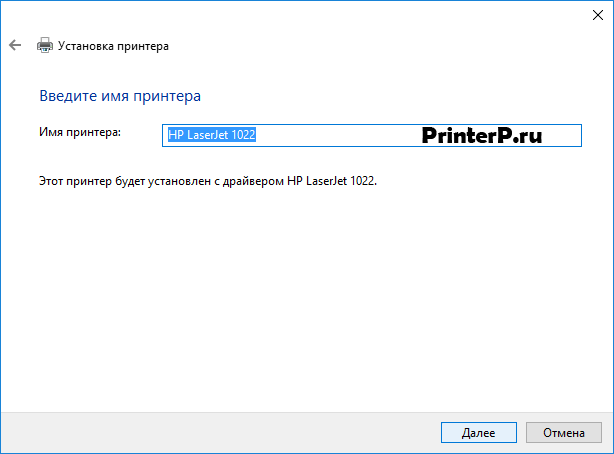
9. Дочекайтеся завершення встановлення;
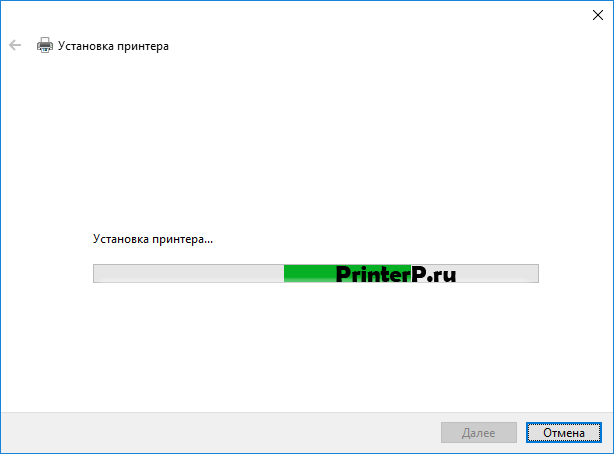 10. Відкриється вікно "Використання загальних параметрів", тут необхідно вибрати параметр "Ні загального доступудо цього принтера» та натиснути «Далі» (вікно з'явиться, якщо встановлено Windows 7). Якщо у вас Windows 10, то у вас відобразиться вікно, де треба натиснути "Готово" (це ж вікно з'явиться потім і в Windows 7).
10. Відкриється вікно "Використання загальних параметрів", тут необхідно вибрати параметр "Ні загального доступудо цього принтера» та натиснути «Далі» (вікно з'явиться, якщо встановлено Windows 7). Якщо у вас Windows 10, то у вас відобразиться вікно, де треба натиснути "Готово" (це ж вікно з'явиться потім і в Windows 7).
Має те, що вам потрібно – не має того, що вам не потрібно
Якщо ви не бажаєте читати тексти на моніторі, вам потрібен принтер, який швидко та економічно записує ці тексти на папір. Кабелі здаються справді дорогими! Серйозно, щось триваліше було б практичнішим. Зрештою, є хоча б одне.
Встановлення або зміна пароля мережі
Принтер поставляється з дуже простим налаштуванням. В останньому випадку він максимально гнучкий при виборі сайту. Крім того, ви можете друкувати бездротово з ноутбука по бездротової мережі. Необхідно вбити лише одну смерть: лоток для паперу виходить із пристрою спереду. При цьому папір елегантно зникає у вбудованій паперовій касеті.

Наступне, що потрібно зробити - видалити щойно встановлений пристрій. Для цього клацніть по іконці принтера правою кнопкою миші і в контекстному менювиберіть "Видалити пристрій" (при цьому встановлені драйверазалишаться).
Що ви платите за друк?
Якщо вам не потрібно копіювати або сканувати, вам не потрібно пристрій, який займає значно більше місця і набагато дорожче купувати. І це саме те, що відбувається швидко, економічно вигідно та в хорошій якості. Маленький принтер поставляється відповідно до виробника на 700 сторінках з тонером стартера. Оскільки це є приблизно за 55 євро, єдина сторінка коштує близько 3, 5 центів. Середнє значення для друку з оригінальними тонерами. Дешевше тільки зі значно більшими принтерами або якщо ви хочете використовувати "сумісний" тонер третього виробника.
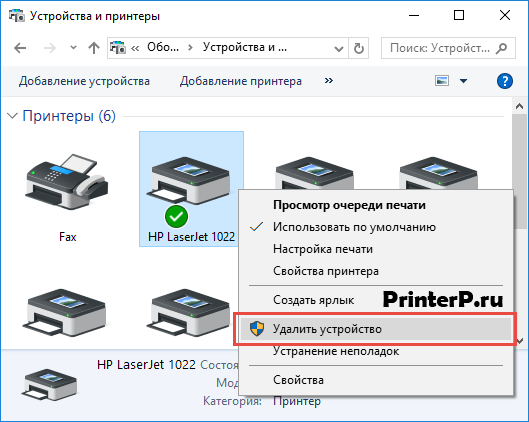
Після виконання дій можна буде підключати принтер до комп'ютера. При підключенні принтера потрібно трохи почекати, щоб комп'ютер автоматично розпізнав принтер і здійснив інсталяцію. Після цього можете роздрукувати будь-який документ, щоб упевнитися в установці драйвера.
Один отримує той самий потенціал вже близько 1235 крб. Це призводить до вартості кожної окремої сторінки близько 1, 2 центів. За тією ж ціною ви зазвичай не отримуєте друку в копіювальних машинах або університетській бібліотеці. І в комфорті вашої квартири цей принтер також економить багато шляхів.
Простий у використанніПримітка ускладнень
Немає дисплея і лише дві кнопки: чи буде пристрій успішним? Немає лотка для паперу, лоток для паперу немає. . Лазерна технологія забезпечує загальну якість чорно-білого друку.
Якість результатів
Немає відходів є економічним. Компактне встаткування. Створюйте професійні та економічні відбитки.Як це зробити у Windows 7:
Офіційні сайти
Якщо у вас немає диска з драйверами для принтера, то скачати їх можна з офіційного сайту виробника. Для цього достатньо знати фірму та модель принтера. Знайти їх можна в документації, корпусі або задній частині пристрою. Якщо ви не розберетеся з інструкцією нижче, можете без будь-яких побоювань завантажити потрібний драйвер на нашому сайті (всі драйвера без вірусів).
Отже, щоб дізнатися ID
"Принтер, який поєднує зручність і швидкість, навіть якщо він не робить кольорові відбитки". Його лазерна роботазабезпечує велику практичність, швидкість та рентабельність. Ви можете друкувати 18 сторінок за хвилину, проте модель друкує лише чорно-білі.
Інша практичність у тому, що він розподіляє кабелі. Це гарний вибірдля офісів. В даний час те, що виділяє принтер інших, це різні функції, що полегшує життя користувачам. Ця модель запускається на ринку як бездротова, тобто вона працює повністю бездротовою та має тільки кнопку включення та вимкнення. Дотримуйтесь інших функцій та характеристик цього принтера з цим оглядом!
Відкрийте будь-який браузер і введіть у рядку пошуку: «Принтер HP LaserJet p1102 драйвера завантажити». У цій статті я шукатиму драйвера для вищезгаданого пристрою, вам необхідно вказати свою модель.
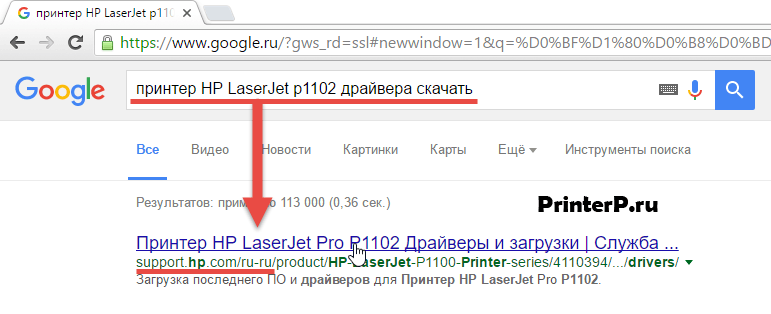
Як правило, посилання на офіційний сайт розробника буде на першій сторінці пошуку, в самомугорі. Але відбувається не завжди і тому треба бути уважними. Щоб не скачати замість драйверів шкідливе програмне забезпечення, переконайтеся, що ви дійсно зайшли на офіційний сайт розробника. Для цього зверніть увагу на посилання сайту на пошукову систему. Не повинно бути нічого "зайвого" (адреса буде приблизно такою: "hp.com" або "samsung.com" і т.д.
Лоток для підтримки паперу відкривається та закривається. Тобто коли вам це не потрібно, ви можете закрити його, і він займе менший простір. Принтер має чорну пластикову панель з високим блиском та невелику панель керування на лівій стороні. Це включає індикатори бездротового зв'язку, кнопки живлення та дві інші кнопки для бездротової мережі та «Скасувати завдання», якщо ви хочете припинити друк.
Щодо друкованих текстів, то немає оригінальності. Це схоже на майже кожний монохромний принтер. Кольоровий друктакож досить розумна, з більш м'якою, зазвичай доступною для всіх типів бізнес-діаграм. Деякі кольори переводять у схожі відтінки сірого, що може навіть заплутати, але, наприклад, для графіки все буде ясно і зрозуміло.
Якщо ви сумніваєтеся в справжності знайденого вами сайту, можете ввести тільки назву фірми принтера без моделі та іншої інформації. А вже з головної сторінкиперейти до розділу «драйвера та інше програмне забезпечення».
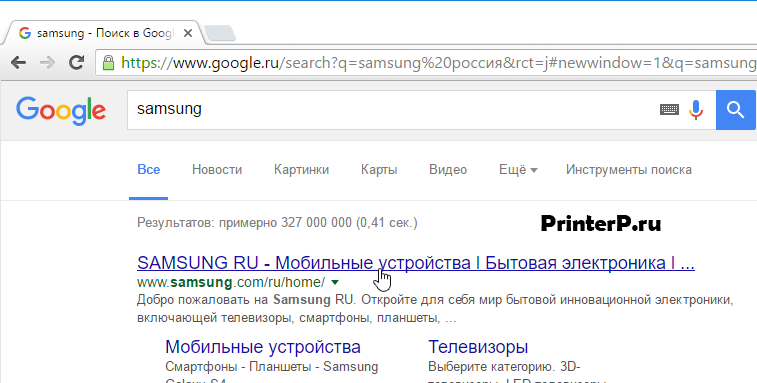
Переваги завантаження драйверів з офіційного сайту:
Не так дорого, через особливості та продуктивність! Найенергоефективніший лазерний принтеру світі економить ваші гроші та ресурси. Будьте продуктивні завдяки недорогому бездротовому друку та вражаючій мобільності. Зменште вплив на навколишнє середовище за допомогою одного з найефективніших принтерів у світі.
Створюйте якісні економічні враження. У вас можуть виникнути проблеми при спробі або наступні. Щоб отримати довідку про попередження про помилки або інші умови, які свідчать про помилку на самому принтері, зверніться до документації щодо принтера або зверніться до виробника принтера.
- Безпека (наявність цифровий підпису драйверів, відсутність вбудованого шкідливого коду);
- Розробник розміщує на сайті лише останні, «свіжі» версії драйверів.
Як тільки ви потрапите на потрібну сторінку («Драйвера та інші файли», «ПЗ», « Програмне забезпечення», «Завантаження», а також «drivers» на англомовної версіїсайту), вам залишиться ввести модель свого принтера та зробити пошук.
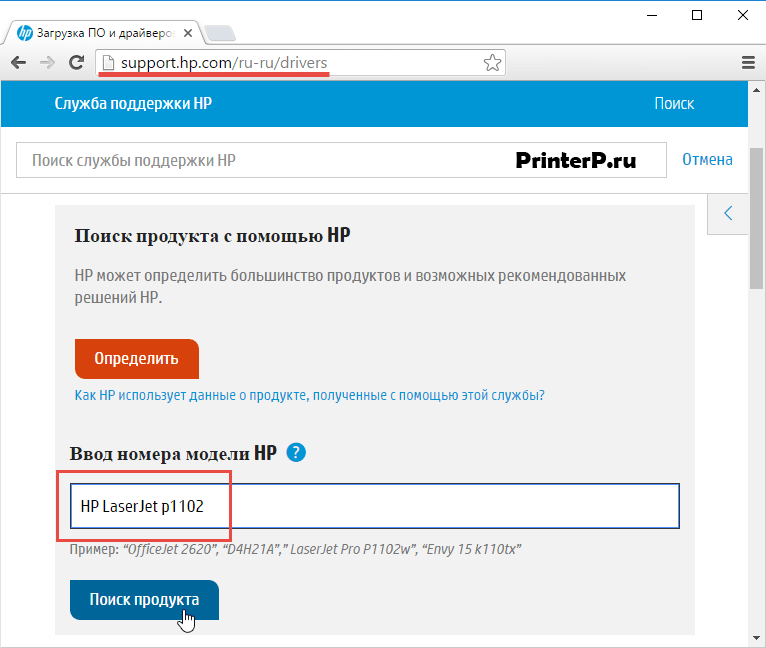
Крім того, деякі сайти дозволяють в автоматичному режимівизначити модель пристрою та необхідні драйвера, наприклад, може бути кнопка "Визначити продукт". Отже, якщо ми перебуваємо на веб-сайті HP, натискаємо «Пошук продукту» і в нашому випадку з'являються різновиди цієї моделі. Нам треба вибрати потрібну модель, натиснувши ліву кнопку миші.
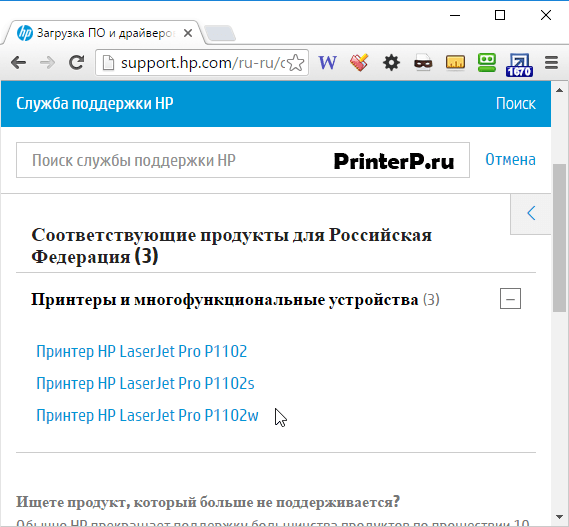
Після того, як знайдуться потрібні драйвера, необхідно буде вказати інформацію про вашу версію операційної системи, Розрядність системи. Якщо це вікно не з'явилося, то просто натискаєте на посилання або кнопку для завантаження драйверів.
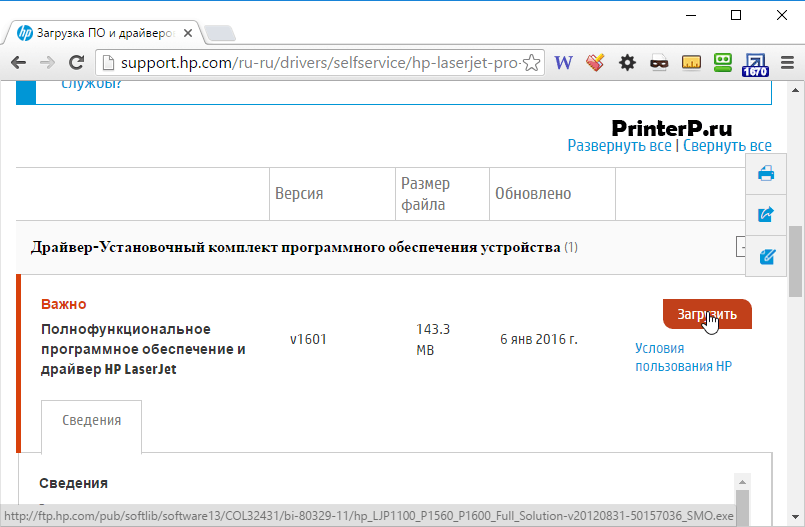
Може виникнути і така ситуація, що сайт запропонує завантажити версію драйверів на вибір:
- Базову – для доступу до основних можливостей пристрою;
- Розширену – для доступу до додаткових функцій.
Вам не треба переживати яку версію ви завантажуєте, головне вказати правильно розрядність вашої системи (обговорювали вище).
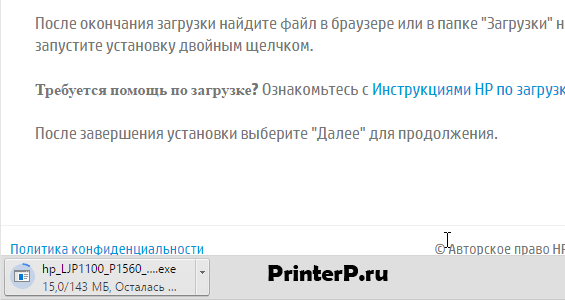
Після закінчення завантаження необхідно запустити завантажений файл і дотримуватися інструкцій майстра установки.
1. Відкрийте "Панель управління";
2. Знайдіть «Обладнання та звук»;
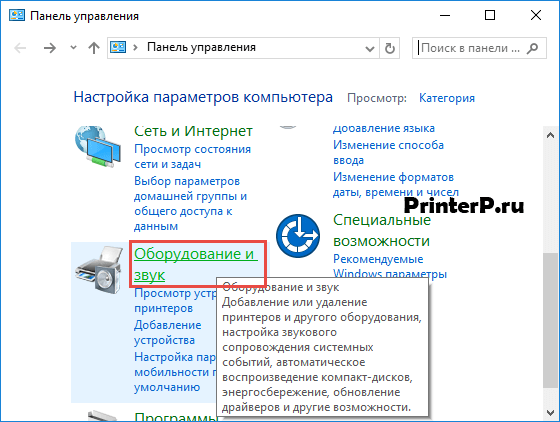 3. Клацніть лівою кнопкою миші по «Пристрої та принтери»;
3. Клацніть лівою кнопкою миші по «Пристрої та принтери»;
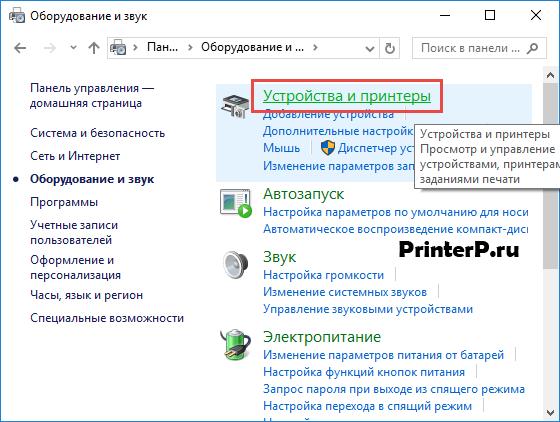 4. З'явиться нове вікно з іконками підключених пристроїв. Знайдіть зображення комп'ютера або ноутбука (у моєму випадку це ноутбук) і натисніть правою кнопкою миші. У контекстному меню, що відкрилося, натисніть на рядок «Центр оновлення Windows».
4. З'явиться нове вікно з іконками підключених пристроїв. Знайдіть зображення комп'ютера або ноутбука (у моєму випадку це ноутбук) і натисніть правою кнопкою миші. У контекстному меню, що відкрилося, натисніть на рядок «Центр оновлення Windows».
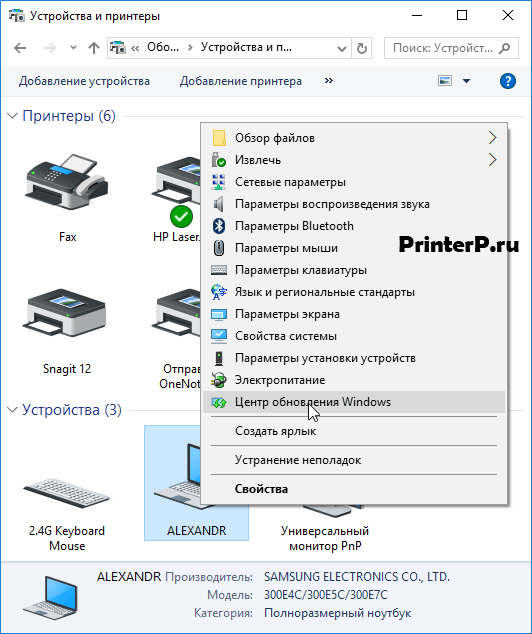
5. Після цього відкриється вікно, де в меню праворуч необхідно натиснути "Перевірка наявності оновлень". Повинен розпочатися автоматичний пошук доступних оновленьдля всіх пристроїв. Повинні сказати, що бажано мати швидкий ІнтернетТак як ця процедура може зайняти 10-30 хвилин.
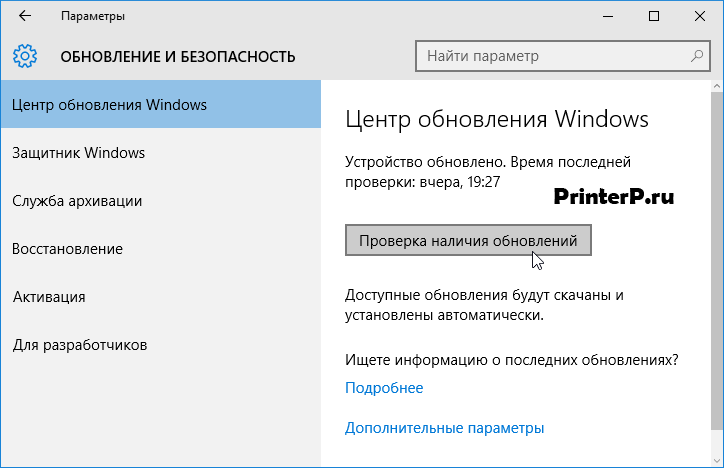 6. Тепер потрібно дочекатися, коли Windows завантажить знайдені оновлення в автоматичному режимі;
6. Тепер потрібно дочекатися, коли Windows завантажить знайдені оновлення в автоматичному режимі;
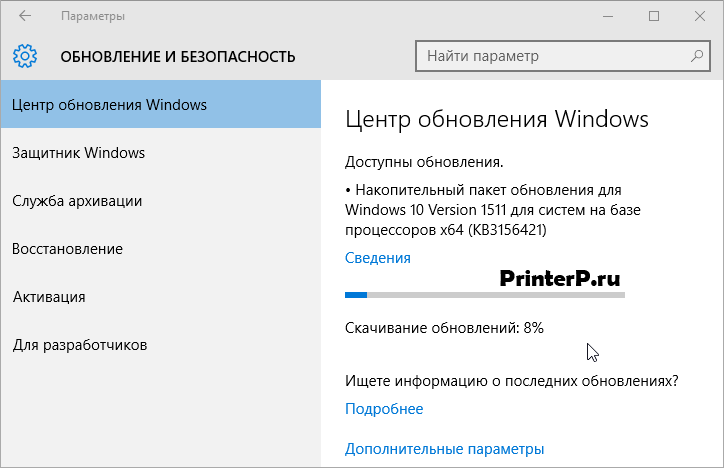 7. Після того, як пошук буде завершено і всі знайдені оновлення будуть завантажені та встановлені на ваш комп'ютер або ноутбук, необхідно перезавантажити пристрій.
7. Після того, як пошук буде завершено і всі знайдені оновлення будуть завантажені та встановлені на ваш комп'ютер або ноутбук, необхідно перезавантажити пристрій.
Після перезавантаження комп'ютера принтер повинен працювати. Якщо після перезавантаження комп'ютер все одно не бачить пристрій, можливо корінь проблеми не в драйверах. Спробуйте підключити принтер до іншого USB входу.
Визначення ІД принтера
Кожен пристрій, який підключається до комп'ютера, має унікальний ідентифікаційний код. Якщо ви знаєте ID обладнання, то ви без проблем завантажуєте потрібний вам драйвер. Якщо вище інструкції вам не допомогли, і ви не розібралися, як встановити принтер без диска, необхідно дізнатися про його ідентифікаційний код. Цей варіант я рекомендую використовувати в крайніх випадках, а якщо ви завантажили драйвера з офіційного сайту, то цей варіант можете пропустити.
Отже, щоб дізнатися ID:
1. Натисніть правою кнопкою миші на комп'ютер і виберіть "Властивості", далі зліва натисніть "Диспетчер пристроїв";
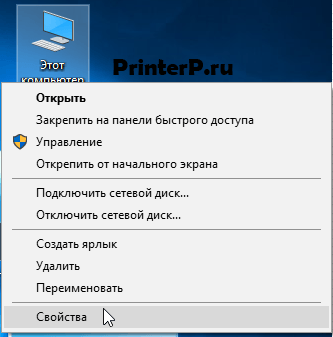
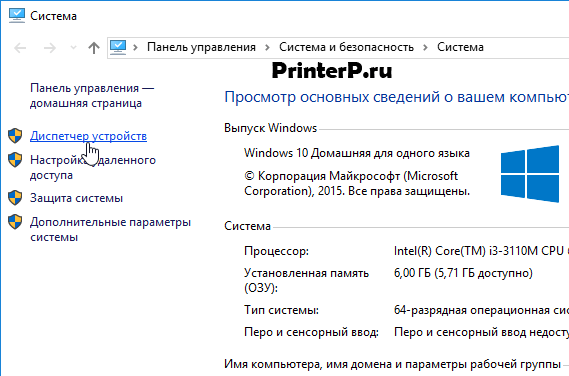 2. У вікні, знайдіть свій принтер. Правою кнопкою миші клацніть по потрібному рядкуі в меню, натисніть на «Властивості»;
2. У вікні, знайдіть свій принтер. Правою кнопкою миші клацніть по потрібному рядкуі в меню, натисніть на «Властивості»;
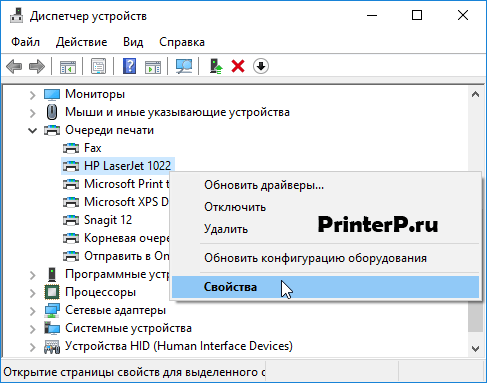 3. Відкриється діалогове вікно, де потрібно перейти у вкладку «Деталі». Далі у рядку «Властивість» виберіть пункт «ІД обладнання».
3. Відкриється діалогове вікно, де потрібно перейти у вкладку «Деталі». Далі у рядку «Властивість» виберіть пункт «ІД обладнання».
 4. У вікні нижче з'явиться значення, яке буде ідентифікаційним кодом принтера (якщо значень буде кілька, то вибрати необхідно перше);
4. У вікні нижче з'явиться значення, яке буде ідентифікаційним кодом принтера (якщо значень буде кілька, то вибрати необхідно перше);
5. Скопіюйте ідентифікатор. Перейдіть на офіційний сайт виробника вашого принтера та введіть у пошук скопійований ідентифікаційний номер. Також можете скористатися пошуковими системами, щоб знайти потрібний вам драйвер за допомогою ІД обладнання. Але не забуває, що на нашому сайті є всі драйвера для існуючих принтерів. Залишається лише завантажити знайдений драйвер.
Пам'ятайте, що завантажувати драйвера потрібно лише з офіційних ресурсів. Це абсолютно безкоштовно та максимально безпечно.
Встановлення драйверів в автоматичному режимі
Щоб дана проблемабільше ніколи не турбувала і драйвера для будь-яких зовнішніх пристроїв встановлювалися автоматично, достатньо змінити базові параметри Windows. Для цього:
1. Знову перейдіть в меню "Пристрої та принтери" (вище розповідали, як сюди зайти) через панель керування. Клацніть правою кнопкою по іконці «Комп'ютер» і в контекстному меню виберіть «Параметри встановлення пристроїв»;
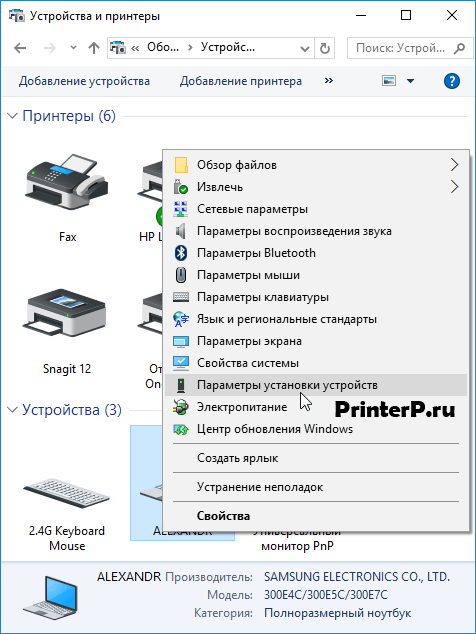 2. Відкриється діалогове вікно, де потрібно вибрати «Так (рекомендовано)» (за замовчуванням) і натисніть «Зберегти»;
2. Відкриється діалогове вікно, де потрібно вибрати «Так (рекомендовано)» (за замовчуванням) і натисніть «Зберегти»;
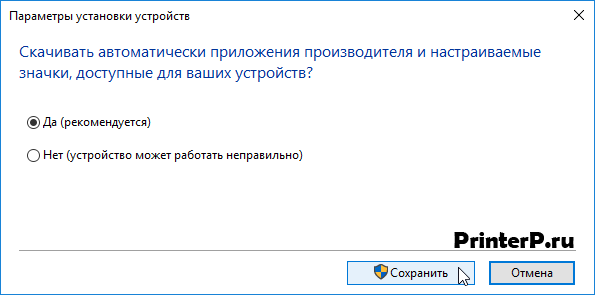
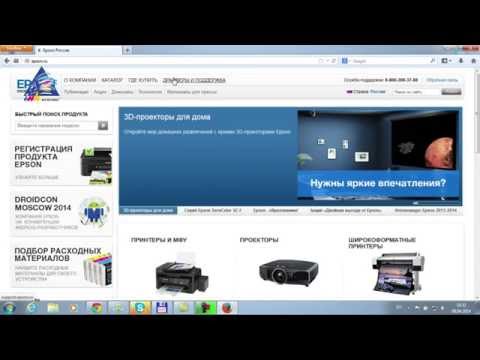
Як завантажити драйвер на принтер із сайту Epson

Як завантажити драйвера з сайту НР на принтер чи МФУ

Принтери та сканери
Скидання рівня чорнила Epson L355, L210, L110, L300, L350

Принтери та сканери
Як підключити принтер до комп'ютера, якщо немає інсталяційного диска?
Принтери HP є одними з найпопулярніших серед простих власників ПК. Велику популярність принтери HP отримали завдяки простоті використання та відмінною якістюдруку. Але, на жаль, деякі користувачі не можуть встановити драйвер нового принтера і найчастіше це відбувається з моделлю HP LaserJet 1010. Тому в цій статті ви дізнаєтеся, як встановити принтер HP LaserJet 1010 на Windows 7.
Спосіб встановлення hp laserjet 1010 на windows 7 №1
Так як на офіційному сайті HP немає драйверів на принтер HP LaserJet 1010 на Windows 7, то можна спробувати встановити драйвери від операційної системи windows vista.
Для цього відкриваємо будь-яку пошукову систему в інтернеті, наприклад Яндекс і в пошуковий рядок вводимо «hp laserjet 1010» без лапок.
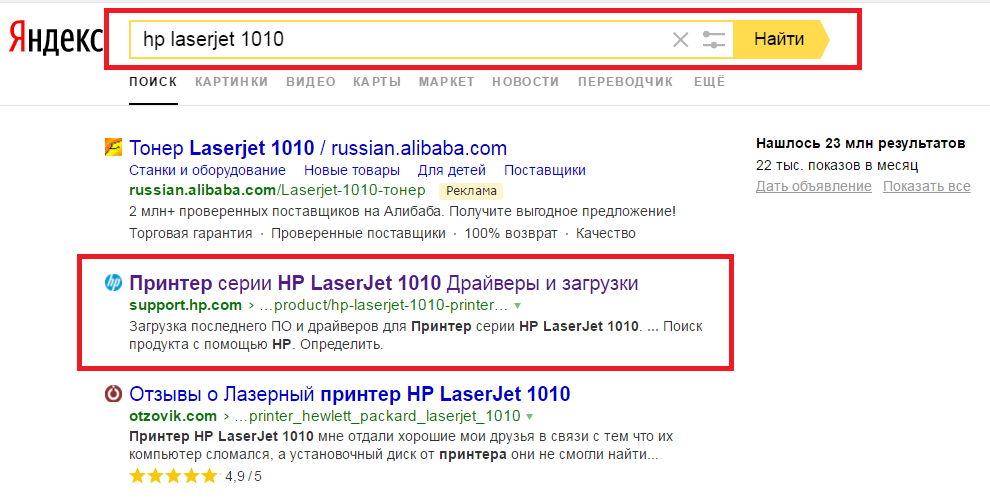
Переходимо на офіційний сайт принтера HP 1010
Вибираємо сайт з назвою «Принтер серії HP LaserJet 1010 Драйвери та завантаження» у пошуковій видачі.
Після цього ви потрапляєте на офіційний веб-сайт виробника HP, а саме на сторінку моделі HP LaserJet 1010.
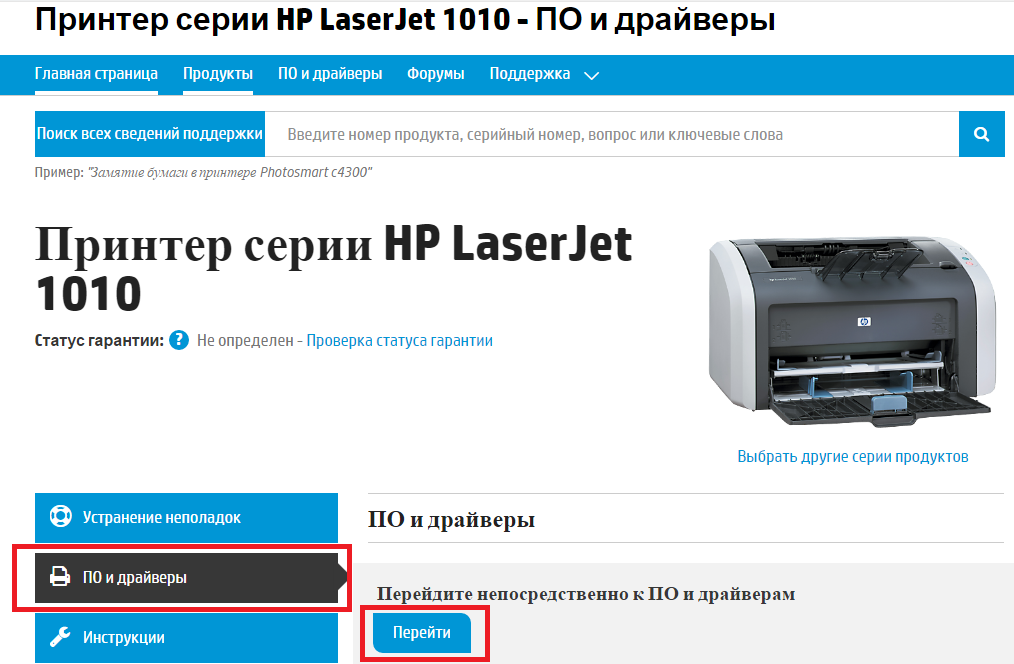
Вибираємо розділ із драйверами
Тиснемо кнопку «Перейти» під словами «Перейдіть безпосередньо до ПЗ та драйверів».
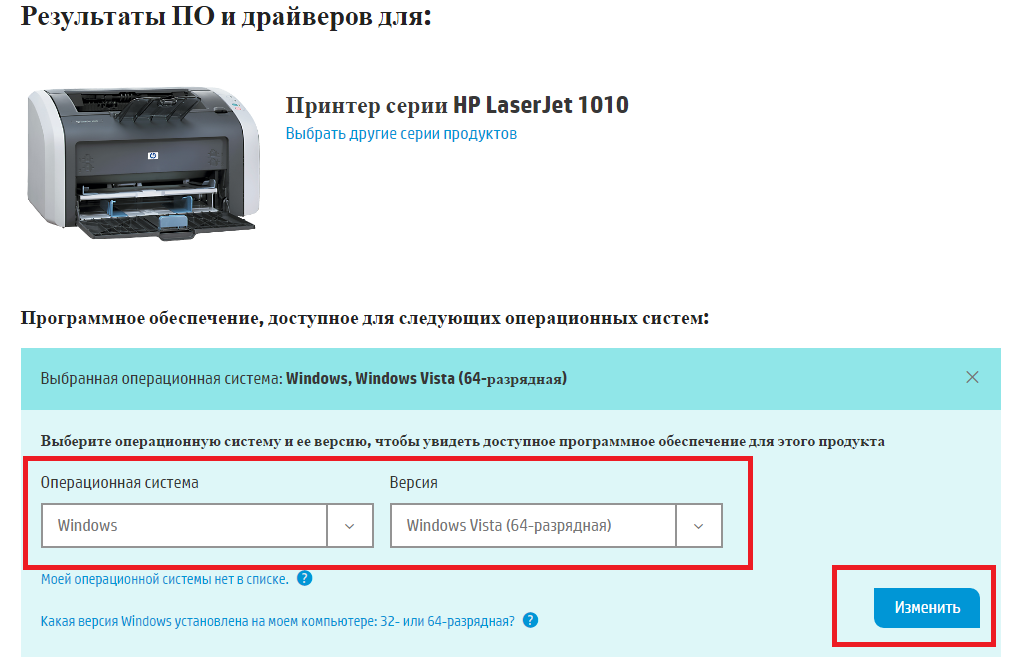
Вибираємо версію операційної системи
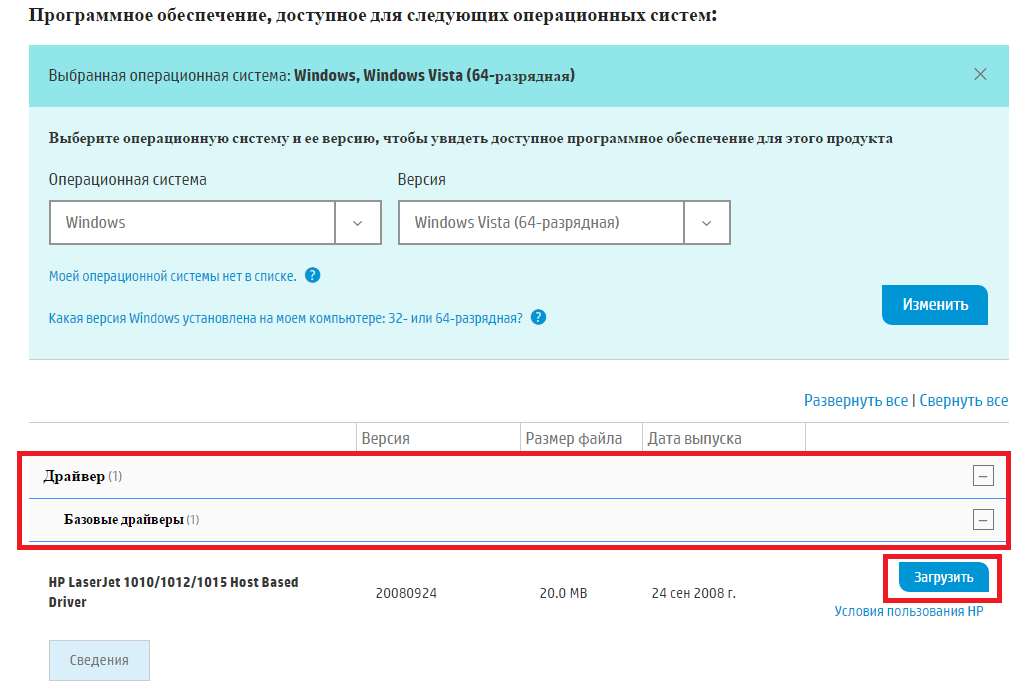
Завантажуємо драйвер для HP 1010
Після завантаження архіву з драйвером розпаковуємо його.
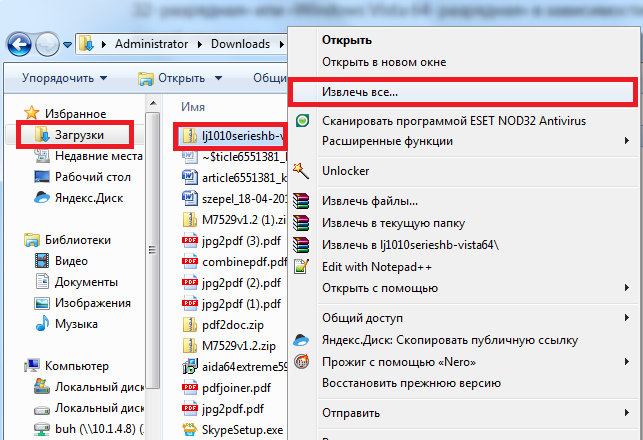
розпаковуємо завантажений драйвер
Тепер перевіряємо щоб принтер був увімкнений в розетку і підключений кабелем до USB портукомп'ютера або ноутбука, до якого його потрібно підключити.
Запускаємо диспетчер пристроїв будь-яким відомим методом, наприклад кліком правою кнопкою миші по значку «Комп'ютер» на робочому столі або в меню пуск і вибором у вікні зліва «Диспетчер пристроїв».
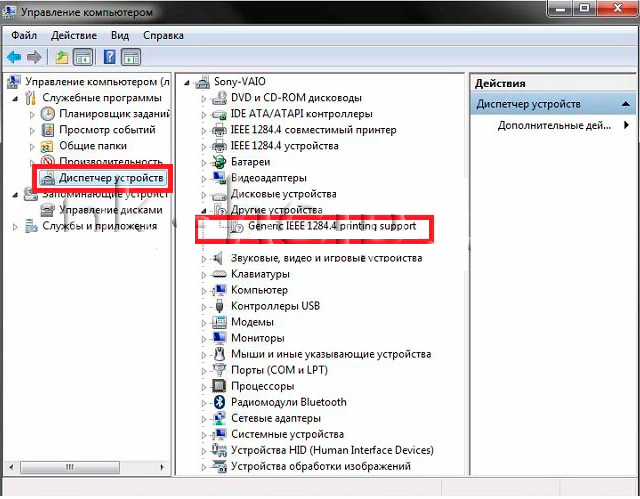
Переходимо в диспетчер завдань і знаходимо підключений принтер HP 1010
У цьому списку потрібно знайти принтер. Називатися він може не обов'язково HP LaserJet 1010. Але його значок точно буде зі знаком питання або оклику.
Тиснемо по ньому правою кнопкою миші та вибираємо «Оновити драйвери».
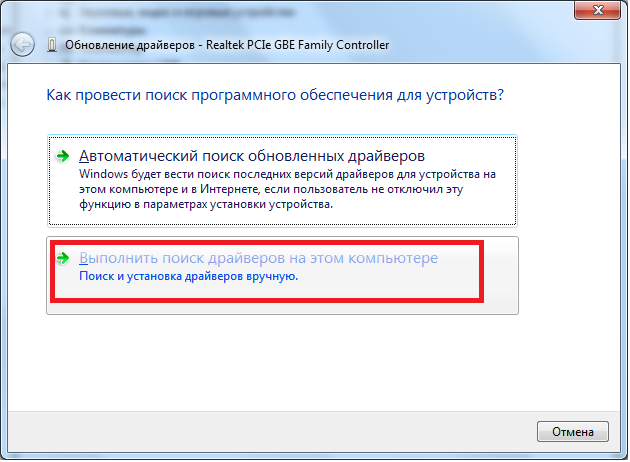
Оновлюємо драйвер
У вікні вибираємо «Виконати пошук драйвером на цьому комп'ютері».
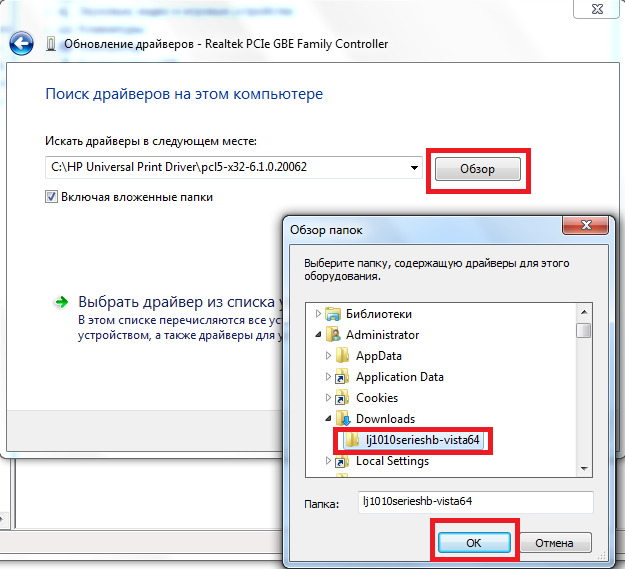
Вказуємо папку з розпакованим драйвером HP 1010
Після вибору папки з розпакованим драйвером тиснемо кнопку «Далі» для початку процесу встановлення HP LaserJet 1010 на windows 7.
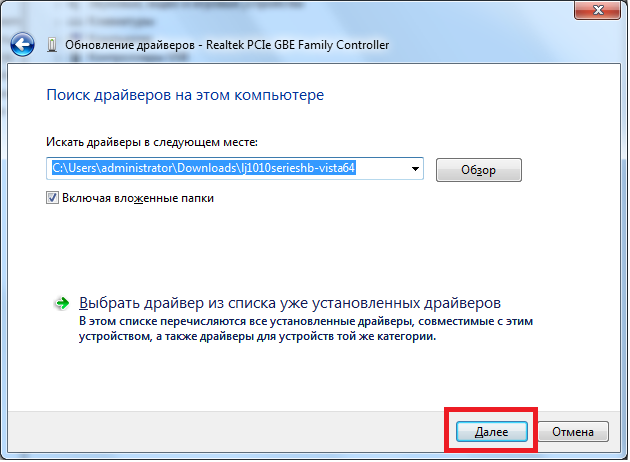
Завершуємо інсталяцію принтера HP 1010 на Windows 7
Через кілька секунд принтер повинен бути встановлений з відповідним повідомленням. Перезавантажуємо комп'ютер і користуємось принтером.
Якщо у вас виникли якісь складності в процесі установки HP LaserJet 1010 даним способом, то переходьте до способу №2.
Спосіб встановлення hp laserjet 1010 на windows 7 №2
Головною і єдиною причиною, чому принтер HP1010 не запускається на сьомий Windows, є те, що дана модельбула випущена ще в часи Windows XP. Тому встановлюючи невідповідні драйвера принтера на сьому версію, комп'ютер може почати видавати різні помилки.
Навіть після багатьох років розробники так і не випустили драйвера під новий Windows.
Але виправити проблему можна, зробивши таке:
Приєднайте принтер HP1010 до ПК при допомоги USBкабелю та увімкніть його.
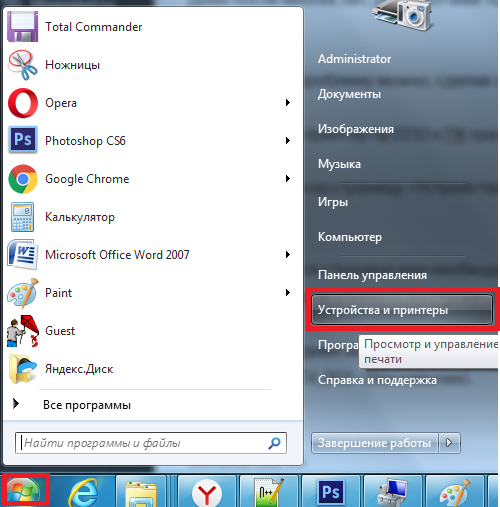
Заходимо в пристрої та принтери
На сторінці, що відкрилася, вам необхідно натиснути на кнопку «Встановлення принтера» і після клікнути по рядку «Додати локальний принтер».
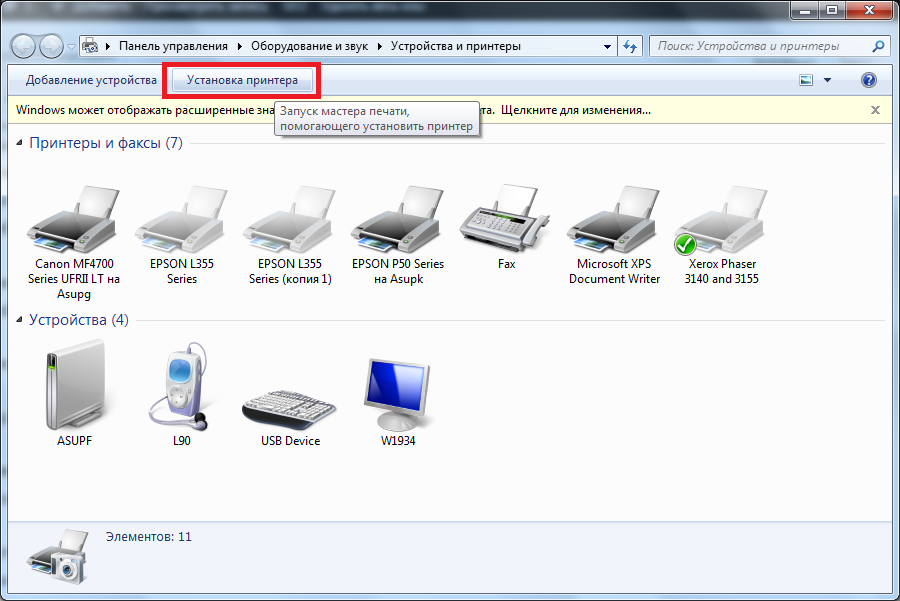
Вибираємо «Встановлення принтера»
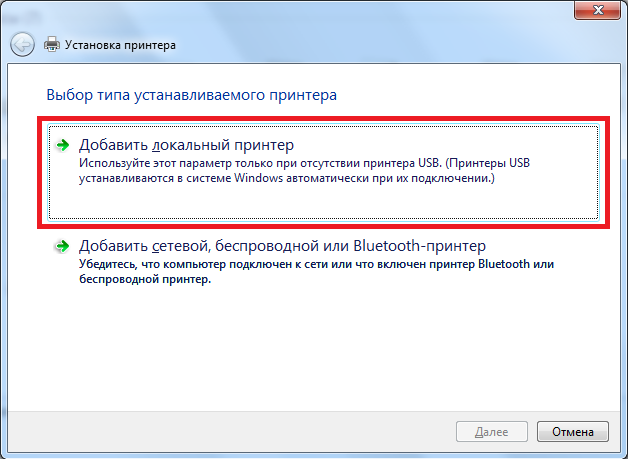
Додаємо локальний принтер
Тепер потрібно створити порт за замовчуванням. Для цього ставимо перемикач у положення «Створити новий порт», вибрати тип «Local port» та натиснути кнопку «Далі».

Створюємо для нього порт DOT4_001
Після цього потрібно ввести назву DOT4_001 (без лапок) і натиснути Ок.
Якщо з'явиться повідомлення про те, що порт DOT4_001 зайнятий, потрібно поставити перемикач у положення «Використовувати існуючий порт і вибрати DOT4_001 зі списку».
Після цього з'явиться сторінка, в якій потрібно вказати модель принтера та виробника для встановлення відповідного драйвера. У нашому випадку виробником є HP, а моделлю HP LJ 3055 PCL5. Чому саме ця модель? Справа в тому, що саме драйвер від HP 3055 ідеально підходить для вашого принтера, інші ж не підтримують HP1010 або будуть видавати купу помилок.
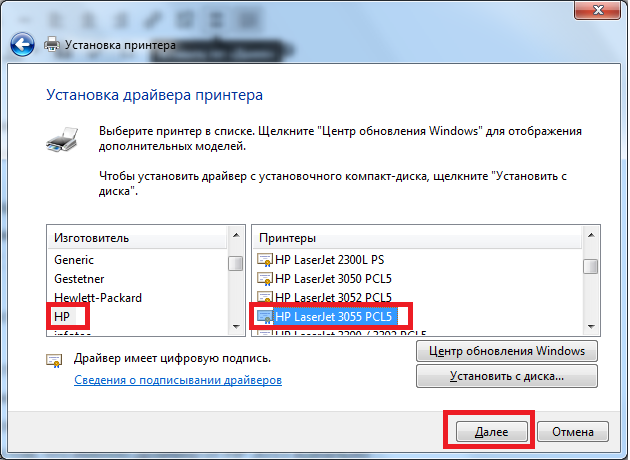 Принтери та сканери
Принтери та сканери
Помилка c7990 на принтерах kyocera

Принтери та сканери




