Kao i kod svakog proizvoda koji je još u razvoju, pokretanje Windows 10 Technical Preview je riskantan prijedlog. Evo najpouzdanijeg i najlakšeg načina da instalirate i pokrenete pretpreglednu verziju sljedećeg sustava Windows - u virtualnom računalu.
Ovaj članak pokriva nedavne promjene softvera virtualnog stroja (VM) i postupak instalacije za Windows 10 Technical Preview (skraćeno Win10 Preview).
Ako instalirate ažuriranje, koristite istu verziju. Ostavljanje odabranog skupa "Dinamički odabrano". S lijevog prozora. Na zaslonu koji prikazuje mogućnosti odabira jezika. Ne morate ništa učiniti dok se to događa, ali primijetit ćete da će se softver ponovno pokrenuti virtualni stroj i nastavit će kopirati datoteke s izrazom "Gotovo" na zaslonu nekoliko minuta. Zatim će se ponovno pokrenuti po drugi put prije nego što se od vas zatraži da pritisnete više gumba.
Bit će vam poslan kod za unos. Pa, skoro: kao što sada znamo, konačna verzija. 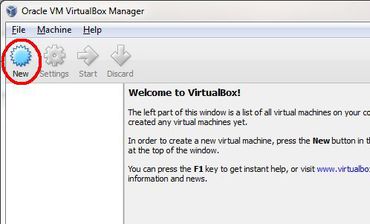
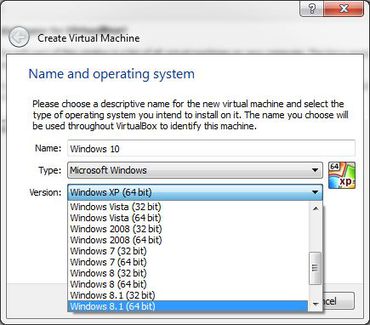
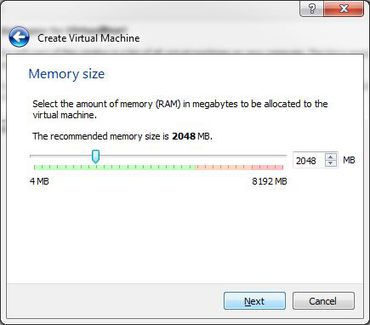
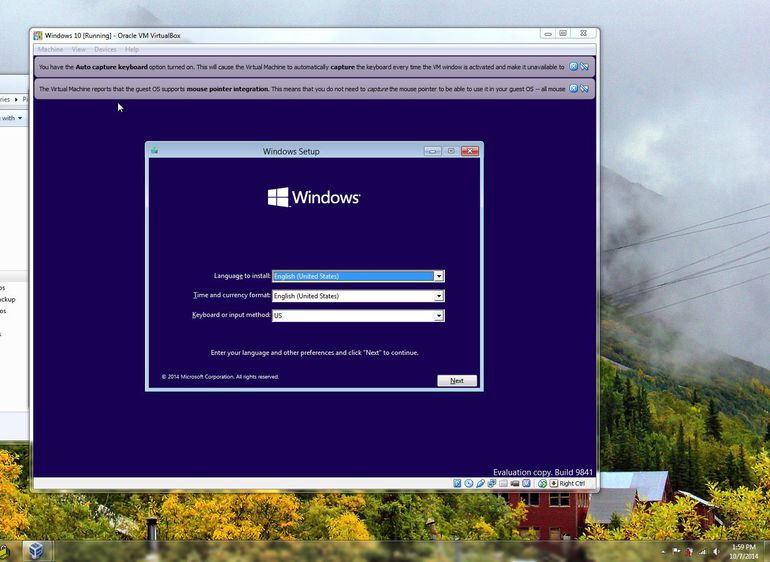
Kao i obično, postupak instalacije može uključivati nekoliko ponovnih pokretanja, ali samo unutar virtualnog računala. Ovi dokumenti prolaze kroz sve opcije. Bilješka.
VM-ovi nisu samo pouzdani i jednostavni za instalaciju, već se na njima može pokrenuti gotovo svaki operativni sustav. I u ovom slučaju, i Windows 10 Preview i program za izradu virtualnog računala su 100 posto besplatni. Najbolje od svega je to što radi u VM-u, Windows 10 Preview u biti ne predstavlja rizik za vaš glavni sustav (host). Kao da je Windows 10 instaliran na vlastitom, zasebnom fizičkom računalu.
Ono što će vam trebati
Kada je instalacija gotova, trebate ponovno pokrenuti računalo. Nakon dovršetka instalacije od vas će se tražiti da ponovno pokrenete računalo. Možda niste spremni poduzeti ovaj korak i obvezati se bez prethodnog isprobavanja novog operativnog sustava. Želite li izvršiti nadogradnju kako bi vaš sustav bio prihvatljiv?
Svoj disk možete podijeliti na različite particije s particijama diska. Alat će vas voditi kroz korake potrebne za smanjenje dostupnog prostora s korištenog pogona, koji se zatim može dodijeliti novoj particiji pogona. Toplo se preporuča pripremiti sigurnosna kopija svoje podatke prije nego što to učinite.
Tri osnovna koraka
Ovi koraci pretpostavljaju da još niste instalirali softver za stvaranje virtualnih strojeva. Koristit ćemo VirtualBox iz Oraclea. Osim što je besplatan, također je dosta napredan i relativno jednostavan za instalaciju. (Napomena: VirtualBox se često ažurira. Ako ste ga već instalirali, sada je vrijeme da ga nabavite Najnovija verzija.) Koraci:
Preuzmite odgovarajuću verziju za svoje računalo, odnosno za ikonu. Jeste li znali je li vaše računalo 32-bitno ili 64-bitno i je li to uopće bitno? Neki su ljudi izvijestili da im ovo drugo nije uspjelo. Ovo je ono u što ulazimo. Još jednom imate nekoliko opcija. Iako smo vam prethodno pokazali kako to popraviti, preporučujemo da krenete putem virtualnog stroja. Je li ovo stvarno važno znati? Mislimo da je tako, a srećom vrlo je jednostavno.
Zašto tehnički pregled proizvodnih sustava nije ništa izgubio
Hajde da te upoznamo. Alat će automatski izraditi instalacijski disk, particionirajte i preuzmite upravljačke programe. Međutim, na vlastito računalo ne biste trebali instalirati testnu verziju jer, između ostalog, postoji opasnost od gubitka podataka. Prilikom instaliranja ovoga besplatna verzija pregled postoji nekoliko stvari koje treba uzeti u obzir ako želite izbjeći neugodna iznenađenja. Stoga treba pretpostaviti da u testnoj verziji još uvijek postoje razni bugovi. Ako na svoje računalo instalirate softver poput operativnog sustava, to može imati bolne posljedice: rušenje, gubitak podataka i periferni uređaji poput skenera ili pisača možda neće ispravno raditi.
- Preuzmite i instalirajte VirtualBox na standardno računalo;
- U VirtualBoxu stvorite novi virtualni stroj optimiziran za pokretanje Win10 Previewa;
- Preuzmite Win10 Preview i instalirajte ga na novo virtualno računalo.
Važni preliminarni koraci
Zahtjevi za Pokretanje sustava Windows 10 Pregled unutar virtualnog VirtualBox strojevi relativno umjereno. Velika većina današnjih osobnih računala radeći u svakom modernom Windows verzije- Vista, Windows 7 ili Windows 8.x - vjerojatno će zadovoljiti ili premašiti minimalne specifikacije.
Rješenje: Instalirajte na virtualnom računalu
Ako želite zaviriti u testnu verziju bez ikakve obveze, čini se da je ispravno pokvarena. Međutim, na sreću, ti se problemi mogu izbjeći. Rušenje, gubitak podataka i druge nuspojave u verziji prije izdanja javljaju se samo na virtualnom računalu i ne utječu na cijelo računalo.
Kako ocjenjujete kvalitetu priloga?
Ako već nemate virtualni stroj, prvo ga morate nabaviti. Obavezna literatura! ne idi! Hvala vam na povratnim informacijama. Vaša ocjena je izbrisana. Besplatan alat za privatne korisnike radi brzo i ima jasan komandni centar. Instalirajte u Trenutna verzija. Program je instaliran na Engleski jezik. Međutim, kasnije se automatski uključuje korisničko sučelje njemački. Ne mijenjate postavke u prozoru korisničkih postavki. Sljedeće pitanje je: "Želite li sada nastaviti s instalacijom?" Odgovorit će vam klikom na “Da”.
Evo što je potrebno:
Najmanje 3 GB sustava RAM memorija. Win10 Preview treba najmanje 1 GB RAM-a, VirtualBox treba još 512 MB, a host sustav obično treba još najmanje 1 GB ili tako nešto. Dodajte još malo memorije za zajedničke funkcije sustava. Bolje je imati više od 3 GB RAM-a - tipično računalo koje se danas prodaje dizajnirano je s između 6 GB i 12 GB. (Za brzu provjeru količine memorije instalirane na vašem sustavu kliknite Start/Upravljačka ploča/Sustav. U odjeljku Sustav potražite naslov “ Instalirana memorija(RADNA MEMORIJA)".)
Pritisnite Instaliraj i dovršite instalaciju klikom na Završi. Svaki program ima svoje prednosti i nedostatke - precizno vaganje. Odredite koliko memorije imate i kolika je virtualni disk trebalo bi biti. Zatim kliknite "Stvori". Čarobnjak će vas voditi kroz proces stvaranja. Prijeđite na "Dalje" i unesite novi naziv za novi virtualni stroj u sljedećem prozoru.
U sljedećem koraku odaberite željeni operativni sustav iz dva skočna prozora u nastavku. Još uvijek je potrebno na virtualnom računalu HDD. Opcija Stvori tvrdi disk je zadana postavka. Sljedeći korak je prihvaćanje predloženog naziva za virtualni disk. Pomaknite klizač lijevo ili desno kako biste smanjili ili povećali veličinu diska prema potrebi - ili unesite željenu vrijednost u desno polje. Sada kliknite "Stvori". Čarobnjak se zatvara i stvara se novi virtualni stroj.
Najmanje 30 GB dostupnog prostora na disku. Win10 Preview zahtijeva približno 25 GB slobodnog prostora, plus još oko 4 GB instalacijsku datoteku Win10, ali kao i kod RAM-a, više slobodnog prostora na disku uvijek je bolje. (Vi ćete, naravno, nadoknaditi ovaj prostor kada uklonite Win10 VM.) Ne postoji zahtjev da Win10 VM bude na primarnom disku ( C:), ali to će znatno olakšati postupak instalacije.
Konfiguracija mreže
Prije instaliranja potrebnog operativnog sustava, morate konfigurirati novostvoreno računalo. U odjeljku Umrežavanje definirate kako će vaše virtualno računalo pristupiti internetu i pristupiti internim mrežnim resursima. Virtualni stroj možete opremiti s do pet virtualnih mrežnih kartica.
Postavljanje mape za dijeljenje
Međutim, virtualni stroj nije dostupan izvana. Izravan pristup klijentskim sustavima izvan mreže je onemogućen, ali virtualni strojevi mogu komunicirati međusobno i izvana. Za ostale uređaje na mreži sustav za goste, pa se pojavljuje kao zasebno računalo. Sada slijedite upute klikom na "Dalje" i zatvorite postavku. U prozoru postavki kliknite Dijeljene mape s lijeve strane, zatim kliknite plavu ikonu znaka plus krajnje desno. Sada možete konfigurirati predloženi naziv za dijeljenu mapu.
Podrška za hardversku virtualizaciju. Gotovo sva računala prodana posljednjih godina imaju ugrađenu hardversku podršku za virtualizaciju, kakva se koristi u VirtualBoxu (i sličnim VPC/VM proizvodima). Ali stariji sustavi možda nemaju ovu potrebnu značajku.
Evo načina da utvrdite podržava li vaše računalo virtualizaciju:
Ako želite omogućiti zaštitu od pisanja za dijeljenu mapu, označite potvrdni okvir Read Only - virtualno računalo ne može mijenjati podatke. Omogućite "Automatski privitak". Pojavit će se novostvorena mapa za dijeljenje - otvorit će se dvostrukim klikom, desnim klikom može se integrirati kao "mrežni pogon".
Korak 8: Stvorite rezervne točke
Zatim u desnom oknu pomaknite karticu rezervnih točaka prema naprijed. Na alatnoj traci pri vrhu kliknite ikonu kamere "Stvori pričuvnu točku". Unesite smisleni naziv za pričuvnu točku. Kako biste kasnije mogli razlikovati slike, preporučuje se duža bilješka u polju Opis. Vraćanje memorijske točke jednostavno je: desnom tipkom miša kliknite željeni unos, na primjer "backup point 1". U kontekstni izbornik odaberite "Vrati točku sigurnosne kopije."
1) Jedna metoda je jednostavno instalirati VirtualBox i instalirati novi virtualni stroj (više o tome u nastavku). Zatim za instalirani stroj kliknite desnom tipkom miša, odaberite izbornik "Konfiguracija..." i idite na odjeljak "Sustav". Pritisnite karticu Ubrzanje i provjerite je li omogućena opcija hardverske virtualizacije Omogući VT-x/AMD-V kao što je prikazano na slici 1. (Napomena: Na nekim sustavima možda ćete morati omogućiti podršku za hardversku virtualizaciju u BIOS sustava. Pogledajte stranicu Windows SevenForums za brzi pregled ovoga.
Stoga je pametno nasumično brisati sve nepotrebne sigurnosne kopije. Odaberite željeni unos s popisa i kliknite ikonu Ukloni sigurnosnu točku. Odabrana snimka sada je izbrisana i iskorišteni memorijski prostor ponovno je oslobođen.
Konačno, posljednji fino podešavanje korisno: optimizirajte svoj sustav.
- Možete ih jednostavno povući u bilo koju mapu.
- Osim toga, također možete pogledati naš video vodič.

Ako vaš sustav ne podržava virtualizaciju hardvera, možete jednostavno ukloniti VirtualBox.
2) Intel nudi svoje besplatni uslužni program“Podržava li moj procesor Intel tehnologiju virtualizacije?” (“Podržava li moj procesor Intel tehnologiju virtualizacije?”) (). Isto tako, AMD nudi "AMD Virtualization Technology and Microsoft Hyper-V System Compatibility Check Utility" na svom . (Pomaknite se do dna popisa ili kliknite ovdje za preuzimanje.) Također možete isprobati Microsoftov "Hardware-Assisted Detection Tool", ali aplikacija radi samo na Windows Vista i Windows 7 - ne i na Windows 8.
Kada ga pokrenete prvi put, pojavljuje se čarobnjak za instalaciju datoteka za postavljanje. Možete dijeliti datoteke između virtualnog stroja i glavnog sustava. Da biste to učinili, morate definirati mapu za razmjenu. Postavke možete pronaći putem dijeljenih mapa u postavkama virtualnog stroja.
Izrada i konfiguracija virtualnog stroja u VirtualBoxu
U pravilu se neće testirati na fizičkom hardveru, već instalirati na virtualnom računalu. Dakle, ovaj aspekt teksta ostaje relevantan. Kopiranje i lijepljenje između poslova gosta i domaćina također je isto što i povlačenje i ispuštanje.
3) Također možete potražiti broj modela svog CPU-a na web stranici proizvođača i pogledati navedene specifikacije.
Ali opet, imajte na umu da gotovo svi strojevi prodani posljednjih godina imaju podršku za virtualizaciju.
I na kraju, prije nego nastavimo, napravite sigurnosnu kopiju vašeg trenutnog sustava (programi za sigurnosno kopiranje). Iako niti jedan od dolje navedenih koraka nije osobito riskantan, ova je mjera jednostavno dobra navika za steći. sigurnosna kopija prije instaliranja novog softver ili unošenje bilo kakvih promjena u sustav domaćina.
Postavljanje također instalira integracijske usluge bez potrebe za eksplicitnim pokretanjem ovog procesa. Nekoliko online uputa opisuje instalaciju na temelju pregleda iz listopada. Najveći problem su bili drajveri za video. Na 32-bitnoj verziji ovaj postupak nije bio toliko frustrirajući i sustav je ostao dostupan, ali Upravitelj uređaja je pokazao da instaliran drajver je onemogućen zbog greške. U ovom slučaju imate samo ograničen izbor načina za razlučivost zaslona i sporu grafiku.
Korak 1: Preuzmite i instalirajte VirtualBox
Idite na stranicu VirtualBox za Windows (u vrijeme pisanja ovo je verzija 4.3.18). Ovaj program će raditi na svim trenutnim verzijama Windowsa.
Napomena: Oracle također nudi VirtualBox ekstenzija Pack, zasebni paket koji gostujućem operativnom sustavu omogućuje potpuniju integraciju s OS-om domaćina. Vaš specifični slučaj može, ali i ne mora zahtijevati paket proširenja. Kako bismo pojednostavili stvari, predlažem da instalirate samo osnovni paket VirtualBox. Ako trebate Extension Pack, kasnije ćete dobiti savjet. Zatim se možete vratiti na korisne poveznice na stranici za preuzimanje VirtualBoxa kako biste instalirali Extension Pack.
Svjetlo i sjena: instalacija pomoću softvera za virtualizaciju
Ali ponekad morate koristiti oboje. Operativni sustav nudi novi izgled i mnoštvo uzbudljivih poboljšanja - posljednje, ali ne i najmanje važno, je izbornik za pokretanje i potpuno redizajniran web preglednik. Gumb "taskbar" može se koristiti za "rezerviranje" ažuriranja. Tijekom instalacije postavlja se pitanje koristite li operativni sustav kao kućni korisnik ili u tvrtki. Razlog tome je što ne postoje zasebne verzije poduzeća. Softver za virtualizaciju omogućuje vam sigurno testiranje novih sustava.
Nakon instalacijske datoteke VirtualBox zaWindows potpuno preuzet, kliknite na njega za početak procesa instalacije programa (slika 2).

Nakon što se pojavi uvodni prozor, VirtualBox će prikazati dva prilagođena dijaloška okvira Prilagođeno postavljanje , od kojih je prva prikazana na slici 3. Technical Preview radi dobro sa zadanim postavkama - bez izmjena; samo kliknite Sljedeći(Dalje) u oba dijaloška okvira.

Primit ćete upozorenje da vaš mrežna sučeljaće se resetirati (slika 4). VirtualBox zahtijeva ovaj korak za integraciju u mrežni sustav svoje računalo i dopustite operativnom sustavu VM (gost) - Windows 10, u ovom slučaju - pristup internetu.

Ova obustava mreže bit će kratkotrajna, ali će privremeno prekinuti vašu internetsku vezu. Pobrinite se da u ovaj trenutak Ne možete dovršiti zadatke, poput preuzimanja softvera. Kliknite Da za nastavak instaliranja VirtualBoxa.
Tada ćete vidjeti prozor za potvrdu Spremno za ugradnju(Sve je spremno za ugradnju). Klik Instalirati(Instalirati). Od sada je proces uglavnom automatiziran; program će jednostavno zatražiti dopuštenje za različita dopuštenja kako proces napreduje. Dajte potrebna dopuštenja i prihvatite sve zadane postavke - na kraju ćete vidjeti završni dijaloški okvir (Slika 5) koji vas obavještava da je instalacija VirtualBoxa dovršena. Pritisnite gumb Završi.
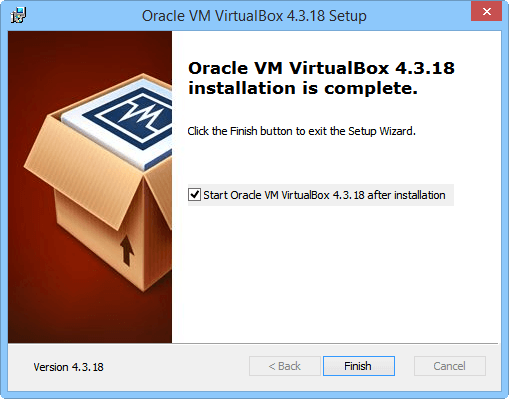
2. korak: preuzmite tehnički pregled sustava Windows 10
Ovisno o brzini vaše internetske veze, preuzimanje Win10 Preview-a trajat će otprilike 30 - 45 minuta (ISO veličine preuzimanja kreću se od 2,91 do 3,96 GB). Postavljanje virtualnog računala trajat će samo nekoliko minuta. Dakle, sada je vrijeme da počnete preuzimati instalacijsku datoteku Win10 Preview. Neka se preuzme na pozadina dok postavljate novu virtualnu Windows stroj 10.
Win10 Preview ne zahtijeva plaćanje, ali zahtijeva da imate Microsoftov račun i da se pridružite Insideru Windows program InsajderProgram(). Kada to učinite, kliknite vezu "Instaliraj tehnički pregled", koja će vas uputiti na preuzimanje ISO datoteke. Odaberite jezik i bitnu dubinu (32 ili 64) koji vam je potreban i kliknite preuzimanje datoteka.
Ako trenutno koristite 64-bitni Windows, možete preuzeti i pokrenuti 32-bitnu ili 64-bitnu verziju Win10 Preview; ako imate 32-bitni sustav, možete koristiti samo 32-bitnu verziju.
Imajte na umu da postoji samo jedan ključ - NKJFK-GPHP7-G8C3J-P6JXR-HQRJR- ali vjerojatno vam neće trebati.
Treba imati na umu da ISO datoteka-slika - ovo je u biti DVD slika. VirtualBox može izravno koristiti instalacijsku datoteku Win10 Preview - nećete morati snimati sliku na optički disk ili flash uređaj. Samo ga ostavite na računalu na prikladnom mjestu kao što je mapa Preuzimanja.
Korak 3: Stvorite novi virtualni stroj za Windows 10 Technical Preview
Kada prvi put pokrenete VirtualBox, njegov glavni upravitelj, VirtualBox Manager, prikazat će dijalog dobrodošlice (Slika 6). Pokrenite postupak postavljanja novog virtualnog računala klikom na plavu ikonu Stvoriti u gornjem lijevom kutu upravitelja.

VirtualBox će vas sada voditi kroz niz instalacijskih dijaloga.
- Reci im i tip OS-a. (naziv virtualnog računala i operativni sustav): bolje je dati virtualnom računalu jednostavno i smisleno ime. U sljedećim primjerima instalirat ću 64-bitnu verziju Win10 Preview. Dakle, na terenu Ime Unio sam potpuno razumljiv naslov: Win10-64 Pregled. Imenujte svoj virtualni stroj kako god želite.
Na kraju, upotrijebite ovu jednostavnu metodu za odabir verzije. Win10 Preview koristi iste preglede Instalacije VirtualBoxa, isto kao Windows 8.1. Dakle, ako ste preuzeli 32-bitni Win10 Preview, odaberite Windows 8.1 (32-bitni); ako ste preuzeli 64-bitni Win10 Preview, odaberite Windows 8.1 (64-bitni). Slika 7 pokazuje što sam odabrao.

- Podesite veličinu virtualne memorije : U dijaloškom okviru Specify Memory (Slika 8) provjerite je li vašem Win10 dodijeljen najmanje 1 GB RAM-a. Bolje ako više. Pomicanjem kontrolne tipke duž ljestvice označene bojama prilagođava se ukupna količina RAM-a dostupna VM-u. Postavite kontrolu u zeleno područje tako da i VM i nevirtualni host sustav imaju dovoljno memorije za normalan rad.
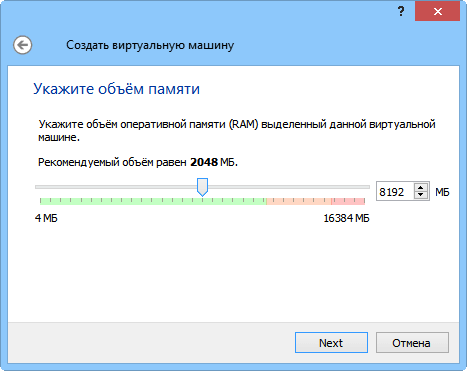
- Ostale postavke : Sada ćete proći kroz dijaloge Odaberite svoj tvrdi disk, Navedite vrstu(tvrdi disk), Navedite format pohrane(pohranjivanje podataka na fizički tvrdi disk), i Navedite naziv i veličinu datoteke(mjesto i veličina datoteke). Jednostavno potvrdite predložene zadane postavke u svakom dijaloškom okviru: “Stvori virtualni tvrdi disk", "VDI (VirtualBox Disk Image)", "Dinamički virtualni tvrdi disk" i "25 GB" kao veličina virtualnog diska.
Kao rezultat, imat ćete stvoreno jednostavno, prazno i netaknuto virtualno računalo spremno za instalaciju novog operativnog sustava.
Korak 4: Posljednje dvije postavke
Prema zadanim postavkama, novi VM pokušat će se pokrenuti sa svog virtualnog tvrdog diska. Ali virtualni disk vašeg virtualnog stroja trenutno je prazan. Da biste instalirali Win10 Preview na prazan disk, VM prvo mora učitati preuzetu ISO datoteku pomoću virtualni optički pogon (virtualni uređaj za optički diskovi). (U ovom trenutku, međutim, datoteka se najvjerojatnije još uvijek preuzima. Odmorite se za kavu.)
Odabir virtualnog optičkog pogona za VM zahtijeva samo nekoliko klikova, baš kao i druga unaprijed postavljena postavka, odabir ručke pokazivača VM-a. Počnimo s manipulatorom.
Odaberite novi virtualni stroj u VirtualBox upravitelju i kliknite ikonu Konfiguriraj (veliki narančasti zupčanik) kao što je prikazano na slici 9.
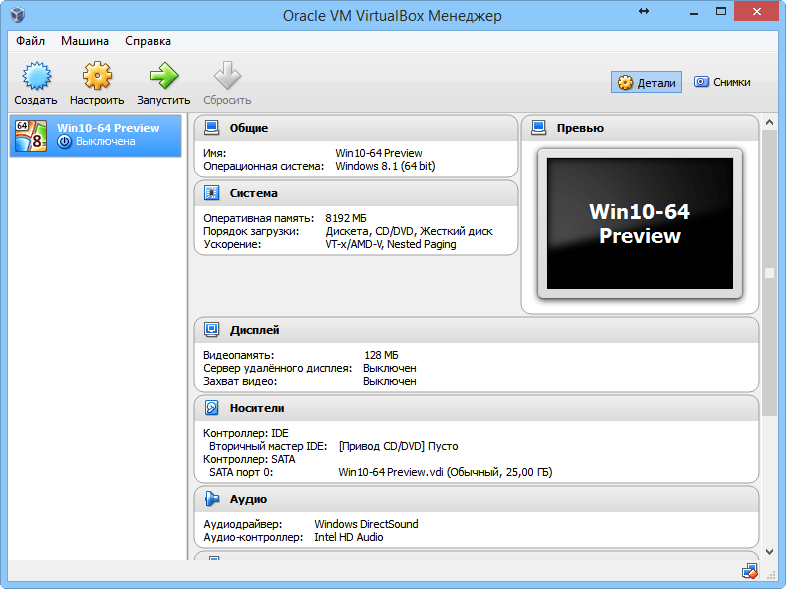
Idi na odjeljak Sustav u prozoru postavki da biste ga unijeli. na " Matična ploča» otvorite padajući popis Manipulator kursora i odaberite PS/2 miš, USB tablet ili USB Multi-Touch Tablet, ovisno o tome koji pokazivač koristite na svom glavnom računalu. Koristim standardno računalo s mišem, pa sam odabrao PS/2 miš(vidi sliku 10). Kada odaberete ono što vam je potrebno, kliknite na " u redu".

Sada trebate natjerati VirtualBox da koristi Win10 Preview (ISO) instalacijsku datoteku. Cijela poanta je ispravno umetnuti virtualni instalacijski DVD u virtualni optički disk V.M. (Sljedećih nekoliko koraka ilustrirano je na slici 11.)
Ponovno kliknite glavnu ikonu Prilagodi i odaberite Mediji. Zatim u odjeljku "Mediji za pohranu" ispod uređaja Kontroler: IDE klik Prazan(ovo je broj 1 na slici 11). Na desna strana Nove opcije pojavit će se na ploči Mediji.
Sada u odjeljku Atributi potvrdite okvir CD/DVD uživo(#2), a zatim kliknite ikonu diska s desne strane teksta Sekundarni IDE Master(br. 3). Pojavit će se skočni izbornik. Izaberi Odaberite sliku optički disk (№4).
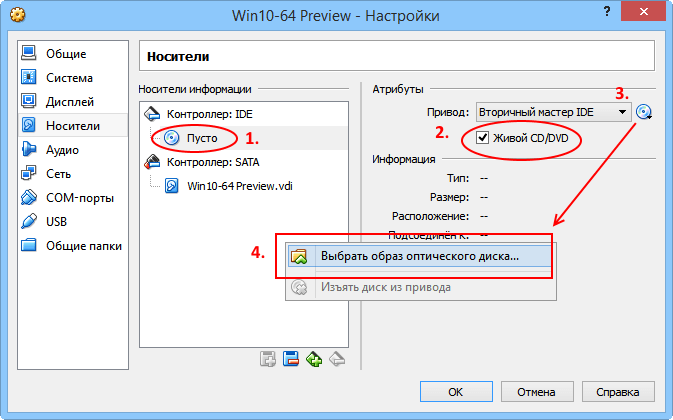
Na ovom koraku otvara se prepoznatljivi prozor u obliku Explorera. Pronađite ISO datoteku koju ste preuzeli - najvjerojatnije u mapi Preuzimanja - i odaberite je (obično će biti označena kao WindowsTechnicalPreview-x; vidi sliku 12). Pritisnite Otvori.
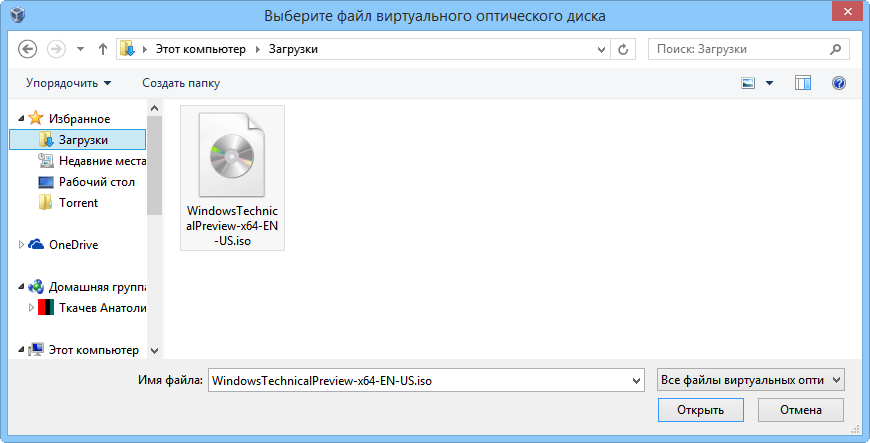
Program će vas zatim vratiti u dijaloški okvir Postavke/Mediji. Pritisnite OK.
Napomena: Kao što je ranije navedeno, možda ćete dobiti dijaloški okvir koji od vas traži da instalirate VirtualBox Extension Pack. Ovaj dodatni paket ne treba platiti i može se preuzeti s iste stranice na kojoj ste dobili glavnu instalacijsku datoteku VirtualBoxa.
Čestitamo! Sada je instalacija virtualnog stroja završena, možete instalirati i pokrenuti Windows 10!
Korak 5: Instalirajte Windows 10 Technical Preview
U glavnom izborniku upravitelja VirtualBoxa dvaput kliknite Win10 virtualni stroj ili ga odaberite i kliknite ikonu "Pokreni" (Slika 13).
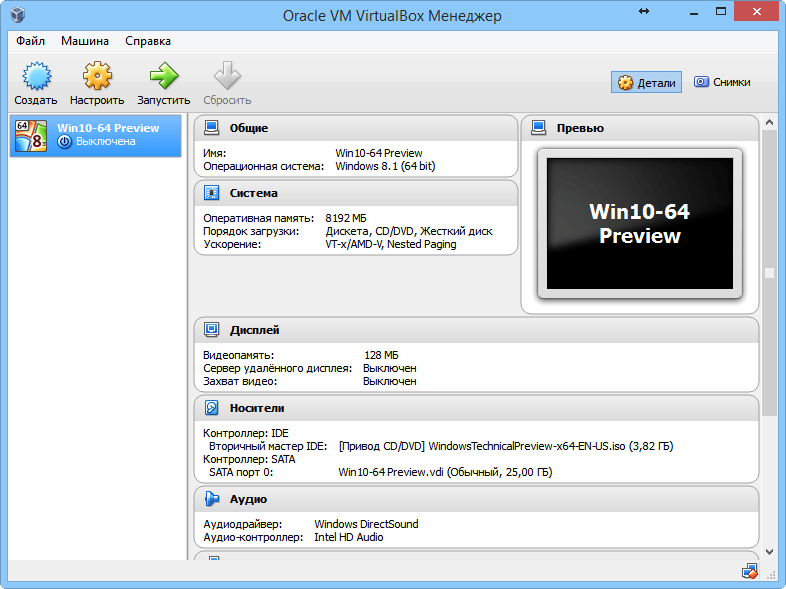
VM će se sada pokrenuti iz instalacijske ISO datoteke koja se nalazi u virtualnom DVD pogonu i započeti instaliranje Win10 Preview. Početni dijaloški okviri vjerojatno će vam biti poznati - vrlo su slični onima koji se nalaze u prethodnim verzijama Windowsa.
Bilješka: Kada prvi put kliknete unutar VM prozora, može se pojaviti VirtualBox poruka koja vam govori da će vaš pokazivač biti privremeno zaključan unutar prozora. Ovo je uobičajena situacija. Ako odlučite izaći izvan prozora VM-a, jednostavno kliknite lijevo (ili na nekim sustavima desno) Tipka Ctrl za vraćanje kontrole nad mišem glavnom računalu.
U prvom dijalogu za instalaciju Win10, program će od vas tražiti da potvrdite ili promijenite jezik i vrstu tipkovnice. Odaberite "Ruski (Rusija)" s padajućeg izbornika "Format vremena i valute" (Slika 14). Tada ćete vidjeti prozor s gumbom Sada instalirati(Pokreni instalaciju). Kliknite na nju. Zatim će se od vas tražiti da prihvatite odredbe i uvjete licencni ugovor- učini to.

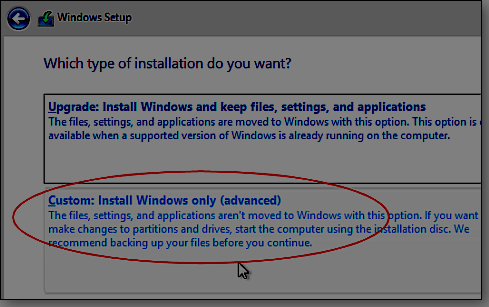
Nakon nekog vremena VM će se ponovno pokrenuti. Zanemarite upit "Pritisnite bilo koju tipku za pokretanje s CD/DVD-a" i pustite VM da se pokrene s vlastitog tvrdog diska. Nakon ponovnog pokretanja, program će vas voditi kroz konačnu seriju postavki Win10 (zadane su u redu) i postavki personalizacije, kao što je traženje podataka za prijavu Microsoftovi zapisi.
Ako nemate Microsoftov račun ili ako ne želite koristiti postojeći račun, usput možete besplatno izraditi novi. Konačne opcije i značajke postupka instalacije su razumljive same po sebi; Za Windows korisnici 8 ili 8.1, kao i prije, izgledat će poznato.
Kada završite, Win10 će biti pokrenut i spreman za testiranje. Ako ste odabrali miš kao pokazivački uređaj, bit ćete preusmjereni izravno na radnu površinu Win10, prikazanu na slici 16.
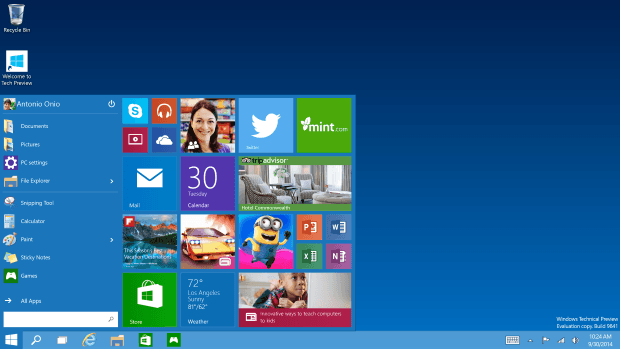
Napomena: Windows 10 Technical Preview već je imao nekoliko ažuriranja. Jedan od vaših prvih zadataka je pokretanje Windows Update(Windows Update). (Desnom tipkom miša kliknite gumb Start sa zastavicom Windows i odaberite Upravljačka ploča iz skočnog izbornika, kliknite Sustav i sigurnost/Ažuriranje Windowsa Windows ažuriranja), a zatim kliknite vezu Provjerite ima li ažuriranja(Traži ažuriranja)).
Još malo pripreme da se sve glatko učita
U ovom trenutku vaš je virtualni stroj još uvijek konfiguriran za pokretanje iz instalacijske ISO datoteke. Ako ostavite sve kako jest, svaki put kada pokrenete svoj VPC dobit ćete zahtjev "Pritisnite bilo koju tipku za pokretanje s CD-a/DVD-a".
Da biste to izbjegli trebali biste prekinuti vezu ISO datoteka s virtualnog DVD pogona. Potrebno je samo nekoliko jednostavnih koraka.
Zatvorite Win10 kao i obično - to jest kliknite desnom tipkom miša na gumb Start u Win10 i odaberite Isključite ili se odjavite(Isključite ili se odjavite), zatim Ugasiti(Ugasiti). Kada se Win10 zatvori, bit ćete vraćeni u VirtualBox manager. (Napomena: većina postavki virtualnog računala ne može se promijeniti dok je sesija virtualnog računala pokrenuta.)
S odabranim Win10 VM kliknite ikonu Konfiguriraj i idite na odjeljak Media (otišli ste tamo prije, pogledajte sliku 11.) Na desnoj strani prozora Media kliknite ikonu diska pored stavke Sekundarni majstor IDE .
S padajućeg popisa opcija odaberite Disk izvađen iz pogona, kao što je prikazano na slici 17.
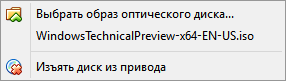
Klik u redu za zatvaranje prozora postavki. Spreman!
Isprobajte Windows 10 Technical Preview
Ako poznajete Windows 8, onda ćete se, uglavnom, u Win10 Technical Preview osjećati kao riba u vodi. Cjelokupni koncept je u osnovi isti, ali s mnogim dodanim očekivanim poboljšanjima. Ako nikada niste koristili Windows 8, možda će vam rad na novom OS-u biti malo težak.
Sljedeće informacije o tehničkom pregledu sustava Windows 10 na našem web-mjestu trebale bi vam pomoći u smjernicama:
- Microsoft je predstavio novi Windows 10 OS. Službeno Microsoftovo priopćenje za javnost.
Korisnički priručnik na ruskom.
- Antivirusi za Windows 10 Tehnički pregled. Informacije o službenoj podršci za novu platformu od proizvođača antivirusnih programa, korisničko iskustvo u instalaciji antivirusnih rješenja.
Danas je objavljeno mnogo programa koji vam omogućuju korištenje virtualizacije za različite operativne sustave. Među njima je iznimno popularan Oracleov proizvod koji se distribuira pod GNU GPL licencom i kompatibilan je sa svim izdanim operativnim sustavima, uključujući Windows 10.
Gdje preuzeti i kako instalirati Virtualbox na Windows 10?
Ako želite instalirati i testirati neki operativni sustav ili program, ali ne želite koristiti vlastiti OS za to, Virtualbox će vam pomoći riješiti ovaj problem.
Idite na odjeljak "Programi" i preuzmite instalacijsku datoteku ili preuzmite najnoviju verziju softvera sa službene web stranice razvojnog programera. Za operacijsku salu Windows sustavi 10, Virtualbox verzija 5.0.20 ili ranija 5.0.8, koja je također kompatibilna s 10, savršena je. Princip njihovog rada je isti.
Nakon preuzimanja instalacijske datoteke, trebali biste pokrenuti instalaciju.

U sljedećem prozoru pojavit će se popis dodatnih komponenti budućeg virtualnog stroja, naime
- Virtualbox USB Support – odgovoran je za podršku svim uređajima koji se spajaju na virtualni stroj putem USB priključka.
- Virtualbox Networking – odgovoran za podršku mrežni adapteri i pristup internetu;
- Podrška za Virtualbox Python 2 x – potrebna za podršku programskim jezicima.
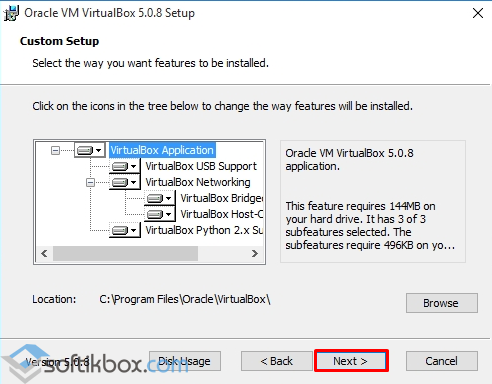
U sljedećem prozoru trebate ostaviti sve tri oznake. Oni su odgovorni za prisutnost programskog prečaca u izborniku Start i na radnoj površini, a također vam omogućuju povezivanje datoteka drugih virtualnih strojeva.
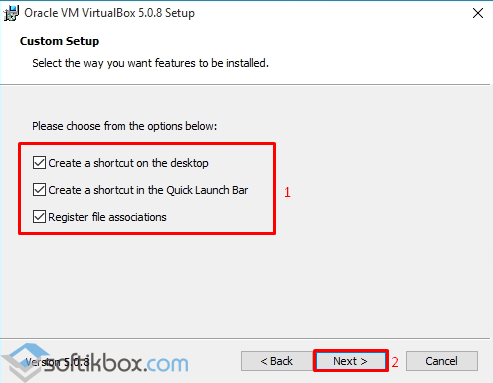
Sljedeći korak je instaliranje nekih mrežnih komponenti. Instalater će vas o tome obavijestiti. Kliknite "Da" i pričekajte da se njihova instalacija završi.

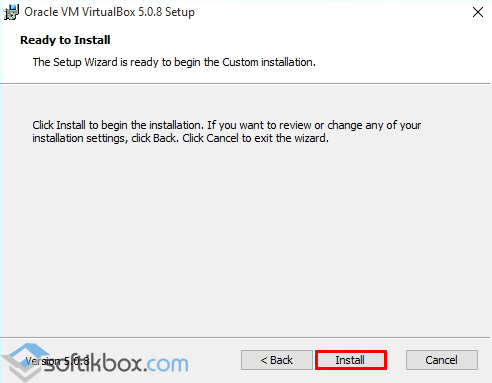
Čim se završi instalacija softvera za kreiranje virtualnog stroja, pojavit će se sljedeći prozor. Označite okvir "Pokreni program" i kliknite "Završi".

Otvorit će se početni prozor programa.
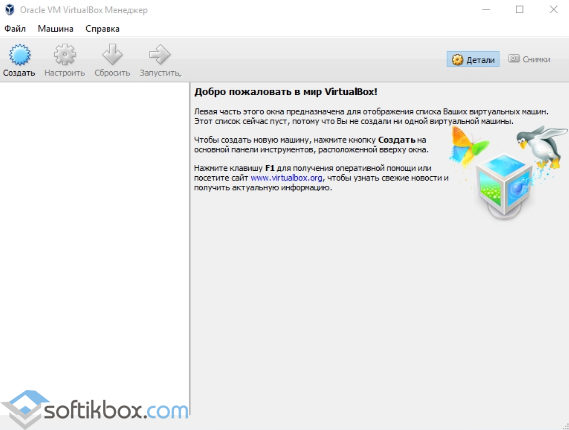
Kako stvoriti virtualni stroj koristeći Virtualbox na Windows 10?
Kako biste kreirali virtualni stroj na Windows 10, trebali biste prvo preuzeti distribucijski paket operativnog sustava koji želite instalirati na Virtualbox. Nakon učitavanja sustava kliknite na gumb "Stvori" u glavnom prozoru programa.

Dodjeljujemo ime virtualnom stroju, naznačujemo verziju OS-a koju ćete instalirati i njegovu vrstu.
U sljedećem prozoru trebate označiti količinu RAM-a koju dopuštate da koristi Virtualbox.
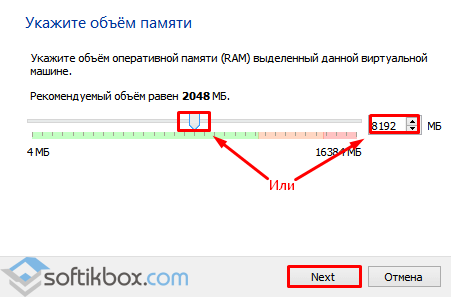
Odaberite disk na koji želite instalirati stroj. Kliknite "Stvori novi virtualni tvrdi disk."
![]()
Odaberite vrstu diska. Budući da stvaramo virtualni disk, kliknemo VDI.
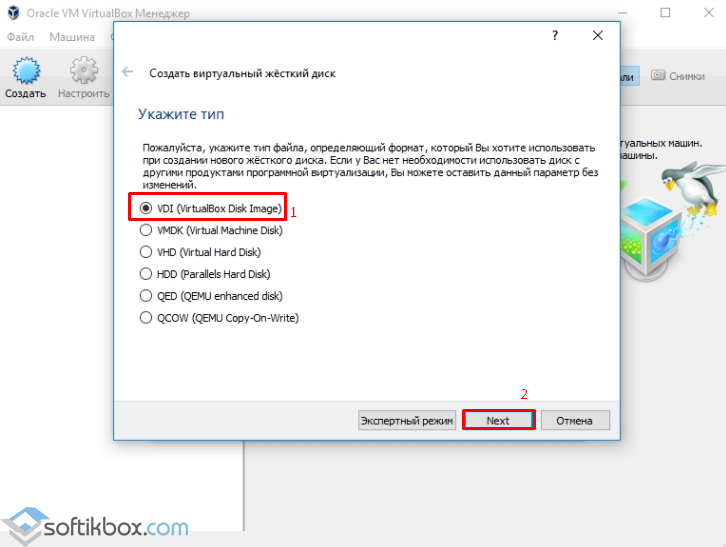
U sljedećem prozoru označavamo kakav će disk biti: dinamički ili fiksni. Ako stvarate virtualni stroj za testiranje i nećete ga koristiti u budućnosti, trebali biste odabrati fiksni. Ali ako koristite virtualni OS i na njega instalirate programe, trebate odabrati dinamički disk. Širit će se kako se puni.

Navedite naziv diska i odaberite veličinu.

Virtualni stroj sada je stvoren na Windows 10.

Ako kliknete gumb "Konfiguriraj", možete promijeniti veličinu video adaptera, povećati ili smanjiti opterećenje procesora. Da biste pokrenuli automobil, morate kliknuti gumb "Start".

Nakon što kliknete gumb "Pokreni", program će od vas tražiti da navedete mjesto pohrane za instalacijsku datoteku novog OS-a.

Pojavit će se prozor programa za instalaciju. Pratimo upute. Instalacija operativnog sustava na virtualno računalo vrlo je slična instalaciji na obično računalo.

VAŽNO! Prilikom instaliranja OS-a, na zaslonu monitora može se pojaviti zahtjev "Pritisnite bilo koju tipku za pokretanje s CD-a/DVD-a". Kako biste spriječili pojavljivanje ove poruke, trebali biste onemogućiti ISO datoteku iz virtualni pogon. Da biste to učinili, prije instalacije ili tijekom (morate minimizirati instalacijski prozor), idite na odjeljak "Postavke" i odaberite "Mediji".

Ovdje morate kliknuti na ikonu diska.

Pojavit će se popis opcija. Postavite "Ukloni disk iz pogona".
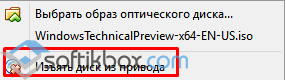
Tek nakon dovršetka ovih koraka instalacija novog OS-a na virtualnom računalu bit će uspješno dovršena.
Zašto se VirtualBox ne pokreće u sustavu Windows 10?
- Ako, kada pokušate pokrenuti VirtualBox na Windows 10, program ne radi i ne odgovara na zahtjeve korisnika, razlog leži u činjenici da softver ne detektira mrežna sučelja. Da biste riješili ovaj problem, trebali biste otići na web mjesto razvojnog programera i preuzeti najnoviju verziju programa.
- Ako se pojavi pad aplikacije s kodom 0xc0000005, trebali biste pokrenuti program kao administrator.


- Također ako je VirtualBox bio pokrenut prethodna verzija OS, ali s ažuriranjem na Windows 10, ne pokreće se, vrijedi postaviti softver za rad u načinu kompatibilnosti.
Za detalje o tome kako instalirati VirtualBox na Windows 10 pogledajte video:
Kako stvoriti virtualni stroj iz drugog operacijski sustav na Windows 10 pogledajte video:




