Postoji mnogo načina da sporo prijenosno računalo radi brže bez potrebe za skupom nadogradnjom. Recimo vam detaljnije kako se to radi.
S vremenom se performanse bilo kojeg, čak i najsuvremenijeg prijenosnog računala smanjuju (ili se počinju činiti sporijima u usporedbi s novijim uređajima). Ne radi se samo o aplikacijama koje zahtijevaju velike resurse. Korisnici instaliraju mnoge potrebne (i ne tako potrebne) programe, a pogreške se postupno nakupljaju u sustavu. Postupno dovode do činjenice da prijenosno računalo počinje usporavati - isprva jedva primjetno, a zatim toliko da rad na njemu postaje jednostavno nepodnošljiv. Događa se da ste dobili mentalno (a ponekad i fizički) zastarjelo prijenosno računalo, ali koje je još uvijek prikladno za rad. Jedino što trebate je malo ubrzati.
Da je ovo obično računalo, tada bi se moglo učiniti nešto radikalno: jednostavno promijeniti procesor i (ili) matičnu ploču snažnijim modernim modelima, kupiti RAM memorija, instalirajte novu video karticu i brzi tvrdi disk. Nadogradnja prijenosnog računala obično nije uvijek moguća. U pravilu je sve ograničeno na povećanje količine RAM-a i zamjenu tvrdi disk(možete pročitati o prednostima SSD-a).
Međutim, u većini slučajeva sasvim je moguće poboljšati funkcioniranje sustava i dovesti ga na prihvatljivu razinu performansi bez ulaganja Novac nadograditi. Da biste to učinili, morate znati kako optimizirati rad postojećeg hardvera i konfigurirati OS i upravljačke programe.
Postoji nekoliko tehnika za optimizaciju osobnog/prijenosnog računala. Tiču se i hardverskog i softverskog dijela. Preporučljivo je koristiti ih zajedno - tada ćete postići najveći učinak. Evo nekoliko koraka koje možete poduzeti kako biste optimizirali svoje prijenosno računalo:.
- Otklanjanje nedostataka u dizajnu prijenosnog računala koji negativno utječu na njegov rad. Na primjer, ima smisla očistiti sustav hlađenja procesora i video kartice. Provjerite koji su memorijski moduli u kojim utorima matična ploča instaliran, koji je tvrdi disk spojen itd.
- Optimizacija postavke BIOS-a- osnovni ulazno/izlazni sustav. Ona je ta koja kontrolira rad većine ključnih komponenti sustava, određujući njihovu izvedbu. Može se reći da postavke BIOS-a najbogatiji i najperspektivniji "resurs" za optimizaciju kočionih sustava. Jedino što vrijedi napomenuti je da nisu sva prijenosna računala bogata optimizacijskim postavkama kroz BIOS, sve ovisi o modelu.
- Korištenje uslužnih programa koji vam omogućuju overclocking komponenti standardnim sredstvima. Tada je manja mogućnost kvara procesora ili video kartice. Ponekad alternativni upravljački programi pružaju slične mogućnosti.
- Redovita defragmentacija tvrdog diska, prepoznavanje i uklanjanje grešaka. Trošeći relativno malo vremena na ove korake, dobit ćete značajan dobitak u brzini učitavanja programa i spremanja dokumenata, a da ne spominjemo produljenje vijeka trajanja vašeg tvrdog diska.
- Optimiziranje postavki operativnog sustava: konfiguriranje virtualne memorije, pokretanje servisa i automatski pokrenuti programi.
- Temeljito čišćenje sustava od virusa, trojanaca i drugog malwarea. Postigavši to, potrebno je isključiti ponovnu infekciju. Odabir antivirusnog programa je važan – on mora učinkovito štititi prijenosno računalo bez zauzimanja previše resursa sustava.
Sada razgovarajmo malo o overklokiranju prijenosnog računala. Mnogi entuzijasti prilično uspješno overclockiraju svoja stara prijenosna računala, što omogućuje udoban rad s njima neko vrijeme. Ubrzanje središnjeg i (ili) GPU ima smisla ako je potrebno relativno malo povećanje produktivnosti, 10-15%. Na primjer, možete povećati broj sličica u igrački za 10-15 FPS. A ako ste prije toga imali 5-10, tada će igranje postati ugodnije od gledanja "slideshowa".
Postoje dvije metode overclockinga: povećanje frekvencije sistemske sabirnice (FSB) i povećanje množitelja takta jezgre (multiplikatora). Druga metoda je jednostavnija i sigurnija, jer se povećava samo brzina procesora. Prema tome, ovom metodom je najlakše pronaći maksimum taktna frekvencija procesor na kojem može stabilno raditi.
Međutim, overclocking je učinkovitiji, budući da overclockira i memoriju i sabirnicu video kartice. Ako negativne posljedice overclockinga treba minimizirati, bolje je ograničiti se na povećanje množitelja (na primjer, u slučaju Intel procesori). Usput, možete overclockati sustav bez odlaska u BIOS i bez otvaranja kućišta, ako ga koristite posebna korisnost od proizvođača matične ploče ili video kartice ili univerzalnog programa.
Glavni neprijatelj tijekom overclockinga je pregrijavanje zbog povećanog stvaranja topline, s čime se standardni sustav hlađenja ne može nositi. Vrlo je preporučljivo instalirati program - monitor temperature (za više detalja pogledajte članak Softver za prijenosno računalo: praćenje temperature). Ako BIOS ima značajku upozorenja za isključivanje ili pregrijavanje, postavite prag na 70°C. Činjenica je da nije tako lako zamijeniti hladnjak na prijenosnom računalu, instalirati novi na toplinske cijevi. Kućište prijenosnog računala je vrlo tijesno i cirkulacija zraka je slaba. Stoga treba biti oprezan i ne pretjerivati s overclockingom.
Mnogi instalirani programi i upravljački programi zahtijevaju učitavanje nekih komponenti prilikom pokretanja sustava. Štoviše, funkcije i zadaci ovih komponenti možda uopće ne odgovaraju vašim interesima. Recimo ako servis koji ubrzava učitavanje Microsoft Office je vrlo koristan kada blisko radite s dokumentima, tada uslužni program koji programerima šalje izvješća o greškama programa troši njegovu memoriju i resurse procesora bez ikakve koristi za vas. Vrijedno je utvrditi trebaju li vam svi automatski pokrenuti programi i onemogućiti one nepotrebne.
Da biste to učinili, kliknite gumb "Start" i pokrenite naredbu msconfig:
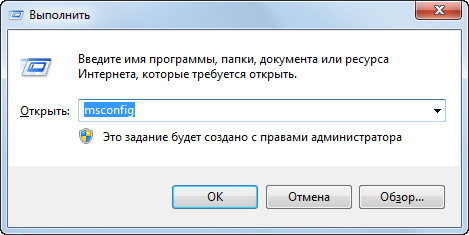
Otvorit će se prozor, idite na karticu Startup.

Ovdje morate onemogućiti one komponente koje vam nisu potrebne.
Trebat će vam
- prijenosno računalo;
- program CCleaner;
- TuneUp Utilities program;
- disk s upravljačkim programom koji ste dobili kada ste kupili prijenosno računalo
upute
Sada gotovo svi modeli prijenosna računala rad s Windows 7 ili Windows Vista operativnim sustavom. Ovo dvoje OS koristiti Aero sučelje za desktop. Rad sučelja koristi značajne računalne resurse. Stoga ga je potrebno onemogućiti.
Da biste to učinili, desnom tipkom miša kliknite prazan prostor na radnoj površini. pojavit će se kontekstni izbornik. U njemu odaberite naredbu "personalizacija". Teme za odabir bit će dostupne u desnom prozoru. S popisa tema odaberite "pojednostavljena tema" ili "klasična". Pritisnite naredbu “spremi”.
Sljedeća metoda ubrzati raditi laptop - ovo je prilagodba programi za automatsko pokretanje. Često na laptopu V pozadina mnogi programi mogu biti pokrenuti, a da korisnik za to i ne zna. Ovi programi su pokrenuti zajedno s Windowsima. Svaki takav program nalazi se u RAM-u i smanjuje brzinu rada laptop.
Za kontrolu automatskog pokretanja koristite Program CCleaner. Na internetu ima mnogo besplatnih, ali sa ograničeno funkcionalnost verzija programa. Apsolutno bilo koji će učiniti.
Pokrenite CCleaner. Otvorite karticu "service" i odaberite "startup". U prozoru koji se otvori pojavit će se popis svih programa koji se pokreću sa sustavom Windows. Poništite okvire pokraj onih programa koji nisu potrebni. Zadržite samo najpopularnije aplikacije. Na primjer, antivirusna aplikacija ili klijent e-pošte.
Ubrzaj izvođenje laptop Instaliranje upravljačkih programa također će pomoći za čipset laptop. Mnogi ljudi ignoriraju instaliranje ovog upravljačkog programa, jer bez njega sve funkcije laptop rade. Instaliranje ovog upravljačkog programa optimizira rad laptop.
Uzmite disk s upravljačkim programom koji ste dobili prilikom kupnje laptop. Umetnite disk u pogon i pričekajte dok se ne okrene. U kartici "driver" odaberite komponentu "Chipset drivers". Instalacija će započeti, a na kraju ćete morati ponovno pokrenuti računalo. Slažem se.
Sljedeći korak bio bi čišćenje registra Windows. Da biste to učinili, preuzmite i instalirajte program TuneUp Utilities. U izborniku programa odaberite komponentu “optimizacija sustava”, zatim komponentu “čistač registra”. Program će ukloniti sve nepotrebne komponente koje usporavaju rad laptop.
Većina korisnika osobnih računala ljudi se često pitaju o povećanju brzine rada Računalo. Ovaj postupak uključuje fino podešavanje cijeli sustav: uklanjanje zlonamjernih objekata i privremenih datoteka, čišćenje popisa za pokretanje itd. Nakon završetka svih ovih točaka, možete primijetiti značajno povećanje brzine sustava.
Trebat će vam
- softver ( Eset Smart Sigurnost, CCleaner), uslužni programi sustava.
upute
Jedna od glavnih "kočnica" sustava je prisutnost zlonamjernih objekata koji se nazivaju virusi. Oslobođenje od virusa omogućit će vam djelomično ubrzanje brze provedbe dodijeljenih zadataka Računalo zadaci. Instalaciji antivirusnog kompleksa treba pristupiti s najvećom ozbiljnošću. Virus koji uđe na tvrdi disk može učiniti bilo što: blokirati rad sustava, napuniti tvrdi disk malim datotekama, pokušati oštetiti softver. Ako je vaše računalo starodobno, najbolji antivirusni paket za njega je Eset Smart Security. Ovaj kompleks, za razliku od drugih sličnih programa, zauzima malu količinu RAM-a. Ne uključuje samo antivirusni program, već i vatrozid i zaštitu od spama. Također blokira sve sumnjive aplikacije i također nadzire sve datoteke, koji preuzimate na svoj tvrdi disk.
Nakon instaliranja antivirusnog programa potrebno je urediti popis za pokretanje sustava. To se može učiniti pomoću posebni programi ili uslužni program sustava"Postavljanje sustava". Pritisnite izbornik Start, odaberite Run, unesite msconfig. U prozoru koji se otvori idite na karticu "Pokretanje". Onemogućite aplikacije koje vam ne trebaju ili koje ne koristite. Nakon klika na gumb "Primijeni", kliknite gumb "U redu". U dijaloškom okviru koji se otvori odaberite "Izlaz bez ponovnog pokretanja".
Zatim se morate riješiti privremenih datoteka koje su se nakupile na vašem automobil : priča preglednik, predmemorija, datoteke Privremene mape itd. Nakon pokretanja programa kliknite gumb "Čišćenje" na lijevoj ploči, zatim kliknite gumb "Analiziraj". Nakon nekoliko sekundi, prozor programa će prikazati popis datoteka koje je potrebno očistiti, jer... su nepotrebni. Za izvođenje operacije čišćenja nepotrebne datoteke Pritisnite gumb Očisti.
Optimizacija Windows 7, 8, 8.1, 10 ili kako ubrzati laptop?
Za početak, želio bih rezervirati da je ovaj članak prikladan za bilo koje računalo, kako za prijenosno računalo, tako i za bilo koje drugo računalo na kojem je instaliran operativni sustav Windows sustav 7, 8, 8.1, 10.
U U zadnje vrijeme Vrlo često od ljudi čujem fraze "Moj prijenosno računalo je sporo", "Moje računalo ne radi dobro" itd. Zapravo, za to može biti puno razloga, a niti jedan stručnjak neće odmah riješiti vaš problem ili vam reći što učiniti ako dođete i kažete da vam računalo usporava.
Pa sam odlučio napisati upute za Windows optimizacija 7, 8, 8.1 i 10. Upute se neće odnositi samo na optimizaciju OS-a ( operacijski sustav) s tvrdim diskom, a optimizacija OS-a u cjelini bit će dopunjena s vremenom.
Stoga možete sami pokušati optimizirati rad svog prijenosnog računala; to neće biti problem čak ni za početnika; nećemo govoriti o ponovnoj instalaciji OS-a računala.
Tražimo razlog sporog rada našeg računala:
Prva stvar koju treba napraviti, a koja prosječnom korisniku neće stvarati probleme, jest pritisnuti prečace na tipkovnici CTRL+ALT+DEL i odaberite upravitelja zadataka.
Idite na karticu Performanse i kliknite na gumb Resource Monitor na dnu. U skladu s tim, kada se vaše prijenosno računalo usporava, mi gledamo ovaj monitor resursa i vidimo koji je dio našeg hardvera maksimalno opterećen CPU-om (procesorom), diskom ili memorijom. Ako imate problema s radom s mrežom, možete obratiti pozornost na mrežu.
Ovdje možemo vidjeti koji proces ili procesi (programi) učitavaju naše računalo.
Odmah ću rezervirati: ako imate prijenosno računalo, tada će u 90% slučajeva najopterećeniji dio hardvera biti disk (HDD). Zbog činjenice da ima nisku brzinu obrade podataka. Ako usporedite disk običnog stolnog računala, on radi 99% na brzini od 7200rpm, dok disk laptopa radi na 5600rpm, u prosjeku je to 40-60 MB/s, postoji nekoliko dodatnih parametara koji utječu na brzinu, kao što su brzina rada s međuspremnikom i broj ulazno/izlaznih operacija. Ali u protivnom, krivac će i dalje biti disk jer nema vremena obraditi sve informacije koje mu istovremeno dolaze od vas kada koristite programe i iz pozadinskih zadataka (programa).
Zbog činjenice da Microsoft sada pruža besplatno ažuriranje prije Windowsa 10, mnogi korisnici prijenosnih računala koji su nadogradili Windows 7,8 i 8.1 imaju ovaj problem. Pa, Windows 10 stvarno voli raditi s tvrdim diskom.
1. Odabir klasične teme
Izaberi klasična tema, budući da troši najmanje resursa. Za odabir klasične teme idite na start -> upravljačka ploča -> zaslon -> personalizacija ovdje odaberite klasičnu temu i kliknite OK
— Ako koristite prijenosno računalo ili računalo s ugrađenom/integriranom video karticom (onboard), budući da ugrađena video kartica nema vlastitu memoriju, ona koristi uobičajeni RAM vašeg prijenosnog računala.
— Ako imate diskretnu video karticu, to jest, to je zasebni modul, ovaj korak možete izostaviti.
2. Gadgeti / Widgeti
— Isključite gadgete ako ih koristite, koristite ih što manje, bolje ih je ne koristiti uopće.
3. Instaliranje i uklanjanje programa
— Uklonite nekorištene programe i nemojte instalirati programe koje nećete koristiti.
- Uvijek deinstalirajte program ako je bio instaliran, a nije prenosiv preko upravljačke ploče, to je potrebno kako bi, osim instalirane datoteke Izbrisani su i ključevi u registru.
4. Čišćenje diska i defragmentacija
Naravno, morate očistiti disk, ali ga ne morate defragmentirati ako koristite Windows Vista, 7 ili noviji. Razlog tome je što se defragmentacija u ovim operativnim sustavima izvodi automatski prema rasporedu. Da biste to provjerili, samo idite na svojstva diska -> servisna kartica -> Optimizacija/Defragmentacija i vidjet ćete kada je izvršena zadnja operacija defragmentacije.
Ako koristite SSD pogon (solid state), svakako onemogućite planiranu defragmentaciju i nikada je ne radite!
5. Antivirusni programi i zaštitu od virusa
Možete učiniti kako želite, ali evo mog savjeta ako imate licencirani sustav. Za sve licencirane Windows verzije Vista i Windows 7 tvrtka Microsoft pruža besplatni antivirus Microsoft Security Essentials Možete ga preuzeti na službenoj stranici.
Instalirajte ga sami ako ne koristite stranice sa sumnjivim sadržajem, samo jednom tjedno preuzmite najnoviju verziju Dr.Web cureita i provjerite svoje računalo u slobodno vrijeme, odnosno kada ga ne koristite.
Bilo koji drugi antivirus, koliko god bili uvjereni i koliko god dobar bio, usporit će cijeli rad vašeg OS-a.

Ako imate Windows 8, 8.1 ili 10, onda ne morate ništa instalirati, antivirus je već ugrađen, samo ga trebate deinstalirati antivirus treće strane i provjerite radi li ugrađeni.
Za ovo idemo START - Postavke - Ažuriranje i sigurnost - Windows Defender i uključite ga. Ili Upravljačka ploča - Windows Defender i omogućite.
Također, u postavkama Defendera pronađite i omogućite opciju skeniranja prijenosnih medija.
Zatim, nastavite kao u slučaju Windows 7, provjerite svoje računalo s Dr.Web lijekom jednom tjedno. 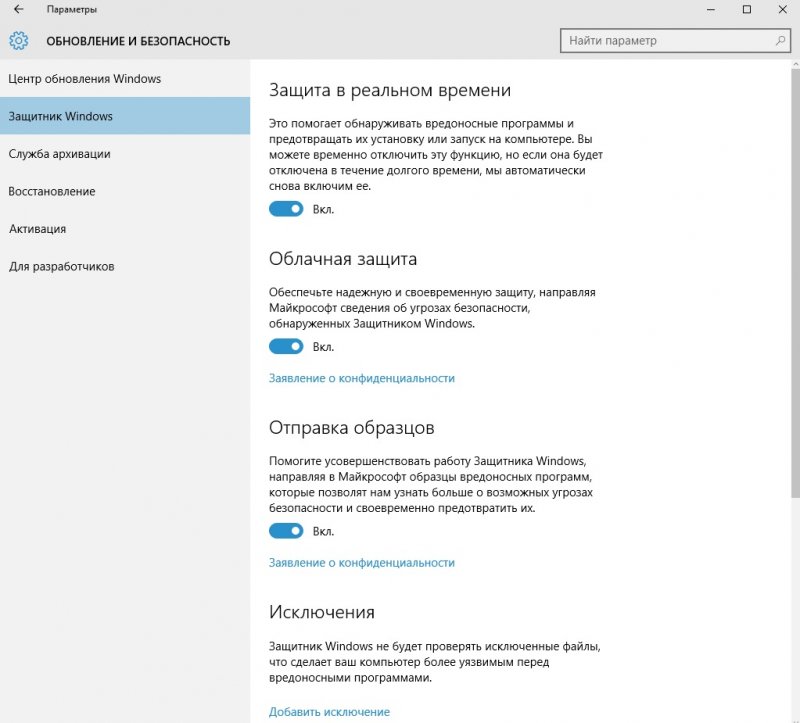
Preporučujem da prilikom pokretanja onemogućite sve programe osim onih potrebnih za ispravan rad PC/prijenosno računalo.
Kao što su Nvidia, AMD katalizator, Realtek Manager i programe za ispravan rad touchpada ako koristite prijenosno računalo.
— Ako imate Windows XP, Vista i 7. Pritisnite kombinaciju tipki Win+R i unesite naredbu msconfig. U prozoru koji se otvori odaberite karticu "startup" i poništite sve programe koji vam nisu potrebni.
— Ako imate Windows 8, 8.1, 10 — Pokretanje se nalazi u upravitelju zadataka.
Otvorite Upravitelj zadataka i vidite prozor bez kartica 
Pritisnite gumb Više detalja i vidjet ćete kartice. Pritisnite karticu Startup i onemogućite nepotrebne programe. 
Posebno preporučam isključiti checkboxove kod torrent programa kao što su Utorrent/BitTorrent itd. ili u njima postaviti ograničenja preuzimanja i uploada, svi torrent programi začepljuju internet kanal i učitavaju mrežni hardver, što loše utječe na brzinu vašeg interneta.
7. Optimizacijski programi
Također kategorički Ne preporučam koristite sve slične programe kao što su Auslogics, CCleaner, itd. Kao prvo, ovo su ništa više od privremenih rezultata. Drugo, sve što trebate nalazi se u Windowsima, samo trebate naučiti kako se njime služiti.
Auslogics, iz osobnog iskustva, nije bio relevantan više nego na XP-u, a zatim uglavnom zbog defragmentacije, iako je bio ugrađen. Svi učinci su privremeni. Ponekad, s vremena na vrijeme, možda nećete morati čistiti registre tako da nakon ponovnog pokretanja BSOD ispadaju, opet, iskustvo. Ako ispravno uklonite programe i koristite samo licencirani softver ili pouzdane izvore, ne morate čistiti registre, osim ako ne čistite viruse, ali to je druga priča.
Nakon dužeg korištenja ovih programa na računalu, morate ih koristiti sve češće, a računalo se sve više usporava. U to se možete i sami uvjeriti ako ih instalirate.
8. Windows usluga pretraživanja.
Da biste dodatno optimizirali svoje prijenosno računalo, možete onemogućiti Windows usluga traži.
Windows pretraživanje je servis koji je odgovoran za indeksiranje sadržaja, svojstva predmemoriranja i rezultate pretraživanja datoteka, E-mail i drugi sadržaj. WSearch također jako voli raditi u pozadini u neprikladnim trenucima i jako učitava HDD raditi.
Ova usluga utječe samo na traženje datoteka na vašem računalu, ako je uopće koristite; ne mogu se sjetiti kad se to zadnji put dogodilo. Obično se pretraga vrši u mapi pomoću tipke F3. Pretraživanje će biti malo sporije jer se datoteke u pozadini neće spremati u predmemoriju.
- Možete ga onemogućiti Upravljačka ploča - Administracija - Usluge- potražite uslugu Windows Search ili WSearch.
Kliknite dvaput, pritisnite gumb Stop i odaberite vrstu pokretanja: onemogućeno i kliknite U REDU.
Osjetit ćete kako vaše računalo, odnosno disk, odahne.
Također, nakon onemogućavanja ove usluge, možete onemogućiti indeksiranje datoteka u svojstvima diska. Računalo - desni klik na disk - svojstva - kartica općenito - poništiti oznaku koja je označena na slici kliknite ok i kliknite sve potvrde koje će se pojaviti i gdje će biti greška da nije moguće izvršiti operaciju s sistemsku datoteku pritisni gumb Preskoči sve greška se javlja jer je datoteka u ovaj trenutak koristi Windows i ne može se mijenjati.
Indeksiranje mora biti onemogućeno ako koristite SSD disk i želite produžiti njegov rad!
9. Datoteka za razmjenu
Drugi način da oslobodite svoj disk i smanjite korištenje diska je da premjestite ili onemogućite datoteku stranice.
Zamijeni datoteku -(swap-file, paging-file) – datoteka na tvrdom disku (pagefile.sys; ima atribute Hidden, System) koju Windows koristi za pohranjivanje dijelova programa i podatkovnih datoteka koje ne stanu u RAM.
Ta je datoteka standardno dinamička i Windowsi u nju trpaju sve što ne stane u RAM ako ga nemate dovoljno. Datoteka se stalno piše i čita, odnosno stalno opterećuje disk radom uz glavno opterećenje. Štoviše, ako je disk običan (HDD - Hard Magnetic Disk Drive) usporava se rad cijelog računala iz razloga što disk radi puno, puno sporije od RAM-a pa otuda i sporiji odziv programa (zamrzava/zamrzava). , itd. nazovite to kako želite ).
Načini rješavanja ovog problema:
Ako imate puno RAM-a, primjerice 4 GB ili više, možete jednostavno isključiti swap datoteku i ponovno pokrenuti računalo.
Kako ga onemogućiti - pritisnite kombinacije tipki Win+Pause (Win je gdje Windows ikona obično između tipki CTRL i ALT).
Zatim odaberite Dodatne mogućnosti
- tab Dodatno— Mogućnosti… - u prozoru koji se pojavi ponovno karticu Dodatno - pronaći gumb promijeniti i pritisnite ga.
U prozoru koji se pojavi poništite okvir Automatski odaberi glasnoću...- odaberite stavku ispod Nema swap datoteke pritisni gumb set i tada U REDU.
Ali ako koristite mnogo programa ili stotine kartica u pregledniku ili igrate igre, ili nakon prekida veze, povremeno vidite pogrešku poput ove ili slične. 
Onda ako imate drugi tvrdi disk fizički, a ne logični, moramo premjestiti datoteku stranice na drugi disk.
Prijenos datoteke je isto što i njeno odspajanje. Fizički ili logički disk možete provjeriti klikom na moje računalo - desni klik - odabir upravljanja - u prozoru koji se otvori odaberite upravljanje diskom. 
Disk 0 i Disk 1 su različiti fizički diskovi, ali činjenica da je svaka fizička particija podijeljena na 3 particije, to su logički diskovi. Na primjer, pogon C: trebao bi biti na pogonu 0, zatim pogon D: na pogonu 1. Tada možete sigurno prenijeti straničnu datoteku s pogona C: na pogon D:. A ako su C: i D: oba na disku 0, onda nema smisla prenositi, jer imate disk 1, a ne 2.
Kada otvorite prozor imat ćete 2 pogona, na primjer C i D. Odznačite automatski odaberite veličinu stranične datoteke - Odaberite pogon C - odaberite stavku bez swap datoteke i pritisnite tipku set. Onda biramo pogon D - odaberite stavku Veličina prema izboru sustava.
Najvažnije je tko kaže ne bolja optimizacija za prijenosna i stolna računala nego SSD disk(Solid State) s operativnim sustavom instaliranim na njemu.
Ako vaše prijenosno računalo radi sporo, pokušajte optimizirati njegov OS prije ponovne instalacije Windowsa, budući da nema smisla ponovna instalacija, bez optimizacije situacija se neće promijeniti ako koristite obični tvrdi disk.




