Virtualni stroj je prekrasan program koji pruža ogromne mogućnosti za eksperimentiranje, bez straha da ćete oštetiti nešto u svom glavnom operativnom sustavu. na VirtualBoxu daje priliku da se upoznaju s Linuxom za one koji stalno koriste Windows.
Ali, u pravilu, Windows korisnici malo poznat virtualni strojevi a kad im pokažete kako virtualni stroj radi, oduševe se.
Ovisno o vašoj internetskoj vezi i brzini računala, cijeli proces traje oko 3-5 minuta. Nakon što se virtualni stroj inicijalizira, možete se prijaviti na svoj virtualni stroj pomoću sljedeće naredbe. Ispod je nekoliko korisne naredbe, koji će vam dobro doći.
Uključivanje i isključivanje virtualnog stroja
Ne zaboravite lajkati i podijeliti ispod, ili čak. Jednostavna instalacija paketi. Matematički softver često je vrlo složen i stoga ga je potencijalno teško kompajlirati, povezati i instalirati. Jedan paket također može ovisiti o desetak drugih paketa. Raditi sve ovo za posao je teško.
?
Instalacija Linuxa na VirtualBoxu počinje instaliranjem samog virtualnog stroja. Postoji nekoliko programa za ovu namjenu, ali mislim da je najbolji VirtualBox.
Besplatan je, ima rusko sučelje i vrlo je funkcionalan. Da bismo preuzeli program VirtualBox, idemo na web stranicu programera (a ovo je Oracle - ne ludi dečki) i preuzimamo verziju koja nam je potrebna - Preuzmite VirtualBox. Mislim da instaliranje programa neće stvarati probleme, jer tu nema trikova.
Međutim, svaki paket mora biti instaliran zasebno, a dva paketa mogu ovisiti o različite verzije drugi paket. Temeljni timovi mogu se spojiti kako bi stvorili nove komplementarne operacije. Osim toga, skup naredbi može se automatizirati u malim skriptama i time značajno poboljšati učinkovitost računala. Dual boot znači da vaše računalo ima dva operativna sustava i vi odlučujete kada pokrenete stroj koji ćete sustav koristiti.
Omogućuje softver za virtualizaciju
Pokazujemo kako to radi. Softver za virtualizaciju dodjeljuje sustavu za goste vlastite instance hardvera i softver. Pristup hardveru uvijek je delegiran stvarnim komponentama sustava, kao što su procesor, grafička kartica i HDD a njime upravlja samo virtualizacijsko okruženje. Međutim, to rezultira činjenicom da nije dostupan puna moć. Međutim, virtualni stroj pruža dovoljnu izvedbu za uredski programi, softver za obradu slike ili upravljačke informacije.
Sada nam treba Linux image koji ćemo instalirati u naš virtualni stroj. Koji Linux odabrati? Na vama je da odlučite. Savjetovao bih instalaciju Linux Mint, budući da je sučelje ovog sklopa slično Windows sučelje. Preuzmite Linux Mint.
Nakon što ste instalirali i preuzeli Linux u .iso formatu, možete ga početi instalirati na virtualno računalo. Kako instalirati Linux na VirtualBox? Jednostavno kao i uvijek! Pazi mi na ruke, što bi rekao mađioničar. Pokrenite instalirani virtualni stroj:
Teško da ćete primijetiti razliku u odnosu na pravu opremu. Stoga vam je za instalaciju potrebna licenca ili važeći ključ proizvoda. To omogućuje brži pristup i poboljšanu povezanost. Da biste to učinili, morate aktivirati proširenje vrata. Gost kernel pristupa hardverskim resursima preko apstraktne kontrolne ravnine, što može rezultirati poboljšanom brzinom. Tada se virtualni stroj može pokrenuti tek nakon traženja lozinke.
To omogućuje virtualnom sustavu da radi kao i obično u prozoru, ali ga možete zatvoriti bez napuštanja virtualnog stroja. Međutim, ažuriranje sprema postavke i virtualni strojevi. Postoji preuzimanje za 32-bitne i 64-bitne sustave. Međutim, bolja opcija od izravne instalacije je integracija izvora paketa u sustav. Dobit ćeš Automatsko ažuriranje.
Kliknite gumb "Stvori" za novi virtualni stroj s lijeve strane gornji kut. Zatim slijedite upute čarobnjaka za postavke. Neću se usredotočiti na sve faze, mnoge od njih su jednostavne, usredotočit ću se samo na najteže za početnike.
Odaberemo naziv našeg novog virtualnog stroja, jednostavno sam ga nazvao "Linux" i postavio tip stroja - ovdje također jednostavno instaliramo Linux. Kliknite dalje.
I zalijepite sljedeći redak do kraja datoteke. Zamijenite "ime" imenom za prijavu željenog korisnika. Međutim, to ne funkcionira uvijek pouzdano. Kod ovih sustava instalacija je nešto kompliciranija jer nedostaju neki preduvjeti. Nakon ažuriranja kernela trebate koristiti. Ponovno izgradite module jezgre.
Sustav na virtualnom stroju
Pritisnite "Preuzmi", zatim kliknite "Preuzmi" i zatim "Instaliraj". Slijedite upute čarobnjaka. Za izradu virtualnog stroja kliknite gumb "Stvori". Unesite smisleno ime iza "Naziv:". Kliknite Dalje, slijedite upute čarobnjaka i prihvatite zadane postavke. Utor nije zauzet dok sustav nije potreban.
Odabir veličine RAM memorija, ovisno o tome koliko imate na glavnom računalu. Imam 4 GB, pa sam hrabro izdvojio 1 GB. Samo naprijed.
Odaberite "Stvori novi virtualni tvrdi disk" i kliknite "Stvori".
Biramo prvu točku, jer je najlakša. Stvorit ćete datoteku koja će simulirati tvrdi disk vašeg virtualnog stroja. Ako je potrebno, možete ga prenijeti na drugo računalo i tamo pokrenuti. Kliknite dalje...
Kada čarobnjak završi, kliknite Uredi, a zatim Prikaži. Zatim pritisnite Start. Ako je pokazivač miša na virtualnom računalu, otpustite ga klikom na gumb "Host". Prvo ažurirajte sustav za goste. Posljednja naredba instalira paket za dinamičko kreiranje modula jezgre. Ponovno pokrenite sustav za goste. Skripta automatski stvara potrebne module kernela.
Ako se instalacijska skripta ne pokrene automatski, pokrenite je u prozoru terminala. Što trebate instalirati ovisi o distribuciji koju koristite. Nakon ponovnog pokretanja gosta koji ćete sada imati dodatne funkcije. Možete odabrati veću razlučivost zaslona i pokazivač miša automatski će nestati kada ga povučete iz prozora.
Odaberite "Dynamic..." Disk će rasti kako se puni, što je vrlo zgodno. Kliknite dalje...
Ovdje odabiremo maksimalnu veličinu virtuale tvrdi disk, bit će dovoljno 8-15 gigabajta. Kliknite stvoriti...
To je to, virtualni stroj je spreman prihvatiti novi OS. Pritisnite gumb "Postavke" na vrhu i pojavit će se novi mali prozor.
Stoga nikakvi virusi ili drugi podaci ne mogu dospjeti tamo. preuzimanje datoteka Najnovija verzija i instalirajte alat. Ali ne morate snimati sliku. Ova recenzija uspoređuje najvažnije virtualizatore za desktop računala. Korištenje desktop virtualizatora nikako nije domena iskusnih profesionalaca i arhitekata operacijski sustav.
Dok je današnja tehnologija virtualizacije fokus softvera za upravljanje cijelim mrežama virtualnih strojeva, virtualizacijska okruženja za korisnike stolnih računala brza su i laka za korištenje. Mnogi su programi besplatni za privatnu upotrebu ili se mogu testirati uz vremensko ograničenje. Virtualni strojevi također se mogu spojiti izravno na mrežu. Možete preuzeti unaprijed konfigurirane uređaje virtualnih strojeva s interneta i umetnuti ih pritiskom na gumb.
Idite na karticu "Mediji" (s lijeve strane), zatim kliknite na ikonu CD-DVD i zatim kliknite na ikonu diska (na desnoj strani) i odredite put do ISO slika iz Linuxa, koji ste prije preuzeli. Nakon toga kliknite OK. Prozor će nestati, a virtualni stroj koji smo stvorili pojavit će se u virtualnom stroju. Pritisnite gumb "Pokreni" i instalirajte OS po svom izboru.
Ako ste, nakon testiranja Virtual Finishing Systema, zadovoljni značajkama koje nudi, možete ga sami instalirati ili jednostavno prilagoditi konfiguraciju vašeg pokrenutog računala kako bi odgovaralo vašim potrebama. Mnoga preuzimanja koja se nude na ovim stranicama su besplatna, dok su druga besplatna.
Na stranicama su predstavljeni paketi s različitom opremom. Navedeni paketi osim priloženog softvera sadrže i potrebnu infrastrukturu za rad aplikacije. Stog je enkapsuliran tako da se korisnički vlasnički operativni sustav ne mijenja.
POGREŠKA! Nakon instaliranja virtualnog stroja, instalacija nije htjela krenuti, pojavila se greška: Nije moguće pokrenuti - koristite kernel koji odgovara vašem CPU-u.
Ovaj se problem može lako riješiti: samo trebate otići na postavke virtualnog stroja, otići na karticu System - Processor i potvrditi okvir Enable PAE/NX.
Ali kad je sustav već instaliran, to nije kraj. Činjenica je da sam Linux ne razumije gdje je završio i nema dovoljno potrebne upravljačke programe, za potpunu integraciju s virtualnim strojem. Problem se može riješiti vrlo jednostavno: samo trebate instalirati dodatke gostujućeg OS-a koji su već u programu. Da biste to učinili, pokrenite naš virtualni stroj i idite na izbornik. Tamo nalazimo stavku Instalirajte dodatke za gostujući OS.
Za puštanje u pogon nije vam potrebno opsežno znanje o sustavu. Možete tražiti određene sustave i preuzeti ih sa stranice dotičnog dobavljača. Spremite arhivu datoteke za preuzimanje na svoj tvrdi disk i raspakirajte je u praznu mapu. Konfiguracija uređaja tada se može prilagoditi u postavkama.
Na primjer, promijenite dodijeljenu memoriju ili dodajte novu virtualni disk. Osim ozbiljnih izvora, postoji i mnogo nejasnih VM-ova na web stranicama i news grupama. Poseban rizik pri preuzimanju virtualnih strojeva s neslužbenih web stranica ili news grupa dolazi od lažnih sustava, dakle navodnih virtualnih strojeva koji su zapravo samo prikriveni malware. U većini slučajeva već je iz relativno malih veličina datoteka jasno da je malo vjerojatno da će to biti prikladno virtualno računalo s navedenim operativnim sustavom.
Kliknite i slika diska bit će postavljena u vaš Linux. Ako imate automatsko pokretanje diska, skripta će se sama pokrenuti i samo ćete morati unijeti lozinku. Ali to se možda neće dogoditi. Zatim otvorite CD rom u virtualnom stroju i pogledajte stazu do diska pritiskom na Ctrl + L
Sada otvorite terminal i pokrenite sljedeću naredbu:
Sudo sh /media/VBOXADDONS_4.2/autorun.sh
Kako bi vam pomogli da započnete, kreatori nekih unaprijed konfiguriranih virtualnih strojeva ne daju korisničko ime i lozinku za prijavu. Stoga uvijek zapišite korisnička imena i lozinke koje unosite tijekom preuzimanja. Ovo će vam trebati ako želite napraviti promjene u sustavu koji zahtijeva administratorska prava. Kako bi se osiguralo da kreiranje okruženja web poslužitelja u virtualnom stroju ne postane kamen spoticanja, svi važni moduli konfigurirani su tako da je poslužitelj odmah spreman za upotrebu nakon pokretanja i mora se konfigurirati pojedinačno.
Imat ćete svoj put s CD-a, pa neću pisati vaš točan put, samo slijedite ovaj princip. Nakon instaliranja dodataka, morate ponovno pokrenuti virtualni stroj.
Također možete otići na web stranicu programa i preuzimanje gostujućih dodataka ISO slike, i instalirajte ga u sustav. Pa, za one koji ne razumiju, postoji video koji prikazuje cijeli proces:
Virtualni sustavi iz news grupa
Nakon preuzimanja arhive datoteka, moraju se raspakirati na tvrdi disk i integrirati u softver za virtualizaciju kao i obično. Omogućuje vam pretraživanje relevantnih arhiva u online indeksu i preuzimanje datoteka na vaš tvrdi disk.
Gotovi automobili ubrzavaju
Više memorije ubrzava izvođenje. U većini slučajeva, virtualni sustavi ponuđeni za pokretanje konfigurirani su za korištenje minimalne memorije. Morate unijeti puni put do mape. Ova mapa bi trebala biti prije privitka. Sada bi se na vašem radnom mjestu trebala pojaviti mrežna mapa koju možete uređivati. Poslužitelj je instaliran na glavnom računalu, a općenite su dozvole konfigurirane za određene mape.
- Poglavlje.
- U nastavku je opisano kako se to radi.
- Poslužitelj je aktiviran na hostu.
- Kratki vodič za početak i informacije o korištenju.
Ako imate pitanja, pišite u komentarima, pokušat ću pomoći ako mogu. Glavna stvar je ne bojati se eksperimentirati, jer samo u eksperimentima rađa se pravo iskustvo!
Objavljeno 4. lipnja 2013. u 18:06 © Simply Linux | Sve o Linuxu, Androidu i Windowsima.Danas ću vam pokazati kako instalirati virtualni stroj ili, drugim riječima, virtualno računalo. Što je ovo, pitate se? Virtualni stroj je poseban program koji je instaliran na vašem glavnom računalu i točno ga replicira. Odnosno, ulazimo u naše računalo poseban program, drugo računalo :) Obično stvoriti virtualni stroj, ili čak nekoliko komada, kako bi se na njega instalirali različiti operativni sustavi: Windows, Linux, Mac OS i drugi.
Modul se jednostavno predstavlja na sljedeći način. Umjesto samo instaliranja poseban paket module za verziju kernela, morate instalirati paket verzije s otvorenim izvorni kod. Zatim se mogu izraditi moduli. Moduli se tada mogu integrirati kao i obično tijekom rada.
Nemojte pokretati strojeve nakon instaliranja paketa za proširenje
Ova konfiguracijska datoteka kontrolira koji se moduli kernela trebaju učitati pri pokretanju sustava. Ako je nakon pokretanja strojeva poruka u naravi. Problem: Stroj se više ne pokreće nakon instaliranja paketa proširenja i završava sa sličnom porukom o pogrešci.
Pokazat ću vam kako instalirati virtualni stroj, koji program za to koristiti i kako to zapravo učiniti instalirati Linux ili bilo koji drugi sustav na ovo virtualno računalo.
1. Preuzmite virtualni stroj
Prvo što trebate učiniti je preuzeti virtualni stroj, odnosno sam program za njegovu instalaciju. Ima ih zapravo na desetke dobri auti ali savršeno za početnike besplatan program VirtualBox. Za preuzimanje virtualnog VirtualBox stroj idite na službenu web stranicu i preuzmite najnoviju verziju za svoj sustav.
Verzija strukture podrške uređaja je promijenjena. Preporučamo da isprobate rješenja! Rješenje 1: Koristite administraciju korisnika ili sljedeću naredbu. Da bi ovo novo članstvo u grupi stupilo na snagu, morate se odjaviti i ponovno prijaviti.
GUI se neće pokrenuti nakon ažuriranja
Rješenje 2: Ako je potrebno, preuzmite ispravnu verziju paketa proširenja. Tada možete učiniti sljedeće: Rješenje 3: Nakon pokretanja Security Update Administration i ponovnog pokretanja, GUI se možda neće pokrenuti.

2. Instalirajte virtualni stroj
VirtualBox program
Nakon završetka preuzimanja VirtualBoxa, nastavite s instalacijom.


Da biste dovršili instalaciju, morate ponovno pokrenuti sustav za goste. Nakon uspješne instalacije proširenja vrata, prozor virtualnog stroja se zatvara i potvrđuje se opcija "Pošalji signal za isključivanje". Ne zaboravite aktivirati element "Pravila prozora".
Za profesionalnu upotrebu stolnih računala postoje i verzije koje se plaćaju. U području poslužitelja, gdje su poslužiteljski sustavi virtualizirani poslužiteljski sustavi, produktivnost i učinkovitost su od najveće važnosti. Rasprostranjena dostupnost virtualizacijskih sustava, uključujući neke, čini slike virtualnih strojeva sve širom upotrebom kao softver za distribuciju softvera. Slike enkapsuliraju sve komponente potrebne za aplikaciju iz operativnog sustava, eventualno potrebna vremena izvođenja ili poslužitelja aplikacija u bazu podataka.
Virtualni stroj je instaliran na engleskom, ali nakon prvog pokretanja jezik promijenit će se u ruski, tako da nema potrebe za brigom. Nakon pokretanja preuzete datoteke, kliknite na gumb Dalje u prva dva prozora bez promjene bilo čega, zatim poništite dodatni potvrdni okvir, koji je odgovoran za instaliranje dodatne trake, i kliknite Dalje, zatim DA i Instaliraj. Nakon kopiranja datoteka u instalacijsku mapu, samo trebate kliknuti Instaliraj i završi. Također sam prikazao sve akcije u slikama.








3. Stvorite virtualni stroj
Odmah nakon instalacije, program se pokreće i sada nam je potrebno kreirajte svoj prvi virtualni stroj. To se radi vrlo jednostavno, doslovno ispunjavajući nekoliko prozora.
U gornjem lijevom kutu programa kliknite gumb Kreiraj.

U prozor koji se otvori unesite naziv vašeg stroja, npr. Ja ću unijeti OS Linux, jer ću instalirati na ovo virtualno računalo ovaj sustav. I odaberite vrstu sustava, postoje i Linux, Windows i drugi sustavi.

Sada odredite koliko RAM-a ovaj virtualni stroj može koristiti. Zadana vrijednost je 128 megabajta, ali ja obično Ja biram 1 gigabajt, odnosno 1024 megabajta. Za Linux će biti toliko RAM-a u rezervi :)

U sljedećem prozoru odaberite stavku Stvorite novi virtualni tvrdi disk.

Ostavite tip kao zadani VDI.

Zatim odaberite format diska. Bolje je izabrati Dinamički virtualni tvrdi disk, budući da takav disk neće odmah zauzeti puno prostora, već će se puniti kako se razni programi instaliraju na virtualni stroj.


Spreman! Kako stvoriti virtualni stroj shvatio sam! Sada vam trebamo pokazati proces instaliranja sustava na "novo računalo".
4. Instalirajte Linux na virtualni stroj
Prije svega, preuzmite sliku Linux sustavi koji će instalirati na virtualni stroj. Nakon toga odaberite novostvoreni virtualni stroj i kliknite gumb Konfiguriraj.

Idite na karticu Media i kliknite na disk sa zelenim križem, što znači Dodavanje pogona. Odnosno, na ovaj način ukazujemo na ovo virtualno računalo, gdje se nalazi slika sustava Linux.

Navedite mjesto na vašem računalu klikom na Odaberi sliku i Otvori.
![]()
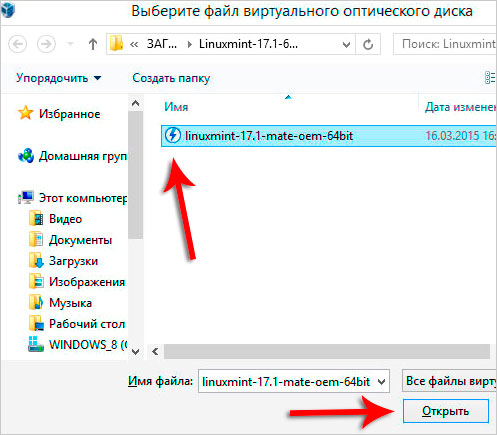
Sjajno! Sada virtualni stroj zna odakle će Linux biti instaliran. Kliknite OK za spremanje.

Sve što trebate učiniti je kliknuti Pokreni da biste započeli. instaliranje Linuxa na virtualni stroj.

Ako nikada niste morali instalirati Linux, slijedite korake označene na mojim slikama ispod.
Ocjena! U ovom slučaju Instaliram Linux Mint na virtualni stroj! Ovo nije tema ove lekcije, stoga neću detaljno opisivati svaki korak, već ću samo pokazati sve radnje na slikama ispod!
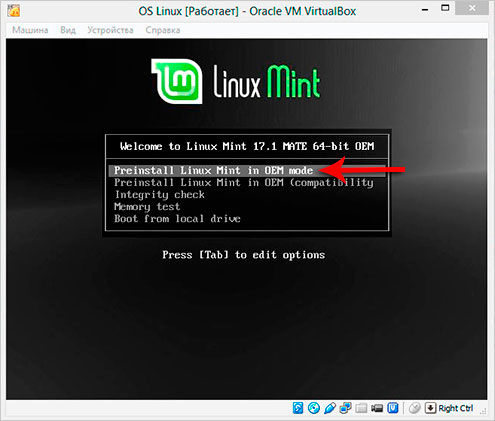
![]()
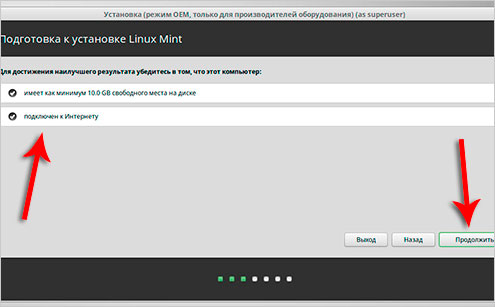
![]()


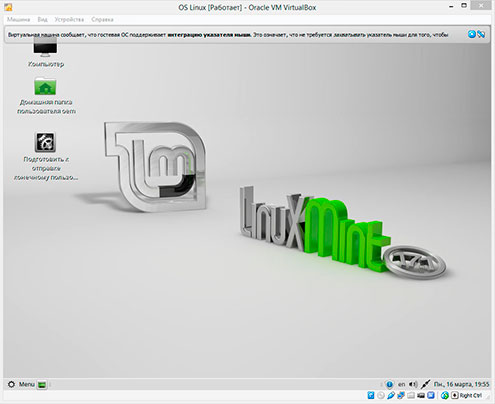
Podaci za referencu:
1 . Razlozi za stvaranje virtualnih strojeva
Glavni razlog koji čini korisnike stvarati virtualne strojeve– to je želja za mnogo različitih sustava.  Uključujući MacOS, Linux, kao što je XP ili 98 i tako dalje.
Uključujući MacOS, Linux, kao što je XP ili 98 i tako dalje.
Također, virtualni stroj vam omogućuje da se osjećate opuštenije kada posjećujete razne stranice, jer se ne morate bojati da ćete pokupiti kakav virus ili neku drugu gadost!
Na primjer, virtualni stroj koristim za učenje novih operativnih sustava, kao iu svrhu demonstracije, jer ponekad moram pokazati instalaciju i rad nekih programa koji se ne mogu dodirnuti na glavnom računalu.
2 . O programima za stvaranje virtualnih strojeva
Za početnike je VirtualBox najprikladniji i najrazumljiviji. Ali postoje mnogi drugi programi, bolji na neki način, a lošiji na drugi. Na primjer, VMware radna stanica, Paragon Go Virtual, Windows Virtual PC. Možete pročitati opise, recenzije, prednosti, nedostatke i tako dalje.
3 . Stvorite virtualni stroj 2
Ako želiš stvoriti još jedan virtualni stroj, ili čak nekoliko, kako biste na njih instalirali druge sustave, tada se to radi na isti način kao što sam opisao u paragrafu. Na isti način kliknemo gumb Kreiraj i označimo traženi parametri: ime, tip sustava, veličina diska i RAM-a, i tako dalje!
Želim vam puno sreće u instalaciji virtualnog stroja i operativnog sustava na njemu.




