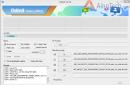Obično se pogreška 0x8007045d pojavljuje tijekom instalacije sustava Prozori razni verzije i generacije, obično s pogreškom " Instalacija sustava Windows nije uspjela potrebne datoteke. Provjerite imate li sve datoteke potrebne za instalaciju i ponovno pokrenite instalaciju. Šifra pogreške: 0x8007045d" Ponekad se sličan problem može pojaviti i tijekom svakodnevnog korištenja OS-a. Ako naiđete na sličan problem, svakako biste trebali pročitati ovaj članak. U njemu ćemo opisati zašto se može pojaviti pogreška 0x8007045d i dati kompletan upute korak po korak pomoći u otklanjanju.
Razlozi za grešku 0x8007045d
Prije svega, šifra pogreške 0x8007045d ukazuje na kvar uređaja na kojem se datoteke pišu ili izvora s kojeg se datoteke čitaju. Budući da se ovaj problem najčešće javlja tijekom instalacije operacijski sustav Windows, ovo može značiti kvar tvrdi disk ili problemi s medijem korištenim za instalaciju. Ako možete jednostavno provjeriti medij tako da ga instalirate na bilo koje drugo računalo, onda za teško testiranje disk i rješavanje problema, morat ćete izvršiti niz radnji koje ćemo opisati u nastavku.
Kako riješiti grešku 0x8007045d
- Umetnuti u PC instalacijski disk ili flash pogon s OS Windows.
- Ponovno pokrenite računalo i odaberite vanjski medij kao medij za podizanje sustava kako biste započeli postupak instalacije.
- U prozoru programa za instalaciju koji se otvori, nemojte kliknuti gumb Instaliraj, već pronađite stavku "Vraćanje sustava". Aktivirajte ga.
- U izborniku koji se otvori odaberite "Command Line".
- U prozoru naredbeni redak Windows pritisnite Enter i upišite sljedeću naredbu:
volumen popisa - Sustav za oporavak će provjeriti sve dionice tvrdog disk i dat će vam detaljne informacije.
- Pronađite disk označen kao pokretački i upišite sljedeću naredbu:
chkdsk X: /F /R
gdje je X slovo pogona koje odgovara pogonu za pokretanje. - Pritisni enter.
Nakon ove procedure pokrenut će se testiranje navedene particije i ako se otkriju greške koje su ometale instalaciju OS-a, sustav će ih moći popraviti i vratiti HDD u radno stanje. Nakon završetka testiranja ponovno pokrenite računalo i ponovite postupak Windows instalacije.
- prilikom instalacije sustava Windows - rješenje je opisano u ovom članku.
- kod kopiranja / premještanja / rezanja / lijepljenja datoteka na Flash disk - rješenje je dano u .
Opis koda pogreške 0x80070570 prilikom instalacije sustava Windows:
Ponekad se prilikom instalacije sustava Windows prikazuje pogreška 0x80070057. Obično (ali ne uvijek) postoje tri glavna problema zbog kojih se pojavljuje:
- Kvar modula RAM memorija.
- Kvar matične ploče (rijetko) ili tvrdog diska (često). Ova stavka također uključuje kvarove kabela sučelja (petlje).
- Neusklađenost kontrolnog zbroja ISO slike - snimljeno DVD slika disk ili flash kartica su "pokvareni" ili nisu ispravno snimljeni.
1. Provjera RAM-a.
Ova se pogreška vrlo često pojavljuje kada su RAM moduli neispravni. Provjerite jesu li ispravno instalirani i potpuno umetnuti. Ako ne pronađete probleme s njihovom ispravnom instalacijom, uklonite sve module osim jednog. Provjerite preostali program MemTest, pa svaki modul posebno i utvrditi neispravan.
2. Problemi s tvrdim diskom.
2.1 Provjerite kabele sučelja (petlje).
Pokušajte spojiti SATA kabel na drugi konektor matična ploča, ili još bolje, zamijenite SATA kabel s poznatim dobrim (novim). U većini slučajeva jeftino SATA-kabela, isprva savitljiva i elastična. S vremenom, zbog promjena temperature i prašine, kabel gubi ta svojstva, postaje lomljiv, lomljiv i neupotrebljiv. Još jedan problem s jeftinim SATA-kabeli, ovo je produžetak stijenki konektora u obliku slova L.
2.2 Provjerite datotečni sustav tvrdog diska.
Provjerite ima li na tvrdom disku pogrešaka. Da biste to učinili, otvorite naredbeni redak i unesite sljedeću naredbu:
chkdsk c: /r
To se može učiniti u konzoli za oporavak. Kako pristupiti konzoli detaljno je opisano u članku.
2.3 Provjerite ima li na površini tvrdog diska loših sektora.
Provjerite ima li na površini tvrdog diska loših sektora. Možete provjeriti pomoću LiveCD takvi programi kao Victoria i MHDD. Pročitajte priručnike za te programe.
3. Netočno snimanje slike na medij.
Ako koristite disk s kojeg ste prethodno instalirali Windows, provjerite ima li ogrebotina i prljavštine. Ako prvi put instalirate operativni sustav s ovog diska, možda nije ispravno zapisan ili je slika oštećena.
3.1. Provjera kontrolnog zbroja slike diska.
Ako ste sliku preuzeli s interneta, trebate provjeriti njen kontrolni zbroj. Da biste to učinili, upotrijebite program preuzimanjem s Neoshibka.Ru. Dodat će novu karticu u prozor svojstava datoteke, na kojem se izračunavaju kontrolni zbrojevi datoteka, uključujući slike, koje je potrebno usporediti s onima navedenima na web mjestu s kojeg ste preuzeli sliku ili onima koji se nalaze u arhivi sa slikom .
Ako se kontrolni zbrojevi slike ne podudaraju, ponovno preuzmite sliku. Zatim ponovno provjerite. Slike je najbolje preuzimati pomoću programa kao što su uTorrent. Sam izračunava kontrolne zbrojeve preuzetih datoteka i preuzima dio koji je preuzet s greškom.
3.2. Snimanje slike na CD-DVD, flash karticu.
3.2.1 Snimanje slike na CD-DVD pomoću programa UltraISO.
Dakle, slika je preuzeta, kontrolni zbrojevi su provjereni. Postoji snimanje na medij. Ako želite snimiti sliku na CD-DVD disk, možete koristiti bilo koji program koji vam odgovara: Nero, UltraISO, Alcohol120%, itd.
Nije preporučljivo koristiti ugrađeni alat Windows unosi, jer ne dopušta vam prilagođavanje procesa snimanja, već ga konfigurira prema vlastitom nahođenju.
Tako, na primjer, odlučite koristiti program Ultra ISO. Umetnite prazan disk u pogon (preporučljivo je koristiti visokokvalitetne Verbatim, TDK diskove).
Idemo na jelovnik “Datoteka” => “Otvori...”.
Odaberite sliku koju smo preuzeli. Zatim kliknite na ikonu "Snimiti".
Otvorit će se prozor za odabir parametara snimanja. Ovdje možete odabrati pogon na koji će se snimati i odabrati njegovu brzinu:
- 4x- vrlo sporo, ali daje najbolje rezultate.
- 8x- kratko i kvalitetno.
- 16x- disk možda neće biti čitljiv čak ni odmah nakon snimanja.
Zatim pritisnite tipku <Записать> .

Nakon svih gore opisanih koraka dobivamo visokokvalitetni snimljeni disk.
3.2.2 Napišite sliku na USB Flash karticu pomoću programa UltraISO.
Ako odlučite napraviti flash karticu za pokretanje sa sustavom Windows 7, 8, isti UltraISO će vam pomoći, a postupak će biti vrlo sličan snimanju diska.
Idemo na jelovnik “Datoteka” => “Otvori...”.
Odaberite sliku koju smo preuzeli.
i odaberite stavku “Snimi sliku tvrdog diska...”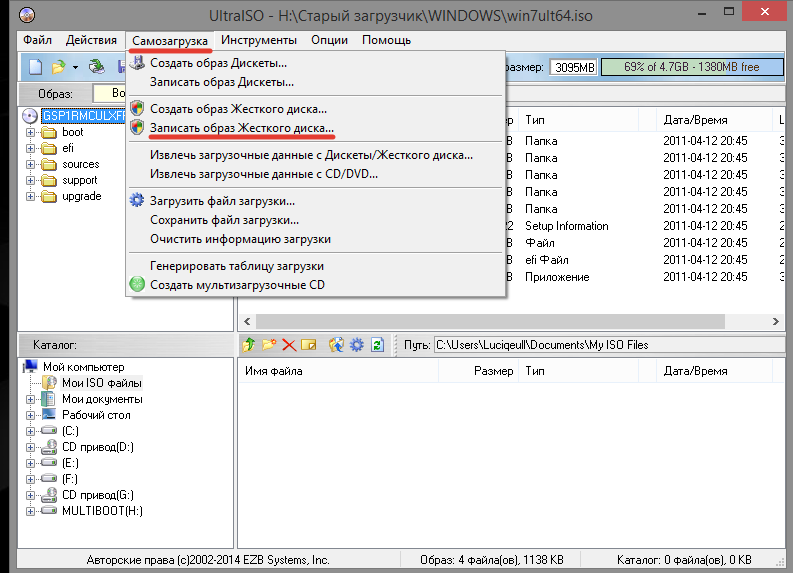 U prozoru koji se otvori odaberite željenu flash karticu i način snimanja s padajućeg popisa USB-HDD+, ako je potrebno, formatirajte uređaj upravo ovdje i pritisnite gumb <Записать>
. U nekim slučajevima bolje je koristiti metodu snimanja USB-HDD.
U prozoru koji se otvori odaberite željenu flash karticu i način snimanja s padajućeg popisa USB-HDD+, ako je potrebno, formatirajte uređaj upravo ovdje i pritisnite gumb <Записать>
. U nekim slučajevima bolje je koristiti metodu snimanja USB-HDD.

Na izlazu dobivamo USB flash pogon za podizanje sustava sa sustavom Windows.
Najvjerojatnije će vam jedna od metoda biti korisna ili će vam barem pomoći identificirati uzrok pogreške 0x80070570 prilikom instalacije sustava Windows.
Ne zaboravite da se svi radovi koji uključuju zamjenu dijelova računala moraju izvoditi s isključenim napajanjem. Nepravilno rukovanje komponentama računala + vaše neiskustvo ili nemar = kvar računala.
Ako znate bilo koji drugi način rješavanja pogreške 0x80070570 ili njezin točniji opis, bili bismo vam zahvalni da nam kažete.
Prema najnovijim statistikama, postotak računalnih sustava koji koriste Microsoft Windows softver je oko 91%. S obzirom na to, ne treba se čuditi obilju pitanja korisnika koja su na ovaj ili onaj način povezana s radom ovog operativnog sustava. Jedan od najčešćih upravo je vezan uz osobitosti rada pratećeg softver. Tako ponekad pokušaj instaliranja aplikacije rezultira pogreškom "Windows ne može instalirati potrebne datoteke 0x80070017". Takvi kvarovi mogu biti izravno povezani sa samom operacijskom dvoranom Windows sustav, kao i s aplikacijama trećih strana.
"Problematični" mediji
Iako su mnogi vlasnici računala praktički napustili korištenje CD-a, dajući prednost medijima koji se temelje na čvrstoj flash memoriji, prvi se još uvijek nalaze. Jedan od nedostataka im je nemogućnost besprijekornog očitavanja snimljenih podataka ako se ne čuvaju pažljivo i površina zrcala je izgrebana. Dakle, ako se tijekom rada s CD-ima, kada pokušavate instalirati aplikaciju, pojavi prozor sustava koji vas obavještava da Windows ne može instalirati potrebne datoteke, tada morate biti sigurni da nema oštećenja na mediju. Ponekad je za vraćanje funkcionalnosti dovoljno obrisati disk, ukloniti prljavštinu, otiske prstiju itd.
Netočan unos
Kako bi se osiguralo da pogon može normalno čitati podatke s diska, preporuča se pisati malom brzinom, sve do minimalne brzine.  Osim toga, program za snimanje mora biti ispravno konfiguriran, dakle razne funkcije“prekoračenje” mora biti onemogućeno. I na kraju, treba imati na umu da su oni koji se mogu prepisivati lošiji u kvaliteti od svojih jednostavnijih standarda R (i + i -). Najbolja opcija "liječenja" je korištenje flash pogona. Također možete pokušati promijeniti način rada tvrdog diska s AHCI na IDE u BIOS-u sustava.
Osim toga, program za snimanje mora biti ispravno konfiguriran, dakle razne funkcije“prekoračenje” mora biti onemogućeno. I na kraju, treba imati na umu da su oni koji se mogu prepisivati lošiji u kvaliteti od svojih jednostavnijih standarda R (i + i -). Najbolja opcija "liječenja" je korištenje flash pogona. Također možete pokušati promijeniti način rada tvrdog diska s AHCI na IDE u BIOS-u sustava.
Sigurnosna brava
Obje gore navedene točke prvenstveno se odnose na pogreške koje se javljaju prilikom instalacije samog operativnog sustava na računalu. Ništa manje često korisnici dobivaju poruku da Windows nije mogao instalirati potrebne datoteke tijekom rada s aplikacijama. Da bismo razumjeli razloge za ono što se događa, pogledajmo općenito postupak instaliranja programa. Kada kliknete na izvršnu datoteku, podaci u njoj ekstrahiraju se u pozadini u međumapu, iz koje se, poput cigli, stvara kompletan skup programskih datoteka u ciljnom direktoriju. Ako je na računalu instalirana antivirusna zaštita i detektira opasnost u nekoj od neraspakiranih datoteka, pristup njoj je blokiran. A budući da korisnik često o tome nije niti informiran, rezultat je sistemska greška"Windows nije mogao instalirati potrebne datoteke." Stoga, ako se to dogodi, možete pokušati onemogućiti antivirusnu zaštitu tijekom instaliranja aplikacije.  Ako ponovna instalacija prolazi bez grešaka, onda je razlog u antivirusu ili, doista, u prisutnosti prijetnje u jednoj od datoteka. Očito je takva provjera potencijalno opasna zbog rizika od zaraze sustava, pa se preporučuje pokušati instalirati istu aplikaciju dobivenu iz drugog izvora.
Ako ponovna instalacija prolazi bez grešaka, onda je razlog u antivirusu ili, doista, u prisutnosti prijetnje u jednoj od datoteka. Očito je takva provjera potencijalno opasna zbog rizika od zaraze sustava, pa se preporučuje pokušati instalirati istu aplikaciju dobivenu iz drugog izvora.
Unutarnje oštećenje
Ako je korisnik obaviješten da Windows nije mogao instalirati potrebne datoteke, jedan od razloga može biti neispravan rad instalater. Prethodno smo opisali postupak instalacije aplikacije. To se događa "pod kontrolom" izvršnog modula, koji sustavu ukazuje koje datoteke treba prenijeti kamo iz privremene mape i raspakira komprimirane podatke. Posljedično, svaki kvar u njegovom radu dovodi do poruke "Windows nije mogao instalirati potrebne datoteke." Iako, ponavljamo, ovo je samo jedan od moguće opcije. Rješenje je testirati funkcionalnost sa sličnom aplikacijom iz drugog izvora.
Uređaj za pohranu
Budući da se instalacija provodi na neku vrstu diska (tvrdi disk, flash pogon itd.), ako je na njemu ponestalo slobodnog prostora, instalacija se ne može dovršiti bez grešaka. Osim toga, pogreške pri kopiranju datoteka mogu biti uzrokovane pogreškama sustav datoteka na samim medijima. U tim slučajevima morate provjeriti ima li dovoljno slobodnog prostora i provjeriti ima li na disku pogrešaka.
Sve što trebate učiniti kada se pojavi poruka "Postavljanje sustava Windows nije moglo konfigurirati Windows za rad s hardverom ovog računala" ili "Proces instalacije nije mogao biti dovršen. Za instalaciju sustava Windows ponovno pokrenite instalacijski program" Dakle, ovo nije pritisnuti gumb "OK", već pritisnuti kombinaciju tipki Pojavit će se crni prozor s naredbenim redkom. U njemu morate napisati put do izvršne datoteke i pokrenuti je pritiskom na tipku "ENTER". Datoteka se zove msoobe.exe a puni put do njega će izgledati ovako: C:\Windows\System32\oobe\msoobe.exe Trebao bi se pojaviti prozor koji traži da unesete naziv računa.
Neke ideje koje bi mogle pomoći:
- Raspored tipkovnice se ne mijenja
- Isprobajte različite tipkovničke prečace: “CTRL+SHIFT”, “ALT+SHIFT”, “Windows+razmaknica”
- Na nekim prijenosnim računalima/tipkovnicama, F (funkcijske) tipke se aktiviraju tipkom “Fn”. Na takvim uređajima morate pritisnuti
- 1. Desnom tipkom miša kliknite prozor naredbenog retka i odaberite “Označi”.
2. Kliknite na slovo “O” u riječi “Microsoft” na lijevoj strani gornji kut prozor. Slovo će biti istaknuto bijelim kvadratom.
3. Pritisnite tipku "Enter" na tipkovnici.
4. Desnom tipkom miša kliknite prozor naredbenog retka i odaberite "Zalijepi". Ovu operaciju izvodimo dva puta da bismo ga dobili "C:\Windows\System32>oo".
5. Pritisnite tipku “TAB” na tipkovnici dok ne dobijete "C:\Windows\System32>oobe."
6. Dodajte kosu crtu “\”. Ispada "C:\Windows\System32>oobe\".
7. Pritisnite tipku “TAB” na tipkovnici dok ne dobijete "C:\Windows\System32>oobe\msoobe.exe" i pritisnite tipku “ENTER”.
- Što učiniti ako se staza ne promijeni iz “>” u “\»
- Ovo nije važno. Samo pišemo C:\Windows\System32>oobe\msoobe.exe Rezultat je isti.