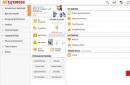Postoji mnogo načina za provjeru tvrdih diskova. besplatni alati, koji može pomoći u određivanju što se događa s tvrdim diskom kada postoji sumnja da postoji nekakav problem s njim.
U operacijski sustav tip Windows već uključeni alati kao što su provjera diska za pogreške i naredba chkdsk, ali u nastavku postoje i drugi alati koji su besplatno dostupni od proizvođača tvrdih diskova i drugih programera.
Važno: Ovisno o pronađenom problemu, možda ćete morati zamijeniti tvrdi disk ako ne prođe bilo koji od zadanih testova tvrdog diska. Da biste to učinili, morate slijediti savjete dane u programu.
Seagate SeaTools je besplatan program za teško testiranje diskovi, dostupni korisnicima u jednoj od dvije opcije:
- SeaTools za DOS Podržava pogone Seagate ili Maxtor i radi bez obzira na vaš operativni sustav, pokreće se izravno s CD-a ili USB pogona, što ovaj program čini vrlo pouzdanim.
- SeaTools za Windows je program koji je potrebno instalirati na Windows operativni sustav. Uz njegovu pomoć možete izvršiti osnovno i napredno testiranje bilo kojeg pogona bilo kojeg proizvođača - unutarnjeg i vanjskog.
Oni korisnici koji pristupaju SeaTools Desktop, SeaTools Online ili PowerMax iz Maxtora trebaju imati na umu da gornji program zamjenjuje sva tri ova programa. Danas je Seagate vlasnik zaštitni znak Maxtor.
SeaTools iz Seagatea najbolji su u svom segmentu. Koriste se za provjeru tvrdih diskova u profesionalnim računalnim servisima, ali lako ih može koristiti svaki korisnik.
Windows verzija SeaTools radi na operativnim sustavima od Windows 10 do Windows XP.

HDDScan je besplatni program za provjeru svih vrsta pogona, neovisno o njihovom proizvođaču.
HDDScan uključuje nekoliko alata, uključujući SMART testiranje i inspekciju površine.
Program je vrlo jednostavan za korištenje, ne zahtijeva instalaciju, podržava gotovo sva sučelja pogona i čini se da se redovito ažurira.
HDDScan se može koristiti na Windows 10, 8, 7, Vista i XP, kao i Windows poslužitelj 2003.

DiskCheckup je besplatan alat teške provjere disk, koji radi s većinom diskova.
Program prikazuje SMART informacije kao što je broj pogrešaka očitanja, vrijeme koje je potrebno da se pakiranje vafla okrene iz stanja mirovanja u radnu brzinu, učestalost pogrešaka pri pozicioniranju jedinice magnetske glave i temperatura. Osim toga, može izvesti brzo i napredno skeniranje diska.
Program možete konfigurirati tako da se informacije o SMART odjeljku šalju e-poštom ili prikazuju kada parametri diska prijeđu granične vrijednosti koje preporučuje proizvođač.
DiskCheckup ne podržava tvrde diskove koji imaju SCSI vezu ili implementiraju hardverski RAID.
DiskCheckup radi na operativnim sustavima Windows 10/8/7/Vista/XP i Windows Server 2008/2003.

GSmartControl može izvesti različite testove tvrdog diska, pružajući detaljne rezultate i ukupnu procjenu ispravnosti diska.
GSmartControl može izvesti tri samotestiranja za rješavanje problema s pogonom:
- Brza provjera: traje oko 2 minute i koristi se za prepoznavanje ozbiljno oštećenog tvrdog diska.
- Proširena provjera: Traje oko 70 minuta i skenirat će cijelu površinu tvrdog diska kako bi otkrio kvarove.
- Provjera prijevoza: Ovaj test traje 5 minuta i osmišljen je za traženje oštećenja do kojih je moglo doći dok je pogon bio u transportu.
GSmartControl se može preuzeti za Windows ili kao prijenosna verzija ili kao program koji se može instalirati. Radi na verzijama sustava od Windows 10 do Windows XP. Također možete dobiti verziju programa za operacijske dvorane Linux sustavi i Mac te programe u LiveCD/LiveUSB formatu.

Windows Drive Test kondicije je besplatan softver Za dijagnosticiranje teško diskovi, koji mogu raditi na većini danas dostupnih diskova.
Nažalost, kada Pomoć za Windows Drive Fitness Test može se samo provjeriti USB pogoni i drugi interni pogoni.
WinDFT se može instalirati na Windows 10, 8, 7, Vista i XP operativne sustave.

Samsung HUTIL program je besplatni uslužni program za dijagnosticiranje tvrdih diskova Samsung. Ponekad se HUTIL naziva ES-Tool.
Program Samsung HUTIL dostupan je kao ISO slika za naknadno snimanje na CD ili USB flash pogon. Ovaj pristup čini HUTIL neovisnim o operacijskom sustavu i, općenito, praktičnijim alatom za testiranje od programa razvijenih za Windows operativni sustav. Također možete pokrenuti HUTIL s boot diskete.
Komentar: Program HUTIL samo će provjeriti tvrdih diskova Samsung. Pokrenut će se i pronaći diskove koji nisu Samsungovi, ali se na takvim diskovima ne može izvršiti nikakva dijagnostika.
Jer Samsungov program HUTIL radi s disketa za pokretanje, tako da će vam za rad trebati funkcionalan tvrdi disk i operativni sustav za snimanje na CD ili USB flash pogon.

Besplatni program Western Digital Data Lifeguard Diagnostic (DLGDIAG) dizajniran je za testiranje samo tvrdih diskova marke Western Digital.
Western Digital Data Lifeguard Diagnostic može se preuzeti kao prijenosna verzija za Windows ili kao ISO datoteka sa slikom za snimanje na disk za pokretanje, i izvodi niz provjera na tvrdom disku. Detaljne upute Upute za instalaciju tvrtke Western Digital možete pronaći na donjoj poveznici.
Komentar: DOS verzija DLGDIAG-a dijagnosticira samo Western Digital pogone, dok Windows verzija ovog programa radi i s pogonima drugih proizvođača.
Windows verzija programa radi na operativnim sustavima od Windows 10 do Windows XP
Bartov test stvari

Bartov test stvari je besplatan program za Windows, izvođenje testova opterećenja na tvrdim diskovima.
Program ne pruža toliko mogućnosti, i ne provodi tako temeljito teško testiranje disk, kao i drugi programi na ovom popisu.
Kad se sve uzme u obzir, Bartov test stvari jest dobar dodatak vašem arsenalu skeniranja diska, posebno ako imate poteškoća sa skeniranjem korištenjem ISO-baziranih alata i želite koristiti nešto drugo osim zadanih Windows alata.
Bartov test stvari, kao što je navedeno, radi samo na operativnim sustavima od Windows XP do Windows 95. Međutim, testirali smo njegove performanse na većini najnovije verzije sustavima (Windows 10 i Windows 8) i nisu pronašli nikakve probleme.

Fujitsu Diagnostic Tool je besplatni alat za dijagnostiku tvrdog diska dizajniran posebno za Fujitsu tvrde diskove.
Fujitsu Diagnostic Tool (FJDT) dostupan je u verziji za Windows i DOS verziji pomoću diskete za pokretanje. Nažalost, verzija za DOS je fokusirana na korištenje disketa - slike koje se pokreću s CD-a ili USB-a nisu dostupne.
Fujitsu Diagnostic Tool nudi dva testa: "brzi test" (u trajanju od oko 3 minute) i "test trećih strana", čije će vrijeme izvođenja ovisiti o veličini tvrdog diska).
Komentar: Fujitsu Diagnostic Tool izvodi testiranje tvrdog diska samo za pogone koje proizvodi Fujitsu. Ako imate disk drugog proizvođača, trebali biste pokušati koristiti programe neovisne o proizvođaču koji su navedeni na početku popisa.
Verzija za Windows programi Fujitsu Diagnostic Tool trebao bi raditi na svim operativnim sustavima, od Windows 10 do Windows 2000.

HD Tune obavlja provjere tvrdog diska dok radi Windows. Može raditi s bilo kojim unutarnjim ili vanjski diskovi, SSD diskovi ili memorijske kartice.
Uz HD Tune možete izvršiti test performansi, provjeriti ispravnost pogona pomoću načina analize samonadzora i tehnologije izvještavanja o aktivnostima pogona (SMART). Osim toga, program može skenirati disk za pogreške.
Ipak, podržano na sustavima Windows 7, Vista, XP i 2000 ispravan rad HD Tune je testiran na Windows 10 i Windows 8.

Besplatni program EASIS Drive Check, dizajniran za provjeru tvrdih diskova, ima dva ugrađena alata za provjeru - provjeru sektora i čitanje vrijednosti SMART atributa.
Provjera SMART atributa omogućuje vam stvaranje popisa s više od 40 parametara koji opisuju rad tvrdog diska, a provjera sektora će provjeriti površinu medija za pogreške u čitanju.
Izvješće o izvršenju bilo kojeg od ovih testova može se vidjeti izravno u programu nakon njegovog završetka. Osim toga, možete konfigurirati program tako da se šalje izvješće elektronička pošta ili tiskani.
Prema opisu, EASIS Drive Check radi na operativnim sustavima od Windows 2000 do Windows 7, no njegova izvedba je testirana i na Windows 8 i 10.

Program za provjeru pogrešaka ponekad se naziva program za skeniranje diska. Ovo je alat za skeniranje tvrdog diska uključen u operativni sustav Windows koji vam omogućuje traženje raznih grešaka na vašem tvrdom disku.
Ovaj alat također može pokušati riješiti niz problema povezanih s tvrdim diskom.

Macrorit Disk Scanner je vrlo jednostavan program, provjera dostupnosti loši sektori na vašem tvrdom disku. Jednostavan je za korištenje, brzo se instalira, a dostupan je i u prijenosnoj verziji.
Glavni dio njegovog prozora služi za vizualni prikaz proces skeniranja i jasno pokazuje mjesto oštećenja.
Osobito dobro implementiran u Macrorit Disk Scanneru je vizualni prikaz koliko je vremena preostalo do kraja skeniranja, jer Neki programi za provjeru tvrdog diska to ne pokazuju. Osim toga, možete odabrati opciju automatskog isključivanja računala kada skeniranje završi.
Operativni sustavi na kojima Macrorit Disk Scanner može raditi su: Windows 10, 8, 7, Vista, XP, Windows Home Server i Windows Server 2012/2008/2003.

Ariolic Disk Scanner vrlo je sličan Macrorit Disk Scanneru po tome što koristi samo čitanje za pronalaženje loših sektora diska. Ovaj program ima minimalno sučelje s jednim gumbom, a pomoću njega lako je razumjeti koji dijelovi diska sadrže "loše" sektore.
Program ima samo prijenosnu verziju, a njegova veličina je nešto veća od 1 MB.
Jedina stvar koja razlikuje ovaj program od Macrorit Disk Scannera je to što Ariolic Disk Scanner prikazuje datoteke koje imaju greške u čitanju.
Testirali smo samo Ariolic Disk Scanner na Windows 10 i XP, ali trebao bi raditi i na drugim verzijama Windowsa.
Mnogi korisnici računala jedva razmišljaju o provjeri statusa svog HDD-a. Provjera tvrdog diska prije svega je potrebna za rano otkrivanje grešaka u njemu.
Ako uspijete unaprijed identificirati probleme s tvrdim diskom, možete sve spasiti važna informacija, pohranjen na njemu do konačnog kvara.
U ovom ćemo materijalu, koristeći konkretne primjere, opisati postupak provjere statusa HDD-a, a također ćemo vam reći što učiniti u situaciji ako je vaš tvrdi disk neispravan.
Kako provjeriti status vašeg tvrdog diska
Možete provjeriti status vašeg tvrdog diska pomoću raznih uslužnih programa koji čitaju status vašeg tvrdog diska iz njegovog sustava za samodijagnostiku PAMETAN. SMART tehnologija sada je instalirana na svakom proizvedenom tvrdom disku. SMART tehnologija razvijena je davne 1992. godine i do danas se usavršava. Glavni cilj SMART-a je bilježenje procesa starenja tvrdog diska. Odnosno, prikupljaju se informacije kao što su broj pokretanja HDD-a, broj okretaja vretena i mnoge druge. Više PAMETNO pazi na pogreške"šraf", kako programski tako i mehanički te, u mjeri u kojoj je to moguće ispravlja ih. Tijekom procesa praćenja, SMART izvodi razne kratke i duge testove kako bi identificirao te iste greške. U ovom materijalu ćemo pogledati takve programe koji mogu čitati informacije iz SMART-a:
- Ashampoo HDD Control 3;
- Defraggler;
- HDDlife;
- Viktorija.
Svaki program na popisu, osim očitavanja SMART očitanja, nudi brojne funkcije i testove koji, u ovoj ili onoj mjeri, produljuju vijek trajanja tvrdog diska. Ali najzanimljiviji je program Viktorija. Program Victoria, osim utvrđivanja stanja HDD-a, također može proizvesti REMAP loših sektora. Odnosno, može sakriti loše sektore zamjenjujući ih rezervnim, ako je dostupno. U biti, postupak REMAP može potpuno vratiti tvrdi disk. Također je vrijedno napomenuti mogućnost popravljanja tvrdog diska zahvaljujući konzolnoj aplikaciji " chkdsk" Konzolni program "chkdsk" može popraviti pogreške datotečnog sustava, što će vam omogućiti da izbjegnete ponovnu instalaciju sustava Windows.
Ashampoo HDD Control 3
Prvo ćemo pogledati program Ashampoo HDD Control 3. Pokrenimo ovaj uslužni program na računalu sa sustavom Windows 10.
Prozor Ashampoo HDD Control 3 prikazuje poruku " ✓ OK", kao i natpis " Ovaj tvrdi disk nema problema" Ova informacija znači da je dotični tvrdi disk u savršenom redu. Ako prilikom otvaranja programa vidite poruku “ Greška", kao i natpis " Ovaj tvrdi disk ima problem", to znači da ima loše sektore ili da se pregrijava. Da biste vidjeli potpune informacije o zdravlju "vijka" preuzetog s pametnog telefona, morate kliknuti na bilješku "" koja se nalazi u središnjem bloku.
Osim pregledavanja informacija s pametnog uređaja, Ashampoo HDD Control 3 može se pokrenuti samotestiranje PAMETAN. I ispitivanje površine. Ove testove možete testirati u bloku "".

Izvođenjem ovih testova također možete identificirati probleme s HDD-om. Osim očitavanja s pametnih uređaja i testova, Ashampoo HDD Control 3 može:
- Izvršite defragmentaciju;
- Očistite sustav od krhotina;
- Pronađite i izbrišite duplicirane datoteke;
- Sigurno brisanje datoteka s HDD-a, bez mogućnosti oporavka.
Prisutnost takve funkcionalnosti Ashampoo HDD Control 3 u praćenju zdravlja vijka i dodatne funkcije stavlja korisnost na prvo mjesto.
Defraggler
Korisnost Defraggler prvenstveno namijenjena defragmentacija, ali osim toga može čitajte SMART čitanja. Uslužni program je besplatan i svaki ga korisnik može preuzeti s web stranice www.piriform.com. Nakon pokretanja uslužnog programa, trebate otići na " država».

U prozoru možete vidjeti da uslužni program prikazuje poruku o statusu vijka, poput " DOBRO“ – to znači da je potpuno dobro. Ako vidite poruku " Greška" u statusu, to će značiti da tvrdi disk ima loše sektore i da je vrijeme da to promijenite. Uslužni program je prilično jednostavan i pogodan je prvenstveno za korisnike računala početnike koji žele pratiti zdravlje HDD-a i defragmentirati ga. Također bih želio napomenuti da uslužni program podržava sve trenutne operativne sustave, od Windows XP do Windows 10.
Kako provjeriti svoj tvrdi disk pomoću HDDlife
Korisnost HDDlife Ima lijepo sučelje i odmah daje informacije koje su nam potrebne, a koje su odgovorne za ispravnost i kvar vijka.

Na gornjoj slici možete vidjeti da u zdravstvenom bloku postoji " U REDU!“, što znači da je s HDD-om sve u redu. Da biste vidjeli pametne detalje, samo trebate kliknuti na poveznicu “ kliknite za prikaz S.M.A.R.T. atributi».

Ako vidite poruku u zdravstvenom bloku " OPASNOST!", to znači da će vaš HDD uskoro postati neupotrebljiv.

U tom slučaju morate stari tvrdi disk zamijeniti novim. Uslužni program HDDlife prije svega je prikladan za korisnike računala početnike, jer će njegova jednostavnost olakšati praćenje zdravlja "vijka". Osim standardnog uslužnog programa, programer također izdaje HDDlife za prijenosna računala, koji je dizajniran za prijenosna računala. Verzija za prijenosno računalo ima istu funkcionalnost kao i standardna verzija, ali također može raditi kontrola razine HDD buka . Također je vrijedno napomenuti da program podržava sve trenutne operativne sustave, od Windows XP do Windows 10.
Viktorija
Program Viktorija razvija se u verziji za DOS i po Windows. Za naš primjer koristit ćemo Windows verziju Victoria, koja se može preuzeti s http://hdd-911.com. Na ovaj trenutak Victoria je dostupna u verziji 4.47. Pokretanjem uslužnog programa Victoria odvest ćemo se do takvog prozora.

Victoria nema lijepo sučelje, kao u prethodnim uslužnim programima i napisano je na starim jezicima kao što su Delphi I Asembler.
U prvoj kartici kviza " Standard"je sve informacije o instaliranim tvrdim diskovima na računalo.
Druga kartica " PAMETAN»potreban za pametno čitanje. Za prikaz pametnih rezultata morate kliknuti gumb Get SMART, nakon čega će se prikazati rezultati.

U dotičnom tvrdom disku Victoria je otkrila 1212 loših sektora. Ovaj broj BAD sektora je kritičan, pa je u ovom slučaju potrebno puna sigurnosna kopija sve podatke sa HDD-a. Za popravak tvrdog diska pomoću REMAP testa u Victoriji morate otići na " Testovi" i odaberite način rada " Ponovno mapiranje" Nakon ovih koraka možete započeti postupak preraspodjele loši sektori na rezervni gumb Start.

REMAP test u Victoriji može trajati jako dugo. Vrijeme testiranja ovisi o broju BAD sektora. Ovaj test uslužnog programa Victoria ne pomaže uvijek, jer u vijku možda neće biti preostalih rezervnih sektora.
Imajte na umu da pomoću Victoria testova možete oštetiti ispravnost HDD-a i informacija na njemu.
Kako provjeriti je li disk ispravan pomoću “chkdsk”
Može se dogoditi da provjerom vrijednosti S.M.A.R.T. Korištenjem gore opisanih uslužnih programa niste pronašli nikakve probleme, ali sustav se i dalje ponaša nestabilno. Nestabilnost se može manifestirati plavi ekrani smrt, zamrzava se u programima. Ovo ponašanje operacijskog sustava Windows uzrokovano je greške datotečnog sustava. U ovom slučaju pomoći će nam konzolna naredba « chkdsk" Pokretanjem naredbe "chkdsk" možete potpuno vratiti funkcionalnost Windows OS. Za ovaj primjer uzet ćemo računalo s novim operativnim sustavom Windows sustav 10. Prije svega, otvorite konzolu u sustavu Windows 10 kao administrator. To se lako može učiniti desnim klikom na " Početak» i odabirom stavke koja nam je potrebna.

U pokrenutoj konzoli izvršite sljedeću naredbu CHKDSK F: /F /R Nakon provjere pomoću naredbena aplikacija“chkdsk” će prikazati rezultat provjere u konzoli.
Sada pogledajmo naredbu " CHKDSK F: /F /R" Više detalja. Odmah iza naredbe “chkdsk” dolazi slovo “ F" - ovo pismo lokalni disk , gdje ispravljamo greške. ključevi" /F"I" /R» popraviti greške u datotečnom sustavu, i popraviti loše sektore. Ovi ključevi se gotovo uvijek koriste, za razliku od ostalih. Možete vidjeti ostale ključeve chkdsk naredba /?
Također je vrijedno napomenuti da su u sustavu Windows 10 mogućnosti aplikacije chkdsk značajno proširene zahvaljujući novim ključevima.
Kako provjeriti ispravnost vašeg tvrdog diska pomoću DST-a
Skraćenica DST dešifrirano Samotestiranje diska, to je disk za samotestiranje. Proizvođači posebno integriraju ovu metodu u HDD, tako da kasnije, koristeći poseban softver, mogu izvršiti DST samodijagnostiku, koja će identificirati probleme. Testiranjem "vijaka" pomoću DST-a možete dobiti informacije o mogućem kvaru tvrdog diska. Posebno je prikladno koristiti DST na poslužiteljima i računalima poduzeća, gdje pouzdana pohrana informacija igra važnu ulogu. Sada pogledajmo korištenje DST-a koristeći HP prijenosna računala kao primjer. Za nova HP prijenosna računala s podrškom UEFI BIOS Postoji poseban dijagnostički izbornik " Izbornik za pokretanje" Počinje ovaj izbornik pomoću kombinacija tipke za napajanje i tipke ESC.

Za pokretanje testova sustava pritisnite tipku F2.

U prozoru koji se pojavi, DST se zove Test tvrdog diska. Nakon što ga odaberete, pokrenut će se samotestiranje.

Drugi proizvođači također imaju DST metodu, samo se pokretanje na osobnom računalu drugih proizvođača razlikuje od gore spomenutog.
Provjera vašeg tvrdog diska u Linuxu
Na primjer, uzmimo računalo temeljeno na operativnom sustavu Ubuntu sustavi 16.04. Da bismo to učinili, pokrenimo terminal u Ubuntuu. U terminalu upišite sljedeću naredbu: sudo apt-get install smartmontools Ova bi naredba trebala instalirati
Ako vam se ne sviđa rad u konzolnom načinu rada, možete instalirati grafički uslužni program Gnome-disk-utility. U njemu možete vidjeti sve što vam treba o HDD-u i njegovom stanju.

Sažmimo to
U članku koji smo pregledali opisali smo kako možete pratiti status HDD-a, kao i kako popraviti njegove sektore i sustav datoteka, ako je moguće. Iz materijala postaje jasno da je praćenje statusa tvrdih diskova vrlo važno, jer to dopušta predvidite kvar HDD-a.
Ako ste otkrili da je vaš tvrdi disk problematičan, nemojte odgađati njegovu zamjenu za kasnije. Problematični "šraf" može otkazati u bilo kojem trenutku, a vi ćete izgubiti sve podatke pohranjene na računalu.
Nadamo se da će naš materijal biti koristan našim čitateljima i da će u potpunosti pomoći u rješavanju problema provjere tvrdog diska.
Video na temu
Moderno računalo napravljeno je da izdrži više od jedne godine stalni posao. Vjerojatno imate prijatelje (ili ste sami korisnik) čije računalo radi gotovo deset godina i, s izuzetkom ne najboljih performansi, ne pokazuje nikakve znakove "bolesti" ili neposredne smrti. Nažalost, nisu sve računalne komponente tako izdržljive kao radna memorija, procesor ili matična ploča. Baš kao iu automobilu, moderno računalo ima potrošne komponente koje je potrebno s vremenom zamijeniti. To se prvenstveno odnosi na sustav za pohranu podataka ili tvrdi disk / SSD.
Ne morate čekati da se operativni sustav prestane uključivati ili da vaše datoteke iznenada nestanu. Približavanje potrebe za zamjenom diska možete otkriti pomoću posebnih aplikacija koje prate stanje "zdravlja" diska i mogu vam odmah savjetovati da napravite sigurnosnu kopiju i pripremite novac za novi pogon.
Provjera stanja diska bez programa
Windows 10 je složen i sveobuhvatan sustav, ali još uvijek nema potpuni uslužni program za provjeru statusa diskova. To može značiti da disk radi normalno ili da ga treba zamijeniti. Potonje često znači da je vožnji zapravo došao kraj. Nažalost, ovdje nema srednjih vrijednosti. Međutim, razmotrimo metodu koja vam omogućuje da saznate zdravlje diska u sustavu Windows 10 bez programa trećih strana.
Kako bi analizirao zdravlje diska, Windows uzima informacije iz podataka samodijagnostike S.M.A.R.T. Nedostatak ovog pristupa je da ako je pogon na rubu smrti, a sustavi samodijagnostike javljaju da je "sve u redu", upravljačka ploča će pokazati da pogon radi normalno. Ovo ne daje korisniku mogućnost da na vrijeme primijeti degradaciju diska i prenese važne informacije na novi pogon. Da biste to učinili, morate koristiti aplikacije trećih strana. Srećom, ima ih dosta na internetu. U nastavku smo sastavili popis aplikacija koje sami koristimo i koje smatramo najprikladnijima.
Program za provjeru ispravnosti diska
Vrijedno je napomenuti da program ne može 100% točno predvidjeti koliko će disk trajati. Ipak, aplikacije trećih strana pružit će vam točniju sliku statusa vaših pogona i pomoći vam da izbjegnete iznenadne probleme.
Jedna od najpopularnijih aplikacija te vrste zove se CrystalDisk Info od tvoraca popularnog benchmarka CrystalDisk Mark, s kojom možete. Mali je, ne zahtijeva instalaciju, preveden je na ruski i prikazuje veliku količinu korisnih informacija. Preuzmite CrystalDisk Info sa službene stranice i pokrenite aplikaciju. Na vrhu ćete vidjeti ploču koja prikazuje sve vaše fizički diskova (ako imate instaliran jedan HDD, podijeljen na 4 particije, aplikacija će prikazati jedan disk) sa kratka informacija o njihovom stanju. Kliknite na disk koji vam je potreban, nakon čega ćete vidjeti detalje o njegovom radu.
Prvo obratite pozornost na velike blokove Tehničko stanje I Temperatura. Prvi pokazatelj je "zdravlje". Njegova vrijednost izračunava se na temelju velike količine podataka o radu diska, kao što su radni sati, broj pokretanja, prepisivanja, greške, temperatura itd. Svaki od ovih parametara nalazi se u zasebnim prozorima.

Snimka zaslona, primjerice, pokazuje da je Kingston SSD s 95% "zdravim" stanjem radio 6620 sati, što je jednako 275 dana neprekidnog rada. Što duže SSD radi i što više ciklusa prepisivanja ima, to se njegovo "zdravlje" više pogoršava. Zdravlje tvrdog diska ovisi o broju takozvanih "BAD blokova" i nestabilnih sektora, kao io sposobnosti diskovnog firmvera da ih ispravi. Sve te informacije možete pronaći na CrystalDisk Info. Ako neki od parametara pogona odstupa od norme, aplikacija će vas o tome obavijestiti odgovarajućom oznakom u boji. Ako je parametar obojen plavom bojom, onda je s diskom sve u redu. Žuto je već alarm. Crveno znači da su stvari jako loše, a sivo znači da aplikacija nije mogla otkriti vrijednost. Imajte na umu da vrijednost ispravnosti ispod 100% ne znači da je vrijeme da sada promijenite disk. Zamjena se preporučuje za vrijednosti ispod 50% ili za atribute označene žutom ili crvenom bojom.
Još jedan dobar program za određivanje ispravnosti diska je Hard Disk Sentinel. Također je lokaliziran na ruski i nudi nešto praktičnije sučelje za provjeru velikog broja pokazatelja vaših pogona. Dodatno, za razliku od CrystalDisk Info, Har Disk Sentinel bolje bi odgovaralo za kontinuirani nadzor diska. Na primjer, u njemu možete postaviti prag za temperaturu diskova, nakon čega će vas aplikacija obavijestiti o potrebi hlađenja zraka unutar kućišta kako biste izbjegli pregrijavanje. Hard Disk Sentinel jasnije prikazuje stanje diskova, njihovu izvedbu i vrijeme rada, a također može predvidjeti preostali životni ciklus temeljen Trenutna država disk. Osim toga, u njega su ugrađeni razni testovi pomoću kojih možete saznati o "LOŠIM blokovima" i drugim problemima. Ako se otkriju problemi, HDS će vam dati preporuke koje će vam pomoći da odlučite što učiniti s pogonom i želite li kupiti novi.

HDS je složena i vrlo velika aplikacija za čiju opisivanje može trebati puno vremena. U ovom ćemo članku vašu pozornost usmjeriti samo na ono glavno. Vi samo trebate instalirati i pokrenuti program, nakon čega ćete dobiti dovoljnu količinu informacija o zdravlju diska. Ako imate vremena i želje, aplikaciju možete proučiti i fleksibilno prilagoditi sebi, ali to je tema za poseban članak. Jedine mane koje se mogu primijetiti su loša optimizacija za ekrane visoke rezolucije, kao i izrazito ružne ikone ne samo unutar aplikacije, već iu Exploreru.
Također možete spomenuti dijagnostičke alate samih proizvođača pogona, poput Seagatea, Western Digitala ili Toshibe, ali svi oni često daleko zaostaju za aplikacijama spomenutim u ovom članku u smislu praktičnosti i mogućnosti, stoga ih nećemo preporučiti.
Uz aplikacije za dijagnosticiranje tvrdih diskova uvijek ćete biti svjesni njihovog statusa i u pravom trenutku možete brzo i bezbolno premjestiti svoje datoteke na novi disk, ako postojeći počne pokazivati znakove skore propasti. Ako koristite druge uslužne programe koje smatrate boljim od CrystalDisk Info ili Hard Disk Sentinela, recite nam o njima u komentarima.
Moderan tvrdi disk je jedinstvena komponenta računala. Jedinstven je po tome što pohranjuje servisne informacije, čijim proučavanjem možete procijeniti "zdravlje" diska. Ove informacije sadrže povijest promjena u mnogim parametrima koje nadzire tvrdi disk tijekom rada. Nema više komponenti jedinica sustava ne daje vlasniku statistiku svog rada! Uz činjenicu da je HDD jedna od najnepouzdanijih komponenti računala, takva statistika može biti vrlo korisna i pomoći njegovom vlasniku da izbjegne gnjavažu i gubitak novca i vremena.
Informacije o statusu diska dostupne su zahvaljujući skupu tehnologija zajednički nazvanih S.M.A.R.T. (Self-Monitoring, Analisys and Reporting Technology, odnosno tehnologija samonadzora, analize i izvješćivanja). Ovaj kompleks je prilično opsežan, ali mi ćemo govoriti o onim njegovim aspektima koji vam omogućuju da pogledate atribute S.M.A.R.T.-a prikazane u bilo kojem programu za testiranje tvrdog diska i shvatite što se događa s diskom.
Imajte na umu da se sljedeće odnosi na diskove s SATA sučelja i RATA. SAS, SCSI i drugi pogoni poslužitelja također imaju S.M.A.R.T., ali se njegova prezentacija jako razlikuje od SATA/PATA. A diskove poslužitelja obično ne prati osoba, već RAID kontroler, pa o njima nećemo.
Dakle, ako otvorimo S.M.A.R.T. u bilo kojem od brojnih programa vidjet ćemo otprilike sljedeću sliku (snimka zaslona prikazuje S.M.A.R.T. pogona Hitachi Deskstar 7K1000.C HDS721010CLA332 u HDDScan 3.3):
Svaki redak prikazuje drugačiji S.M.A.R.T atribut. Atributi imaju više ili manje standardizirana imena i određeni broj, koji ne ovise o modelu i proizvođaču diska.
Svaki atribut S.M.A.R.T ima nekoliko polja. Svako polje pripada određenoj klasi od sljedećeg: ID, Vrijednost, Najgore, Prag i RAW. Pogledajmo svaku od klasa.
- iskaznica(može se također zvati Broj) - identifikator, broj atributa u tehnologiji S.M.A.R.T. Ime istog atributa programi mogu dati različito, ali identifikator uvijek jedinstveno identificira atribut. Ovo je posebno korisno u slučaju programa koji prevode zajednički naziv atributa iz na engleskom na ruski. Ponekad je rezultat takva besmislica da samo po identifikatoru možete razumjeti kakav je to parametar.
- Vrijednost (trenutna)— trenutna vrijednost atributa u papigama (tj. u vrijednostima nepoznate dimenzije). Tijekom rada tvrdog diska može se smanjiti, povećati i ostati nepromijenjen. Koristeći indikator vrijednosti, ne možete procijeniti "zdravlje" atributa bez usporedbe s vrijednošću praga istog atributa. U pravilu, što je vrijednost manja, to je stanje atributa lošije (u početku sve klase vrijednosti osim RAW na novom disku imaju najveću moguću vrijednost, na primjer 100).
- Najgori— najlošija vrijednost koju je Value postigao tijekom cijelog životnog vijeka tvrdog diska. Također se mjeri u "papigama". Tijekom rada može se smanjiti ili ostati nepromijenjen. Također je nemoguće jasno procijeniti zdravlje atributa; trebate ga usporediti s pragom.
- Prag— vrijednost u "papigama" koju vrijednost istog atributa mora doseći da bi se stanje atributa smatralo kritičnim. Jednostavno rečeno, Threshold je prag: ako je vrijednost veća od Threshold, atribut je OK; ako je manji ili jednak – s atributom problema. Prema tom kriteriju uslužni programi koji čitaju S.M.A.R.T. izdaju izvješće o stanju diska ili pojedinačnim atributima poput "Dobar" ili "Loš". Istodobno, ne uzimaju u obzir da čak i s vrijednošću većom od Threshold, disk zapravo već može biti na samrti s korisnikove točke gledišta, ili čak hodajući mrtvac, pa pri procjeni ispravnosti diska , ipak vrijedi pogledati drugu klasu atributa, a to je RAW. Međutim, vrijednost vrijednosti koja je pala ispod Praga može postati legitiman razlog za zamjenu diska pod jamstvom (za same davatelje jamstva, naravno) - tko može jasnije govoriti o zdravlju diska od njega samog, pokazujući trenutna vrijednost atributa je gora od kritičnog praga? Odnosno, s vrijednošću Value većom od Threshold, sam disk smatra da je atribut zdrav, a s vrijednošću manjom od nje ili jednakom njoj, da je bolestan. Očito, ako je Prag=0, stanje atributa nikada se neće smatrati kritičnim. Prag je konstantan parametar koji je proizvođač upisao u disk.
- Neobrađeni podatci)- najzanimljiviji, najvažniji i najpotrebniji pokazatelj za ocjenjivanje. U većini slučajeva ne sadrži "papige", već stvarne vrijednosti izražene u različitim mjernim jedinicama, izravno ukazujući na trenutno stanje diska. Na temelju ovog pokazatelja formira se vrijednost Value (ali kojim se algoritmom formira već je tajna proizvođača, obavijena tamom). Sposobnost čitanja i analize RAW polja omogućuje objektivnu procjenu stanja tvrdog diska.
To je ono što ćemo sada učiniti - analizirat ćemo sve najčešće korištene S.M.A.R.T. atribute, vidjeti što govore i što treba učiniti ako nisu u redu.
| Atributi S.M.A.R.T. | |||||||||||||||||
| 0x | |||||||||||||||||
| 0x | |||||||||||||||||
Prije nego što opišem atribute i prihvatljive vrijednosti njihovog RAW polja, dopustite mi da pojasnim da atributi mogu imati RAW polje različiti tipovi: tekući i akumulirajući. Trenutačno polje sadrži vrijednost atributa u ovom trenutku, karakterizirano je periodičkim promjenama (za neke atribute - povremeno, za druge - mnogo puta u sekundi; druga stvar je da u S.M.A.R.T. programima za čitanje kao brza promjena nije prikazan). Polje akumulacije - sadrži statistiku, obično sadrži broj pojavljivanja određenog događaja od prvog pokretanja diska.
Trenutačni tip tipičan je za atribute za koje nema smisla zbrajati njihova prethodna očitanja. Na primjer, prikaz temperature diska je trenutan: njegova je svrha prikazati trenutnu temperaturu, a ne zbroj svih prethodnih temperatura. Akumulirajući tip karakterističan je za atribute čija je svrha pružanje informacija tijekom cijelog "života" tvrdog diska. Na primjer, atribut koji karakterizira vrijeme rada diska je kumulativan, tj. sadrži broj jedinica vremena koje je pogon radio tijekom svoje cijele povijesti.
Počnimo promatrati atribute i njihova RAW polja.
Atribut: 01 Raw Read Error Rate
Svi pogoni Seagate, Samsung (počevši od obitelji SpinPoint F1 (uključujući)) i Fujitsu 2,5″ imaju ogromne brojeve u ovim poljima.
Za druge Samsung diskove i sve WD diskove, ovo polje je postavljeno na 0.
Za Hitachi diskove ovo polje karakteriziraju 0 ili periodične promjene u polju u rasponu od 0 do nekoliko jedinica.
Takve razlike su zbog činjenice da svi Seagate tvrdi diskovi, neki Samsung i Fujitsu smatraju vrijednosti ovih parametara drugačije od WD, Hitachija i drugih Samsunga. Kad bilo koji tvrdi disk radi uvijek se pojavljuju takve greške i on ih sam prevazilazi, to je normalno, samo što na diskovima koji u ovom polju imaju 0 ili mali broj, proizvođač nije smatrao potrebnim naznačiti pravi broj tih grešaka.
Dakle, parametar različit od nule na pogonima WD i Samsung do SpinPoint F1 (ne uključujući) i velika vrijednost parametra na pogonima Hitachi može ukazivati na hardverske probleme s pogonom. Imajte na umu da uslužni programi mogu prikazati više vrijednosti sadržanih u RAW polju ovog atributa kao jednu i izgledat će prilično veliko, iako to neće biti točno (pogledajte dolje za detalje).
Na diskovima Seagate, Samsung (SpinPoint F1 i noviji) i Fujitsu ovaj atribut možete zanemariti.
Atribut: 02 Performanse propusnosti
Parametar ne daje nikakve informacije korisniku i ne ukazuje na opasnost za bilo koju od njegovih vrijednosti.
Atribut: 03 Spin-Up Vrijeme
Vrijeme ubrzanja može varirati za različite diskove (i za diskove istog proizvođača) ovisno o struji vrtnje, težini ploča, nazivnoj brzini vretena itd.
Usput, Fujitsu tvrdi diskovi uvijek imaju jedan u ovom polju ako nema problema s vrtnjom vretena.
Ne govori praktički ništa o zdravlju diska, tako da pri procjeni stanja tvrdog diska možete zanemariti ovaj parametar.
Atribut: 04 Broj okretaja (broj početak/zaustavljanje)
Kada procjenjujete zdravlje, zanemarite atribut.
Atribut: 05 Preraspoređeni broj sektora
Objasnimo što je zapravo “preusmjereni sektor”. Kada disk tijekom rada naiđe na nečitljiv/teško čitljiv/nezapisiv/teško za zapisivanje sektor, može se smatrati da je nepopravljivo oštećen. Posebno za takve slučajeve proizvođač osigurava rezervno područje na svakom disku (na nekim modelima - u središtu (logičkom kraju) diska, na nekima - na kraju svake pjesme itd.). Ako postoji oštećeni sektor, disk ga označava kao nečitljiv i umjesto njega koristi sektor u rezervnom području, unoseći odgovarajuće bilješke u posebnu listu površinskih defekata - G-listu. Ova operacija dodjele novog sektora u ulozi starog naziva se ponovno mapirati ili preraspodjela, a sektor koji se koristi umjesto oštećenog je ponovno dodijeljen. Novi sektor dobiva logičan LBA broj starog i sada kada softver pristupi sektoru s tim brojem (programi ne znaju za nikakve preraspodjele!) zahtjev će biti preusmjeren na rezervno područje.
Dakle, čak i ako sektor nije uspio, kapacitet diska se ne mijenja. Jasno je da se zasad ne mijenja, jer obujam područja rezervata nije beskonačan. Međutim, rezervno područje može sadržavati nekoliko tisuća sektora, a dopustiti da ponestane bilo bi vrlo neodgovorno - disk će morati biti zamijenjen mnogo prije toga.
Usput, serviseri kažu da Samsung diskovi vrlo često ne žele izvršiti preraspodjelu sektora.
Mišljenja o ovom atributu su različita. Osobno mislim da ako dođe do 10, disk se mora promijeniti - na kraju krajeva, to znači progresivni proces degradacije stanja površine ili palačinki, ili glava, ili nečeg drugog hardvera, a ne postoji način da zaustavite ovaj proces. Usput, prema ljudima bliskim Hitachiju, Hitachi sam disk smatra zamijenjenim kada već ima 5 preraspodijeljenih sektora. Drugo je pitanje da li je ova informacija službena i da li servisni centri slijede ovo mišljenje. Nesto mi govori ne :)
Druga stvar je da zaposlenici servisnog centra mogu odbiti prepoznati disk kao neispravan ako uslužni program proizvođača diska napiše nešto poput "S.M.A.R.T. Status: dobro" ili će vrijednosti atributa Value ili Worst biti veće od Threshold (zapravo, uslužni program proizvođača sam može procijeniti prema ovom kriteriju). I formalno će biti u pravu. Ali kome treba disk sa stalnim propadanjem hardverskih komponenti, čak i ako je takvo propadanje u skladu s prirodom tvrdog diska, a tehnologija tvrdog diska pokušava minimizirati njegove posljedice dodjeljivanjem, na primjer, slobodnog prostora?
Atribut: 07 Stopa pogreške traženja
Opis formiranja ovog atributa gotovo se u potpunosti podudara s opisom za atribut 01 Raw Read Error Rate, s tim da je za Hitachi tvrde diskove normalna vrijednost RAW polja samo 0.
Dakle, ne obraćajte pozornost na atribut na Seagate, Samsung SpinPoint F1 i novijim i Fujitsu 2.5″ diskovima, ostalim Samsung modeli, kao i na svim WD i Hitachi, vrijednost različita od nule ukazuje na probleme, na primjer, s ležajem itd.
Atribut: 08 Izvedba vremena traženja
Korisniku ne daje nikakve informacije i ne ukazuje na opasnost bez obzira na svoju vrijednost.
Atribut: 09 Broj sati uključenosti (vrijeme uključivanja)
Ne govori ništa o zdravlju pogona.
Atribut: 10 (0A - heksadecimalno) Broj ponovnih pokušaja vrtnje
Najčešće ne ukazuje na zdravlje diska.
Glavni razlozi za povećanje parametra su loš kontakt diska s napajanjem ili nemogućnost napajanja da dovede potrebnu struju do napojne linije diska.
Idealno bi trebalo biti jednako 0. Ako je vrijednost atributa 1-2, možete je zanemariti. Ako je vrijednost veća, prije svega treba obratiti pozornost na stanje napajanja, njegovu kvalitetu, opterećenje, provjeriti kontakt tvrdog diska s kabelom za napajanje, provjeriti sam kabel za napajanje.
Zasigurno se disk možda neće odmah pokrenuti zbog problema sa samim sobom, ali to se događa vrlo rijetko i ovu mogućnost treba razmotriti na kraju.
Atribut: 11 (0B) Broj ponovnih pokušaja kalibracije (ponovni pokušaji kalibracije)
Vrijednost parametra različita od nule ili osobito rastuća vrijednost može ukazivati na probleme s diskom.
Svojstvo: 12 (0C) Broj ciklusa napajanja
Nije povezano sa stanjem diska.
Atribut: 183 (B7) Broj pogrešaka SATA prelaska na nižu brzinu
Ne pokazuje ispravnost pogona.
Atribut: 184 (B8) Pogreška s kraja na kraj
Vrijednost različita od nule ukazuje na probleme s diskom.
Atribut: 187 (BB) Prijavljeni neispravljeni broj sektora (UNC pogreška)
Vrijednost atributa različita od nule jasno pokazuje da je stanje diska nenormalno (u kombinaciji s vrijednošću atributa različitom od nule 197) ili da je prethodno bilo (u kombinaciji s vrijednošću atributa nula 197).
Atribut: 188 (BC) Istek naredbe
Do takvih grešaka može doći zbog loše kvalitete kabela, kontakata, korištenih adaptera, produžnih kabela itd., kao i zbog nekompatibilnosti pogona s određenim SATA/PATA kontrolerom na matičnoj ploči (ili diskretnom). Zbog grešaka ove vrste mogući su BSOD-ovi u sustavu Windows.
Vrijednost atributa različita od nule ukazuje na potencijalnu bolest diska.
Atribut: 189 (BD) High Fly Writes
Da biste rekli zašto se takvi slučajevi događaju, morate biti u mogućnosti analizirati zapise S.M.A.R.T., koji sadrže informacije specifične za svakog proizvođača, što trenutno nije implementirano u javno dostupan softver - stoga se atribut može zanemariti.
Atribut: 190 (BE) Temperatura protoka zraka
Ne pokazuje stanje diska.
Atribut: 191 (BF) broj udaraca G-senzora (mehanički udar)
Relevantno za mobilne tvrde diskove. Na Samsung diskovičesto ga možete zanemariti, jer oni mogu imati vrlo osjetljiv senzor, koji, slikovito rečeno, gotovo reagira na kretanje zraka iz krila muhe koja leti u istoj prostoriji u kojoj se nalazi disk.
Općenito, aktivacija senzora nije znak udara. Može čak narasti zbog pozicioniranja BMG-a sa samim diskom, pogotovo ako nije osiguran. Glavna svrha senzora je zaustaviti operaciju snimanja kada postoji vibracija kako bi se izbjegle pogreške.
Ne pokazuje ispravnost diska.
Atribut: 192 (C0) Broj povlačenja isključenja (Broj ponovnih pokušaja u hitnim slučajevima)
Ne dopušta procjenu stanja diska.
Atribut: 193 (C1) Broj ciklusa punjenja/pražnjenja
Ne pokazuje ispravnost diska.
Atribut: 194 (C2) temperatura (HDA temperatura, HDD temperatura)
Atribut ne označava stanje diska, ali vam omogućuje kontrolu jednog od najvažnijih parametara. Moje mišljenje: kada radite, pokušajte ne dopustiti da temperatura tvrdog diska poraste iznad 50 stupnjeva, iako proizvođač obično deklarira maksimalno ograničenje temperature od 55-60 stupnjeva.
Atribut: 195 (C3) Hardverski ECC oporavljen
Značajke svojstvene ovom atributu na različite pogone, u potpunosti odgovaraju onima atributa 01 i 07.
Atribut: 196 (C4) Ponovno raspoređeni broj događaja
Neizravno govori o zdravlju diska. Što je veća vrijednost, to gore. Međutim, nemoguće je nedvosmisleno procijeniti ispravnost diska na temelju ovog parametra bez razmatranja drugih atributa.
Ovaj atribut je izravno povezan s atributom 05. Kada raste 196, najčešće raste i 05. Ako kada raste atribut 196, atribut 05 ne raste, to znači da se prilikom pokušaja ponovnog mapiranja pokazalo da je kandidat za loše blokove soft bad (pogledajte detalje u nastavku), a disk je to ispravio tako da se sektor smatra zdravim i nije potrebna ponovna dodjela.
Ako je atribut 196 manji od atributa 05, to znači da je tijekom nekih operacija ponovnog mapiranja nekoliko loših sektora prebačeno odjednom.
Ako je atribut 196 veći od atributa 05, to znači da su tijekom nekih operacija ponovne dodjele otkriveni soft bads koji su naknadno ispravljeni.
Atribut: 197 (C5) Trenutačni broj sektora na čekanju
Kada tijekom rada naiđe na "loš" sektor (na primjer, kontrolni zbroj sektora ne odgovara podacima u njemu), disk ga označava kao kandidata za ponovnu dodjelu, dodaje ga na posebnu internu listu i povećava parametar 197. Iz toga slijedi da disk možda ima oštećene sektore, za koje on još ne zna - uostalom, možda postoje područja na pločama koja tvrdi disk neko vrijeme ne koristi.
Prilikom pokušaja pisanja u sektor, disk prvo provjerava je li sektor na popisu kandidata. Ako se sektor ne pronađe, snimanje se nastavlja kao i obično. Ako se pronađe, ovaj sektor se testira pisanjem i čitanjem. Ako sve testne operacije prođu normalno, tada disk smatra sektor zdravim. (To jest, došlo je do takozvanog "mekog lošeg" - pogrešni sektor nastao je ne zbog greške diska, već iz drugih razloga: na primjer, u vrijeme snimanja informacija nestalo je struje i disk je prekinuo snimanje, parkirajući BMG. Kao rezultat toga, podaci u sektoru bit će nezapisani, a kontrolni zbroj sektora, koji ovisi o podacima u njemu, općenito će ostati star. Doći će do neslaganja između njega i podataka u sektoru.) U tom slučaju disk izvodi izvorno traženo pisanje i uklanja sektor s liste kandidata. U ovom slučaju atribut 197 se smanjuje, a atribut 196 se također može povećati.
Ako testiranje ne uspije, disk izvodi operaciju ponovne dodjele, smanjujući atribut 197, povećavajući 196 i 05, te također pravi bilješke na G-listi.
Dakle, vrijednost parametra različita od nule ukazuje na problem (međutim, ne može pokazati je li problem u samom disku).
Ako je vrijednost različita od nule, morate započeti sekvencijalno očitavanje cijele površine u programima Victoria ili MHDD s opcijom ponovno mapirati. Tada će prilikom skeniranja disk sigurno naići na loš sektor i pokušati pisati na njega (u slučaju Victorije 3.5 i opcije Napredno remapiranje— disk će pokušati zapisati sektor do 10 puta). Dakle, program će pokrenuti "tretman" sektora, a kao rezultat toga, sektor će biti ili fiksiran ili prenamijenjen.

Ako čitanje ne uspije, oba sa ponovno mapirati, dakle sa Napredno remapiranje, vrijedi pokušati pokrenuti sekvencijalno snimanje u istoj Victoria ili MHDD. Imajte na umu da operacija pisanja briše podatke, stoga svakako napravite sigurnosnu kopiju prije korištenja!

Ponekad sljedeće manipulacije mogu spriječiti izvođenje remapa: uklonite ploču s elektronikom diska i očistite kontakte tvrdog diska koji ga povezuju s pločom - mogli bi biti oksidirani. Budite oprezni pri izvođenju ovog postupka - može poništiti vaše jamstvo!
Nemogućnost ponovnog mapiranja može biti uzrokovana još jednim razlogom - disk je iscrpio rezervno područje i jednostavno nema gdje preraspodijeliti sektore.
Ako vrijednost atributa 197 nije smanjena na 0 bilo kojom manipulacijom, trebali biste razmisliti o zamjeni diska.
Atribut: 198 (C6) Offline Uncorrectable Sector Count (Uncorrectable Sector Count)
Ovaj se parametar mijenja samo pod utjecajem offline testiranja; na njega ne utječu nikakva skeniranja programa. Za operacije tijekom samotestiranja, ponašanje atributa je isto kao atribut 197.
Vrijednost različita od nule ukazuje na probleme s diskom (baš kao 197, bez specificiranja tko je krivac).
Atribut: 199 (C7) UltraDMA CRC broj pogrešaka
U velikoj većini slučajeva uzroci grešaka su nekvalitetan kabel za prijenos podataka, overclocking PCI/PCI-E sabirnica računala ili loš kontakt u SATA konektoru na disku ili na matičnoj ploči/kontroleru.
Pogreške tijekom prijenosa preko sučelja i, kao posljedica toga, rastuća vrijednost atributa mogu dovesti do toga da operacijski sustav prebaci način rada kanala na kojem se pogon nalazi u PIO način rada, što za posljedicu ima nagli pad čitanja/ brzina pisanja pri radu s njim i opterećenje procesora do 100% (vidljivo u Windows Task Manageru).
U slučaju Hitachi tvrdih diskova serije Deskstar 7K3000 i 5K3000, rastući atribut može ukazivati na nekompatibilnost između diska i SATA kontrolera. Da biste ispravili situaciju, morate prisiliti pogon da se prebaci u način rada SATA 3 Gb/s.
Moje mišljenje: ako postoje greške, ponovno spojite kabel na oba kraja; ako njihov broj raste i bude veći od 10, bacite kabel i zamijenite ga novim ili uklonite overclock.
Atribut: 200 (C8) Stopa pogrešaka pri pisanju (stopa pogrešaka u više zona)
Atribut: 202 (CA) Pogreška oznake adrese podataka
Atribut: 203 (CB) Istrčati Otkaži
Učinci na zdravlje nisu poznati.
Atribut: 220 (DC) Disk Shift
Učinci na zdravlje nisu poznati.
Svojstvo: 240 (F0) sati letenja na glavi
Učinci na zdravlje nisu poznati.
Svojstvo: 254 (FE) Broj događaja slobodnog pada
Učinci na zdravlje nisu poznati.
Sažmimo opis atributa. Vrijednosti različite od nule:
Kada analizirate atribute, imajte na umu da neki S.M.A.R.T. Može se pohraniti nekoliko vrijednosti ovog parametra: na primjer, za pretposljednje pokretanje diska i za posljednje. Takvi višebajtni parametri logično su sastavljeni od višestrukih vrijednosti koje su manje u broju bajtova - na primjer, parametar koji pohranjuje dvije vrijednosti za posljednja dva izvođenja, od kojih su svakom dodijeljena 2 bajta, bio bi 4 bajta dugo. Programi koji interpretiraju S.M.A.R.T. često toga nisu svjesni, te ovaj parametar prikazuju kao jedan broj umjesto dva, što ponekad dovodi do zbunjenosti i tjeskobe kod vlasnika diska. Na primjer, "Raw Read Error Rate" koji pohranjuje pretposljednju vrijednost "1" i posljednju vrijednost "0" izgledat će kao 65536.
Treba napomenuti da ne mogu svi programi ispravno prikazati takve atribute. Mnogi ljudi prevode atribut s nekoliko vrijednosti u decimalni brojevni sustav kao jedan veliki broj. Ispravan način prikaza takvog sadržaja je ili raščlamba prema vrijednosti (tada će se atribut sastojati od nekoliko zasebnih brojeva), ili u heksadecimalnom brojevnom sustavu (tada će atribut izgledati kao jedan broj, ali će se njegove komponente lako razlikovati na prvi pogled), ili oboje, i nešto drugo u isto vrijeme. Primjeri ispravnih programa su HDDScan, CrystalDiskInfo, Hard Disk Sentinel.
Pokažimo razlike u praksi. Ovako izgleda trenutna vrijednost atributa 01 na jednom od mojih Hitachi HDS721010CLA332 bez uzimanja u obzir značajke Victoria 4.46b ovog atributa:
A ovako to izgleda u “ispravnom” HDDScan 3.3:
Prednosti HDDScana u ovom kontekstu su očite, zar ne?
Ako analizirate S.M.A.R.T. na različitim diskovima, možete primijetiti da se isti atributi mogu ponašati drugačije. Na primjer, neki parametri S.M.A.R.T Hitachi tvrdi diskovi vraćaju se na nulu nakon određenog razdoblja neaktivnosti diska; parametar 01 ima značajke na pogonima Hitachi, Seagate, Samsung i Fujitsu, 03 - na Fujitsu. Također je poznato da nakon bljeskanja diska neki parametri mogu biti postavljeni na 0 (na primjer, 199). Međutim, takvo prisilno resetiranje atributa ni na koji način neće značiti da su problemi s diskom riješeni (ako ih je bilo). Uostalom, sve veća kritična osobina je posljedica problemi, ne uzrok.
Prilikom analize više skupova podataka, S.M.A.R.T. postaje očito da skup atributa diskova različitih proizvođača pa čak i različiti modeli može varirati od jednog do drugog proizvođača. To je zbog takozvanih atributa specifičnih dobavljača (tj. atributa koje određeni proizvođač koristi za nadzor svojih diskova) i ne bi trebao biti razlog za zabrinutost. Ako softver za nadzor može čitati takve atribute (primjerice, Victoria 4.46b), onda na diskovima za koje nisu namijenjeni oni mogu imati “strašne” (ogromne) vrijednosti i na njih jednostavno ne morate obraćati pozornost. Ovako, na primjer, Victoria 4.46b prikazuje RAW vrijednosti atributa koji nisu namijenjeni za praćenje na Hitachi HDS721010CLA332:

Često postoji problem kada programi ne mogu izračunati S.M.A.R.T. disk. U slučaju tvrdog diska koji radi, to može biti uzrokovano nekoliko čimbenika. Na primjer, vrlo često se ne prikazuje S.M.A.R.T. prilikom spajanja pogona na AHCI način rada. U takvim slučajevima vrijedi pokušati različite programe, posebno HDD Scan, koji ima mogućnost rada u ovom načinu rada, iako ne uspijeva uvijek, ili je vrijedno privremeno prebaciti disk u način rada IDE kompatibilnosti, ako je moguće. Nadalje, na mnogima matične ploče kontroleri na koje se spajaju tvrdi diskovi nisu ugrađeni u čipset ili južni most, ali su implementirani u zasebnim mikro krugovima. U ovom slučaju, DOS verzija Victorije, na primjer, neće vidjeti tvrdi disk spojen na kontroler, te će ga trebati prisilno navesti pritiskom na tipku [P] i unosom broja kanala s tipkom disk. S.M.A.R.T.-i se često ne čitaju. za USB diskove, što se objašnjava činjenicom da USB kontroler jednostavno ne prolazi naredbe za čitanje S.M.A.R.T. Skoro nikad nisam čitao S.M.A.R.T. za diskove koji rade kao dio RAID polja. Ovdje također ima smisla isprobati različite programe, ali u slučaju hardverskih RAID kontrolera to je beskorisno.
Ako, nakon kupnje i instaliranja novog tvrdog diska, bilo koji programi (HDD Life, Hard Drive Inspector i drugi slični) pokažu da: disk ima još 2 sata života; njegova produktivnost je 27%; zdravlje - 19,155% (odaberite prema svom ukusu) - onda nema mjesta panici. Shvatite ovo. Prvo, morate gledati S.M.A.R.T.-indikatore, a ne brojke zdravlja i produktivnosti koje su došle niotkuda (međutim, princip njihovog izračuna je jasan: uzima se najgori pokazatelj). Drugo, bilo koji program pri procjeni parametara S.M.A.R.T. gleda na odstupanje vrijednosti različitih atributa od prethodnih očitanja. Kada prvi put pokrenete novi disk, parametri nisu konstantni, potrebno je neko vrijeme da se stabiliziraju. Program koji procjenjuje S.M.A.R.T. vidi da se atributi mijenjaju, vrši izračune, ispostavlja se da ako se mijenjaju ovom brzinom, pogon će uskoro otkazati i počinje signalizirati: "Spremite podatke!" Proći će neko vrijeme (do nekoliko mjeseci), atributi će se stabilizirati (ako je s diskom stvarno sve u redu), uslužni program će prikupiti podatke za statistiku i vrijeme smrti diska dok se S.M.A.R.T. stabilizira. prenosit će se sve dalje u budućnost. Procjena Seagate i Samsung diskova po programima je sasvim druga stvar. Zbog osobitosti atributa 1, 7, 195, programi, čak i za apsolutno zdrav disk, obično daju zaključak da je umotan u plahtu i puzi do groblja.
Imajte na umu da je moguća sljedeća situacija: svi atributi S.M.A.R.T. - normalno, ali zapravo disk ima problema, iako se to još ni po čemu ne primjećuje. To se objašnjava činjenicom da tehnologija S.M.A.R.T. Radi samo "naknadno", tj. atributi se mijenjaju samo kada disk naiđe na problematična područja tijekom rada. I dok ne naiđe na njih, ne zna za njih i, stoga, u S.M.A.R.T. on nema što snimati.
Tako pametna. je korisna tehnologija, ali se mora koristiti mudro. Osim toga, čak i ako S.M.A.R.T. vaš disk je savršen, a vi stalno provjeravate disk - nemojte se oslanjati na činjenicu da će vaš disk "živjeti" još mnogo godina. Winchesterice se tako brzo pokvare da S.M.A.R.T. jednostavno nema vremena prikazati svoje promijenjeno stanje, a događa se i da postoje očiti problemi s diskom, ali u S.M.A.R.T. - Sve je u redu. Moglo bi se reći da je dobar S.M.A.R.T. ne jamči da je s pogonom sve u redu, ali loš S.M.A.R.T. zajamčeno ukazuje na probleme. Štoviše, čak i uz loš S.M.A.R.T. uslužni programi mogu pokazati da je status diska "zdrav" zbog činjenice da kritični atributi nisu dosegli granične vrijednosti. Stoga je vrlo važno analizirati S.M.A.R.T. sami, bez oslanjanja na "verbalnu" evaluaciju programa.
Iako tehnologija S.M.A.R.T i radi, tvrdi diskovi i koncept "pouzdanosti" toliko su nekompatibilni da ih je uobičajeno smatrati jednostavno potrošni materijal. Pa, kao patrone u printeru. Stoga, kako biste izbjegli gubitak vrijednih podataka, povremeno napravite njihove sigurnosne kopije na drugi medij (na primjer, drugi tvrdi disk). Optimalno je napraviti dvije sigurnosne kopije na dva različita medija, ne računajući tvrdi disk s izvornim podacima. Da, to dovodi do dodatnih troškova, ali vjerujte mi: trošak vraćanja informacija s pokvarenog HDD-a koštat će vas mnogo puta - ako ne i red veličine - više. Ali podatke ne mogu uvijek vratiti čak ni profesionalci. Odnosno, jedini način da osigurate pouzdanu pohranu svojih podataka je njihovo sigurnosno kopiranje.
Na kraju ću spomenuti neke programe koji su vrlo prikladni za S.M.A.R.T analizu. i testiranje tvrdog diska: HDDScan (Windows, DOS, besplatno), MHDD (DOS, besplatno).
Prije ili kasnije (bolje je, naravno, rano) bilo koji korisnik postavlja pitanje koliko će trajati uređaj instaliran na njegovom računalu. računalo teško disk i da li je vrijeme da tražim zamjenu? U tome nema ništa iznenađujuće, budući da su tvrdi diskovi, zbog svojih dizajnerskih značajki, najmanje pouzdani među računalnim komponentama. Istodobno, upravo na HDD većina korisnika pohranjuje lavovski udio najrazličitijih informacija: dokumenata, slika, raznih softvera itd., Zbog čega je neočekivani kvar diska uvijek tragedija. Naravno, često je moguće obnoviti podatke na naizgled "mrtvim" tvrdim diskovima, ali moguće je da će vas ova operacija koštati prilično novčića i koštat će vas puno živaca. Stoga je mnogo učinkovitije pokušati spriječiti gubitak podataka.
Kako? Vrlo je jednostavno ... Prije svega, ne zaboravite na redovito sigurnosna kopija podatke, i drugo, nadzirite status diskova pomoću specijaliziranih uslužnih programa. Razmotrit ćemo nekoliko programa ove vrste iz perspektive zadataka koji se rješavaju u ovom članku.
Kontrola SMART parametara i temperature
Svi moderni HDD-ovi, pa čak i solid state diskovi (SSD-ovi) podržavaju S.M.A.R.T tehnologiju. ( iz engleskog Self-Monitoring, Analysis, and Reporting Technology (tehnologija samonadzora, analize i izvješćivanja), koju su razvili veliki proizvođači tvrdih diskova kako bi povećali pouzdanost svojih proizvoda. Ova tehnologija temelji se na kontinuiranom praćenju i procjeni stanja tvrdog diska pomoću ugrađene opreme za samodijagnostiku (specijalni senzori), a glavna mu je namjena pravovremena detekcija eventualnog kvara diska.
Praćenje statusa HDD-a u stvarnom vremenu
Brojna informacijska i dijagnostička rješenja za dijagnosticiranje i testiranje hardvera, kao i posebni uslužni programi za nadzor, koriste S.M.A.R.T tehnologiju. za praćenje trenutnog statusa različitih vitalnih parametara koji opisuju pouzdanost i performanse tvrdih diskova. Očitavaju relevantne parametre izravno sa senzora i toplinskih senzora kojima su opremljeni svi moderni tvrdi diskovi, analiziraju primljene podatke i prikazuju ih u obliku kratkog tabelarnog izvješća s popisom atributa. Istodobno, neki uslužni programi (Hard Drive Inspector, HDDlife, Crystal Disk Info, itd.) Nisu ograničeni na prikaz tablice atributa (čija su značenja nerazumljiva neobučenim korisnicima) i dodatno prikazuju kratke informacije o stanju disk u razumljivijem obliku.
Dijagnosticiranje stanja tvrdog diska pomoću ove vrste uslužnog programa jednostavno je kao guljenje kruške - samo pročitajte sažetak Osnovne informacije o instaliranim HDD-ovima: s osnovnim podacima o diskovima u Hard Drive Inspectoru, određenim uvjetnim postotkom ispravnosti tvrdog diska u HDDlife-u, indikatorom “Tehničko stanje” u Crystal Disk Info (Sl. 1) itd. Svaki od ovih programa pruža minimalne potrebne informacije o svakom od HDD-ova instaliranih na računalu: podatke o modelu tvrdog diska, njegovu zapreminu, radnu temperaturu, vrijeme rada, kao i razinu pouzdanosti i performansi. Ovi podaci omogućuju izvođenje određenih zaključaka o radu medija.
Riža. 1. Kratke informacije o "zdravlju" radnog HDD-a
Trebali biste konfigurirati uslužni program za praćenje tako da se pokreće istovremeno s pokretanjem operativnog sustava, prilagoditi vremenski interval između provjera atributa S.M.A.R.T., a također omogućiti prikaz temperature i "zdravstvene razine" tvrdih diskova u paleti sustava. Nakon toga, za praćenje statusa diskova, korisnik će samo trebati s vremena na vrijeme baciti pogled na indikator u programskoj paleti, gdje će se prikazati kratke informacije o stanju diskova dostupnih u sustavu: njihovo „zdravlje ” razinu i temperaturu (slika 2). Usput, radna temperatura nije manje važan pokazatelj od uvjetnog pokazatelja zdravlja HDD-a, jer tvrdi diskovi mogu iznenada otkazati zbog jednostavnog pregrijavanja. Stoga, ako se tvrdi disk zagrije iznad 50 °C, bilo bi pametnije osigurati mu dodatno hlađenje.

Riža. 2. Prikaz statusa HDD-a
u paleti sustava s programom HDDlife
Vrijedno je napomenuti da niz takvih uslužnih programa omogućuje integraciju s Windows Explorer, zbog čega se na ikonama lokalnih diskova prikazuje zelena ikona ako rade ispravno, a ako dođe do problema, ikona postaje crvena. Stoga je malo vjerojatno da ćete zaboraviti na zdravlje svojih tvrdih diskova. S takvim stalnim nadzorom nećete moći propustiti trenutak kada se neki problemi počnu javljati s diskom, jer ako uslužni program otkrije kritične promjene u atributima S.M.A.R.T. i/ili temperaturu, o tome će pažljivo obavijestiti korisnika (porukom na ekranu, zvučnom porukom i sl. - sl. 3). Zahvaljujući tome bit će moguće unaprijed kopirati podatke s opasnih medija.

Riža. 3. Primjer poruke o potrebi hitne zamjene diska
Korištenje S.M.A.R.T. rješenja za nadzor u praksi za praćenje statusa tvrdih diskova potpuno je jednostavno, jer svi takvi uslužni programi rade u pozadina i zahtijevaju minimalne hardverske resurse, tako da njihovo funkcioniranje ni na koji način neće ometati glavni tijek rada.
Kontrola atributa S.M.A.R.T
Napredni korisnici, naravno, vjerojatno se neće ograničiti na procjenu stanja tvrdih diskova gledajući kratku presudu jednog od gore navedenih uslužnih programa. To je i razumljivo, jer prema dekodiranju atributa S.M.A.R.T. Možete identificirati uzrok kvarova i, ako je potrebno, poduzeti mjere predostrožnosti. Istina, za Samo kontrola Atributi S.M.A.R.T.-a će zahtijevati barem kratko upoznavanje sa S.M.A.R.T tehnologijom.
Tvrdi diskovi koji podržavaju ovu tehnologiju uključuju inteligentne postupke samodijagnostike kako bi mogli "izvijestiti" o svom trenutnom statusu. Ove dijagnostičke informacije daju se kao skup atributa, to jest specifičnih karakteristika tvrdog diska koji se koriste za analizu njegove izvedbe i pouzdanosti.
B O Većina važnih atributa ima isto značenje za pogone svih proizvođača. Vrijednosti ovih atributa tijekom normalnog rada diska mogu varirati unutar određenih intervala. Za bilo koji parametar proizvođač je odredio određenu minimalnu sigurnu vrijednost koja se ne može prekoračiti u normalnim radnim uvjetima. Nedvosmisleno odrediti kritično važne i kritično nevažne S.M.A.R.T parametre za dijagnostiku. problematično. Svaki od atributa ima svoju informacijsku vrijednost i ukazuje na jedan ili drugi aspekt rada medija. Međutim, prije svega trebate obratiti pozornost na sljedeće atribute:
- Raw Read Error Rate - učestalost pogrešaka u čitanju podataka s diska uzrokovanih kvarom opreme;
- Spin Up Time - prosječno vrijeme zavrtanja vretena diska;
- Reallocated Sector Count - broj operacija preraspodjele sektora;
- Seek Error Rate - učestalost pojavljivanja pogrešaka pri pozicioniranju;
- Spin Retry Count - broj ponovljenih pokušaja vrtnje diskova na radnu brzinu ako prvi pokušaj ne uspije;
- Current Pending Sector Count - broj nestabilnih sektora (tj. sektora koji čekaju proceduru preraspodjele);
- Offline Scan Uncorrectable Count - ukupan broj neispravljenih pogrešaka tijekom operacija čitanja/pisanja sektora.
Tipično S.M.A.R.T. atributi prikazuju se u tabličnom obliku koji označava naziv atributa (Attribute), njegov identifikator (ID) i tri vrijednosti: trenutnu (Value), minimalni prag (Threshold) i najnižu vrijednost atributa za cijelo vrijeme rada pogona (Worst), kao kao i apsolutna vrijednost atributa (Raw). Svaki atribut ima trenutnu vrijednost, koja može biti bilo koji broj od 1 do 100, 200 ili 253 (nema općih standarda za gornje granice vrijednosti atributa). Vrijednosti i najgore vrijednosti za potpuno novi tvrdi disk su iste (slika 4).

Riža. 4. Atributi S.M.A.R.T. s novim HDD-om
Prikazano na sl. 4 informacije omogućuju nam da zaključimo da bi za teoretski upotrebljiv tvrdi disk trenutna (Value) i najgora (Worst) vrijednosti trebale biti što bliže jedna drugoj, a sirova vrijednost za većinu parametara (s izuzetkom parametri: Power-On Time, HDA temperatura i neki drugi) trebali bi se približiti nuli. Trenutna vrijednost može se mijenjati tijekom vremena, što u većini slučajeva odražava pogoršanje parametara tvrdog diska opisanih atributom. To se može vidjeti na sl. 5, koji predstavlja fragmente tablice atributa S.M.A.R.T. za isti disk - podaci su dobiveni s intervalom od šest mjeseci. Kao što vidite, u novijoj verziji S.M.A.R.T. povećana je učestalost pogrešaka pri čitanju podataka s diska (Raw Read Error Rate), čije je podrijetlo određeno hardverom diska, te učestalost pogrešaka pri pozicioniranju jedinice magnetske glave (Seek Error Rate), što može ukazivati na pregrijavanje tvrdog diska i njegov nestabilan položaj u košari. Ako se trenutna vrijednost bilo kojeg atributa približi ili postane manja od vrijednosti praga, tada se tvrdi disk smatra nepouzdanim i treba ga hitno zamijeniti. Na primjer, pad vrijednosti atributa Spin-Up Time (prosječno vrijeme zavrtanja vretena diska) ispod kritične vrijednosti u pravilu ukazuje na potpunu istrošenost mehanike, uslijed čega je disk više ne može održavati brzinu vrtnje koju je odredio proizvođač. Stoga je potrebno pratiti stanje HDD-a i povremeno (na primjer, jednom svaka 2-3 mjeseca) provoditi S.M.A.R.T dijagnostiku. i spremite primljene informacije u tekstualna datoteka. U budućnosti će se ti podaci moći usporediti sa sadašnjima i izvući određene zaključke o razvoju situacije.

Riža. 5. S.M.A.R.T. tablice atributa dobivene u šestomjesečnim intervalima
(novija verzija S.M.A.R.T. u nastavku)
Pri pregledu atributa S.M.A.R.T.-a prije svega trebate obratiti pozornost na kritične parametre, kao i na parametre označene indikatorima koji nisu osnovna boja (obično plava ili zelena). Ovisno o trenutnom stanju atributa u izlazu pomoćnog programa S.M.A.R.T. u tablici je obično označen jednom ili drugom bojom, što olakšava razumijevanje situacije. Konkretno, u Težak program Indikator boje Drive Inspector može imati zelenu, žuto-zelenu, žutu, narančastu ili crvenu - zelena i žuto-zelena boja označavaju da je sve normalno (vrijednost atributa nije promijenjena ili se neznatno promijenila), a žuta, narančasta i crvena boja označavaju opasnost (gora boja je crvena, što označava da je vrijednost atributa dosegla svoju kritičnu vrijednost). Ako je bilo koji od kritičnih parametara označen crvenom ikonom, morate hitno zamijeniti tvrdi disk.
U programu Hard Drive Inspector, pogledajmo tablicu atributa S.M.A.R.T. istog pogona, koji smo ukratko procijenili pomoću uslužnih programa za nadzor ranije. Od sl. Slika 6 pokazuje da su vrijednosti svih atributa normalne i da su svi parametri označeni zelena. Uslužni programi HDDlife i Crystal Disk Info pokazat će sličnu sliku. Istina, profesionalnija rješenja za analizu i HDD dijagnostika nisu toliko lojalni i često izbirljivije označavaju atribute S.M.A.R.T. Na primjer, tako dobro poznati uslužni programi kao što su HD Tune Pro i HDD Scan, u našem su slučaju bili sumnjivi atributu UltraDMA CRC Errors, koji prikazuje broj pogrešaka koje se javljaju prilikom prijenosa informacija putem vanjsko sučelje(slika 7). Uzrok takvih grešaka obično je povezan s upletenim i nekvalitetnim SATA kabelom, koji će možda trebati zamijeniti.

Riža. 6. Tablica atributa S.M.A.R.T.-a dobivenih u programu Hard Drive Inspector

Riža. 7. Rezultati procjene stanja atributa S.M.A.R.T
Uslužni programi HD Tune Pro i HDD Scan
Za usporedbu, pogledajmo S.M.A.R.T. atribute vrlo starog, ali još uvijek radnog HDD-a s povremenim problemima. Nije ulijevao povjerenje u program Crystal Disk Info - u indikatoru "Tehničko stanje" stanje diska ocijenjeno je kao alarmantno, a atribut broja preraspoređenih sektora je istaknut žuta boja(slika 8). Ovo je vrlo važan atribut sa stajališta "zdravlja" diska, koji pokazuje broj sektora koji se ponovno dodjeljuju kada disk otkrije pogrešku čitanja/pisanja; tijekom ove operacije podaci iz oštećenog sektora prenose se u rezervu područje. Žuta boja indikatora parametra ukazuje na to da postoji nekoliko preostalih rezervnih sektora kojima se mogu zamijeniti loši sektori, a uskoro neće biti ničega za ponovno dodjeljivanje novopojavljenih loših sektora. Provjerimo i kako ozbiljnija rješenja procjenjuju stanje diska, na primjer, uslužni program HDDScan koji široko koriste profesionalci - ali ovdje vidimo potpuno isti rezultat (slika 9).

Riža. 8. Procjena problematičnog tvrdog diska u CrystalDiskInfo

Riža. 9. Rezultati S.M.A.R.T.dijagnostike HDD-a u HDDScan-u
To znači da očito ne vrijedi odgoditi zamjenu takvog tvrdog diska, iako još može poslužiti neko vrijeme, iako, naravno, ne možete instalirati operativni sustav na ovaj tvrdi disk. Važno je napomenuti da ako postoji veliki broj ponovno dodijeljenih sektora, brzina čitanja/pisanja pada (zbog nepotrebnih pokreta koje magnetska glava mora napraviti), a disk počinje primjetno usporavati.
Skeniranje površine za loše sektore
Nažalost, u praksi samo praćenje SMART parametara i temperature nije dovoljno. Ako se pojavi i najmanji dokaz da nešto nije u redu s diskom (u slučaju povremenog zamrzavanja programa, na primjer, prilikom spremanja rezultata, pojavljuju se poruke o pogrešci čitanja itd.), potrebno je skenirati površinu diska na prisutnost nečitljivih sektorima. Da biste izvršili takvu provjeru medija, možete koristiti, na primjer, uslužne programe HD Tune Pro i HDDScan ili dijagnostičke uslužne programe proizvođača tvrdih diskova, međutim, ti uslužni programi rade samo s njihovim modelima tvrdih diskova i stoga ih nećemo razmatrati .
Pri korištenju takvih rješenja postoji opasnost od oštećenja podataka na skeniranom disku. S jedne strane, ako se disk doista pokaže neispravnim, informacijama na disku tijekom skeniranja svašta se može dogoditi. S druge strane, ne možemo isključiti neispravne radnje od strane korisnika koji greškom pokrene skeniranje u načinu pisanja, tijekom kojeg se podaci s tvrdog diska brišu sektor po sektor s određenim potpisom, a na temelju brzine tog procesa, donosi se zaključak o stanju tvrdog diska. Stoga je poštivanje određenih pravila predostrožnosti apsolutno neophodno: prije pokretanja uslužnog programa morate izraditi sigurnosnu kopiju podataka i tijekom testa postupati strogo u skladu s uputama programera odgovarajućeg softvera. Da biste dobili točnije rezultate, prije skeniranja, bolje je zatvoriti sve aktivne aplikacije i ukloniti ih pozadinski procesi. Osim toga, trebate imati na umu da ako trebate testirati HDD sustava, morate se pokrenuti s flash pogona i pokrenuti proces skeniranja s njega ili potpuno ukloniti tvrdi disk i spojiti ga na drugo računalo s kojeg možete počnite testirati disk.
Kao primjer, koristeći HD Tune Pro, provjerit ćemo površinu HDD-a za loše sektore, što nije ulijevalo povjerenje gore navedenom uslužnom programu Crystal Disk Info. U ovom programu, za početak procesa skeniranja, samo odaberite željeni disk, aktivirajte karticu Skeniranje pogreške i kliknite na gumb Početak. Nakon toga, uslužni program će započeti sekvencijalno skeniranje diska, čitajući sektor po sektor i označavajući sektore na karti diska raznobojnim kvadratima. Boja kvadrata, ovisno o situaciji, može biti zelena (normalni sektori) ili crvena (loši blokovi) ili će imati neku nijansu između ovih boja. Kao što vidimo sa Sl. 10, u našem slučaju uslužni program nije pronašao punopravne loše blokove, ali ipak postoji značajan broj sektora s jednim ili drugim kašnjenjem čitanja (sudeći po njihovoj boji). Osim toga, u središnjem dijelu diska nalazi se mali blok sektora, čija je boja blizu crvene - uslužni program još nije prepoznao te sektore kao loše, ali već su blizu ove i prijeći će u lošu kategoriju u vrlo bliskoj budućnosti.

Riža. 10. Skeniranje površine za loše sektore u HD Tune Pro
Testiranje medija na loše sektore u HDDScan programu je teže i još opasnije, jer ako je način rada pogrešno odabran, informacije na disku bit će nepovratno izgubljene. Prvi korak za početak skeniranja je stvaranje novi zadatak klikom na gumb Novi zadatak i odabirom naredbe s popisa Površinski testovi. Zatim morate biti sigurni da je odabran način rada Čitati- ovaj način je instaliran prema zadanim postavkama i kada se koristi, površina tvrdog diska se testira čitanjem (to jest, bez brisanja podataka). Nakon toga pritisnite tipku Dodaj test(Sl. 11) i dvaput kliknite na kreirani zadatak RD-Očitaj. Sada u prozoru koji se otvori možete promatrati proces skeniranja diska na grafikonu (Graph) ili na karti (Map) - sl. 12. Nakon završetka procesa, dobit ćemo približno iste rezultate kao one koje je gore pokazao uslužni program HD Tune Pro, ali s jasnijim tumačenjem: nema loših sektora (oni su označeni plavom bojom), ali postoje tri sektora s vremenom odziva većim od 500 ms (označeno crvenom bojom), koji predstavljaju realnu opasnost. Što se tiče šest narančastih sektora (vrijeme odziva od 150 do 500 ms), to se može smatrati unutar normalnih granica, budući da je takvo kašnjenje odgovora često uzrokovano privremenim smetnjama u obliku, na primjer, pokretanja pozadinskih programa.

Riža. 11. Pokretanje testiranja diska u programu HDDScan

Riža. 12. Rezultati skeniranja diska u načinu čitanja koristeći HDDScan
Osim toga, treba napomenuti da ako postoji mali broj loših blokova, možete pokušati poboljšati stanje tvrdog diska uklanjanjem loših sektora skeniranjem površine diska u linearnom načinu snimanja (Erase) pomoću programa HDDScan. Nakon takve operacije, disk se može koristiti još neko vrijeme, ali, naravno, ne kao sistemski disk. Međutim, ne biste se trebali nadati čudu, budući da se HDD već počeo raspadati i nema jamstava da se u bliskoj budućnosti broj kvarova neće povećati i da pogon neće potpuno propasti.
Programi za S.M.A.R.T. nadzor i testiranje HDD-a
HD Tune Pro 5.00 i HD Tune 2.55
Programer: EFD softver
Veličina distribucije: HD Tune Pro - 1,5 MB; HD Tune - 628 KB
Rad pod kontrolom: Windows XP/Server 2003/Vista/7
Način distribucije: HD Tune Pro - shareware (15-dnevna demo verzija); HD Tune - besplatni softver (http://www.hdtune.com/download.html)
Cijena: HD Tune Pro – 34,95 USD; HD Tune - besplatno (samo za nekomercijalnu upotrebu)
HD Tune je praktičan uslužni program za dijagnosticiranje i testiranje HDD/SSD (vidi tablicu), kao i memorijskih kartica, USB pogona i brojnih drugih uređaja za pohranu podataka. Program prikazuje detaljne informacije o pogonu (verzija firmvera, serijski broj, kapacitet diska, veličina međuspremnika i način prijenosa podataka) i omogućuje vam postavljanje statusa uređaja pomoću podataka S.M.A.R.T. i praćenje temperature. Osim toga, može se koristiti za testiranje površine diska na pogreške i procjenu performansi uređaja pokretanjem niza testova (sekvencijalni i nasumični testovi brzine čitanja/pisanja podataka, test performansi datoteke, test predmemorije i niz dodatnih testova). Uslužni program također se može koristiti za konfiguriranje AAM-a i sigurno brisanje podataka. Program je predstavljen u dva izdanja: komercijalni HD Tune Pro i besplatni lagani HD Tune. U izdanju HD Tune možete vidjeti samo detaljne informacije o disku i tablici atributa S.M.A.R.T., kao i skenirati disk radi pogrešaka i testirati brzinu u načinu čitanja (Low level benchmark - read).
Kartica Zdravlje odgovorna je za praćenje S.M.A.R.T. atributa u programu - podaci sa senzora se čitaju nakon određenog vremenskog razdoblja, rezultati se prikazuju u tablici. Za svaki atribut možete vidjeti povijest njegovih promjena u numeričkom obliku i na grafikonu. Podaci praćenja automatski se bilježe u zapisnik, ali se ne daju korisničke obavijesti o kritičnim promjenama parametara.
Što se tiče skeniranja površine diska za loše sektore, kartica je odgovorna za ovu operaciju Greška Skenirati. Skeniranje može biti brzo (Quick scan) i dubinsko - kod brzog skeniranja ne skenira se cijeli disk, već samo neki njegov dio (područje skeniranja se određuje kroz polja Početak i Kraj). Oštećeni sektori prikazani su na karti diska kao crveni blokovi.
HDDScan 3.3
Programer: Artem Rubcov
Veličina distribucije: 3,64 MB
Rad pod kontrolom: Windows 2000(SP4)/XP(SP2/SP3)/Server 2003/Vista/7
Način distribucije: besplatni softver (http://hddscan.com/download/HDDScan-3.3.zip)
Cijena: besplatno
HDDScan je uslužni program za nisku razinu dijagnostike tvrdih diskova, solid state diskovi i Flash diskovi sa USB sučelje. Glavna svrha ovog programa je testirati diskove na prisutnost loših blokova i loših sektora. Uslužni program također se može koristiti za pregled sadržaja S.M.A.R.T.-a, praćenje temperature i promjenu nekih postavki tvrdog diska: upravljanje bukom (AAM), upravljanje napajanjem (APM), prisilno pokretanje/zaustavljanje pogonskog vretena itd. Program radi bez instalacije i može se pokrenuti s prijenosnih medija, na primjer flash pogona.
HDDScan prikazuje S.M.A.R.T. atribute i praćenje temperature na zahtjev. S.M.A.R.T izvješće sadrži informacije o performansama i "zdravlju" pogona u obliku standardne tablice atributa; temperatura pogona prikazuje se u paleti sustava iu posebnom prozoru s informacijama. Izvješća se mogu ispisati ili spremiti kao MHT datoteka. Mogući su testovi S.M.A.R.T.
Površina diska provjerava se u jednom od četiri načina: Verify (linearni način provjere), Read (linearno čitanje), Erase (linearno pisanje) i Butterfly Read (leptir način čitanja). Za provjeru diska na prisutnost loših blokova obično se koristi test u načinu čitanja, koji testira površinu bez brisanja podataka (zaključak o stanju pogona donosi se na temelju brzine čitanja podataka po sektorima ). Prilikom testiranja u linearnom načinu snimanja (Erase), informacije na disku se prebrišu, ali ovaj test može donekle ozdraviti disk, oslobađajući ga loših sektora. U bilo kojem od načina možete testirati cijeli disk ili njegov određeni fragment (područje skeniranja određeno je označavanjem početnog i završnog logičkog sektora - Start LBA i End LBA, respektivno). Rezultati testiranja prezentirani su u obliku izvješća (kartica Report) i prikazani na Grafikonu i mapi diska (Map), navodeći, između ostalog, broj loših sektora (Bads) i sektora čije je vrijeme odziva tijekom testiranja trajalo više od 500 ms (označeno crvenom bojom).
Inspektor tvrdog diska 4.13
Programer: AltrixSoft
Veličina distribucije: 2,64 MB
Rad pod kontrolom: Windows 2000/XP/2003 Server/Vista/7
Način distribucije: shareware (14-dnevna demo verzija - http://www.altrixsoft.com/ru/download/)
Cijena: Hard Drive Inspector Professional - 600 rub.; Inspektor tvrdog diska za prijenosna računala - 800 rub.
Inspektor tvrdog diska - prikladno rješenje za S.M.A.R.T. nadzor vanjskih i unutarnjih HDD-ova. Trenutno se program nudi na tržištu u dva izdanja: osnovni Hard Drive Inspector Professional i prijenosni Hard Drive Inspector za prijenosna računala; potonji uključuje sve funkcionalnosti profesionalne verzije, a istodobno uzima u obzir specifičnosti nadzora tvrdih diskova prijenosnih računala. Teoretski, postoji i SSD verzija, ali ona se distribuira samo u OEM zalihama.
Program omogućuje automatsku provjeru S.M.A.R.T. atributa u određenim intervalima i, nakon završetka, izdaje svoju presudu o stanju pogona, prikazujući vrijednosti određenih uvjetnih pokazatelja: "pouzdanost", "performanse" i "bez pogrešaka" zajedno s brojčanu vrijednost temperature i temperaturni dijagram. Također su navedeni tehnički podaci o modelu diska, njegovom kapacitetu, ukupnom slobodnom prostoru i vremenu rada u satima (danima). U naprednom načinu rada možete vidjeti informacije o parametrima diska (veličina međuspremnika, naziv firmvera itd.) i tablicu atributa S.M.A.R.T. Postoje različite mogućnosti obavještavanja korisnika u slučaju kritičnih promjena na disku. Osim toga, uslužni program može se koristiti za smanjenje razine buke koju proizvodi tvrdi diskovi, i smanjenje potrošnje energije HDD-a.
HDDlife 4.0
Programer: BinarySense Ltd
Veličina distribucije: 8,45 MB
Rad pod kontrolom: Windows 2000/XP/2003/Vista/7/8
Način distribucije: shareware (15-dnevna demo verzija - http://hddlife.ru/rus/downloads.html)
Cijena: HDDLife - besplatno; HDDLife Pro - 300 rub.; HDDlife za prijenosna računala - 500 rub.
HDDLivot- jednostavan uslužni program, dizajniran za praćenje statusa tvrdih diskova i SSD-ova (od verzije 4.0). Program je predstavljen u tri izdanja: besplatni HDDLife i dva komercijalna - osnovni HDDLife Pro i prijenosni HDDlife za prijenosna računala.
Uslužni program prati S.M.A.R.T. atribute i temperaturu u određenim intervalima i na temelju rezultata analize izdaje kompaktno izvješće o stanju diska s tehničkim podacima o modelu diska i njegovom kapacitetu, vremenu rada, temperaturi, a također prikazuje uvjetni postotak njegovog zdravlja i performansi, što omogućuje Čak i početnici mogu upravljati situacijom. Iskusniji korisnici mogu dodatno pogledati tablicu atributa S.M.A.R.T. U slučaju problema s tvrdim diskom, moguće je konfigurirati obavijesti; Program možete konfigurirati tako da se rezultati skeniranja ne prikazuju ako je disk u normalnom stanju. Moguće je kontrolirati razinu buke HDD-a i potrošnju energije.
CrystalDiskInfo 5.4.2
Programer: Bok
Veličina distribucije: 1,79 MB
Rad pod kontrolom: Windows XP/2003/Vista/2008/7/8/2012
Način distribucije: besplatni softver (http://crystalmark.info/download/index-e.html)
Cijena: besplatno
CrystalDiskInfo je jednostavan uslužni program za S.M.A.R.T. praćenje statusa tvrdih diskova (uključujući mnoge vanjske HDD-ove) i SSD-ova. Iako je besplatan, program ima sve potrebne funkcionalnosti za praćenje statusa diskova.
Nadzor diska se izvodi automatski nakon određenog broja minuta ili na zahtjev. Na kraju testa, temperatura nadziranih uređaja prikazuje se u traci sustava; detaljne informacije o HDD-u koji pokazuje vrijednosti parametara S.M.A.R.T., temperaturu i procjenu programa o stanju uređaja dostupan je u glavnom prozoru uslužnog programa. Postoji funkcionalnost za postavljanje graničnih vrijednosti za neke parametre i automatsko obavještavanje korisnika ako su prekoračene. Moguće je upravljanje razinom buke (AAM) i upravljanje napajanjem (APM).
Nažalost, značajan dio modernih tvrdih diskova radi normalno nešto više od godinu dana, a zatim počinju razni problemi koji s vremenom mogu dovesti do gubitka podataka. Ovu mogućnost možete u potpunosti izbjeći ako pažljivo pratite stanje tvrdog diska, na primjer, pomoću uslužnih programa o kojima se govori u članku. Međutim, također ne biste trebali zaboraviti na redovito sigurnosno kopiranje vrijednih podataka, budući da uslužni programi za nadzor u pravilu uspješno predviđaju kvar diska zbog mehaničkih kvarova (prema statistici Seagate-a, oko 60% HDD-ova kvari zbog mehaničkih komponenti), ali oni ne mogu predvidjeti smrt pogona zbog problema s elektroničkim komponentama diska.