Ako vaše računalo radi sporo, onda je jedan od razloga spora brzina HDD-a (tvrdog diska). Danas ćemo pogledati dva besplatna mala ali korisni programi za testiranje tvrdog diska računala.
CrystalDiskMark- program dizajniran za testiranje performansi tvrdi diskovi Računalo.
CrystalDiskInfo– program koji vam omogućuje dijagnosticiranje HDD/SSD pogona, USB-HDD pogona.
Oba programa su male veličine i ne zahtijevaju instalaciju ( Prijenosni- prijenosni softver). Vrlo su jednostavni za korištenje.
CrystalDiskMark
Za provođenje testa u programu CrystalDiskMark samo trebate odabrati HDD(ako ih imate nekoliko), vel testna datoteka(od 50 do 1000 MB) i broj pokretanja (od 1 do 9). Nakon kratkog testa bit će dana prosječna brzina čitanja i pisanja na tvrdi disk glavne datoteke, 512 i blokova od 4 KB.
CrystalDiskMark – korisna primjena, što omogućuje provođenje usporedne analize karakteristika performansi računalnih tvrdih diskova i uređaja za pohranu.
CrystalDiskMark mjeri brzinu čitanja i pisanja podataka. Nakon završetka testiranja, vizualno prikazuje prosječne pokazatelje i sprema ih za daljnju analizu.
CrystalDiskMark — besplatan program, postoji lokalizacija na ruski jezik, male veličine, podržava SSD diskovi.
Nakon pokretanja programa otvorit će se prozor u kojemu naznačite disk koji ćete testirati, broj pokretanja i veličinu testne datoteke.
Nakon pritiska na tipku svi pokrenut će se puni test.
Dugme "Seq Q32T1" možete pokrenuti nasumični test pisanja/čitanja (veličina bloka 512 KB)
Dugme "4K Q32T1"- Test slučajnog pisanja/čitanja (veličina bloka 4 KB, dubina čekanja 32) za NCQ i AHCI.
Dugme "Seq"- Test sekvencijalnog pisanja/čitanja (veličina bloka 1024 KB).
Dugme "4K"- sličan test, samo za blokove od 4 kilobajta.
Ispod je primjer prozora s rezultatima skeniranja:
Ovdje je lijevi stupac brzina čitanja informacija.
Desni stupac je brzina snimanja.
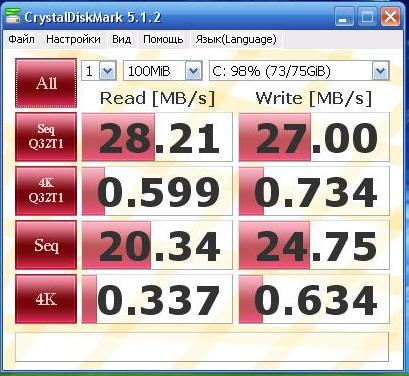
CrystalDiskMark je besplatni program koji je dizajniran za usporednu analizu performansi tvrdih diskova i drugih računalnih uređaja za pohranu podataka. Njegova izvedba utječe na brzinu računala u cjelini.
Program radi u svim operativnim verzijama Windows sustavi(od 9x do Vista/7 32 i 64).
CrystalDiskMark također omogućuje mogućnost promjene teme, ima jednostavno korisničko sučelje s podrškom za ruski jezik.
- Ažuriranje: 03.02.2016
- Verzija: 5.1.2
- Sustav: Windows 7, Windows 8, Windows 8.1, Windows 10, Vista, Windows XP
- Licenca: besplatno
- Veličina: 2,9 MB Prijenosni (zip)
- Programer: hiyohiyo
CrystalDiskInfo
CrystalDiskInfo– program koji vam omogućuje provođenje dijagnostike tvrdi disk za PC, nadzor za HDD/SSD pogone, USB-HDD pogone. Program CrystalDiskInfo vrlo je jednostavan za korištenje, nakon pokretanja pojavljuju se informacije o statusu tvrdog diska ili drugog pogona koji zahtijeva dijagnostiku. Program CrystalDiskInfo na ruskom možete preuzeti na dnu stranice.
- Ažuriranje 03.02.2016
- Verzija: 6.7.5
- Sustav Windows 7, Windows 8, Windows 8.1, Windows 10, Vista, Windows XP
- Sučelje: ruski/engleski, itd.
- Licenca: besplatno
- Veličina: 4,5 MB prijenosno (zip)
- Programer: hiyohiyo
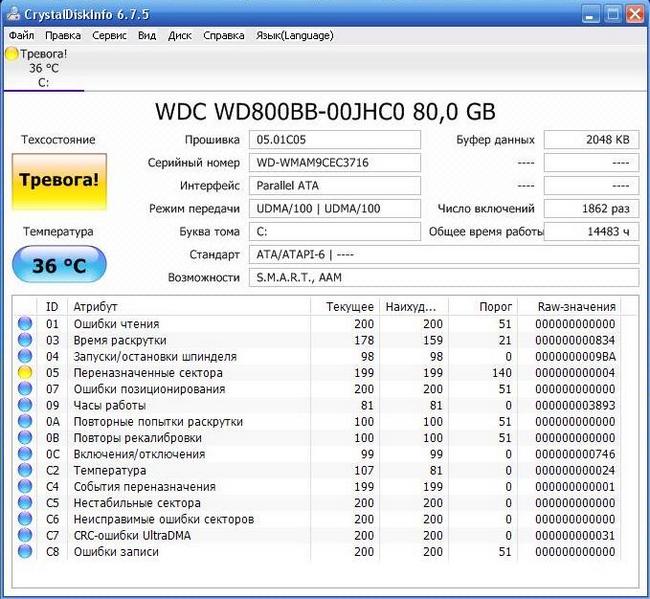
CrystalDiskInfo— detaljna dijagnostika, određivanje parametara diska, vanjskih pogona i crtanje grafova karakteristika diska ili pogona, mogućnost korištenja funkcije usporedbe različitih grafova.
Tijekom korištenja uslužnog programa možete vidjeti sve potrebne podatke o disku: model, volumen, verziju firmvera ili serijski broj.
Također možete saznati vrstu korištenog sučelja, način prijenosa podataka i brzinu rotacije. Program određuje veličinu predmemorije, ukupno vrijeme rada uređaja i broj pokretanja.
Nakon pokretanja programa CrystalDiskInfo, on odmah prikazuje S.M.A.R.T. vrijednosti, temperaturu i opće stanje diska, uključujući vrijednosti kao što su "Istrošenost", "Broj pogrešaka čitanja", "Brisanje pogrešaka", "Alarm!" i drugi.
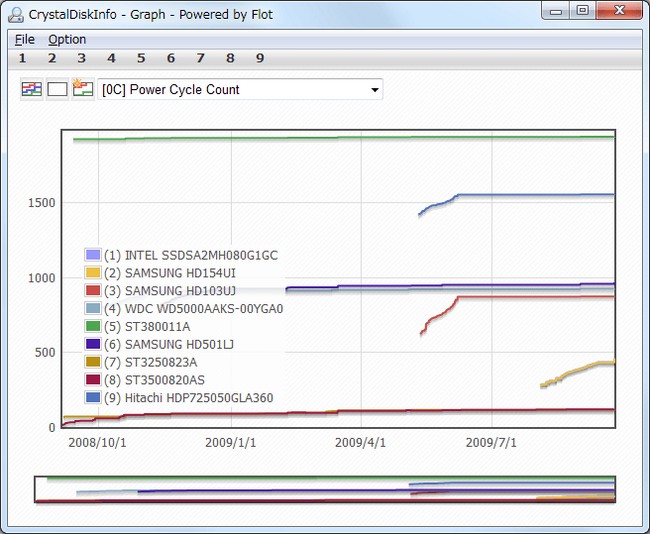
Gore opisane programe razvio je programer iz Japana Noriyuki Miyazaki (nadimak hiyohiyo).
Analozi programa
Također možete razmotriti slične programe za testiranje, analizu i obradu HDD-a:
HDDSbrzina - Besplatni uslužni program, čiji je glavni zadatak odrediti brzinu tvrdog diska. Prikazuje informacije o fizičkim karakteristikama i parametrima brzine. Može dijagnosticirati hardverske probleme i identificirati greške koje bi mogle dovesti do kvara.
HDDScan - Besplatni softverski proizvod koji testira i dijagnosticira tvrde diskove. Provjerava ih radi pogrešaka, regulira njihov rad i prikazuje korisne informacije.
Viktorija - Besplatan program koji vam omogućuje da testirate svoj tvrdi disk i provjerite njegovo cjelokupno zdravlje. Ima sve potrebne alate za analizu performansi i pronalaženje grešaka.
p.s. HDD– jedna od važnih komponenti svakog računala ili prijenosnog računala. Pohranjuje puno važna informacija, koje je kada disk pokvari vrlo teško, a ponekad i nemoguće, vratiti. Sada tvrdi diskovi zamjenjuju solid-state diskove (SSD) - oni su brži, ali skuplji i još nisu toliko veliki. Nakon kupnje novog tvrdog diska potrebno ga je testirati gore navedenim ili sličnim programima.
Popularnost: 12 447 pogleda
Performanse operativnog sustava i instaliranog softvera ovise o ispravnosti tvrdog diska. Dirigiranje težak test disk, zapamtite: pogreške i kvarovi mogu ležati ne samo u fizičkoj strukturi vašeg HDD-a, već iu strukturi snimljenih informacija. Redoviti testovi otkrivaju probleme, održavajući vaš tvrdi disk urednim duže vrijeme.
Kako provjeriti funkcionalnost tvrdog diska
Test može započeti procjenom zvuka. Korisno je provjeriti dostupnost strana buka kada uređaj radi. Iznenadna promjena u tonu zujanja koje emitira HDD može ukazivati na istrošenost mehaničkih pogona, što će uzrokovati kvar u budućnosti. Pri pažljivom rukovanju jedinica sustava Mogućnost takvog kvara je zanemariva. Drugi razlog za zamjenu tvrdog diska može biti ponovljeni neuspjeh pokretanja operativnog sustava. Ako se ni ponovna instalacija sustava ne dogodi pravilno, a OS nije vraćen, vrijeme je da pozovete tehničara ili potražite zamjenu.
Neki uzroci problema sličnih kvaru tvrdog diska uključuju pun HDD ili pogrešku pri pisanju zbog koje računalo ne može čitati podatke. Prvi slučaj se može “liječiti” tako što ćete paziti na slobodni prostor - nemojte sve spremati na vijak, podatke spremite na rezervne vanjski diskovi. U drugom slučaju, rješavanje problema treba započeti testiranjem uređaja s programima za testiranje niske razine. Njihov broj je velik. Jedan od programa stvoren za teške provjere disk, ugrađen u popularni Windows OS.
Provjera HDD-a u Windows OS-u pomoću chkdsk.exe
Ugrađena Windows program pod nazivom ChkDsk.exe (skraćeno od Check Disk) omogućuje testiranje bilo kojeg tvrdog diska spojenog na sustav pomoću osnovni set testovi. U modernim verzijama OS-a, funkcionalnost CHKDSK predstavljena je u grafičkoj ljusci: korisnik može lako pronaći gumbe za postavljanje i pokretanje skeniranja. Opisani program za provjeru tvrdog diska pronalazi greške u adresiranju pojedinih dijelova fizičkog prostora i sređuje ih. Uparen s korištenjem CHKDSK Windows alat Defragmentator diska.
Uslužni program također predstavlja još jednu fizičku razinu testiranja - sama površina uređaja testirana je pomoću osnovnih operacija čitanja i pisanja. Oštećenje jednog od sektora koje dovodi do problema može se izolirati i isključiti iz adresnog prostora s kojim Windows radi. To znači da je problem privremeno otklonjen, ali takozvani loši sektori označavaju početak ozbiljnijih grešaka na HDD-u. Razlog njihovog pojavljivanja je vibracija ili neispravnost mehaničkih komponenti tvrdog diska.
Dijagnostika tvrdog diska pomoću programa trećih strana
Svoje računalo i tvrde diskove možete testirati pomoću popularnog softvera trećih strana. Program za provjeru vašeg tvrdog diska malene je veličine i može se pokrenuti čak i ako je vaš HDD gotovo pun. Neki se uslužni programi mogu preuzeti s veze i pokrenuti izravno prijenosni uređaj skladištenje, učitavanje u memoriju. Pogledajmo to u članku sljedeće programe:
- Victoria HDD;
- skeniranje tvrdog diska;
- Ashampoo HDD Control 2;
- MHDD uslužni program.
Program za provjeru hardvera disk Victoria HDD postoji u različite verzije više od deset godina. To uključuje sve funkcionalnosti za rad s tvrdim diskovima računala i prijenosnih računala na hardverskoj razini - koriste se osnovne upute za čitanje i pisanje. Ima minimalno grafičko sučelje za brz početak rada. Ovaj skener nudi korisniku opsežan popis parametara i uvjeta za provjeru:
- brzina rotacije;
- temperatura;
- broj loših sektora na fizičkom mediju;
- SMART informacije o particijama i lokacijama podataka.
Drugi besplatni program za skeniranje tvrdog diska, HDD Scan, sličan je Victoriji i posljednji je put ažuriran 2010. Ruski jezik nije podržan, ali je program opremljen detaljne upute na engleskom o tome kako koristiti provjeru integriteta. Popis korisne funkcije uključuje:
- rad s "lošim" sektorima;
- podešavanje rotacije vretena i razine buke;
- upravljanje temperaturom i snagom;
- liječenje i oporavak;
- odabir načina za promjenu brzine ili pouzdanosti provjere.
Ashampoo HDD Control 2 je program dizajniran za provjeru vašeg tvrdog diska. Softver podržava različite jezike. Provjera pogrešaka na tvrdom disku konfigurira se i pokreće u intuitivnom sučelju s objašnjenjima i uputama. Najnovija ažuriranja omogućuju vam rad s HDD-ovima (unutarnjim i vanjskim) i SSD-ovima. Sadrži:
- standardni SMART test postupci;
- analiza loših sektora i klastera;
- prikupljanje informacija o dostupnosti fizičko oštećenje;
- uključen alat za čišćenje tvrdog diska od nepotrebnih i pokvarenih datoteka.
Popis upotpunjuje mali uslužni program koji se može pokrenuti s prijenosnog uređaja (disketa, flash pogon) - MHDD. Stvoren za MS DOS, MHDD još uvijek radi s popularnim vrstama tvrdih diskova: IDE, SATA, SCSI. Raditi sa USB pogoni kroz način emulacije. MHDD uslužni program:
- brzo testira disk na pogreške;
- eliminira loše sektore prepisivanjem;
- može izvesti formatiranje niske razine kako biste potpuno očistili fizički prostor HDD-a.
Videozapis: provjera lošeg sektora i pogrešaka na tvrdom disku
Prije ili kasnije (bolje je, naravno, rano) bilo koji korisnik postavlja pitanje koliko će trajati uređaj instaliran na njegovom računalu. računalo teško disk i da li je vrijeme da tražim zamjenu? U tome nema ništa iznenađujuće, budući da su tvrdi diskovi, zbog svojih dizajnerskih značajki, najmanje pouzdani među računalnim komponentama. Istodobno, upravo na HDD većina korisnika pohranjuje lavovski udio najrazličitijih informacija: dokumenata, slika, raznih softvera itd., Zbog čega je neočekivani kvar diska uvijek tragedija. Naravno, često je moguće obnoviti podatke na naizgled "mrtvim" tvrdim diskovima, ali moguće je da će vas ova operacija koštati prilično novčića i koštat će vas puno živaca. Stoga je mnogo učinkovitije pokušati spriječiti gubitak podataka.
Kako? Vrlo je jednostavno... Prvo, ne zaboravite na redovite sigurnosne kopije podataka, a drugo, pratite stanje diskova pomoću specijaliziranih uslužnih programa. Razmotrit ćemo nekoliko programa ove vrste iz perspektive zadataka koji se rješavaju u ovom članku.
Kontrola SMART parametara i temperature
Svi moderni HDD-ovi, pa čak i solid state diskovi (SSD-ovi) podržavaju S.M.A.R.T tehnologiju. ( iz engleskog Self-Monitoring, Analysis, and Reporting Technology (tehnologija samonadzora, analize i izvješćivanja), koju su razvili veliki proizvođači tvrdih diskova kako bi povećali pouzdanost svojih proizvoda. Ova tehnologija temelji se na kontinuiranom praćenju i procjeni stanja tvrdog diska pomoću ugrađene opreme za samodijagnostiku (specijalni senzori), a glavna mu je namjena pravovremena detekcija eventualnog kvara diska.
Praćenje statusa HDD-a u stvarnom vremenu
Brojna informacijska i dijagnostička rješenja za dijagnosticiranje i testiranje hardvera, kao i posebni uslužni programi za nadzor, koriste S.M.A.R.T tehnologiju. za praćenje trenutnog statusa različitih vitalnih parametara koji opisuju pouzdanost i performanse tvrdih diskova. Očitavaju relevantne parametre izravno sa senzora i toplinskih senzora kojima su opremljeni svi moderni tvrdi diskovi, analiziraju primljene podatke i prikazuju ih u obliku kratkog tabelarnog izvješća s popisom atributa. Istodobno, neki uslužni programi (Hard Drive Inspector, HDDlife, Crystal Disk Info, itd.) Nisu ograničeni na prikaz tablice atributa (čija su značenja nerazumljiva neobučenim korisnicima) i dodatno prikazuju kratke informacije o stanju disk u razumljivijem obliku.
Dijagnosticiranje stanja tvrdog diska pomoću ove vrste uslužnog programa jednostavno je kao guljenje kruške - samo pročitajte sažetak Osnovne informacije o instaliranim HDD-ovima: s osnovnim podacima o diskovima u Hard Drive Inspectoru, određenim uvjetnim postotkom ispravnosti tvrdog diska u HDDlife-u, indikatorom “Tehničko stanje” u Crystal Disk Info (Sl. 1) itd. Bilo koji od ovih programa pruža minimalne potrebne informacije o svakom od instaliranih HDD računala: podaci o modelu tvrdog diska, njegovom volumenu, radnoj temperaturi, vremenu rada, kao i razini pouzdanosti i performansi. Ovi podaci omogućuju izvođenje određenih zaključaka o radu medija.
Riža. 1. Kratke informacije o "zdravlju" radnog HDD-a
Trebali biste konfigurirati uslužni program za praćenje tako da se pokreće istovremeno s pokretanjem operativnog sustava, prilagoditi vremenski interval između provjera atributa S.M.A.R.T., a također omogućiti prikaz temperature i "zdravstvene razine" tvrdih diskova u paleti sustava. Nakon toga, za praćenje statusa diskova, korisnik će samo trebati s vremena na vrijeme baciti pogled na indikator u programskoj paleti, gdje će se prikazati kratke informacije o stanju diskova dostupnih u sustavu: njihovo „zdravlje ” razinu i temperaturu (slika 2). Usput, radna temperatura nije manje važan pokazatelj od konvencionalnog pokazatelja Zdravlje HDD-a, jer tvrdi diskovi mogu iznenada otkazati zbog jednostavnog pregrijavanja. Stoga, ako se tvrdi disk zagrije iznad 50 °C, bilo bi pametnije osigurati mu dodatno hlađenje.

Riža. 2. Prikaz statusa HDD-a
u paleti sustava s programom HDDlife
Vrijedno je napomenuti da niz takvih uslužnih programa omogućuje integraciju s Windows Explorer, zbog čega se na ikonama lokalnih diskova prikazuje zelena ikona ako rade ispravno, a ako dođe do problema, ikona postaje crvena. Stoga je malo vjerojatno da ćete zaboraviti na zdravlje svojih tvrdih diskova. S takvim stalnim nadzorom nećete moći propustiti trenutak kada se neki problemi počnu javljati s diskom, jer ako uslužni program otkrije kritične promjene u atributima S.M.A.R.T. i/ili temperaturu, o tome će pažljivo obavijestiti korisnika (porukom na ekranu, zvučnom porukom i sl. - sl. 3). Zahvaljujući tome bit će moguće unaprijed kopirati podatke s opasnih medija.
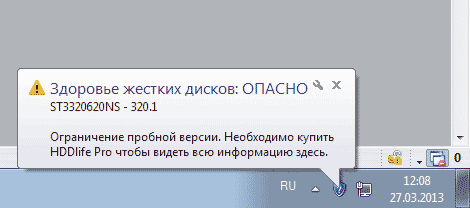
Riža. 3. Primjer poruke o potrebi hitne zamjene diska
Korištenje S.M.A.R.T. rješenja za nadzor u praksi za praćenje statusa tvrdih diskova potpuno je jednostavno, jer svi takvi uslužni programi rade u pozadina i zahtijevaju minimalne hardverske resurse, tako da njihovo funkcioniranje ni na koji način neće ometati glavni tijek rada.
Kontrola atributa S.M.A.R.T
Napredni korisnici, naravno, vjerojatno se neće ograničiti na procjenu stanja tvrdih diskova gledajući kratku presudu jednog od gore navedenih uslužnih programa. To je i razumljivo, jer prema dekodiranju atributa S.M.A.R.T. Možete identificirati uzrok kvarova i, ako je potrebno, poduzeti mjere predostrožnosti. Istina, za Samo kontrola Atributi S.M.A.R.T.-a će zahtijevati barem kratko upoznavanje sa S.M.A.R.T tehnologijom.
Tvrdi diskovi koji podržavaju ovu tehnologiju uključuju inteligentne postupke samodijagnostike kako bi mogli "izvijestiti" o svom trenutnom statusu. Ove dijagnostičke informacije daju se kao skup atributa, to jest specifičnih karakteristika tvrdog diska koji se koriste za analizu njegove izvedbe i pouzdanosti.
B O Većina važnih atributa ima isto značenje za pogone svih proizvođača. Vrijednosti ovih atributa tijekom normalnog rada diska mogu varirati unutar određenih intervala. Za bilo koji parametar proizvođač je odredio određenu minimalnu sigurnu vrijednost koja se ne može prekoračiti u normalnim radnim uvjetima. Nedvosmisleno odrediti kritično važne i kritično nevažne S.M.A.R.T parametre za dijagnostiku. problematično. Svaki od atributa ima svoju informacijsku vrijednost i ukazuje na jedan ili drugi aspekt rada medija. Međutim, prije svega trebate obratiti pozornost na sljedeće atribute:
- Raw Read Error Rate - učestalost pogrešaka u čitanju podataka s diska uzrokovanih kvarom opreme;
- Spin Up Time - prosječno vrijeme zavrtanja vretena diska;
- Reallocated Sector Count - broj operacija preraspodjele sektora;
- Seek Error Rate - učestalost pojavljivanja pogrešaka pri pozicioniranju;
- Spin Retry Count - broj ponovljenih pokušaja vrtnje diskova na radnu brzinu ako prvi pokušaj ne uspije;
- Current Pending Sector Count - broj nestabilnih sektora (tj. sektora koji čekaju proceduru ponovne dodjele);
- Offline Scan Uncorrectable Count - ukupan broj neispravljenih pogrešaka tijekom operacija čitanja/pisanja sektora.
Tipično S.M.A.R.T. atributi prikazuju se u tabličnom obliku koji označava naziv atributa (Attribute), njegov identifikator (ID) i tri vrijednosti: trenutnu (Value), minimalni prag (Threshold) i najnižu vrijednost atributa za cijelo vrijeme rada pogona (Worst), kao kao i apsolutna vrijednost atributa (Raw). Svaki atribut ima trenutnu vrijednost, koja može biti bilo koji broj od 1 do 100, 200 ili 253 (nema općih standarda za gornje granice vrijednosti atributa). Vrijednosti i najgore vrijednosti za potpuno novi tvrdi disk su iste (slika 4).
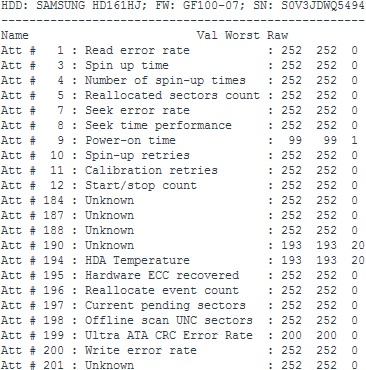
Riža. 4. Atributi S.M.A.R.T. s novim HDD-om
Prikazano na sl. 4 informacije omogućuju nam da zaključimo da bi za teoretski upotrebljiv tvrdi disk trenutna (Value) i najgora (Worst) vrijednosti trebale biti što bliže jedna drugoj, a sirova vrijednost za većinu parametara (s izuzetkom parametri: Power-On Time, HDA temperatura i neki drugi) trebali bi se približiti nuli. Trenutna vrijednost može se mijenjati tijekom vremena, što u većini slučajeva odražava pogoršanje parametara tvrdog diska opisanih atributom. To se može vidjeti na sl. 5, koji predstavlja fragmente tablice atributa S.M.A.R.T. za isti disk - podaci su dobiveni s intervalom od šest mjeseci. Kao što vidite, u novijoj verziji S.M.A.R.T. povećana je učestalost pogrešaka pri čitanju podataka s diska (Raw Read Error Rate), čije je podrijetlo određeno hardverom diska, te učestalost pogrešaka pri pozicioniranju jedinice magnetske glave (Seek Error Rate), što može ukazivati na pregrijavanje tvrdog diska i njegov nestabilan položaj u košari. Ako se trenutna vrijednost bilo kojeg atributa približi ili postane manja od vrijednosti praga, tada se tvrdi disk smatra nepouzdanim i treba ga hitno zamijeniti. Na primjer, pad vrijednosti atributa Spin-Up Time (prosječno vrijeme zavrtanja vretena diska) ispod kritične vrijednosti u pravilu ukazuje na potpunu istrošenost mehanike, uslijed čega je disk više ne može održavati brzinu vrtnje koju je odredio proizvođač. Stoga je potrebno pratiti stanje HDD-a i povremeno (na primjer, jednom svaka 2-3 mjeseca) provoditi S.M.A.R.T dijagnostiku. i spremite primljene informacije u tekstualna datoteka. U budućnosti će se ti podaci moći usporediti sa sadašnjima i izvući određene zaključke o razvoju situacije.
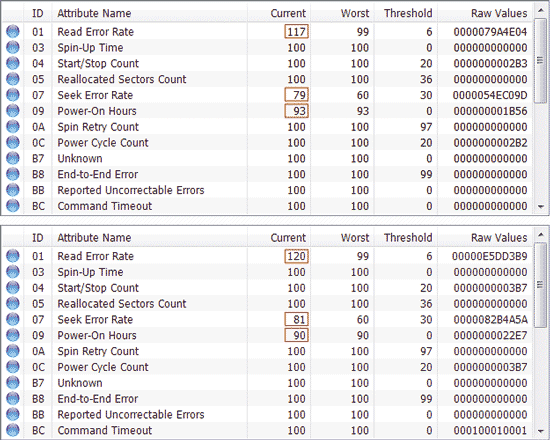
Riža. 5. S.M.A.R.T. tablice atributa dobivene u šestomjesečnim intervalima
(više Najnovija verzija PAMETAN. na dnu)
Pri pregledu atributa S.M.A.R.T.-a prije svega trebate obratiti pozornost na kritične parametre, kao i na parametre označene indikatorima koji nisu osnovna boja (obično plava ili zelena). Ovisno o Trenutna država atribut u izlazu uslužnog programa S.M.A.R.T. u tablici je obično označen jednom ili drugom bojom, što olakšava razumijevanje situacije. Konkretno, u programu Hard Drive Inspector indikator boje može biti zelena, žuto-zelena, žuta, narančasta ili crvena - zelena i žuta zelene boje ali kažu da je sve normalno (vrijednost atributa se nije promijenila ili se neznatno promijenila), a žuta, narančasta i crvena boja signaliziraju opasnost (najgora boja je crvena, što označava da je vrijednost atributa dosegla kritičnu vrijednost). Ako je bilo koji od kritičnih parametara označen crvenom ikonom, hitno morate zamijeniti tvrdi disk.
U programu Hard Drive Inspector, pogledajmo tablicu atributa S.M.A.R.T. istog pogona, koji smo ukratko procijenili pomoću uslužnih programa za nadzor ranije. Od sl. 6 vidi se da su vrijednosti svih atributa normalne i da su svi parametri označeni zelenom bojom. Uslužni programi HDDlife i Crystal Disk Info pokazat će sličnu sliku. Istina, profesionalnija rješenja za analizu i dijagnostiku HDD-ova nisu toliko lojalna i često izbirljivije označavaju atribute S.M.A.R.T. Na primjer, tako dobro poznati uslužni programi kao što su HD Tune Pro i HDD Scan, u našem su slučaju bili sumnjičavi prema atributu UltraDMA CRC Errors, koji prikazuje broj pogrešaka koje se javljaju prilikom prijenosa informacija putem vanjsko sučelje(slika 7). Uzrok takvih grešaka obično je povezan s upletenim i nekvalitetnim SATA kabelom, koji će možda trebati zamijeniti.
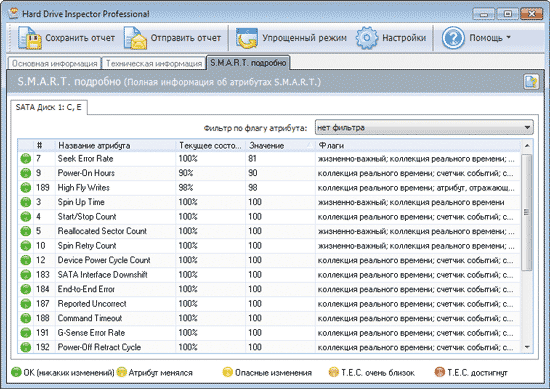
Riža. 6. Tablica atributa S.M.A.R.T.-a dobivenih u programu Hard Drive Inspector
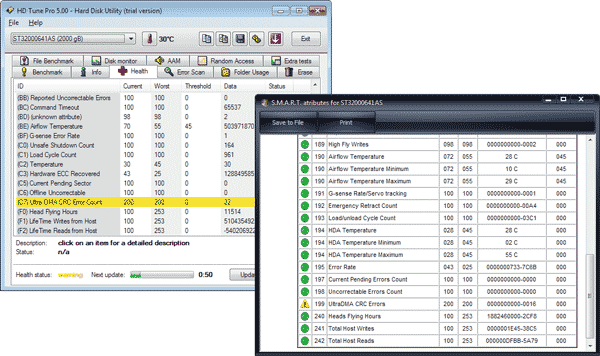
Riža. 7. Rezultati procjene stanja atributa S.M.A.R.T
Uslužni programi HD Tune Pro i HDD Scan
Za usporedbu, pogledajmo S.M.A.R.T. atribute vrlo starog, ali još uvijek radnog HDD-a s povremenim problemima. Programu Crystal Disk Info nije ulio povjerenje - u indikatoru "Tehničko stanje" stanje diska ocijenjeno je kao alarmantno, a atribut Reallocated Sector Count označen je žutom bojom (slika 8). Ovo je vrlo važan atribut sa stajališta "zdravlja" diska, koji pokazuje broj sektora koji se ponovno dodjeljuju kada disk otkrije pogrešku čitanja/pisanja; tijekom ove operacije podaci iz oštećenog sektora prenose se u rezervu područje. Žuta boja Indikator na parametru pokazuje da postoji nekoliko preostalih rezervnih sektora kojima se mogu zamijeniti loši sektori, a uskoro neće biti ničega za ponovno dodjeljivanje novopojavljenih loših sektora. Provjerimo i kako ozbiljnija rješenja procjenjuju stanje diska, na primjer, uslužni program HDDScan koji široko koriste profesionalci - ali ovdje vidimo potpuno isti rezultat (slika 9).
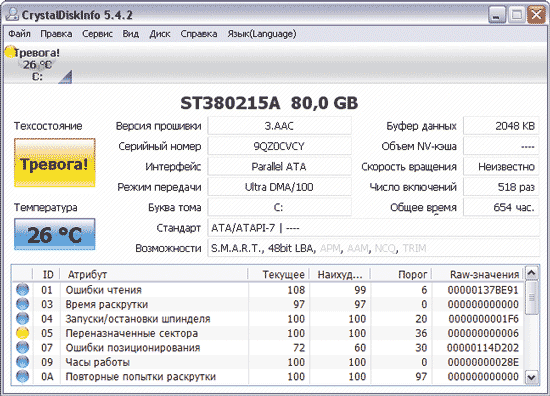
Riža. 8. Procjena problematičnog tvrdog diska u CrystalDiskInfo
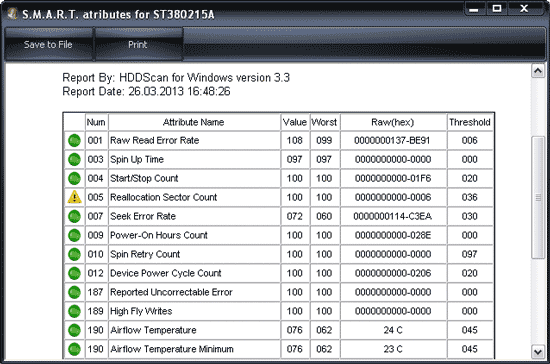
Riža. 9. Rezultati S.M.A.R.T.dijagnostike HDD-a u HDDScan-u
To znači da očito ne vrijedi odgoditi zamjenu takvog tvrdog diska, iako još može poslužiti neko vrijeme, iako, naravno, ne možete instalirati operativni sustav na ovaj tvrdi disk. Važno je napomenuti da ako postoji veliki broj ponovno dodijeljenih sektora, brzina čitanja/pisanja pada (zbog nepotrebnih pokreta koje magnetska glava mora napraviti), a disk počinje primjetno usporavati.
Skeniranje površine za loše sektore
Nažalost, u praksi samo praćenje SMART parametara i temperature nije dovoljno. Ako se pojavi i najmanji dokaz da nešto nije u redu s diskom (u slučaju povremenog zamrzavanja programa, na primjer, prilikom spremanja rezultata, pojavljuju se poruke o pogrešci čitanja itd.), potrebno je skenirati površinu diska na prisutnost nečitljivih sektorima. Da biste izvršili takvu provjeru medija, možete koristiti, na primjer, uslužne programe HD Tune Pro i HDDScan ili dijagnostičke uslužne programe proizvođača tvrdih diskova, međutim, ti uslužni programi rade samo s njihovim modelima tvrdih diskova i stoga ih nećemo razmatrati .
Pri korištenju takvih rješenja postoji opasnost od oštećenja podataka na skeniranom disku. S jedne strane, ako se disk doista pokaže neispravnim, informacijama na disku tijekom skeniranja svašta se može dogoditi. S druge strane, ne možemo isključiti neispravne radnje od strane korisnika koji greškom pokrene skeniranje u načinu pisanja, tijekom kojeg se podaci s tvrdog diska brišu sektor po sektor s određenim potpisom, a na temelju brzine tog procesa, donosi se zaključak o stanju tvrdog diska. Stoga je poštivanje određenih pravila opreza apsolutno neophodno: prije pokretanja uslužnog programa morate stvoriti sigurnosna kopija informacije i tijekom inspekcije postupati strogo prema uputama programera odgovarajućeg softvera. Da biste dobili točnije rezultate, prije skeniranja, bolje je zatvoriti sve aktivne aplikacije i ukloniti ih pozadinski procesi. Osim toga, trebate imati na umu da ako trebate testirati HDD sustava, morate se pokrenuti s flash pogona i pokrenuti proces skeniranja s njega ili potpuno ukloniti tvrdi disk i spojiti ga na drugo računalo s kojeg možete počnite testirati disk.
Kao primjer, koristeći HD Tune Pro, provjerit ćemo površinu HDD-a za loše sektore, što nije ulijevalo povjerenje gore navedenom uslužnom programu Crystal Disk Info. U ovom programu, za početak procesa skeniranja, samo odaberite potreban disk, aktivirajte karticu Skeniranje pogreške i kliknite na gumb Početak. Nakon toga, uslužni program će započeti sekvencijalno skeniranje diska, čitajući sektor po sektor i označavajući sektore na karti diska raznobojnim kvadratima. Boja kvadrata, ovisno o situaciji, može biti zelena (normalni sektori) ili crvena (loši blokovi) ili će imati neku nijansu između ovih boja. Kao što vidimo sa Sl. 10, u našem slučaju uslužni program nije pronašao punopravne loše blokove, ali ipak postoji značajan broj sektora s jednim ili drugim kašnjenjem čitanja (sudeći po njihovoj boji). Osim toga, u središnjem dijelu diska nalazi se mali blok sektora, čija je boja blizu crvene - uslužni program još nije prepoznao te sektore kao loše, ali već su blizu ove i prijeći će u lošu kategoriju u vrlo bliskoj budućnosti.
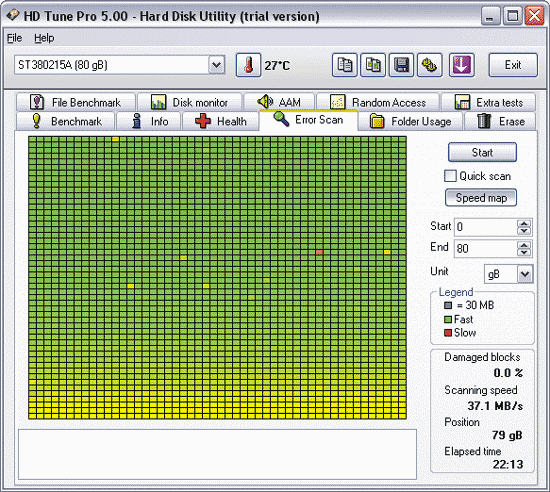
Riža. 10. Skeniranje površine za loše sektore u HD Tune Pro
Testiranje medija na loše sektore u HDDScan programu je teže i još opasnije, jer ako je način rada pogrešno odabran, informacije na disku bit će nepovratno izgubljene. Prvi korak za početak skeniranja je stvaranje novi zadatak klikom na gumb Novi zadatak i odabirom naredbe s popisa Površinski testovi. Zatim morate biti sigurni da je odabran način rada Čitati- ovaj način je instaliran prema zadanim postavkama i kada se koristi, površina tvrdog diska se testira čitanjem (to jest, bez brisanja podataka). Nakon toga pritisnite tipku Dodaj test(Sl. 11) i dvaput kliknite na kreirani zadatak RD-Očitaj. Sada u prozoru koji se otvori možete promatrati proces skeniranja diska na grafikonu (Graph) ili na karti (Map) - sl. 12. Nakon završetka procesa, dobit ćemo približno iste rezultate kao oni koje je gore pokazao HD Tune Pro uslužni program, ali s jasnijim tumačenjem: loši sektori ne (označeni su plavom bojom), ali postoje tri sektora s vremenom odziva većim od 500 ms (označeni crvenom bojom), koji predstavljaju realnu opasnost. Što se tiče šest narančastih sektora (vrijeme odziva od 150 do 500 ms), to se može smatrati unutar normalnih granica, budući da je takvo kašnjenje odgovora često uzrokovano privremenim smetnjama u obliku, na primjer, pokretanja pozadinskih programa.
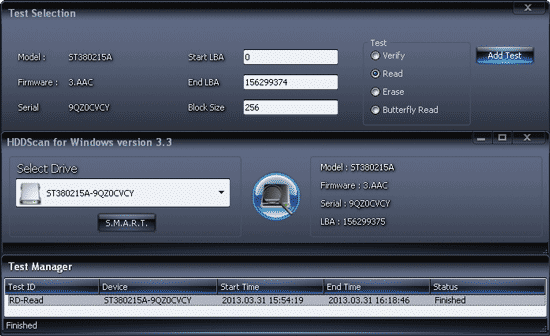
Riža. 11. Pokretanje testiranja diska u programu HDDScan
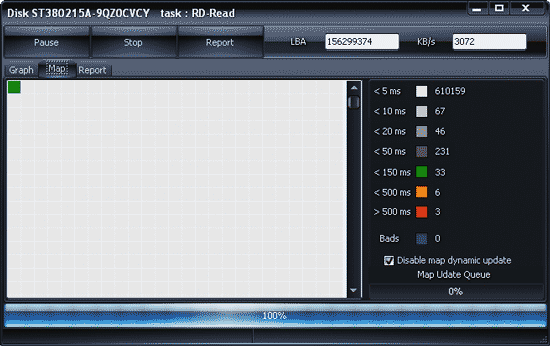
Riža. 12. Rezultati skeniranja diska u načinu čitanja koristeći HDDScan
Osim toga, treba napomenuti da ako postoji mali broj loših blokova, možete pokušati poboljšati stanje tvrdog diska uklanjanjem loših sektora skeniranjem površine diska u linearnom načinu snimanja (Erase) pomoću programa HDDScan. Nakon takve operacije, disk se može koristiti još neko vrijeme, ali, naravno, ne kao sistemski disk. Međutim, ne biste se trebali nadati čudu, budući da se HDD već počeo raspadati i nema jamstava da se u bliskoj budućnosti broj kvarova neće povećati i da pogon neće potpuno propasti.
Programi za S.M.A.R.T. nadzor i testiranje HDD-a
HD Tune Pro 5.00 i HD Tune 2.55
Programer: EFD softver
Veličina distribucije: HD Tune Pro - 1,5 MB; HD Tune - 628 KB
Rad pod kontrolom: Windows XP/Server 2003/Vista/7
Način distribucije: HD Tune Pro - shareware (15-dnevna demo verzija); HD Tune - besplatni softver (http://www.hdtune.com/download.html)
Cijena: HD Tune Pro – 34,95 USD; HD Tune - besplatno (samo za nekomercijalnu upotrebu)
HD Tune je praktičan uslužni program za dijagnosticiranje i testiranje HDD/SSD (vidi tablicu), kao i memorijskih kartica, USB pogona i brojnih drugih uređaja za pohranu podataka. Program prikazuje detaljne informacije o pogonu (verzija firmvera, serijski broj, kapacitet diska, veličina međuspremnika i način prijenosa podataka) i omogućuje vam da postavite status uređaja pomoću S.M.A.R.T podataka. i praćenje temperature. Osim toga, može se koristiti za testiranje površine diska na pogreške i procjenu performansi uređaja pokretanjem niza testova (sekvencijalni i nasumični testovi brzine čitanja/pisanja podataka, test performansi datoteke, test predmemorije i niz dodatnih testova). Uslužni program također se može koristiti za konfiguriranje AAM-a i sigurno uklanjanje podaci. Program je predstavljen u dva izdanja: komercijalni HD Tune Pro i besplatni lagani HD Tune. U HD Tune izdanju možete vidjeti samo detaljne informacije o disku i tablici atributa S.M.A.R.T., kao i skenirati disk radi pogrešaka i testirati brzinu u načinu čitanja (Low level benchmark - čitanje).
Kartica Zdravlje odgovorna je za praćenje S.M.A.R.T. atributa u programu - podaci sa senzora se čitaju nakon određenog vremenskog razdoblja, rezultati se prikazuju u tablici. Za svaki atribut možete vidjeti povijest njegovih promjena u numeričkom obliku i na grafikonu. Podaci praćenja automatski se bilježe u zapisnik, ali se ne daju korisničke obavijesti o kritičnim promjenama parametara.
Što se tiče skeniranja površine diska za loše sektore, kartica je odgovorna za ovu operaciju Greška Skenirati. Skeniranje može biti brzo (Quick scan) i duboko - kod brzog skeniranja ne skenira se cijeli disk, već samo neki njegov dio (područje skeniranja se određuje kroz polja Start i End). Oštećeni sektori prikazani su na karti diska kao crveni blokovi.
HDDScan 3.3
Programer: Artem Rubcov
Veličina distribucije: 3,64 MB
Rad pod kontrolom: Windows 2000(SP4)/XP(SP2/SP3)/Server 2003/Vista/7
Način distribucije: besplatni softver (http://hddscan.com/download/HDDScan-3.3.zip)
Cijena: besplatno
HDDScan - uslužni program za nisku razinu dijagnosticiranje teško diskovi, solid state diskovi i Flash diskovi sa USB sučelje. Glavna svrha ovog programa je testirati diskove na prisutnost loših blokova i loših sektora. Uslužni program također se može koristiti za pregled sadržaja S.M.A.R.T.-a, praćenje temperature i promjenu nekih postavki tvrdog diska: upravljanje bukom (AAM), upravljanje napajanjem (APM), prisilno pokretanje/zaustavljanje pogonskog vretena itd. Program radi bez instalacije i može se pokrenuti s prijenosnih medija, na primjer flash pogona.
HDDScan prikazuje S.M.A.R.T. atribute i praćenje temperature na zahtjev. S.M.A.R.T izvješće sadrži informacije o performansama i "zdravlju" pogona u obliku standardne tablice atributa; temperatura pogona prikazuje se u paleti sustava iu posebnom prozoru s informacijama. Izvješća se mogu ispisati ili spremiti kao MHT datoteka. Mogući su testovi S.M.A.R.T.
Površina diska provjerava se u jednom od četiri načina: Verify (linearni način provjere), Read (linearno čitanje), Erase (linearno pisanje) i Butterfly Read (leptir način čitanja). Za provjeru diska na prisutnost loših blokova obično se koristi test u načinu čitanja, koji testira površinu bez brisanja podataka (zaključak o stanju pogona donosi se na temelju brzine čitanja podataka po sektorima ). Prilikom testiranja u linearnom načinu snimanja (Erase), informacije na disku se prebrišu, ali ovaj test može donekle ozdraviti disk, oslobađajući ga loših sektora. U bilo kojem od načina možete testirati cijeli disk ili njegov određeni fragment (područje skeniranja određeno je označavanjem početnog i završnog logičkog sektora - Start LBA i End LBA, respektivno). Rezultati testiranja prezentirani su u obliku izvješća (kartica Report) i prikazani na Grafikonu i mapi diska (Map), navodeći, između ostalog, broj loših sektora (Bads) i sektora čije je vrijeme odziva tijekom testiranja trajalo više od 500 ms (označeno crvenom bojom).
Inspektor tvrdog diska 4.13
Programer: AltrixSoft
Veličina distribucije: 2,64 MB
Rad pod kontrolom: Windows 2000/XP/2003 Server/Vista/7
Način distribucije: shareware (14-dnevna demo verzija - http://www.altrixsoft.com/ru/download/)
Cijena: Hard Drive Inspector Professional - 600 rub.; Inspektor tvrdog diska za prijenosna računala - 800 rub.
Inspektor tvrdog diska - prikladno rješenje za S.M.A.R.T. nadzor vanjskih i unutarnjih HDD-ova. U ovaj trenutak program se na tržištu nudi u dva izdanja: osnovni Hard Drive Inspector Professional i prijenosni Hard Drive Inspector za prijenosna računala; potonji uključuje sve funkcionalnosti profesionalne verzije, a istodobno uzima u obzir specifičnosti nadzora tvrdih diskova prijenosnih računala. Teoretski, postoji i SSD verzija, ali ona se distribuira samo u OEM zalihama.
Program omogućuje automatsku provjeru S.M.A.R.T. atributa u određenim intervalima i nakon završetka izdaje svoju presudu o stanju pogona, prikazujući vrijednosti određenih uvjetnih pokazatelja: "pouzdanost", "performanse" i "bez pogrešaka" zajedno s numeričkim vrijednost temperature i temperaturni dijagram. Također su navedeni tehnički podaci o modelu diska, njegovom kapacitetu, ukupnom slobodnom prostoru i vremenu rada u satima (danima). U naprednom načinu rada možete vidjeti informacije o parametrima diska (veličina međuspremnika, naziv firmvera itd.) i tablicu atributa S.M.A.R.T. Postoje različite mogućnosti obavještavanja korisnika u slučaju kritičnih promjena na disku. Osim toga, uslužni program može se koristiti za smanjenje razine buke koju proizvodi tvrdi diskovi, i smanjenje potrošnje energije HDD-a.
HDDlife 4.0
Programer: BinarySense Ltd
Veličina distribucije: 8,45 MB
Rad pod kontrolom: Windows 2000/XP/2003/Vista/7/8
Način distribucije: shareware (15-dnevna demo verzija - http://hddlife.ru/rus/downloads.html)
Cijena: HDDLife - besplatno; HDDLife Pro - 300 rub.; HDDlife za prijenosna računala - 500 rub.
HDDLivot- jednostavan uslužni program, dizajniran za praćenje statusa tvrdih diskova i SSD-ova (od verzije 4.0). Program je predstavljen u tri izdanja: besplatni HDDLife i dva komercijalna - osnovni HDDLife Pro i prijenosni HDDlife za prijenosna računala.
Uslužni program prati S.M.A.R.T. atribute i temperaturu u određenim intervalima i na temelju rezultata analize izdaje kompaktno izvješće o stanju diska s tehničkim podacima o modelu diska i njegovom kapacitetu, radnom vremenu, temperaturi, a također prikazuje uvjetni postotak njegovog zdravlja i performansi, što omogućuje Čak i početnici mogu upravljati situacijom. Iskusniji korisnici mogu dodatno pogledati tablicu atributa S.M.A.R.T. U slučaju problema s tvrdim diskom, moguće je konfigurirati obavijesti; Program možete konfigurirati tako da se rezultati skeniranja ne prikazuju ako je disk u normalnom stanju. Moguća kontrola razine HDD buka i potrošnja energije.
CrystalDiskInfo 5.4.2
Programer: Bok
Veličina distribucije: 1,79 MB
Rad pod kontrolom: Windows XP/2003/Vista/2008/7/8/2012
Način distribucije: besplatni softver (http://crystalmark.info/download/index-e.html)
Cijena: besplatno
CrystalDiskInfo je jednostavan uslužni program za S.M.A.R.T. praćenje statusa tvrdih diskova (uključujući mnoge vanjski HDD-ovi) i SSD. Iako je besplatan, program ima sve potrebne funkcionalnosti za praćenje statusa diskova.
Nadzor diska se izvodi automatski nakon određenog broja minuta ili na zahtjev. Na kraju testa, temperatura nadziranih uređaja prikazuje se u traci sustava; detaljne informacije o HDD-u koji pokazuje vrijednosti parametara S.M.A.R.T., temperaturu i procjenu programa o stanju uređaja dostupan je u glavnom prozoru uslužnog programa. Postoji funkcionalnost za postavljanje graničnih vrijednosti za neke parametre i automatsko obavještavanje korisnika ako su prekoračene. Moguće je upravljanje razinom buke (AAM) i upravljanje napajanjem (APM).
Nažalost, značajan dio modernih tvrdih diskova radi normalno nešto više od godinu dana, a zatim počinju razni problemi koji s vremenom mogu dovesti do gubitka podataka. Ovu mogućnost možete u potpunosti izbjeći ako pažljivo pratite stanje tvrdog diska, na primjer, pomoću uslužnih programa o kojima se govori u članku. Međutim, također ne smijete zaboraviti na redovito sigurnosno kopiranje vrijednih podataka, budući da uslužni programi za nadzor u pravilu uspješno predviđaju kvar diska zbog mehaničkih kvarova (prema statistici Seagatea, oko 60% HDD-ova kvari zbog mehaničkih komponenti), ali oni ne mogu predvidjeti smrt pogona zbog problema s elektroničkim komponentama diska.
Struktura podataka na tvrdom disku može biti oštećena. To se događa iz raznih razloga, ali najčešći su: program se ruši i zamrzava tijekom pisanja na disk.
Malo oštećen disk, općenito, neće izgubiti svoju funkcionalnost, ali s vremenom, ako ima više kvarova, može izgubiti svoju funkcionalnost.
Također je važno da površina diska može biti osjetljiva na razne nedostatke - neka područja se više ne mogu čitati, a kao rezultat toga, sve nakupljene informacije mogu nestati u trenu. Ako je to slučaj, potrebno je djelovati i poduzeti mjere.
1. Program za provjeru tvrdog diska - HDD Scan
Skeniranje HDD-a je vrlo prikladan alat, koji vam omogućuje testiranje vašeg tvrdog diska, kao i izradu statističkog izvješća o obavljenom poslu.
Budući da aplikacija ne zahtijeva instalaciju, ključevi Windows registar ostati netaknuta. Također možete postaviti HDD Scan na vanjski uređaj i izravno ga pokrenuti na bilo kojem računalu.
Glavne prednosti HDD Scan programa:
- Kontrola nad karakteristikama buke tvrdog diska;
- Zaustavljanje i pokretanje motora vretena;
- Informacije o S.M.A.R.T.;
- Tri načina za provjeru površine diska: Provjera, Čitanje, Brisanje.
Na popularnoj web stranici Softpedia ovaj je uslužni program dobio 5 od 5 zvjezdica, što je "podebljani" plus programa.
http://www.softportal.com/get-4740-hddscan.html
Nekoliko riječi o sučelju Programi za skeniranje HDD-a.
Nakon što raspakiramo arhivu s programom i pokrenemo aplikaciju HDDScan.exe, uslužni program će automatski odrediti koji model ima naš tvrdi disk, serijski broj, LBA (broj dostupnih fizičkih sektora) i firmware (verzija firmvera):
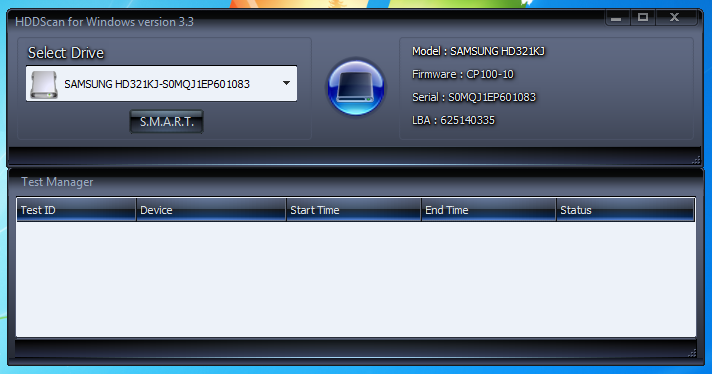
U padajućem izborniku koji se nalazi u odjeljku Select Drive odaberite tvrdi disk s kojim će program raditi.
U ovom programu postoje samo dva gumba: ovo je gumb S.M.A.R.T. Kratko i jasno, SMART je tehnologija za procjenu stanja tvrdog diska, kao i mehanizam za predviđanje vjerojatnosti kvara tvrdog diska:
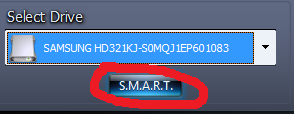
Dakle, kada sam kliknuo ovaj gumb, uslužni program proizveo je sljedeće:
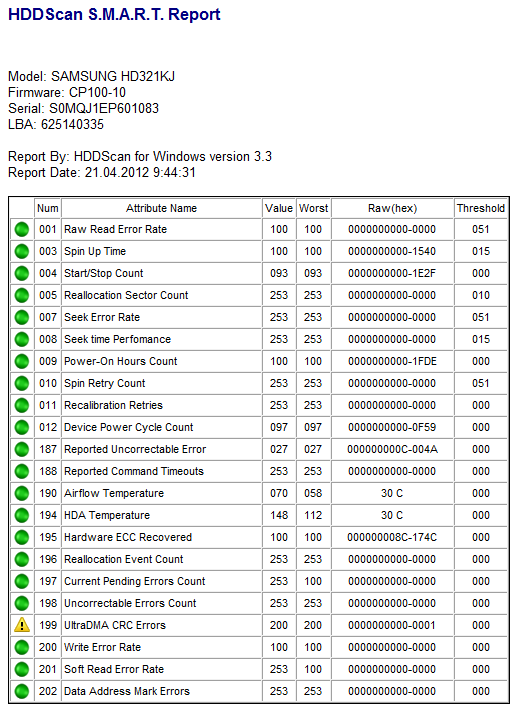
Opišimo stupce ove tablice:
- Num - broj atributa.
- Naziv atributa - naziv atributa.
- Vrijednost - vrijednost atributa. Ova vrijednost se kreće od 1 do 255. Što je veća vrijednost atributa, to bolje.
- Najgore - prikazuje najlošiju vrijednost atributa (nisku) za cijelo postojanje tvrdog diska.
- RAW(hex) je heksadecimalni brojevni sustav (izuzetak je temperatura, jer je program prikazuje u stupnjevima Celzijusa).
- Prag - prag ili prihvatljiva vrijednost atributa. Koristi se za usporedbu s atributom vrijednosti.
Sada prijeđimo na shemu boja, što znači zelena i druge:
- Zelena boja je atribut u normalnom stanju.
- Žuta boja (ili kao na mojoj slici - uskličnik) - atribut je odstupio od norme.
- Crvena boja - atribut je jako odstupio od normalnog stanja.
Kao što vidite, moj 199. atribut je odstupio od norme. Ali što znači naziv atributa: UltraDMA CRC pogreške?
Na web stranici za oporavak podataka pronašao sam sljedeće informacije: UltraDMA CRC pogreške su pogreške u prijenosu informacija u načinu kao što je UDMA.
Kako se pokazalo, ovaj se problem može riješiti. Samo što je moj kabel sučelja možda ružno uvrnut, kao što je prikazano na slici ispod:

Program ima još jedan gumb koji će nam pomoći da izvršimo kompletan test tvrdog diska:
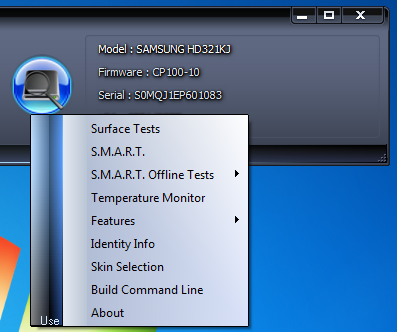
Start LBA i End LBA su sektori od kojih skeniranje počinje i zaustavlja se. Ako trebate provjeriti cijeli tvrdi disk, ovaj parametar ne treba mijenjati.
Naredba - izbor sličan provjeri tvrdog diska (Verify - provjera, Read - čitanje sektora i Erase - upisivanje nula u sve sektore). Odabir opcije kao što je Erase rezultira potpunim gubitkom svih snimljenih podataka na disku! Zato budite jako oprezni!
Start and Stop - pokretanje i zaustavljanje skeniranja.
Veličina bloka - broj sektora u jednom bloku. Na samom početku - 256 sektora (ne preporučuje se mijenjati vrijednost).
Prilikom provjere diska uvijek se prikazuje prošlo vrijeme (Vrijeme procesa), trenutni sektor koji se naziva Trenutni LBA i brzina čitanja (Kbajt/s).
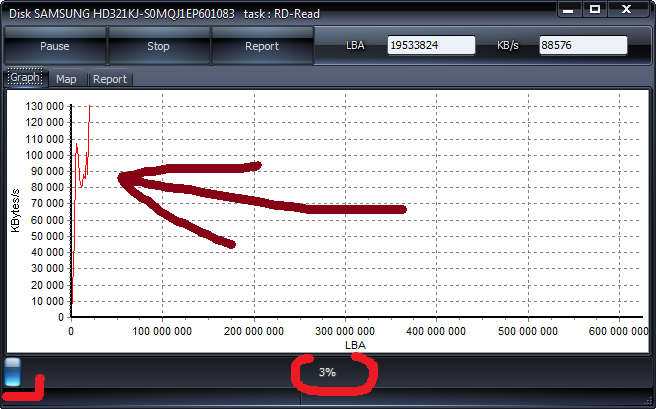
Ako odemo na mapu, pronaći ćemo kartu našeg diska. Najvažnija stvar su boje blokova. Plavi kvadrat pokazuje loši sektori. također u desna strana naći ćemo broj sektora s vremenom pristupa od 500 do 5 milisekundi.Što manje kvadrata usporavanja nađemo, to bolje.
Usput, ako isključimo potvrdni okvir Onemogući dinamičko ažuriranje karte, tada će nam provjera sektora biti dostupna u stvarnom vremenu: 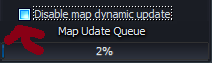
Ukratko, možemo reći da je HDD Scan vrlo moćan i istovremeno jednostavan program za provjeru tvrdog diska.
2. Ashampoo HDD Control 2
Ovo je izvrstan uslužni program koji će vam reći sve zamršenosti tvrdog diska na jednostavnijem korisničkom sučelju. Jedina značajna mana je što se program plaća.
Glavne prednosti Ashampoo programi HDD kontrola 2:
- Stalno praćenje tvrdog diska (ili pogona);
- Korisničko sučelje je prošireno. Savjeti i informacije o zdravlju, performansama i temperaturi tvrdog diska;
- Podrška za vanjske USB i solid-state diskove (SSD) značajno je proširena;
- Podržava SMART;
- Podešava razinu buke i upravlja potrošnjom energije tvrdog diska (međutim, ako je ova funkcija podržana na tvrdom disku);
- Oporavak izbrisanih podataka;
- Potpuno automatizirana defragmentacija tvrdog diska;
- Online pretraživanje rezultata dobivenih kao rezultat testiranja vašeg modela tvrdog diska.
Program možete preuzeti ovdje: http://www.ashampoo.com/en/usd/dld/0165/Ashampoo-HDD-Control-2/
3.Crystal DiskInfo
Još jedan program za provjeru vašeg tvrdog diska. Sučelje programa je jednostavnije za korištenje nego HDD Scan, ali nema naprednih postavki ili dodatnih alata za testiranje. Savršeno je za obični korisnici. Jer plava i bijela će vam reći o stanju tvrdog diska. To će se dogoditi odmah nakon instalacije i pokretanja programa.
Program možete preuzeti ovdje: http://www.softportal.com/get-6420-crystaldiskinfo.html
p.s. Kao što vidite, izbor softvera za servisiranje tvrdih diskova je vrlo bogat. Ovdje sam uzeo u obzir samo one koje sam prebrojao najbolji programi za provjeru vašeg tvrdog diska do danas. Pročitajte, testirajte i odaberite najbolje.
U ovom ćete članku pronaći vodič za korištenje chkdsk-a, poveznice na programe koji vam omogućuju sveobuhvatno testiranje tvrdog diska, kao i upute za njih. Osim toga, članak objašnjava kako provjeriti tvrdim dionicama disk pomoću ugrađenih Windows alata.
Na ovoj stranici
Windows uslužni program za provjeru diska (chkdsk)
Windows OS ima vlastiti uslužni program za provjeru diska. Može se pokrenuti iz GUI-ja ili iz naredbenog retka.
Pokretanje provjere diska iz GUI-ja
Otvorite prozor Moje računalo, desnom tipkom miša kliknite pogon ili particiju koju želite provjeriti i odabrati kontekstni izbornik paragraf Svojstva. U prozoru svojstava diska idite na karticu Servis i pritisnite tipku Pokreni provjeru.
U sljedećem prozoru kliknite gumb Pokreni.
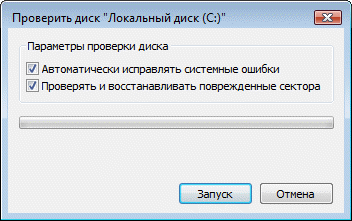
Provjerite ne sistemska particija počet će odmah. Ako provjeravate sistemska particija Windows 7, možda ćete vidjeti poruku koja kaže da se trenutno ne može dovršiti.

To je normalno jer sistemsku particiju koristi operativni sustav. Pritisnite gumb Raspored provjere diska. Da biste pokrenuli skeniranje, morate ponovno pokrenuti računalo. Nakon ponovnog pokretanja računala, provjera diska će se izvršiti prije pokretanja operativnog sustava.
Pokrenite provjeru diska iz naredbenog retka
Dolje je primjer pokretanja provjere particije C iz naredbenog retka.
chkdsk c: /f /r
Bilješka. Naredbeni redak mora se pokrenuti s administratorskim pravima.
U sustavu Windows 7, kao iu slučaju provjere sistemske particije iz GUI-ja, nakon izvršavanja ove naredbe vidjet ćete poruku da se skeniranje ne može dovršiti.
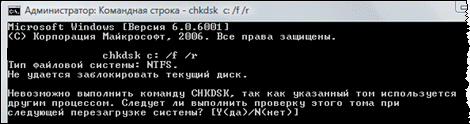
Unesi Y i ponovno pokrenite računalo za početak provjere.
Dodatne informacije o parametrima naredbenog retka uslužnog programa chkdsk možete ga dobiti pokretanjem pomoću ključa /? , ili na ovoj stranici.
Pokrenite provjeru diska ako se sustav ne može pokrenuti
Ako operacijski sustav ne pokreće se zbog grešaka na disku, disk možete provjeriti pomoću instalacijskog alata Windows disk.
Windows 7, 8.1, 10
- Pokrenite sustav u okruženju za oporavak i otvorite naredbeni redak (upute za Windows 8 i novije, Windows 7)
- U naredbeni redak unesite naredbu chkdsk c: /r
Windows XP
Ako se problem pojavi u sustavu Windows XP, upotrijebite konzolu za oporavak. Dizanje iz instalacijski disk na konzolu, pokrenite naredbu
chkdsk c: /r
Za više informacija o konzoli za oporavak pogledajte sljedeće članke Microsoftove baze znanja:
- Instaliranje i korištenje konzole za oporavak u sustavu Windows XP
- Omogućite automatsku prijavu administratora kada koristite konzolu za oporavak
Dijagnostika tvrdog diska pomoću programa trećih strana
Ako nakon provjere tvrdog diska uslužnim programom chkdsk Ako se i dalje pojavljuju kritične pogreške povezane s vašom opremom, vrijedi provesti temeljitije testiranje pomoću specijaliziranih programa. U pravilu, uslužni programi ili programi proizvođača tvrdog diska kao što su Viktorija ili MHDD.
Pažnja! Prije teško testiranje korištenje diska programi trećih strana treba učiniti sigurnosna kopija svi podaci.




