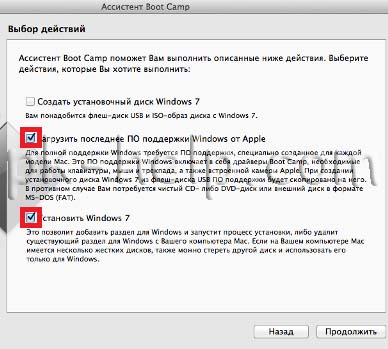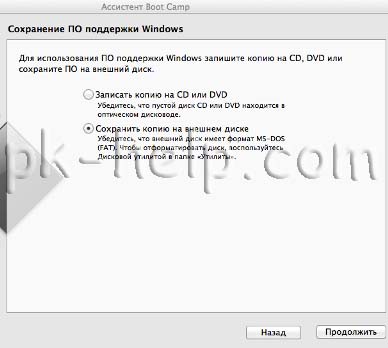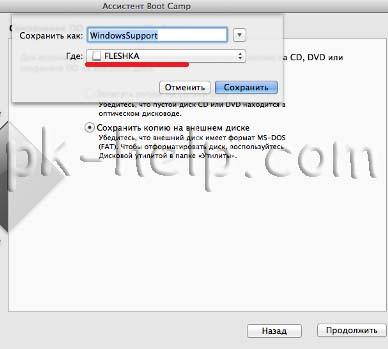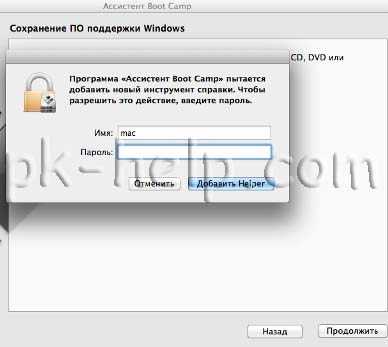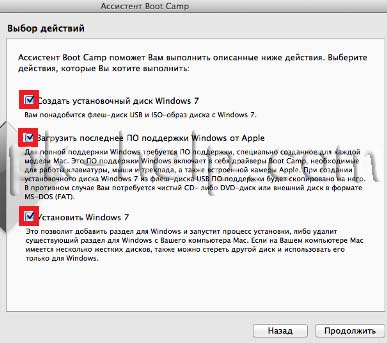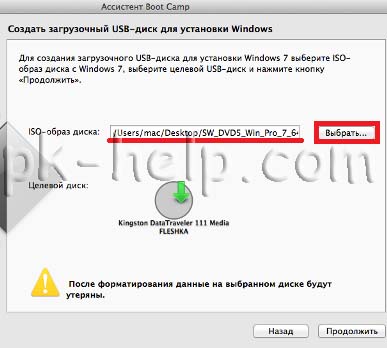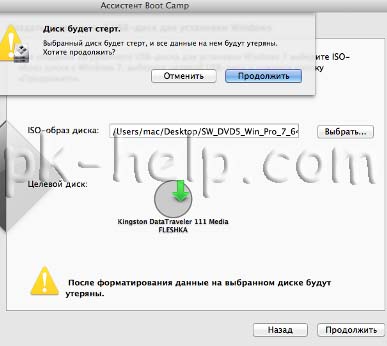Dugogodišnji stručnjaci na tom području računalna tehnologija obratite pozornost na prioritet Applea u području razvoja osobnih računala.
Od sredine 70-ih godina prošlog stoljeća do danas Apple se samouvjereno natječe s IBM-om u stvaranju računalna tehnologija. Na starinski način, njihova se računala nazivaju "Macovi", unatoč činjenici da su pravi Macintoshei već muzejska vrijednost.
Njihovo tehnička rješenja poznati proizvođači ih besramno kopiraju. Macovi su pouzdani i funkcionalni. U isto vrijeme, operativni sustav Windows je poznatiji, tako da određeni broj korisnika mora instalirati Windows 7 na MAC OS.
Popularnost Apple računala
Glavne razlike između Appleovih razvoja:
- “zatvorenost” arhitekture;
- visoka pouzdanost i jednostavnost korištenja;
- jednostavnost rada s grafikom i ispisom;
- predvodnik novih proizvoda u računalnoj industriji.
MacBook pripada obitelji popularnih prijenosnih računala koje je razvio Apple. MacBook prijenosno računalo Najnovija verzija odlikuje se funkcionalnošću, kompaktnošću i tihim radom. Dimenzije su nevjerojatne: debljina oko 13 mm, težina do 1 kg. Programeri su uspjeli napustiti korištenje ventilatora u dizajnu i stvoriti novi matična ploča s velikom gustoćom elemenata.
Tipkovnica ima vrlo stabilan mehanizam za zaključavanje pritiskom, a tipke imaju zasebno pozadinsko osvjetljenje. Retina zaslon Dijagonala od 13" iznimno je tanka i daje slike visoke razlučivosti. Ploča touchpada vrlo je osjetljiva na dodir i može mijenjati stupanj pritiska prilikom dodira. Kapacitet baterije povećan je optimizacijom dizajna kućišta.

Aluminijski dijelovi stvaraju snažan i pouzdan mehanizam za pričvršćivanje okretnog dijela kućišta. Korištenje novog USB-C priključka za punjenje, reprodukciju videa i zvuka te prijenos podataka također omogućuje osiguranje deklariranih geometrijskih parametara proizvoda.
Dva načina ugradnje
Postoje dva načina instalacije: korištenje Appleovog vlastitog softvera Boot Camp i korištenje virtualnog stroja Virtualbox.
Boot Camp nudi korisniku sljedeći slijed operacija za instalaciju operativnog okruženja Windows:
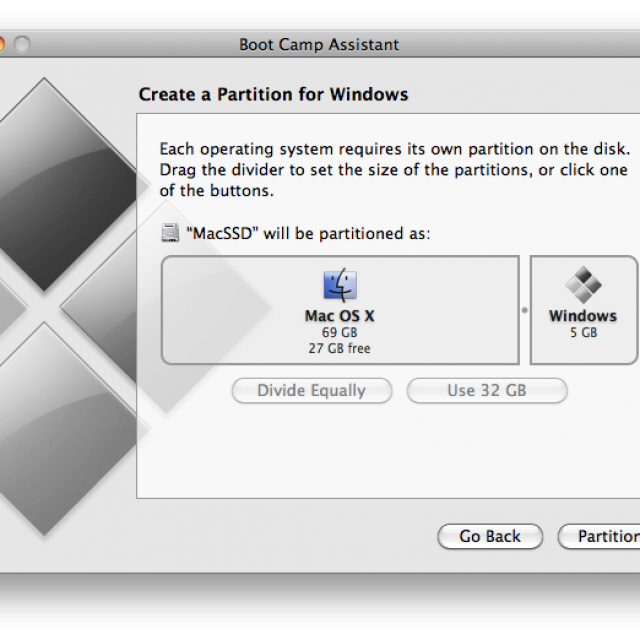
Virtualbox stroj emulira rad:
- BIOS;
- RAM memorija;
- tvrdi disk;
- periferni uređaji.
 Za računala dizajnirana za Windows platformu, koriste se za instalaciju sustava koji nije MAC OSX. Program se distribuira besplatno.
Za računala dizajnirana za Windows platformu, koriste se za instalaciju sustava koji nije MAC OSX. Program se distribuira besplatno.
Instalacija Windows 7 na MAC OS X putem Boot Campa
Zahtjevi za instalaciju:
- hardverska platforma mora imati vezu s internetom;
- OS X administratorski račun koristi se za pristup programu “Boot Camp Assistant”;
- imati ispravnu tipkovnicu, miš, trackpad;
- 2 GB ili više RAM-a i 30 GB ili više prostora na disku mora biti dostupno za početnu instalaciju sustava Windows za nadogradnju ranije verzije Windows će trebati najmanje 40 GB;
- potrebno instalacijski disk Za Microsoft Windows prilikom instalacije putem ugrađenog ili vanjskog DVD pogona;
- Za instaliranje upravljačkih programa možda će vam trebati USB flash pogon kapaciteta najmanje 8 GB.
Što je potrebno?
Instalacija zahtijeva:

Ažuriranje sustava
Instalacija OS-a Windows 7 obično zahtijeva verziju 4 Boot Camp Assistant-a (BCA) na 32-bitnoj platformi i verziju 5 za 64-bitni platforme. Ažurirajte svoj Boot Camp softver kako biste imali najnoviji Windows upravljački programi na vaše Mac računalo.
To se može učiniti na dva načina:
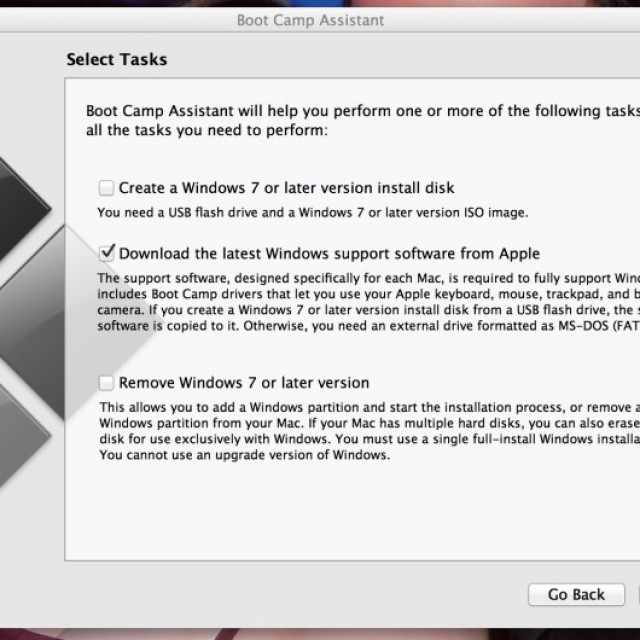
Ulazak u BCA program može zahtijevati znanje račun s administratorskim pravima.
Video: Instalacija Windows 7 na Mac
Koraci instalacije
Instalacija je dugotrajna i zahtijeva spajanje izvornog adaptera. Polazimo od činjenice da puna instalacija ažuriranja su napravljena. Sedam zahtijeva korištenje sustav datoteka NTFS format.
Prvo uklonite sve diskove s manjim brojevima ako instalacija nije na prvom disku.
Nakon dovršetka instalacije OS-a, diskovi s podacima mogu se oporaviti. Ako imate problema s instalacijom, koristite uslužni programi za disk oporavak i brisanje podataka ponovnim pokretanjem BCA.
Postupak instalacije:
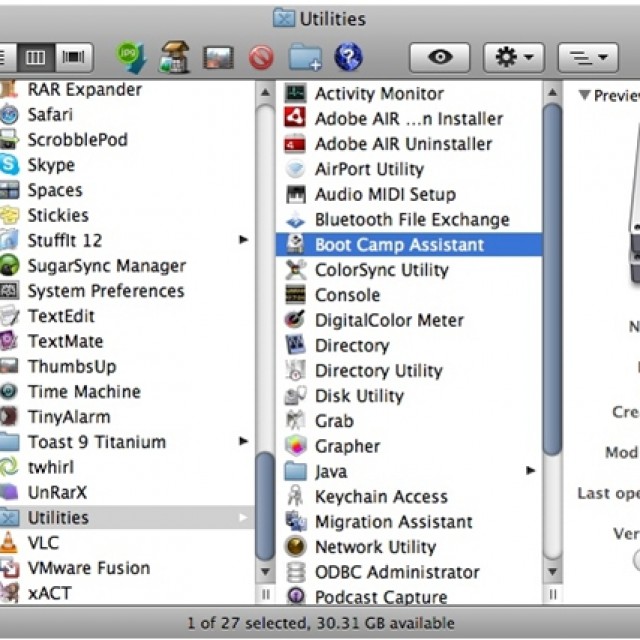
Instalirajte OS koristeći VirtualBox
Za instalaciju morate preuzeti programsku datoteku i pokrenuti je na svom računalu.
Instaliranje programa
Instalacija VirtualBoxa provodi se izvođenjem slijeda operacija 1-15:
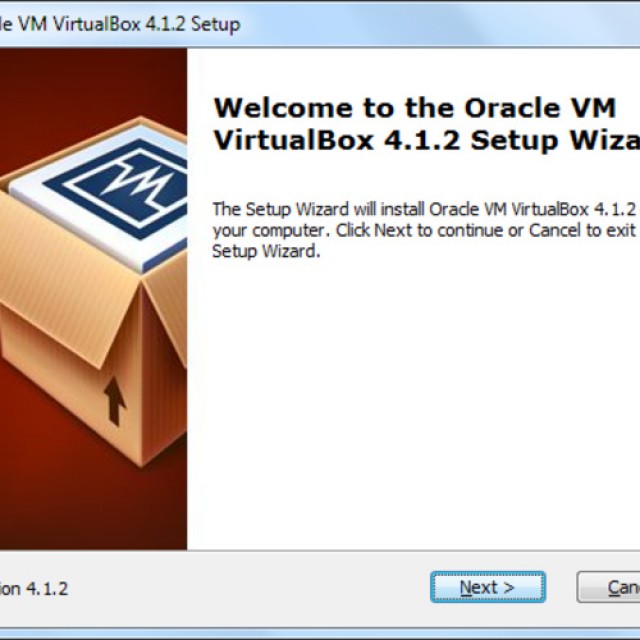
Koraci instalacije OS Windows
Instalacija se može izvršiti putem instalacijskog diska ili njegove ISO slike. Ako se instalacija odvija pomoću instalacijskog diska, tada ga treba umetnuti u DVD pogon, u stupcu "Atributi" s padajućeg popisa odaberite stavku "Pogon", a također označite potvrdni okvir "Dopusti izravan pristup". .
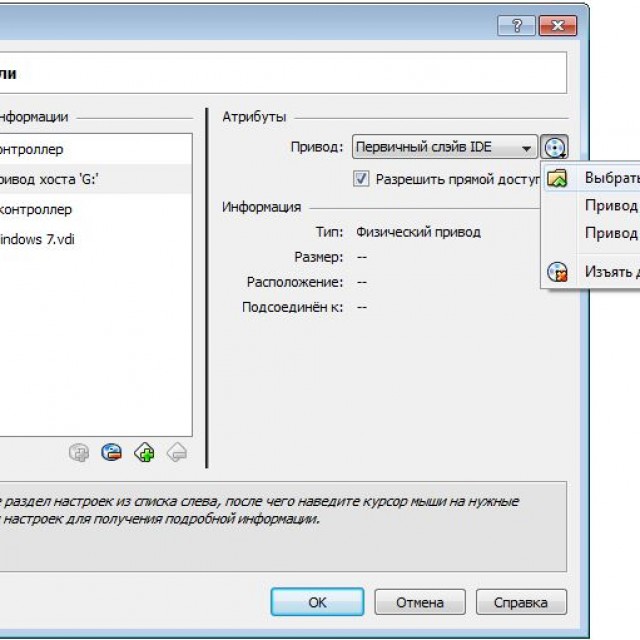
Fotografija: Označavanje potvrdnog okvira Dopusti izravan pristup
Ako postoji ISO slika instalacijskog diska programa, tada se stupac "Atributi" popunjava kroz "Virtual Media Manager" na sljedeći način:
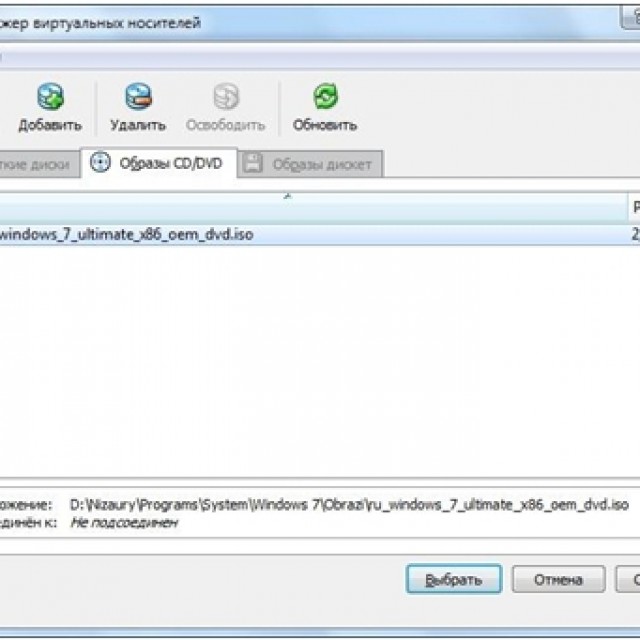
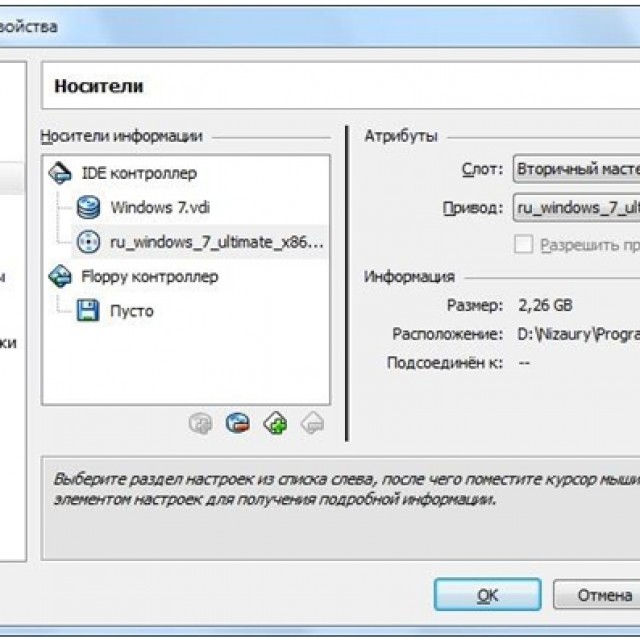
Fotografija: Medijska stavka u odjeljku svojstava sustava Windows
Zatim biste trebali izaći u glavni prozor programa, gdje kliknite gumb "Start". Kada se pojave prozori s informacijama, kliknite gumb "U redu". Na zaslonu virtualnog stroja kliknite mišem i pritisnite gumb "Snimi". Daljnja instalacija OS-a na VM ne razlikuje se od normalna instalacija.
Nakon završetka instalacije, VirtualBox će odmah pokrenuti operativni sustav. VM blokira korištenje miša i tipkovnice kada se koristi u okruženju glavnog računala. Prebacivanje između prozora VM-a i glavnog prozora OS-a vrši se pomoću tipke hosta Right Control. Ako isključite snimanje pokazivača miša i tipkovnice VM-a, tada možete koristiti pokazivač miša u virtualnom i glavnom operativnom sustavu, a također imate zajednički međuspremnik. Da biste to učinili, upotrijebite izbornik "Uređaji". VirtualBox strojevi idite na stavku "Instaliraj dodatke za gostujući OS".
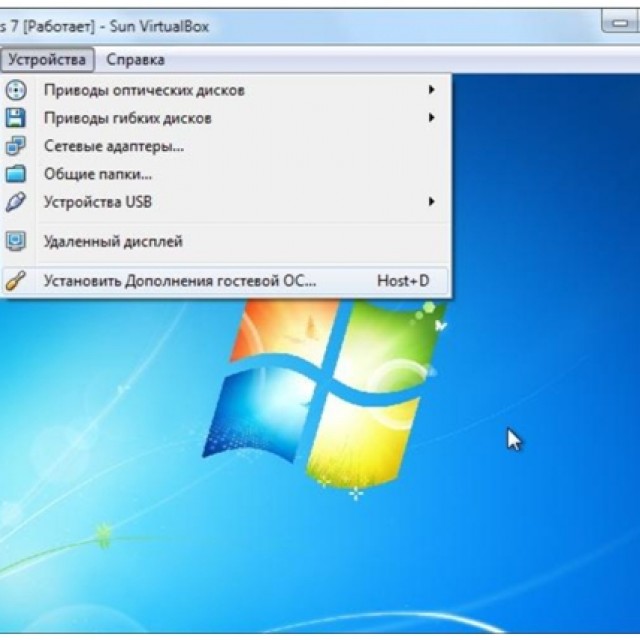
Računala poznate tvrtke Apple vrlo su multifunkcionalna i imaju širok izbor posebno dizajniranog softvera. Ali ponekad se dogodi da korisnik Maca ili iMaca želi instalirati operativni sustav koji mu je već toliko poznat Windows sustav. Ponekad OS Windows može biti potreban za instaliranje nekih programa kako biste mogli igrati svoje omiljene igre, ali ne postoji prikladna alternativa za Mac.
Možete sami instalirati OS. To se može učiniti na nekoliko načina, na primjer, putem uslužnog programa ili pomoću flash pogona. Pogledajmo primjer Appleovih aplikacija koje se zovu Bootcamp, Parallela Desktop i Virtual Box.
Priprema i instalacija Bootcampa
Ova vam opcija omogućuje instaliranje dodatnog OS-a na Mac i iMac u odvojeno kreiranu particiju na vašem tvrdom disku. Tijekom pokretanja možete odabrati koji ćete sustav pokrenuti. Prednost ovog uslužnog programa je u tome što će instaliranjem programa kroz njega svi resursi vašeg računala biti dostupni sustavu Windows, što će vam omogućiti da maksimalno iskoristite performanse Maca. Računalo će s lakoćom igrati najnovije igre i obavljati složene zadatke.
Prije instaliranja dodatnog OS-a, imajte na umu da će zauzeti puno prostora na vašem tvrdom disku. Provjerite ima li potrebnih gigabajta. U prosjeku će vam trebati oko 30 Gb.
Prije nego počnete instalirati operativni sustav na svoj iMac ili Mac, provjerite i pripremite Boot camp. Najprije provjerite jesu li na njemu instalirana sva ažuriranja od Applea. Da biste to učinili, trebate učiniti sljedeće:
Kada pokrenete uslužni program, imat ćete priliku odabrati mjesto na kojem će biti instaliran OS Windows. Prije pokretanja softvera, zatvorite sve otvorene aplikacije i programa.
Nakon što su uslužni program i flash pogoni za kopiranje informacija spremni, možete prijeći na prve korake:
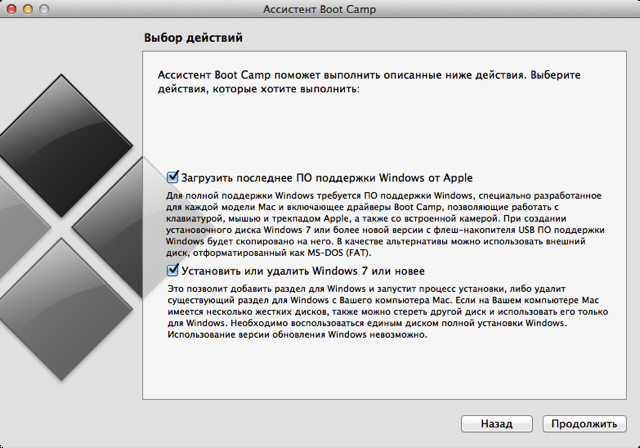
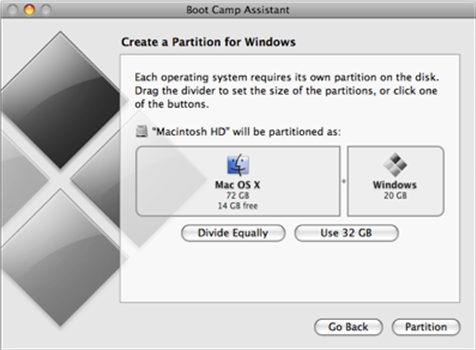
Nakon što su sve datoteke kopirane, iMac će se automatski početi ponovno pokretati. Zatim, za prikaz upravitelja pokretanja pritisnite i držite tipku Alt. Na Macu će se otvoriti izbornik diska, označite particiju nazivom operativnog sustava. Nakon toga slijedi pokretanje OS-a i postavljanje parametara.
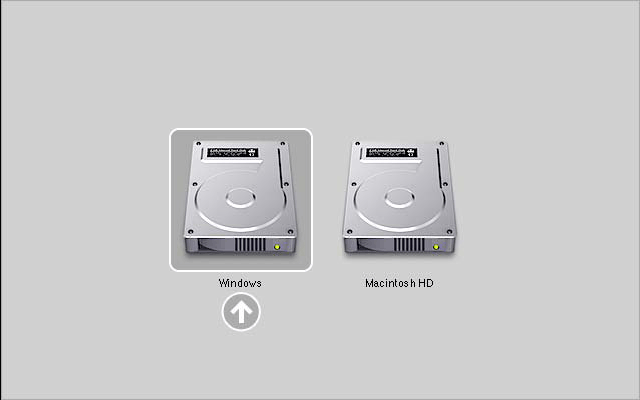
Da biste instalirali Windows 8 morate učiniti isto. Samo u prozoru Odabir radnji"Trebali biste potvrditi okvire pored stavki " Preuzmite najnoviji softver"I" Stvorite disk za instalaciju sustava Windows 7 ili novog».
Windows instalacija na Macu, odnosno postavljanje programa počinje odabirom jezika. Odaberite ispravan jezik odmah, inače ćete morati ponoviti sve korake. Nakon što ste odabrali sve parametre u ovom prozoru, kliknite gumb Dalje koji se nalazi u donjem desnom kutu.
Za instaliranje operativnog sustava Windows na Mac, pažljivo slijedite sve navedene upute. Nemojte ponovno pokretati ili isključivati svoje računalo tijekom procesa. Postupak se ne može prekinuti ni na koji način.
Nakon što se vaš iMac ponovno pokrene drugi put, možete započeti instalaciju. potrebne upravljačke programe. Da biste to učinili, preuzmite ih natrag s flash pogona, instalirajte i pokrenite instalacijski program.
Instalacija Windowsa putem Bootcampa pomoću USB flash pogona
Instalacija se može izvesti pomoću diska s operacijski sustav, i putem USB pogona. Da biste učitali program s flash pogona na Mac, prvo ga morate preuzeti. Ako govorimo o sustavu Windows 8, tada verzija ovog sustava mora biti u iso formatu.
Ova opcija instalacije na Mac i iMac ne razlikuje se od prethodne. Prije nego što počnete, trebali biste također provjeriti bootcamp za ažuriranja i spremiti sve potrebne podatke. Sljedeće upute pomoći će vam da izvršite zadatak:
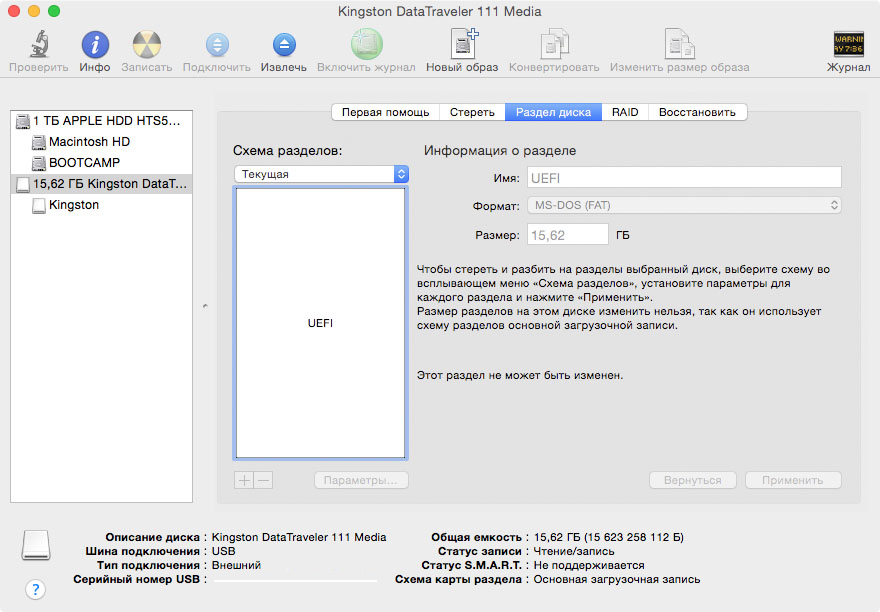
Ali događa se da kada instalacijski medij je flash pogon, uslužni program zahtijeva da umetnete disk s programom i odbija nastaviti s preuzimanjem softvera na iMac. U tom slučaju možete preuzeti upravljački program Daemon alati Jednostavni iMac. Uz njegovu pomoć instaliramo Windows iso slika, on će služiti virtualni pogon a zatim će Bootcamp dovršiti proces instalacije našeg OS-a bez problema.
Instalacija Windowsa na Mac i iMac putem Parallela Desktop
Osim Boot Campa, postoji još nekoliko opcija za instaliranje dodatnog operativnog sustava. Na primjer, možete koristiti program Parallela Desktop, koji je virtualni stroj na Windows instalaciji. Moći ćeš trčati Windows programi bez ponovnog pokretanja računala.
Instalaciju možete dovršiti slijedeći upute u nastavku:
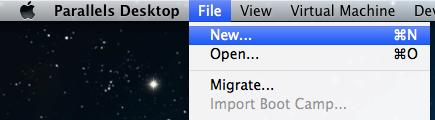
Značajka Parallela Desktop - visoke performanse programa. Možete preuzeti besplatnu probnu verziju ili kupiti Parallela Desktop pomoću donje veze:
Instalacija Windowsa pomoću VirtualBoxa
VirtualBox je jedan od popularni programi virtualizacija. Uz njegovu pomoć vaše će računalo lako pokretati dva operativna sustava odjednom. Instalacija dodatnog OS-a putem VirtualBoxa vrlo je jednostavna.
Za početak unesite upit VirtualBox u tražilicu, idite na službenu web stranicu i preuzmite program. Nakon dovršetka instalacije kliknite na ikonu programa i odaberite "Stvori". Nakon toga možete početi instalirati Windows.

Ponekad se dogodi da se nakon instaliranja dodatnog operativnog sustava na iMac-u pojave problemi s reprodukcijom zvuka ili videa. Da biste riješili ovaj problem, morate na svoj Mac instalirati sve upravljačke programe koji su prethodno bili spremljeni na dodatni uređaj za pohranu (disk ili flash pogon).
Nakon svih poduzetih koraka, instalacija Windowsa na Mac je u potpunosti završena. Ponovno pokrenite program i sve će sigurno raditi.
Video na temu
U posljednjih nekoliko godina, prijenosna i Apple računala (telefoni i tablet računala, naravno, nisu ništa manje popularni, ali sada ne govorimo o njima). Ali nakon što su kupili Apple računalo ili prijenosno računalo, neki ljudi se suočavaju s činjenicom da apsolutno ne mogu raditi na novom operativnom sustavu Mac OS ili im jednostavno treba Windows uz ovaj operativni sustav. I ovdje mnogi ljudi imaju pitanje - Kako instalirati Windows na Mac računalo/prijenosno računalo? Odgovor na ovo pitanje saznat ćete ako pročitate članak.
Najjednostavniji i pristupačan način Instalacija sustava Windows na Mac je korištenje programa Boot Camp. Boot Camp je posebna aplikacija tvrtke Apple za instaliranje Windows XP/Windows7 razbijanjem tvrdi disk u 2 particije, po jednu za svaki sustav. Prelazak s jednog sustava na drugi moguć je samo ponovnim pokretanjem računala.
Kako biste instalirali Windows na svoj Mac, trebat će vam:
1 MacBook Rro/ MacBook Air/ IMac s instaliranim Mac OS-om;
2 USB memorija(flash pogon (najmanje 4 Gb) ili vanjski HDD)/ DVD disk(s USB uređaja za pohranu (flash pogon ili vanjski tvrdi disk) prenesite sve informacije, budući da će se u budućnosti sve na mediju izbrisati nakon formatiranja);
3 Disk s operativnim sustavom Windows7 ili njegovim ISO slika;
4 Ovaj članak i oko sat vremena slobodnog vremena.
Pažnja!!! Ako ćete instalirati Windows sa putem USB-a flash pogoni na Macu krajem 2013. i noviji (koriste sve USB 3.0 priključke) trebate koristiti USB 3.0 flash pogon. U suprotnom, prilikom instalacije Windowsa, nećete imati aktivan USB priključci i bežičnu tipkovnicu.
Uključite svoj Mac i instalirajte najnovija ažuriranja. Da biste to učinili, kliknite na jabuku (lijevi, gornji kut) i odaberite "Ažuriranje softvera".
Nakon što ste instalirali sva ažuriranja, prijeđite na sljedeći korak, pokrenite Boot Camp. Da biste to učinili, kliknite na pretraživanje (ikona povećala s desne strane gornji kut) i unesite ga tamo "Boot Camp", među pronađenima kliknite na "Pomoćnik u kampu za obuku"".
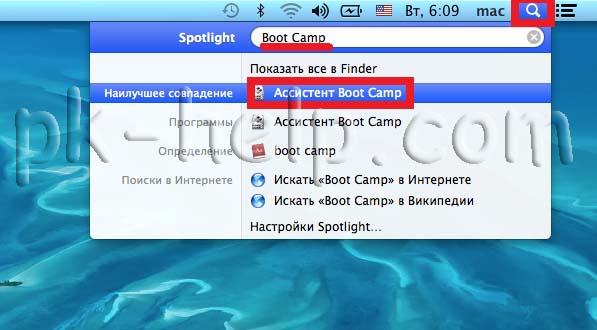
U prozoru koji se otvori Boot Camp pomoćnik, pročitajte informacije i kliknite "Nastaviti".
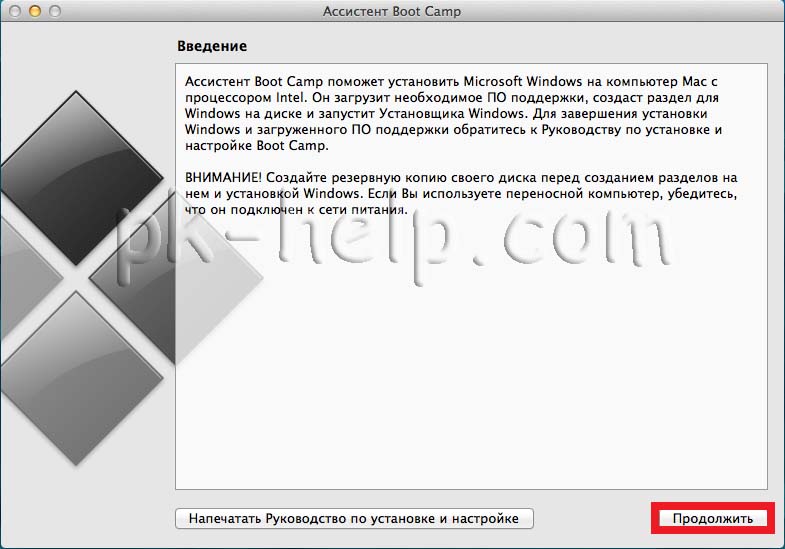
U sljedećem prozoru trebate odabrati postavke za instalaciju Windows 7, točnije kako ćete instalirati.
Instalacija na Mac Windows7 pomoću diska |
Instalacija na Mac Windows7 pomoću USB flash pogona/eksternog tvrdog diska |
|
Ukoliko imate DVD s Windows7 operativnim sustavom, trebate odabrati posljednje dvije stavke, naime Preuzmite najnoviji softver Windows podrška iz Applea(učitava upravljačke programe za Windows7) i Instalirajte Windows7(omogućuje vam da odredite veličinu volumena na kojem će se instalirati Windows7, a prilikom ponovnog pokretanja pokreće se s DVD-a).
Ostavite zadani naziv mape Podrška za Windows U njemu će biti spremljeni svi upravljački programi i odabiremo medij na koji će se spremati sve datoteke (u ovom primjeru to je USB flash pogon).
Zatim unesite vjerodajnice administratora računala i kliknite "Dodaj pomagača".
Nakon toga započet će postupak preuzimanja upravljačkog programa. |
Ako na računalu imate ISO sliku, u ovom slučaju morate ostaviti sve potvrdne okvire. Konkretno, za MacBook Air ova metoda je vrlo prikladna, jer nije DVD pogon i instalacija s USB flash pogona/ USB tvrdi disk će biti razumniji.
Dugme "Odaberi" navedite put do ISO slike sustava Windows7.
Tada će se pojaviti prozor upozorenja koji pokazuje da vaš pogon/ USB uređaj bit će formatiran i svi će podaci iz njega biti izbrisani.
Nakon toga, USB disk će biti formatiran i kopiran na njega. datoteke za postavljanje i vozači. |
Sljedeći korak je da odredite količinu prostora na disku pod Windows7; jednostavno pomaknite klizač i odredite veličinu particije za Windows operativni sustav i kliknite "Instalirati".
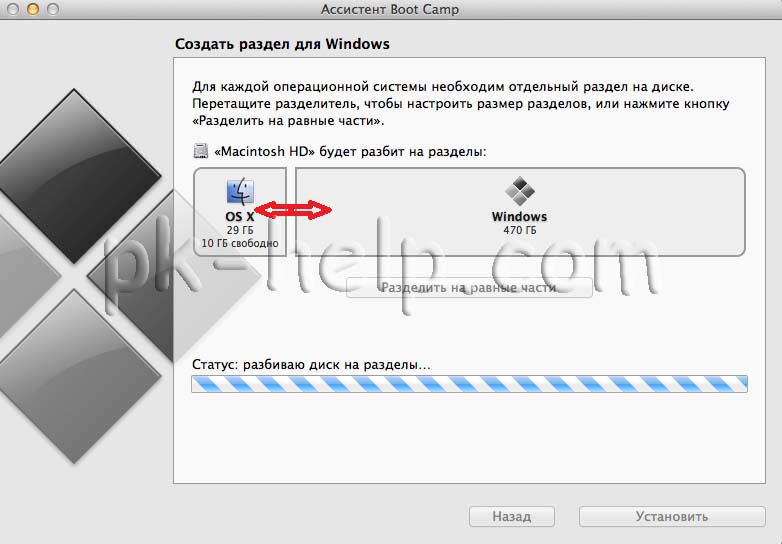
Nakon toga, računalo/prijenosno računalo će se ponovno pokrenuti i proces instalacije Windows 7 započet će nakon učitavanja (ne razlikuje se od instalacije na bilo kojem drugom računalu).
Jedino što bih želio dodati je da pri odabiru volumena na kojem će biti instaliran operativni sustav budite izuzetno oprezni da ne izbrišete postojeće sekcije. Samo formatirajte BOOTCAMP particiju i počnite instalirati Windows7.
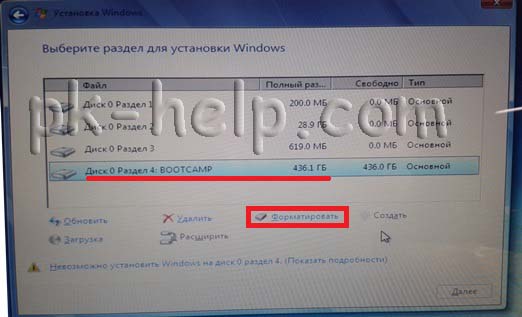
Nakon instalacije Windows7, idite na USB disk, vidjet ćete mapu u njemu WindowSupport(sadrži upravljačke programe za Windows7), pokrenite datoteku setup.exe.
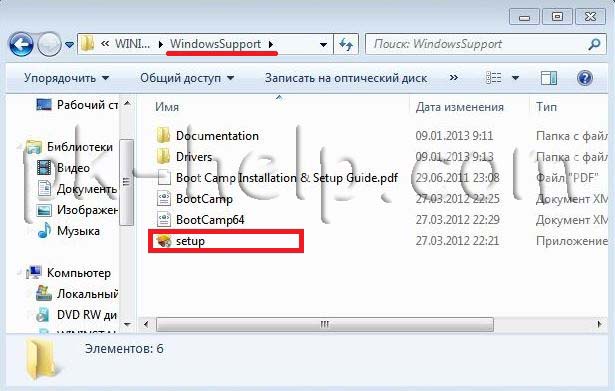
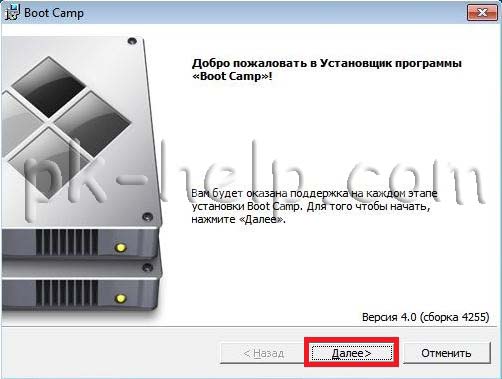
U sljedećem prozoru čitate Licencni ugovor, prihvatite ga i kliknite "Unaprijediti".
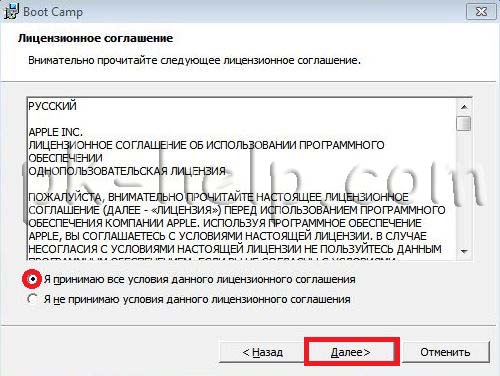
Nakon toga, od vas će se tražiti da dodatno instalirate Apple Software Update, možete ostaviti kvačicu i kliknuti "Instalirati".
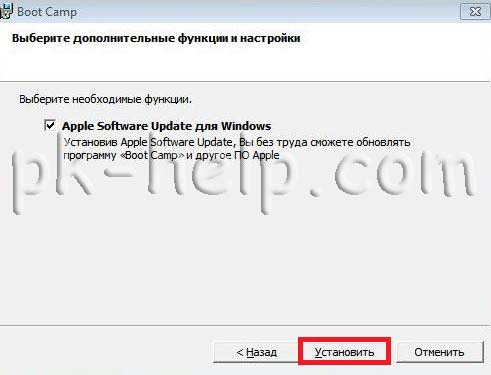
Nakon toga će započeti proces instalacije svih upravljačkih programa, ne zahtijeva vaše sudjelovanje, tek kada završi pojavit će se prozor koji označava da je instalacija završena. pritisni gumb "Dovršeno".
![]()
Zatim će se pojaviti prozor s upitom da ponovno pokrenete računalo, kliknite "Da".

Nakon ponovnog pokretanja imat ćete Windows 7 potpuno spreman za korištenje.
Da vas podsjetim da Mac OS, u ovoj opciji instalacije, ostaje (na vašem uređaju postoje dva Mac sustavi OS i Windows7). Prema zadanim postavkama uvijek ćete se pokrenuti u sustavu Windows7, ali ako se odlučite pokrenuti sustav Mac OS, da biste to učinili, morat ćete ponovno pokrenuti svoje računalo/prijenosno računalo i držati pritisnutu tipku tijekom pokretanja "Alt". Nakon čega ćete biti upitani pod kojim operativnim sustavom pokrenuti vaše računalo/prijenosno računalo.

Ako želite istovremeno raditi u Windowsima i MAC-u, preporučujem da pročitate članak Instalacija i istovremeni rad Windows XP, Windows 7, Windows 8, Windows 10 na MAC OS X (MacBook Rro/ MacBook Air/ IMac) .
Video instalacija Windows 7/Windows 8 na Macbook PRO, AIR, iMac.
Bok svima! U jednom od prethodnih članaka pogledali smo kako možete brzo instalirati Windows aplikacije na Mac pomoću programa emulatora, ali ova metoda je dobra samo kada se potreba za pokretanjem programa s ekstenzijom exe ne pojavljuje često ili nakratko vrijeme.
U svim drugim slučajevima, bolje je instalirati Windows na Mac kao drugi OS, pogotovo jer vaš Apple uređaj ima posebna korisnost Boot Camp je osmišljen kako bi postupak instalacije učinio iznimno jednostavnim i praktičnim.
No, kao što praksa pokazuje, ne instaliraju svi korisnici Windows na Macu putem Boot Campa bez problema; problemi često nastaju zbog naizgled beznačajnih detalja. To me ponukalo da napišem AKTUALNI članak na ovu temu.
Malo teorije
Prije početka praktičnog dijela, reći ću vam u nekoliko riječi o samom principu Boot Campa. A ovaj princip je vrlo jednostavan, program jednostavno zauzima potreban komad prostora na disku i čini ga "jestivim" za Windows. Prije toga, ona kreira bootable USB flash pogon od slike koju joj ljubazno pokažete i "dopunjuje" ga softveršto omogućuje Windowsima i Macu da postanu prijatelji. Mnogi ljudi pogrešno vjeruju da se uslužni program u potpunosti brine o procesu instalacije; ne, vi to već radite sami, korak po korak ispunjavajući zahtjeve sustava.
VAŽNO: Toplo preporučujem da to učinite prije početka instalacije sigurnosna kopija sustava, ništa na ovom svijetu nije savršeno, a izgubljeni podaci ponekad mogu biti vrlo razočaravajući. Najjednostavniji i pouzdan način izradite sigurnosnu kopiju pomoću .
Što trebate znati prije instaliranja Windowsa na Mac
Dakle, kako bi naš priručnik bio doista ažuran, odabrao sam 13-inčni MacBook Air 2013 kao žrtvu buduće simbioze dva operativna sustava.
Prije nego što započnemo bilo kakvu radnju, moramo saznati koje verzije sustava Windows možemo instalirati na ovaj Mac. Obratite pozornost na tablicu.
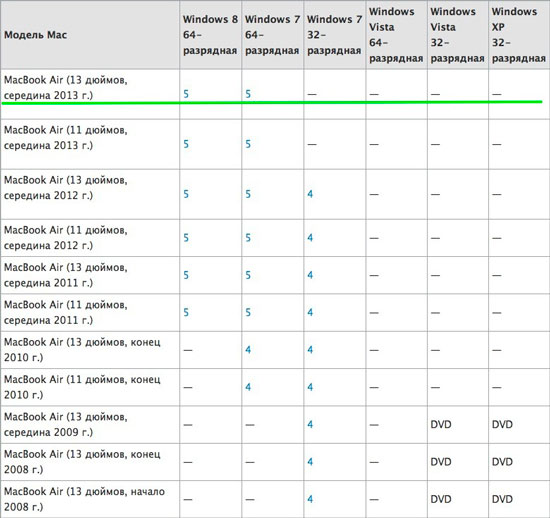
Više informacija i puni popis Modele možete pronaći na ovom linku.
Kao što možete vidjeti u tablici, naš eksperimentalni Mac je na vrhu liste i na njega možemo instalirati samo verzije 7 i 8 Windowsa, i to samo one 64-bitne. Reći ću vam zašto je Apple odbio podržati 32-bitne “windowe”. ” s najnovijom generacijom Macova reći ću vam malo kasnije. Vjerojatno ste već primijetili brojeve 4 i 5, to su verzije Boot Campa počevši od kojih možete instalirati jednu ili drugu verziju operativnog sustava. Općenito, prije početka instalacije, dobro je provjeriti imate li najnovija ažuriranja za uslužni program i za sam Mac OS X.
Pa, sada je vrijeme da otvorite pomoćnika za Boot Camp ( programi > uslužni programi) i bolje ga upoznati. Na početno stanje program prikazuje sljedeći dijaloški okvir:
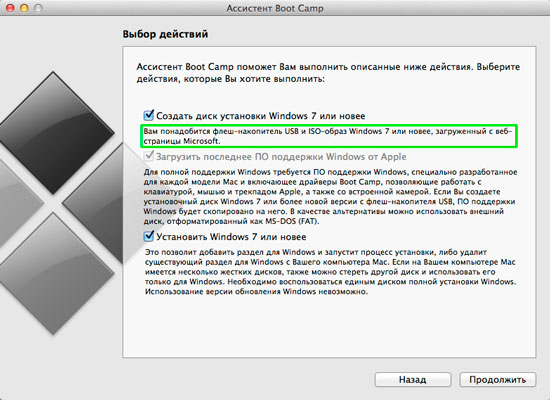
1. Stvorite Windows instalacijsku disketu
2. Preuzmite najnovije Windows upravljačke programe
3. Postavite "sedam". Još nemamo što brisati.
Prva točka nas odmah upozorava da za daljnje akcije morate imati čisti USB flash pogon (najmanje 8 GB) i ISO sliku sustava Windows koji nam je potreban (u mom slučaju ovo je samo 64-bitni "sedam" ili "osam"). Neću vam reći gdje i kako možete preuzeti ISO sliku Windowsa, svi to već dugo znaju, ali ako ne, Google će vam pomoći.
Inače, Apple je potpuno napustio BIOS i u MacBooku 2013 zamijenio ga UEFI-jem, novom specifikacijom koja ima niz prednosti. Dakle, ovo su trenutno jedini MacBookovi koji podržavaju instalaciju Windowsa i Mac OS X putem EFI-ja. Najvjerojatnije je zajedno s BIOS-om zbog neiskorištenosti pala u zaborav i podrška za 32-bitne sustave.
Instaliranje Windowsa na Mac
Sada kada su sve pripremne radnje dovršene, prijeđimo na samu instalaciju:
1. Umetnite čist USB disk, i kliknite na nastavak (prije nego to učinite, provjerite jesu li označene sve točke koje sam ranije spomenuo)
2. Odaberite Windows ISO sliku (preferiram "sedam") i također kliknite Nastavi.
![]()
3. Sada morate malo pričekati dok pomoćnik stvara USB flash pogon za podizanje sustava i preuzimanje Zadnje ažuriranje PO. Brzina ove faze uvelike ovisi o brzini internetske veze, budući da preuzeti upravljački programi zauzimaju oko 500 MB. (trebalo mi je oko pola sata).
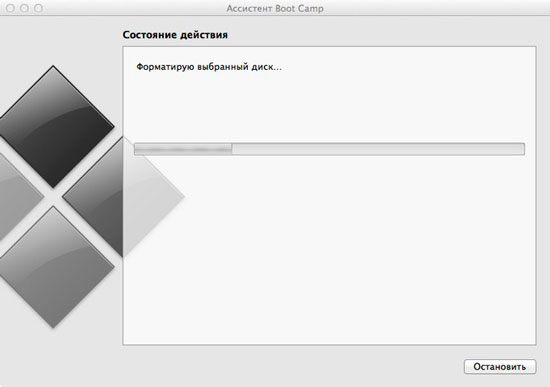
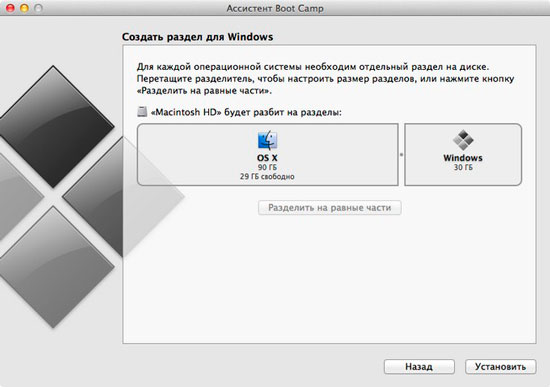
Nakon stvaranja particije, vaš Mac će se ponovno pokrenuti i početi dizati s flash pogona; daljnji postupak instalacije ne razlikuje se od obične instalacije Windowsa.
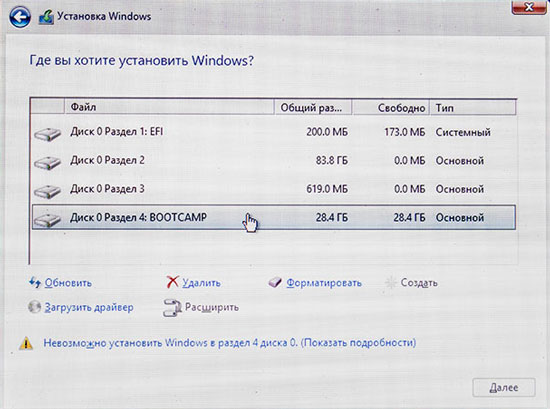
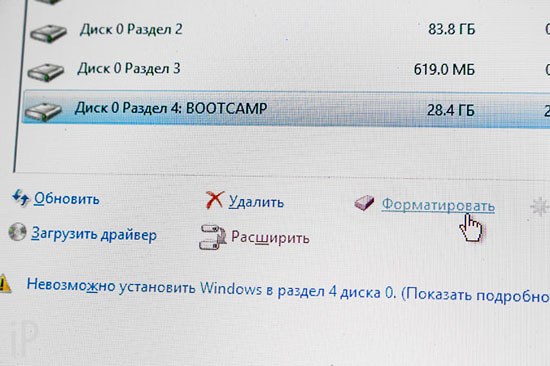
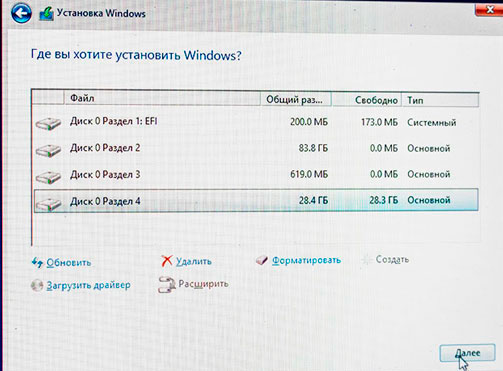
Kada je sustav instaliran, otvorite instalacijski flash pogon, sada bi se trebao zvati WININSTALL, pronađite mapu Boot Camp i dvaput kliknite na datoteku "setup.exe" u njoj, čime započinjete instalaciju preostalih upravljačkih programa.
Ovako to ide idealno, ništa komplicirano, ali nekima ipak ne polazi za rukom. Stoga, ako imate bilo kakvih pitanja ili se pojavi hitna situacija, napišite u komentarima, mi ćemo to riješiti i dopuniti članak kako drugi ne bi patili. Skoro sam zaboravio, kako biste odabrali koji OS želite pokrenuti, držite pritisnutu tipku alt kada pokrećete svoj Mac.
p.s. Lutajući raznim forumima, često sam nailazio na sljedeće ljutite izjave korisnika:
— “Instaliranje Windowsa na Mac je perverzija”
- “Zašto ste kupili Mac ako još uvijek koristite Windows” itd.
Ne razumijem baš ljude koji ovo pišu, jer svima je odavno poznato da su bankarski i računovodstveni programi, kao i mnoge druge aplikacije (za inženjere, dizajnere, na primjer) dostupne samo za Windows. Dakle, to ne znači da bi se ljudi zbog svojih radnih obaveza trebali lišiti užitka korištenja Maca. Radio sam u Windowsima, ponovno se digao i ponovno se našao u prekrasnom svijetu Mac OS X-a.
Koliko god macOS bio izvrstan, vlasnici Maca ponekad ipak trebaju Windows pri ruci. Dostupno je više PC-kompatibilnog softvera za Microsoftovu zamisao, a ako ste igrač, trebat će vam Windows za pokretanje najpopularnijih igraćih naslova.
Postoje dva jednostavnih načina pokrenuti Windows 10 na Macu, koji ne zahtijevaju ponovno pokretanje računala, što je relevantno za Bootcamp tehnologiju.
Parallels Desktop
Najviše na prikladan način koristeći Windows 10 na Macu smatra se preuzimanjem Parallels Desktop za OS X. Aplikacija se plaća, ali uključuje besplatno probno razdoblje. Ovo je najbolja opcija s obzirom na značajke koje nudi i jednostavnost korištenja.
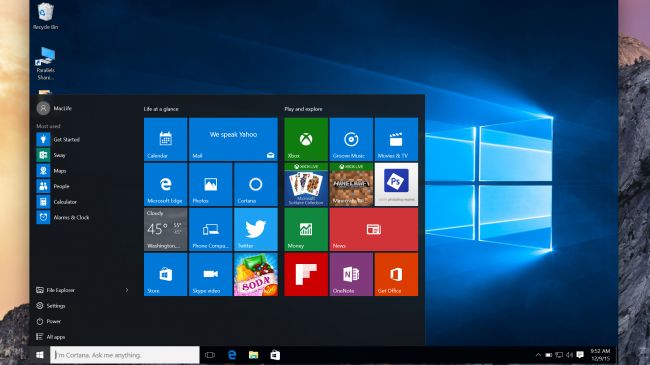
Prije nego što možete koristiti Parallels, morate nabaviti kopiju sustava Windows 10. Možete preuzeti sliku sustava u ISO formatu. Većina korisnika trebat će 64-bitni Windows verzija 10 na ruskom, ali vaši zahtjevi mogu varirati. Preuzmite datoteku sustava na svoj Mac.
Zatim biste trebali preuzeti kopiju Parallels Desktop za OS X. Odaberite opciju "Isprobajte sada" ili "Kupi" i preuzmite DMG datoteka. Nakon preuzimanja, raspakirajte arhivu i prođite kroz proces instalacije. Ako se odlučite kupiti Parallels, možete odmah pristupiti licencni ključ za potpuni pristup svim značajkama programa. U suprotnom, odlučite se za 14-dnevno besplatno probno razdoblje.
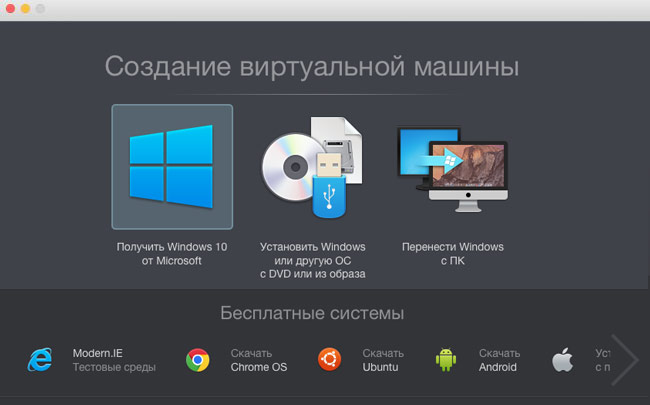
Pokrenite Parallels Desktop i počnite instalirati Windows 10. Dobit ćete tri opcije: nabavite Windows 10 s Microsoftove web stranice, instalirajte Windows s diska ili slikovne datoteke ili prenesite Windows s drugog računala. Druga opcija nam odgovara. Program će vas pokupiti ISO datoteka automatski. Ako se to ne dogodi, ručno odaberite mjesto slike.
Tijekom navigacije kroz stranice postavki onemogućite opciju "Ova verzija zahtijeva licencni ključ". Od vas će se tražiti da odaberete kako želite koristiti virtualni stroj i dodijeliti dostupnu memoriju. Postavke se mogu naknadno mijenjati, stoga ih nemojte previše naglašavati. Također morate odabrati naziv i navesti mjesto pohrane Windows slika 10.
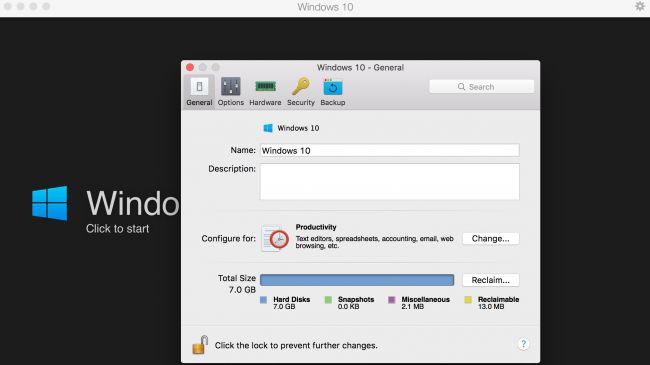
Nakon dovršetka svih potrebnih postavki, Parallels će se pokrenuti u sustavu Windows. Odaberite "Home Edition" i započnite postupak instalacije. Za nekoliko minuta Windows 10 bit će instaliran na vašem Macu. Parallels bi trebao automatski otvoriti način Coherence, koji vam omogućuje korištenje Značajke sustava Windows 10 istovremeno s radom macOS-a. Za prebacivanje na Windows prikaz preko cijelog zaslona, idite na Parallels u izborniku Finder i odaberite View -> Exit Coherence Mode.
Sada možete pokrenuti aplikacije kompatibilne sa sustavom Windows 10 i uživati u svim značajkama oba sustava, uključujući Cortanu, brzi pregled Windows dokumenata (pritiskom na razmaknicu, baš kao u macOS-u), lakše dijeljenje datoteka, ispis, Mac usluge lokacije za Windows aplikacije i tako dalje.
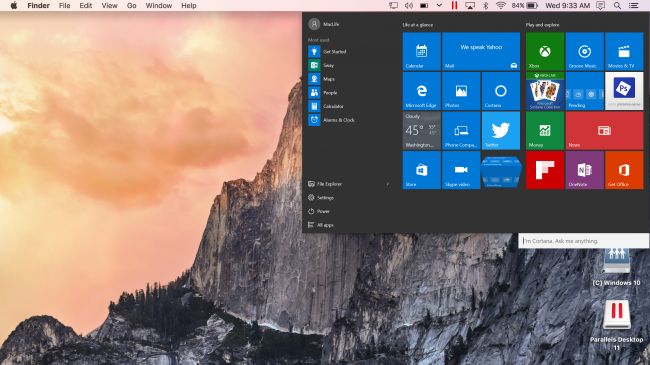
VirtualBox
Ako vam nije potrebno toliko značajki koliko nudi Parallels, Windows 10 na Macu je u redu. besplatni uslužni program pod nazivom VirtualBox ( kopija sustava Windows 10 će biti potrebno u svakom slučaju).
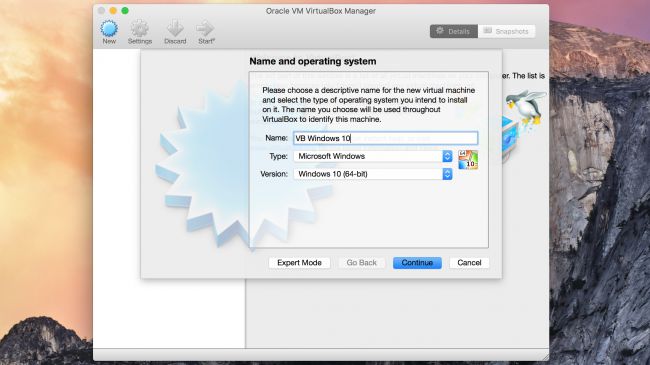
Možete preuzeti VirtualBox za macOS. Preuzmite DMG datoteku, otvorite je i dvokliknite kako biste instalirali aplikaciju. Nakon dovršetka postupka pokrenite VirtualBox iz mape Applications, odredite naziv, količinu dodijeljene fizičke i RAM memorije za kreiranje virtualni stroj sa sustavom Windows. Zatim kliknite na zelenu strelicu i izvršite "prilagođenu" instalaciju sustava.
Čestitamo! Sada imate potpuno funkcionalan Windows 10 na vašem Macu.