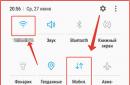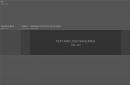Današnja epizoda će vam reći kako to učiniti prozirna pozadina u Photoshopu.
Zašto vam uopće treba prozirna pozadina?
Dešava se da jednu sliku treba postaviti preko druge, ali kada se slika preklapa, ostaje bijela pozadina. Pogledajte primjer u nastavku:
U ovom ćemo članku pogledati tri načina kako se riješiti ove pozadine. Rezultat bi trebao biti ovakav:

Nadam se da svi sada razumiju poantu. I krećemo s poslom!
U donjem primjeru umetnut ćemo sunce u crtež čistine. Očito, trenutni izgled slike nije atraktivan. Stoga ćemo pokušati ispraviti ovu točku. Ne uklanjamo bijelu pozadinu, samo je činimo nevidljivom.

Ali prvo, naravno, ne biste trebali umetnuti sliku s bijelom pozadinom. Počnite s crtežom bez sunca.

Tri načina za uklanjanje pozadine u Photoshopu
1 način za izradu prozirne pozadine:

To je to, pozadina je nestala. Nadam se da je sve bilo jasno.
2 načina da pozadinu učinite prozirnom:

Napomena! Dvije gore opisane metode mogu se koristiti ako pozadina ima istu boju. U ostalim slučajevima koristite treću metodu.
3 načina za uklanjanje pozadine u Photoshopu
1. Uklonite pozadinu u Photoshopu pomoću alata za brzu masku. Maska se nalazi pri dnu u lijevom okomitom izborniku:

2. Nakon klika na brzu masku odaberite “Brush” i obojite objekt (ne pozadinu), u našem slučaju sunce. Ne dirajte pozadinu dok to radite. 
Koristite različite veličine četkica za sjenčanje. Da biste to učinili, upotrijebite drugi horizontalni izbornik. Više detalja na snimci zaslona:  3. Nakon što je sunce potpuno ispunjeno, ponovno kliknite na brzu masku. Zatim gumb Izbriši za brisanje svega oko objekta.
3. Nakon što je sunce potpuno ispunjeno, ponovno kliknite na brzu masku. Zatim gumb Izbriši za brisanje svega oko objekta. 
Sve je napravljeno na brzinu kao primjer, tako da granice nisu baš točne. Međutim, ako pokušate, sve će biti super. Glavna stvar je ne gubiti vrijeme i mudro koristiti četke svih veličina.
Sada znate kako napraviti prozirnu pozadinu u Photoshopu. Prijeđimo na rješavanje drugog problema. Naime, za očuvanje prozirne pozadine. Često korisnici uspješno uklone pozadinu, ali ne uspiju spremiti sliku u ovom obliku. Imate li isti problem? Zatim čitajte dalje!
Kako spremiti sliku s prozirnom pozadinom
Dopustite mi da odmah primijetim važnu stvar. Možda će samo ove riječi biti dovoljne da riješite svoj problem. Ako spremite sliku u JEPG formatu, prozirna pozadina nestaje, a ostaje ista bijela boja. Zahtijeva spremanje u PNG ili GIF formate. Povezani članci:


OK, sada je sve gotovo. Sada, ako ubacimo sunce na čistinu, slika će poprimiti atraktivan izgled: 
Prilikom izrade kolaža i drugih kompozicija u Photoshopu često postoji potreba za uklanjanjem pozadine sa slike ili premještanjem objekta s jedne slike na drugu.
Danas ćemo govoriti o tome kako napraviti sliku bez pozadine u Photoshopu.
Postoji nekoliko načina za to.
Prvi je korištenje alata "Čarobni štapić". Metoda je primjenjiva ako je pozadina slike monokromatska.
Otvorite sliku. Budući da slike bez prozirne pozadine najčešće imaju ekstenziju JPG, zatim sloj s imenom "Pozadina" bit će zaključan za uređivanje. Treba ga otključati.
Dvaput kliknite na sloj i kliknite u dijaloškom okviru "U REDU".

Zatim odaberite alat "Čarobni štapić" i kliknite na bijelu pozadinu. Pojavljuje se odabir (marširaju mravi).


Sada pritisnite tipku DEL. Gotovo, bijela pozadina je uklonjena.

Sljedeći način za uklanjanje pozadine sa slike u Photoshopu je korištenje alata "Brzi odabir". Metoda će funkcionirati ako slika ima približno isti ton i nigdje se ne stapa s pozadinom.
Odaberite "Brzi odabir" i “prebojite” našu sliku.


Zatim obrnite odabir pomoću tipkovničkog prečaca CTRL+SHIFT+I i pritisnite DEL. Rezultat je isti.
Treća metoda je najsloženija i koristi se na slikama u boji, gdje se željeno područje stapa s pozadinom. U ovom slučaju pomoći će nam samo ručni odabir objekta.
U Photoshopu postoji nekoliko alata za ručno odabiranje.
1. Laso. Koristite ga samo ako imate mirnu ruku ili grafički tablet. Pokušajte sami i shvatite o čemu autor piše.
2. Ravni laso. Ovaj alat Preporučljivo je koristiti na objektima koji sadrže samo ravne linije.
3. Magnetski laso. Koristi se na monokromatskim slikama. Odabir je "magnetiziran" na rub objekta. Ako su nijanse slike i pozadine identične, rubovi odabira izgledaju nazubljeni.

4. Pero. Najfleksibilniji i najprikladniji alat za odabir. Olovkom možete crtati i ravne linije i krivulje bilo koje složenosti.

Dakle, odaberite alat "Pero" i zaokružite našu sliku.
Postavite prvu sidrišnu točku što je točnije moguće na granicu objekta. Zatim postavimo drugu točku i, bez otpuštanja tipke miša, povučemo je gore i udesno, postižući željeni radijus.


Sidrišne točke se mogu pomicati držanjem tipke CTRL s desne strane, a brisanje odabirom odgovarajućeg alata iz izbornika.

Olovka se može koristiti za odabir nekoliko objekata na slici odjednom.
Po završetku odabira (kontura se mora zatvoriti vraćanjem na prvu sidrišnu točku), desnom tipkom miša kliknite unutar konture i odaberite "Stvori odabrano područje".



Sada morate ukloniti pozadinu u Photoshopu pritiskom na tipku DEL. Ako se iznenada odabrani objekt izbriše umjesto pozadine, kliknite CTRL+Z, obrnuti odabir s kombinacijom CTRL+SHIFT+I i ponovno ga izbrišite.
Pokrili smo osnovne tehnike za uklanjanje pozadine sa slika. Postoje i druge metode, ali one su neučinkovite i ne donose željeni rezultat.
Prije nego što napravite prozirnu pozadinu u Photoshopu, morate dobro saznati sve o mogućnostima ovog programa. A onda će odjednom, umjesto pozadine, vaša odjeća na fotografiji postati prozirna.
Osnove rada s pozadinama u Photoshopu
Photoshop se s pravom smatra najmoćnijim alatom za rad rasterske slike. Ponekad se čini da već znate sve o mogućnostima toga grafički urednik. Ali opet i opet naiđete na nešto novo:
Najpopularnije područje primjene za Photoshop među obični korisnici je mijenjanje i uređivanje pozadinskog dijela slike. Kao da to predviđa, program već u prvim fazama stvaranja nove grafičke datoteke pita kako napraviti njen pozadinski sloj:
Stvaranje nove grafičke datoteke u grafičkom uređivaču provodi se kroz izbornik "Datoteka" - "Novo". U dijaloškom okviru koji se pojavi možete postaviti dimenzije i osnovne parametre buduće slike. Postavljanje polja Background Content na Transparent glavni je način uklanjanja pozadine tijekom stvaranja crteža.
Mogućnost uređivanja slika u Photoshopu temelji se na korištenju slojeva. Svaki od njih je zaseban samostalan objekt. Promjena bilo kojeg od slojeva neće utjecati na sadržaj ostalih. Struktura slojeva slike prikazana je na ploči Slojevi:
Ali sve je to teorija koja se brzo može naučiti u praksi. Budimo dakle kreativni, čiju će snagu izražaja Photoshop pojačati.
Korištenje sloja za podešavanje
Pogledajmo primjer kako možete promijeniti pozadinu u Photoshopu pomoću sloja za prilagodbu. Na početku imamo ovu sliku:
Prednost upotrebe sloja za prilagodbu je ušteda vremena prilagođavanjem učinka na cjelokupnu gamu boja dizajna. Možete ga izraditi klikom na crno-bijeli krug na dnu ploče slojeva. U izborniku koji se pojavi odaberite "Krivulje":
Pomicanjem točke na krivulji i podešavanjem kanala boja, možete postići razne opcije mijenja cijelu fotografiju. Uz vješt pristup, daljnje uređivanje možda neće biti potrebno. Ovo je vjerojatno najviše brz način Kako promijeniti pozadinu fotografije:
Pomoću sloja za prilagodbu možete jednostavno promijeniti doba dana u cijelom gradu.
Uklanjanje neba
Umorni smo od dosadnog neba nad gradom. Stoga, uklonimo ga pomoću alata "Brisanje pozadine". Nalazi se na lijevoj bočnoj traci:
Naravno, gornjem primjeru nedostaje malo preciznosti. Stoga, kako ne biste uklonili potrebne detalje na crtežu, trebali biste koristiti tanku olovku.
Sve promjene utjecale su samo na glavni sloj. Prije promjene pozadine, kroz izbornik "Layer" - "New" stvaramo novu:
Sada, da napravite novo nebo nad našim gradom, možete koristiti svoju maštu i razne Photoshop alate. Na primjer, neka vrsta gradijenta. Evo što biste mogli završiti s:
Ali konture grada vrlo je teško točno izrezati. Stoga ćemo za demonstraciju sljedećeg alata koristiti fotografiju pustinje. Zadatak je i dalje isti: mijenjanje neba:
Za odabir oblačnog neba iznad pustinje koristit ćemo " čarobni štapić" Pogodan je za upotrebu u slučajevima kada se dizajn sastoji od nekoliko različitih nijansi boja.
Prije nego što pozadinu neba zamijenite drugom, aktivirajte čarobni štapić na alatnoj traci i njime kliknite na nebo. U ovom slučaju, bolje je postaviti osjetljivost instrumenta na maksimalnu vrijednost. U suprotnom, pozadina neće biti ispravno odabrana:
Nakon toga kliknite desnom tipkom miša na odabrano područje, au pojavi se kontekstni izbornik Izaberi " Sloj putem izrezivanja»:
Čini se kao da se ništa nije dogodilo. Ali ako pogledamo ploču "Slojevi", tamo ćemo vidjeti novi element. Da biste izbrisali izrezanu pozadinu, odaberite sloj koji je sadrži i odaberite naredbu "Izbriši sloj" u kontekstnom izborniku. Ovako sada izgleda naša pustinja:
Sada možete dodati novi sloj i ispuniti nebo nad Saharom svijetlim bojama:
Zamutiti pozadinu
Ali još uvijek želim vježbati ne samo na mačkama, već i na ljudima. Pogledajmo kako zamutiti pozadinu u Photoshopu. Za uređivanje, snimimo fotografiju osobe. Prema nepisanim zakonima interneta, za takvu demonstraciju najčešće se koristi fotografija lijepe djevojke:
Sada pokušajmo zamutiti pozadinu fotografije tako da sva pažnja bude usmjerena na žensku ljepotu. Ovaj efekt možete dobiti ako za fotografiranje koristite skupe DSLR-ove. Ali to ćemo postići uz pomoć grafičkog uređivača.
Glavni problem je pravilno istaknuti konture tijela. Pokušajmo za ovo upotrijebiti magnetski laso.
Ako povučete alat Magnetic Lasso duž konture na slici, čini se da je srebrni obris privučen magnetom do granica odabranog objekta.
Nakon što aktivirate alat, pažljivo pomičite kursor duž obrisa figure djevojke. Zatim u kontekstnom izborniku odaberite stavku " Obrnuti odabir»:
Prije nego što pozadinu zamutite, primijenite ugrađeni filtar grafičkog uređivača. Da biste to učinili, u izborniku "Filtar" odaberite stavku "Zamućivanje" - " Gaussov razmaz»:
Ispostavilo se, naravno, ne bez nedostataka. Ali sve ih je moguće ukloniti pomoću alata za zamućivanje. I evo što se dogodilo:
Sada imamo drugačiji pristup i koristimo masku kako bismo istaknuli figuru djevojke. Prvo, napravimo duplikat našeg sloja. Da biste to učinili, označite ga na ploči "Slojevi" i odaberite stavku " Duplicirani sloj»:
Zatim primijenite filtar " Gaussov razmaz" I dodajte masku kopiji sloja klikom na ikonu u obliku pravokutnika s bijelim krugom unutar njega. Ovako bi trebala izgledati fotografija djevojke u ovoj fazi.
Kako napraviti prozirnu pozadinu u Photoshopu?
Photoshop je jedan od naj popularni programi među ljudima koje zanima dizajn, grafika i crtanje. Ljudi koji su daleko od kreativnosti, ali koji trebaju njegove funkcije, možda će također trebati Photoshop. Na primjer, trebali ste koristiti neku vrstu slike u tekstu, ali je bilo neprihvatljivo postaviti je uz postojeću pozadinu. Da biste to učinili, možete promijeniti pozadinu ili koristiti prozirnu pozadinu. Pokušajmo shvatiti kako napraviti prozirnu pozadinu u Photoshopu.
Kako napraviti prozirnu pozadinu u Photoshopu - prva metoda:
Kliknite lijevom tipkom miša "Datoteka" (s lijeve strane gornji kut). Odaberite "Novo" s padajućeg popisa. U “Background Contents” odaberite “Transparent”. Ovu metodu vrijedi koristiti za one koji žele stvoriti vlastitu sliku bez pozadine. Neće raditi ako želite ukloniti pozadinu s gotove slike. Da biste to učinili, morate koristiti drugu metodu.
Kako napraviti prozirnu pozadinu u Photoshopu - druga metoda:
Grafički uređivač Photoshop razlikuje se po tome što koristi slojeve. Sliku iza koje je napravljena prozirna pozadina potrebno je kopirati na novi sloj. To se radi istovremenim pritiskom na tipke Ctrl i J (u daljnjem tekstu ćemo koristiti uobičajenu kraticu, npr. Ctrl+J). Da biste to učinili, možete upotrijebiti drugu metodu - desnom tipkom miša kliknite sloj i odaberite "Duplicate Layer" s padajućeg izbornika. U sljedećem prozoru koji se pojavi kliknite "OK". Trebali biste završiti s dva identična sloja, samo će se jedan od njih zvati "sloj 1", a drugi "pozadina".
Druga faza je skrivanje sloja koji se zove "pozadina". Da biste to učinili, samo trebate kliknuti na sliku oka koja se nalazi lijevo od sloja.
Treća faza je odvajanje slike od pozadine. To se može učiniti pomoću alata koji se zove gumica. Na tipkovnici se aktivira tipkom "E". Dimenzije gumene trake mogu se mijenjati pomoću tipki "[" i "]" na engleskoj tipkovnici. Morat ćete promijeniti veličinu alata kako biste pažljivo "izbrisali" pozadinu oko objekta. Ako ste sve učinili ispravno, imat ćete "šahovsku ploču" oko objekta - to je odsutnost pozadine, odnosno prozirna pozadina.
Posljednja faza je spremanje slike s prozirnom pozadinom. Spremanje je standardno. U gornjem lijevom kutu lijevom tipkom miša odaberite “Datoteka” i s padajućeg popisa odaberite “Spremi kao”. Ispod slike i retka "Naziv datoteke" bit će redak "vrsta datoteke". U ovom retku odabirete format u kojem će slika biti spremljena. Možete odabrati format ".psd" ili ".png". Preporuča se koristiti najnoviji format. Nakon ove radnje kliknite "spremi". Transparentnost nije sačuvana u JPEG formatu.
Sada možete koristiti sliku bez izvorne pozadine umetanjem u traženi dokument. Treba napomenuti da je alat "elastična traka" prilično kompliciran za početnike ako ruka nije "puna" svakodnevnog rada u ovom programu. Stoga se mogu pojaviti poteškoće kada pokušavate "izbrisati" pozadinu oko malih objekata, poput trave, na primjer. Možemo vam savjetovati ili da poboljšate svoje vještine, ili koristite grafički tablet za rad (što je tipičnije za profesionalce), ili isprobate neku drugu metodu.
Kako napraviti prozirnu pozadinu u Photoshopu - treća metoda:
Potrebno je pretvoriti pozadinu slike u sloj. Da biste to učinili, desnom tipkom miša kliknite pozadinu u području s desne strane gdje su prikazani slojevi. Odaberite "Sloj iz pozadine" / "Iz pozadine" (većina verzija Photoshopa preuzetih s torrenta je na Engleski jezik. Ova primjedba vrijedi i za mnoge tutorijale). U izborniku koji se otvori kliknite "OK". Odaberite alat "Čarobni štapić". Može se koristiti samo ako je pozadina koju treba izrezati ujednačene boje (u suprotnom koristimo alat Lasso). Odaberite pozadinu. Pritisnite Izbriši. Nakon toga vidimo naš objekt na pozadini šahovskog polja. Ovo je prozirna pozadina. Sve što ostaje je spremiti sliku gore opisanom metodom.
Na internetu postoji veliki broj video tutorijala na ovu temu. Na primjer, možete pratiti slijed radnji u videu za članak.
Sada ste korak bliže učenju osnova. grafički program Photoshop i ujedno shvatio Vašu potrebu za kvalitetnim vizualnim dizajnom Vašeg rada. Čestitamo!
Ponekad je potrebno izrezati objekt s jedne fotografije na drugu ili napraviti prozirnu pozadinu. Da biste to učinili, najprije morate izrezati predmet s fotografije. Što ćemo sad? Ako još niste fotografirali predmet koji vam je potreban, onda je bolje pokušati pronaći ujednačenu, kontrastnu pozadinu, ali ako već imate fotografije i ne možete snimiti druge, tada ćete morati djelovati kako jeste, ali radeći s takvim fotografija će biti teža.
Koristit ću ovakav poklopac.
Kako izrezati objekt u Photoshopu
- Kliknite na bravu na jednom sloju kako biste je mogli ukloniti "skroz i kroz", praveći "rupe" na fotografiji.


2. Sada trebate odabrati alat "čarobni štapić". Identificira predmete duž njihovih kontura i pomaže u ispunjavanju naše misije)


Nisam imao sreće i moj predmet se nije u potpunosti istaknuo. Da biste to ispravili, držite pritisnut “ALT” i povucite preko područja koje je označeno kao suvišno, pokazujući tako programu da je odabir izvršio netočno. Photoshop za takve operacije koristi neuronske mreže, tako da će sa svakim usavršavanjem obrisa odabir biti točniji.

5. Pa, ovo je puno bolje. Sada pritisnite gumb Delete na tipkovnici i pozadina će biti izbrisana.

Pa, učinili smo pozadinu prozirnom, možete izrezati fotografiju kako biste je učinili praktičnijom za rad i spremiti je u png formatu.
Izrežite sliku radi praktičnosti
- Odaberite alat za obrezivanje i odaberite željeno područje na slici.



Spremanje fotografije kao png
- Otvorite izbornik "datoteka" i potražite "Izvezi kao".

2. Odaberite “png” u polju “format”. Provjerite je li potvrdni okvir "transparentnost" označen i kliknite "izvezi sve". Spremite datoteku i radite)
bio  Postalo je
Postalo je
Ovako možete učiniti pozadinu prozirnom. Sve se radi vrlo jednostavno, ali ponekad može biti teško odabrati predmet i morat ćete petljati. Dobivena slika može se postaviti preko fotografija. Sigurno ćete uspjeti, glavna stvar je željeti!
4.86 /5 (7 )