Radeći svaki dan za osobnim računalom, pamtimo i unosimo desetke lozinki. To mogu biti kodovi za igre ili poštanski sandučić, ulaz u OS i mnogi drugi podaci koje morate imati na umu. Ako ste otišli na odmor, a kada ste se vratili mjesec dana kasnije, iznenada ste saznali da ste zaboravili lozinku sa svog računala, onda je ovaj članak za vas. Dakle, na računalu imate instaliran Windows 7. Kako mogu poništiti administratorsku lozinku?
Sigurnost
Prije svega razmislite o tome koliko ste dobri s računalima. Ako ste sposobni samo pokrenuti računalo i otvoriti preglednik / pasijans, vjerujte mi, bolje je da ne idete u džunglu i stvar prepustite profesionalcima. Svaka šteta koju prouzročite na računalu ili prijenosnom računalu automatski će poništiti jamstvo, a u slučaju ozbiljnijeg kvara, možete biti uskraćeni za besplatno servis nakon prodaje. Također imajte na umu da ako ćete hakirati tuđe računalo, onda je to kazneno djelo, tako da sve što radite radite na vlastitu odgovornost i rizik.
Najjednostavnija metoda
Recimo da imate jedan koji radi na Windows 7. Kako da poništim administratorsku lozinku? U nekim slučajevima sljedeća opcija pomaže. Morate odspojiti računalo s mreže. Zatim biste trebali odvrnuti poklopac sistemske jedinice. Na matičnoj ploči morate pronaći bateriju u obliku novčića i izvaditi je na nekoliko sekundi, a zatim je vratiti. Što će dati? Mnoge privremene postavke bit će poništene osobno računalo, kao što su vrijeme, datum. Internet, lozinka u BIOS-u i korisnički računi mogu nestati. Nažalost, ovu metodu ne radi uvijek, a fizički prodor u utrobu računala je 100% opcija koja poništava jamstvo.
Instalacijski disk
Ako prethodna metoda nije pomoglo ili ste ga odlučili ne koristiti, a zatim ponovno postavite lozinku Windows administrator 7 na laptopu će vam pomoći instalacijski disk S operacijski sustav. Činjenica je da, prema logici Microsofta, ako imate takav disk, onda ste programer. Dakle, kada ćete imati proširena prava za upravljanje. Dakle, postoje dva načina za Windows 7. Kako resetirati administratorsku lozinku? Nastavi čitati.

U bilo kojoj operacijskoj sali Windows sustav, posebno na kućnim računalima, postoji skriveni administratorski unos koji prema zadanim postavkama nema lozinku. Naš zadatak je spojiti se na njega i od tamo uređivati druge "račune" i lozinke za njih. Prvi način bi mogao biti ovakav.
- Umetnemo instalacijski disk u računalo, kada se uključi, idemo na instalaciju OS-a.
- Na prvom zaslonu pritisnite kombinaciju Shift + F10 da uključite naredbeni redak.
- Registar pokrećemo naredbom regedit.
- U odjeljku HKEY_LOCAL_MACHINE odaberite stavku "Unload hive" iz izbornika i odredite put do SAM datoteke - /Windows/System32/config. Propisujemo bilo koji naziv stvorene grane.
- U "grmu" koji se pojavi nalazimo SAM/Domains/Account/Users/000001F4. Moramo popraviti tipku F.
- Dvaput kliknite na njega i pred nama će se otvoriti tablica memorijskih ćelija. U redu 0038, u prvom stupcu, potrebno je promijeniti vrijednost 11 ->10.
- Bez dodirivanja bilo čega izađite i spremite.
- Odaberemo naš "bush" u grani HKEY_LOCAL_MACHINE i odaberemo "file" - "unload the bush". Potvrđujemo.
Sada možete ponovno pokrenuti računalo izvlačenjem instalacijskog diska prije nego što to učinite. Sada biste trebali imati administratorski račun na koji se možete prijaviti za uređivanje bilo koje lozinke na računima.
![]()
Lukav
Ovo je drugi način "hakiranja" Windows 7. Kako resetirati administratorsku lozinku, imajući pri ruci instalacijski disk? Da biste to učinili, ponovite prve dvije točke opisane u prethodnoj metodi. Samo umjesto ulaska u registar učinite sljedeće.
- Nadamo se da se sjećate na kojem pogonu imate instaliran operativni sustav. Ako nije, unesite naredbu "dir C:\". Vidjet ćete tablicu s mapama na disku. Ako ste među njima vidjeli Windows, onda je to ono što nam treba.
- Sada trebamo kopirati datoteku - "copy C:\windows\system32\sethc.exe C:\".
- Umjesto toga, kreiramo još jedan koji otvara naredbeni redak - "copy C:\windows\system32\cmd.exe C:\windows\system32\sethc.exe".
- Sada ponovno pokrećemo računalo. U izborniku za odabir korisnika, kada trebate unijeti lozinku, brzo i mnogo puta pritisnite tipke "Ctrl / Alt / Shift".
- Kao što je planirano, funkcija se trebala uključiti, ali zbog činjenice da smo promijenili kod u datoteci, naredbeni redak će se pokrenuti.
- Unesite naredbu " net korisnik korisničko ime nova_lozinka".
Na taj način ćemo u svakom trenutku moći promijeniti lozinku. Ova metoda je dobra jer se jednom mijenja navedena datoteka, više ne možete koristiti instalacijski disk. Ali što ako ga niste imali na prvom mjestu? Kako resetirati administratorsku lozinku za Windows 7 bez diska?
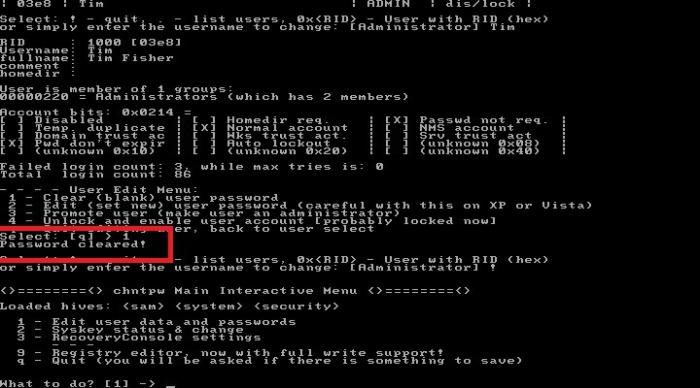
Pomoćni program treće strane
Prodavači računala i prijenosnih računala obično ne isporučuju diskove s operativnim sustavima. Preplatimo kupnju računala s predinstaliranim Windowsima, ali nikad nam ne daju disk u ruke. Što uraditi? Postoji još jedan način za resetiranje administratorske lozinke za Windows 7. Program koji vam to omogućuje zove se Offline NT Password and Registry Editor. Da biste ga koristili, snimite sliku na CD ili USB disk.
Da biste dobili Windows 7 putem flash pogona, prvo provjerite podržava li vaše računalo dizanje s vanjskog medija. To možete učiniti tako da odete u "bios" i provjerite (promijenite) redoslijed medija za podizanje sustava.
- Prvo se pokrenite s vašeg flash pogona s instaliranim programom.
- Vidjet ćete kontrolni izbornik. Moći ćete vidjeti tablicu koja prikazuje particije diska s njihovim veličinama. Prema njima, morate odrediti na kojem je mjestu instaliran OS.
- Navedite broj diska.
- Unesite put do SAM datoteke. Obično je to "X:/Windows/System32/config".
- Unesite "1" za poništavanje lozinke.
- Upišite "1" za odabir upravljanja računom. Vidjet ćemo znak s korisničkim imenima i njihovim RID-ovima.
- Odaberite željeni račun. Da biste to učinili, unesite ili korisničko ime ili identifikator u formatu 0x.
- Ponovno unesite "1". Ovo će potpuno poništiti lozinku za račun. Određivanjem "2" možete promijeniti trenutnu lozinku u novu.
- Unesite niz "q"-Enter-"y"-Enter-"n"-Enter. Ovo će dovršiti posao i spremiti promjene.
- Alt+Ctrl+Del za ponovno pokretanje.
- Možete se prijaviti s računom koji želite.
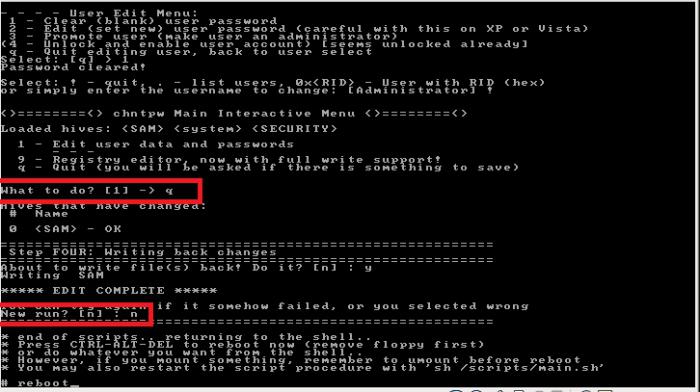
Ishod
Ovaj je članak namijenjen naprednim korisnicima koje neće zbuniti pojava crnog prozora i odsutnost pokazivača miša. Većina ovdje opisanih metoda je jednostavna za naučiti, jer su sva sučelja jasna svakome tko može pažljivo čitati i poznaje engleski. Također je vrijedno napomenuti da su dizajnirani isključivo za rad s kućnim računalima, budući da koriste podatke koje samo vlasnik može znati. Hakiranje tuđih prijenosnih i osobnih računala kažnjivo je zakonom, čak i ako se radilo o nevinoj šali prema prijatelju.
Bilješka. Ova metoda se može koristiti na Windows 8 i novijim, ali samo ako račun Ne povezan s Microsoftovim računom (u ovoj situaciji postoji lakši način).
Korak #1 - Postavljanje pokretanja naredbenog retka prije zaslona za prijavu u sustav Windows
Korak #2 - Poništite lozinku ili kreirajte novog korisnika i prijavite se
Nakon ponovnog pokretanja nastavite se normalno prijavljivati na Windows 7. Prije nego što se prijavite, vidjet ćete prozor naredbenog retka.
Ponovno postavljanje lozinke
Za ponovno postavljanje lozinke unesite sljedeću naredbu i potvrdite njezino izvršenje tipkom Unesi:
Korisničko ime mrežnog korisnika nova lozinka
Važno! Ako korisničko ime ili lozinka sadrže razmake, unesite ih " navodnici " .
Slika ispod za korisnika Adm7 lozinka je postavljena tL942G8dWp.
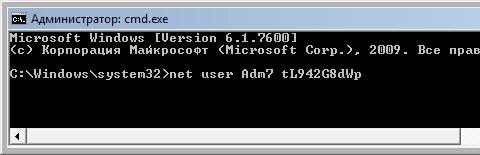
Ako ste zaboravili naziv računa, unesite naredbu net korisnik bez parametara za prikaz svih dostupnih računa.
Izraditi novi račun
Ako nemate nikakav administratorski račun, možete ga jednostavno izraditi. Da biste to učinili, unesite sljedeće naredbe u nizu, pritiskajući nakon svake tipke Unesi.
Za ruski(lokalizirano) Windows:
Net korisničko korisničko ime lozinka /add net localgroup Administrators korisničko ime /add net localgroup Korisnici korisničko ime /delete
Za Engleski Windows:
Net korisničko korisničko ime lozinka /add net localgroup Administrators korisničko ime /add net localgroup Korisnici korisničko ime /delete
Naredbe izvršavaju sljedeće korake redom:
- Stvaranje novog korisnika.
- Dodavanje korisnika u grupu Administratori (Administratori).
- Uklanjanje korisnika iz grupe Korisnici (Korisnici).
Ako želite postaviti lozinku da istekne za sve račune, unesite naredbu na kraju:
Neto računi /maxpwage:neograničeno
Kada završite s tipkanjem, zatvorite prozor naredbenog retka.
Prijaviti se
Sada imate račun s administratorskim pravima i novom lozinkom. Samo odaberite korisnika i prijavite se u Windows:

Kako radi?
Za promjenu korisničkih postavki potreban je pristup ploči Windows kontrole ili naredbeni redak radi s administratorskim pravima iz sustava Windows. Budući da je prijava onemogućena, promjene se moraju izvršiti prije prijave.
Da bismo to učinili, u prvoj fazi ulazimo u uređivač registra okruženja za oporavak i učitavamo dio registra (košnice) u njega instaliran Windows 7. Korištenje parametra SetupType navodimo da je prije sljedeće prijave u Windows potrebno izvršiti naredbu iz parametra CmdLine, i u CmdLine Navedite naredbeni redak (cmd.exe). Ove opcije su izvorno dizajnirane za obavljanje administrativnih zadataka tijekom automatskog Windows instalacija ali mi ih koristimo za vlastite svrhe. Nakon toga, košnica registra se istovaruje i računalo se šalje na ponovno pokretanje. Zatim je sve jednostavno - u prozoru naredbenog retka koji se pojavi, izvodimo potrebne operacije s korisnicima i ulazimo u sustav Windows.
Sretno korištenje!
Ako ste iznenada zaboravili lozinku račun u Windowsima, onda ti ne preostaje ništa drugo nego tražiti način da ga resetiraš ili instalirati novi operativni sustav, što je po meni potpuna ludnica u ovom slučaju :) Sada se na internetu može naći svašta razne načine poništavanje lozinke za operacijske sustave Windows pomoću ugrađenih alata za pokretanje samog sustava Windows, kao i pomoću treće strane posebni programi. Neke su metode prikladne za neke verzije Windowsa, neke za druge, a neke su metode previše komplicirane za početnike. Ranije u jednom od članaka pokazao sam jedan od načina poništavanja lozinke pomoću programa konzole za pokretanje temeljenog na Linuxu, međutim, sve se radnje tamo moraju izvoditi u obliku naredbi na crnom ekranu, a za početnike to može biti teško .
U ovom ću članku pokazati najjednostavnija opcija poništavanje lozinke računa u bilo kojem Windows verzije(pokušano čak i na Windows 10) pomoću programa za podizanje sustava Reset Windows Password. Proces resetiranja se izvodi u samo 4 koraka!
Želim vas odmah upozoriti da ako ste za prijavu koristili Microsoftov račun na računalu, a ne standardni lokalni, tada niti jedan program neće moći poništiti svoju lozinku, budući da lozinka računa Microsoftovi zapisi mogu se mijenjati samo na web stranici tvrtke. Zato ovuda kao i svi slični, radi samo ako ste zaboravili lozinku za standardni lokalni Windows račun!
Program se može pokrenuti, odnosno ne može se jednostavno instalirati na računalo kao što se obično radi. Program će se pokrenuti s diska ili flash pogona u fazi pokretanja računala. Oni. Program se prvo mora zapisati na disk ili USB flash pogon!
Stvaranje diskete za pokretanje / flash pogona s programom Reset Windows Password i njegovo pokretanje
Nakon preuzimanja programa potrebno ga je snimiti na disk ili USB flash pogon. Upute za pisanje programa u formi ISO datoteka disk se nalazi na CD/DVD, a pisanjem programa u ISO na USB flash pogon -.
Budući da se moderna prijenosna računala često mogu naći bez pogona za čitanje diskova, mislim da je način pisanja programa na USB flash pogon prikladan za većinu, pogotovo jer ga možda ima svaki vlasnik računala.
Nakon što napišete program na disk ili USB flash pogon, morate ga pokrenuti. Da biste to učinili, morate ponovno pokrenuti računalo i konfigurirati BIOS tako da se računalo ne pokreće kao obično s tvrdi disk, ali sa snimljenog flash pogona ili CD / DVD diska.
U zasebnom članku dao sam upute o tome kako konfigurirati BIOS za pokretanje računala s diska ili flash pogona, pročitajte ga ako imate poteškoća s učitavanjem programa:
Svako računalo može imati svoje osobitosti postavki pokretanja s određenog uređaja, tako da neće biti moguće dati jasne preporuke ... Ali članak na gornjoj vezi trebao bi pomoći najviše.
Kada se program pokrene, vidjet ćete prozor sličan učitavanju običnog sustava Windows 7:
Rad s programom
Kada program za podizanje sustava Pokrenut će se Reset Windows Password, u prvom prozoru morat ćete konfigurirati program.
Prije svega odaberite ruski jezik (1), zatim u odjeljku "Način rada" odaberite stavku "SAM - rad s redovnim računima" (2) i na kraju ispod natpisa "Što želite učiniti? " odaberite "Poništi ili promijeni korisničku lozinku" (3). Kada je sve postavljeno, kliknite na "Dalje" (4) na dnu prozora.
Program će resetirati lozinku (tj. obrisati je, resetirati), a ne zamijeniti staru lozinku nekom novom!
U sljedećem prozoru možemo odabrati put do mapa "SAM" i "SYSTEM" za resetiranje lozinke.
Ako koristite standardni Windows, gdje globalno ništa nije promijenjeno, tada putanje ne treba mijenjati i već će biti ispravno postavljene:
C:\Windows\System32\Config\SAM
C:\Windows\System32\Config\SYSTEM
U fazi broj 3 odaberite taj račun u prozoru Windows unos, za koji želimo resetirati lozinku (1) i kliknuti "Dalje" (2).
U posljednjoj četvrtoj fazi kliknite gumb "Poništi / promijeni":
Od vas će se tražiti da napravite datoteku povrata. Pomoću ove datoteke možete vratiti sposobnost rada sustava u slučaju njegovog "sloma" nakon pokretanja programa.
Općenito, program ne ide tamo gdje nije potreban i ne čini velike promjene u sustavu Windows, pa je lakše ne stvoriti datoteku za vraćanje klikom na "Ne" u ovom prozoru.
Pojavit će se obavijest da je račun promijenjen (lozinka je poništena) te možete zatvoriti program i provjeriti promjene. Samo kliknite "OK" (1) u prozoru s obavijestima i zatim "Izlaz" (2) u samom programu.
Sada uklonite disk / flash pogon s programom iz računala i ponovno ga pokrenite. Windows bi se trebao pokrenuti odmah bez traženja lozinke!
Kao što vidite, ova metoda za poništavanje lozinke za Windows račun vrlo je jednostavna i poteškoće mogu nastati, možda, samo u fazi učitavanja programa s USB flash pogona ili diska. Ali među svim načinima poništavanja lozinke nisam pronašao niti jedan koji vam omogućuje poništavanje lozinke bez pokretanja s posebnog diska za pokretanje. Stoga još uvijek ne možete bez njega, a lakše je riješiti poništavanje lozinke nego ponovnu instalaciju sustava Windows :))
Ugodan dan i dobro raspoloženje! Vidimo se u sljedećim postovima ;)
Ovaj vodič će vam reći što učiniti ako ste zaboravili lozinku za Windows XP i kako riješiti ovaj problem bez ponovne instalacije operativnog sustava. Osim toga, razmotrit ćemo i druge mogući problemi s lozinkama. Operativni sustavi Windows 10 i Windows 7 imaju poboljšane sigurnosne značajke u usporedbi s ranijim sustavima Windows XP/2000.
Usput, možda imate postavljenu jednu od često korištenih lozinki na računalu, puni popis popularne lozinke, vidi -.
Najnovije verzije sustava Windows koriste učinkovitiji sustav zaporki dizajniran za poslovnu upotrebu tako da nitko bez potrebnih ovlasti ne može pristupiti informacijama na vašem računalu. Ovo je dvosjekli mač. Većina korisnika barem jednom zaboravi neku važnu lozinku. I tada korisnik/vlasnik informacija postaje "neprijatelj bez prava pristupa" za svoje računalo.
Naravno, za svaki način zaštite postoji način zaobići ga, pogotovo ako imate fizički pristup računalu.
U ovom ćemo članku pogledati različite metode zaštite vašeg računala lozinkom i kako ih zaobići. Nećemo početi s lozinkama korisničkih računa, već s jednako važnim lozinkama, poput lozinki za BIOS.
Kako "zaobići" BIOS lozinku?
Lozinka za BIOS- jedan od najstarijih načina zaštite vašeg računala od neovlaštenog pristupa i jedan od najčešćih. Zašto? Ovo je jedno od najučinkovitijih sredstava ako korisnik nema pristup jedinica sustava. U suprotnom, to je kao da zaključavate kuću s puno brava i ostavite otvoren prozor.
Zadane postavke BIOS-a na svim matičnim pločama ne pohranjuju podatke o zaporci. Dakle, sve što treba učiniti za uklanjanje BIOS lozinke je jednostavno resetirati trenutne postavke, vraćajući zadanu konfiguraciju. No zapamtite da će poništavanje trenutnih postavki BIOS-a uništiti ne samo lozinku, već i sve one postavke koje ste sami postavili.
Postoje dva načina resetiranja postavke BIOS-a. Većina matičnih ploča ima poseban kratkospojnik za brisanje CMOS-a (memorija koja pohranjuje BIOS postavke). Ovaj kratkospojnik obično se nalazi blizu uključene baterije matična ploča, ali za potpunu sigurnost preporučljivo je pogledati upute s matične ploče. Na nekima matične ploče umjesto kratkospojnika, postoje samo dva kontakta koja je potrebno zatvoriti metalnim predmetom, npr. odvijačem, da bi se CMOS resetirao.
Ako vaša ploča ima kratkospojnik, za brisanje CMOS-a isključite računalo, postavite kratkospojnik tako da zatvara kontakte kratkospojnika i pritisnite tipku za napajanje računala. Vaše se računalo neće pokrenuti, ali CMOS postavke će se resetirati. Uklonite kratkospojnik i ponovno uključite računalo. Najvjerojatnije ćete vidjeti zaslon s upitom da pritisnete F1 za instalaciju. postavke BIOS-a. Ako ste zadovoljni zadanim postavkama, pritisnite F1 i odaberite 'Spremi i izađi' iz BIOS izbornika. Nakon toga računalo će se pokrenuti kao i obično, osim lozinke za BIOS.

Ako ne znate gdje se na vašoj ploči nalazi traženi skakač ili ga uopće nema, što je sasvim moguće, morat ćete krenuti drugim putem. Svaka matična ploča ima bateriju koja napaja CMOS memoriju, omogućujući pohranjivanje informacija. U pravilu je to standardna baterija CR2032.
Za brisanje CMOS-a isključite računalo i uklonite bateriju (možda će vam trebati tanki odvijač). Nakon 5-10 minuta zamijenite bateriju i uključite računalo. BIOS će biti postavljen na zadane postavke i neće biti lozinke. Za nastavak pokretanja morat ćete pritisnuti tipku F1 i ako ste zadovoljni zadanim postavkama, odaberite stavku 'Spremi i izađi' u BIOS izborniku koji se pojavi.
Kao što vidite, sve je vrlo jednostavno stolno računalo, ali kod prijenosnog računala lozinka za BIOS može biti ozbiljan problem. Zbog čestih krađa prijenosnih računala, proizvođači su se pobrinuli da pristup bez lozinke bude gotovo nemoguć. Dakle, ako ste zaboravili lozinku za BIOS za prijenosno računalo, najvjerojatnije ćete morati kontaktirati servisni centar proizvođač.
Što učiniti ako ste zaboravili lozinku za Windows?
Ako su se okolnosti razvile na takav način da ste zaboravili lozinku za Windows, preporučujemo da je poništite pomoću ugrađenog računa pod nazivom Administrator. To se radi u sigurnom načinu rada, tijekom učitavanja ili ponovnog pokretanja vašeg računala.
Da biste vratili pristup računalu, samo trebate pritisnuti F8 iu izborniku koji se već otvorio, u kojem neki dodatne opcije dizanjem vašeg operativnog sustava, morat ćete odabrati gore " Siguran način". Zatim ćete morati odabrati ugrađeni račun, koji, usput, ne može biti zaštićen lozinkom prema zadanim postavkama.
Ako ste sve učinili ispravno, budući da ste točno slijedili gornji redoslijed radnji dok ste još bili na radnoj površini, trebali biste izbaciti prozor s porukom da Windows radi u "Sigurnom načinu rada" koji vam je potreban, a koji je maksimalno pojednostavljen. Morat ćete kliknuti "Da" i otići na Upravljačku ploču - Korisnički računi, gdje se nalazi ikona računa, lozinku s koje sami želite resetirati. S lijeve strane morate odabrati stavku "Promijeni lozinku" i unijeti u odgovarajući prozor, a zatim potvrditi novu lozinku. U konačnici, da bi gore navedene promjene stupile na snagu, morat ćete ponovno pokrenuti svoje računalo.
Kako razbiti Windows lozinku na računalu ili laptopu?
Da biste to učinili, morat ćete slijediti sljedeći niz radnji:
- Pripremite CD ili flash pogon koji bi trebao sadržavati poseban skup programa za reanimaciju namijenjen Oporavak sustava Windows. Morat ćete ga umetnuti u pogon ili u odgovarajući priključak tijekom naknadnog ponovnog pokretanja računala. Ovaj paket reanimacijskih programa možete sami pripremiti tako da tamo skinete programe koji su namijenjeni odvajanju, spremanju i vraćanju podataka ili možete preuzeti neki gotov RBCD 10.0 npr.;
- Tijekom pokretanja računala, kako biste ušli u BIOS, pritisnite gumb "DELETE". Tamo ćemo morati promijeniti prioritet instalacije i dodijeliti računalu da se pokreće s CD-ROM-a. Nakon toga posjećujemo našu disk za pokretanje u pogon i ponovno pokrenite računalo;
- Nakon što smo ušli u disk za reanimaciju, koji bi se trebao pojaviti nakon učitavanja softverskog paketa za reanimaciju, moramo odabrati uređivanu kopija sustava Windows i idite na način "Vraćanje sustava" - odjeljak koji će se nalaziti na samom dnu stranice;
- Tražimo naredbeni redak i tamo upisujemo "regedit" (tražimo ga u dijaloškim postavkama istog prozora). Pronalazimo, a zatim odabiremo odjeljak HKEY_LOCAL_MACHINE, u kojem trebamo odabrati File, a zatim Load hive;
- Otvorite datoteku "SAM" i odaberite odjeljak - HKEY_LOCAL_MACHINE\ime_košnice\SAM\Domains\Account\Users\000001F4. Dvaput kliknite na tipku F koja se tamo nalazi i idite na prvu vrijednost u retku koju ćemo morati zamijeniti brojem 10;
- U istom odjeljku odaberite "File", a nakon toga "Load Hive". Klikom na "Da" potvrdite istovar košnice. Zatvaramo uređivač registra, završavamo postupak instalacije na ovaj način, izvadimo USB flash pogon ili disk i ponovno pokrenemo računalo.
Kako saznati lozinku s računala?
Pitanje: kako razbiti lozinku na računalu ostaje relevantno do danas. Nažalost, čini se da je zaista moguće saznati lozinku s računala samo ako je pravilno odaberete ručno. Stoga, ako niste spremni potrošiti nekoliko sati svog slobodnog vremena na ovaj proces, toplo preporučamo da ga samo resetirate i smislite neki novi.
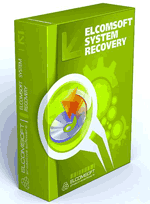 Opet, puno je lakše samo poništiti lozinku i nakon toga smisliti novu. Ipak, ako samo trebate saznati lozinku, preporučujemo da koristite program za tu svrhu, koji se zove, od čije slike ćete morati napraviti disk za pokretanje. Nakon što je ispravno konfiguriran BIOS pokretanje s diska i instaliranjem ovog programa, odmah po ulasku u Desktop, vidjet ćete prozor u kojem možete vidjeti korisnička imena, uključujući i Administratorska, kao i lozinke s njihovih računa.
Opet, puno je lakše samo poništiti lozinku i nakon toga smisliti novu. Ipak, ako samo trebate saznati lozinku, preporučujemo da koristite program za tu svrhu, koji se zove, od čije slike ćete morati napraviti disk za pokretanje. Nakon što je ispravno konfiguriran BIOS pokretanje s diska i instaliranjem ovog programa, odmah po ulasku u Desktop, vidjet ćete prozor u kojem možete vidjeti korisnička imena, uključujući i Administratorska, kao i lozinke s njihovih računa.
Postavljajući pitanje: što učiniti ako ste zaboravili lozinku s vlastitog računala, apsolutno nije potrebno koristiti gore navedene metode za oporavak. Ponovno postavljanje lozinke u operacijskom sustavu Windows 7 također se može izvršiti pomoću net naredbe korisnik. U ovom slučaju, dok ponovno pokrećete računalo, morat ćete pritisnuti F8. Dakle, možete otvoriti Izbornik koji vam omogućuje da provedete dodatne opcije pokretanja za ovaj operativni sustav, u kojem ćete morati odabrati ne samo "Safe Mode", već onaj koji bi također podržavao naredbeni redak. Dok ste u njemu, morat ćete odabrati ugrađeni Administratorski račun iu prozoru Command Interpreter, odmah nakon toga, pojavit će se upiti sustava, gdje ćete morati unijeti net user "username" "password".
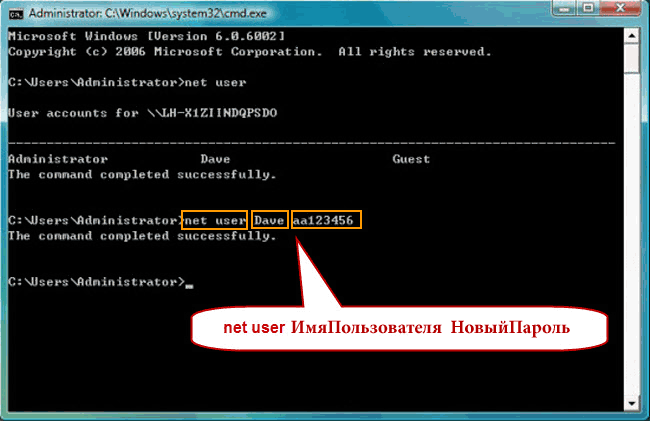
Pretpostavljamo da i sami razumijete da ćete umjesto "username" trebati unijeti naziv svog lokalnog korisničkog računa, a umjesto "password" nova lozinka. Ako ste sve učinili ispravno, da biste zatvorili prozor, morat ćete napisati u naredbeni redak: izlaz i ponovno pokrenite računalo.
Kako resetirati lozinku na Windows 8?
U slučaju ovog operativnog sustava stvari su puno jednostavnije! Poništavanje lozinke u sustavu Windows 8 može se učiniti na sljedeći način:
- Na zaslonu za prijavu morat ćete kliknuti na posebnu ikonu napajanja koja se nalazi u donjem desnom kutu vašeg zaslona;
- Zatim ćete morati pritisnuti tipku Shift i kliknuti "Ponovo pokreni";
- Kliknite "Rješavanje problema";
- Kliknite "Reset PC";
- Pritisnite "Dalje" i sustav će se automatski ponovno pokrenuti kako bi se počeo pripremati za ponovno postavljanje lozinke.
Kako resetirati lozinku na Windows 10?
Nije tako teško poništiti lozinku za korisnike sustava Windows 10, naravno, pod uvjetom da imaju pristup e-pošta, ili na telefon s kojim je njihov račun bio povezan. U suprotnom ćete morati poništiti lozinku s flash pogona, kao što je gore opisano.
Kako resetirati administratorsku lozinku za Windows 7?
Resetiranje administratorske lozinke za Windows 7 najbolje je putem Tumača Windows naredbe. Pridržavajte se sljedećeg slijeda radnji:
- Prvo, pokrenite ga. To možete učiniti pridržavajući se sljedećeg puta: Start - Pokreni - Pokreni program - cmd. U izborniku Command Interpreter koji se otvori morat ćete unijeti: control userpasswords, nakon čega ćete imati prozor pod nazivom "User Accounts";
- Odaberite račun za koji želite poništiti lozinku i ne zaboravite poništiti njihovu stavku "Zahtijevaj korisničko ime i lozinku";
- U prozoru koji se otvori morat ćete unijeti, a zatim potvrditi novu lozinku. Dalje, u prozoru komandno opterećenje morat ćete upisati Exit i ponovno pokrenuti računalo kao i obično.
Pogledajte lozinke koje Windows pohranjuje
Osim pristupnih lozinki za razne Windows korisnici pohranjuje niz drugih jednako važnih: lozinku za spajanje na Internet, lozinke poštanski sandučići ili pristup web stranicama. Obično ih ima dosta, pa je sasvim prirodno da se s vremenom zaborave.
Operativni sustav nudi značajku "auto-complete" za lozinke i druge informacije koje se često unose u preglednike ( Google Chrome, Yandex.Browser, Opera (Blink), Firefox, Explorer 11 itd.). Tako nije rijetkost da korisnik jednom unese lozinku, a nakon nekoliko mjeseci je se, naravno, ne može sjetiti. Svatko razumije da važne lozinke treba zapisati, ali ne čine svi to. A ako se više ne sjećate lozinke, kako je možete saznati, jer je prikazana kao niz zvjezdica: ******?
Programi nude rješenje različitih proizvođača, koji može dobiti lozinku iz tog niza zvjezdica. Dostupni su mnogi besplatni programi za dešifriranje. Windows lozinke ili skrivene lozinke iz redaka za unos u raznim preglednicima.
Koristit ćemo program iz Passware-a. To je besplatan program jednostavan za korištenje koji analizira lozinke skrivene zvjezdicama i govori vam ih. S njom je vrlo lako raditi. Dovoljno je označiti redak s lozinkom i kliknuti gumb 'recovery'.

Naravno, postoje i komercijalne verzije programa, koje u pravilu imaju veliki skup funkcija. Na primjer, Password Recovery Toolbox skenira sustav i otkriva spremljene lozinke, podatke spremljene za automatsko popunjavanje, lozinke za Outlook Express, lozinke za internetsku vezu itd. Te se informacije zatim prikazuju u prikladnom obliku. Još nekoliko alternativa gore opisanim programima: ili Password Viewer.
Windows XP korisničke lozinke
Windows XP pohranjuje korisničke lozinke u modificiranom obliku. Na primjer, lozinka "password" bila bi pohranjena kao niz poput ovog: 'HT5E-23AE-8F98-NAQ9-83D4-9R89-MU4K'. Te su informacije pohranjene u datoteci pod nazivom SAM u mapi C:\windows\system32\config.
Ovaj dio SAM datoteke je šifriran uslužni program sustava syskey za poboljšanje sigurnosti lozinke. Podaci potrebni za dekriptiranje informacija nakon pohranjivanja syskeya sistemsku datoteku u istoj mapi. Ali ova mapa nije dostupna nijednom korisniku. Pristup mu ima samo sam operativni sustav tijekom svog rada. SAM i sistemskim datotekama može se pristupiti samo pokretanjem drugog operativnog sustava ili povezivanjem pogona s drugim Windows računalom.
Sve verzije sustava Windows XP imaju "administratorski" račun. Ovo ime daje korisniku puni pristup sustavu i mogućnost resetiranja lozinki svih ostalih korisnika. To vas može spasiti ako se iz nekog razloga ne možete prijaviti svojom uobičajenom korisničkom lozinkom. Posebna upotreba administratorske lozinke ovisi o verziji sustava Windows XP: XP Professional.
Administratorska lozinka postavlja se tijekom instalacije operativnog sustava. Ako ga zapišete ili samo pritisnete enter i ostavite prazno, možete se lako prijaviti kao administrator i poništiti korisničke lozinke. Da biste se prijavili u administratorskom načinu, dvaput pritisnite CTRL+ALT+DEL na ekranu dobrodošlice, pojavit će se prozor za unos administratorske lozinke.

Kada se računalo podigne, idite na 'start\upravljačka ploča\korisnički računi' (start\upravljačka ploča\korisnički računi) i promijenite potrebnu lozinku. Budući da ste već ovdje, ovo je dobra prilika da ispravite svoju pogrešku ako ste administratorsku lozinku ostavili praznom. Osim toga, poželjno je promijeniti naziv 'administratorskog' računa. Ovo ime je poznato svima i prvo se koristi za pristup vašem računalu. Za promjenu imena računa desnom tipkom miša kliknite na 'moje računalo' i odaberite 'upravljanje'. Proširite 'lokalni korisnici i grupe' i otvorite mapu 'korisnici'. Kliknite desnom tipkom miša na unos 'administrator' i uredite ga.
XP početna.
Ovaj sustav vam neće dopustiti samo pristup računalu u administratorskom načinu rada. Prvo morate pokrenuti računalo u sigurnosnom načinu rada. Da biste to učinili: ponovno pokrenite računalo; odmah nakon testiranja BIOS-a pritisnite F8 nekoliko puta; u izborniku koji se pojavi odaberite 'pokreni Windows XP u sigurnom načinu rada' (pokreni Windows XP u sigurnom načinu rada). Kada se računalo podigne, prijavite se s korisničkim imenom 'administrator'. Ne postoji zadana lozinka. Sada možete promijeniti korisničke lozinke odlaskom na 'start\upravljačka ploča\korisnički računi' (start\upravljačka ploča\korisnički računi). Kada završite, ponovno pokrenite računalo na uobičajeni način.
Stvorite disk za ponovno postavljanje lozinke
Windows XP vam omogućuje pisanje informacija na običnu disketu koja vam omogućuje ponovno postavljanje lozinke. Naravno, ako ste već zaboravili lozinku i ne možete pristupiti sustavu, tada nećete moći stvoriti disk, ali vrijedi nabaviti takvu disketu unaprijed kako biste se zaštitili od takvih nezgoda.
Za izradu diskete: idite na 'start\upravljačka ploča\korisnički računi' (start\upravljačka ploča\korisnički računi); odaberite ime pod kojim ste prijavljeni; odaberite 'spriječi zaboravljenu lozinku' iz povezanog izbornika zadataka; slijedite upute pokrenutog čarobnjaka.
Za poništavanje lozinki pomoću diskete: ako prilikom prijave unesete netočnu lozinku, sustav će vas pitati niste li je zaboravili; u ovom trenutku moći ćete koristiti svoju disketu slijedeći upute korak po korak operacijski sustav.
Budi oprezan: ako ste koristili ugrađeni Značajke sustava Windows za šifriranje datoteka i mapa, ali niste instalirali ažuriranje operativnog sustava (servisni paket 1), brisanje lozinke rezultirat će gubitkom šifriranih informacija.
Uslužni programi za promjenu lozinki Windows XP/7/8/10
Postoje posebni uslužni programi koji vam omogućuju uređivanje ili ponovno postavljanje lozinki za korisnike sustava Windows XP/7/8/10. Većina njih radi učitavanjem minimalne verzije alternativnog operativnog sustava, poput DOS-a ili Linuxa, pod kojim možete pristupiti datotekama s lozinkama.
Primjer takvog uslužnog programa možete pronaći na ovoj adresi: http://home.eunet.no/~pnordahl/ntpasswd/ Upute za rad, kao i datoteke za kreiranje bootable Linux disk dostupni su na istoj stranici.
Imajte na umu da ćete izgubiti pristup šifriranim podacima ako ste koristili funkcije enkripcije datoteka i mapa operativnog sustava mijenjanjem lozinke pomoću bilo kojeg programa. U ovom slučaju, sljedeća metoda može pomoći, dopuštajući vam da ne zamijenite Zaboravljena lozinka novo, a nauči staro.
Odabir i dešifriranje lozinki
Ako ništa drugo ne pomaže, ali imate fizički pristup računalu, onda nije sve izgubljeno. Može se prepisati konfiguracijske datoteke i SAM i pokušati dešifrirati lozinke s kojima su pohranjeni posebne komunalije trećih proizvođača. Kao što smo već rekli, ovo će morati koristiti alternativni operativni sustav, kao što je DOS ili Linux. A kada su vam datoteke na raspolaganju, možete koristiti jedan od programa za dešifriranje lozinki, na primjer, LC4 ili .
Trebat će vam:
- Pristup drugom računalu.
- Najmanje dvije prazne diskete.
- Arhivator dizajniran za rad s naredbenim redkom, na primjer, RAR.
- DOS ili Windows 98 disk za pokretanje (nabavite sliku potrebnog diska na http://www.bootdisk.com/) ili minimalno Linux verzija(na primjer, Knoppix). Nema potrebe za disketama za pokretanje ako jednostavno možete spojiti svoje HDD. Ako koristite DOS disk za pokretanje i particije na vašem tvrdom disku koriste sustav datoteka NTFS, tada će vam za pristup trebati program koji DOS-u omogućuje pregled particija u NTFS formatu, na primjer, NTFSDOS.
- Program za dobivanje lozinki. Preporučujemo korištenje jer je beta verzija ovog programa besplatna i besplatna verzija LC4 je vrlo ograničen.
Korištenje flash pogona za podizanje sustava:
- Ako vaš tvrdi disk ima NTFS particije, kopirajte NTFSDOS datoteku na svoj flash pogon za podizanje sustava.
- Kopirajte program za arhiviranje (RAR) na USB flash pogon za podizanje sustava.
- Pokrenite računalo s ovog flash pogona. Ako postoje particije s NTFS-om, upišite naredbu NTFSDOS, ovaj program će pokazati koje je slovo dodijeljeno vašem pogon sustava, i morat će se koristiti umjesto slova C u sljedećem paragrafu.
- Arhiva sistemske datoteke s lozinkama. Na primjer, ako koristite program za arhiviranje rar32, odgovarajuća naredba će izgledati ovako: Rar32 a -v a:\systemandsam c:\windows\system32\config\system c:\windows\system32\config\sam će od vas tražiti da umetnite drugu.
Probijanje lozinki
Svaki od programa koji odaberete ispisat će račune pronađene u SAM datoteci. Odaberite one za koje trebate definirati lozinke. Ako koristite , odaberite Vrsta napada: Gruba sila. Ako ste u zaporci koristili samo brojeve, označite polje 'sve znamenke (0-9)'. Pokrenite postupak pogađanja lozinke pomoću naredbe iz izbornika za oporavak.
Pogađanje lozinke može trajati od 10 minuta do nekoliko sati ili čak nekoliko dana i može biti neuspješno. Pogotovo ako lozinka koristi miješana velika i mala slova, brojeve i posebne znakove.
Ovaj dobar način provjeravajući snagu svojih lozinki. Ako samo želite provjeriti svoju zaporku, slijedite gore navedene korake i pogledajte koliko je vremena potrebno za pogađanje.
Programi za probijanje lozinki u Windowsima
Postoji ogroman broj softverskih alata koji vam mogu pomoći da razbijete lozinku u sustavu Windows. Osim gore navedenog programa postoji i Windows Admin Password Hack. Ali, nažalost, više ga nije moguće nazvati relevantnim, jer radi samo u sustavu Windows 2000/XP. Njegova najbliža zamjena je MultiBoot 2k10, koji je u biti boot disk bogat značajkama.
zaključke
U svakom slučaju, ako je netko od vaših voljenih zaboravio lozinku na Windows 7, dobro, ili ste se sami bili prisiljeni suočiti s tim - ne očajavajte, postoji mnogo rješenja za ovaj problem. Pa, kako više ne biste imali pitanja: kako razbiti lozinku na prijenosnom računalu, toplo preporučujemo da ih spremite negdje, u bilješkama unutar vlastitog pametnog telefona, na primjer.
Nadamo se da nećete morati pribjeći metodama koje smo opisali. Kako biste izbjegli takvu potrebu, zapamtite da sve važne lozinke moraju biti zabilježene. A ako postoji stvarna potreba za zaštitom podataka na vašem računalu, tada koristite lozinke od znakova u oba slučaja i brojeva i nemojte koristiti obične riječi. U tom će slučaju vaše lozinke biti vrlo teško probiti.
Pozdrav dragi čitatelji bloga Ovaj članak će detaljno objasniti kako kako resetirati administratorsku lozinku u operacijskom sustavu Windows 7 ili kreirajte novi račun, bez ikakvih uslužnih programa posebno dizajniranih za to. Ova metoda je vrlo učinkovita kada ste iz nekog razloga izgubili ili zaboravili lozinku za svoj račun, a ovaj je račun jedini.
Zapravo, poništavanje administratorske lozinke u operacijskom sustavu Windows 7 nije tako težak postupak ako znate sve detalje.
Pa počnimo s prvim korakom. Za ovo će nam trebati pokreni naredbeni redak prije ekrana za prijavu na Windows. Ali prvo o svemu.
Radnja #1 : Morate učitati disk iz Windows distribucija 7. Ako iz nekog razloga nemate ovaj disk, nema veze, cijeli postupak možete pokrenuti s diska za oporavak. Također je moguće da nećete imati ni prvo ni drugo. Ali opet, postoji izlaz, potreban vam je LiveCD s Windows PE ili ako imate neki drugi operativni sustav Windows na drugom lokalni disk tvrdi disk.
Radnja #2: Ispred vas je iskočio prozor tzv okvir za odabir postavke jezika, morate kliknuti gumb "dalje", zatim kliknite gumb "vraćanje sustava", ponovno kliknite "dalje", zatim, kao što je prikazano na slici ispod, kliknite gumb "vraćanje sustava".

Riža 1. Mogućnosti oporavka sustava
Radnja #3: Naredbu pišemo na naredbenom retku regedit i pritisnite Enter. Pred vama će se otvoriti prozor uređivača registra.
Radnja #4: U prozoru uređivača registra kliknite odjeljak HKEY_LOCAL_MACHINE(vidi sliku). Nakon toga iz izbornika "Datoteka" trebate odabrati stavku "Učitaj košnicu".

Slika 2. Uređivač registra
Radnja #5: Morate otići na pogon na kojem je instaliran Windows 7. Usput, ako tamo ne vidite uobičajeno slovo C, nemojte očajavati, to se događa prilično često, najvjerojatnije se slovo promijenilo tijekom ovog postupka. Morate otvoriti datoteku na:
S(ili drugo ime particija tvrda disk) :WindowsSystem32configSYSTEM.
Sve to vidimo na slici ispod:
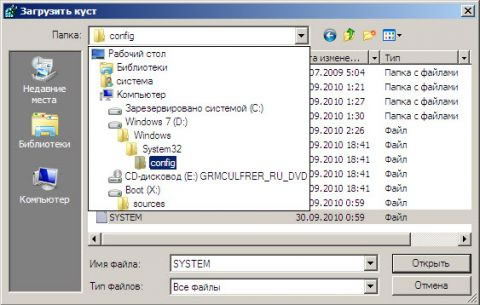
Slika 3. Utovarna košnica
Također se događa da u mnogim slučajevima disk s operativnim sustavom nije vidljiv, ako imate takvu situaciju, tada trebate preuzeti upravljački program u koraku broj 2, to će riješiti ovaj problem.

Radnja #7: Morate ići u odjeljak.
HKEY_LOCAL_MACHINE888 Postavljanje
Nakon toga trebate kliknuti na sljedeće opcije:
- cmdline, potrebno je unijeti cmd.exe i kliknuti na OK, kao što je prikazano na slici ispod.
-SetupType, trebate zamijeniti broj 0 sa 2, također kliknite na OK, kao što je prikazano na slici ispod:
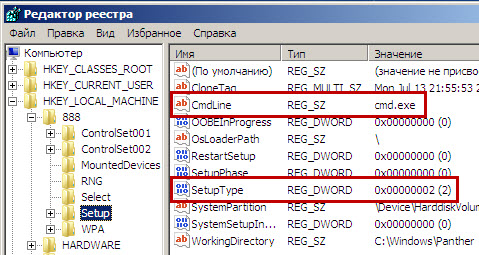
Slika 5. Uređivač registra.
Radnja #8: Potrebno je istaknuti dio 888 V HKEY_LOCAL_MACHINE, a zatim u izborniku "Datoteka" kliknite na stavku "Učitaj košnicu".
Radnja #9: Morate ukloniti instalacijski disk, zatvoriti adresnu traku i registar, kliknuti gumb za ponovno pokretanje u prozoru opcija oporavka.




