Bilješka. Ova metoda može se koristiti na Windows 8 i novijim, ali samo ako račun Ne povezan s računom Microsoftov unos(u ovoj situaciji postoji lakši način).
Faza #1 - Postavljanje naredbenog retka za pokretanje prije zaslona za prijavu u sustav Windows
Faza br. 2 - Poništite lozinku ili kreirajte novog korisnika i prijavite se
Nakon ponovnog pokretanja, nastavite se normalno prijavljivati u Windows 7. Prije nego što se prijavite, vidjet ćete prozor naredbeni redak.
Ponovno postavljanje lozinke
Za resetiranje lozinke unesite sljedeću naredbu i potvrdite njezino izvršenje tipkom Unesi:
Net user korisničko ime nova lozinka
Važno! Ako vaše korisničko ime ili lozinka sadrže razmake, unesite ih " u navodnicima " .
Na slici ispod za korisnika Adm7 lozinka je postavljena tL942G8dWp.
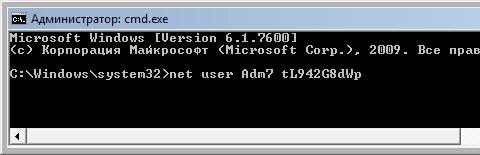
Ako ste zaboravili naziv računa, unesite naredbu net korisnik bez parametara za prikaz svih dostupnih računa.
Izraditi novi račun
Ako nemate nijedan administratorski račun, možete ga jednostavno izraditi. Da biste to učinili, redom unesite donje naredbe, pritiskajući tipku nakon svake Unesi.
Za ruski(lokalizirano) Windows:
Net korisničko korisničko ime lozinka /add net localgroup Administrators korisničko ime /add net localgroup Korisnici korisničko ime /delete
Za Engleski Windows:
Net korisničko korisničko ime lozinka /add net localgroup Administrators korisničko ime /add net localgroup Korisnici korisničko ime /delete
Naredbe sekvencijalno izvode sljedeće radnje:
- Stvaranje novog korisnika.
- Dodavanje korisnika u grupu Administratori (Administratori).
- Uklanjanje korisnika iz grupe Korisnici (Korisnici).
Ako želite postaviti lozinku da nikada ne istekne za sve račune, unesite sljedeću naredbu na kraju:
Neto računi /maxpwage:neograničeno
Kada završite s tipkanjem, zatvorite prozor naredbenog retka.
Prijaviti se
Sada imate račun s administratorskim pravima i novom lozinkom. Jednostavno odaberite korisnika i prijavite se u Windows:

Kako radi?
Za promjenu korisničkih postavki potreban je pristup ploči Upravljanje Windowsima ili naredbeni redak pokrenut s administratorskim pravima iz sustava Windows. Budući da je prijava blokirana, promjene se moraju izvršiti prije prijave.
Da bismo to učinili, u prvoj fazi ulazimo u uređivač registra okruženja za oporavak i učitavamo dio registra (košnice) u njega. instaliran Windows 7. Korištenje parametra SetupType ukazujemo da prije sljedeće prijave u Windows morate izvršiti naredbu iz parametra CmdLine, i u CmdLine navedite naredbeni redak (cmd.exe). Ove postavke prvenstveno su namijenjene obavljanju administrativnih zadataka tijekom automatskog Windows instalacije, ali ih koristimo za vlastite potrebe. Nakon toga, košnica registra se istovaruje i računalo se šalje na ponovno pokretanje. Tada je sve jednostavno - u prozoru naredbenog retka koji se pojavi, izvodimo potrebne operacije s korisnicima i prijavljujemo se u sustav Windows.
Uživajte u korištenju!
Ljudi mi se često obraćaju sa sljedećim pitanjima: “što učiniti ako ste zaboravili lozinku za Windows”, “kako otključati lozinku”, “kako resetirati lozinku za Windows” itd. Danas ću vam reći kako izaći iz situacije ako je jedan od korisnika računala zaboravio sam lozinku za prijavu. I što učiniti ako je administrator računala zaboravio lozinku.
Ako je netko od korisnika računala zaboravio lozinku, administrator je može resetirati i ponovno kreirati bez ikakvih problema. Ali što učiniti ako je sam administrator zaboravio lozinku? Razmotrimo sve slučajeve redom.
Situacija prva: Najmanje dva računa stvorena su na jednom od računala na mreži: ovo je korisnički račun i vaš administratorski račun.
Ako je korisnik zaboravio lozinku, tada se u sustav prijavljujete koristeći svoj račun. Zatim na radnoj površini desnom tipkom miša kliknite ikonu "Moje računalo" i odaberite "Upravljanje":  " Kliknite ovdje na mapu Korisnici a svi postojeći računi na računalu bit će prikazani u desnom prozoru. Desnom tipkom miša kliknite svoje zaboravljeno korisničko ime i odaberite "Postavi lozinku":
" Kliknite ovdje na mapu Korisnici a svi postojeći računi na računalu bit će prikazani u desnom prozoru. Desnom tipkom miša kliknite svoje zaboravljeno korisničko ime i odaberite "Postavi lozinku": 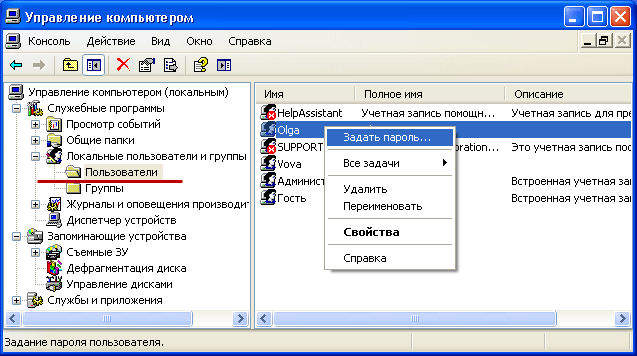 Pojavit će se prozor upozorenja - kliknite "Nastavi":
Pojavit će se prozor upozorenja - kliknite "Nastavi":  Zatim možete postaviti novu lozinku za korisnika. Ako polja ovdje ostavite prazna i kliknete “OK”, lozinka će biti prazna:
Zatim možete postaviti novu lozinku za korisnika. Ako polja ovdje ostavite prazna i kliknete “OK”, lozinka će biti prazna: 
 Nakon toga možete ponovno pokrenuti računalo i korisnik će se prijaviti s novom lozinkom.
Nakon toga možete ponovno pokrenuti računalo i korisnik će se prijaviti s novom lozinkom.
___________________________________________________________________________________
Druga situacija: Ne sjećate se svoje administratorske lozinke ili ste jedini korisnik računala (ali opet se ne sjećate lozinke).
U ovom slučaju, moramo se prijaviti putem ugrađen u Windows račun Administrator. Većina obični korisniciČak i ne sumnjaju da postoji. Ovaj račun je zadani nije zaštićen lozinkom.
Možete se prijaviti kao Administrator putem klasični prozor za prijavu , bilo u Bsiguran način .
Klasični prozor poziva se na sljedeći način: nakon uključivanja računala, dok ste na početnoj stranici, dvaput pritisnite kombinaciju tipki Ctrl+Alt+Del. U klasičnom prozoru za prijavu ručno unesite ime Administrator (u nekim slučajevima Administrator) - kliknite “OK”.
Za ulazak u Siguran način : Nakon uključivanja računala, pritisnite i držite tipku F8 na tipkovnici. Zatim odaberite “Safe Mode” i pritisnite Enter. Uz vaš račun (ili unose), sljedeći prozor će prikazati vaš račun Administrator– prijavite se u sustav ispod njega.
Osobno radije ulazim kroz klasični prozor za prijavu: Praktičnije je i brže. Osim toga, na nekim računalima tipkovnica i miš odbijaju raditi u sigurnom načinu rada, pa čak i ako uđete u ovaj način rada, tamo ne možete ništa učiniti.
Bez obzira na to kako ste se prijavili na svoj račun Administrator, tada radimo isto što sam već opisao gore. Naime: pronađite ikonu “My Computer” na radnoj površini i desnom tipkom miša kliknite na nju i odaberite “Manage”.
Zatim proširite odjeljak "Uslužni programi" i odaberite " Lokalni korisnici i grupe" Kliknite ovdje na mapu Korisnici a svi postojeći računi na računalu bit će prikazani u desnom prozoru.
Desnom tipkom miša kliknite naziv svog računa i odaberite "Postavi lozinku". Pojavit će se prozor upozorenja - kliknite "Nastavi". Zatim možete postaviti novu lozinku za korisnika. Ako polja ovdje ostavite prazna i kliknete “OK”, lozinka će biti prazna. Nakon toga možete ponovno pokrenuti računalo i prijaviti se s novom lozinkom.
____________________________________________________________________________________
Treća situacija: Ali što da radimo ako je ugrađeni Administratorski račun pod lozinkom i nepoznat nam je? Trebam li ponovo instalirati Windows? Naravno da ne! Ovaj problem možemo riješiti ako upotrijebimo disk za oporavak u hitnim slučajevima Zapovjednik ERD-a.
Preuzmite arhivu sa slikom ovog diska, namijenjen za Windows oporavak XP možete. Nakon toga snimite sliku na CD ili DVD (na primjer, putem Alcohol 120%). Zatim umetnite snimljeni disk u pogon računala i konfigurirajte ga u BIOS-u.
Tijekom učitavanja na ekranu ćete vidjeti sljedeće: 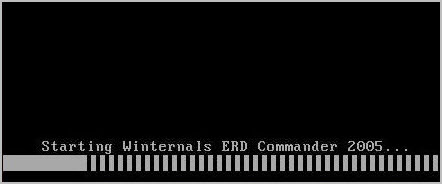 Zatim, kada se pokrene, ERD Commander će pokušati otkriti i konfigurirati mrežne kartice– preskočite ovu operaciju klikom na gumb „Preskoči mrežnu konfiguraciju”:
Zatim, kada se pokrene, ERD Commander će pokušati otkriti i konfigurirati mrežne kartice– preskočite ovu operaciju klikom na gumb „Preskoči mrežnu konfiguraciju”:  Zatim se trebate povezati sa svojim operacijski sustav. Za ovo biramo sistemsku mapu Windows i kliknite "OK":
Zatim se trebate povezati sa svojim operacijski sustav. Za ovo biramo sistemsku mapu Windows i kliknite "OK":  Čekamo da završi preuzimanje (s CD-a je, naravno, sporije nego s tvrdog diska). Nakon nekog vremena na ekranu ćemo vidjeti radnu površinu koja se gotovo ne razlikuje od uobičajene radne površine Windows radna površina XP:
Čekamo da završi preuzimanje (s CD-a je, naravno, sporije nego s tvrdog diska). Nakon nekog vremena na ekranu ćemo vidjeti radnu površinu koja se gotovo ne razlikuje od uobičajene radne površine Windows radna površina XP: 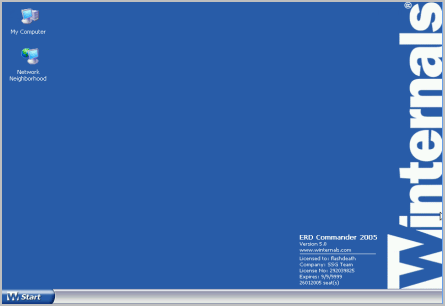 Ići " Početak" - Odaberite odjeljak " Alati sustava” – “Bravar”:
Ići " Početak" - Odaberite odjeljak " Alati sustava” – “Bravar”: Korisnost Bravar(Change Password Wizard) omogućuje vam promjenu lozinki za administratorske i korisničke račune.
Korisnost Bravar(Change Password Wizard) omogućuje vam promjenu lozinki za administratorske i korisničke račune.
U prozoru dobrodošlice koji se pojavi kliknite " Sljedeći”.
U sljedećem prozoru u polju “ Račun” odaberite račun za koji ste zaboravili lozinku. U polju" Nova lozinka” (Nova lozinka) i “ Potvrdi lozinku” (Potvrdite lozinku) Unesite novu lozinku.  Kliknite na " Sljedeći" U posljednjem prozoru kliknite na " Završi” i ponovno pokrenite računalo. Ne zaboravite vratiti boot from u BIOS-u tvrdi disk. To je sve! Sada se možete prijaviti na svoj račun s novom lozinkom.
Kliknite na " Sljedeći" U posljednjem prozoru kliknite na " Završi” i ponovno pokrenite računalo. Ne zaboravite vratiti boot from u BIOS-u tvrdi disk. To je sve! Sada se možete prijaviti na svoj račun s novom lozinkom.
PAŽNJA: Ako vam nijedna od predloženih metoda nije pomogla, pročitajte moj novi članak. Tamo sam detaljno opisao kako možete ukloniti korisničku lozinku u sustavu Windows 10, 8.1, 8, 7 i XP.
Pozdrav prijatelji! U ovom članku ćemo razumjeti kako resetirati lozinku Windows administrator 7 . Postoje situacije kada vam računalo dođe iz sedmih ruku, postoji administratorski račun s lozinkom. Nema tko saznati za njega, ali je prijeko potrebno. Dakle, u tu svrhu morate koristiti različite alate. Ovdje ću vam reći i pokazati kako resetirati lozinku bilo kojeg računa u sustavima Windows 8 i Windows 7. Također sam isprobao ovaj program na Windows XP-u. Sve radi. Ako vam hitno treba pogledajte video na kraju
Priprema flash pogona ili diska
Da bismo poništili lozinku, trebat će nam pripremljeni disk ili flash pogon. U mom slučaju, flash pogon jer nemaju sva računala čitljive pogone optički diskovi(moje kućno računalo ga nema).
Ako je nekome ugodno na disku, onda je slika ispod
- cd110511.iso [~ 4,590 KB]
Kako snimiti sliku na disk pomoću besplatnog ruskog uslužnog programa Ashampoo Burning Studio 6 — .
Za pripremu od flash pogon za podizanje sustava preuzmite arhivu ispod
Ako imate poteškoća s raspakiranjem arhiva, pročitajte.
Skinuo arhivu i raspakirao je.
Umetnite flash pogon u računalo.
Informacije s flash pogona ne moraju se kopirati na drugo mjesto; ništa im se neće dogoditi.
U njega trebate napisati naredbu:
E:\syslinux.exe E:
Promijenite slovo E u ono koje je uzeo vaš flash pogon.
Uspješan završetak ovog postupka može se vidjeti na slici.
Ako dobijete pogreške ili se pojavi nešto neugodno u naredbenom retku, pokušajte istu naredbu s atributom -ma (kako je opisano u uputama za readme.txt) ili ipak formatirajte flash pogon prije pripreme
j:\syslinux.exe -ma j:
Na flash disku ovo stvara skrivena datoteka(označeno na slici).
Flash pogon je spreman za ponovno postavljanje administratorske lozinke.
Pokušao sam resetirati lozinku na Windows XP. Sve dok nisam formatirao flash pogon u FAT-u, javljala se pogreška.
Najlakši način da to učinite je nazvati izbornik za pokretanje kada uključite računalo. Na moderni sustavi to se radi pritiskom na tipku F8. Istim gumbom možemo ući u sigurni način rada. Pogledajte sličan crtež u nastavku. Odaberite naš flash pogon i pritisnite Enter
Ako vam F8 ne radi, onda možete
- Pročitajte upute za matičnu ploču
- Pogled: Kada se računalo pokrene, ova tipka ili kombinacija obično se prikazuje
- Uđite u BIOS i postavite dizanje s diska ili flash pogona
Za ponovno pokretanje morate pritisnuti CTRL+ALT+DELETE. Sada se možete prijaviti u Windows koristeći administratorski račun bez lozinke.
Zaključak
Autor ovog programa tvrdi da uz njegovu pomoć možete poništite administratorsku lozinku za Windows 7,Windows XP. Pa, mi smo ga pak testirali na Windows 8 64bit. Sve radi. Najvažnije je zapamtiti da kada poništite lozinku, nećete imati pristup šifriranim korisničkim podacima. Ali budući da ovdje nije sve i nisu svi šifrirani, sve će biti u redu.
Prijatelji! Sudeći po komentarima, ova metoda ne radi svima. Postoji još jedan način. Molim te probaj.
Danas postoji situacija kada korisnik zaboravi lozinku i jedini izlaz iz situacije je reset Windows lozinka 7, sasvim klasično. Ako naiđete na takav problem, nema problema.
Da biste to riješili, potreban vam je samo flash pogon za resetiranje ove lozinke. Ono što ovdje mislimo je da će na običnom flash pogonu ili čak CD-u biti slika programa koji je dizajniran posebno za resetiranje lozinki u sustavu Windows.
Ponovno postavljanje lozinke pomoću flash pogona
Najvjerojatnije će flash pogon sadržavati program pod nazivom Online NT Password & Registry Editor. Zapravo, to je praktički jedini javno dostupan program namijenjen resetiranju lozinki i drugim manipulacijama sustava.
Vrlo je jednostavan za korištenje. Sve se radi na sljedeći način:
- Najprije se morate pobrinuti da sustav prilikom podizanja najprije provjeri ima li nešto u pogonu i USB priključcima, a zatim učitava sam Windows s tvrdog diska. To se radi u BIOS-u. Da biste to učinili, trebate učiniti sljedeće:
- kada se pojavi ekran za učitavanje (primjer ovoga prikazan je na slici 1), morate pritisnuti Delete;
Bilješka: Ovisno o modelu sustava, ulazak u BIOS može se izvršiti pritiskom na različite tipke. Morate pogledati što piše na ekranu za učitavanje. U većini slučajeva ovo je gumbIzbrisati, rjeđeF2.
Na slici br. 1 je naglašeno da u boot ekranu piše da je za ulazak u BIOS potrebno pritisnuti Delete.
- Umetnite flash pogon;
- Idite na stavku pod nazivom "Napredne značajke BIOS-a";
Bilješka: Ovo se odnosi samo nanagrada BIOS,ima li jos nestoAMIINagrada Feniks. Tamo trebate potražiti stavke izbornika gdje je naziv "Čizma».

- Idite na stavku "Boot Sequence";

- U prozoru koji se pojavi vidimo popis svih dostupnih medija s kojih se može pokrenuti (naravno, "USB" će se pojaviti u nazivu flash pogona, to je prikazano strelicom na slici br. 4), tako da trebate kliknuti na prvu stavku, to jest "1st Boot Device "i u prozoru koji se pojavi odaberite naš USB pogon, kao što je prikazano na slici br. 5;

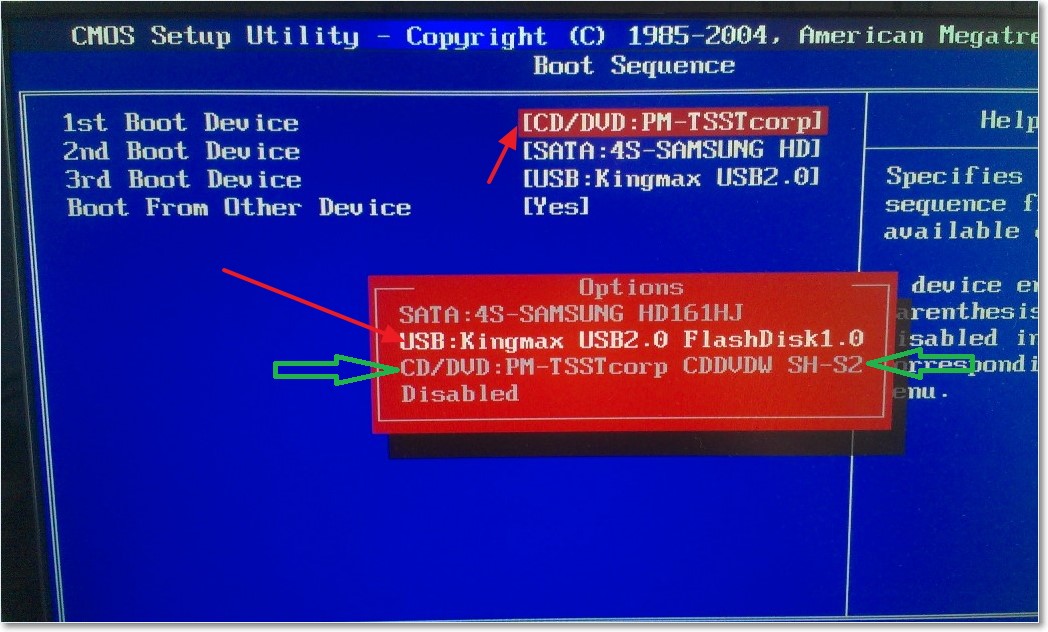
- Sada morate pritisnuti F10 da biste spremili sve promjene.
Opet, imajte na umu da neće sve verzije izgledati kao što je prikazano gore. U svakom slučaju, smisao svega trebao bi biti jasan. I uvijek morate tražiti stavku koja se odnosi na "Boot".
Ako čarobnjak za poništavanje zaboravljene lozinke pod nazivom Online NT Password & Registry Editor nije snimljen na flash pogon, već na disk, tada u zadnjem odlomku morate odabrati stavku koja se odnosi na CD / DVD. Na slici 5 to je prikazano zelenim strelicama.
- Za ponovno pokretanje računala. Ovdje ćemo vidjeti da se učitavanje događa s flash pogona.
Ako je na njemu stvarno instaliran Online NT Password & Registry Editor (a najvjerojatnije je to slučaj, jer ne postoje drugi takvi javno dostupni programi), pojavit će se sučelje prikazano na slici br. 6. Ovdje ne trebate učiniti ništa osim samo pritisnuti Enter na tipkovnici.
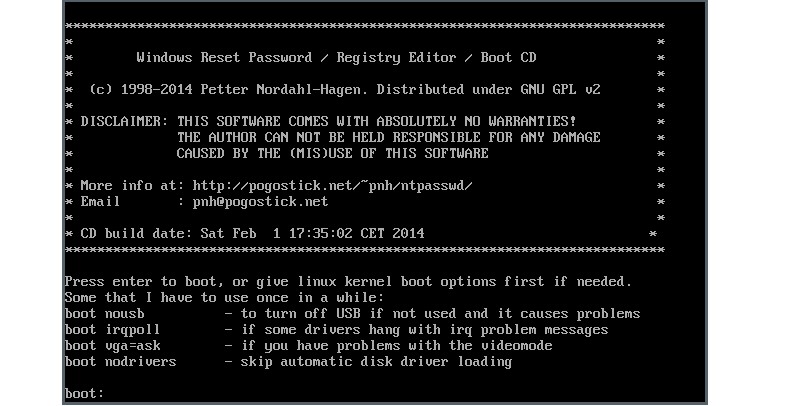
- Na slici 7 možemo vidjeti popis svih dostupnih particija s kojima možete raditi (istaknute zelenim okvirom). Morate znati na kojem je instaliran Windows. U prikazanom primjeru postoji samo jedan. Najvjerojatnije će i vama biti tako.
U svakom slučaju potrebno je napisati broj odjeljka s kojim ćemo raditi, a koji je prikazan u crvenom okviru na istoj slici.

- Na slici 8 modem može vidjeti popis dostupnih radnji (istaknutih zelenim okvirom). Zanima nas poništavanje lozinke, odnosno “poništavanje lozinke”. Ovo je prva stavka, pa je potrebno navesti točan broj koji je prikazan u crvenom okviru.
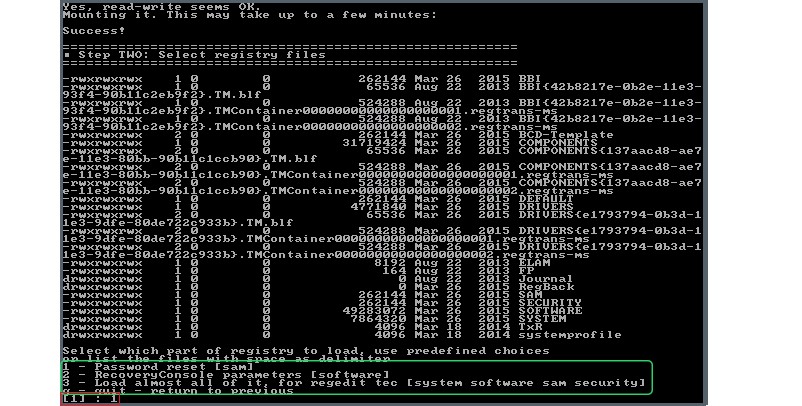
- I opet na slici 9 možemo vidjeti popis akcija u zelenom okviru. Ovdje nas zanima resetiranje lozinke, odnosno prva točka. Odaberemo ga, što je prikazano u crvenom okviru.
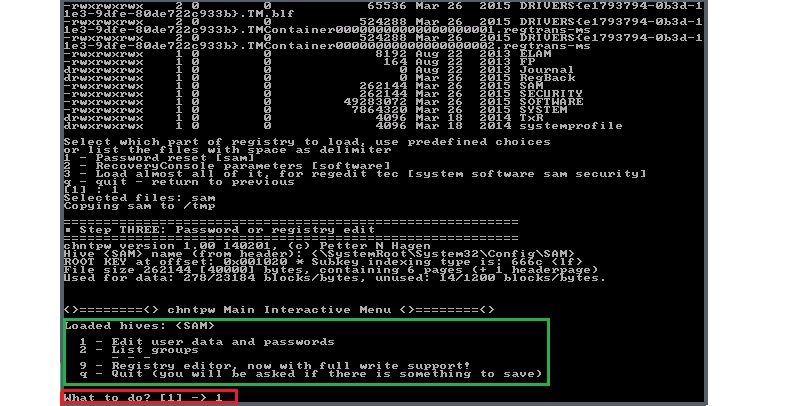
- Na slici 10 vidimo popis korisnika u zelenom okviru. Imat ćete isto, samo s korisnicima vašeg računala. Svaki od njih ima svoje jedinstveni kod, odnosno RID koji će biti potrebno unijeti.
U prikazanom primjeru odaberite korisnika “Administrator” i unesite njegov RID koji je prikazan u crvenom okviru.
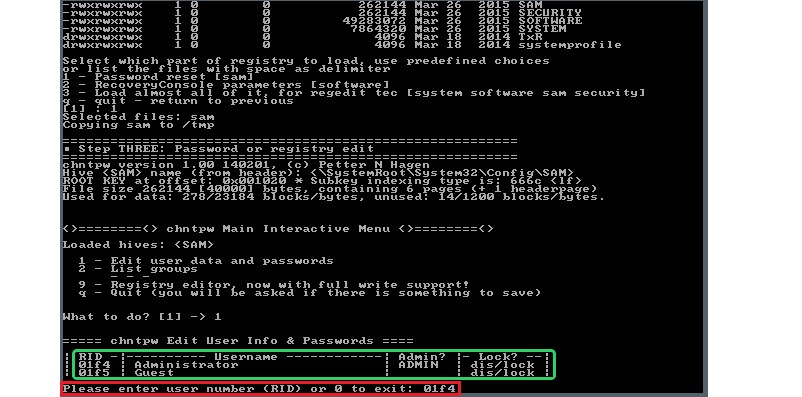
- Na slici 11 ponovno možete vidjeti popis dostupnih radnji u zelenom okviru. Zanima nas brisanje lozinke, odnosno prva točka. Odaberemo ga, što je prikazano u crvenom okviru.
- Ako je sve uspjelo, vidimo odgovarajuću poruku (na slici br. 12 označena je strelicama). Ponovno je dostupan popis radnji u zelenom okviru. Zanima nas izlaz, pa unosimo "q", što je prikazano crvenim okvirom.
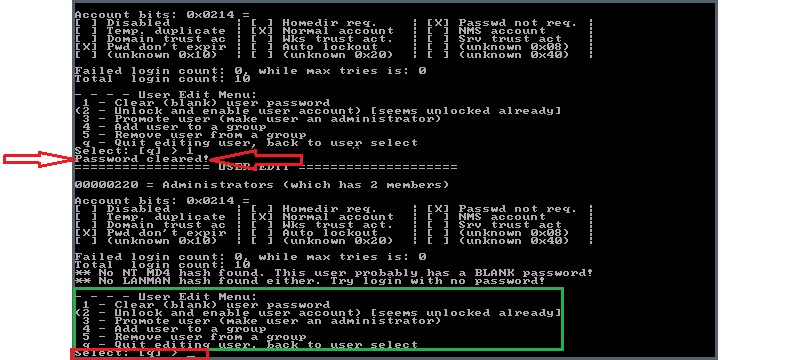
Kao što vidite, sve je uspješno završeno i sada možete ukloniti flash pogon i prijaviti se u sustav bez ikakvih lozinki. Ogroman plus je što za izvođenje svih gore navedenih radnji ne morate instalirati administratorska prava, ne morate ništa raditi putem naredbenog retka itd.
Gdje mogu nabaviti program za ponovno postavljanje lozinke?
Što ako nitko od vaših prijatelja nema Online NT Password & Registry Editor? Ionako sve treba raditi putem flash pogona. U tom slučaju trebate zamoliti prijatelja da vam posudi svoje računalo na korištenje, ponesite sa sobom prazan flash pogon i otiđite do njega.
Prazan CD također će raditi ako prijatelj ima odgovarajući pogon. Na njegovom računalu trebate učiniti sljedeće:
- Idite na službenu stranicu programa - http://pogostick.net/~pnh/ntpasswd/bootdisk.html.
- Tamo nalazimo odjeljak "Preuzimanje". Ako želimo napraviti disk s programom, odabiremo prvu opciju (podcrtano crvenom linijom na slici br. 13), a ako upisujemo na flash disk onda drugu opciju (podcrtano zelenom linijom).
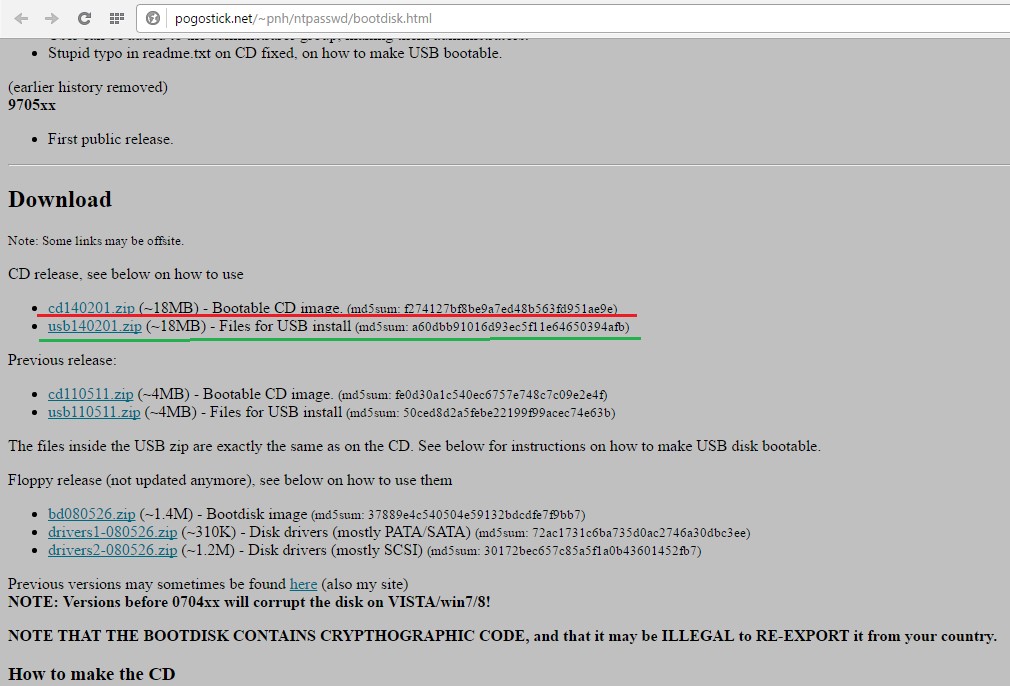
- Raspakirajte preuzetu arhivu na flash pogon ili disk. Ako govorimo o disku, onda će oni doći u obzir standardnim sredstvima snimanje na CD i DVD.
Općenito, sve se događa vrlo jednostavno - u otvorenoj arhivi kliknite gumb "Izdvoj" (prikazano crvenom bojom na slici br. 14) i tamo odaberite prijenosni pogon(prikazano zelenim okvirom) ili pogon diska. Kliknite gumb "OK" i gotovi ste!

To je sve. Sada je flash pogon spreman, ostaje samo postaviti ga na prvo mjesto u prioritetu pokretanja kroz BIOS i izvršiti sve gore navedene korake.
***
Kralj je ušao u palaču.
Čuvar je zatražio: "Lozinka?"
A kralj je odgovorio: "Prokletstvo!"
Stih će položiti za treći razred!..
Zaboravili ste lozinku Administrator. Što uraditi?
Na internetu postoji mnogo savjeta o tome što učiniti ako ste zaboravili lozinku. Administrator, – savjeti u rasponu od štetnih do beskorisnih.
Na primjer, snažno ne preporučujem za ponovno postavljanje lozinke Administrator Obriši datoteke SAM* (\WINDOWS\system32\config\). Nakon toga mogući su veliki problemi, uključujući ponovnu instalaciju OS! U pravilu nije moguće pokrenuti sustav; prilikom učitavanja pojavljuje se prozor lsass.exe – Sistemska greška s porukom “Inicijalizacija SAM-a nije uspjela zbog sljedeće pogreške: Uređaj priključen na sustav ne radi. Status pogreške: 0xc0000001. Kliknite OK za isključivanje sustava i ponovno pokretanje u sigurnom načinu rada, pogledajte zapisnik događaja za detalje." Nakon pritiska na tipku u redu računalo će se ponovno pokrenuti i tako u nedogled.
Postoji i ovaj savjet: izbrišite datoteku prijava.scr (\WINDOWS\system32\), i datoteku cmd.exe preimenovati u prijava.scr. Nakon restarta, navodno nakon 15 (!) minuta trebao bi se (?!) otvoriti, u koji treba upisati ISTRAŽIVAČ, nakon ovoga se navodno možete ulogirati s pravima Administrator.
Od toga neće biti ništa!..
Oporavak lozinke
Da biste dovršili ovaj postupak, morate biti prijavljeni sa svojim računom. Administrator ili član grupe Administratori(Ako na mrežu, tada postavke mrežnih pravila mogu zabraniti ovaj postupak).
Pritisnite gumb Start -> Postavke -> Upravljačka ploča ->;
– na kartici Korisnici odaberite ime čiju lozinku želite promijeniti i kliknite gumb Ponovno postavljanje lozinke;
– unesite i potvrdite novu lozinku (za promjenu lozinke) ili ostavite polja prazna (za resetiranje lozinke) –> OK.
Bilješke
***
Ponovno postavljanje lozinke pomoću ugrađenog računa Administrator(V )
Prilikom podizanja/ponovnog pokretanja pritisnite F8;
- V Jelovnik dodatne opcije Windows pokretanje Izaberi ;
– odaberite ugrađeni račun Administrator (Administrator), koji prema zadanim postavkama nije zaštićen lozinkom (možete odabrati bilo koji račun bilo kojeg člana grupe Administratori za koji znate/ili nemate lozinku);
- u prozoru Radna površina s porukom da Windows radi u Siguran način, pritisnite Da;
– nakon utovara Radna površina klik Start –> Upravljačka ploča –> Korisnički računi;
– kliknite na ikonu računa čiju lozinku želite resetirati;
– odaberite stavku s lijeve strane u izborniku promijeniti lozinku;
- u prozoru Promjena lozinke vašeg računa<Имя_учетной_записи> unesite i potvrdite novu lozinku (za promjenu lozinke) ili ostavite polja prazna (za resetiranje lozinke);
- pritisni gumb Promjena lozinke;
- zatvori prozor korisnički računi;
- zatvori prozor Upravljačka ploča;
- ponovno podizanje sustava.
***
Poništite lozinku pomoću Windows
Klik Start -> Pokreni... -> Pokreni program ->cmd–> OK;
- u prozoru koji se otvori Tumač naredbi nakon odziva sustava unesite kontrolirati korisničke lozinke2
– otvorit će se prozor korisnički računi;
- na terenu Korisnici ovog računala odaberite željeni račun;
– poništite okvir Zatraži korisničko ime i lozinku –> OK(ili ispod u odjeljku Korisnička lozinka<Имя_пользователя> klik Promjena lozinke... –> u prozoru Promjena lozinke unesite i potvrdite novu lozinku (za promjenu lozinke) ili ostavite polja prazna (za poništavanje lozinke) –> OK –> OK –> OK);
- u prozoru koji se pojavi Automatska prijava unesite i potvrdite novu lozinku (za promjenu lozinke) ili ostavite polja prazna (za poništavanje lozinke) –> OK;
– u prozoru naredbenog retka unesite Izlaz
- ponovno podizanje sustava.
***
Kako poništiti ugrađenu lozinku računa Administrator
Ako je ugrađeni račun Administrator računalo je također "sigurno" zaboravljena lozinka, možete koristiti hitni oporavak diskovi za pokretanje tip Windows miniPE izdanje ili Zapovjednik ERD-a.
1. Disk Microsoft Windows miniPE izdanje sadrži skraćenu verziju Windows XP.
Za utovar miniPE potreban u BIOS instalirati boot from CD ROM"ah, stavi to u pladanj CD ROM"i disk za pokretanje sa miniPE i ponovno pokrenite;
- kada se učitava miniPE, pritisni gumb miniPE(alternativa gumbu Početak) –> Programi –> Alati sustava –> Obnova lozinke;
– otvorit će se prozor ;
– kliknite gumb Odaberite Windows mapu(dolje desno);
- u prozoru Potražite mapu odredite mjesto mape Windows i pritisnite u redu;
- pritisni gumb Obnovite postojeću korisničku lozinku;
– na padajućem popisu Račun odaberite željeni račun;
– u tekstualno polje Nova lozinka Upiši novu lozinku;
– potvrdite na terenu Potvrdi lozinku(zapamtite novu lozinku!);
– kliknite gumb ispod Instalirati;
– pojavit će se prozor Informacija s porukom Obnova lozinke za NT je uspješno obavljena!;
– kliknite u redu;
- zatvori prozor Obnova lozinke za sustave temeljene na XP-u;
- pritisni gumb miniPE –> Ponovno pokreni;
– nakon ponovnog pokretanja, instalirajte BIOS dizanje s tvrdog diska;
– možete pokrenuti sustav s novom lozinkom Administrator.
2. Zapovjednik ERD-a je disk za oporavak u hitnim slučajevima, kao što je Windows miniPE.
Prilikom dizanja s diska Zapovjednik ERD-a u izborniku za pokretanje odaberite ;
– za preskakanje inicijalizacije lokalna mreža(i brže učitavanje!) kliknite gumb Preskoči mrežnu konfiguraciju;
- u prozoru Dobrodošli u ERD Commander Izaberi OS za vraćanje kliknite u redu;
– nakon utovara Zapovjednik ERD-a klik Start –> System Tools –> Locksmith Wizard –> Next;
– u sljedećem prozoru na padajućem popisu Račun odaberite željeni račun;
- na terenu Nova lozinka unesite novu lozinku, potvrdite je u polju Potvrdi lozinku –> Dalje –> U redu;
- pritisni gumb Start –> Odjava –> Ponovno pokretanje –> OK;
– nakon ponovnog pokretanja možete se prijaviti s novom lozinkom Administrator.
Bilješke
1. Svaka (!) informacija može se koristiti i za dobro i za zlo: sve ovisi o tome tko koristi te informacije iu koju svrhu... Nadam se da vam ove informacije trebaju za dobre svrhe: zaboravili ste lozinku na ( ! ), nemojte ponovno instalirati!..
2. Korištenje lozinke povećava sigurnost procesa sigurnosnog mehanizma Microsoft Windows), stvarajući proces odgovoran za provjeru usluge Winlogon. Ovaj proces koristi pakete za provjeru autentičnosti kao što su Msgina.dll. Ako je autentifikacija uspješna, proces lsass.exe stvara korisnički pristupni token koji se koristi za pokretanje ljuske. Drugi procesi koji su inicijalizirani nasljeđuju ovaj token.
Pohranjuje sigurnosne podatke za lokalni račun. Odgovoran za lokalnu sigurnost i politiku prijave. Program je neophodan za stabilan i siguran rad, pa se ne preporuča prekidati njegov rad.
postavke: Start -> Postavke -> Upravljačka ploča -> Administrativni alati -> Usluge -> Upravitelj sigurnosnih računa -> Svojstva.
Vrsta pokretanja – Auto. Prijavite se s računom.
Ovisnosti: Ovisi o Udaljeni poziv procedure (RPC). Iz Sigurnosni upravitelj računa ovisi Koordinator distribuiranih transakcija. Ako ova usluga ne uspije, ponovno se pokreće. Radnje oporavka nisu podržane za ovu uslugu.
Ponekad pod imenom lsass.exe skriva se mrežni crv ili trojanac. Najpoznatiji mrežni crvi Sasser, Nimos I Lovgate sadrže izvršnu datoteku pod nazivom lsass.exe.
5. Možete pokušati razbiti lozinku pomoću posebnih programa (dug i dosadan proces!).




