Ako ste zaboravili lozinku, upute za oporavak račun Možete ga dobiti od Microsofta čitanjem ovog članka u cijelosti. Poseban sustav usluge Microsoft Live pomoći će u tome - ovo je razvoj koji radi na mreži kako bi se kontrolirali svi uređaji s povezanim MS računom.
Nekoliko prijenosnih računala, računala i drugih naprava može se spojiti na uslugu istovremeno. Windows sustav. Ako korisnik zaboravi podatke za prijavu, tada se veza s ovim uređajima može zauvijek izgubiti.
Microsoft je predvidio ovakav ishod i stoga je razvijen sustav za oporavak podataka za lozinku i prijavu. Glavne metode bit će navedene u nastavku. 1. Ponovno postavite lozinku na računalu
Ako je vaš račun povezan samo s vašim računalom, možete resetirati sve njegove postavke bez vraćanja računa.
Da biste dobili pristup svom uređaju, morate ga pokrenuti putem "oporavka" i stvoriti dodatnog korisnika sustava za dobivanje administratorskih prava, ali s drugog računa.
Na ovaj način bit će lako ponovno dobiti pristup OS-u.
Također, jedan od načina je reinstalacija OS-a, ali tada će se korisnički podaci trajno izbrisati. Slijedite upute za poništavanje lozinke i prijavu:
Da biste instalirali OS, morate se opskrbiti instalacijskim diskom s operativnim sustavom i instalacijskom flash karticom. Umetnite disk ili flash pogon u traženi priključak (disk pogon) i pomoću BIOS-a postavite potrebni red čekanja i ponovno pokrenite računalo. Pojavit će se ažurirani prozor za oporavak.
- Nakon što se pojavi početni instalacijski prozor, morat ćete pritisnuti Shift+F na tipkovnici. Kako bi nazvao naredbeni redak i dajte računalu neke upute s naredbama.
- U CMD prozor unesite notepad – za otvaranje notepada.
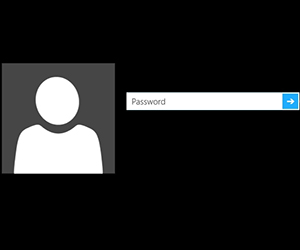
- U prozoru uređivača tekstualni dokument Pronađite alatnu traku, idite na "Datoteka" i "Istraživač".
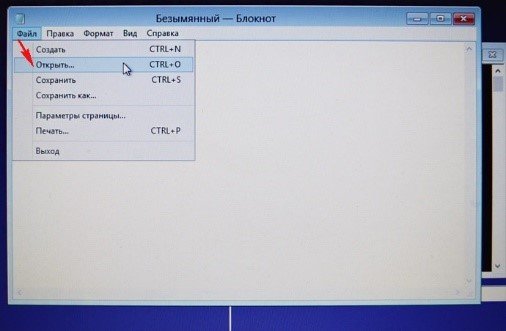
- ““ će se pojaviti na lijevoj strani Moje računalo", na koju ćete morati otići. A zatim na dio sustava.
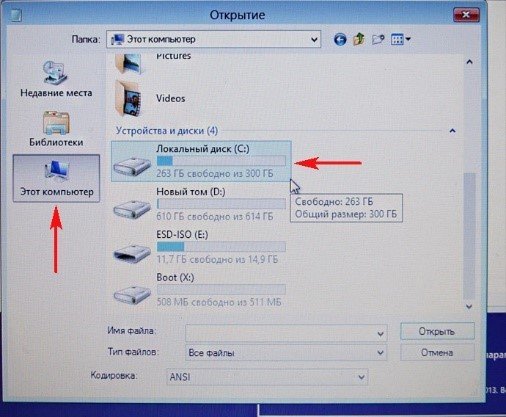
- Zatvorite prozor istraživača i obratite pozornost na prozor CMD niza, njegove naredbe i radnje koje se odvijaju u bilježnici.
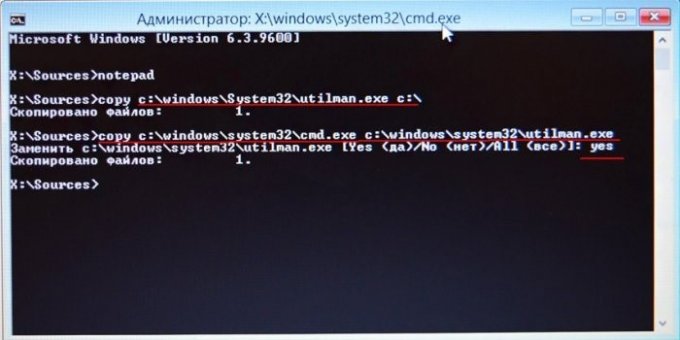
- Pojavit će se redak "Zamijeni", na koji ćete morati odgovoriti "Da" i potvrditi radnju. Isključite računalo, promijenite redoslijed pokretanja OS-a.
- Ponovno isključite računalo. Čekamo da se pojavi ekran za unos podataka. U donjem lijevom kutu nalazimo poseban gumb.
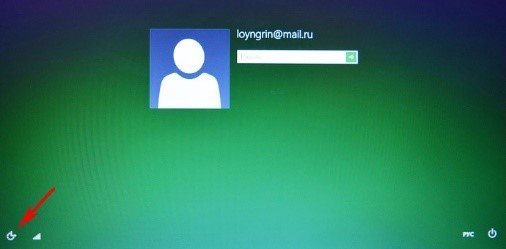
Ponovno će se otvoriti naredbeni redak.
- Unesi net korisnikGonilica/dod potvrdite akciju. Na ovaj način možete ažurirati i zamijeniti račun sustava.
- Unesite naredbu netplwiz.
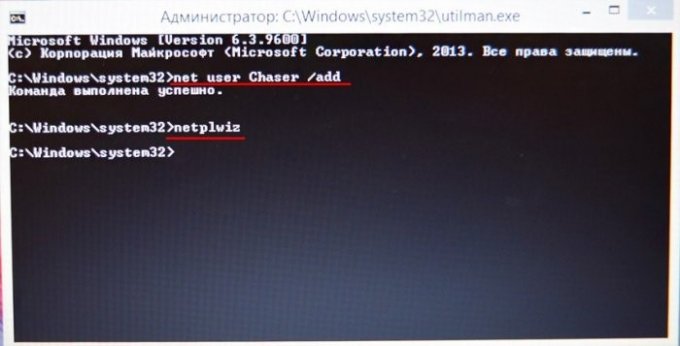
- Nakon unosa druge naredbe pojavit će se prozor u kojem ćete morati kreirati dodatnog korisnika za ovaj sustav.
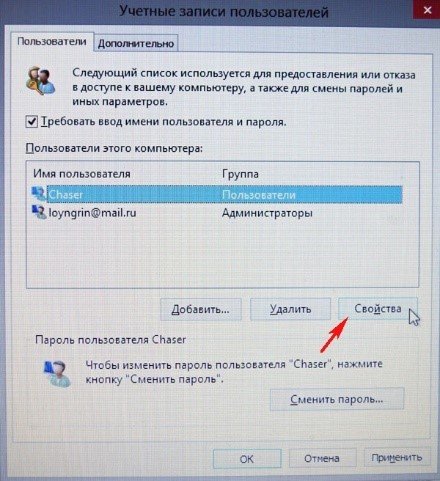
- U kartici grupe dodijelite ovom unosu administratorska prava.
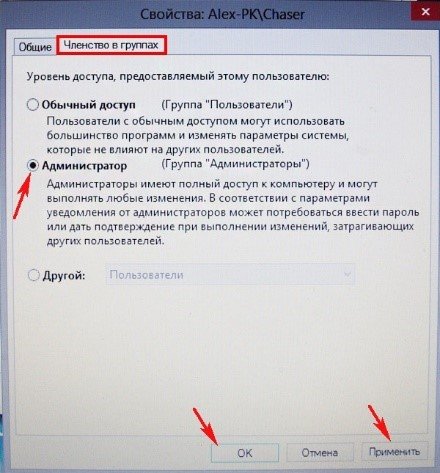
- Sada idite na zamjenu računa i ponovno pokrenite računalo.
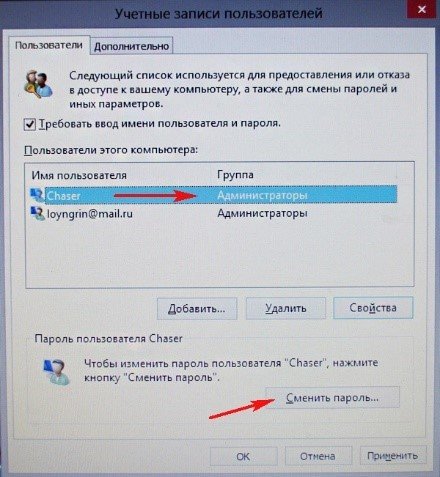
- Sve bi trebalo funkcionirati. Prijavite se na svoj račun.
2. Oporavak putem Microsoft servisa
Idite na službenu stranicu: https://account.live.com/ResetPassword.aspx?mkt=ru-RU, slijedite upute.- Navodimo razloge nemogućnosti prijave na Vaš račun:
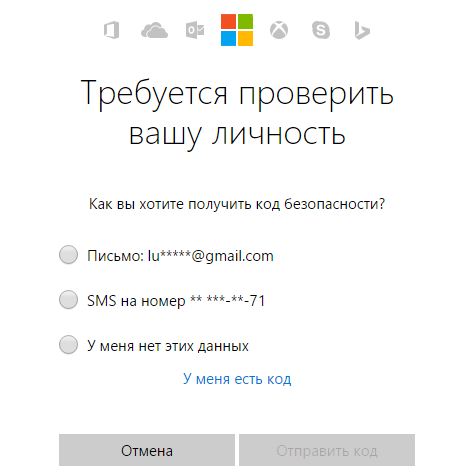
- Unesite svoju pravu e-mail adresu i nastavite.
- Bit će vam ponuđeno da obnovite lozinku putem e-pošte ili posebnog koda koji će vam biti poslan mobitel navedeno prilikom registracije.
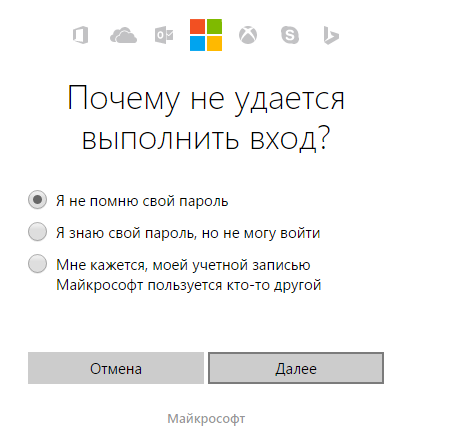
Ako nemate pristup svojoj e-pošti ili broju telefona, kliknite na željenu stavku i ispunite obrazac za prijavu. Oni će vas nakon nekog vremena nazvati na navedeni broj i reći vam kako vratiti pristup.
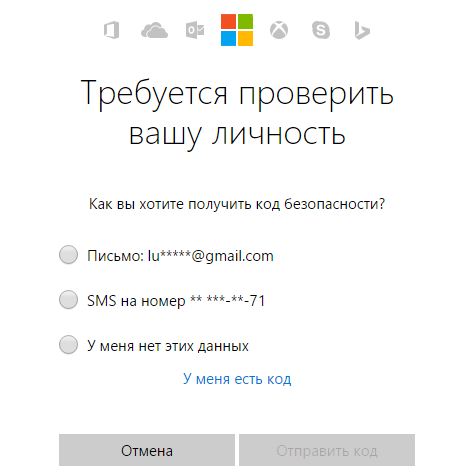
3. Problemi s MS računima
Ako ijedan sumnjiva aktivnost, trebali biste odmah promijeniti lozinku. Vaši podaci o plaćanju u obliku kartica za kupnju u trgovini povezani su s Vašim osobnim računom, tako da se Vaši podaci i sredstva mogu koristiti bez Vašeg znanja. Ulazimo na istu stranicu za oporavak podataka, ali odabiremo drugi razlog za kontaktiranje: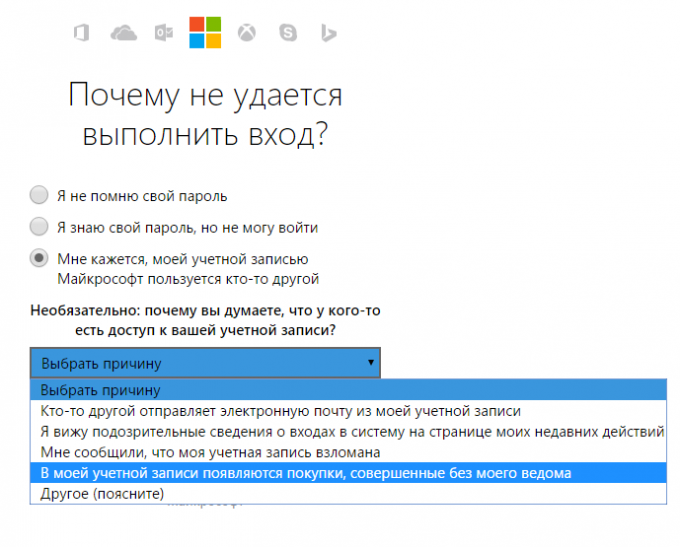
Veza za ponovno postavljanje lozinke bit će poslana na vašu e-poštu, upotrijebite je i postavite novu, složenu lozinku.
Da biste koristili punu funkcionalnost sustava Windows 10, trebate. Ovaj univerzalni profil, koji se može koristiti na bilo kojem uređaju sa sustavom Windows 10. Kao i kod svakog sustava, za prijavu na vaš račun potrebni su prijava i lozinka. Ali što trebaju učiniti oni korisnici koji su iz nekog razloga zaboravili svoje podatke?
Oporavak vašeg računa
Savjet! Kada se prijavljujete na svoj račun, svakako provjerite raspored tipkovnice da vidite je li CapsLock omogućen ili ne. Možda unosite podatke na drugom jeziku ili drugim velikim i velikim slovima.
Za vraćanje računa idite na Microsoftovo web mjesto i odaberite odgovarajuću opciju.
Ako izgubite lozinku
Postoji alternativna opcija za prijavu na vaš profil pomoću jednokratnog koda:
- Kliknite "Prijavi se s jednokratnim kodom."
- Unesite svoj telefon ili e-poštu povezanu s vašim računom.
- Unesite telefonski broj na koji želite primiti kod.
- Kliknite "pošalji SMS s kodom".
- Zatim unesite kod i prijavite se na svoj profil.
Morate učiniti iste korake kada ste zaboravili lozinku za račun Microsoftovi zapisi na telefonu. Upotrijebite obrazac za oporavak pametnog telefona i slijedite upute.
Ako izgubite svoju e-poštu
Ako ste zaboravili koju ste e-poštu koristili za prijavu na svoj račun, to možete vidjeti u dva slučaja:
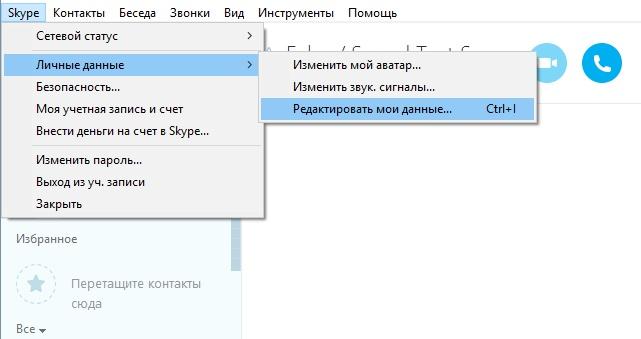
U suprotnom se obratite Microsoftovoj podršci.
Nakon uklanjanja
Nakon brisanja, vaš Microsoftov profil može se vratiti u roku od 30 dana. 31. dana se zauvijek briše. Za vraćanje izbrisanog profila upotrijebite obrazac za prijavu na račun i kliknite gumb "Aktiviraj".
Kada je hakiran?
Ako sumnjate da je vaš račun hakiran:
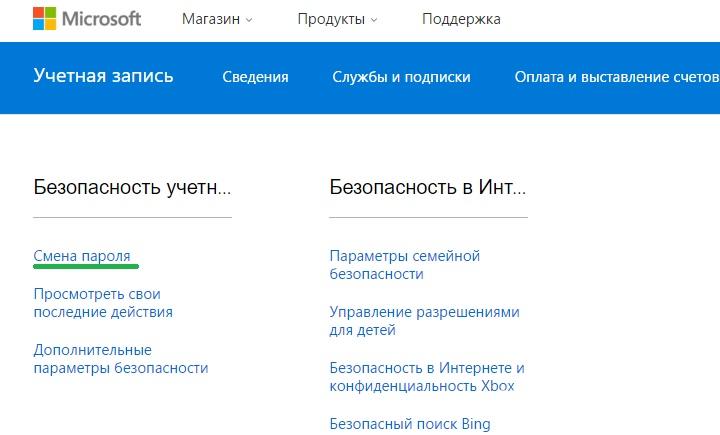
Ako napadač promijeni vašu lozinku, upotrijebite obrazac “ ” i potvrdite okvir pored “Moj profil koriste treće strane”, zatim slijedite upute.
Povećanje zaštite
Da biste povećali sigurnost svog računa i uklonili lozinku za prijavu, možete koristiti dodatnu zaštitu. Idite na Sigurnost i privatnost → Sigurnosne opcije i omogućite dodatne zaštite.
Provjera u dva koraka
Uključujući provjeru u dva koraka (koja se naziva i provjera autentičnosti u dva koraka), možete se prijaviti na svoj profil samo unosom lozinke i jednokratnog koda koji će biti poslan na navedeni broj telefona. Da biste je omogućili, kliknite "Postavi potvrdu u dva koraka". 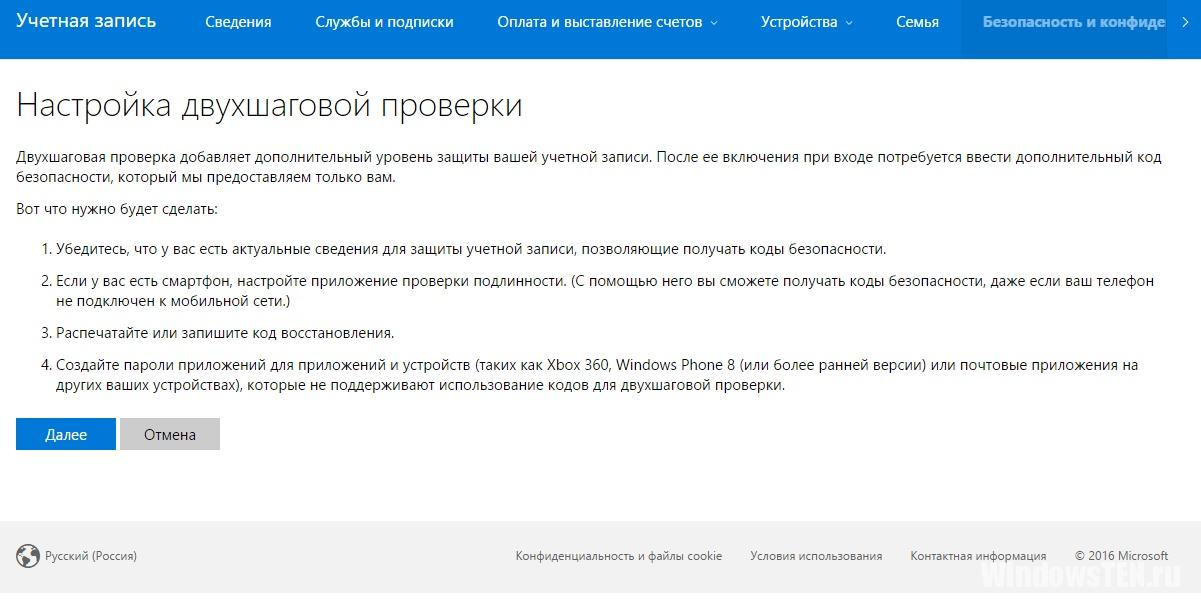
Aplikacija za provjeru identiteta
Upotrijebite posebnu aplikaciju Authenticator na svom pametnom telefonu kako biste potvrdili svoj identitet.
Za postavljanje ove značajke kliknite Instaliraj aplikaciju za potvrdu identiteta. 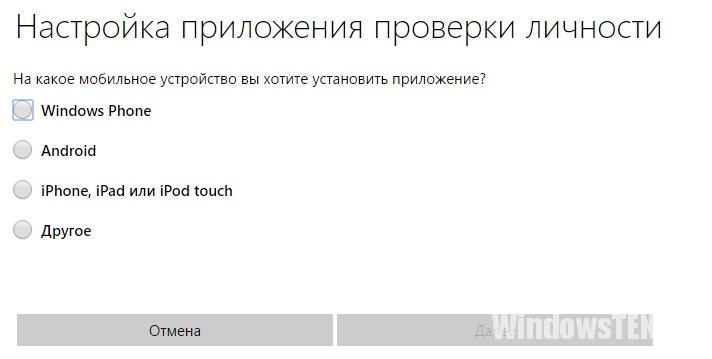
Kod za oporavak
Postavite i koristite poseban kod koji će vam omogućiti pristup vašim podacima. Da biste to učinili, kliknite "Postavi kod za oporavak". Također, možete koristiti sve dostupne metode zajedno zaštitite svoj profil.
Ako imate ikakvih pitanja. Detaljno opišite u čemu je bila poteškoća kako bismo vam mogli pomoći.
Lozinka administratorskog računa- to je zaštita vaših podataka od neovlaštenog pristupa neovlaštenih osoba. Naravno, važno je zaštititi dokumente ako je, primjerice, računalo u uredu i bilo koji zaposlenik može kopirati, ukrasti ili čak izbrisati vaše podatke.
Postoje slučajevi kada korisnik jednostavno zaboravi lozinku. Situacija je krajnje neugodna, zar ne? I što učiniti u ovom slučaju, kako saznati lozinku? Nemojte rušiti Windowse. Pogotovo ako su tamo pohranjeni važni dokumenti ili nezaboravne fotografije i videozapisi.
Kako vratiti izgubljenu lozinku Microsoft računa
Obično je prilikom instaliranja sustava Windows 10 Microsoftov račun povezan s njim. A ako ste “dovoljno sretni” da zaboravite lozinku za ovaj račun, onda je možete resetirati. Ovo se radi vrlo jednostavno.
Ukoliko nemate dodatni uređaj, a samim tim i mogućnost pristupa internetu, učinite dolje opisane korake, ali imate instalacijski disk ili flash pogon, zatim dodajte korisnika koristeći metodu opisanu u zadnjem odjeljku ove publikacije. Prijavite se u sustav Windows kao ovaj privremeni korisnik i povratite svoju izgubljenu lozinku putem interneta prema uputama u nastavku.
Pa počnimo:
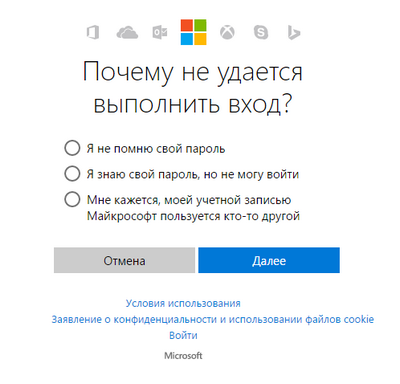
Ako iz nekog razloga nemate pristup svom poštanskom sandučiću, odaberite "Ova opcija provjere nije mi dostupna."
Nakon što ste unijeli kod koji vam je poslan poštanski sandučić, od vas će se tražiti da spojite sve svoje račune pod jednom lozinkom. Kliknite "Razumijem" ako se slažete s prijedlogom ili "Odustani" ako ne želite spojiti svoje unose. 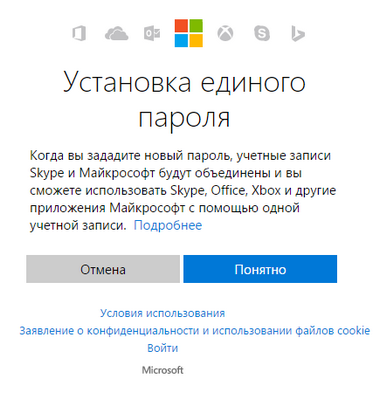
Bilješka: prilikom odabira gumba "Razumijem", koji ste unijeli lozinka će se primijeniti na sve vaše računi Microsoft, ovo su i Skype i Office, koje ste povezali s poštanskim sandučićem navedenim prilikom registracije.
Dakle, postupak resetiranja lozinke je bio uspješan i sada se možete prijaviti na svoje računalo koristeći novu lozinku. 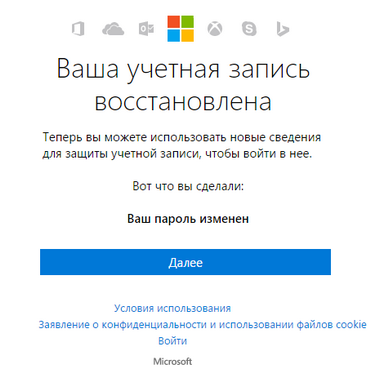
Kako vratiti pristup računalu pomoću distribucije Windows 10
Postoji još jedan način za vraćanje pristupa računalu ili prijenosnom računalu za koje ste zaboravili lozinku. Metoda nije slična prethodnoj: bit će potrebno zamijeniti uslužni program " Posebne mogućnosti " na ekranu Prozorske brave 10 u naredbenom retku s administratorskim pravima.
Da biste vratili pristup na drugi način, trebat će vam slika sustava. Ovo mora biti slika točno onog sustava koji je instaliran na računalu i mora biti istog kapaciteta. Nakon što ga pripremite, točno slijedite korake navedene kasnije u članku.
Možete koristiti slikovni disk ili USB flash pogon. Ako imate verziju u kutiji, jednostavno umetnite disk u svoj DVD pogon i slijedite upute u nastavku. Ako ne, možete je izraditi preuzimanjem slike sa službene web stranice.
Usput, ili bilo tko, čak i neiskusni korisnik, to može učiniti slijedeći jednostavne i razumljive upute Windows instalacijski program 10.
Vaš redoslijed radnji trebao bi biti ovakav:
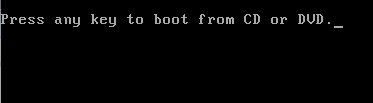
Zapamtite da ako ne vratite utilman.exe na izvorno mjesto slijedeći upute u koraku 13, tada će svaki korisnik koji ima pristup računalu moći promijeniti lozinku i prijaviti se u OS.
Kako stvoriti novog korisnika ako ste zaboravili lozinku za Microsoft račun
Ako imate Microsoft račun, prethodni način nećete moći promijeniti svoju lozinku. Međutim, moći ćete pristupiti internetu (ako nemate drugo računalo ili prijenosno računalo) kreiranjem drugog korisnika i prijaviti se preko njega. Nakon kreiranja ovog korisnika, sustavu će trebati dosta vremena da se konfigurira i neka vas to ne uplaši. Također nećete imati pristup vašim dokumentima, aplikacijama i datotekama, ali možete otići na internet i poništiti svoju lozinku na Microsoftovoj web stranici slijedeći upute opisane na početku članka.
Napravite novi korisnički račun:
Sljedeća naredba će pomoći da dodani korisnik postane administrator: net localgroup Administratori Korisničko ime /add
Ne zaboravite svoje lozinke ili ih zapišite i spremite na sigurno mjesto, u blok za pisanje ili u posebnu bilježnicu.
Kao što možete vidjeti, slijedeći jednostavne savjete opisane u članku, možete jednostavno i brzo poništiti lozinku računa i vratiti pristup važnim dokumentima i podacima. Pokušajte i uspjet ćete.
Video na temu
Tehnička razina : Osnovni, temeljni
Sažetak
Ako ste izgubili pristup svom računu, možete ispuniti obrazac za potvrdu na https://account.live.com/acsr kako biste ponovno dobili pristup.
pojedinosti
Obično možete poništiti zaporku računa pomoću sigurnosnih informacija na https://account.live.com/ResetPassword.aspx. Ako ne možete koristiti ovu metodu jer nemate pristup svojim sigurnosnim informacijama ili ne možete dobiti kod, ispunite naš obrazac za potvrdu na https://account.live.com/acsr.
Postoji nekoliko razloga zašto se ne možete prijaviti na svoj račun. Dolje je nekoliko primjera:
Zaboravili ste lozinku ili primate poruku "Pogrešna lozinka" kada se pokušate prijaviti na svoj račun:
Dobivate poruku da je unos blokiran:
Da biste riješili problem, idite na https://account.live.com/ResetPassword.aspx .
Ovdje ćete vidjeti tri opcije:
- Ne sjećam se svoje lozinke. Ako odaberete ovu opciju, od vas će se tražiti da unesete adresu svog Microsoft računa i znakove koje vidite na slici (
- Znam svoju lozinku, ali ne mogu se prijaviti. Kada odaberete ovu opciju, vidjet ćete savjet - pažljivo ga pročitajte. Ako vam ovaj savjet nije pomogao, unesite adresu Microsoft računa i znakove koje vidite na slici (Kako unijeti znakove prikazane na slici?). Nakon toga, morat ćete dobiti kod pomoću jedne od sigurnosnih informacija. Pročitajte više o ovome u nastavku.
- Mislim da netko drugi koristi moj Microsoft račun. Ako odaberete ovu opciju, od vas će se tražiti da odaberete razlog (neobavezno), unesete adresu svog Microsoft računa i znakove koje vidite na slici (Kako da unesem znakove prikazane na slici?). Nakon toga, morat ćete dobiti kod pomoću jedne od sigurnosnih informacija. Pročitajte više o ovome u nastavku.
Ako nemate pristup sigurnosnim informacijama, prijeđite na kraj ovog članka. Najvjerojatnije ćete morati ispuniti obrazac za oporavak na https://account.live.com/acsr. Možete pronaći savjete o ispunjavanju obrasca za oporavak.
Sljedeći korak: Poništite lozinku pomoću sigurnosnih informacija
Odaberite jednu od opcija: “e-mail: xy**** @domain.com” ili “SMS na broj ****cifara”. Ako ste odabrali prvu opciju, unesite sve podatke prije simbola @, a zatim kliknite na “Pošalji kod”. Ako ste odabrali drugu opciju, tada unesite posljednje 4 znamenke svog telefonskog broja, a zatim kliknite "Pošalji kod".
Što trebam učiniti nakon što primim kod na adresu E-mail?
Ne zatvarajte stranicu koja od vas traži unos koda. Možete koristiti InPrivate pregledavanje za otvaranje poštanskog sandučića drugog Microsoft računa ili koristiti drugu karticu. Ako ste već zatvorili ovu stranicu, odaberite opciju “Imam kod” koja se nalazi na stranici “Moramo potvrditi vaš identitet”.
Idite u pristiglu poštu svoje sekundarne adrese e-pošte, kopirajte kod koji ste primili, a zatim unesite kôd u polje koda. Sada ćete moći odabrati novu lozinku.
Što trebam učiniti nakon što dobijem kod na svom broju mobitela?
Jednostavno unesite kod koji ste primili i od vas će se tražiti da postavite novu lozinku.
Nakon što odaberete novu lozinku, od vas će se tražiti da omogućite provjeru u dva koraka. Za detaljnije informacije o ovoj značajci kliknite na poveznicu u prozoru. Provjerite znate li što je to prije nego što ga uključite. Ako ne želite omogućiti provjeru u dva koraka, kliknite "Dalje".
Ako nemate pristup svojim sigurnosnim podacima, učinite sljedeće:
Na stranici "Moramo potvrditi vaš identitet" odaberite " Nemam te podatke”.
Pregledajte informacije na zaslonu, a zatim kliknite "Dalje". Ako imate prethodno generirani kod za oporavak, unesite ga. U suprotnom kliknite "Ne".
Ako nemate kod za oporavak, od vas će se tražiti da unesete adresu svog Microsoft računa i zamjensku adresu e-pošte na koju vas možemo kontaktirati. Nakon unosa ovih podataka, bit ćete preusmjereni na stranicu upitnika za sigurnosnu provjeru. Na ovoj stranici pokušajte unijeti što više podataka. Možete pronaći savjete o ispunjavanju obrasca za oporavak.
Ako imate bilo kakvih pitanja, obratite se našem timu za podršku slijedeći ovu vezu.
Rado ćemo vam pomoći!
Kako bismo zaštitili podatke na vašem računalu od stranaca, tvrtka Microsoft traži od korisnika da postave lozinku za prijavu na svoj račun. Najčešće se lozinka postavlja tijekom Windows instalacije 10 i može se povezati s Microsoftovim računom ili kreirati lokalno.
Bez obzira na to kako je lozinka postavljena, korisnik računala je može zaboraviti. Najčešće se ispostavlja da se osoba zapravo sjeća lozinke, ali je unosi s uključenim (ili, obrnuto, isključenim) gumbom CAPS LOCK strani jezik. Ako se pokaže da problem nije tako trivijalan i da se stvarno ne možete sjetiti lozinke, možete je resetirati i operacijski sustav Windows 10 to čini na nekoliko načina.
Kako resetirati lozinku Microsoft računa
Ako je lozinka korisnika računala bila vezana uz Microsoftov račun, što vam Windows 10 omogućuje, samo je trebate resetirati i postaviti novu kako biste dobili pristup računalu. Promjena lozinke Microsoft računa vrši se na službenoj web stranici. To možete učiniti s bilo kojeg računala, tableta, telefona, sve dok vaš uređaj ima pristup internetu.
Važno: Kako bi se nova lozinka aktivirala na zaključanom računalu, morat ćete se spojiti na internet na zaslonu za odabir korisnika. To se može učiniti putem Wi-Fi veze.
Za poništavanje lozinke Microsoft računa morate učiniti sljedeće:
Kada se lozinka računa promijeni, možete se vratiti na zaključanu. Windows zaslon 10, spojite se na internet i unesite novu lozinku za prijavu.
Kako resetirati lokalno postavljenu lozinku za Windows 10
Ako lozinka računa Windows korisnik 10 instaliran lokalno na računalu i nije povezan s Microsoftovim računom, može se resetirati na dva načina.
Putem naredbenog retka prilikom dizanja s diska za oporavak
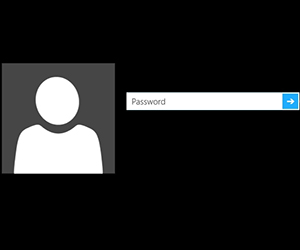 Ako imate instalaciju Windows disk 10 ili flash pogon/disk za oporavak sustava, uz njihovu pomoć možete jednostavno poništiti lozinku za svoj račun operativnog sustava. Da biste to učinili, morate ga postaviti na učitavanje BIOS-a računalo iz ovog pogona, a zatim ponovno pokrenite računalo. Umjesto standardnog Windows pokretanje 10, instalacijsko okruženje će se pokrenuti i od vas će se tražiti da odaberete jezik. Umjesto odabira jezika, pritisnite Windows+F10 da biste otvorili naredbeni redak.
Ako imate instalaciju Windows disk 10 ili flash pogon/disk za oporavak sustava, uz njihovu pomoć možete jednostavno poništiti lozinku za svoj račun operativnog sustava. Da biste to učinili, morate ga postaviti na učitavanje BIOS-a računalo iz ovog pogona, a zatim ponovno pokrenite računalo. Umjesto standardnog Windows pokretanje 10, instalacijsko okruženje će se pokrenuti i od vas će se tražiti da odaberete jezik. Umjesto odabira jezika, pritisnite Windows+F10 da biste otvorili naredbeni redak.
Napomena: Ako tipkovnički prečac ne otvori naredbeni redak, možete to učiniti na sljedeći način. U donjem lijevom kutu instalacijskog prozora koji od vas traži da odaberete jezik, kliknite "Vraćanje sustava". Zatim odaberite stavke: "Rješavanje problema" - " Dodatne mogućnosti" - "Komandna linija".
U naredbenom retku učinite sljedeće:
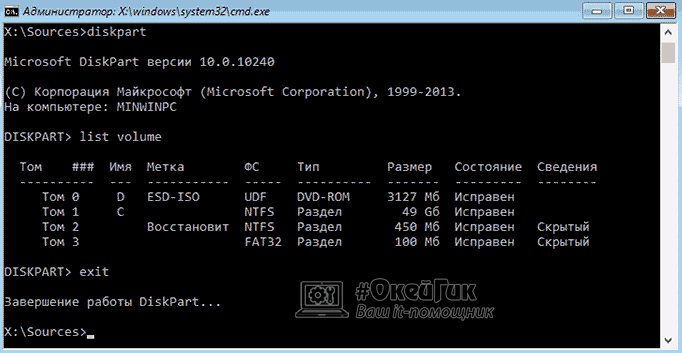
Pokrenite računalo s glavnog tvrdi disk, na kojem je instaliran operativni sustav Windows 10. Na ekranu za unos lozinke u donjem desnom kutu kliknite na stavku “Pristupačnost” koja će otvoriti naredbeni redak. Ovdje morate unijeti i potvrditi naredbu:
Net user korisničko ime nova lozinka
Korisničko ime– ime korisnika sustava Windows 10 čija se lozinka poništava. Ako se naziv sastoji od više riječi, one moraju biti pod navodnicima. Ako se ne sjećate svog korisničkog imena, možete ga pronaći unosom net naredbe korisnika na naredbenom retku.
Nova lozinka– lozinka koja će se u budućnosti koristiti za prijavu u operativni sustav.
Putem ugrađenog administratorskog računa
Operativni sustav Windows 10 ima ugrađeni administratorski račun putem kojeg možete poništiti lozinku. imajte na umu da ovu metodu relevantan je samo u slučajevima kada je na računalu instaliran Professional ili Corporate Windows verzije 10.
Za ponovno postavljanje lozinke pomoću ugrađenog administratorskog računa:
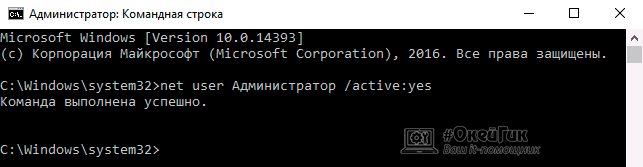
Kada su gore opisani koraci dovršeni, možete pokrenuti računalo pod računom s administratorskim pravima i onemogućiti ugrađeni račun koji je ranije aktiviran.




