AOC je nedavno najavio izlazak novog neobičnog monitora, e2343Fi. Jedinstvenost monitora leži u integriranoj priključnoj stanici čija je glavna namjena povezivanje iPhone i iPod proizvoda tvrtke Apple. Sam monitor dolazi s ekranom rezolucije 1920x1080 piksela i omogućuje gledanje videa u Full HD modu. Prema proizvođaču, e2343Fi je pametni monitor dizajniran posebno za ljubitelje visokokvalitetnog videa s naprednim funkcijama gledanja koje nudi ugrađena docking stanica.
Ovaj monitor...
 Zalman je ponosno predstavio još jednog predstavnika segmenta PC kućišta - model ZM-Z1. Novi proizvod, razvijen u formatu mid-tower, ima moderan dizajn s konveksnim bočnim stranicama, mrežastom prednjom pločom i posebnim udubljenjem na gornja ploča za pametni telefon ili vanjska pohrana. Čelična šasija nadopunjena je plastičnim umetcima i potpuno je obojena u crno. Ukupne dimenzije kućišta su 199x432x457 mm.
Zalman je ponosno predstavio još jednog predstavnika segmenta PC kućišta - model ZM-Z1. Novi proizvod, razvijen u formatu mid-tower, ima moderan dizajn s konveksnim bočnim stranicama, mrežastom prednjom pločom i posebnim udubljenjem na gornja ploča za pametni telefon ili vanjska pohrana. Čelična šasija nadopunjena je plastičnim umetcima i potpuno je obojena u crno. Ukupne dimenzije kućišta su 199x432x457 mm.
Model Zalman ZM-Z1 podržava matične ploče ATX/micro-ATX standard, kao i napajanja...
 Corsair je nedavno predstavio novo izvanredno napajanje pod nazivom AX1500i. Jedinstvenost modela leži u posjedovanju certifikata 80Plus Titanium, zahvaljujući ultra visokoj učinkovitosti. Dakle, pri opterećenju od 10% jedinica postiže 91,23% učinkovitosti, pri 20% - 92,63% učinkovitosti, pri pola opterećenja - 94,04% učinkovitosti, a pri punom opterećenju - 91,34% učinkovitosti. Corsair obećava početak isporuke novog proizvoda do kraja svibnja po preporučenoj cijeni od 449,99 USD.
Corsair je nedavno predstavio novo izvanredno napajanje pod nazivom AX1500i. Jedinstvenost modela leži u posjedovanju certifikata 80Plus Titanium, zahvaljujući ultra visokoj učinkovitosti. Dakle, pri opterećenju od 10% jedinica postiže 91,23% učinkovitosti, pri 20% - 92,63% učinkovitosti, pri pola opterećenja - 94,04% učinkovitosti, a pri punom opterećenju - 91,34% učinkovitosti. Corsair obećava početak isporuke novog proizvoda do kraja svibnja po preporučenoj cijeni od 449,99 USD.
Corsair AX1500i pokreće druga generacija digitalnog dizajna koji pruža neviđene performanse pri snazi od 1500 vata. Ovo i...
Što je razlučivost zaslona? Ovo je parametar o kojem ovisi jasnoća slike na monitoru. Što je veća razlučivost, manji su pikseli — elementi u boji (točke) koji čine digitalnu sliku, poput mozaika.
Kada je razlučivost zaslona niska, pikseli postaju veći, a njihov ukupni broj postaje manji, pa slika izgleda zrnato i mutno. Ako bolje pogledate, sve se sastoji od malih kvadrata, što je posebno vidljivo na tankim linijama i kontrastnim prijelazima boja. Ikone i prozori izgledaju neproporcionalno veliki pri niskim rezolucijama, a njihovi rubovi često izlaze izvan zaslona.
U minimalnoj rezoluciji (800×600) radi Windows stol 7 izgleda ovako:

Pri visokoj razlučivosti povećava se broj piksela i sukladno tome smanjuje njihova veličina, pa slika izgleda prirodno i jasno, bez zrnatosti. U najvećoj razlučivosti (1366x768), radna površina sustava Windows 7 izgleda ovako:
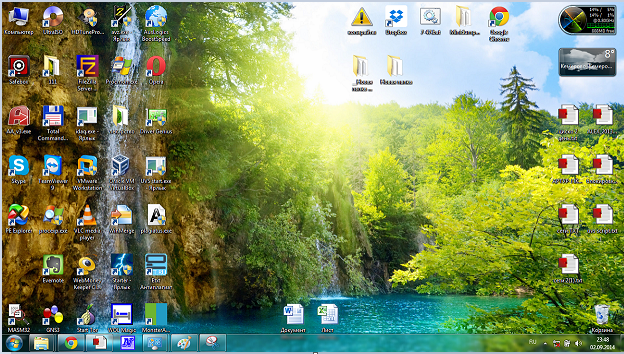
Najveća dopuštena razlučivost ovisi o tehničkim svojstvima matrice zaslona i mogućnostima video kartice. Ako ste morali sami instalirati Windows 7, sigurno ste primijetili da je odmah nakon instalacije minimalna rezolucija ekrana 800x600 i ne možete je promijeniti na višu, čak i ako imate ultramodernu, moćnu video karticu. To je zato što sustav koristi osnovni video, čija je svrha pružiti barem neku vidljivost onoga što se događa na računalu. Kako biste maksimalno iskoristili svoj hardver, trebate instalirati odgovarajuće upravljačke programe.
Kako promijeniti razlučivost zaslona?
Nakon instaliranja upravljačkog programa za video, razlučivost zaslona automatski se postavlja na optimalnu i njezine postavke postaju dostupne korisniku. Možete postaviti jednu od nekoliko standardnih razlučivosti pomoću Windows alat 7 “Postavljanje rezolucije zaslona.”
- Idite na upravljačku ploču i iz podstavki kategorije "Izgled i personalizacija" odaberite "Prilagodi razlučivost zaslona".

- Drugi način pristupa ovoj postavci je stavka Razlučivost zaslona u kontekstni izbornik radna površina.
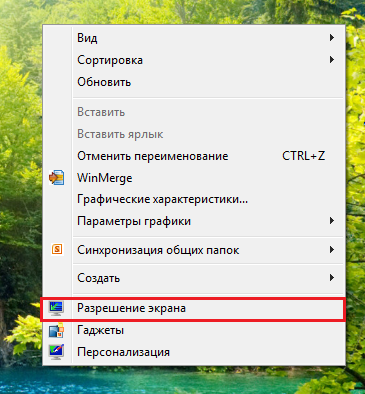
- Klikom na jednu od ovih stavki otvara se prozor "Postavke zaslona". Postavka razlučivosti dostupna je iz istoimene stavke popisa, pokraj koje se nalazi padajući izbornik. Unutar izbornika nalazi se ljestvica s klizačem čijim pomicanjem možete promijeniti razlučivost zaslona od minimalne do maksimalne. Ova postavka na različita računala varira, a to, kao što je već spomenuto, ovisi o svojstvima matrice zaslona i mogućnostima video kartice.

- Nakon što postavite željenu vrijednost, kliknite gumb "Primijeni". Nakon toga, rezolucija će se promijeniti, a na ekranu će se pojaviti prozor s upitom da spremite promjenu. Ako ste zadovoljni sa svime, pritisnite tipku za potvrdu; ako niste, nemojte ništa pritiskati: nakon nekoliko sekundi, parametri prikaza će se vratiti na prethodne postavke.

To je sve što je postavka - razlučivost zaslona se odmah mijenja, za to ne morate ponovno pokretati računalo.
Postavljanje prilagođene rezolucije zaslona u sustavu Windows 7
Moderni monitori i zasloni prijenosnih računala najbolje prikazuju slike kada rade na razlučivosti koju preporučuje proizvođač. Ali na popisu dostupnih Windows dopuštenja 7 ono što vam treba možda nije tamo, tj. alati sustava oni vam neće pomoći. Za instaliranje nestandardne rezolucije trebat će vam softver treće strane. To mogu biti vlasnički uslužni programi proizvođača monitora ili programi za postavljanje videa. Kao primjer, pogledajmo jedan od ovih programa - PowerStrip - uslužni program za overclocking i fino podešavanje video kartice Između ostalog, omogućuje vam promjenu razlučivosti zaslona u širokom rasponu.
- Preuzmite PowerStrip s poveznice i instalirajte ga na svoje računalo.
- Za podešavanje razlučivosti zaslona, u glavnom PowerStrip prozoru, pod Connected Monitor, kliknite gumb Change.
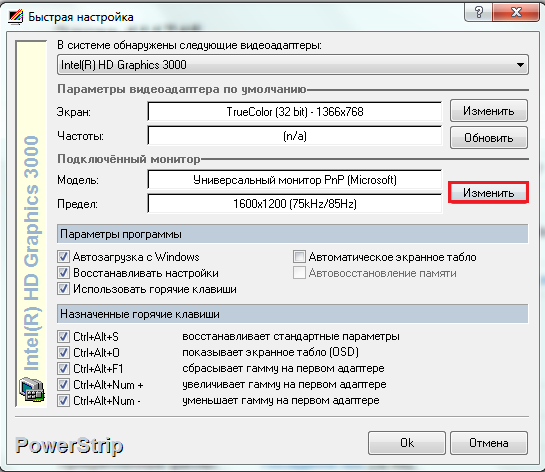
- Da biste stvorili inf datoteku u koju će biti pohranjen profil postavki odabranog monitora, kliknite "Stvori".
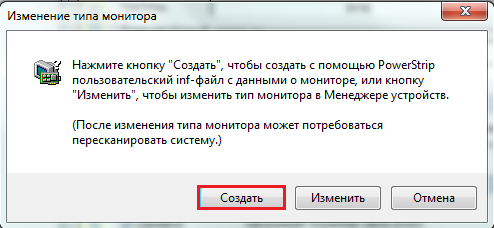
- U prozoru "Informacije o monitoru", u odjeljku "Opcije izlaza", postavite željenu okomitu i vodoravnu razlučivost prikaza, a zatim kliknite gumb s ikonom diskete da biste spremili profil.

- Da biste primijenili postavke, trebate ponovno pokrenuti računalo, kliknuti ikonu PowerStrip u programskoj traci, odabrati “Display Profiles” iz izbornika i pokazati na spremljeni profil.

- Klikom na gumb "Postavke" ovdje možete doći do odjeljka za promjenu parametara zaslona. U ovom prozoru možete postaviti drugu razlučivost i stvoriti još nekoliko profila.

Rješavanje problema nakon promjene rezolucije zaslona
Ponekad zbog postavljanja nepodržane razlučivosti zaslona nakon Windows pokretanje 7 se prikazuje samo s pokazivačem i ničim drugim. U tom slučaju, postavke se moraju vratiti na standardne. To se radi ovako:
- Ponovo pokrenite računalo klikom prije ponovnog pokretanja Windows tipka F8.
- Iz jelovnika dodatne opcije početak, odaberite " ".

- Nakon pokretanja sustava idite na postavke rezolucije zaslona i postavite jednu od standardnih vrijednosti, po mogućnosti nisku (tada ćete je promijeniti).
![]()
Nakon toga ponovno pokrenite sustav u normalnom načinu rada, promijenite rezoluciju na optimalnu i problem će biti riješen.
Nije tajna da su različite rezolucije zaslona, koje označavaju broj piksela na zaslonu, optimalne za različite monitore. Što je ova vrijednost veća, slika je bolja. No, nažalost, nisu svi monitori u stanju pravilno podržati rad visoke razlučivosti. Osim toga, neki ga korisnici namjerno snižavaju kako bi umjesto lijepe grafike dobili bolje performanse računala. Također je potrebno promijeniti ovaj parametar za obavljanje niza specifičnih zadataka. Hajde da smislimo kako to postaviti različiti putevi dopuštenje na Windows 7.
Sve dostupne metode za promjenu ove postavke zaslona u sustavu Windows 7 mogu se podijeliti u tri skupine:
- Korištenje softvera treće strane;
- Korištenje softvera video kartice;
- Korištenje ugrađenih alata operacijski sustav.
U isto vrijeme, čak i kada koristite metode s ugrađenim OS alatima, možete koristiti različite opcije. Razgovarajmo o svakom od njih detaljnije.
Metoda 1: Upravitelj razlučivosti zaslona
Prije svega, razmotrimo korištenje programa trećih strana za rješavanje problema postavljenog u ovom članku koristeći aplikaciju Screen Resolution Manager kao primjer.
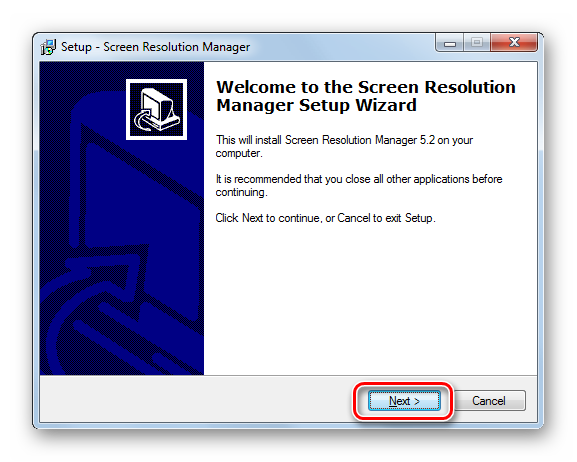

Glavni nedostaci ovu metodu je da je besplatno razdoblje korištenja programa Screen Resolution Manager ograničeno na samo tjedan dana. Osim toga, ova aplikacija nije rusificirana.
Metoda 2: PowerStrip
Drugi program treće strane koji može pomoći u rješavanju ovog problema je PowerStrip. Mnogo je moćniji od prethodnog i specijaliziran je uglavnom za overclocking video kartice i promjenu svih vrsta njezinih parametara, ali također vam omogućuje da riješite problem postavljen u ovom članku.
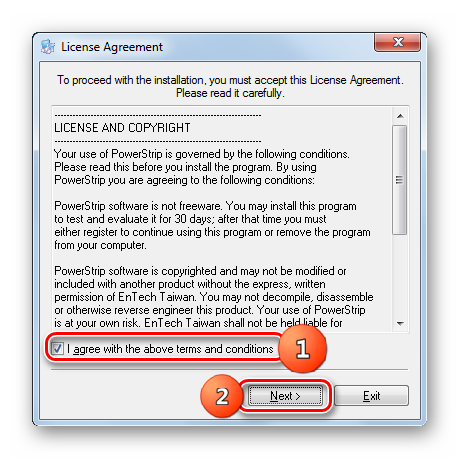
Metoda 3: Korištenje softvera grafičke kartice
Parametar zaslona koji proučavamo također se može promijeniti pomoću softver proizvođača video kartice, koja je instalirana uz njega i služi za upravljanje njime. U velikoj većini slučajeva, programi ove vrste instalirani su na računalu zajedno s upravljačkim programima video kartice. Pogledajmo kako promijeniti postavke zaslona u sustavu Windows 7 pomoću softvera dizajniranog za upravljanje NVIDIA video karticom.
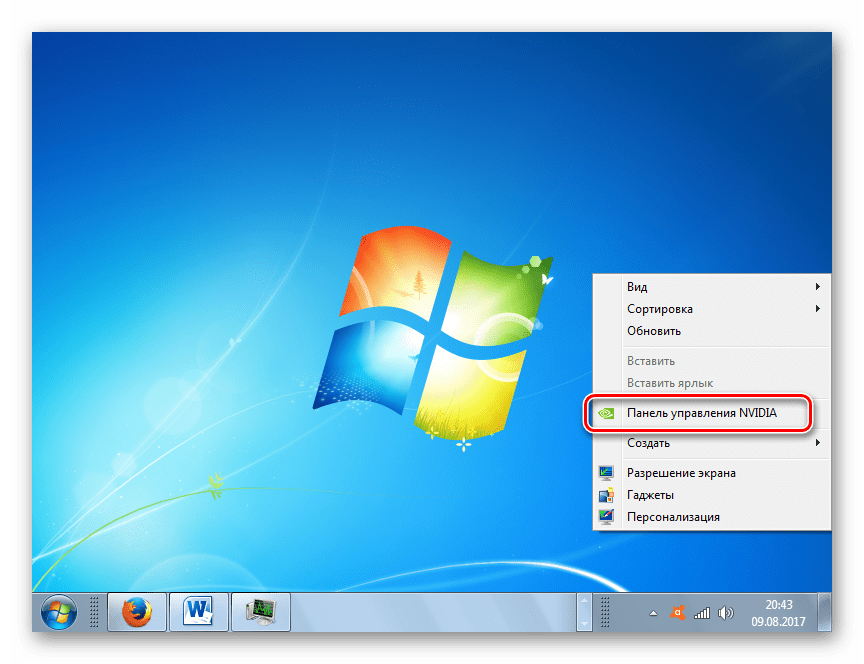

U "Paneli NVIDIA upravljanje» postoji vrlo zanimljiva značajka koja vam omogućuje postavljanje rezolucije, čak i ako nije podržana u standardne postavke monitor.
Pažnja! Prilikom izvođenja sljedećih radnji morate shvatiti da postupak izvodite na vlastitu odgovornost i rizik. Čak je moguće da radnje opisane u nastavku mogu oštetiti monitor.
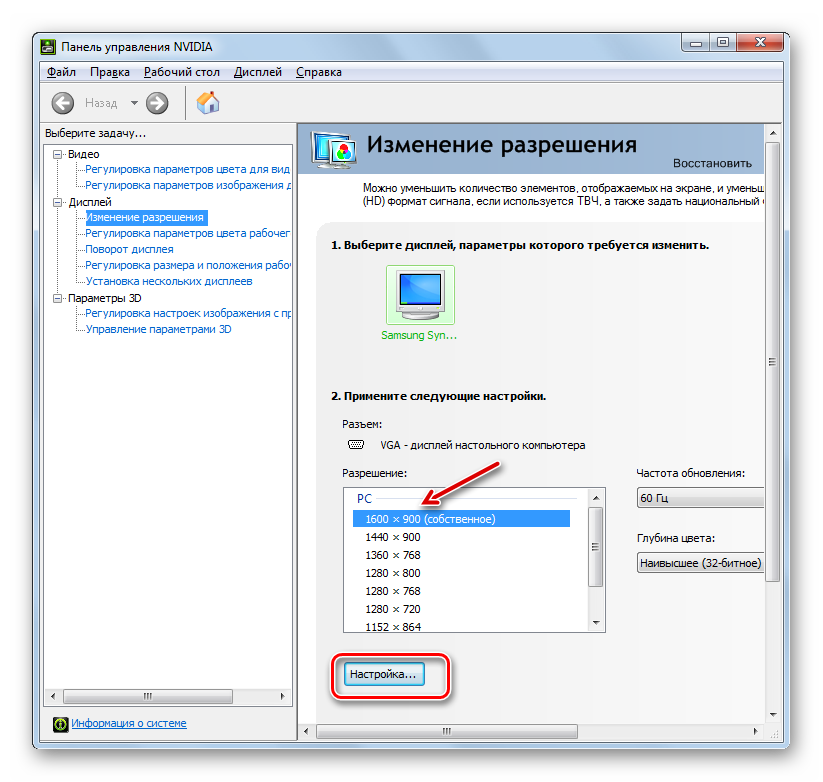

Sve gore navedeno vrijedi za računala i prijenosna računala s diskretnim adapterom tvrtke NVIDIA. Slične manipulacije mogu izvesti vlasnici AMD video kartice, koristeći jedan od "izvornih" programa za ovo - (za moderne grafičke kartice) ili (za starije modele).
Metoda 4: Korištenje alata ugrađenog sustava
Ali također možete riješiti problem koristeći samo ugrađene alate sustava. Štoviše, za većinu korisnika njihova je funkcionalnost sasvim dovoljna.
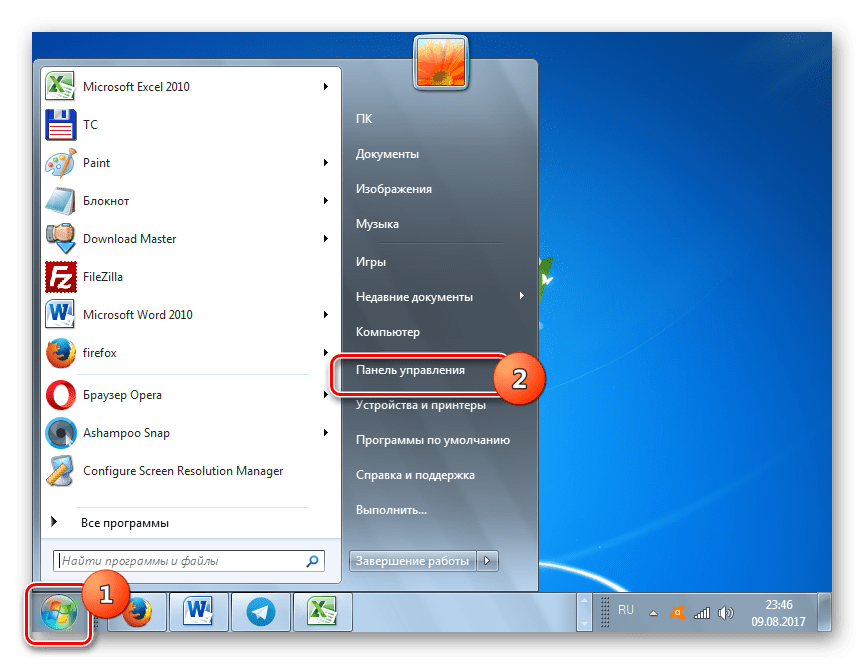

Razlučivost zaslona možete promijeniti pomoću programi trećih strana ili softver koji dolazi s video karticom ili pomoću ugrađenih alata operativnog sustava. Štoviše, u većini slučajeva mogućnosti koje OS pruža sasvim su dovoljne da zadovolje potrebe većine korisnika. Ima smisla okrenuti se softveru treće strane ili postavkama video kartice samo kada trebate postaviti razlučivost koja se ne uklapa u standardni raspon, ili primijeniti parametre koji nisu u osnovnim postavkama.




