Prilikom spajanja na zatvorene (zaštićene lozinkom) mrežne resurse, od vas se traži prijava i lozinka. Da izbjegnem ulazak lozinka trajno, korisnik označava potvrdni okvir "Zapamti vjerodajnice". Za uklanjanje ovih lozinke(na primjer, kada mijenjate korisnika) morate ići:
Start → Upravljačka ploča → Korisnički računi → Administracija računa
Ovdje također možete doći putem " Start → Trčanje", unesite tekst " kontrolirati korisničke lozinke2 " i kliknite OK.

Bilješka: « Start → Trčanje» može se pozvati prečacima Sustav+R(gdje je sustav gumb s logotipom sustava Windows).

Ako trebate spriječiti računalo da pamti lozinke, tada morate otići na:
Start → Upravljačka ploča → Administrativni alati → Lokalna sigurnosna pravila → Lokalna pravila → Sigurnosne opcije → Mrežni pristup: Ne dopusti pohranjivanje lozinki ili vjerodajnica za provjera mreže autentičnost → Svojstva → Onemogući/Omogući



Microsoftovo rješenje za ponovno postavljanje lozinki.
1. Prijavite se kod administratora sustava.
2. Pritisnite Start → Trčanje(Sustav + R), unesite regedit ili regedt32, kliknite " u redu».
3. U uređivaču odaberite granu HKEY_USERS, ali u njega ne ulazimo.
4. U izborniku uređivača odaberite Datoteka → Učitaj košnicu ( Datoteka → Učitaj košnicu).
5. Otvorit će se dijaloški okvir za odabir datoteke. Moraš izabrati Ntuser.dat u korijenu profila problematičnog korisnika (Documents and Settings\User\NTUSER.DAT). Nakon odabira datoteke, morat ćete dati NAZIV učitane grane registra.
6. U uređivaču registra idite na adresu HKEY_USERS\NAME\User.
7. Uklonite ključeve.
8. Odaberite granu HKEY_USERS\NAME i kliknite File → Unload Hive.
9. Izađite iz uređivača registra.
p.s. Pamćenje i spremanje RDP lozinki. Ponekad je potrebno onemogućiti ili omogućiti pamćenje (spremanje) lozinki za udaljenog radnika Windows radna površina. Pogledajte kako to učiniti.

(Posjećeno 8,531 puta, 5 posjeta danas)
U pravilu se ovo pitanje postavlja nakon što ste se pokušali prijaviti na drugo računalo putem mreže, ali ste primili zahtjev za prijavu/lozinku. Situacija se može riješiti jednostavno i brzo; glavno je naučiti nekoliko osnovnih naredbi.
Gdje Windows pohranjuje mrežne lozinke?
Možete upravljati lozinkama u ovom OS-u pomoću naredbe “netplwiz”. Da biste ga pokrenuli, idite na izbornik Start i unesite "Run" u traku za pretraživanje ili pritisnite tipku R+Win. Opisana metoda je relevantna za Windows 7; u Windows XP trebali biste koristiti naredbu “control userpasswords2”. Kada se otvori odgovarajući prozor s računima, idite na izbornik "Napredno" i odaberite podstavku "Upravljanje". Ova je kartica namijenjena za bilo kakve manipulacije lozinkama, korisničkim računima, sigurnosnim postavkama i drugim radnjama. Naravno, sve operacije moraju se provoditi s računa s administratorskim pravima. Na taj način možete jednostavno promijeniti bilo koju lozinku na prikladniju. Fizička pohrana mrežnih lozinki je direktorij %systemroot%\system32\config.
Zahtjev za nepostojeću lozinku
Često se događa da je računala kojima upravljaju različite verzije Windowsa teško umrežiti ili se s njima spojiti izvana. Na primjer, Win 7 može tražiti od Windows XP mrežnu lozinku koja uopće nije dodijeljena (ili neće prihvatiti postojeću šifru). Kako riješiti ovaj problem? Sljedeći uvjeti moraju biti ispunjeni na svim strojevima: korisnicima mora biti dopušten pristup preko mreže dodjeljivanjem lozinke koja nije prazna; Prolaz za prijavu za autorizaciju isti je na stroju "klijenta" i na poslužitelju. Ako se veza i dalje ne može uspostaviti, idite na “Konfiguracija računala” (Win+R, enter gpedit.msc) -> odaberite “Windows Configuration”, zatim “Security Settings”, unutar stavke “Local Policies”, ponovno “Security Settings”, podstavka “ Sigurnost mreže: Lan Manager provjera”, omogućite redak „Pošalji LM i NTLM”. Također provjerite jesu li sljedeće postavke ispravne:
- na “Upravljačkoj ploči”, stavci “Sve stavke” -> “Centar za mrežu i zajedničko korištenje”, podstavka “Napredne postavke”, onemogućite “Pristup zaštićen lozinkom” ;
- standard mrežni model za Win 7 trebao bi biti "Radna grupa" (zadano);
- račun gosta je omogućen, u lokalnim pravilima uklonjen je iz stavke "Pristup računalu s mreže je odbijen."
![]()
Ako ste saznali\promijenili lozinku i učinili sve kako je navedeno u članku, ali još uvijek niste dobili pristup računalu putem mreže, morate detaljno proučiti postavke lokalne politike pristup na svakom posebnom računalu.
upute
Odaberite Korisnički računi (za Windows XP) ili proširite vezu Korisnički računi i obiteljska sigurnost i idite na Korisnički računi (za Windows Vista).
Odaberite onu koja vam je potrebna račun i kliknite gumb Upravljanje mojim mrežnim lozinkama u dijaloškom okviru koji se otvori (za Windows XP) ili proširite vezu Upravljajte svojim mrežnim lozinkama (za Windows Vista).
Odaberite račun koji želite izbrisati s popisa i kliknite gumb Ukloni kako biste dovršili operaciju uklanjanja odabrane mrežne lozinke.
Vratite se na glavni izbornik Start i idite na Run kako biste izvršili alternativnu metodu za uklanjanje mrežne lozinke (za Windows XP).
Unesite kontrolne korisničke lozinke u polje Otvori i kliknite U redu za potvrdu naredbe (Windows XP).
Idite na karticu "Napredno" u dijaloškom okviru koji se otvori i kliknite gumb "Upravljanje lozinkom" (za Windows XP).
Odaberite lozinku koju želite izbrisati s popisa i kliknite gumb "Izbriši" (za Windows XP).
Istovremeno pritisnite tipke WIN+R za pozivanje glavnog operativnog izbornika Windows sustavi 7 i unesite netplwiz u polje za pretraživanje (Windows 7).
Idite na karticu za upravljanje korisničkom lozinkom u dijaloškom okviru koji se otvori i navedite mrežnu lozinku koju želite izbrisati (za Windows 7).
Pritisnite gumb "Izbriši" za dovršetak operacije (za Windows 7).
Koristite alat za naredbeni redak za još jedan način uklanjanja odabrane mrežne lozinke: Vratite se na glavni izbornik Start i idite na Pokreni.
Unesite cmd u polje Open i kliknite OK za potvrdu naredbe za pokretanje uslužnog programa.
Unesite net use za definiranje svih povezanih korisnika ili use net naredba koristite * /del za brisanje računa odabranog korisnika.
Pritisnite meku tipku Enter za primjenu odabranih promjena.
Izvođenje različitih operacija za promjenu mrežnih lozinki malo je drugačije u operativnim sustavima Microsoft Windows Xp i Microsoft Windows Vista/7.
upute
Pozovite glavni izbornik operacijske dvorane Microsoft sustavi Windows XP za izvođenje potrebnih operacija upravljanja mrežnom lozinkom i idite na Pokreni.
Unesite control userhasswords2 u polje Open i potvrdite naredbu klikom na OK.
Idite na karticu "Napredno" u dijaloškom okviru koji se otvara i izvršite potrebne operacije upravljanja ili uređivanja (za Windows XP).
Istovremeno pritisnite funkcijske tipke Win+R u operativnom sustavu Microsoft Windows Vista/7 za izvođenje operacije upravljanja mrežnom lozinkom i unesite vrijednost netplwiz u tekstualni okvir trake za pretraživanje.
Potvrdite izvršenje naredbe klikom na gumb "Pronađi" i idite na karticu za upravljanje lozinkama.
Izvršite potrebne operacije uređivanja ili brisanja za odabrane lozinke (za Windows Vista/7).
Vratite se na glavni izbornik operativnog sustava Microsoft Windows XP i idite na "Pokreni" ako trebate onemogućiti funkciju lozinka pristup mreži.
Unesite vrijednost gpedit.msc u polje "Otvori" i potvrdite izvršenje naredbe za pokretanje alata "Uređivač" pravila grupe» pritiskom na tipku OK.
Proširite čvor "Korisnička konfiguracija" dvoklikom i idite na "Konfiguracija sustava Windows".
Odaberite odjeljak "Sigurnosne postavke" i odaberite "Lokalna pravila".
Idite na "Sigurnosne postavke" i proširite čvor "Računi: Ograniči upotrebu praznih lozinki samo za prijavu na konzolu" dvostrukim klikom i odaberite "Onemogućeno".
Potvrdite izvršenje naredbe klikom na OK i izađite iz alata Group Policy Editor (za Windows XP).
Pozovite glavni izbornik operativnog sustava Microsoft Windows 7 klikom na gumb "Start" da biste izvršili sličnu operaciju i idite na stavku "Upravljačka ploča".
Proširite čvor Centra za mrežu i dijeljenje i odaberite naredbu Promjena naprednih postavki dijeljenja na lijevoj strani prozora aplikacije.
Odaberite opciju "Onemogući" u " Opći pristup sa zaštitom lozinkom" i potvrdite primjenu odabranih promjena klikom na gumb "Spremi promjene".
Izvori:
- Umrežavanje kućnih računala s različitim Windows verzije
- kako promijeniti lozinku u windows 7
Za vožnju korisnika Operativni sustav Windows XP uključuje poseban applet koji se može pokrenuti s upravljačke ploče. Osim toga, operacije računa i dalje se mogu izvoditi putem emulatora naredbeni redak pomoću DOS naredbi. Stoga, za brisanje korisnika u sustavu Windows XP, imate nekoliko opcija koje možete izabrati.
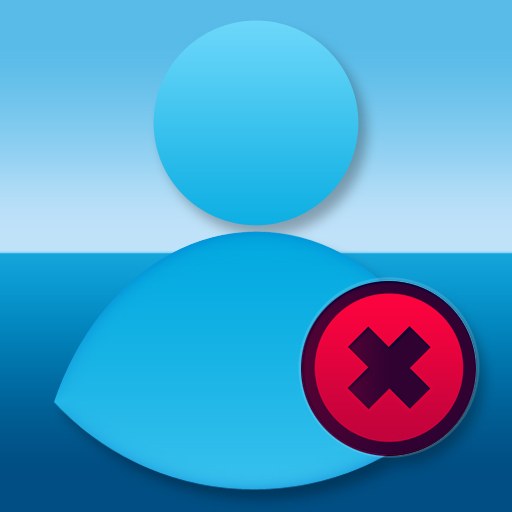
upute
Upravljanje korisnicima u sustavu Windows XP dostupno je samo administratorima. Ako radite pod korisničkim računom koji nema takva prava, promijenite račun. Za to nije potrebno ponovno pokrenuti računalo; otvorite glavni izbornik i kliknite gumb "Odjava" - to će vas odvesti izravno na ekran za unos korisničkog imena i lozinke.
Nakon autorizacije ponovno otvorite glavni izbornik OS-a i dovedite ploču Upravljanje Windowsima- odgovarajuća poveznica nalazi se u sredini popisa na desnoj polovici izbornika. Možete bez glavnog izbornika i koristiti dijaloški okvir za pokretanje programa: pritisnite kombinaciju tipki Win + R, unesite kontrolnu naredbu i kliknite U redu.
Na popisu Odaberite kategoriju kliknite vezu Korisnički računi za pristup popisu računa. Ovaj se aplet može pozvati izravno kroz dijaloški okvir za pokretanje programa, zaobilazeći prethodni korak. Da biste to učinili, otvorite ga kombinacijom tipki Winr + R, unesite naredbu control /name Microsoft.UserAccounts i pritisnite Enter.
Veze na korisničke račune nalaze se na dnu apleta. Pritisnite željenu ikonu, au prozoru će se pojaviti popis operacija koje se mogu primijeniti na ovaj račun - kliknite "Izbriši račun".
Odaberite jednu od opcija kada budete upitani želite li izbrisati profilne datoteke i postavke ovog korisnika. Ovo će dovršiti postupak uklanjanja.
Operacija brisanja korisnika također se može implementirati putem naredbenog retka. Za pristup upotrijebite isti dijalog za pokretanje programa - pritisnite kombinaciju Win + R, upišite cmd i pritisnite tipku Enter. U sučelju naredbenog retka unesite net korisnik"Korisničko ime" /izbriši, zamjenjujući "Korisničko ime" imenom koje želite. Nije ga potrebno stavljati u navodnike ako se naziv sastoji od jedne riječi. Korisnik će biti izbrisan kada pritisnete Enter.
Kada korisnik kreira nekoliko računa s odvojenim lozinkama, mogu se pojaviti poteškoće u njihovom korištenju. Problem je uzrokovan funkcijom mrežne lozinke, zbog koje se prijava događa automatski i time ometa proces promjene korisnika.

upute
Za brisanje mreže lozinka, idite na glavni izbornik Start i idite na odjeljak Upravljačka ploča. Pronađite odjeljak "Korisnički računi" ako koristite Windows XP ili isti odjeljak pod "Računi i obiteljska sigurnost" ako koristite Windows Vista. Odaberite željeni račun i na stranici koja se otvori kliknite poveznicu "Upravljanje mojim mrežnim lozinkama". Ako imate Windows Vista, kliknite na "Upravljanje mrežnim lozinkama."
Nakon što označite račun koji ćete izbrisati, kliknite na odgovarajući gumb i vratite se na izbornik Start. Idite na odjeljak "Pokreni" da biste uklonili mrežu lozinka alternativni način(prikladno samo za Windows XP). Da biste to učinili, unesite naredbu “control userpasswords” u prazan prozor “Open” i potvrdite je klikom na OK. U dijaloškom okviru koji se pojavi kliknite na "Napredno" i odaberite odjeljak "Upravljanje lozinkom". Na ekranu će se prikazati popis lozinki - odaberite onu koju želite izbrisati i kliknite na gumb "Izbriši".
Pritisnite tipku WIN i slovo R u isto vrijeme, pozivajući tako glavni Windows izbornik 7, ako ovo koristite operacijski sustav. U prozor za pretraživanje unesite znakove “netplwiz”, nakon čega ćete biti odvedeni u program za upravljanje korisničkim lozinkama. U dijaloškom okviru označite mrežu lozinka, namijenjen za brisanje i kliknite na “Izbriši”.
Izbriši mrežu lozinka također možete koristiti alat naredbeni procesor cmd.exe. Da biste to učinili, idite na "Start", odaberite odjeljak "Pokreni" i u prozoru "Otvori" napišite "cmd". Kliknite na “OK”, zatim napišite naredbu “net use * /del” za brisanje odabranog korisničkog računa. Zatim potvrdite primjenu unesenih promjena pritiskom na tipku Enter.
Skype - popularan program za slanje trenutnih poruka i upućivanje video poziva. Popis kontakata moguće je uređivati, bilo dodavanjem novih ili brisanjem onih koji više nisu potrebni.

upute
Pokrenite Skype, prijavite se svojim korisničkim imenom i lozinkom i pričekajte da se završi učitavanje popisa dostupnih kontakata. Kliknite desnom tipkom miša na korisnika kojeg želite isključiti s popisa. U izborniku koji se pojavi odaberite naredbu "Izbriši kontakt". Ako ova značajka nije dostupna, odaberite “Blokiraj”, a zatim “Izbriši”. Napominjemo da će u tom slučaju korisnik nestati iz prozora programa, ali ćete vi i dalje biti prisutni na njegovom popisu kontakata, ali uz napomenu da ste mu uskratili pristup svojim osobnim podacima i uklonili ga iz svog imenika.
Možete odabrati naredbu "Blokiraj" kako biste spriječili korisnika da vam šalje osobnu komunikaciju kao i video pozive. U tom će slučaju biti prisutan na vašem popisu kontakata s odgovarajućom oznakom. Kada se doda na crnu listu, program će ponuditi i trajno brisanje kontakta, što će vam omogućiti kombiniranje obje funkcije - osoba će nestati iz vašeg imenika u programu i neće moći poslati zahtjev da bude dodana u njega u budućnosti.
Prebacite se na mrežni način rada Ne uznemiravaj. U tom slučaju, osobe na vašem popisu kontakata neće vam moći slati poruke niti upućivati videopozive. Način se aktivira odlaskom na odjeljak glavnog izbornika Skypea i karticu "Status mreže". Ova funkcijaće biti korisno za one koji ne žele ukloniti korisnike sa svoje liste kontakata, ali žele dobiti privatnost na određeno vrijeme kako ih nitko ne bi ometao u radu. U isto vrijeme, i dalje ćete imati priliku slati poruke svim kontaktima.
Pokušajte ne dodavati sumnjive ili neželjene kontakte na svoj popis kako ubuduće ne biste morali gubiti vrijeme na njihovo brisanje. Pažljivo pregledajte njihove osobne podatke prije nego što podijelite svoje osobne podatke.
Da biste postavili mrežnu opremu, ponekad je morate sami konfigurirati pristupnici. Onesposobiti potreban uređaj s mreže, trebate isključiti pristupnik povezan s internetom.

upute
Pokrenite internetski preglednik na računalu koje je povezano s mrežna oprema za otvaranje izbornika postavki rutera. Unesite njegovu IP adresu i pritisnite Enter. Zatim unesite svoju lozinku i korisničko ime za pristup postavkama mrežnog hardvera.
Ako trebate sve isključiti mrežna računala potpuno, a zatim odspojite Internet s ruterom. Da biste to učinili, idite na izbornik Status. U njemu ćete pronaći status mrežne veze. Zatim kliknite na "Onemogući".
Ako trebate isključiti određene uređaje iz mreže ili Internet, otvorite poseban izbornik dodatni parametri. Zatim idite na stavku "Tablica usmjeravanja". Odaberite traženi lokalni priključak, zatim izbrišite sve rute. Ova metoda vam omogućuje poništavanje svih statičkih ruta. Ako DHCP funkcija aktivan, zatim pristupite mreži Internet računala mogu.
Ako koristite ruter ASUS, otvorite izbornik pod nazivom "Status", pronađite u njemu popis uređaja koji su povezani s usmjerivačem i dijagram mreže.
Sada možete odabrati pravo računalo ili laptop i postavite opciju Onemogući. Preporuča se koristiti ovu metodu onemogućavanja pristupnika samo ako su računala povezana preko mrežnih čvorišta s usmjerivačem. To jest, nekoliko računala je spojeno na LAN priključak usmjerivača odjednom.
Ako je jedno računalo za koje trebate onemogućiti pristupnik spojeno izravno na LAN priključak, tada samo trebate fizički prekinuti ovu vezu isključivanjem mrežnog kabela.
Ako želite odspojiti određeno računalo s mreže na dugoročno, zatim unesite njegovu MAC adresu u tablicu usmjerivača Mrežna kartica. Da biste to učinili, postavite MAC adrese na Onemogući. Za primjenu svih promjena postavki ponovno pokrenite usmjerivač.
Kao što praksa pokazuje, mnogi korisnici osobno računalo naići na poteškoće poput potvrđivanja lozinke prilikom prijave Internet. To nije ozbiljan problem, ali više od polovice korisnika to jednostavno smeta.

Trebat će vam
- - Računalo;
- - Internet.
upute
Pritisnite izbornik "Start", zatim otvorite karticu "Upravljačka ploča". Morate pronaći prečac "Network Neighborhood". U ovaj katalog Sve aktivne veze vašeg računala su pohranjene, a time i postavke. Također možete ući ovaj izbornik i na drugi način. Pritisnite prečac Moje računalo. Vidjet ćete popis svih lokalnih pogona. U lijevom kutu bit će mali izbornik u kojem ćete pronaći "Mrežna veza".
Nakon što ste ušli u ovaj izbornik, trebate pronaći vezu Internet a, koji je instaliran na vašem računalu. Da biste to učinili, kliknite na gumb "Prikaži sve veze". Zatim odaberite željeni prečac. Na primjer, to bi mogao biti "Beeline". Na vašem računalu veza će biti nazvana po tvrtki koja pruža uslugu. Internet A.
Zatim desnom tipkom miša kliknite prečac i odaberite "Svojstva". Zatim idite na karticu "Opcije". Pojavit će se poseban izbornik koji je namijenjen za podešavanje "biranja brojeva". Ako se od vas stalno traže podaci pri povezivanju, to znači da potvrdni okvir „Zatraži ime, lozinka, potvrda". Morate onemogućiti ovu stavku. Također možete omogućiti stavku kao što je "Prikaži napredak veze". Ovaj parametar omogućuje vam da vidite status veze u stvarnom vremenu.
Ako sva svojstva Internet i konfiguriran, pritisnite gumb "OK" i zatvorite ovaj izbornik. Zatim ponovno pokrenite računalo i pokušajte se povezati s Internet u. Sada nećete potvrditi podatke.
Upućujte pozive, video pozive, razmjenjujte trenutne poruke i datoteke s drugim korisnicima, gdje god se nalazili. Sve ovo pruža Skype program. Da biste pojednostavili i poboljšali komunikacijski proces, nekoliko različite vrste stanje mreže, koje korisnik kontrolira prema svojim potrebama.




