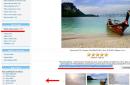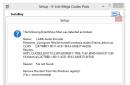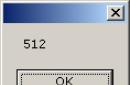Posjetitelje ove stranice često zanima kako stvoriti novog korisnika u sustavu Windows 7. Najčešće se ta potreba javlja kada više osoba radi na istom računalu. Datoteke i prečaci za programe različitih korisnika počinju se brkati na radnoj površini, a to neizbježno stvara mnogo neugodnosti. U ovom članku ćemo govoriti o tome kako stvoriti novog korisnika u sustavu Windows 7 i zauvijek riješiti ovaj problem.
Kako biste kreirali novog korisnika, morate otvoriti izbornik Start i otići na Upravljačku ploču. Ako želite stvoriti novog korisnika u sustavu Windows 8, upotrijebite naš članak o.
Dakle, nakon što otvorite upravljačku ploču, idite na odjeljak "Dodavanje i uklanjanje računa".
Nakon toga vidjet ćete popis računa koji su već dodani vašem operativnom sustavu. Ako niste dodali ništa prije, ovdje bi trebala postojati samo dva korisnika: glavni korisnik (kojeg ste stvorili pomoću ) i korisnik gost. Da biste dodali novog korisnika u sustavu Windows 7, kliknite vezu "Stvori račun".


To je to, nakon što kliknete na gumb "Kreiraj račun". Novi korisnikće se stvoriti. Imajte na umu da ako odaberete vrstu računa "Standardni korisnik", korisnik koji koristi takav račun neće moći instalirati nove programe ili mijenjati postavke operacijski sustav.
Kako stvoriti novi korisnički unos u sustavu Windows 7 putem naredbenog retka
Također možete stvoriti novog korisnika putem naredbeni redak. Kako biste stvorili novog korisnika sustava Windows 7 putem naredbenog retka, prvo ga morate pokrenuti s administratorskim pravima. O tome smo već govorili u jednom od članaka.
Nakon toga u naredbeni redak koji se otvori unesite naredbu:
- net korisnik korisničko ime korisnička lozinka /dod
Na primjer, da biste dodali korisnika s nadimkom Mike i lozinkom 123123, morate unijeti net user Mike 123123 /add.

Nakon unosa ove naredbe kreirat će se novi korisnik. Ali, prema zadanim postavkama on će biti obični korisnik (ne administrator). Da biste ovog korisnika postavili za administratora, morate unijeti još jednu naredbu:
- net localgroup Administratori korisničko ime /add
Na primjer, da bi korisnik Mike postao administrator, moramo unijeti naredbu net localgroup administratori Mike /add.

Sve, kao što vidimo, dodavanje novog korisnika u sustav Windows 7 pomoću naredbenog retka nije puno teže od dodavanja korisnika putem upravljačke ploče.
Ako redom čitate članke stranice (ne zaboravljajući Imenik), onda ste vjerojatno primijetili da smo do sada samo kratko spomenuli Administratorski račun u članku Postavke datoteke odgovora. A nakon članaka o instaliranju aplikacija, vjerojatno imate pitanje: kako organizirati automatsku prijavu tako da se softver automatski instalira nakon OS-a i može li se to učiniti bez administratorskog računa? Ovaj je članak osmišljen kako bi odgovorio na ovo pitanje: naučit ćete kako postaviti automatsku prijavu, kao i stvoriti nove i preimenovati ugrađene račune. Počnimo s izradom računa.
Dodavanje računa
Postoje dva načina za dodavanje računa, a mi ćemo pokriti oba.
Metoda OOBEINFO.INI
Napomena: metoda radi samo za Windows XP/2003
Koristeći ovu metodu, jednostavno automatizirate proces kreiranja korisnika, koji se obično radi ručno u jednoj od grafičkih faza Windows instalacije- mini-postavljanje.
Započnimo. Otvorite Notepad i kopirajte tamo sljedeće retke:
Identitet000="Vadikan"
Identitet001="Aleks"
Korisničko ime se nalazi u navodnicima; zamijenite svojim. Ako trebate samo jednog korisnika, uklonite drugog. Ako trebate više korisnika, dodajte retke, povećavajući broj za jedan. Ova metoda omogućuje stvaranje ne više od šest računa(do Identity005). Imajte na umu da svi će korisnici biti uključeni u grupu Administratori.
Kada završite, spremite datoteku kao oobeinfo.ini u direktoriju $OEM$\$$\System32\oobe. Kao što vidite, sve je vrlo jednostavno.
NET USER metoda
Ova metoda je opisana u prethodna verzija mjesto. Univerzalniji je, jer... radi na svim NT platformama i omogućuje vam kreiranje koliko god želite računa, stavljajući ih u različite grupe.
Račune ćemo kreirati tijekom grafičke faze instalacije Windowsa. Da bismo to učinili, koristit ćemo datoteku cmdlines.txt(više o cmdlines.txt u odgovarajućem članku). Iz njega ćemo izvršiti batch datoteku korisnički računi.cmd, koji sadrži naredbe potrebne za kreiranje računa.
Ako još niste izradili datoteku cmdlines.txt, zatim otvorite Notepad i tamo kopirajte sljedeći tekst
"useaccounts.cmd"
Spremi datoteku kao cmdlines.txt u direktoriju C:\XPCD\$OEM$\.
Sada moramo stvarati korisnički računi.cmd. Kopirajte sljedeći tekst u Notepad:
net korisnik Vadikan asdf1234 /add
net localgroup Administratori Vadikan /add
neto računi /maxpwage:neograničeno
IZLAZ
Pogledajmo redom naredbe.
- net korisnik Vadikan asdf1234 /add- kreira korisnika Vadikan s lozinkom asdf1234
- net localgroup Administratori Vadikan /add- dodaje korisnika Vadikan u grupu Administratori
- net localgroup Korisnici Vadikan /delete- uklanja korisnika Vadikan iz grupe Korisnici (korisnik se u nju automatski dodaje prilikom kreiranja
- neto računi /maxpwage:neograničeno- omogućuje izbjegavanje isteka lozinke (14 dana)
Za račun smješten u grupu Administratori, potrebna lozinka. Zamijenite korisničko ime i lozinku kako želite i spremite datoteku kao korisnički računi.cmd u direktoriju C:\XPCD\$OEM$\. Slično, možete dodati druge korisnike u željene grupe koristeći istu datoteku korisnički računi.cmd i naredbe net user i net localgroup
Pažnja: u lokaliziranoj ruskoj verziji grupa Administratori naziva se Administratori, a Korisnici se nazivaju Korisnici. Stoga trebate izvršiti odgovarajuće izmjene i spremiti datoteku u OEM kodiranju (DOS 866). Notepad ne podržava ovo kodiranje i potreban je drugi uređivač (njihov popis nalazi se u FAQ-u).
Još nešto za napomenuti: ako želite kreirati korisnika čije ime ima razmake (na primjer, Super Vadikan), tada takvo ime morate staviti u navodnike:
net korisnik "Super Vadikan" asdf1234 /add
Kombinirana metoda
Nakon što ste proučili obje metode, možda se pitate kako kreirati račune koristeći OOBEINFO.INI metodu, ali samo jedan od njih učinite Administratorskim. U principu, to je moguće. Obratite pozornost na datoteku korisnički računi.cmd, koji je za dodavanje računa koristio naredbu net user u kombinaciji s opcijom /add. Za brisanje računa koristite parametar /delete. U svom primjeru stvorio sam račune Vadikan i Alex. Recimo da želim premjestiti Alexa iz administratora u redovni korisnici. Najprije ga uklonimo iz Administratora, a zatim ga dodajmo u Korisnici:
net localgroup administratori "Alex" /delete
net localgroup Korisnici "Alex" /add
Ove se naredbe mogu dodati u bilo koju batch datoteku koja će se izvršiti nakon prve prijave.
Pretpostavit ćemo da smo riješili dodavanje korisnika. Ako želite automatski instalirati aplikacije nakon završetka instalacije OS-a, morate organizirati automatsku prijavu pod željenim korisnikom. Nastavimo s tim.
Automatska prijava

Kao i obično, razmotrit ćemo nekoliko opcija. Počnimo s možda najjednostavnijom stvari: sve što trebate je organizirati automatsku prijavu za ugrađeni Administratorski račun.
Ugrađeni administratorski račun
Ako vas ne zanimaju drugi računi (u što čisto sumnjam;), onda je najlakši način koristiti datoteku odgovora za automatsku prijavu na ugrađeni administratorski račun. U datoteci odgovora ( winnt.sif) trebali biste imati sljedeće retke:
AdminPassword="moja lozinka"
EncryptedAdminPassword=Br
AutoLogon=Da
AutoLogonCount=2
Redom, oni znače sljedeće: administratorsku lozinku, je li administratorska lozinka šifrirana (možete je šifrirati pomoću Setup Managera), automatsku prijavu, broj automatskih prijava (u Windows 2000, maksimalan broj automatskih prijava je 2).
Sve što trebate učiniti je unijeti lozinku i postaviti željeni broj automatskih prijava. Svi.
Ostali računi
Zapravo, dolje opisane metode sasvim su primjenjive na ugrađeni administratorski račun. Usput, preporučujem da pročitate članak MS KB Automatizacija Windows prijave prije nego počnete proučavati ovaj odjeljak.
Dakle, želimo uvesti automatsku prijavu za novostvorenog korisnika. Možete automatizirati proces unošenja izmjena u registar različiti putevi. Pogledat ćemo uvoz iz *.REG datoteke naredbom REGEDIT, kao i naredbom REG ADD.
U prvom izdanju članka razmatrana je samo *.REG datoteka, ali nekoliko je ljudi imalo problema s uvozom, čija je priroda ostala nejasna (općenito, REGEDIT bi trebao raditi na T-12). REG ADD je riješio problem.
Uvoz iz *.REG datoteke pomoću naredbe REGEDIT
Napravit ćemo datoteku autologon.reg, koji sadrži parametre registra potrebne za autologon, a zatim organiziramo uvoz podataka pomoću naredbe REGEDIT iz korisnički računi.cmd. Kopirajte sljedeće retke u Notepad
Windows registar Uređivač Verzija 5.00
"DefaultUserName"="Vadikan"
"Zadana lozinka"="asdf1234"
"AutoAdminLogon"="1"
"AutoLogonCount"=dword:00000001
Parametar AutoLogonCount navodi broj automatskih prijava (u ovom slučaju, jednu). Poništite ovu opciju ako se želite stalno automatski prijavljivati. Zamijenite svoje ime i lozinku, a zatim spremite tekst kao autologon.reg u direktoriju C:\XPCD\$OEM$\.
Sada biste trebali imati tri datoteke u direktoriju $OEM$: cmdlines.txt, korisnički računi.cmd I autologon.reg. Sada morate ući korisnički računi.cmd naredba za uvoz naših postavki registra. Mislim da ste već pogodili kako to učiniti - samo trebate dodati redak
REGEDIT /S autologon.reg
Ovo će osigurati da se postavke automatske prijave uvezu u registar.
Naredba REG ADD
U principu, REG ADD radi isto što i REGEDIT /S - uvozi traženi parametri u registar. U ovom slučaju ne trebamo ništa dodatne datoteke, a mi ćemo samo unijeti naredbe izravno u korisnički računi.cmd:
REG ADD "HKLM\SOFTWARE\Microsoft\Windows NT\CurrentVersion\Winlogon" /V DefaultUserName /t REG_SZ /D "Vadikan" /f
REG ADD "HKLM\SOFTWARE\Microsoft\Windows NT\CurrentVersion\Winlogon" /V Zadana lozinka /t REG_SZ /D asdf1234 /f
REG ADD "HKLM\SOFTWARE\Microsoft\Windows NT\CurrentVersion\Winlogon" /V AutoAdminLogon /t REG_SZ /D 1 /f
REG ADD "HKLM\SOFTWARE\Microsoft\Windows NT\CurrentVersion\Winlogon" /V AutoLogonCount /t REG_DWORD /D 1 /f
Ukloniti zadnji redak ako se želite stalno automatski prijavljivati. Zamijenite svoje korisničko ime i lozinku, a zatim dodajte rezultirajuće retke u korisnički računi.cmd.
Važna nota! Kada organizirate automatsku prijavu za druge račune, morate biti sigurni da je odjeljak u winnt.sif sadrži samo dva retka vezana uz administratorski račun:
Administratorska lozinka=*
EncryptedAdminPassword=BrUklonite sve ostalo (npr. Automatska prijava ili AutoLogonCount). Zamijenite lančanik Administratorska lozinka lozinku ako želite zaštititi administratorski račun od neovlaštenog pristupa.
Morate imati na umu da sve što navedete u winnt.sif(Na primjer, Administratorska lozinka), ne utječe na Vadikan račun opisan na ovoj stranici. Ovo utječe samo na ugrađeni administratorski račun.
Pažnja! Parametri automatske prijave navedeni u datoteci svcpack.inf, ne radi. Koristite druge metode opisane u ovom članku.
Ako ste sve učinili ispravno, tada tijekom instalacije sustava Windows u fazi T-12 datoteka korisnički računi.cmd bit će pokrenut iz cmdlines.txt.
Ostale opcije za rad s računima.
Ovaj odjeljak nije obavezan, ali mogu postojati situacije u kojima bi vam informacije u nastavku mogle biti korisne.
Preimenovanje ugrađenih računa
Preimenovanje ugrađenih računa nije potrebno, ali neki to čine iz sigurnosnih razloga (napadač će morati pogoditi ne samo lozinku, već i naziv računa) ili jednostavno radi praktičnosti (Administrator je predugo ime, posebno za one koji u nju često moraju ulaziti). Moguće je promijeniti zadana korisnička imena koja se koriste u XP-u ( Administrator, Gost za lokaliziranu verziju ili Administrator I Gost za druge verzije). To se može učiniti iz naredbenog retka ili promjenom jedne datoteke u distribuciji.
Promjena naziva računa iz naredbenog retka
Postoje dva mala pomoćna programa - renuser.exe (10 kb) i netuser.exe (20 kb), koristeći bilo koji od njih možete riješiti problem jednom naredbom. Uslužni program mora biti postavljen u $OEM$\$$\system32\ i na T-12 izvršiti naredbu, na primjer, iz datoteke cmdlines.txt.
"Renuser Administrator NewName"
"NetUser Administrator /name:NewName"
Gornji primjeri preimenuju administratorski račun.
Mijenjanje datoteke defltwk.inf
Možete navesti vlastita imena za ugrađene račune uređivanjem datoteke defltwk.inf sadržane u distribucijskom paketu u komprimiranom obliku. To se radi ovako (hvala, ):
- Pronalaženje datoteke i386\DEFLTWK.IN_ torName =
- Uklonimo komentar ispred naziva koji želimo promijeniti (uklonimo ";") i postavimo nove vrijednosti nakon jednakosti u navodnicima, na primjer.
NewGuestName = "Type_guest"
NewAdministra torName = "as_admin" - * - Microsoft ima tipfeler u zadanoj opciji naziva Administrator, ne zaboravite dodati slovo "r" između slova "t" i "a" (istaknuto u primjeru).
- Spremi promjene
- Pakiramo ga natrag pomoću programa MAKECAB.EXE (preporučeno) ili stavljamo otpakiranu datoteku u mapu i386\, prethodno uklonivši original od tamo ( DEFLTWK.IN_)
Interaktivno dodajte račune
Ponekad je potrebno brzo dodati račun ili čak to učiniti na T-12, a ne zna se unaprijed koje ime i lozinku korisnik treba i u koju ga grupu smjestiti. Da biste to učinili, možete koristiti program (download (173 kb),) koji je napravio sudionik konferencije Oszone.

Program dodaje korisnika (koristeći net user), mijenja naziv računala (parametar ComputerName), korisničko ime (parametar RegistredOwner), registrira autologon (parametar AutoAdminLogon) ili jednostavno postavlja zadano korisničko ime (parametar DefaultUserName), a može i unijeti naredba u RunOnceExu, razumije sve staze (lokalne, UNC, globalne, varijable).
Program slične funkcionalnosti nedavno je došao do MSFN - .

Zaključak
Kao što vidite, računi su prilično veliki i važna tema auto instalacije. Međutim, u stvarnosti se ispostavlja da je prilično jednostavno ako razumijete mehanizme za stvaranje računa i automatsku prijavu. Jesti razne opcije rješavanje problema, kao i ugrađeni Windows naredbe i pomoćne programe koji će u tome pomoći.
Razmotrimo dva jednostavnih načina Dodjeljivanje prava lokalnog administratora računu.
Nakon što ste kreirali račun na Windows poslužitelj Server, često se postavlja pitanje kako dodati korisnika u grupu lokalnih administratora?
U ovom ćemo članku pokazati kako dodati korisnika lokalnim administratorima na primjeru operativnog sustava Windows Server 2012 R2. Sve informacije vrijede za sve ostale podržane operativne sustave Windows. Naravno, za izvođenje ovih operacija, račun koji vrši ove promjene mora imati administratorska prava.
Dodavanje u grupu administratora pomoću konzole za upravljanje računalom
Dodavanje korisnika kao administratora pomoću naredbe net user
Uđite u operacijsku salu Windows sustav pod računom koji ima administratorska prava i pokrenite povišeni naredbeni redak.
Za prikaz popisa svih lokalnih korisničkih računa u sustavu unesite naredbu
Kao što vidite, postoji 6 računa u sustavu.

Za dodavanje root korisničkog računa grupi lokalnih administratora, pokrenite sljedeću naredbu i pritisnite Enter:
net administratori lokalne grupe root /add
Na ruskom Windows verzije lokalna grupa administratori se zove drugačije, pa ako je prethodna naredba vratila pogrešku "Navedena lokalna grupa ne postoji", upotrijebite drugu naredbu:
net localgroup "Administratori" root /add
Ako trebate dodati korisnički račun domene administratorima sustava Aktivni direktorij, format naredbe će biti ovakav:
net administratori lokalne grupe vašadomena\root /add
Sastav lokalne administratorske grupe možete provjeriti pomoću naredbe:
Net administratori lokalne grupe

Kao što vidite, root korisnički račun sada je administrator poslužitelja.
NET USER - upravljanje korisničkim računom
NET USER naredba namijenjen za dodavanje, uređivanje ili pregledavanje korisničkih računa na računalima. Kada pokrenete naredbu u naredbenom retku bez parametara, prikazuje se popis Windows korisničkih računa prisutnih na računalu (ova naredba također dobro funkcionira u sustavu Windows 10). Podaci o korisničkom računu pohranjeni su u bazi podataka sustava Windows.
Sintaksa naredbe NET USER
net korisnik [korisničko ime [lozinka | *] [opcije]]
korisničko ime mrežnog korisnika (lozinka | *) /dodaj [opcije]
net user korisničko ime , Gdje
- Korisničko ime- Označava ime račun korisnik koji se može dodavati, brisati, uređivati ili pregledavati. Ime može imati do 20 znakova.
- lozinka- Dodjeljuje ili mijenja korisničku lozinku. Unesite zvjezdicu (*) za prikaz upita za lozinku. Prilikom unosa s tipkovnice, znakovi lozinke se ne prikazuju na ekranu.
- /domena- Izvodi operaciju na glavnom kontroleru za ovog računala domena.
- opcije- Određuje opciju naredbenog retka za naredbu.
- net help naredba- Prikazuje pomoć za navedenu net naredbu.
- /brisanje - Brisanje korisničkog računa.
Dodatne opcije naredbe NET USER
- /aktivno:(da | ne) - Aktivira ili deaktivira račun. Ako račun nije aktiviran, korisnik ne može pristupiti poslužitelju. Prema zadanim postavkama račun je aktiviran.
- /komentar:"tekst" - Omogućuje dodavanje opisa korisničkog računa (maksimalno 48 znakova). Tekst opisa nalazi se u navodnicima.
- /kôd zemlje: nnn - Koristi kod države naveden za operativni sustav za implementaciju odgovarajućih jezičnih datoteka prilikom prikaza korisničke pomoći i poruka o pogreškama. Vrijednost 0 je zadana oznaka zemlje.
- /ističe:(datum | nikad) - Datum isteka računa. Vrijednost nikad ne odgovara neograničenom razdoblju valjanosti. Datum je naveden u formatu mm/dd/gg ili dd/mm/gg ovisno o kodu zemlje. Mjesec se može navesti brojkama, punim ili skraćenim oblikom (tri slova). Godina se može označiti s dvije ili četiri znamenke. Elementi datuma odvojeni su kosim crtama (/) bez razmaka.
- /puno ime: "ime" - Puno ime korisnika (za razliku od imena korisničkog računa). Naziv je naveden pod navodnicima.
- /homedir: put - Određuje stazu do korisničkog matičnog direktorija. Navedena lokacija mora postojati.
- /passwordchg:(da | ne) - Pokazuje može li korisnik promijeniti svoju lozinku (zadano je može).
- /passwordreq:(da | ne) - Određuje treba li korisnički račun imati lozinku (zadano je obavezno).
- /profilepat[:put] - Određuje put do korisničkog profila za prijavu.
- /scriptpath: put - Put do skripte koju korisnik koristi za prijavu.
- /puta:(vrijeme | sve) - Vrijeme je za prijavu. Parametar vremena naveden je u formatu dan[-dan][,dan[-dan]],sat [-sat][,sat [-sat]], s povećanjem od 1 sata. Imena dana u tjednu mogu se navesti u cijelosti ili u skraćenom obliku. Sati se mogu navesti u 12- ili 24-satnom zapisu. Za 12-satnu reprezentaciju koriste se oznake am, pm, a.m. ili p.m. Vrijednost all označava da nema ograničenja vremena prijave, a prazna vrijednost označava da uopće nema prijave. Dani u tjednu i vremenske vrijednosti odvojeni su zarezom; Više unosa za dan u tjednu i vrijednosti vremena odvojeni su točkom-zarezom.
- /korisnički komentar:"tekst" - Omogućuje administratoru dodavanje ili uređivanje komentara za račun.
- /radne stanice:(ime računala[,...] | *) - Omogućuje vam da odredite do 8 računala s kojih se korisnik može prijaviti na mrežu. Ako parametar /workstations nije naveden s popisom računala ili je naveden kao *, korisnik se može prijaviti na mrežu s bilo kojeg računala.
Primjeri naredbi NET USER
- Za prikaz popisa svih korisnika na ovom računalu koristite naredbu: neto korisnik;
- Za prikaz podataka o korisniku "petr" koristite sljedeću naredbu: korisnik mreže petr;
- Da biste dodali Petr korisnički račun s punim korisničkim imenom i pravom povezivanja od 8 do 17 sati od ponedjeljka do petka, koristite sljedeću naredbu: net korisnik petr /add /times:pon-pet,08:00-17:00/puno ime:"Petr".
- Za brisanje računa morate unijeti naredbu: net korisnik petr /brisanje;
- Isključiti račun morate unijeti naredbu: net korisnik petr /aktivan:br.
Video - Rad s uslužnim programom NET USER
Dobar dan, čitatelji. Danas sam opet morao u potragu za potrebnim informacijama. Često morate pomoći Windows korisnici izravno s korisničkog računa, a pri ruci nema nikakvih alata osim onog ugrađenog u Windowse cmd.exe naredbeni redak. Kada radite pod ograničenim računom, često trebate obaviti neki zadatak s njim povećana prava administratora. cmd za ove je zadatke najprikladniji alat taj da ne morate puno puta unositi administratorsku lozinku; trebate samo jednom pokrenuti naredbeni redak kao administrator i izvršiti potrebne radnje pokrenite potrebne naredbe koje ću opisati u nastavku:
appwiz.cpl- Instalacija i uklanjanje programa
certmgr.msc- Certifikati
ciadv.msc- Usluga indeksiranja
cliconfg- SQL mrežni klijentski program
clipbrd- Međuspremnik
compmgmt.msc- Upravljanje računalom
dcomcnfg- Konzola za upravljanje DCOM komponentama
ddeshare- DDE dijeljenja (ne radi na Win7)
radni stol.cpl- Svojstva zaslona
devmgmt.msc- Upravitelj uređaja
dfrg.msc- Defragmentacija diska
diskmgmt.msc- Upravljanje diskovima
drwtsn32- Dr. Watson
dxdiag- DirectX dijagnostička usluga
eudcedit- Osobni urednik simbola
eventvwr.msc- Preglednik događaja
vatrozid.cpl- Postavke Windows vatrozida
gpedit.msc- Pravila grupe
iexpress- IExpress (ne znam što je to)
fsmgmt.msc - Dijeljene mape
fsquirt- Čarobnjak za Bluetooth prijenos datoteka
chkdsk- Provjera diska (obično se pokreće s parametrima slovo_pogona: /f /x /r)
kontrolirati pisače- Pisači i faksovi - ne pokreću se uvijek
upravljati administratorskim alatima- Administracija računala - ne pokreće se uvijek
kontrolirati planirane zadatke- Planirani zadaci (planer)
kontrolirati korisničke lozinke2 - Upravljanje računom
compmgmt.msc- Upravljanje računalom ( compmgmt.msc /računalo=pc - daljinski upravljač PC računalo)
lusrmgr.msc- Lokalni korisnici i grupe
mmc- stvaranje vlastite opreme
mrt.exe- Uklanjanje zlonamjernog softvera
msconfig- Postavljanje sustava (autostart, usluge, itd...)
mstsc- Veza s udaljenom radnom površinom
ncpa.cpl- Mrežne veze
ntmsmgr.msc- Izmjenjiva memorija
ntmsoprq.msc- Zahtjevi operatora za prijenosni RAM (za XP)
odbccp32.cpl- Administrator izvora podataka
perfmon.msc- Produktivnost
regedit- Urednik registra
rsop.msc- Rezultirajuća politika
secpol.msc- Lokalne sigurnosne postavke ( Lokalna politika sigurnost)
usluge.msc- Usluge
sfc /scannow- Oporavak sistemske datoteke
sigverif- Provjera potpisa datoteke
sndvol- kontrola zvuka
sysdm.cpl- Svojstva sustava
sysedit - Uređivač sistemskih datoteka (ne znam što je to)
syskey - Zaštita baze podataka računa
upravitelj zadataka- Upravitelj zadataka
utilman Upravitelj komunalnih usluga
verifikator Upravitelj provjere vozača
wmimgmt.msc- WMI infrastruktura za upravljanje
Ovaj popis su uglavnom GUI aplikacije. Ispod ću istaknuti konzolne naredbe na posebnom popisu.
Također možete pokrenuti aplikacije na upravljačkoj ploči s administratorskim pravima tako da kliknete desnom tipkom miša dok držite pritisnutu tipku Shift. I odaberite Pokreni kao (RunAs...) (relevantno za Win XP).
Popis naredbi konzole:
nbtstat -komp- korisničko ime korisnika koji radi na udaljenom računalu
net localgroup group user /add- Dodajte korisnika grupi grupe
net lokalna grupakorisnik grupe/izbrisati- Ukloni korisnika iz grupe
net pošalji računalo ""tekst"" - pošaljite poruku korisniku osobnog računala
net sesije- popis korisnika
mrežna sesija /brisanje- zatvara sve mrežne sesije
net use l: \\naziv računala\mapa\- uštekati mrežni pogon l: mapa na udaljenom računalu
net korisničko ime /aktivno:br- blokirati korisnika
net korisničko ime /aktivno:da- deblokirati korisnika
net korisničko ime/domena- podatke o korisniku domene
net user Name /dod- dodaj korisnika
net user Name /delete- izbrisati korisnika
netstat -a- popis svih veza s računalom
reg dodati- Dodajte parametar u registar
reg usporediti- Usporedite dijelove registra.
kopija reg- Kopira s jedne particije na drugu
brisati reg- Uklanja navedeni parametar ili odjeljak
izvoz reg- Eksport dijela registra
reg uvoz- Sukladno tome, uvesti dio registra
reg opterećenje- Učitava odabrani dio registra
reg upit- Prikazuje vrijednosti određene grane registra
reg vratiti- Vraća odabrani dio registra iz datoteke
reg spremiti- Sprema odabrani dio registra
reg istovariti- Istovaruje odabrani dio registra
ugasiti- isključivanjem računala, možete daljinski isključiti drugo.
SystemInfo /s stroj- pokazat će puno korisnih informacija o udaljenom stroju