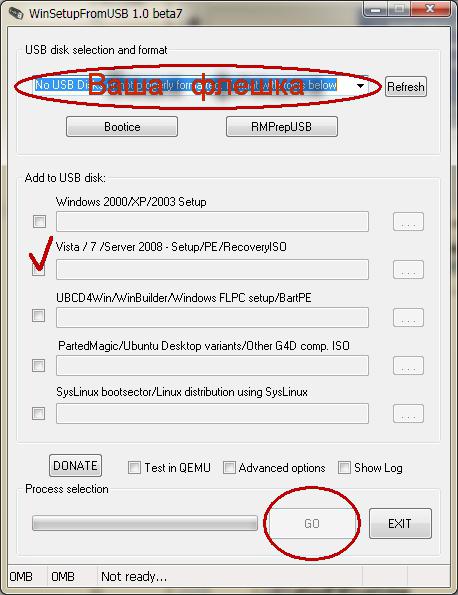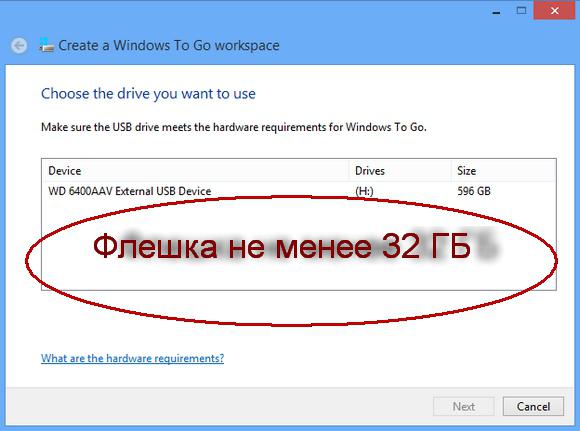इस लेख में, मैं आपको बताऊंगा कि कंप्यूटर पर सिस्टम की बाद की स्थापना के लिए यूएसबी फ्लैश ड्राइव पर सिस्टम इमेज को ठीक से कैसे तैयार किया जाए और कैसे लिखा जाए। आजकल बहुत से लोगों के पास नेटबुक हैं जिनमें ऑप्टिकल ड्राइव नहीं है, या कभी-कभी उनके पास डिस्क से इंस्टॉल करने का विकल्प ही नहीं होता है। सबसे पहले यह लेख उन्हीं पर केंद्रित है.
तो, सबसे पहले, आइए जानें कि हमें क्या चाहिए:
1. कुछ खाली समय
2. कंप्यूटर
3. फ्लैश ड्राइव तैयार करने का कार्यक्रम WinSetupFromUSB.zip (डाउनलोड: 31225)
4. असल में फ्लैश ड्राइव ही (यहां तक कि एक एसडी कार्ड भी काम करेगा)
5. उस ऑपरेटिंग सिस्टम की एक छवि जिसे हम इंस्टॉल करना चाहते हैं।
उदाहरण के लिए, मैं दिखाऊंगा कि हम 4 जीबी एसडी कार्ड पर ऑपरेटिंग सिस्टम की एक छवि कैसे लिखेंगे माइक्रोसॉफ़्ट विंडोज़ 7 होम प्रीमियम 64-बिट। मैं तुरंत आपका ध्यान ऑपरेटिंग सिस्टम के चुनाव की ओर आकर्षित करना चाहता हूं। यदि आपके कंप्यूटर में 4 जीबी से कम रैम (रैम) है, तो आपको ऑपरेटिंग सिस्टम का 32-बिट (x86) संस्करण इंस्टॉल करना चाहिए, क्योंकि 64-बिट वाला बस अव्यवस्थित हो जाएगा। टक्कर मारनानिरर्थक प्रक्रियाएं.
इसमें फ़्लैश ड्राइव डालें यूएसबी पोर्टऔर इसे FAT32 या NTFS में प्रारूपित करें विंडोज़ उपकरण. ऐसा करने के लिए, माय कंप्यूटर पर जाएं, वहां फ्लैश ड्राइव ढूंढें और उसके आइकन पर राइट-क्लिक करें। में संदर्भ मेनू"प्रारूप..." चुनें. प्रारूप विंडो में, FAT32 या NTFS फ़ाइल सिस्टम का चयन करें (यदि फ्लैश ड्राइव 4GB से बड़ी है तो बाद वाला बेहतर होगा), साथ ही क्लस्टर आकार का चयन करें " मानक आकारक्लस्टर" और "प्रारंभ" बटन पर क्लिक करें। सब कुछ चित्र में दिखाया गया है:
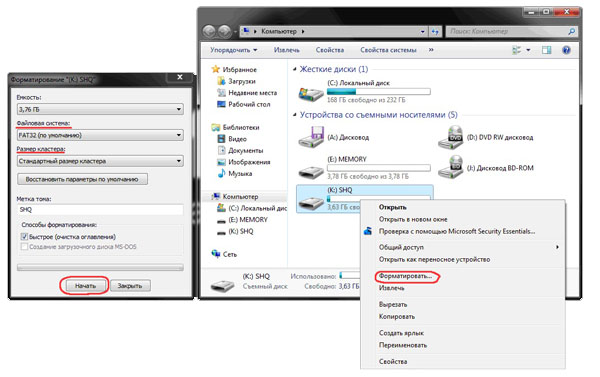
इसके बाद, हम एक छोटा प्रोग्राम डाउनलोड करते हैं जिसमें हम अपनी ज़रूरत के सभी ऑपरेशन करेंगे। इस प्रकार के कई प्रोग्राम हैं, लेकिन मैंने WinSetupFromUSB को चुना क्योंकि इसमें इंस्टॉलेशन की आवश्यकता नहीं है, यह लगभग कोई डिस्क स्थान नहीं लेता है, और उपयोग में आसान है।
हम कार्यक्रम शुरू करते हैं. सबसे पहले, हमें उस डिवाइस का चयन करना होगा जिस पर हम छवि लिखेंगे। यह शीर्ष पर ड्रॉप-डाउन मेनू में किया जाता है (यदि फ्लैश ड्राइव इस मेनू में प्रदर्शित नहीं होता है, तो रीफ्रेश बटन पर क्लिक करें)। इसके बाद, हमें छवि को जलाने के लिए फ्लैश ड्राइव तैयार करने की आवश्यकता है, क्योंकि अगर हम सिर्फ छवि की प्रतिलिपि बनाते हैं, तो सिस्टम इंस्टॉलर में प्रवेश करना असंभव होगा, क्योंकि कोई बूट सेक्टर नहीं है। इसे बनाने के लिए बूटिस बटन पर क्लिक करें।
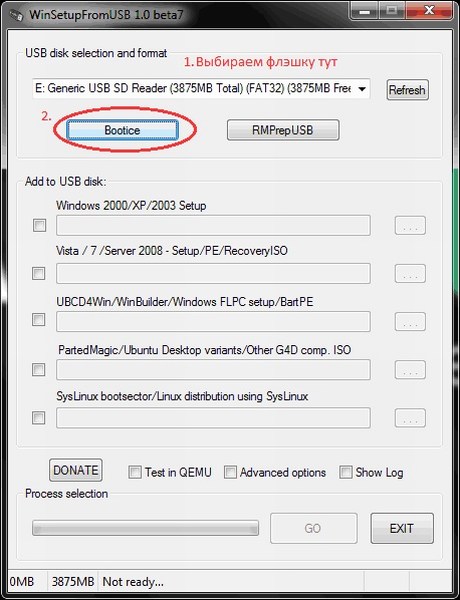
खुलने वाली बूटिस यूटिलिटी विंडो में, प्रोसेस एमबीआर बटन दबाएं, फिर देखें कि क्या Grub4Dos चेक किया गया है (यदि नहीं, तो जांचें) और इंस्टॉल / कॉन्फिग बटन दबाएं। डॉस विंडो के लिए कॉन्फिग ग्रब में, "डिस्क पर सहेजें" बटन पर क्लिक करें, प्रोग्राम एक विंडो प्रदर्शित करेगा कि बूट रिकॉर्ड सफलतापूर्वक ड्राइव पर लिखा गया है।
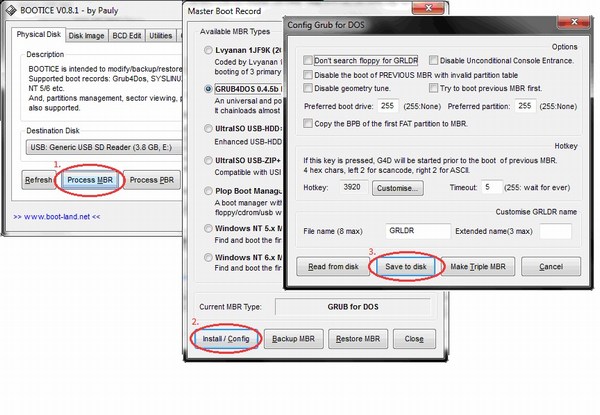
हम फिर से बूटिस यूटिलिटी विंडो पर लौटते हैं, जहां हम "प्रोसेस पीबीआर" बटन दबाते हैं और वही करते हैं, आखिरी विंडो में कुछ भी बदले बिना, ओके पर क्लिक करते हैं।
![]()
सब कुछ, अब हमें बस छवि को USB फ्लैश ड्राइव पर लिखना है, यह मुख्य प्रोग्राम विंडो में किया जाता है, जिसे हमने स्टार्टअप पर तुरंत देखा था। इसमें आवश्यक चेकमार्क लगाना आवश्यक है - यदि आप Windows XP स्थापित करने जा रहे हैं, तो यह पहला चेकबॉक्स है, यदि Vista या सेवन - दूसरा। इसके बाद, चेकमार्क के दूसरी तरफ "..." बटन पर क्लिक करें और उस पथ को सेट करें जहां हमारी अनपैक्ड छवि हार्ड ड्राइव पर संग्रहीत है, या बस डेमनटूल्स या अल्कोहल का उपयोग करके वर्चुअल ड्राइव में माउंट की गई है। "GO" बटन पर क्लिक करें और प्रक्रिया पूरी होने तक प्रतीक्षा करें।
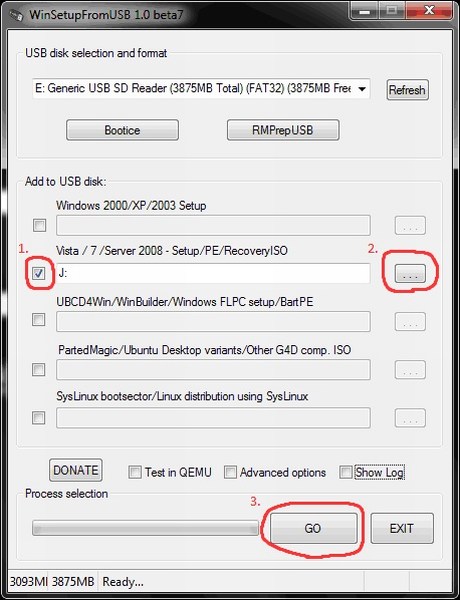
कार्यक्रम के अंत में "कार्य संपन्न!" संदेश प्रदर्शित होगा। सभी, प्यारे दोस्तों, आप रीबूट कर सकते हैं और ऑपरेटिंग सिस्टम इंस्टॉल करना शुरू कर सकते हैं।
आईटी उत्पादों के बाजार में यूएसबी फ्लैश ड्राइव की उपस्थिति के बाद से इतना समय नहीं बीता है। "ऑप्टिकल निर्भरता" को त्यागकर, व्यावहारिक उपयोगकर्ता, और बड़ी संख्या में, कॉम्पैक्ट और अत्यधिक कुशल भंडारण उपकरणों - फ्लैश ड्राइव पर स्विच कर गए। हालाँकि, प्रिय पाठकों, आप में से बहुत कम लोग जानते हैं कि एक फ्लैश ड्राइव को हटाने योग्य ड्राइव के रूप में इस्तेमाल किया जा सकता है, जिसमें ऑपरेटिंग वातावरण पहले से इंस्टॉल होता है, उदाहरण के लिए, माइक्रोसॉफ्ट का सातवां संस्करण। पोर्टेबल प्रोजेक्ट को लागू करने के लिए क्या आवश्यक है? आप यकीन नहीं करेंगे, लेकिन सिर्फ एक प्रोग्राम के लिए विंडोज़ प्रविष्टियाँफ्लैश ड्राइव पर 7. प्रश्न में किस प्रकार का सॉफ़्टवेयर है, आप प्रस्तुत लेख की सामग्री से सीखेंगे। हालाँकि, आपको पता होगा कि इसका उपयोग कैसे करना है। वैसे, जो पाठक शीर्षक में दोहरे अर्थ को नोटिस करते हैं, उन्हें सुखद आश्चर्य होगा: आपको निश्चित रूप से आपके प्रश्नों के उत्तर मिलेंगे। विस्तृत निर्देश और व्यावहारिक अनुशंसाएँ आपकी प्रतीक्षा कर रही हैं!
प्रयोज्यता प्रणाली: "कॉम्पैक्ट यूएसबी विंडोज़"
अपने जीवन को सरल बनाना मानव स्वभाव है। और गति और तकनीकी उपलब्धियों के हमारे युग में, यह विशेष रूप से ध्यान देने योग्य है। कॉम्पैक्ट फ्लैश ड्राइव के लिए धन्यवाद, सीडी/डीवीडी डिस्क का उपयोग करने की तुलना में डेटा संग्रहीत करने और आदान-प्रदान करने की प्रक्रिया बहुत अधिक आरामदायक हो गई है। यूएसबी फ्लैश-ड्राइव के कुछ आधुनिक संशोधनों में मेमोरी की काफी गंभीर कैपेसिटिव क्षमता हो सकती है। हमारे मामले में, यूएसबी फ्लैश ड्राइव पर विंडोज 7 को "डालने" के लिए, 8-गीगाबाइट रिजर्व पर्याप्त है। ओएस का पोर्टेबल संस्करण बनाने के बाद, आप अपने सामान्य वातावरण में किसी भी कंप्यूटर पर काम कर सकते हैं। इसके अलावा, आपके द्वारा कंप्यूटिंग डिवाइस के यूएसबी कनेक्टर में फ्लैश ड्राइव डालने के कुछ ही मिनट बाद आपके लिए आवश्यक सेटिंग्स, पैरामीटर और सॉफ़्टवेयर उपलब्ध हो जाएंगे (उपयोग के संदर्भ में)।
फ्लैश ड्राइव पर ऑपरेटिंग सिस्टम: चरण-दर-चरण कार्य योजना
इससे पहले कि आप यूएसबी स्टोरेज डिवाइस की स्थापना और उसके निर्देशों के साथ सीधे आगे बढ़ें, कुछ तकनीकी आवश्यकताओं की जांच करें:
- विनिर्देश 3.0 वाली फ्लैश ड्राइव का उपयोग करने की अनुशंसा की जाती है। चूंकि हमारे मामले में, डेटा एक्सचेंज की गति एक बहुत ही महत्वपूर्ण संकेतक है।
- आवश्यक डिस्क स्थान कम से कम 8 जीबी है। यदि आप उपयोग करने जा रहे हैं अतिरिक्त सॉफ्टवेयर, तो डिस्क क्षमता बहुत बड़ी होनी चाहिए।
चरण #1: विशेष सॉफ़्टवेयर डाउनलोड करना और लॉन्च करना
इसलिए, यूएसबी ड्राइव पर ओएस स्थापित करने के लिए, आपको यूएसबी फ्लैश ड्राइव पर विंडोज 7 लिखने के लिए एक उपयुक्त प्रोग्राम और ऑपरेटिंग सिस्टम के वितरण किट की आवश्यकता होगी। ऐसी स्थिति में आदर्श सहायक होगा मुफ्त अनुप्रयोग pwboot. इस तथ्य के बावजूद कि उपयोगिता में अंग्रेजी भाषा का इंटरफ़ेस है, प्रोग्राम के साथ काम करने की प्रक्रिया बिल्कुल भी कठिन नहीं है। इस सॉफ़्टवेयर टूल को इंस्टॉल करने की आवश्यकता नहीं है, और इसलिए इसे सक्रिय करने के तुरंत बाद यह काम करने के लिए तैयार है।
चरण #2: प्रोग्राम के साथ काम करना और वितरण स्थापित करना
- उपयोगिता की प्राथमिक विंडो में, पहले आइटम की जाँच करें विंडोज़ स्थापित करें - अगला क्लिक करें।
- ब्राउज़ बटन पर क्लिक करने के बाद, आपको Install.wim फ़ाइल का पथ निर्दिष्ट करना होगा, जो स्रोत फ़ोल्डर में संग्रहीत है। जैसा कि आप समझते हैं, आगे आरंभिक चरणओएस वितरण को अनपैक किया जाना चाहिए या (डेमॉन टूल्स) में डाउनलोड किया जाना चाहिए।
- नीचे दिए गए चेकबॉक्स में, सिस्टम के आवश्यक संस्करण का चयन करें। चूंकि यूएसबी फ्लैश ड्राइव पर विंडोज 7 लिखने के लिए वर्णित प्रोग्राम सिरिलिक का समर्थन नहीं करता है, इसलिए अगला चरण निष्पादित करते समय त्रुटि की उच्च संभावना है। इसलिए, बेहद सावधान रहें!
- फ़्लैश मीडिया को डेटा गंतव्य के रूप में निर्दिष्ट करें और फिर से अगला क्लिक करें।
- सिस्टम बूट वॉल्यूम चेकबॉक्स में, USB ड्राइव को फिर से चुनें।
- सभी बॉक्स चेक करने के बाद, इंस्टॉल बटन को सक्रिय करें।
एक संक्षिप्त लेखन प्रक्रिया और समाप्ति सेवा संदेश के बाद, आपकी हटाने योग्य फ्लैश ड्राइव उपयोग के लिए तैयार हो जाएगी।
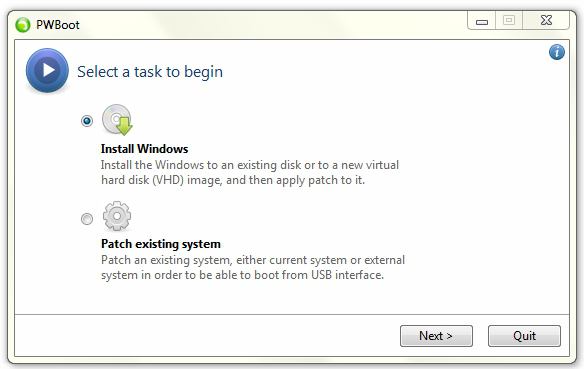
पूरक के रूप में
उसी PWBoot उपयोगिता का उपयोग करके, आप USB फ्लैश ड्राइव पर विंडोज़ को दूसरे तरीके से स्थापित कर सकते हैं - बनाएं आभासी डिस्कवीएचडी प्रारूप. यह विधिइसमें कोई संदेह नहीं है, उन उपयोगकर्ताओं द्वारा मांग की जाएगी जो भविष्य में बड़ी संख्या में कार्यक्रमों के उपयोग के लिए प्रदान करते हैं या ओएस की एक बड़ी असेंबली को "डिलीवर" करना चाहते हैं, जिसके बाद स्थित डेटा के साथ काम करने की क्षमता होती है। भौतिक डिस्ककंप्यूटर। पहली नज़र में समझना मुश्किल है, यह विधि वास्तव में काफी सरलता से कार्यान्वित की जाती है। OS में एकीकृत टूल का उपयोग करके, आपको बनाने की आवश्यकता है आभासी कठिनडिस्क. इसके बाद, उसी PWBoot का उपयोग करके, USB फ्लैश ड्राइव पर Windows वितरण स्थापित करें। एकमात्र "लेकिन": यह विधि केवल OS के अल्टीमेट या एंटरप्राइज़ संस्करणों के लिए उपयुक्त है।
"पोर्टेबल सिस्टम" का अनुकूलन
भले ही आप एक फ्लैश ड्राइव का उपयोग कर रहे हैं जो यूएसबी 3.0 विनिर्देश का समर्थन करता है, आप "फ्लैश सिस्टम" के गति प्रदर्शन से संतुष्ट होने की संभावना नहीं है। इसलिए, जितना संभव हो सके ओएस को हल्का करना आवश्यक है: गैर-महत्वपूर्ण विंडोज सेवाओं को अक्षम करें, अप्रयुक्त सिस्टम घटकों को हटा दें, इत्यादि। समस्या का समाधान इस प्रकार किया जा सकता है:
- अपने कंप्यूटर की भौतिक हार्ड ड्राइव पर आवश्यक डिस्क स्थान आवंटित करें।
- विशेष संलग्न करें सॉफ्टवेयर समाधानडिस्कमोड.
सामान्य तौर पर, जब आप यूएसबी फ्लैश ड्राइव पर विंडोज 7 स्थापित करने में कामयाब हो जाते हैं, तो इसे अनुकूलित करने की पूरी प्रक्रिया करें।
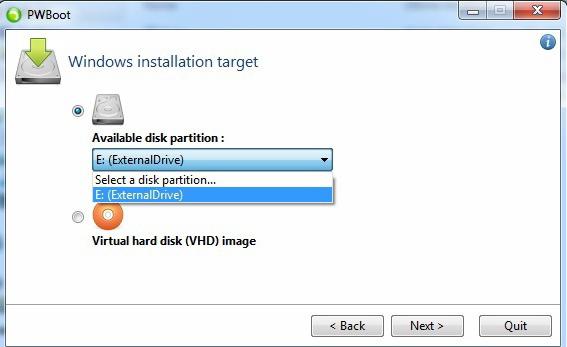
मल्टीबूट यूएसबी फ्लैश ड्राइव: वादा किया गया अंडरस्टेटमेंट
यदि किसी बिंदु पर आपका ओएस चालू होना बंद हो गया है या किसी अन्य प्रकार की आपात स्थिति उत्पन्न हो गई है, तो आप सॉफ़्टवेयर टूल को "सहेजे" बिना काम करने में सक्षम होने की संभावना नहीं है। हालाँकि, यह मत भूलिए कि उसी यूएसबी-ड्राइव की मदद से, आप एक ध्वस्त विंडोज सिस्टम को पुनर्स्थापित करने की एक आरामदायक प्रक्रिया को अंजाम दे सकते हैं या, जैसा कि वे कहते हैं, ओएस के आवश्यक संस्करण की एक साफ स्थापना कर सकते हैं। खैर, सबसे पहले चीज़ें।
लाइव यूएसबी कैसे बनाएं
उपरोक्त नाम से यह समझा जाना चाहिए कि यह न केवल फ्लैश ड्राइव पर एक पूर्ण विकसित मिनी-ऑपरेटिंग सिस्टम है, बल्कि कई अलग-अलग प्रकार का ऑपरेटिंग सिस्टम भी है। सॉफ्टवेयर उपकरणनिदान और पुनर्प्राप्ति, जो बूट वातावरण में एकीकृत हैं। आपके लिए आवश्यक है: उपयोगिता मल्टीबूट यूएसबी, आवश्यक विंडोज़ वितरण और, वैकल्पिक रूप से, सेटअप फ़ाइलेंअतिरिक्त सॉफ्टवेयर.
कार्यक्रम शुरू करना और उसके साथ काम करना
- सेटअप EXE फ़ाइल पर क्लिक करें।
- स्क्रीन पर मल्टीबूट यूएसबी मेनू प्रदर्शित होने के बाद, पहले आइटम एचपी यूएसबी डिस्क स्टोरेज फॉर्मेट टूल का चयन करें।
- फ़्लैश ड्राइव के डिस्क स्थान को प्रारूपित करने के बाद, उपयोगिता की सेवा विंडो बंद करें।
- अब Grub4dos Installer लिंक पर क्लिक करें।
- बूटलोडर विंडो में, डिस्क चेकबॉक्स को चेक करें, आपकी हटाने योग्य ड्राइव को रिफ्रेश फ़ील्ड में प्रदर्शित किया जाना चाहिए - इंस्टॉल पर क्लिक करें।
- कमांड एडिटर में संदेश सफलतापूर्वक आने के बाद... - एंटर कुंजी का उपयोग करें।
- बूटलोडर से बाहर निकलें - छोड़ें।
- आइटम WinsetupFriomUsb सक्रिय करें।
- अब आपको यूएसबी फ्लैश ड्राइव पर विंडोज 7 वितरण किट को "भरना" होगा।
- चेक किए गए Win/7/Server 2008 चेकबॉक्स में, ऑपरेटिंग सिस्टम की इंस्टॉलेशन ISO फ़ाइल निर्दिष्ट करें।
- अंतिम क्रिया GO बटन दबाना है।
अगर आप इंस्टॉल करना चाहते हैं अतिरिक्त कार्यक्रमऔर पुनर्प्राप्ति उपयोगिताएँ, फिर वर्तमान असेंबली Alkid.live.cd का उपयोग करें।
उपरोक्त सॉफ़्टवेयर पैकेज को एकीकृत करने की प्रक्रिया
आपके द्वारा Alkid.live.cd छवि डाउनलोड करने के बाद एचडीडीआपका कंप्यूटर, इसे DaemonTool का उपयोग करके इनमें से किसी एक पर माउंट करें
- अनपैक की गई फ़ाइलों को USB ड्राइव के रूट पर कॉपी करें।
- A386 नामक फ़ोल्डर का नाम बदलकर minint करना होगा।
- उसके बाद, इसकी निर्देशिका से फ़्लैश मीडिया के रूट तक, आपको NTDETECT को कॉपी करना होगा।
- अगला चरण, इसलिए कहें तो, रचनात्मक है। मानक विंडोज़ नोटपैड का उपयोग करके, ड्राइव के मूल में स्थित मेनू.एलएसटी फ़ाइल खोलें।
- निम्नलिखित प्रविष्टि दर्ज करें: शीर्षक एल्किड लाइव(एससीएसआई/RAID के बिना)
खोजें--सेट-रूट /minint/setuplns.bin
चेनलोडर /minint/setuplns.bin
शीर्षक एल्किड लाइव
खोजें--सेट-रूट /minint/setupldr.bin
चेनलोडर /minint/setupldr.bin. - अपने परिवर्तन सहेजें और टेक्स्ट संपादक से बाहर निकलें।
तो, आपने न केवल यूएसबी फ्लैश ड्राइव पर विंडोज 7 स्थापित किया, बल्कि एक पूर्ण पुनर्प्राप्ति फ्लैश ड्राइव भी बनाया।
सातवें OS को पुनः स्थापित करने के लिए सबसे आरामदायक उपकरण
यदि उपयोगकर्ता को वास्तव में विंडोज 7 वितरण से संबंधित है, और मल्टीबूट यूएसबी प्रोग्राम के बहुआयामी मल्टीमीडिया परिदृश्य से "परेशान" होने की कोई इच्छा नहीं है, तो आप अविश्वसनीय का उपयोग कर सकते हैं सरल तरीके से, जिस पर आगे चर्चा की जाएगी।
रूफस सबसे सही ढंग से काम करने वाली उपयोगिता है।
- उपरोक्त सॉफ़्टवेयर डाउनलोड करें और चलाएँ।
- प्रोग्राम स्वचालित रूप से यूएसबी पोर्ट में डाली गई एक हटाने योग्य ड्राइव का पता लगाता है।
- यदि ऐसा नहीं होता है, तो फ्लैश स्टोरेज डिवाइस का पथ निर्दिष्ट करें।
- चेकबॉक्स के आगे आईएसओ छवि»डिस्क बटन सक्रिय करें।
- वह निर्देशिका निर्दिष्ट करें जहां OS वितरण स्थित है।
- फिर साहसपूर्वक "प्रारंभ" बटन पर क्लिक करें।
विंडोज 7 को यूएसबी फ्लैश ड्राइव में बर्न करने का यह प्रोग्राम इसे सौंपे गए कार्य के साथ पूरी तरह से मुकाबला करता है। हालाँकि, कार्यक्षमता यह अनुप्रयोगनए "आठ" सहित Microsoft OS के अन्य संस्करणों के लिए उपयोग किया जा सकता है।
समाप्त करने से पहले: नई डब्ल्यूटीजी तकनीक क्रियाशील है
प्रिय पाठकों, शायद आप में से कुछ लोग सोच रहे हैं कि नए विंडोज 8 ऑपरेटिंग सिस्टम में "ट्रांसफर" कैसे किया जाए। लेकिन यह इस ओएस में था कि विशेष रूप से यूएसबी ड्राइव के लिए एक ओएस छवि बनाने का एक नया अवसर दिखाई दिया। दूसरे शब्दों में, अब G8 के मालिक आवश्यक प्रोग्राम सेट के साथ बूट करने योग्य फ़्लैश मीडिया बनाने के लिए मानक विंडोज टूल का उपयोग कर सकते हैं। हालाँकि, USB डिस्क की क्षमता कम से कम 32 GB होनी चाहिए।
यह काम किस प्रकार करता है
- कुंजी संयोजन Win + W दबाएँ और खोज बॉक्स में Windows To Go टाइप करें।
- मिली सेवा को सक्रिय करने के बाद, एक विशेष कॉन्फ़िगरेशन विज़ार्ड लॉन्च किया जाएगा।
- प्राथमिक विंडो में, आपको यूएसबी ड्राइव का चयन करना होगा जिस पर सिस्टम छवि स्थापित की जाएगी।
- इसके बाद, आपको छवि निर्देशिका निर्दिष्ट करने की आवश्यकता होगी, जिसमें WIM एक्सटेंशन होना चाहिए।
विज़ार्ड के बाद के चरण आदिमता की दृष्टि से सरल हैं, इसलिए उन्हें विवरण की आवश्यकता नहीं है। कोई भी उपयोगकर्ता इस कार्य को आसानी से संभाल सकता है।
आखिरकार
हम आशा करते हैं कि आपका प्रश्न यह है: “रिकॉर्ड कैसे करें।” विंडोज़ छविफ्लैश ड्राइव पर 7? थका हुआ। बेशक, लेख में केवल सबसे आम और साथ ही सबसे विश्वसनीय तरीके शामिल हैं, जिसके कार्यान्वयन में लगभग किसी भी यूएसबी ड्राइव का उपयोग ऑपरेटिंग सिस्टम के मुख्य बूटलोडर के रूप में किया जा सकता है। हालाँकि, वेब पर आपको निश्चित रूप से इस प्रकार के एक दर्जन से अधिक समाधान मिलेंगे। उनका उपयोग करना उचित है या नहीं यह आप पर निर्भर है। आख़िरकार, चुनाव हमेशा आपका होता है। खैर, आशा करते हैं कि सब कुछ आपके लिए काम करेगा। आपको शुभकामनाएँ और याद रखें: आप USB फ़्लैश ड्राइव को ओवरलोड नहीं कर सकते!
हम किसी छवि को रिकॉर्ड करने के दो तरीकों पर विचार करेंगे विंडोज 7एक फ्लैश ड्राइव पर
- का उपयोग करके छवि को फ्लैश ड्राइव पर लिखें UltraISO.
- कमांड लाइन टूल्स का उपयोग करके यूएसबी फ्लैश ड्राइव पर एक छवि लिखना।
यदि आप निश्चित नहीं हैं कि कितना बिट विंडोज़ संस्करण 7 (32-बिट ( 86) या 64 बिट (64)) आपको आगामी इंस्टॉलेशन के लिए विंडोज 7 x32 और विंडोज 7 x64 के बीच अंतर के बारे में अधिक जानने की आवश्यकता है।
ऑपरेटिंग सिस्टम की स्थापना के साथ आगे बढ़ने से पहले, यह निर्धारित करना आवश्यक है कि स्थापना किस प्रकार के मीडिया से की जाएगी। में हाल तकयह प्रश्न बाज़ार के बाद से विशेष रूप से प्रासंगिक हो जाता है कंप्यूटर प्रौद्योगिकीकॉम्पैक्ट नेटबुक"और, सुसज्जित नहीं ऑप्टिकल ड्राइव, और चमक- उच्च क्षमता वाली ड्राइव जो इतनी लोकप्रिय हो गई हैं और साथ ही ऑपरेटिंग सिस्टम के लिए बूट डिस्क के कार्य का पूरी तरह से सामना करती हैं।
यदि आपके पास है चमक-ड्राइव (4 जीबी) , क्योंकि स्थापना छविलगभग लगते हैं 2.5 जीबी), फिर इस आलेख में वर्णित चरणों का ध्यानपूर्वक अध्ययन और पालन करने के बाद, आप ऑपरेटिंग सिस्टम का उपयोग करके इंस्टॉल कर सकते हैं चमक-जैसे चलाओ बूट चक्र. इसके लिए किसी अतिरिक्त की आवश्यकता नहीं है सॉफ़्टवेयर: सब कुछ कमांड लाइन और माउंटेड इमेज का उपयोग करके किया जाएगा विंडोज 7. बिलकुल फ़्लैश ड्राइव से विंडोज़ 7 स्थापित करना- तेज़ (यद्यपि थोड़ा अधिक जटिल विकल्प)।
UltraIso में एक छवि को फ़्लैश में बर्न करना
आपके पास छवि प्राप्त होने के बाद विंडोज 7आपको इसे किसी माध्यम में जलाने की आवश्यकता है। सवाल उठता है "इसे कैसे करना है?".यह आलेख आपको बताएगा कि फ्लैश ड्राइव पर एक छवि कैसे लिखें ( यूएसबी फ्लैशया एचडीडी फ़्लैश) प्रोग्राम का उपयोग करना अल्ट्रा आईएसओ.
स्टेप 1. प्रोग्राम को इंस्टॉल करो UltraISO(यह पाठ संस्करण को कवर करता है 9.31
, हालाँकि अन्य संस्करणों में कोई बुनियादी अंतर नहीं है)।
लेख के अंत में, ब्लॉक में स्थित है संलग्न फाइल.
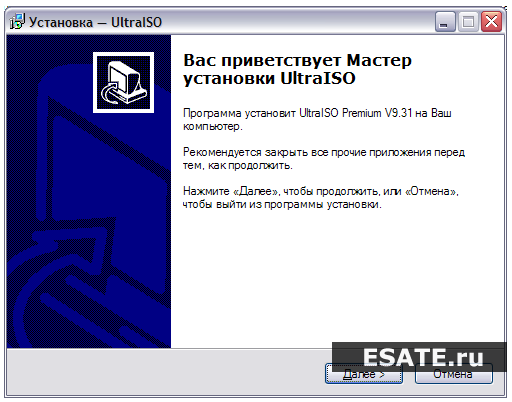 चित्र 1. अल्ट्राआईएसओ सेटअप विज़ार्ड
चित्र 1. अल्ट्राआईएसओ सेटअप विज़ार्ड
हम दबाते हैं "आगे", आवश्यक स्थापना मापदंडों को निर्दिष्ट करने के साथ।
आखिरी विंडो पर नहींबक्सों को अनचेक करें ".iso फ़ाइल को UltraIso के साथ संबद्ध करें"और "आईएसओ सीडी/डीवीडी एमुलेटर (आईएसओ ड्राइव) स्थापित करें".
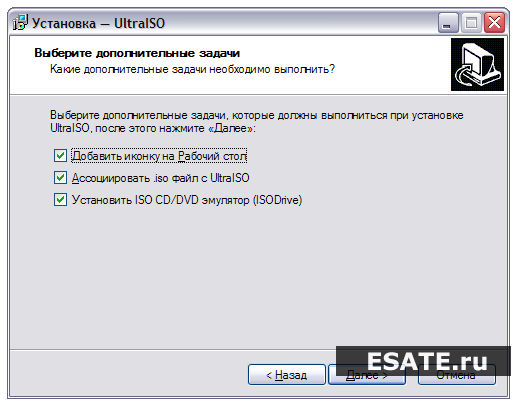 चित्र 2। अतिरिक्त कामके लिए अल्ट्राआईएसओ कार्यक्रम
चित्र 2। अतिरिक्त कामके लिए अल्ट्राआईएसओ कार्यक्रम
चरण दोइंस्टॉलेशन के बाद, प्रोग्राम चलाएं और उत्पाद को पंजीकृत करने के लिए ऑफ़र का चयन करें "परीक्षण अवधि", जो हमें 30 दिनों तक इस कार्यक्रम का उपयोग करने का अवसर देगा (जो हमारी छवि को धूमिल करने के लिए काफी है)।
 चित्र 3. UltraISO इंस्टालेशन पूरा हुआ
चित्र 3. UltraISO इंस्टालेशन पूरा हुआ
चरण 3. इससे पहले कि आप हमारी छवि में हेरफेर करना शुरू करें, आपको इसे फ्री में डालना होगा USB-यूएसबी फ्लैश ड्राइव या बाहरी हार्ड ड्राइव से बाहर निकलें, जिसे रिकॉर्ड किया जाएगा।
चरण 4के साथ हमारी छवि को खोलना "फ़ाइल - खोलें". अगला, हम जाते हैं "बूट - डिस्क छवि लिखें (डिस्क छवि लिखें)".
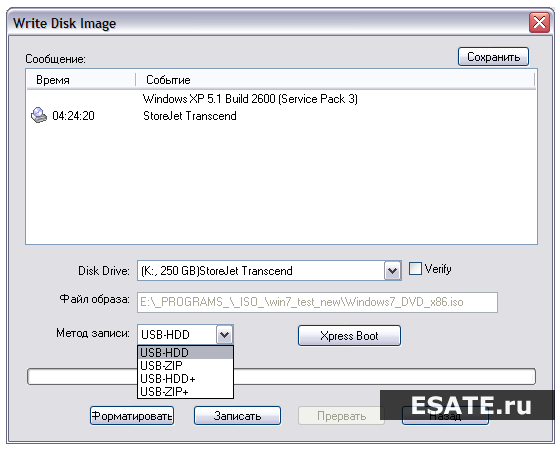 चित्र 4. विंडोज 7 छवि को फ्लैश ड्राइव पर बर्न करना
चित्र 4. विंडोज 7 छवि को फ्लैश ड्राइव पर बर्न करना
चरण 5खेत मेँ डिस्क ड्राइवआपको अपने मीडिया का चयन करना होगा (यदि कंप्यूटर में कई फ्लैश ड्राइव डाली गई हैं)। पंक्ति में चयनित छवि की शुद्धता की भी जाँच करें "छवि फ़ाइल". इन - लाइन "लेखन विधि"चुनना यूएसबी-एचडीडी. जब सब कुछ सही ढंग से चयनित हो जाए तो आपको बटन पर क्लिक करना होगा "अभिलेख". प्रक्रिया शुरू होने से पहले, आपसे पूछा जाएगा: “क्या आप वाकई इस प्रक्रिया को जारी रखना चाहते हैं? फ्लैश ड्राइव की सारी जानकारी नष्ट हो जाएगी". अपने फ्लैश ड्राइव की सामग्री की जांच करें, और यदि इसमें कुछ भी महत्वपूर्ण नहीं है, तो बेझिझक क्लिक करें "हाँ". रिकॉर्डिंग के अंत में, आपको सूचित किया जाएगा कि रिकॉर्डिंग सफल रही: सफल जलाओ!. आपकी बूट करने योग्य फ़्लैश ड्राइव तैयार है.
कमांड लाइन का उपयोग करके यूएसबी फ्लैश ड्राइव पर विंडोज 7 छवि लिखें।
- तो, छवि तैयार करने के लिए, कनेक्ट करें चमक- तक गाड़ी चलाना USB-अपने कंप्यूटर पर पोर्ट करें. पर सुनिश्चित करें चमक- चूँकि ड्राइव में वह डेटा नहीं है जिसकी आपको आवश्यकता है चमक- डिस्क को फ़ॉर्मेट किया जाएगा.
- अब भागो कमांड लाइन खिड़कियाँ. आप लॉन्च शॉर्टकट यहां पा सकते हैं:
प्रारंभ -> प्रोग्राम -> सहायक उपकरण -> कमांड प्रॉम्प्ट।
आप कुंजी संयोजन भी दबा सकते हैं विंडोज़+आर, फिर खुली हुई विंडो में "कार्यक्रम प्रारंभ"आपको प्रोग्राम का नाम दर्ज करना होगा "सीएमडी"और दबाएँ "प्रवेश करना". - अब, खुलने वाली कमांड प्रॉम्प्ट विंडो में कमांड चलाएँ डिस्कपार्ट. उसके बाद, डिस्क प्रबंधन के लिए सिस्टम उपयोगिता प्रारंभ हो जाएगी। इस प्रोग्राम के साथ, हम डिस्क की सामग्री को साफ़ करेंगे, उस पर एक विभाजन बनाएंगे। उसके बाद, हम इसे सक्रिय कर सकते हैं, इसे प्रारूपित कर सकते हैं और छवि की सामग्री को इसमें लिख सकते हैं। तब हमें केवल बूटलोडर फ़ाइलों को डिस्क पर रखना होगा: उसके बाद, जब ऑपरेटिंग सिस्टम बूट होता है, तो हमारा चमक-डिस्क को इस प्रकार परिभाषित किया गया है हटाने योग्य मीडिया- हम इससे इंस्टालेशन शुरू कर सकते हैं विंडोज 7.
सिस्टम उपयोगिता लोड होने के बाद डिस्कपार्ट, आप प्रॉम्प्ट को एक स्ट्रिंग के रूप में देखेंगे डिस्कपार्ट>.
अब आप कमांड निष्पादित करने के लिए आगे बढ़ सकते हैं।
आदेश के साथ सूची डिस्कआप सभी डिस्क की सूची देख सकते हैं यह कंप्यूटर(चित्र 5)।
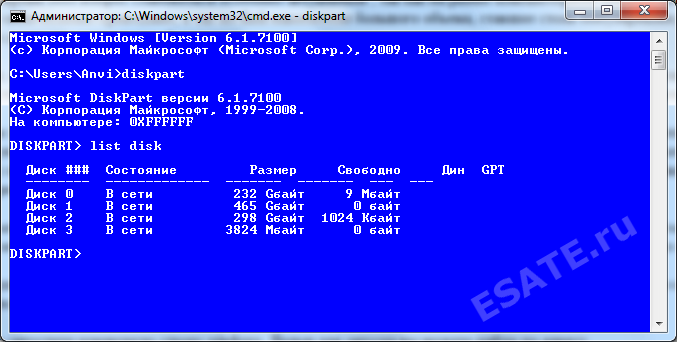 चित्र 5. फ्लैश ड्राइव से विंडोज 7 स्थापित करने की तैयारी: बनाना बूट करने योग्य फ्लैश ड्राइव
चित्र 5. फ्लैश ड्राइव से विंडोज 7 स्थापित करने की तैयारी: बनाना बूट करने योग्य फ्लैश ड्राइव
अब यदि आप कमांड चलाते हैं डिस्क का चयन करें संख्या» , कहाँ "संख्या"वह डिस्क की संख्या है चमक-चलाओ, फिर हम चुनते हैं यह डिस्कबाद के सभी आदेशों को लागू करने के लिए जिन्हें हम उपयोगिता के साथ काम करते समय दर्ज करेंगे डिस्कपार्ट.
जैसा कि आप चित्र 1 से देख सकते हैं, हमारे मामले में यह कमांड होगा डिस्क 3 का चयन करें.
लेकिन बहुत सावधान रहें - आप किसी भी हार्ड ड्राइव का चयन कर सकते हैं और उस पर मौजूद सभी डेटा हटा सकते हैं।
- इसके बाद, हम अपने सभी डेटा और विभाजन हटा देंगे चमक-गाड़ी चलाना। ऐसा करने के लिए, कमांड चलाएँ साफ़.
- अगला कदम कमांड का उपयोग करना है प्राथमिक विभाजन बनाएँ,पर बनाएं चमक-एक नया विभाजन चलाएँ. चित्र 6. ड्राइव को फॉर्मेट करने के लिए, फॉर्मेट fs=NTFS कमांड चलाएँ।
- पहला बूटलोडर संस्करण को इंगित करता है ओएस (/nt60- बूटलोडर बनाने के लिए आवश्यक पैरामीटर ओएस विंडोज विस्टाऔर विंडोज 7).
- दूसरा पैरामीटर हमारे लिए निर्दिष्ट पत्र है चमक-गाड़ी चलाना।
अब यह कमांड का उपयोग करके डिस्क कनेक्शन को प्रारंभ करना बाकी है सौंपना(एक ऑटोरन विंडो खुलेगी, जैसे कि हम अभी-अभी कंप्यूटर से जुड़े हों चमक-डिस्क) और कमांड के साथ उपयोगिता से बाहर निकलें बाहर निकलना(चित्र 7)।
 चित्र 7. असाइन कमांड के साथ डिस्क कनेक्शन प्रारंभ करना।
चित्र 7. असाइन कमांड के साथ डिस्क कनेक्शन प्रारंभ करना।
अंतिम चरण बाकी है - हमें बूटलोडर को कॉपी करना होगा चमक-भंडारण युक्ति।
ऐसा करने के लिए, छवि को माउंट करें विंडोज 7जिसे आप अपने कंप्यूटर पर इंस्टॉल करना चाहते हैं.
अब कमांड लाइन का उपयोग करके इस (माउंटेड) ड्राइव पर नेविगेट करें। इसके बाद फोल्डर में जाएं गाड़ी की डिक्कीऔर कमांड चलाएँ बूटसेक्ट /nt60K:.
टिप्पणीवह एक पत्र के बजाय "क"इस आदेश में वह अक्षर अवश्य शामिल होना चाहिए जो सौंपा गया था असाइन कमांड निष्पादित करते समय अपने फ्लैश ड्राइव पर.
यह आदेश चलेगा सिस्टम उपयोगिता बूटसेक्ट 2 पैरामीटर के साथ:
यदि आप 64 बिट छवि माउंट करते हैं विंडोज 7, तो तुम दौड़ नहीं पाओगे बूटसेक्ट, यदि आपका ऑपरेटिंग सिस्टम 32 बिट है - क्योंकि। यह संस्करण बूटसेक्ट 64 बिट है.
फ़ाइलों को तैयार फ्लैश ड्राइव में कॉपी करना।
फ़्लैश ड्राइव तैयार होने के बाद, फ़ाइलें छवि से कॉपी की जाती हैं:आप प्रोग्राम के साथ अपनी छवि को माउंट कर सकते हैं डेमॉन उपकरण लाइट, फिर माउंटेड डिस्क से सभी फ़ाइलों को फ्लैश ड्राइव पर कॉपी करें।
इंस्टालेशन
अब अगर आप अपने कंप्यूटर को रीस्टार्ट करेंगे तो पर जाकर बायोस, आप इससे डाउनलोड और इंस्टॉल करने के लिए अपनी फ्लैश ड्राइव स्थापित कर पाएंगे विंडोज 7 (पहली बूट युक्ति).अब आप अगले अध्याय पर जा सकते हैं, जिसमें अगले चरण के बारे में विस्तार से बताया जाएगा। विंडोज 7 इंस्टालेशन.
विस्तृत निर्देशइस आलेख में देखें कि विंडोज 7 कैसे स्थापित करें: विंडोज 7 स्थापित करना।
आप उपयोगिता का उपयोग करके किसी छवि को रिकॉर्ड करने पर भी ध्यान दे सकते हैं
विंडोज 7 के साथ बूट करने योग्य यूएसबी फ्लैश ड्राइव बनाएं
बहुत बार जब विंडोज़ पुनः स्थापित करेंविंडोज 7 के साथ बूट करने योग्य यूएसबी फ्लैश ड्राइव की आवश्यकता है।इसे कैसे बनाना है? यह प्रक्रिया अपने आप में जटिल नहीं है, लेकिन आइए इसे समझने का प्रयास करें।
2 बहुत विभिन्न तरीकेविधि, आईएसओ छवि से बूट करने योग्य यूएसबी फ्लैश ड्राइव बनाने के लिए।
हम शुरू से अंत तक हर चीज का विश्लेषण करेंगे, हम विंडोज 7 के साथ बूट करने योग्य इंस्टॉलेशन फ्लैश ड्राइव बनाने के बारे में सभी छोटी चीजों को स्पष्ट करने का प्रयास करेंगे।
हम यूएसबी फ्लैश ड्राइव से विंडोज को ठीक से कैसे स्थापित करें, इस पर लेख पढ़ने की भी सलाह देते हैं, देर-सबेर यह काम आ सकता है। यहां उपयोग किए गए सभी प्रोग्राम विंडोज़ 7, 8, 10 के अंतर्गत ठीक से काम करते हैं।
यह भी बहुत उल्लेखनीय है दूसरा रास्ता, इसकी मदद से हम विंडोज़ कमांड लाइन का उपयोग करके बिना किसी प्रोग्राम के बूट करने योग्य विंडोज़ 7 फ्लैश ड्राइव बनाएंगे, हालांकि यह काफी अधिक जटिल है।
इसका ध्यान रखना जरूरी है यूएसबी पोर्टक्रम में होना चाहिए (या उनमें से कम से कम एक की हमें आवश्यकता है)। मुद्दा यह है कि यदि हम उपयोग करते हैं यूएसबी विफलता, तो यह सिर्फ संपर्क का टूटना हो सकता है और कुछ भी काम नहीं कर सकता है। साथ ही, निश्चित रूप से, फ्लैश ड्राइव भी क्रम में होनी चाहिए, सामान्य तौर पर, इसे ध्यान में रखें।

मूल छवियाँ यहाँ: http://nnm-club.me/forum/viewforum.php?f=504
विंडोज 7 के साथ बूट करने योग्य यूएसबी फ्लैश ड्राइव बनाते समय हम ऐसे बिंदुओं को स्पष्ट करते हैं:
- सबसे पहले हमें विंडोज़ की आईएसओ-छवि ढूंढनी होगी (इसके लिए हम किसी भी खोज इंजन में लिखते हैं - विंडोज 7 टोरेंट डाउनलोड करें, मुफ्त टोरेंट प्रोग्राम का उपयोग करके प्रस्तावित विकल्पों में से एक डाउनलोड करें। सच है, हम यह नहीं भूलते कि आपके पास एक अच्छा है एंटीवायरस, साथ ही आप केवल विश्वसनीय साइटों से ही डाउनलोड कर सकते हैं, अपने दोस्तों और परिचितों से इसके बारे में पूछें)। चलिए मान लेते हैं कि हमने पा लिया है
- फ्लैश ड्राइव पर आगे बढ़ते हुए, हम इसे पूरी तरह से साफ कर देंगे, इसलिए इसमें से सभी महत्वपूर्ण डेटा पहले से ही कॉपी कर लें
- इसके अलावा, फ्लैश ड्राइव के आकार के बारे में मत भूलना। आपको कम से कम चार जीबी की आवश्यकता है, हालांकि अधिक सही ढंग से यह आईएसओ छवि के आकार से कम नहीं है
अब फ्लैश ड्राइव तैयार करते हैं, इसके लिए आपको इसे फॉर्मेट करना होगा। हम इसे इस प्रकार करते हैं:
- हम "माई कंप्यूटर" पर जाते हैं, हमें वहां वह फ्लैश ड्राइव मिलती है जिसकी हमें जरूरत है
- दाएँ माउस बटन से उस पर क्लिक करें
- "प्रारूप" चुनें
- दिखाई देने वाली विंडो में, आप "त्वरित, केवल सामग्री तालिका की सफाई" के लिए बॉक्स को भी चेक कर सकते हैं - यह ज्यादातर मामलों में काफी होगा
- बस इतना ही, "प्रारंभ" पर क्लिक करें, एक अतिरिक्त चेतावनी दिखाई दे सकती है, हम सहमत हैं
- हम प्रक्रिया के समाप्त होने की प्रतीक्षा कर रहे हैं (आमतौर पर एक मिनट से अधिक नहीं)
- समाप्त होने पर, फ्लैश ड्राइव तैयार है आगे की कार्रवाई, यह पूरी तरह से खाली है
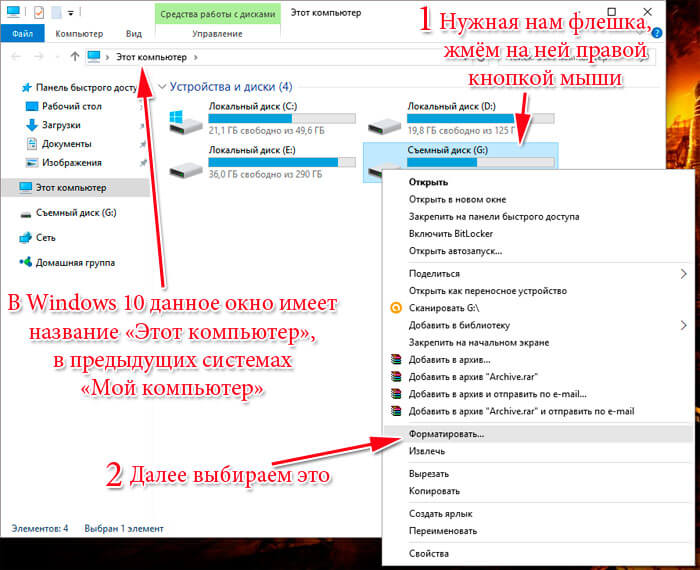
यदि आपके पास फ़ॉर्मेटिंग के बारे में कोई प्रश्न है या आप सूचना भंडारण उपकरणों के लिए इस महत्वपूर्ण और उपयोगी प्रक्रिया के बारे में अधिक जानना चाहते हैं, तो हम अनुशंसा करते हैं कि आप उचित अनुभाग देखें। जिसमें, वैसे, आप फ्लैश ड्राइव को फ़ॉर्मेट करने के लिए एक प्रोग्राम भी चुन सकते हैं यदि वह इस प्रक्रिया के आगे झुकना नहीं चाहता है एक मानक तरीके से(जैसा कि ऊपर वर्णित है), साथ ही अतिरिक्त फ्लैश ड्राइव फ़ॉर्मेटिंग प्रोग्राम की सहायता से, आप इसकी तकनीकी स्थिति में सुधार कर सकते हैं।
अब हम विंडोज 7 के साथ बूट करने योग्य यूएसबी फ्लैश ड्राइव बनाने की प्रक्रिया के लगभग करीब आ गए हैं, इसके लिए हम एक बहुत ही रोचक और सरल प्रोग्राम पर विचार करेंगे। .
हमारी समस्या को हल करने के लिए सबसे सरल, सबसे सुविधाजनक और मुफ्त प्रोग्राम है - विंडोज 7 यूएसबी/डीवीडी डाउनलोड टूल
इसमें मात्र 4 क्लिक में एक बहुत ही सुविधाजनक, बूट करने योग्य फ्लेशका बनाया जाता है, जबकि यह एक बूट डिस्क भी बना सकता है।
या आप इसे यहां आधिकारिक साइट से इस सीधे लिंक http://wudt.codeplex.com/ पर कर सकते हैं (कॉपी करें, ब्राउज़र के एड्रेस बार में पेस्ट करें और एंटर दबाएं)।
Microsoft .NET Framework_Online_Setup भी आवश्यक है (पूरी तरह से मुफ़्त, ऑनलाइन डाउनलोडर, जिसका अर्थ है कि इंटरनेट सक्षम होना चाहिए), आमतौर पर यह उपयोगिता पहले से ही स्थापित है विभिन्न सभाएँखिड़कियाँ। सामान्य तौर पर, यह Microsoft का एक आधिकारिक एप्लिकेशन है, यह अन्य प्रोग्राम और गेम के काम के लिए भी महत्वपूर्ण है।
और इसलिए, आपने विंडोज 7 यूएसबी/डीवीडी डाउनलोड टूल डाउनलोड कर लिया है। अब इसे इंस्टॉल करें.
हम प्रोग्राम खोलते हैं। हमें ऐसी खिड़की दिखाई देती है.
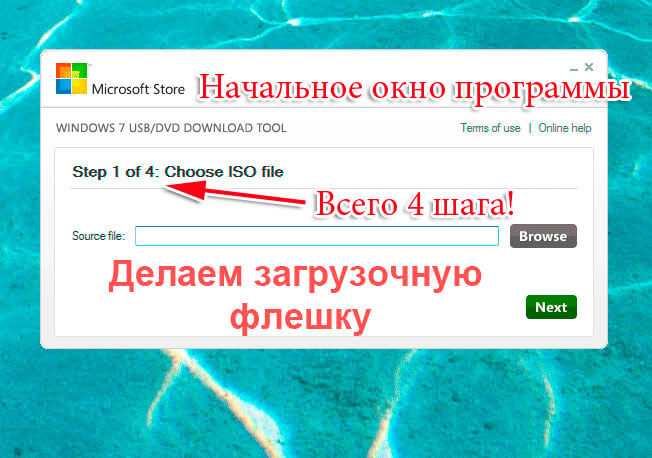
"ब्राउज़ करें" पर क्लिक करें और कंप्यूटर पर विंडोज़ की आईएसओ-छवि देखें जिसकी हमें आवश्यकता है।
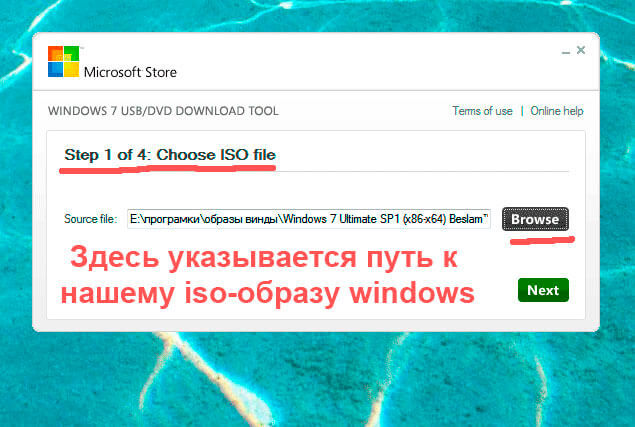
अब यदि आपने आईएसओ छवि निर्दिष्ट की है, तो "अगला" पर क्लिक करें। अब "पर क्लिक करें यूएसबी यंत्र».
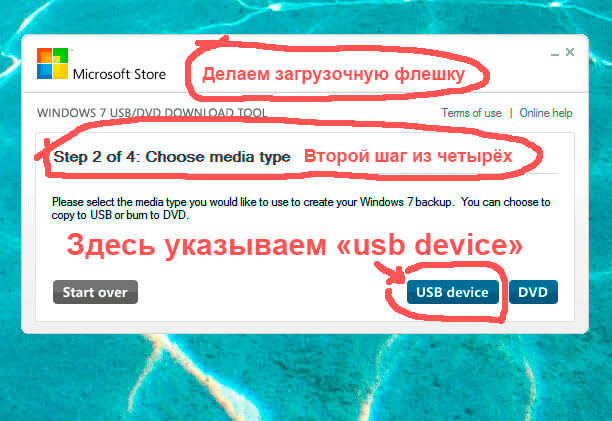
यहां हम "Begin Copying" पर क्लिक करते हैं।
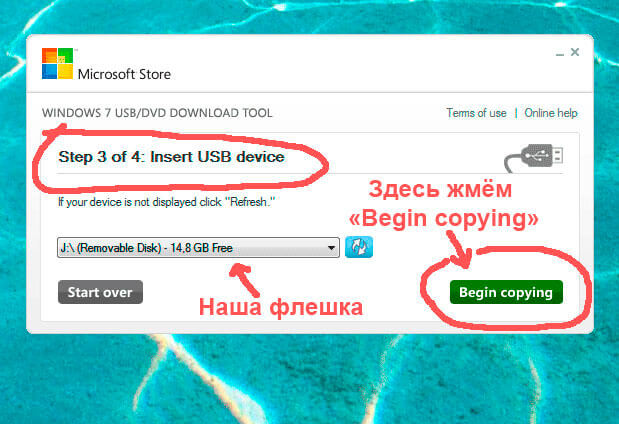
और इस तरह रिकॉर्डिंग प्रक्रिया शुरू हुई विंडोज़ आईएसओ छविफ्लैश ड्राइव पर 7. हम अंत की प्रतीक्षा कर रहे हैं.
सभी विंडोज 7 बूट करने योग्य फ्लैश ड्राइव तैयार है।
हम आपको यह लेख पढ़ने की सलाह देते हैं कि नेटबुक पर विंडोज 7 को ठीक से कैसे स्थापित करें। तो आपको पता चल जाएगा कि अगर नेटबुक, लैपटॉप या बिना डिस्क ड्राइव वाले कंप्यूटर पर Winows 7 को फिर से इंस्टॉल करने का सवाल उठे तो क्या करना चाहिए।
दूसरा रास्ता आसान नहीं है. यह उन लोगों के लिए रुचिकर है जो अपने कंप्यूटर पर कोई अतिरिक्त प्रोग्राम इंस्टॉल नहीं करना चाहते हैं।
यह विधि कमांड का उपयोग करती है विंडोज़ लाइन, जिसके माध्यम से, वैसे, आप और भी कई दिलचस्प चीजें कर सकते हैं।
और इसलिए, चलो चलें। हम फ्लैश ड्राइव को यूएसबी पोर्ट से कनेक्ट करते हैं। कृपया ध्यान दें कि यहां 4 जीबी फ्लैश ड्राइव का उपयोग किया जाएगा। कमांड लाइन को इस तरह खोलें, "प्रारंभ" - "चलाएँ":
![]()
हम कमांड "cmd" लिखते हैं, "एंटर" दबाते हैं:
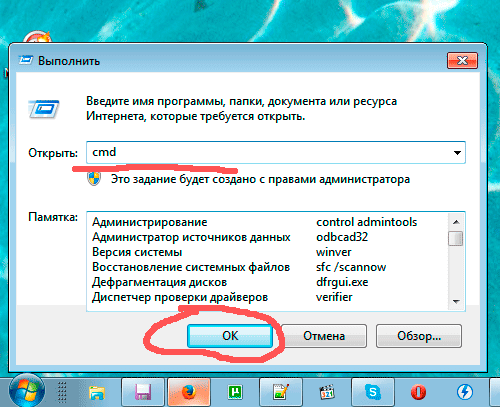
यह वही है जो दिखना चाहिए:

पहला कमांड जो हम दर्ज करते हैं वह है "डिस्कपार्ट" एक विशेष संपादक, हमें डिस्क प्रबंधित करने की क्षमता देता है, "एंटर" दबाएँ:

अब हम "सूची डिस्क" लिखते हैं और "एंटर" दबाते हैं, जिससे हमें उपकरणों की एक सूची मिलती है:

अब आपको बिना किसी त्रुटि के यह निर्धारित करने की आवश्यकता है कि आपकी फ्लैश ड्राइव कहाँ स्थित है, हमारे मामले में यह "डिस्क 3" है। यह संभवत: आपसे मेल नहीं खाएगा, बस यह सुनिश्चित कर लें कि आपको अपनी फ्लैश ड्राइव सही ढंग से मिल गई है। उदाहरण के लिए, यदि आपके पास एक फ्लैश ड्राइव "डिस्क 1" है, तो हम इसे एक पंक्ति में लिखते हैं और "एंटर" दबाते हैं।
ध्यान!यदि आप फ्लैश ड्राइव की सही पहचान नहीं कर पाते हैं, तो आप अपनी एक हार्ड ड्राइव ड्राइव को फॉर्मेट कर सकते हैं और उस पर मौजूद सारी जानकारी खो सकते हैं।
- तो, हम प्रवेश करते हैं "डिस्क 3 का चयन करें", एंट्रर दबाये"
- प्रोग्राम हमारी फ्लैश ड्राइव का पता लगाता है
- अब हम प्रवेश करते हैं साफ़, जो फ़्लैश ड्राइव पर फ़ाइलें हटा देगा, "एंटर" दबाएँ
- अगला, दर्ज करें "प्राथमिक विभाजन बनाएँ", एंट्रर दबाये"
- इस कमांड से हमने एक सेक्शन बनाया है
- अब हम प्रवेश करते हैं "विभाजन 1 चुनें", एंट्रर दबाये"
- अब हम प्रवेश करते हैं सक्रिय, फिर से "इनपुट"
- अब हमें एनटीएफएस फ्लैश ड्राइव को फॉर्मेट करके उसका फाइल सिस्टम फॉर्मेट बनाना होगा "प्रारूप fs=NTFS"या के लिए त्वरित प्रारूपसलाह देना "प्रारूप fs=NTFS त्वरित", एंट्रर दबाये"
- हम फ़ॉर्मेटिंग प्रक्रिया के समाप्त होने की प्रतीक्षा कर रहे हैं
- सब तैयार है
- हम "असाइन" लिखते हैं और फ्लैश ड्राइव स्वचालित रूप से पत्र प्राप्त करेगा, हमारे पास यह जे है
- पूरा होने पर, फ्लैश ड्राइव वाली एक विंडो स्वचालित रूप से खुल जाएगी
- अब हमें "बाहर निकलें" कमांड से बाहर निकलने की जरूरत है।
- सब कुछ, बूट करने योग्य फ्लैश ड्राइव बनाई गई है, अब आपको इंस्टॉलेशन ऑपरेटिंग सिस्टम से सभी फाइलों को इसमें कॉपी करने की आवश्यकता है
केवल यह समझना महत्वपूर्ण है कि आईएसओ छवि को एक फ़ाइल में कॉपी नहीं किया जाना चाहिए, बल्कि इस आईएसओ छवि में शामिल सभी फ़ोल्डर्स को कॉपी किया जाना चाहिए। ऐसा करने के लिए, आपको बस इसे किसी प्रोग्राम के साथ माउंट करना होगा, उदाहरण के लिए डेमॉन टूल्स।
बस इतना ही, हमने एक ऑपरेटिंग सिस्टम के साथ बूट करने योग्य यूएसबी फ्लैश ड्राइव कैसे बनाया जाए जैसे प्रश्न का समाधान कर लिया है विंडोज़ सिस्टम 7.
कई उपयोगकर्ताओं को कम से कम एक बार ऑपरेटिंग सिस्टम को स्थापित करने या पुनः स्थापित करने की आवश्यकता का सामना करना पड़ा। कंप्यूटर पर ओएस स्थापित करना डिस्क का उपयोग करके या फ्लैश ड्राइव का उपयोग करके किया जा सकता है। स्पष्ट गति लाभ के कारण दूसरी विधि का उपयोग अधिक से अधिक बार किया जाता है (ऑप्टिकल डिस्क का उपयोग करने की तुलना में इंस्टॉलेशन प्रक्रिया 2-3 गुना तेज है)। इसीलिए हम बात करना चाहते हैं कि विंडोज 7 को यूएसबी फ्लैश ड्राइव में कैसे बर्न किया जाए।
ऑपरेटिंग सिस्टम को USB फ्लैश ड्राइव पर लिखने के कई तरीके हैं। हम केवल उन तरीकों पर ध्यान देना चाहते हैं जिनके द्वारा आप विंडोज 7 को यूएसबी फ्लैश ड्राइव में जल्दी, सरलता से, और सबसे महत्वपूर्ण रूप से, अपने कंप्यूटर के लिए सुरक्षित रूप से जला सकते हैं। कुछ मामलों में, आपको अतिरिक्त कार्यक्रमों का उपयोग करना होगा, लेकिन वे पूरी तरह से निःशुल्क हैं और मुफ्त डाउनलोड के लिए उपलब्ध हैं (कुछ मामलों में हम निःशुल्क परीक्षण अवधि का उपयोग करेंगे)।
कैसे रिकार्ड करेंखिड़कियाँ7 का उपयोग करके फ्लैश ड्राइव का उपयोग करेंUltraISO
यह तरीका यूजर्स के बीच काफी लोकप्रिय है। इसका उपयोग करने के लिए आपको आवश्यकता होगी:
- अल्ट्राआईएसओ कार्यक्रम
- दृढ़ता और थोड़ा धैर्य
हम आपका ध्यान इस तथ्य की ओर आकर्षित करते हैं पूर्ण संस्करणअल्ट्राआईएसओ कार्यक्रम का भुगतान किया जाता है। हालाँकि, आप परीक्षण अवधि का सुरक्षित रूप से उपयोग कर सकते हैं, जो 30 दिनों तक चलती है। इस दौरान आप प्रोग्राम के सभी फंक्शन का बिल्कुल मुफ्त में उपयोग कर सकते हैं। डाउनलोड करने के बाद प्रोग्राम को अपने कंप्यूटर पर इंस्टॉल करें, इस प्रक्रिया से आपसे कोई प्रश्न नहीं पूछा जाएगा।
हम USB फ्लैश ड्राइव को कंप्यूटर में डालते हैं और UltraISO प्रोग्राम चलाते हैं। लॉन्च के बाद, एक स्वागत विंडो दिखाई देनी चाहिए, जिसमें हमें "परीक्षण अवधि ..." मोड का चयन करना होगा।


विंडोज 7 की पहले से तैयार आईएसओ छवि का चयन करें और "ओपन" पर क्लिक करें।
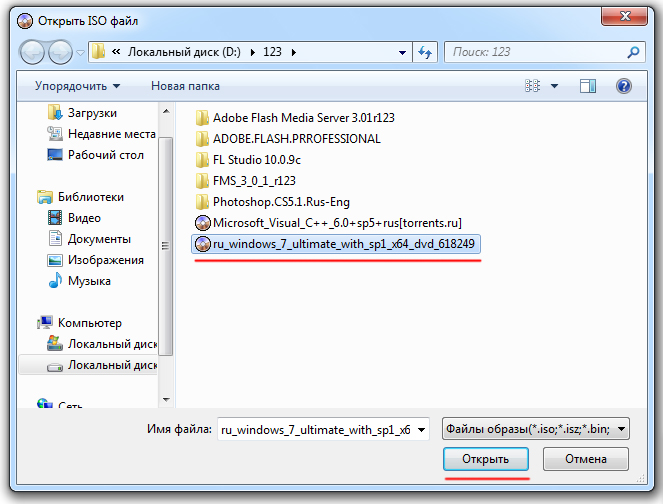
उसके बाद, "बूट" अनुभाग पर जाएं और "हार्ड डिस्क छवि जलाएं..." आइटम का चयन करें।

"रिकॉर्डिंग विधि" फ़ील्ड में, "यूएसबी-एचडीडी" आइटम का चयन करें। हम अपनी फ्लैश ड्राइव का चयन करते हैं और "फ़ॉर्मेट" बटन पर क्लिक करते हैं (ध्यान दें कि इससे ड्राइव से सारा डेटा हट जाएगा)।
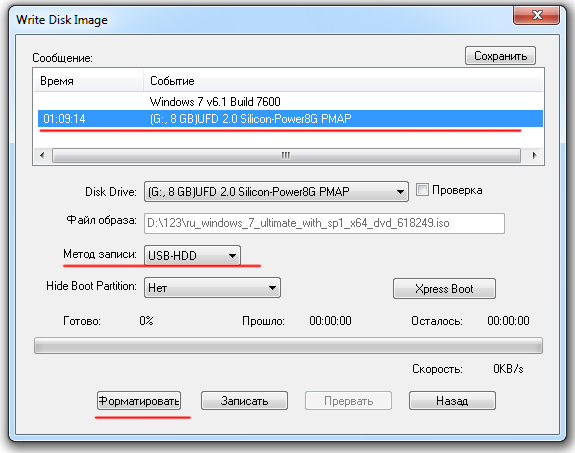
फ़ॉर्मेटिंग उपयोगिता लॉन्च करने के बाद, एक विंडो दिखाई देगी जिसमें आपको फ्लैश ड्राइव के लिए फ़ॉर्मेटिंग विकल्पों का चयन करना होगा। बिंदु में " फाइल सिस्टम"एनटीएफएस" चुनें और "स्टार्ट" पर क्लिक करें।
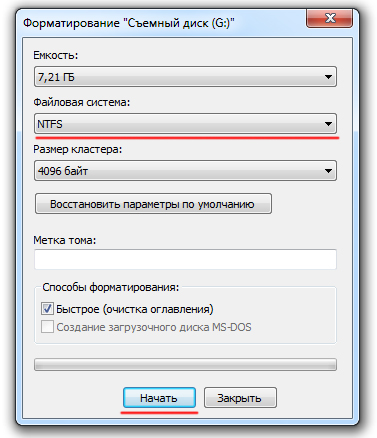

सफल फ़ॉर्मेटिंग के बाद, एक संबंधित विंडो दिखाई देगी।

हम "बंद करें" बटन का उपयोग करके फ़ॉर्मेटिंग विंडो को बंद करते हैं और विंडोज 7 को यूएसबी फ्लैश ड्राइव में कैसे बर्न करें, इस समस्या के सीधे समाधान के लिए आगे बढ़ते हैं। रिकॉर्डिंग शुरू करने के लिए, "रिकॉर्ड" बटन पर क्लिक करें।
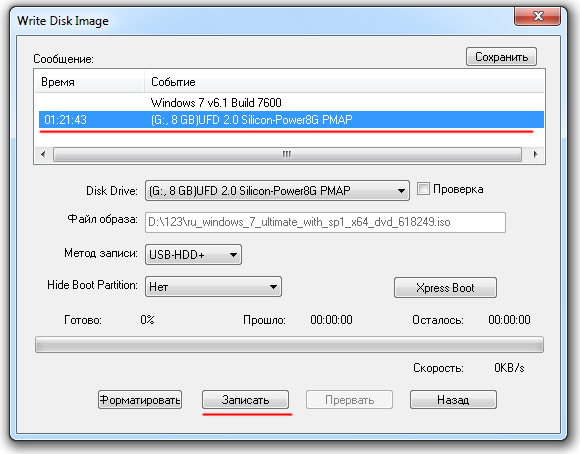
ऑपरेटिंग सिस्टम को यूएसबी ड्राइव पर लिखने की प्रक्रिया शुरू हो जाएगी। आप रिकॉर्डिंग की गति, रिकॉर्डिंग के अंत तक का शेष समय, पहले से रिकॉर्ड की गई फ़ाइलों का कुल प्रतिशत ट्रैक करने में सक्षम होंगे।
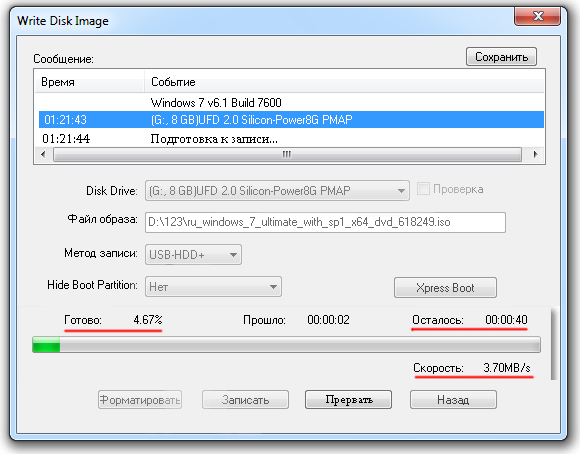
यूएसबी फ्लैश ड्राइव पर विंडोज 7 रिकॉर्डिंग पूरी होने के बाद, संदेश "रिकॉर्डिंग पूरी हुई!" दिखाई देगा। आप प्रोग्राम को सुरक्षित रूप से बंद कर सकते हैं और अपने कंप्यूटर पर ऑपरेटिंग सिस्टम स्थापित करने के लिए तैयार बूट करने योग्य फ्लैश ड्राइव का उपयोग कर सकते हैं।
कैसे रिकार्ड करेंखिड़कियाँविंडोज 7 यूएसबी/डीवीडी डाउनलोड टूल का उपयोग करके फ्लैश ड्राइव पर 7 डालें

यह प्रोग्राम संकीर्ण रूप से कार्यात्मक है और केवल इसके लिए अभिप्रेत है आईएसओ रिकॉर्डिंग USB स्टिक पर ऑपरेटिंग सिस्टम छवि या ऑप्टिकल डिस्क. इस उत्पाद में अन्य विशेषताएं नहीं हैं, लेकिन इस स्थिति में हमें उनकी आवश्यकता नहीं है.
यूएसबी फ्लैश ड्राइव पर विंडोज 7 लिखने के लिए, आपको इसकी आवश्यकता होगी:
- विंडोज 7 यूएसबी/डीवीडी डाउनलोड टूल स्थापित किया गया
- विंडोज 7 डिस्क छवि .iso प्रारूप में
- न्यूनतम 4 जीबी मेमोरी वाला फ़्लैश मीडिया
हम जिस प्रोग्राम का उपयोग करेंगे वह बिल्कुल मुफ्त है। आप इसे इस लिंक से डाउनलोड कर सकते हैं
कंप्यूटर में फ्लैश ड्राइव डालें और पहले से इंस्टॉल किए गए को चलाएं विंडोज़ प्रोग्राम 7 यूएसबी/डीवीडी डाउनलोड टूल। दिखाई देने वाली विंडो में, ऑपरेटिंग सिस्टम के वितरण का चयन करने के लिए "ब्राउज़ करें" पर क्लिक करें।
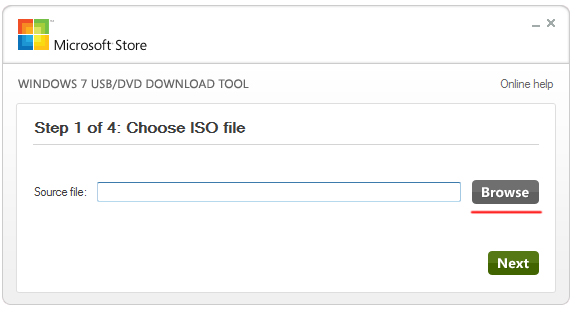
वांछित विंडोज 7 छवि का चयन करें और "खोलें" पर क्लिक करें।
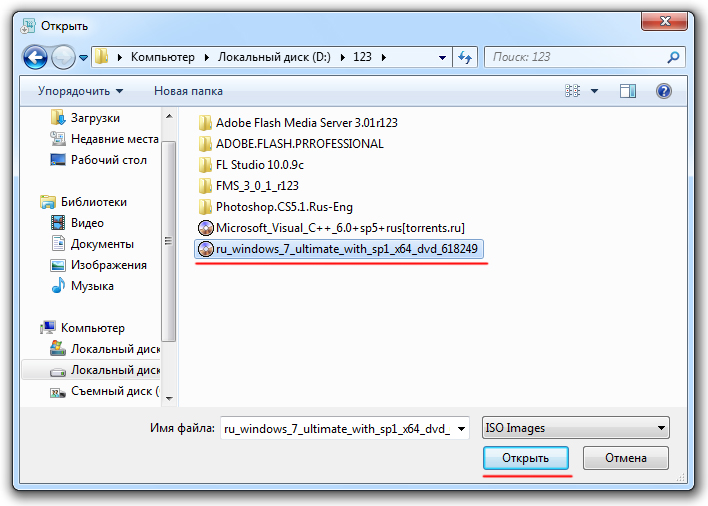
आपके द्वारा तैयार ऑपरेटिंग सिस्टम छवि का चयन करने के बाद, "अगला" पर क्लिक करें।
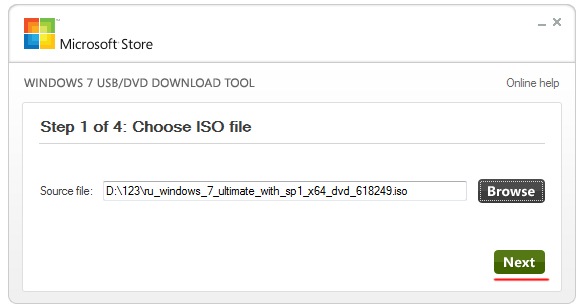
विंडोज 7 को यूएसबी फ्लैश ड्राइव में बर्न करने के इस चरण में, प्रोग्राम उपयोगकर्ता को मीडिया का विकल्प प्रदान करता है ("यूएसबी डिवाइस" - रिकॉर्डिंग यूएसबी फ्लैश ड्राइव पर की जाएगी, "डीवीडी" - एक ऑप्टिकल डिस्क पर)। "यूएसबी डिवाइस" विकल्प चुनें।
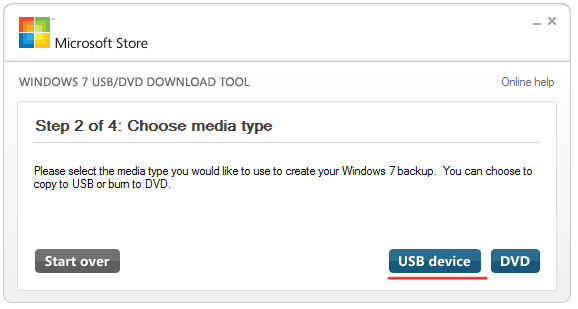
एक विशेष विंडो में, उस फ्लैश ड्राइव का चयन करें जिस पर आप विंडोज 7 को बर्न करना चाहते हैं और प्रक्रिया शुरू करने के लिए "कॉपी करना शुरू करें" बटन पर क्लिक करें।
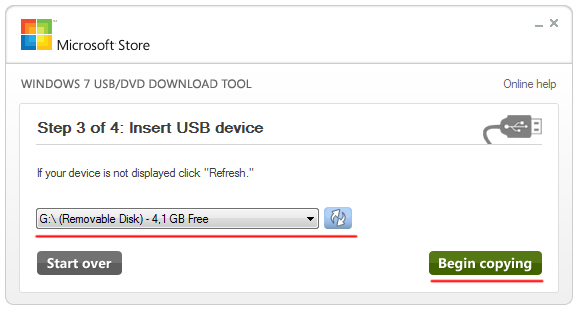
दिखाई देने वाली विंडो में, फ्लैश ड्राइव को साफ करने की आवश्यकता की पुष्टि करें और "यूएसबी डिवाइस मिटाएं" पर क्लिक करें।
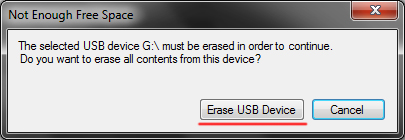
इसके बाद रिकॉर्डिंग की प्रक्रिया शुरू हो जाएगी. एक प्रतिशत संकेतक रिकॉर्डिंग स्थिति दिखाएगा।
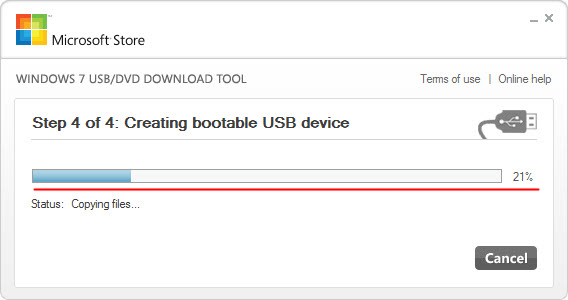
विंडोज 7 फ्लैश ड्राइव पर लिखने के बाद, प्रतिशत पैमाने के नीचे "स्थिति: बैकअप पूरा हुआ" संदेश दिखाई देगा। प्रोग्राम को बंद करें और परिणामी बूट करने योग्य USB फ्लैश ड्राइव का उपयोग अपने उद्देश्यों के लिए करें।
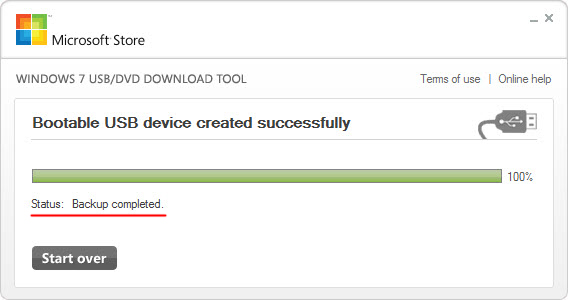
कैसे रिकार्ड करेंखिड़कियाँ7 का उपयोग करके फ्लैश ड्राइव का उपयोग करेंWinSetupFromUSB

यहां एक बहुत ही प्रभावी सॉफ्टवेयर समाधान है जो आपको बूट करने योग्य विंडोज 7 फ्लैश ड्राइव बनाने में मदद करेगा। जटिलता के संदर्भ में, यह विधि पिछले दो की तुलना में कुछ अधिक जटिल है, लेकिन, फिर भी, कुछ उपयोगकर्ता इसे चुनते हैं।
आपको चाहिये होगा:
- WinSetupFromUSB प्रोग्राम
- डेमनटूल्स या अल्कोहल डिस्क माउंटर
- छवि विंडोज़ डिस्क.आईएसओ प्रारूप में 7
- न्यूनतम 4 जीबी मेमोरी वाला फ़्लैश मीडिया
हम जिस प्रोग्राम का उपयोग करेंगे वह बिल्कुल मुफ्त है। आप इस लिंक से WinSetupFromUSB डाउनलोड कर सकते हैं। इस सॉफ़्टवेयर उत्पाद की स्थापना अन्य प्रोग्रामों की स्थापना से अलग नहीं है और इससे आपको कोई कठिनाई नहीं होनी चाहिए।
प्रोग्राम चलाएँ (एक प्रशासक के रूप में सर्वोत्तम), जबकि फ्लैश ड्राइव पहले से ही कंप्यूटर से जुड़ा होना चाहिए। खेत मेँ " यूएसबी डिस्कचयन और प्रारूप" के लिए आपको अपनी फ्लैश ड्राइव का चयन करना होगा। उसके बाद, “RMPrepUSB” बटन पर क्लिक करें।
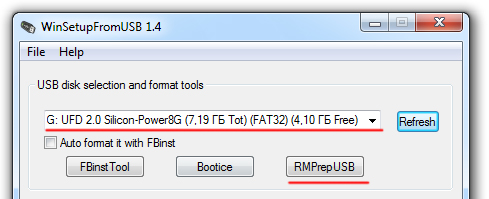
दिखाई देने वाली विंडो में, "बूट सेक्टर" अनुभाग में, चयनकर्ता को "WinPEv2/WinPEv3/Vista/Win7 बूट करने योग्य (CC4)" आइटम के सामने सेट करें। "फ़ाइल सिस्टम और विकल्प" अनुभाग में, "एनटीएफएस" आइटम के सामने चयनकर्ता सेट करें और "बूट एज़ एचडीडी (सी: 2पीटीएनएस)" आइटम के सामने बॉक्स को चेक करें। उसके बाद, "डिस्क तैयार करें" पर क्लिक करें। बटन।
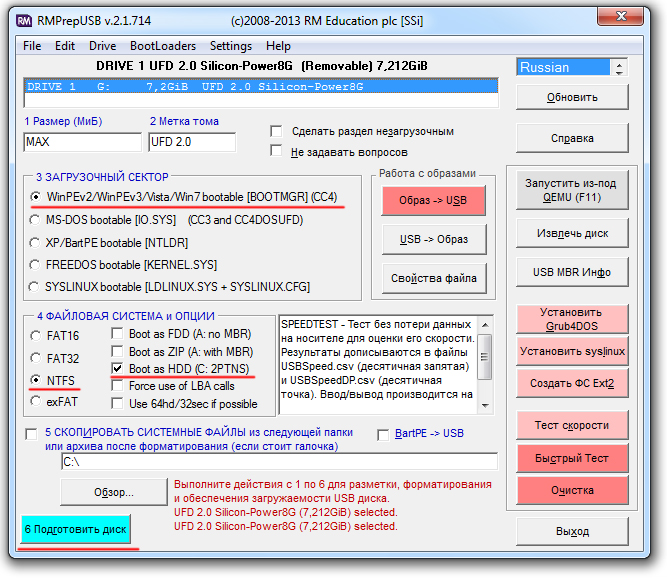
दिखाई देने वाली सभी चेतावनियों में, "ओके" पर क्लिक करें। उसके बाद एक डॉस विंडो सामने आनी चाहिए, जिसे बंद करने की जरूरत नहीं है, वह अपने आप बंद हो जाएगी।
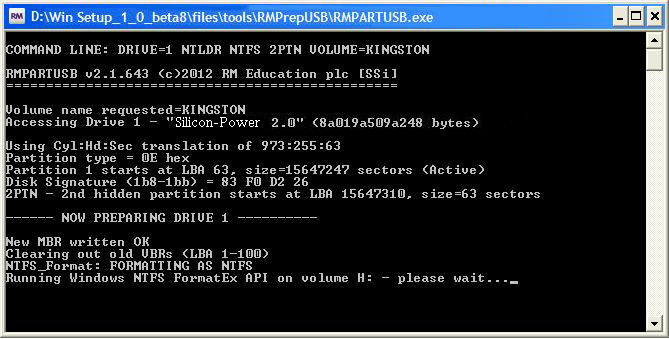
डॉस विंडो बंद करने के बाद, "बाहर निकलें" बटन पर क्लिक करें। चेकमार्क की सहायता से, आइटम "विस्टा / 7 / सर्वर 2008 - सेटअप / पीई / रिकवरीआईएसओ" को चिह्नित करना आवश्यक है और फिर उसके दाईं ओर आयत पर क्लिक करें।
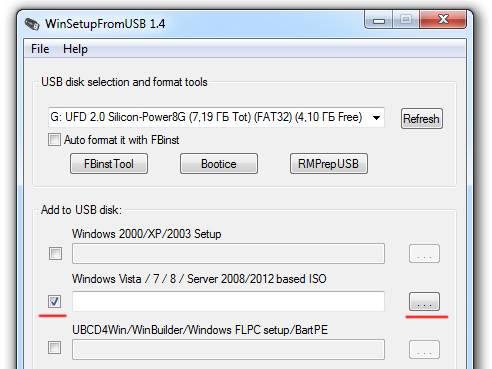
एक विशेष विंडो में, विंडोज 7 की पहले से डाउनलोड की गई आईएसओ छवि निर्दिष्ट करें और "ओके" पर क्लिक करें।
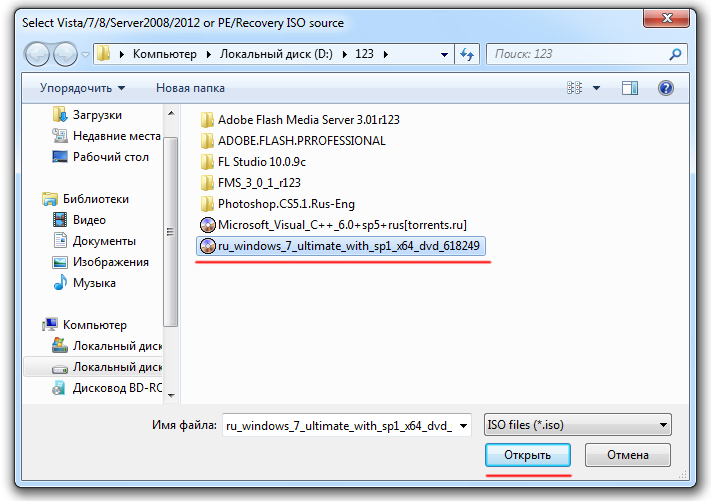
विंडोज 7 को फ्लैश ड्राइव में बर्न करने की प्रक्रिया शुरू करने के लिए "GO" बटन दबाएं। समाप्त होने पर, "कार्य संपन्न" संदेश दिखाई देगा।
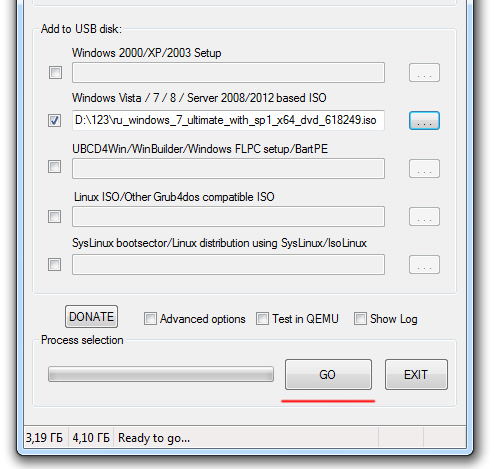
निष्कर्ष
हमने तीन की विस्तार से जांच की है प्रभावी तरीकेविंडोज 7 को फ्लैश ड्राइव में कैसे बर्न करें। प्रस्तावित विधियों का उपयोग करके, आप हटाने योग्य फ्लैश मीडिया और अन्य पर रिकॉर्ड कर सकते हैं ओएस. कार्यशील बूट करने योग्य फ्लैश ड्राइव बनाने के पहले दो तरीके सरल और सुविधाजनक हैं, तीसरा तरीका अधिक श्रमसाध्य है, इसलिए हम अनुशंसा करते हैं कि अनुभवहीन उपयोगकर्ता अल्ट्राआईएसओ और विंडोज 7 यूएसबी/डीवीडी डाउनलोड टूल प्रोग्राम का उपयोग करें।