कई प्रसिद्ध कार्यक्रम, जैसे कार्यालय उपकरण, ग्राफिक और वीडियो संपादक, विकास वातावरण और यहां तक कि ब्राउज़र, प्रत्येक अद्यतन के साथ अधिक से अधिक ऊर्जा की खपत करते हैं। नतीजतन, एक कंप्यूटर जो पहले तेज़ और आसानी से किसी भी कार्य को संभालता था, उसके काम में मंदी दिखाई देने लगती है।प्रोसेसर के प्रदर्शन को कैसे सुधारेंनया पीसी खरीदे बिना ब्रेक से छुटकारा पाने के लिए यह सामग्री मदद करेगी।
प्रोसेसर धीमा होने के कारण

सुधार से पहले कंप्यूटर प्रोसेसर , आपको यह पता लगाना होगा कि किन कारणों से यह धीमा हो गया। निदान के परिणाम के आधार पर समस्या का समाधान निर्भर करेगा।
- हार्डवेयर अप्रचलन. सॉफ़्टवेयर के तीव्र विकास के कारण, कंप्यूटर हार्डवेयर कई वर्षों तक निर्धारित कार्यों को समान रूप से अच्छी तरह से पूरा नहीं कर पाता है। नए, अधिक हाल के घटकों के लिए डिज़ाइन किए गए, परिचित कार्यक्रमों के संस्करणों की रिलीज़, इस तथ्य की ओर ले जाती है कि "बूढ़ा आदमी" कठिन हो जाता है। यह केवल विंडोज़ है जिसने 10 वर्षों तक प्रोसेसर के लिए आवश्यकताओं को नहीं बदला है, लेकिन कुछ क्रोम, फ़ोटोशॉप, ऑफिस, ऑटोकैड ने भी 5 वर्षों में उल्लेखनीय रूप से "पुनर्प्राप्त" किया है। प्रोग्राम का पुराना संस्करण चलाने वाले कंप्यूटर नवीनतम रिलीज़ को संभालने में सक्षम नहीं हो सकते हैं।
- ज़्यादा गरम होना।कंप्यूटर के धीमा होने का एक बहुत ही सामान्य कारण यह है कि उनके घटकों का तापमान बढ़ जाता है स्वीकार्य दर. उदाहरण के लिए, यदि निर्माता ने प्रोसेसर के लिए 70 डिग्री सेल्सियस तक के तापमान को महत्वपूर्ण बताया है, तो जब यह निशान पार हो जाता है, तो सीपीयू आवृत्ति को रीसेट कर देगा और/या स्किपिंग चक्र शुरू कर देगा। ऐसा इसलिए किया गया ताकि वह "आराम" कर सके और ठंडा हो सके। उपयोगकर्ता के लिए, प्रोसेसर का यह व्यवहार कंप्यूटर की एक महत्वपूर्ण मंदी जैसा दिखता है।
- सिस्टम में "कचरा"।भारी मात्रा में उपयोग किया जाने वाला विंडोज़ ओएस (विशेषकर एंटीवायरस के बिना) चलते समय जमा हो जाता है सिस्टम कबाड़. इसमें अवशेष भी शामिल हैं दूरस्थ कार्यक्रमऔर गेम, उनके द्वारा छोड़ी गई अतिरिक्त रजिस्ट्री प्रविष्टियाँ, रजिस्ट्री त्रुटियाँ। रुकावट सिस्टम विभाजनऐसी छोटी और बेकार फ़ाइलें भी पीसी को धीमा कर देती हैं, और बाहर से ऐसा लगता है कि इसके लिए प्रोसेसर ही दोषी है। और वायरस के बारे में कहने को कुछ नहीं है: कीड़े "प्रजनन" करते हैं, मेमोरी को रोकते हैं और सीपीयू को लोड करते हैं, जबकि ट्रोजन और स्पाइवेयरअपने "गंदे कामों" के लिए प्रोसेसर से लगातार समय निकालते रहते हैं। यूजर के लिए यह सब प्रोसेसर में मंदी जैसा भी लगता है।
- प्रोसेसर का ख़राब होना.ऊंचे तापमान के लगातार संपर्क में रहने से, प्रोसेसर का सिलिकॉन क्रिस्टल खराब हो जाता है: सूक्ष्म ट्रांजिस्टर की अखंडता का उल्लंघन होता है, उनके बीच के कनेक्शन खो जाते हैं। परिणामस्वरूप, सबसे अच्छे रूप में, यह धीमा हो जाता है, और सबसे बुरे रूप में, यह अचानक शटडाउन, फ़्रीज़ और बार-बार मौत की नीली स्क्रीन की ओर ले जाता है।
- बाहर निकलना हार्ड ड्राइवकाम नहीं कर रहा।ऐसा घटकएचडीडी की तरह (ऐसा प्रतीत होता है कि यह सीधे सीपीयू से जुड़ा नहीं है) जब खराब हो जाता है और विफल हो जाता है, तो यह भयानक ब्रेक की ओर ले जाता है। पहली नजर में यह ख्याल भी मन में नहीं आता कि वह अपराधी है. आख़िरकार, ऐसा लगता है कि प्रोसेसर धीमा हो गया है। नतीजतन, पीसी लंबे समय तक चालू रहता है, प्रोग्राम और फ़ाइलें खोलता है, कार्यों को स्विच करते समय "सोचता है" और थोड़ी देर के लिए रुक जाता है।
प्रोसेसर के प्रदर्शन में सुधार करने से पहले कहां से शुरुआत करें
प्रोसेसर की गति धीमी होने के मुख्य कारण स्पष्ट किये गये हैं। पहले,सीपीयू के प्रदर्शन को कैसे सुधारें, यह पहचानना बाकी है कि उनमें से कौन किसी विशेष मामले में चिंतित है।
हार्ड ड्राइव परीक्षण
पहले, सीपीयू को अपग्रेड कैसे करें, कंप्यूटर डायग्नोस्टिक्स से शुरुआत की जानी चाहिए कड़ी जाँचडिस्क. इसके लिए एक सरल और निःशुल्क कार्यक्रम है।क्रिस्टल डिस्क जानकारी . यह स्मार्ट लॉग का डेटा प्रदर्शित करता है, जो हार्डवेयर स्तर पर हार्ड ड्राइव की सभी समस्याओं को लॉग करता है। यदि डिस्क अच्छी स्थिति में है, तो लॉग में सभी प्रविष्टियाँ एक रंग में हाइलाइट की जाएंगी, और विंडो के ऊपरी भाग में शिलालेख "अच्छा" दिखाई देगा। यदि समस्याओं की पहचान की जाती है, तो लॉग की समस्याग्रस्त वस्तुओं को एक अलग रंग में हाइलाइट किया जाएगा, और शिलालेख "अलार्म" बताएगा।
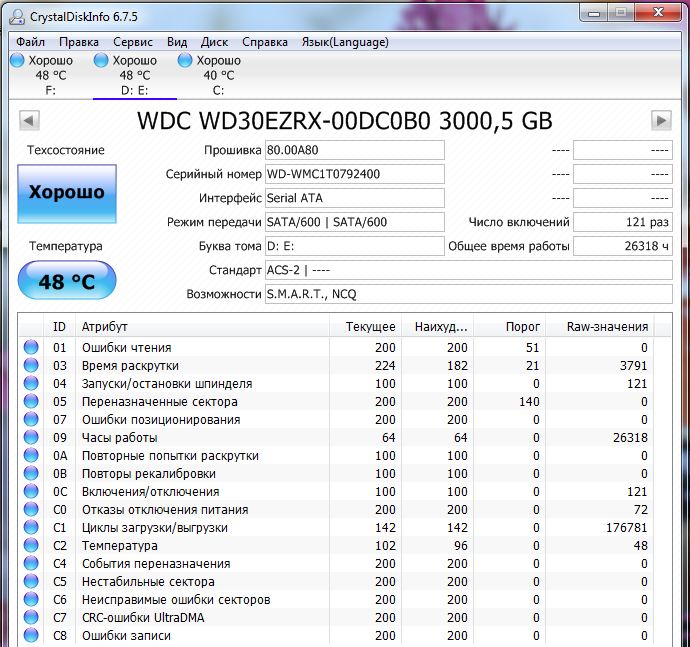
सभी त्रुटियाँ हार्ड ड्राइव के लिए महत्वपूर्ण नहीं हैं: कुछ के साथ, यह एक वर्ष से अधिक समय तक चल सकती हैं। लेकिन "रीमैप्ड सेक्टर", "अपरिवर्तनीय त्रुटियां", "अस्थिर सेक्टर", "रीमैप इवेंट", "असुधार योग्य सेक्टर त्रुटियां" जैसे आइटम बड़े मूल्य RAW क्षेत्र में सीधे गवाही दें: HDD अपना जीवन जी रहा है। "त्रुटियाँ पढ़ें" यह संकेत दे सकता है कि केबल में कोई समस्या है।
यदि हार्ड के साथ सब कुछ ठीक है, लेकिन ब्रेक हैं, तो आपको अगले भाग पर आगे बढ़ने की आवश्यकता है। अगर एचडीडी ख़राब- इसे बदलने की जरूरत है.
तापमान की जांच
कंप्यूटर घटकों के तापमान को मापने से ओवरहीटिंग का पता चल जाएगा। इसके लिए आपको एक प्रोग्राम की जरूरत हैएचडब्ल्यू मॉनिटर जो सरल और मुफ़्त है. इसमें आपको अपना प्रोसेसर ढूंढना होगा और प्रत्येक कोर के लिए मान देखना होगा। निष्क्रिय स्थिति में, यह आमतौर पर डेस्कटॉप पीसी के लिए 45 डिग्री और लैपटॉप के लिए 50-55 डिग्री से अधिक नहीं होना चाहिए। यदि मान अधिक है, तो आपको कंप्यूटर पर कुछ मांगलिक कार्य लोड करने की आवश्यकता है (उदाहरण के लिए, एक गेम, लेकिन आप एक विशेष परीक्षण का भी उपयोग कर सकते हैंलिनएक्स ), और फिर अधिकतम तापमान मान देखें। डेस्कटॉप पीसी के लिए, 65-70 डिग्री से अधिक अवांछनीय है, लैपटॉप के लिए - 70-75। यदि इससे अधिक है, तो ओवरहीटिंग को दोष दिया जाता है।
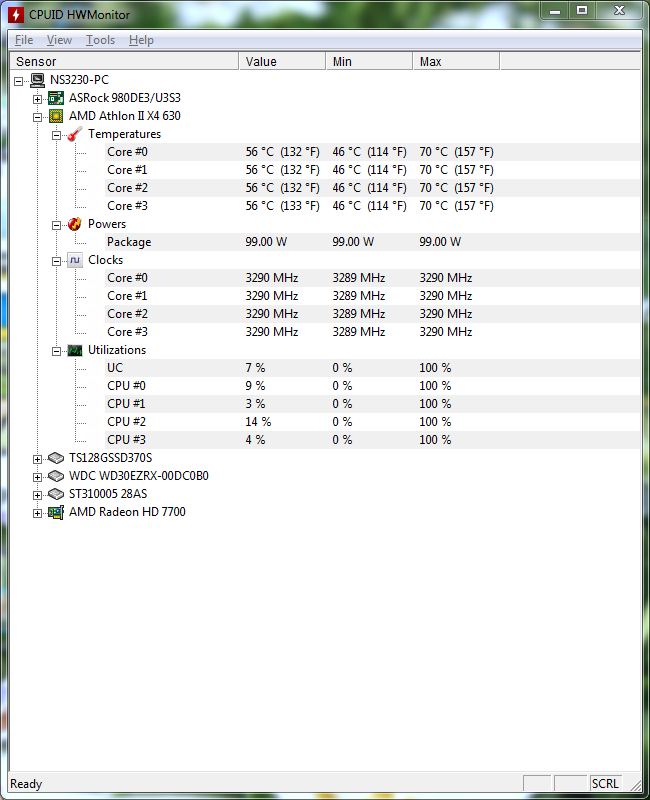
यदि प्रोसेसर ज़्यादा गरम नहीं होता है, लेकिन ब्रेक हैं, तो आपको अगले चरण पर आगे बढ़ना चाहिए। यदि ओवरहीटिंग का पता चलता है, तो इसे तत्काल समाप्त किया जाना चाहिए।
प्रोसेसर की स्थिरता की जाँच करना
ऊपर उल्लिखित LinX परीक्षण आपको स्थिरता और त्रुटियों के लिए प्रोसेसर का परीक्षण करने की अनुमति देता है। यह उनके वार्म-अप को अधिकतम करने के लिए जटिल गणितीय गणनाओं (रैखिक समीकरणों को हल करने वाली प्रणालियों) के साथ कोर को लोड करता है। यदि प्रोसेसर में खराबी है और सामान्य तापमान पर अस्थिर है, तो गणना में एक त्रुटि आ जाएगी और प्रोग्राम इसकी रिपोर्ट करेगा, परीक्षण रोक देगा।
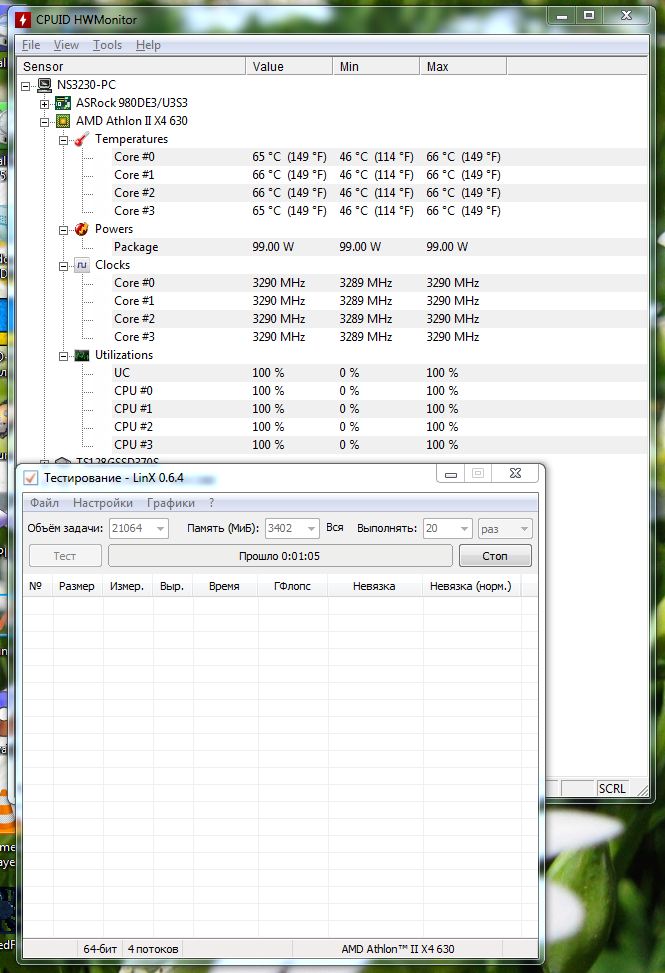
यदि ओवरहीटिंग के अभाव में त्रुटियां पाई जाती हैं, तो समस्या को ठीक किया जाना चाहिए। यदि, लंबे (आधे घंटे से) परीक्षण के परिणामों के अनुसार, कोई त्रुटि नहीं है, हीटिंग अनुमेय सीमा के भीतर है, तो आपको आगे बढ़ने की आवश्यकता है।
वायरस के लिए अपने पीसी को स्कैन करना
उपलब्धता के लिए अपने पीसी की शीघ्र जांच करने के लिए मैलवेयर- उपयुक्त कार्यक्रममालवेयर बाइट्स एंटी - मालवेयर . उसका परीक्षण संस्करणनिःशुल्क और एक बार के स्कैन के लिए काफी उपयुक्त है। आप इसे सुरक्षित रूप से खेल सकते हैं और कई का उपयोग कर सकते हैं एंटीवायरस प्रोग्राम. यह याद रखना चाहिए कि उनमें टकराव हो सकता है, इसलिए आपको एक ही समय में कई इंस्टॉल नहीं करना चाहिए। एक की जांच करना बेहतर है, और यदि परिणाम आपके अनुरूप नहीं है, तो इसे हटा दें और दूसरा एंटीवायरस इंस्टॉल करें।
प्रोसेसर के प्रदर्शन में सुधार
परीक्षण होने के बाद यह स्पष्ट हो जाएगा. निदान के किस चरण में समस्याएँ उत्पन्न हुईं, इसके आधार पर, उनके अपराधी को "दंडित" किया जाना चाहिए।
- अगर टूट गया एचडीडी- करने की जरूरत हैएक नया HDD या SSD खरीदें और इसे अपने कंप्यूटर पर इंस्टॉल करें।
- यदि ज़्यादा गरम होने का पता चलता है, तो अलग कर दें सिस्टम इकाईया एक लैपटॉप केस, कूलर हटा दें, उन्हें वैक्यूम करें, चिप्स पर नया थर्मल पेस्ट लगाएं और कूलिंग को उसके स्थान पर लौटा दें। आपको पहले से विशेष सावधान रहना होगालैपटॉप सीपीयू को अपग्रेड कैसे करें(अधिक सटीक रूप से, यह ठंडा हो रहा है)। एक अप्रस्तुत उपयोगकर्ता के लिए लैपटॉप को अलग करना मुश्किल है, अगर कुछ टूटने का डर है, तो विशेषज्ञों पर भरोसा करना बेहतर है।
- दुर्भाग्यवश, प्रोसेसर का क्षरण अपरिवर्तनीय है। आप कूलिंग को साफ़ करने और थर्मल पेस्ट को बदलने का प्रयास कर सकते हैं (कभी-कभी तापमान में कमी से थोड़े दोषपूर्ण कोर तत्व वापस जीवन में आ जाते हैं)। यदि वह काम नहीं करता है, तो उसे मरम्मत की आवश्यकता है।
- वायरस का इलाज उसी प्रोग्राम का उपयोग करके किया जाता है जिसका पता लगाया जाता है। स्कैनिंग के बाद, कोई भी एंटीवायरस पता लगाए गए खतरों पर रिपोर्ट करेगा और उन्हें हटाने की पेशकश करेगा। स्वाभाविक रूप से, आपको उससे सहमत होना होगा।
अगर कुछ भी मदद नहीं करता है तो प्रोसेसर को कैसे सुधारें
यदि हार्ड ड्राइव काम कर रही है, कोई ओवरहीटिंग नहीं है, प्रोसेसर बरकरार है, लेकिन कोई वायरस नहीं है, लेकिन पीसी अभी भी धीमा है - आपको आगे बढ़ने की जरूरत है। सबसे पहले, आपको एक निःशुल्क प्रोग्राम इंस्टॉल करना होगा CCleaner , सिस्टम को स्कैन करने और कचरा हटाने के लिए इसका उपयोग करें, और फिर रजिस्ट्री त्रुटियों का विश्लेषण करें और उन्हें ठीक करें। "सेवा" टैब, "स्टार्टअप" आइटम को देखने की भी अनुशंसा की जाती है। यह उन प्रोग्रामों की सूची प्रदर्शित करता है जो विंडोज़ प्रारंभ होने पर प्रारंभ होते हैं। यदि उनमें से बहुत सारे हैं (10 या अधिक), और उनके ऑटोस्टार्ट की आवश्यकता नहीं है, तो अतिरिक्त को बंद करने की सलाह दी जाती है।
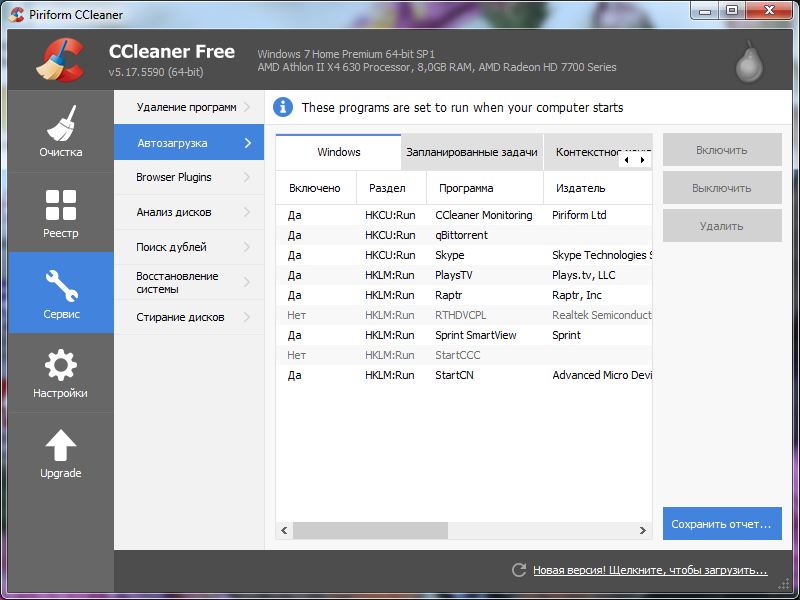
यदि किसी भी स्तर पर कोई समस्या नहीं है, लेकिन प्रोसेसर का प्रदर्शन पर्याप्त नहीं है, तो सबसे अधिक संभावना है कि सीपीयू बस अप्रचलित है। समस्या का समाधान केवल ओवरक्लॉकिंग, प्रोसेसर को अपग्रेड करने या करने से ही होता हैपीसी प्रतिस्थापन.
कंप्यूटर प्रोसेसर ओवरक्लॉकिंग
ओवरक्लॉकिंग प्रोसेसर की क्लॉक आवृत्तियों को बढ़ाने की प्रक्रिया है। यह आपको प्रोसेसर की छिपी क्षमता का एहसास करने की अनुमति देता है, जिससे यह तेजी से काम करता है। लेकिन इससे पहलेओवरक्लॉकिंग विधि, आपको याद रखना चाहिए: कोई भी सफलता की गारंटी नहीं देता है, सब कुछ आपके जोखिम और जोखिम पर किया जाता है।
गति बढ़ाते समय सावधानी
निर्माता ने जानबूझकर सीपीयू घड़ी आवृत्ति को उस मूल्य तक सीमित कर दिया जो इसके लिए मानक बन गया है। बड़े ओवरक्लॉकिंग की संभावना कम है। इसके अलावा, नाभिक के एक महत्वपूर्ण त्वरण से ऊर्जा की खपत में वृद्धि होती है। तो आपको एक अच्छी बिजली आपूर्ति की आवश्यकता है। और यदि प्रोसेसर कूलर "देशी" है - और इसे बदलना पड़ सकता है, तब से मानक प्रणालीठंडा करना पर्याप्त नहीं है. यदि आप प्रोसेसर को अत्यधिक गर्म करके संचालित करते हैं, तो यह ख़राब हो जाता है और विफल हो सकता है, इसे याद रखना चाहिए। यही कारण है कि कोई भी निर्माता ओवरक्लॉकिंग की गारंटी नहीं देता है, और अक्सर वे अपने वारंटी दायित्वों को वापस भी ले लेते हैं।
प्रोसेसर को ओवरक्लॉक कैसे करें
प्रोसेसर ओवरक्लॉकिंग मदरबोर्ड के BIOS/UEFI सिस्टम मेनू से की जाती है। आप कंप्यूटर चालू करने के पहले सेकंड में डेल, एफ1, एफ2 या कोई अन्य बटन दबाकर इसमें प्रवेश कर सकते हैं (आपको निर्देशों को देखने की जरूरत है)। प्रत्येक मॉडल का अपना मेनू होता है, आइटम अलग-अलग होते हैं, इसलिए कोई सार्वभौमिक निर्देश नहीं है। ओवरक्लॉकिंग हमेशा प्रोसेसर गुणक और/या सिस्टम बस आवृत्ति को बढ़ाकर की जाती है, लेकिन इसके लिए बिंदु नाम में भिन्न होते हैं।
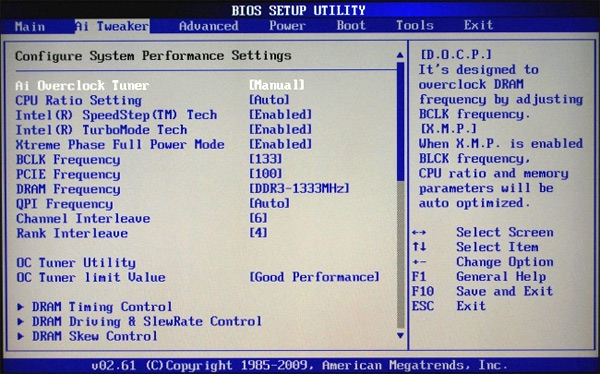
कौन से प्रोसेसर को ओवरक्लॉक किया जा सकता है?
सभी प्रोसेसर को ओवरक्लॉक नहीं किया जा सकता. यह आधुनिक मॉडलों द्वारा समर्थित है इण्टेल कोरनाम में K अक्षर के साथ, साथ ही AMD पदनाम ब्लैक के साथ। पुराने मॉडलों से, आप Intel Core 2 Duo और संबंधित मॉडलों को भी ओवरक्लॉक कर सकते हैं एएमडी एथलॉनऔर AM2 और AM3 सॉकेट के लिए फेनोम। उत्तरार्द्ध कोर (दो-, तीन- और क्वाड-कोर एथलॉन और कुछ श्रृंखला के फेनोम) को भी अनलॉक कर सकता है। लेकिन हर किसी का समर्थन नहीं किया जाता.पीसी मदरबोर्ड , और अनलॉक किए गए कर्नेल हमेशा कार्यात्मक नहीं होंगे (यह व्यर्थ नहीं है कि उन्हें अक्षम कर दिया गया था)।
ओवरक्लॉकिंग (ओवरक्लॉकिंग) क्या है? यह कंप्यूटर उपकरणों की गति बढ़ाने और सिस्टम के समग्र प्रदर्शन में सुधार करने के लिए उनके संचालन के सामान्य तरीके में एक बदलाव है। अत्यधिक ओवरक्लॉकिंग के अलावा, जिसका उद्देश्य किसी घटक से अधिकतम लाभ प्राप्त करना और एक रिकॉर्ड स्थापित करना है, ओवरक्लॉकिंग हार्डवेयर को अधिक शक्तिशाली हार्डवेयर से प्रतिस्थापित किए बिना एप्लिकेशन और गेम की बढ़ती जरूरतों को पूरा करना संभव बनाता है।
आज मैं आपको बताऊंगा कि प्रोसेसर (सीपीयू) को कैसे ओवरक्लॉक किया जाए। आइए एक ओवरक्लॉक सिस्टम के प्रदर्शन और स्थिरता को निर्धारित करने के लिए उपयोग की जाने वाली विधियों और उपकरणों पर विचार करें, साथ ही इसे "पूर्व-ओवरक्लॉक" स्थिति में वापस लाने का एक सरल तरीका भी देखें।
आपके शुरू करने से पहले
कोई भी तेजी ला सकता है आधुनिक प्रोसेसर, यहां तक कि मोबाइल वाले भी, हालांकि बाद वाला, उनके रचनाकारों के अनुसार, पर्याप्त शीतलन प्रदान करने में असमर्थता के कारण वर्जित है। हां, ओवरक्लॉक किया गया "पत्थर" (अब और आगे हमारा मतलब डेस्कटॉप प्रोसेसर होगा) अधिक ऊर्जा की खपत करता है और अधिक गर्मी उत्पन्न करता है, इसलिए ध्यान रखने योग्य पहली बात एक अच्छी शीतलन प्रणाली है। यह वायु और तरल दोनों प्रकार का हो सकता है, मुख्य बात यह है कि इसके ताप सिंक का मान ( तेदेपा) "पत्थर" की तापीय शक्ति से मेल खाता या उससे अधिक। छोटी और रुक-रुक कर होने वाली ओवरक्लॉकिंग के लिए, यह पर्याप्त है और डिब्बा बंद कूलर, जो सीपीयू के साथ बेचा गया था, लेकिन बढ़े हुए लोड के तहत, यह आपको तेज़ शोर से परेशान कर सकता है।
दूसरा महत्वपूर्ण विवरण बिजली आपूर्ति इकाई (पीएसयू) है। यदि उसकी ताकत उपकरणों की वर्तमान बिजली खपत के लिए मुश्किल से पर्याप्त है, तो वह ओवरक्लॉक करने में सक्षम नहीं होगा। आवश्यक पीएसयू शक्ति की गणना करने के लिए, ओवरक्लॉकिंग को ध्यान में रखते हुए, उपयोग करें: सूचियों से अपने पीसी पर स्थापित घटकों का चयन करें और "पर क्लिक करें" गणना».
कैलकुलेटर संस्करण " विशेषज्ञ” आपको ओवरक्लॉकिंग के बाद सीपीयू के वोल्टेज और चक्र, साथ ही उस पर लोड के प्रतिशत (सीपीयू उपयोग) को ध्यान में रखने की अनुमति देता है। अंतिम वाले को अधिकतम चुनें - 100%।
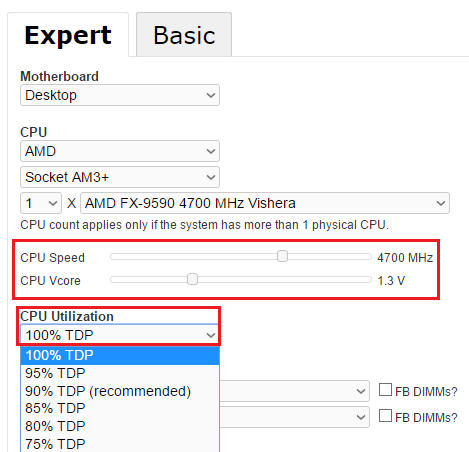
सफल प्रयोग!
आज हम बात करेंगे लैपटॉप की स्पीड कैसे बढ़ाएं। कुछ विशेषताओं के कारण, ये उपकरण अक्सर थोड़ा धीमे काम कर सकते हैं डेस्क टॉप कंप्यूटर. विशेषताएं यह तब प्रासंगिक है जब आपका लैपटॉप वर्तमान में बैटरी पावर पर चल रहा हो। यह स्थिति उपयोगकर्ताओं के लिए अतिरिक्त असुविधा पैदा कर सकती है जब तेज़ एप्लिकेशन लोडिंग की आवश्यकता होती है और डिवाइस का उपयोग सबसे अधिक गहनता से किया जाता है। लैपटॉप को तेज करने के लिए अतिरिक्त रैम खरीदना जरूरी नहीं है। आपको बस प्रोग्रामों को सही ढंग से कॉन्फ़िगर करने और ऑटोलोड करने की आवश्यकता है।
इंटरफ़ेस ऑप्टिमाइज़ेशन के साथ अपने लैपटॉप की गति कैसे बढ़ाएं
अब कई लैपटॉप मॉडल विंडोज 7 या विस्टा ऑपरेटिंग सिस्टम के आधार पर काम करते हैं। ये दोनों प्लेटफ़ॉर्म विंडोज़ और डेस्कटॉप के लिए "एयरो" इंटरफ़ेस का उपयोग करते हैं। इंटरफ़ेस को कंप्यूटर से बहुत सारे संसाधनों की आवश्यकता होती है। इस कारण से, कभी-कभी इसे बंद करना ही समझदारी है। ऐसा करने के लिए, डेस्कटॉप पर खाली जगह पर राइट-क्लिक करें।
स्टार्टअप का उपयोग करके लैपटॉप को ओवरक्लॉक कैसे करें
आगे, हम लैपटॉप को गति देने के दूसरे तरीके पर चर्चा करेंगे - ऑटोरन प्रोग्राम को समायोजित करना। अक्सर आपके लैपटॉप पर शर्तों के तहत पृष्ठभूमि मोडकई प्रोग्राम ऐसे काम कर सकते हैं जिनके बारे में आपको पता भी नहीं होगा. ऐसे प्रोग्राम कंप्यूटर के मालिक की अतिरिक्त अनुमति के बिना विंडोज़ के साथ चलते हैं।
ये एप्लिकेशन रैम को भर देते हैं और आपके लैपटॉप की गति को धीमा कर देते हैं। ऑटोरन नियंत्रण प्रदान करने के लिए, हम Ccleaner प्रोग्राम का उपयोग करते हैं।
CCleaner के साथ काम करना
 यह प्रोग्राम लैपटॉप की गति कैसे तेज करें के प्रश्न पर एक साथ कई उत्तर प्रदान करता है। इंटरनेट पर प्रोग्राम के कई मुफ़्त, लेकिन कार्यक्षमता में सीमित संस्करण मौजूद हैं। कोई भी हमारे लिए करेगा. CCleaner लॉन्च करें. "सेवा" टैब खोलें, और फिर "स्टार्टअप" आइटम चुनें।
यह प्रोग्राम लैपटॉप की गति कैसे तेज करें के प्रश्न पर एक साथ कई उत्तर प्रदान करता है। इंटरनेट पर प्रोग्राम के कई मुफ़्त, लेकिन कार्यक्षमता में सीमित संस्करण मौजूद हैं। कोई भी हमारे लिए करेगा. CCleaner लॉन्च करें. "सेवा" टैब खोलें, और फिर "स्टार्टअप" आइटम चुनें।
उसके बाद, लॉन्च किए गए सभी कार्यक्रमों की एक सूची विंडोज़ सिस्टम. हम उन प्रोग्रामों के बगल में स्थित बक्सों को अनचेक कर देते हैं जिनकी हमें आवश्यकता नहीं है। हम केवल सबसे लोकप्रिय एप्लिकेशन छोड़ते हैं। उदाहरण के लिए, मेल क्लाइंटया एक एंटीवायरस प्रोग्राम.
CPU
 आगे, हम चर्चा करेंगे कि प्रोसेसर को कैसे तेज़ किया जाए। ऐसा करने के लिए, चिपसेट ड्राइवर सहित ड्राइवरों का पूरा पैकेज स्थापित करें। कई उपयोगकर्ता इंस्टालेशन को अनदेखा कर देते हैं यह ड्राइवर, क्योंकि और निर्दिष्ट के बिना सॉफ़्टवेयरपहली नज़र में, कंप्यूटर के सभी कार्य सर्वोत्तम ढंग से कार्य करते हैं। हालाँकि, ऐसे ड्राइवर को स्थापित करने से लैपटॉप के प्रदर्शन को अनुकूलित किया जा सकता है।
आगे, हम चर्चा करेंगे कि प्रोसेसर को कैसे तेज़ किया जाए। ऐसा करने के लिए, चिपसेट ड्राइवर सहित ड्राइवरों का पूरा पैकेज स्थापित करें। कई उपयोगकर्ता इंस्टालेशन को अनदेखा कर देते हैं यह ड्राइवर, क्योंकि और निर्दिष्ट के बिना सॉफ़्टवेयरपहली नज़र में, कंप्यूटर के सभी कार्य सर्वोत्तम ढंग से कार्य करते हैं। हालाँकि, ऐसे ड्राइवर को स्थापित करने से लैपटॉप के प्रदर्शन को अनुकूलित किया जा सकता है।
ड्राइवरों वाली वह डिस्क लें जो आपको अपना लैपटॉप खरीदते समय मिलनी चाहिए थी। इसके बाद, आपको डिस्क को ड्राइव में डालना होगा और मीडिया के घूमने तक इंतजार करना होगा। "ड्राइवर" टैब पर जाएं, "चिपसेट ड्राइवर" नामक घटक का चयन करें। स्थापना प्रारंभ होती है. पूरा होने पर, आपको अपना कंप्यूटर पुनरारंभ करने के लिए प्रेरित किया जाएगा। हम सहमत।
विंडोज़ रजिस्ट्री
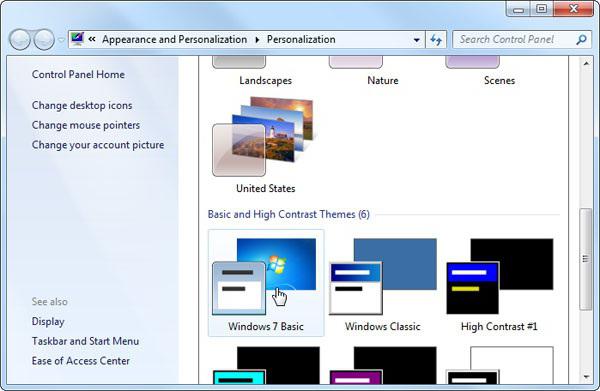 जो लोग सोच रहे हैं कि अपने लैपटॉप की गति कैसे तेज करें, उनके लिए करने के लिए एक और काम है। यह विंडोज़ के बारे में है। इसके लिए, "ट्यूनअप यूटिलिटीज" नामक प्रोग्राम डाउनलोड और इंस्टॉल करें।
जो लोग सोच रहे हैं कि अपने लैपटॉप की गति कैसे तेज करें, उनके लिए करने के लिए एक और काम है। यह विंडोज़ के बारे में है। इसके लिए, "ट्यूनअप यूटिलिटीज" नामक प्रोग्राम डाउनलोड और इंस्टॉल करें।
इसके बाद, इस प्रोग्राम के मेनू में, "सिस्टम ऑप्टिमाइज़ेशन" नामक घटक का चयन करें, फिर "रजिस्ट्री क्लीनर" टूल का चयन करें। परिणामस्वरूप, प्रोग्राम उन सभी अनावश्यक, अनावश्यक घटकों को हटाने में सक्षम होगा जिन्होंने इस बिंदु तक आपके लैपटॉप की गति को धीमा कर दिया है।
वीडियो कार्ड में सुधार
अब हम लैपटॉप पर इसका पता लगाने की कोशिश करेंगे। लैपटॉप में दो प्रकार के वीडियो एडेप्टर लगाए जाते हैं। ये एकीकृत वीडियो कार्ड या बाहरी हो सकते हैं।
अगर हम पहले प्रकार के वीडियो कार्ड की बात करें तो यह अपने काम के दौरान संसाधनों का उपयोग करता है। रैंडम एक्सेस मेमोरीकंप्यूटर, इस वजह से, ऐसे वीडियो एडेप्टर का प्रदर्शन बाहरी एडेप्टर की तुलना में कम होता है। समय-समय पर, किसी निश्चित एप्लिकेशन या गेम के स्थिर संचालन को सुनिश्चित करने के लिए वीडियो कार्ड के संसाधन पर्याप्त नहीं हो सकते हैं। इसके साथ क्या करना है, हम आगे चर्चा करेंगे।
अधिकतम वीडियो उत्पादकता
लैपटॉप वीडियो कार्ड को ओवरक्लॉक करना आमतौर पर किसी निर्दिष्ट एप्लिकेशन या उनमें से कई के साथ काम करते समय प्रदर्शन स्तर में सुधार करने के लिए डिवाइस सेटिंग्स को बदलने के रूप में समझा जाता है। साथ ही, वे लैपटॉप की रैम का आवश्यक हिस्सा स्वतंत्र रूप से लेते हैं, जिसकी बदौलत वे अपने संसाधनों को फीड करते हैं।
बदले में, बाहरी वीडियो एडेप्टर की अपनी रैम होती है, जो इन उपकरणों को सिस्टम के मुख्य संसाधनों का उपभोग नहीं करने देती है और इसके काम को धीमा नहीं करने देती है। किसी विशिष्ट ग्राफ़िक्स कार्ड को ओवरक्लॉक करने के लिए, आपको उन सेटिंग्स को अक्षम करना होगा जो कई एप्लिकेशन को धीमा कर सकती हैं।
उनमें से हैं: वर्टिकल सिंक्रोनाइज़ेशन (वर्टिकल सिंक), अनिसोट्रोपिक फ़िल्टरिंग और 3डी बफरिंग। यदि निर्दिष्ट विकल्पों में से कोई भी किसी विशेष एप्लिकेशन के लिए विशेष महत्व का नहीं है, तो इसे अक्षम किया जाना चाहिए। आइए अपने वीडियो एडॉप्टर के लिए नियंत्रण कक्ष खोलें। यदि हम Radeon वीडियो कार्ड के बारे में बात कर रहे हैं, तो हमें एक विशेष ATI एप्लिकेशन में काम करना होगा।

"गेम्स" टैब पर जाएं, फिर उस उप-आइटम पर जाएं जो 3डी एप्लिकेशन सेट करने के लिए जिम्मेदार है। कभी-कभी वी-सिंक को बंद करना उपयोगी होता है, क्योंकि यह गेम के दौरान इमेज प्रोसेसिंग को काफी धीमा कर देता है। अनिसोट्रोपिक फ़िल्टरिंग वीडियो एडेप्टर को अपेक्षाकृत हल्के ढंग से लोड करता है।
3डी अनुप्रयोगों के साथ काम करते समय बफरिंग को केवल तभी अक्षम किया जाना चाहिए जब गेम या प्रोग्राम के लिए इसकी आवश्यकता न हो। हमें उम्मीद है कि हमारे सुझावों से आपको यह पता लगाने में मदद मिलेगी कि ओवरक्लॉक कैसे करें आसुस लैपटॉपया अन्य पोर्टेबल कंप्यूटर मॉडल जो आपके पास है या उपयोग करते हैं।
अक्सर पोर्टेबल कंप्यूटर के प्रदर्शन को बढ़ाने की इच्छा होती है। लैपटॉप को ओवरक्लॉक करना डेस्कटॉप कंप्यूटर को ओवरक्लॉक करने से बहुत अलग नहीं है। एकमात्र चीज जो लैपटॉप में घटकों को बदलना मुश्किल है। इसलिए, आपको ऑपरेटिंग सिस्टम द्वारा अनुमत सीमा के भीतर लैपटॉप को ओवरक्लॉक करने की आवश्यकता है।
सिस्टम में पैरामीटर के मान को बदलने के लिए, आपको ओवरक्लॉकिंग के लिए पैरामीटर की उपलब्धता का पता लगाना होगा। लैपटॉप चालू करें और BIOS मेनू पर जाएं। एचपी लैपटॉप के लिए, पहले "F2" कुंजी दबाएं, फिर वांछित आइटम का चयन करें। इसके बाद, "उन्नत" टैब में, "ओवरक्लॉकिंग मोड" नामक फ़ील्ड देखें। यहां आप ओवरक्लॉकिंग के विकल्प तलाश सकते हैं। वह प्रतिशत चुनें जो आप चाहते हैं - 5%, 7% या 10%। अब निर्दिष्ट मापदंडों को सहेजने और कंप्यूटर को पुनरारंभ करने की आवश्यकता है। आपको यह भी याद रखना चाहिए कि प्रदर्शन बढ़ने से डिवाइस की बिजली खपत बढ़ जाएगी।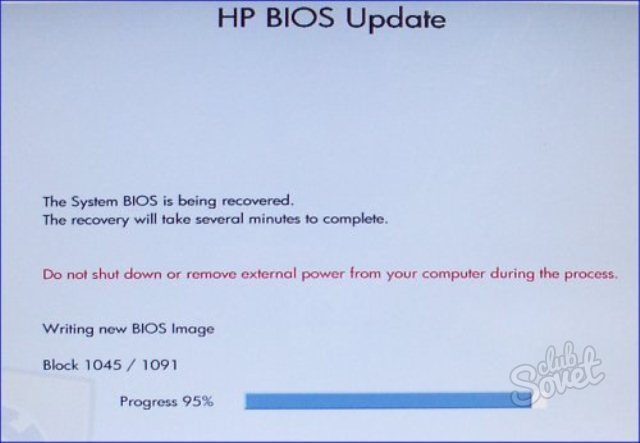



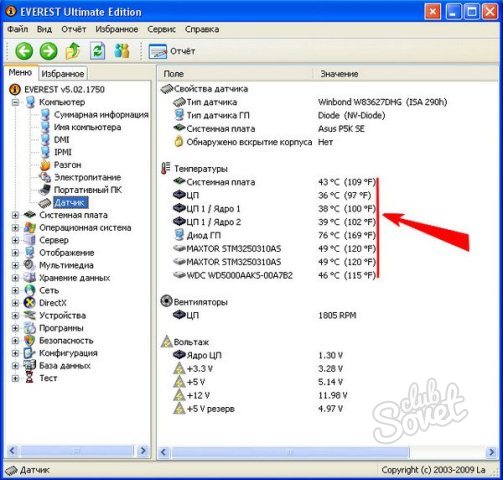

उठाए गए कदमों के बाद, आप यह सुनिश्चित कर सकते हैं कि लैपटॉप ने तेजी से काम करना शुरू कर दिया है। हालाँकि, जैसा कि पहले ही बताया गया है, यह मत भूलिए कि अब यह अधिक ऊर्जा की खपत करेगा।
शौकीन गेमर्स, जो लोग भारी मल्टीमीडिया के साथ काम करते हैं और जिन्हें जटिल कंप्यूटिंग प्रक्रियाओं की आवश्यकता होती है, उन्हें अक्सर अपने उपकरणों में शक्ति की कमी का सामना करना पड़ता है। और अगर वे उपकरण को अपडेट करने पर पैसा खर्च नहीं करना चाहते हैं, या प्रदर्शन में आमूल-चूल वृद्धि की कोई आवश्यकता नहीं है, तो प्रोसेसर, वीडियो कार्ड या रैम को ओवरक्लॉक करने या ओवरक्लॉक करने से मदद मिलेगी।
ओवरक्लॉकिंग या ओवरक्लॉकिंग - घटकों के प्रदर्शन को बढ़ाना निजी कंप्यूटर सॉफ्टवेयर उपकरणया शारीरिक हेरफेर.
सामान्य मोड में सभी डिवाइस 50-80% पर काम करते हैं अधिकतम शक्ति. प्रतिबंध निर्माताओं द्वारा लगाए गए हैं और डिवाइस के जीवन को बढ़ाने के लिए डिज़ाइन किए गए हैं। इन प्रतिबंधों को हटाने या उनसे बचने के कई तरीके हैं। सच है, इससे लोड काफी बढ़ जाएगा और परिणामस्वरूप, डिवाइस का सेवा जीवन कम हो जाएगा।
इस प्रकार, सही कदम उठाकर, आप प्रोसेसर, वीडियो कार्ड या रैम के प्रदर्शन को 20-50% तक बढ़ा सकते हैं। उच्चतम संभव उत्पादकता हासिल करना काफी कठिन है - यह पहले से ही पेशेवर गतिविधि का क्षेत्र है। लेकिन 20-30% वृद्धि रचनात्मक जंगल में उतरे बिना प्राप्त की जा सकती है।
महत्वपूर्ण: लैपटॉप पर प्रोसेसर को ओवरक्लॉक करना एक अत्यंत जोखिम भरा कदम है और इसे लेने की स्पष्ट रूप से अनुशंसा नहीं की जाती है। एक कमजोर शीतलन प्रणाली तापमान में वृद्धि के परिणामों को नहीं रोक पाएगी। इसलिए, आपको लैपटॉप प्रोसेसर को ओवरक्लॉक करने से पहले सावधानी से सोचने की ज़रूरत है।
आगे, प्रोसेसर को ठीक से ओवरक्लॉक करने के तरीके के बारे में सुझाव दिए जाएंगे। पर motherboardsओह, अंतर्निहित ओवरक्लॉकिंग उपयोगिताओं के साथ, आपके कंप्यूटर को नुकसान पहुंचाना कठिन है। विशेष सॉफ़्टवेयर फ़्यूज़, जब सामान्य तापमान से अधिक का पता चलता है, तो सेटिंग्स को उनकी मूल स्थिति में रीसेट कर देते हैं।
तमाम सावधानियों के बावजूद, इसे सुरक्षित रखना और प्रोसेसर को ओवरक्लॉक करने से पहले अतिरिक्त कूलिंग प्रदान करना बेहतर है।
![]()
प्रोसेसर की सही ओवरक्लॉकिंग
प्रभावी ढंग से बढ़ाने के लिए घड़ी की आवृत्तिप्रोसेसर, दो तरीके हैं: सुधार BIOS सेटिंग्सऔर विशेष सॉफ्टवेयर. दोनों विधियाँ कंप्यूटर प्रौद्योगिकी के क्षेत्र में मामूली ज्ञान वाले उपयोगकर्ताओं के लिए अपेक्षाकृत सुरक्षित और सुलभ हैं।
महत्वपूर्ण: प्रोसेसर की परफॉर्मेंस बढ़ाने से पहले अच्छी तरह सोच-विचार कर लेना बेहतर है। यदि ओवरक्लॉकिंग प्रक्रिया के सफल समापन के बारे में संदेह है, तो इसे शुरू न करना ही बेहतर है। गलत कार्य उपकरणों के टूटने से भरे होते हैं।
BIOS सेटिंग्स को ठीक करना
इससे पहले कि आप BIOS के माध्यम से प्रोसेसर को ओवरक्लॉक करें, आपको मदरबोर्ड के निर्देशों का सावधानीपूर्वक अध्ययन करना चाहिए। इसमें आप सभी आवश्यक मान पा सकते हैं। इसके अलावा, यह प्रदर्शन बढ़ाने के लिए जिम्मेदार विशेष स्विचों की बोर्ड पर उपस्थिति को इंगित करता है। इनके उपयोग से सिस्टम प्रदर्शन में भी सुधार हो सकता है।
BIOS का उपयोग करके घड़ी की आवृत्ति बढ़ाना FSB बस गुणक में परिवर्तन के कारण होता है। यह सुविधा केवल ओपन मल्टीप्लायर वाले प्रोसेसर द्वारा समर्थित है। अन्यथा, आपको इसका सहारा लेना पड़ेगा सॉफ्टवेयर ओवरक्लॉकिंगया सोल्डर संपर्क। में तकनीकी दस्तावेजएफएसबी बस मल्टीप्लायर के बारे में जानकारी मदरबोर्ड पर अवश्य अंकित होनी चाहिए।
BIOS के माध्यम से प्रोसेसर को ओवरक्लॉक करने के लिए, आपको निम्नलिखित चरणों का पालन करना होगा:
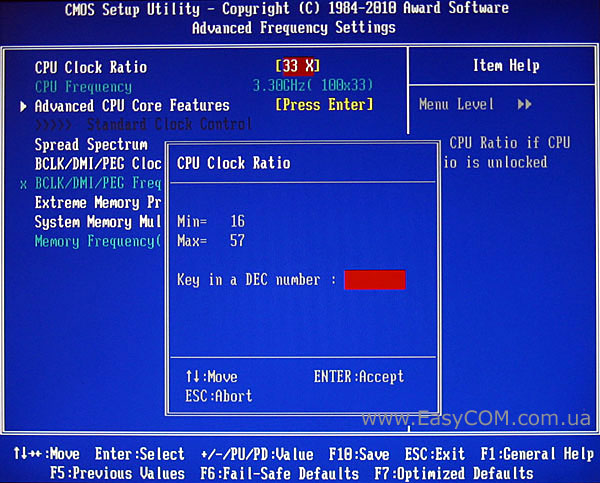
यदि लोड करने के बाद ऑपरेटिंग सिस्टमदिखाई पड़ना नीले परदेया डिस्क पहचानी नहीं गई हैं, साउंड कार्डया अन्य तत्व, इसका मतलब है कि ओवरक्लॉकिंग सीमा पार हो गई है। आपको अनुपात कम करने और पुनः प्रयास करने की आवश्यकता है।
इन चरणों को करने के बाद, आपको प्रोसेसर का तापमान जांचना होगा (सहायता)। विशेष कार्यक्रमएवरेस्ट या HWmonitor की तरह)। चरम भार पर अधिकतम स्वीकार्य मान 900С है. यदि संकेतक अनुमेय मूल्य से अधिक है, तो गुणांक को कम करना या पर्याप्त शीतलन प्रदान करना आवश्यक है।
वेतन वृद्धि में कुल मूल्य को बढ़ाते हुए प्रदर्शन को धीरे-धीरे बढ़ाना बेहतर है। आवश्यक आवृत्ति तक पहुंचने पर, आप रुक सकते हैं, या आप इसे बढ़ाना जारी रख सकते हैं। जब अधिकतम मान पर पहुँच जाता है, तो कंप्यूटर चालू होना बंद हो जाएगा।

सामान्य संचालन बहाल करने के लिए, आपको रीसेट करना होगा BIOS सेटिंग्स. आप मदरबोर्ड पर लगी बैटरी को दस सेकंड के लिए हटाकर ऐसा कर सकते हैं। यदि कंप्यूटर फिर भी चालू नहीं होता है, तो आपको बैटरी निकालने और CCMOS लेबल वाले जम्पर को बंद करने की आवश्यकता है। यह आमतौर पर बैटरी सॉकेट के बगल में स्थित होता है।
इष्टतम मान प्राप्त करने के बाद, आपको आधे घंटे तक कंप्यूटर पर काम करना होगा। यदि इस दौरान तापमान नहीं बढ़ा, सिस्टम में कोई विफलता नहीं हुई, तो सब कुछ क्रम में है - ओवरक्लॉकिंग सफल रही। अब आपको इस बात की चिंता करने की ज़रूरत नहीं है कि अपने प्रोसेसर की गति कैसे बढ़ाएं।
सीपीयू सॉफ्टवेयर ओवरक्लॉकिंग
लोहे को ओवरक्लॉक करने के सर्वोत्तम तरीके के बारे में बहस कम नहीं होती है। सुरक्षा समर्थक सॉफ़्टवेयर की अविश्वसनीयता को दोष देते हैं, जबकि जो लोग प्रोग्राम के माध्यम से प्रोसेसर को ओवरक्लॉक करना पसंद करते हैं वे उपयोग में आसानी पर प्रतिक्रिया देते हैं। पर सही कार्रवाईकोई भी तरीका चलेगा
कई निर्माता हैं motherboards. ओवरक्लॉकिंग कार्यक्रम भी विभिन्न निर्माताओं पर लक्षित हैं। गलत उपयोगिता के साथ इंटेल प्रोसेसर को ओवरक्लॉक करने से सिस्टम को गंभीर नुकसान हो सकता है। ऐसे प्रोग्रामों की डाउनलोड साइटों में आमतौर पर प्रोसेसर और मदरबोर्ड के समर्थित मॉडलों की सूची की जानकारी होती है। इसलिए, ओवरक्लॉकिंग से पहले इंटेल प्रोसेसर, उपरोक्त सूची की जांच करना बेहतर है।

ASRock OC ट्यूनर
प्रोसेसर को ओवरक्लॉक करने के लिए एक सरल और कार्यात्मक प्रोग्राम। ओसी ट्यूनर ओवरक्लॉकिंग और मॉनिटरिंग कार्यों को जोड़ता है। इसके साथ, आप न केवल प्रोसेसर को ओवरक्लॉक कर सकते हैं, बल्कि सिस्टम की स्थिति के बारे में जानकारी भी प्राप्त कर सकते हैं, सिस्टम के विभिन्न तत्वों में वोल्टेज की निगरानी कर सकते हैं।
"ओवर क्लॉकिंग" अनुभाग में प्रोसेसर आवृत्ति और बस आवृत्ति गुणक को बदलने के लिए, बस उपयुक्त फ़ील्ड में आवश्यक पैरामीटर सेट करें और "जाओ!" बटन पर क्लिक करें। प्रोसेसर के प्रदर्शन के साथ-साथ, आप PCIE बस की आवृत्ति को भी समायोजित कर सकते हैं। वोल्टेज नियंत्रण एक ही सिद्धांत पर काम करता है, केवल अधिक इनपुट फ़ील्ड (सीपीयू, रैम, वीटीटी, चिपसेट ब्रिज) हैं। उपयुक्त कार्यक्रमइंटेल प्रोसेसर को ओवरक्लॉक करने के लिए।
एमएसआई नियंत्रण केंद्र II
प्रोग्राम को सिस्टम की स्थिति और उसके ओवरक्लॉकिंग को नियंत्रित करने के लिए डिज़ाइन किया गया है। उपयोगिता का संपूर्ण इंटरफ़ेस दो मुख्य खंडों में विभाजित है: "ओवरक्लॉकिंग" और "ग्रीन पावर"। सिस्टम को ओवरक्लॉक करने के कार्यों को पहले खंड में समूहीकृत किया गया है। इसमें उपकरणों की स्थिति के बारे में जानकारी भी शामिल है: तापमान, बिजली की खपत, और बहुत कुछ।
दूसरे खंड "ग्रीन पावर" में सिस्टम की समग्र ऊर्जा दक्षता के बारे में जानकारी शामिल है। आप इस मेनू से मदरबोर्ड एलईडी को चालू और बंद भी कर सकते हैं।
आसुस टर्बोवी ईवीओ
ओवरक्लॉकिंग बोर्ड के लिए कार्यक्रम जारी किया गया ASUS द्वारा. इस निर्माता के मदरबोर्ड के मालिक BIOS और अन्य सूक्ष्मताओं को सीखे बिना तुरंत अपने डिवाइस को ओवरक्लॉक कर सकते हैं। ऐसा करने के लिए, बस TurboV EVO इंस्टॉल करें। इसके अलावा, EFI BIOS के कुछ संस्करणों में, उपयोगिता अंतर्निहित है।
TurboV EVO के जरिए आप प्रोसेसर क्लॉक स्पीड को नियंत्रित कर सकते हैं और रैम की फ्रीक्वेंसी को एडजस्ट कर सकते हैं। प्रोग्राम सिस्टम के विभिन्न तत्वों में वोल्टेज नियंत्रण के कार्य का भी समर्थन करता है। संभावना प्रदान की गई स्वचालित ओवरक्लॉकिंगसिस्टम.
एएमडी ओवरड्राइव
ओवरक्लॉक कैसे करें एएमडी प्रोसेसर? इसके लिए एक उत्कृष्ट AMD ओवरड्राइव उपयोगिता है। प्रोग्राम में सेटिंग्स के कई स्तर हैं। वे उपयोगकर्ता की जागरूकता के स्तर के अनुसार समायोजित हो जाते हैं। अनुभवहीन उपयोगकर्ताओं के पास सिस्टम के संचालन की निगरानी तक पहुंच होगी। जिनके पास पर्याप्त स्तर का ज्ञान है वे बस आवृत्तियों और घड़ी आवृत्ति गुणक को समायोजित करने में सक्षम होंगे।




