जैसे USB फ़्लैश ड्राइव या ऑप्टिकल डिस्क. दुर्भाग्य से, आवश्यक ड्राइव खरीदना हमेशा संभव नहीं होता है; अक्सर कंप्यूटर या लैपटॉप में यूएसबी पोर्ट टूट जाता है या डिस्क ड्राइव गायब हो जाती है। इसलिए, इस लेख में हम समझेंगे कि बिना डिस्क या फ्लैश ड्राइव के विंडोज़ कैसे स्थापित करें।
डिस्क या यूएसबी ड्राइव के बिना इंस्टॉलर बनाने का एल्गोरिदम मानक से भिन्न है।
हम आवश्यक सॉफ़्टवेयर का स्टॉक रखते हैं
आइए डिस्क या फ्लैश ड्राइव के बिना विंडोज़ स्थापित करने की तैयारी करें और अपनी मेहनत की कमाई का एक भी पैसा खर्च न करें। ऐसा करने के लिए हमें Windows ISO छवि डाउनलोड करनी होगी। ब्राउज़र खोलें और अपनी पसंद की कोई भी छवि डाउनलोड करें। यदि आप समझ नहीं पा रहे हैं कि कैसे चुनें, तो जो भी आपके सामने आए उस पर क्लिक करें और टोरेंट क्लाइंट का उपयोग करके डाउनलोड करें।
हमें वर्चुअल मीडिया का अनुकरण करने के लिए एक प्रोग्राम की आवश्यकता है। निःशुल्क संस्करण डाउनलोड करें डेमॉन उपकरणहल्का। हमें भी जरूरत पड़ेगी निःशुल्क कार्यक्रम EasyBCD, इसे आधिकारिक या तृतीय-पक्ष साइट से डाउनलोड करें। आधिकारिक वेबसाइट पर, आपको डाउनलोड करने के लिए एक कार्यकर्ता को इंगित करना होगा मेलबॉक्स, अपने लिए चुनें. हमें अब ब्राउज़र की आवश्यकता नहीं है, इसलिए इसे बंद कर दें। हमारे प्रोग्राम और ISO छवि उपयोग के लिए तैयार हैं।
बूट ड्राइव तैयार करना
बिना डिस्क या फ्लैश ड्राइव के विंडोज़ कैसे स्थापित करें? यह बहुत सरल है, हमें फ्लैश ड्राइव का अपना एनालॉग बनाने की आवश्यकता है! आमतौर पर, हार्ड ड्राइव को दो वर्चुअल डिस्क में विभाजित किया जाता है: ऑपरेटिंग सिस्टम के साथ (आमतौर पर (C:)) और रोजमर्रा के उपयोग के लिए फ़ाइलों के साथ (आमतौर पर (D:))। किसी हार्ड ड्राइव से ऑपरेटिंग सिस्टम स्थापित करने के लिए, हमें उपयोगकर्ता की फ़ाइलों वाली डिस्क से लगभग 10 जीबी उपयोग करने योग्य स्थान को "काटना" होगा।
ऐसा करने के लिए, डिस्क प्रबंधन पर जाएँ। यदि आपके पास विंडोज 7 है तो आप "मेरा कंप्यूटर" आइकन पर राइट-क्लिक करके और यदि आपके पास विंडोज 10 है तो "स्टार्ट" पैनल पर राइट-क्लिक करके वहां पहुंच सकते हैं। इसके बाद, प्रबंधन पर जाएं।
हमें खाली स्थान वाला एक विभाजन मिलता है (यह सिस्टम नहीं होना चाहिए) और उस पर राइट-क्लिक करें। "वॉल्यूम सिकोड़ें" चुनें। हमें संपीड़ित होने के लिए तैयार खाली जगह की मात्रा दी जाएगी। सबसे अधिक संभावना है, यह आंकड़ा हमारे लिए पर्याप्त संख्या से कई गुना बड़ा होगा, इसलिए उदाहरण के लिए, हम मैन्युअल रूप से संख्या 10,000 निर्धारित करते हैं। "संपीड़ित करें" बटन पर क्लिक करें।
अब हमारे पास आवंटित स्थान नहीं है, आमतौर पर इसे काले रंग में हाइलाइट किया जाता है। असंबद्ध स्थान के क्षेत्र पर राइट-क्लिक करें और "सरल वॉल्यूम बनाएं" चुनें। इसके बाद, न्यू क्रिएशन विज़ार्ड के निर्देशों का पालन करें। सरल मात्रा. सेटिंग्स में, आप अपने पसंदीदा अक्षर का चयन कर सकते हैं और फ़ाइल सिस्टम निर्दिष्ट कर सकते हैं जिसमें फ़ॉर्मेटिंग की जाएगी। गलती करना फाइल सिस्टमएनटीएफएस होगा, इसे बदलने की अनुशंसा नहीं की जाती है। हमने सफलतापूर्वक एक नया वॉल्यूम बना लिया है। इसे स्पष्ट करने के लिए आप पहले से ही "मेरा कंप्यूटर" विंडो में एक्सप्लोरर में इसका नाम बदल सकते हैं।
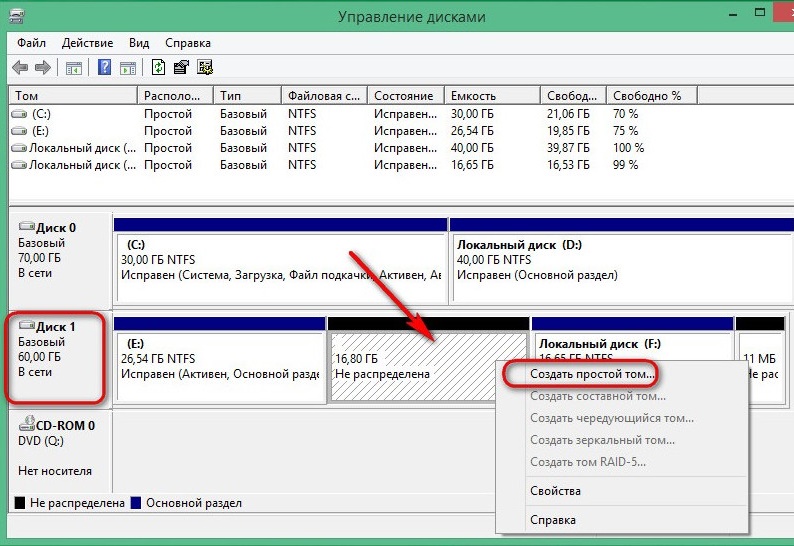
अब हम ऑपरेटिंग सिस्टम की आईएसओ छवि के साथ काम करना शुरू करते हैं। डेमॉन प्रोग्राम इंस्टाल करना टूल्स लाइट, निःशुल्क लाइसेंस सक्रिय करें। इंस्टॉल करते समय, उदाहरण के लिए, यांडेक्स के विभिन्न डेस्कटॉप गैजेट्स और उत्पादों के आगे अनावश्यक चेकबॉक्स के पहाड़ों को हटाना न भूलें। प्रोग्राम के अंदर, "छवि जोड़ें" बटन पर क्लिक करें। हमें याद है कि हमारे पास ऑपरेटिंग सिस्टम की छवि कहां है और उसके लिए पथ का संकेत देते हैं। हम छवि स्थापित करते हैं।
हम एक्सप्लोरर के माध्यम से वर्चुअल ड्राइव खोलते हैं और इंस्टॉलेशन फ़ाइलों को उस क्षेत्र में कॉपी करते हैं जिसे हमने हाल ही में विभाजन (डी:) से "काट दिया" है।
अब बूटलोडर प्रोग्राम से मदद मांगने का समय आ गया है। EasyBCD को व्यवस्थापक के रूप में चलाना सुनिश्चित करें। एक नई विंडो खुलती है और उसमें हमें "प्रविष्टि जोड़ें" बटन पर क्लिक करना होगा। "WinPE" टैब पर जाएँ. जैसा कि आपने नव निर्मित डिस्क का नाम दिया है, "नाम" फ़ील्ड को अक्षर दर अक्षर भरें। अगले फ़ील्ड में, फ़ोल्डर आइकन पर क्लिक करें और उस पर जाएं, पथ निर्दिष्ट करें बूट छविनया ऑपरेटिंग सिस्टम. यह संभवतः Boot.wim नाम के अंतर्गत सोर्स फ़ोल्डर में स्थित होगा। "जोड़ें" बटन पर क्लिक करें, जिसके बाद बूटलोडर में एक और बटन दिखाई देगा नविन प्रवेशविंडोज़ स्थापित करने के लिए.
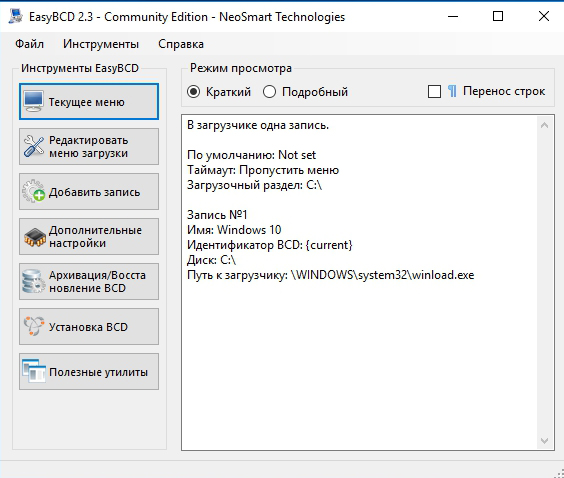
इस बिंदु पर, हार्ड ड्राइव से ऑपरेटिंग सिस्टम स्थापित करने की तैयारी के हमारे चरण पूरे माने जा सकते हैं। EasyBCD बंद करें.
आइए इंस्टालेशन शुरू करें
तो, डिस्क या फ्लैश ड्राइव के बिना विंडोज़ स्थापित करना। निर्मित बूट सेक्टर से हम ऑपरेटिंग सिस्टम को डिस्क (सी:), या उस पर स्थापित करेंगे जो आपके पास सिस्टम के रूप में है। सिद्धांत रूप में, हम इसे (डी:) पर भी स्थापित कर सकते हैं, फिर हमें दो मिलेंगे ऑपरेटिंग सिस्टम s, और हम यह चुनने में सक्षम होंगे कि कंप्यूटर शुरू होने पर कौन सा बूट करना है। चलो पुनः आरंभ करें.
इतना कुछ करने के बाद, अब हमारे पास एक मेनू है अतिरिक्त पैरामीटर. दिखाई दिया बूट विभाजन, जिसे हमने बनाया है। इसे चुनें और "एंटर" दबाएँ।

- रूसी भाषा चुनें और "अगला" पर क्लिक करें।
- यदि आपको किसी घातक त्रुटि के बाद सिस्टम को पुनर्स्थापित करने की आवश्यकता है, तो "सिस्टम रिस्टोर" बटन पर क्लिक करें, लेकिन हमें कुछ भी पुनर्स्थापित करने की आवश्यकता नहीं है, "इंस्टॉल करें" बटन पर क्लिक करें।
- यदि हमारे पास ऑपरेटिंग सिस्टम की मल्टी-वेरिएंट असेंबली है विभिन्न संस्करण, तो अगली विंडो एक विशिष्ट चयन वाली विंडो होगी। जो आपको पसंद हो उसे चुनें विंडोज़ संस्करणऔर "अगला" बटन पर क्लिक करें।
- हम लाइसेंस शर्तों को स्वीकार करते हैं।
- इसके बाद, यदि संबंधित विंडो दिखाई दे तो "उन्नत उपयोगकर्ताओं के लिए कस्टम इंस्टॉलेशन" का चयन करना सुनिश्चित करें। इस तरह हम सभी मापदंडों को अपने लिए अनुकूलित कर सकते हैं।
- अगली विंडो डिस्क प्रबंधन है। यहां हम फॉर्मेट कर सकते हैं आवश्यक डिस्क, हटाएं, नया बनाएं। हमें सिस्टम एक ढूंढना होगा, इसे प्रारूपित करना होगा और इसे अपने ऑपरेटिंग सिस्टम पर इंस्टॉल करना होगा। ऐसा करने के लिए, "सिस्टम" चिह्नित अनुभाग का चयन करें, नीचे गुलाबी "फ़ॉर्मेट" बटन देखें, कुछ सेकंड प्रतीक्षा करें। "अगला" बटन पर क्लिक करें। सुनिश्चित करें कि "अगला" पर क्लिक करने से पहले सिस्टम डिस्क, अन्यथा विंडोज़ दूसरे पार्टीशन पर स्थापित हो जाएगी।
- ऑपरेटिंग सिस्टम की स्थापना शुरू हो गई है. आप देख सकते हैं कि यह किसी भी अन्य मीडिया: फ्लैश ड्राइव या ऑप्टिकल ड्राइव की तुलना में बहुत तेजी से चलता है।
- मुख्य भाग समाप्त हो गया है, अब केवल कंप्यूटर नाम जैसी छोटी सेटिंग्स से निपटना बाकी है। रंग योजना, अनुमतियाँ वगैरह, हम यहीं नहीं रुकेंगे, सभी सेटिंग्स पूरी तरह से व्यक्तिगत हैं।
हम एक हार्ड ड्राइव से स्थापित एक नए ऑपरेटिंग सिस्टम में हैं। शेष बूट चक्रयदि हमें अब इसकी आवश्यकता नहीं है तो हम इसे उसी डिस्क प्रबंधन के माध्यम से हटा सकते हैं।
यदि आधुनिक लैपटॉप मॉडल अब डिस्क ड्राइव से सुसज्जित नहीं हैं, क्योंकि उनकी आवश्यकता काफी कम हो गई है बिना डिस्क और बिना फ्लैश ड्राइव के विंडोज 7 कैसे इंस्टॉल करें? एक बार यह नीचे आ जाता है विंडोज़ संस्थापनकई लोग यह सोचने लगे हैं कि यदि वह होता तो बेहतर होता। लेकिन वास्तव में, विंडोज़ को पुनः स्थापित करने के लिए डिस्क ड्राइव का होना बिल्कुल भी आवश्यक नहीं है, क्योंकि आप बाहरी फ्लैश ड्राइव और यहां तक कि उस पर एक डेटाबेस का उपयोग करके एक नया ऑपरेटिंग सिस्टम स्थापित कर सकते हैं।
निःसंदेह, बिना डिस्क या फ्लैश ड्राइव के विंडोज 7 स्थापित करने के एक से अधिक तरीके हैं। यदि आप इन्हें समझते हैं तो ये विधियाँ काफी सरल और समझने योग्य हैं। और तो चलिए चलते हैं.
पहली विधि: सिस्टम रोलबैक उपयोगिता का उपयोग करके बाहरी मीडिया के बिना विंडोज़ स्थापित करना
यह मानक तरीकायदि आपको ओएस के साथ कोई समस्या है तो इसका उपयोग किया जा सकता है। उपयोगिता अच्छी तरह से लोड होती है और दिए गए आदेशों पर सामान्य रूप से प्रतिक्रिया करती है। सिस्टम रोलबैक में विंडोज़ की स्थिति को कार्यशील स्थिति में वापस करना शामिल है, अर्थात, जो शुरुआत में थी।
क्रियाएँ:
1 - "प्रारंभ" -> "नियंत्रण कक्ष" -> "पुनर्प्राप्ति" खोलें।
2 - "सिस्टम रिस्टोर" विंडो दिखाई देनी चाहिए; काम जारी रखने और रिकवरी विज़ार्ड शुरू करने के लिए, "अगला" बटन पर क्लिक करें। इसके बाद, विज़ार्ड आपको बिंदु का विकल्प प्रदान करेगा विंडोज़ पुनर्प्राप्ति 7. ओएस के सामान्य संचालन की तारीख के आधार पर विकल्प का चयन करें और "समाप्त" बटन पर क्लिक करें, और फिर "अगला" का उपयोग करके फिर से काम करना जारी रखें। 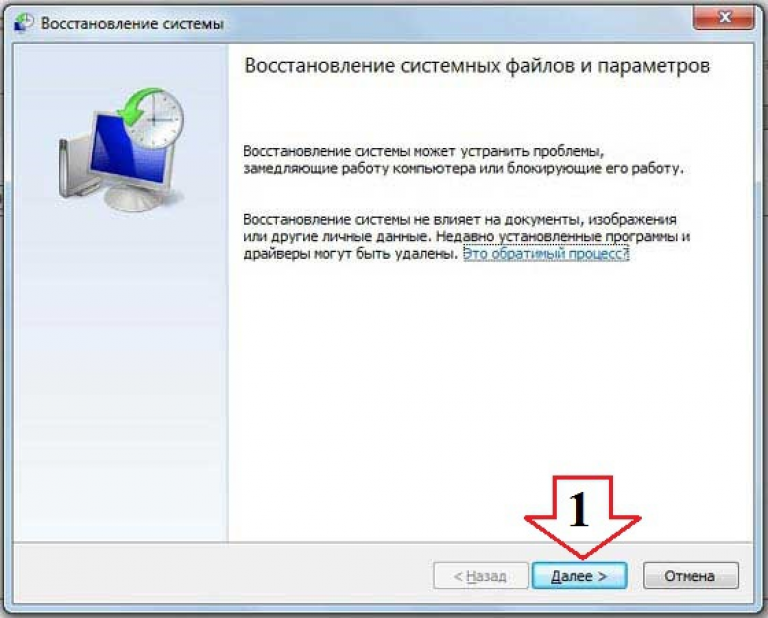
ऑपरेटिंग सिस्टम रोलबैक मूल रूप से पूरा हो गया है; बाकी काम रिकवरी विज़ार्ड द्वारा ही किया जाएगा। यह विधि बहुत सरल और सीधी है, और यह डिवाइस पर पहले से मौजूद जानकारी को नहीं बदलती है।
दूसरी विधि: रिकवरी का उपयोग करके बाहरी मीडिया के बिना विंडोज 7 स्थापित करना
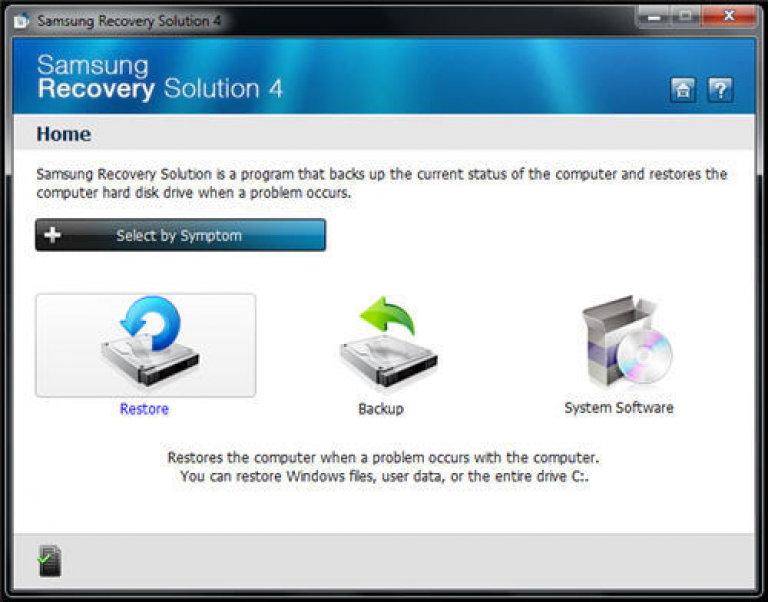
यदि OS में समस्याएँ हैं, और यह प्रारंभ नहीं होता है, तो प्रभावी समाधानपुनर्प्राप्ति का उपयोग करेगा.
वसूलीएक उपयोगिता है जो अधिकांश आधुनिक लैपटॉप में एक अंतर्निहित मॉड्यूल है। पर विभिन्न मॉडललैपटॉप, इसका नाम थोड़ा अलग हो सकता है, लेकिन इसका उद्देश्य एक ही है - विंडोज़ के संस्करण को फ़ैक्टरी संस्करण में वापस करना। यानी ये तरीका सिर्फ उन्हीं के लिए प्रासंगिक होगा जिसके पास विंडोज 7 ऑफिशियल था.
1 - विंडोज़ इंस्टालेशन प्रारंभ करें। पुनर्प्राप्ति उपयोगिता को खोलने के लिए, आपको सिस्टम को पुनरारंभ करना होगा और लोड होने से पहले हॉटकी दबाना होगा। विभिन्न लैपटॉप मॉडलों में यह हॉटकीभिन्न है, यह F4, F8, F9, F11, Dell और अन्य हो सकते हैं।
2 - आपको एक प्रोग्राम विंडो दिखाई देगी पुनर्प्राप्ति उपयोगिताएँ. मुख्य विंडो पर, प्रोग्राम आपको ओएस पर क्रियाओं का विकल्प प्रदान करता है। "रिकवरी" चुनें।
3 - "पूर्ण पुनर्प्राप्ति" विंडो दिखाई देगी, जो प्रदर्शित होगी प्रारंभिक अवस्थापीसी, दिनांक बैकअप प्रति, स्रोत, आदि। आप (पहले कॉलम में) पीसी स्थिति का चयन करें जिसे वापस करने की आवश्यकता है और "अगला" बटन पर क्लिक करें।
4 - फिर एक चेतावनी विंडो दिखाई देगी, जो आपको सूचित करेगी कि पीसी से सभी जानकारी हटा दी जाएगी और आपसे ओएस रिकवरी के लॉन्च की पुष्टि करने के लिए कहा जाएगा।
5 - और अंत में विंडोज 7 पुनर्प्राप्ति प्रक्रिया की प्रगति दिखाने वाली एक विंडो दिखाई देगी।
स्थापना या विंडोज़ को पुनः स्थापित करना- ऑपरेशन काफी सरल और स्वचालित है, हालाँकि, केवल तभी जब आपके पास एक कार्यशील डिस्क ड्राइव हो या कम से कम रिकॉर्डेड फ्लैश ड्राइव हो विंडोज़ छवि XP, 7 या इच्छित संस्करण. पुनर्स्थापना अधिक समस्याग्रस्त हो सकती है, खासकर जब आपको डेटा सहेजने की आवश्यकता हो। और यदि कोई डिस्क या फ्लैश ड्राइव नहीं है, तो आप इस स्थिति में कैसे इंस्टॉल और रीइंस्टॉल कर सकते हैं? हमारा लेख विस्तार से वर्णन करेगा कि डिस्क या फ्लैश ड्राइव का उपयोग किए बिना विंडोज 7 के कार्यशील संस्करण को कैसे पुनर्स्थापित किया जाए।
संक्षिप्त वर्णन
ऑपरेशन स्वयं काफी सरल है, और एक अनुभवी उपयोगकर्ता के लिए परिचयात्मक शब्द पर्याप्त होंगे। आइए इस प्रक्रिया को कई चरणों में विभाजित करें:
- दबाव हार्ड ड्राइव और आवश्यक मात्रा में मेमोरी आवंटित करना।
- डेटा कॉपी किया जा रहा है OS छवि से पहले से तैयार मेमोरी क्षेत्र तक।
- एक इंस्टालेशन डिस्क बनाना, जो EasyBSD उपयोगिता का उपयोग करके चयनित मेमोरी क्षेत्र के अंदर स्थित है।
- विंडोज़ ओएस स्थापित करना, साथ ही इसका विन्यास भी।
इन कारकों का नीचे अधिक विस्तार से वर्णन किया जाएगा, ताकि कोई भी उपयोगकर्ता यह पता लगा सके कि कैसे और क्या करना है।
आवश्यक उपयोगिताओं को डाउनलोड करना
इसके लिए आपको डेमन टूल्स प्रोग्राम की आवश्यकता होगी। आप इसे आधिकारिक वेबसाइट से डाउनलोड कर सकते हैं। यह आपकी हार्ड ड्राइव पर बहुत कम जगह लेता है और संसाधनों की भी मांग नहीं करता है। आपको इससे भी छोटी उपयोगिता भी डाउनलोड करनी चाहिए जिसे कहा जाता है ईज़ीबीएसडी. इसे आधिकारिक वेबसाइट से भी डाउनलोड किया जा सकता है। यह बाद की मदद से है कि हम फ्लैश ड्राइव या डिस्क के बिना विंडोज को फिर से स्थापित करने और स्थापित करने का पूरा ऑपरेशन करेंगे।
संस्थापन फ़ाइलों के लिए एक विभाजन तैयार करना
एक अनुभाग बनाएं
पहला कदम डिस्क पर एक विभाजन स्थापित करना है जहां विंडोज ऑपरेटिंग सिस्टम की इंस्टॉलेशन फ़ाइलें संग्रहीत की जाएंगी। ऐसा करने के लिए आपको "पर जाना होगा डिस्क प्रबंधन" इस सबमेनू पर जाने के लिए, आपको “पर राइट-क्लिक करना होगा” मेरा कंप्यूटर", वहां टैब चुनें" नियंत्रण", और इसमें शामिल है" डिस्क प्रबंधन" आप यह भी दर्ज कर सकते हैं " डिस्क प्रबंधन» और आपको तुरंत वांछित पृष्ठ पर ले जाया जाएगा। वहां आप फ्लैश ड्राइव या अन्य डिवाइस पर मेमोरी की मात्रा को भी ट्रैक कर सकते हैं। हमें जिस विकल्प की आवश्यकता है वह इस तरह दिखता है:
यहां आप हार्ड ड्राइव पर उपलब्ध और व्यस्त जानकारी की मात्रा देख सकते हैं। यह हमारे ऑपरेशन के लिए महत्वपूर्ण है एचडीडीपहले से ही था दो खंडों में विभाजित, जैसे किसी चित्र पर। इस कारक को पूरा करने के बाद, हम दूसरी डिस्क (हमारे मामले डी में) को दो अलग-अलग खंडों में विभाजित करते हैं। ऐसा करने के लिए, ड्राइव डी पर राइट-क्लिक करें, और वहां टैब चुनें " आवाज कम करना" क्लिक करने के बाद, एक विंडो पॉप अप होती है जिसमें आपसे पूछा जाता है कि डिस्क को कितना कंप्रेस करना है। आपको विंडोज़ छवि के आकार से थोड़ा बड़ा मान दर्ज करना होगा। हालाँकि, बचाने के लिए लैपटॉप में अक्सर पर्याप्त मेमोरी होती है 150-300 मेगाबाइट और दर्ज करें, छवि का वजन जितना होता है। क्लिक करें " संकुचित करें" संपीड़न स्वयं लंबे समय तक नहीं रहेगा - लगभग पांच मिनट, और नहीं।
एक विभाजन परिवर्तित करना
उसके बाद, हमें उस स्थान को एक साफ़ विभाजन में परिवर्तित करने की आवश्यकता है जिसे हमने अभी-अभी छोटा किया है। असंबद्ध स्थान को इंगित करने वाले आयत पर राइट-क्लिक करके, “टैब” चुनें एक साधारण वॉल्यूम बनाएं" यह कुछ इस तरह दिखता है:
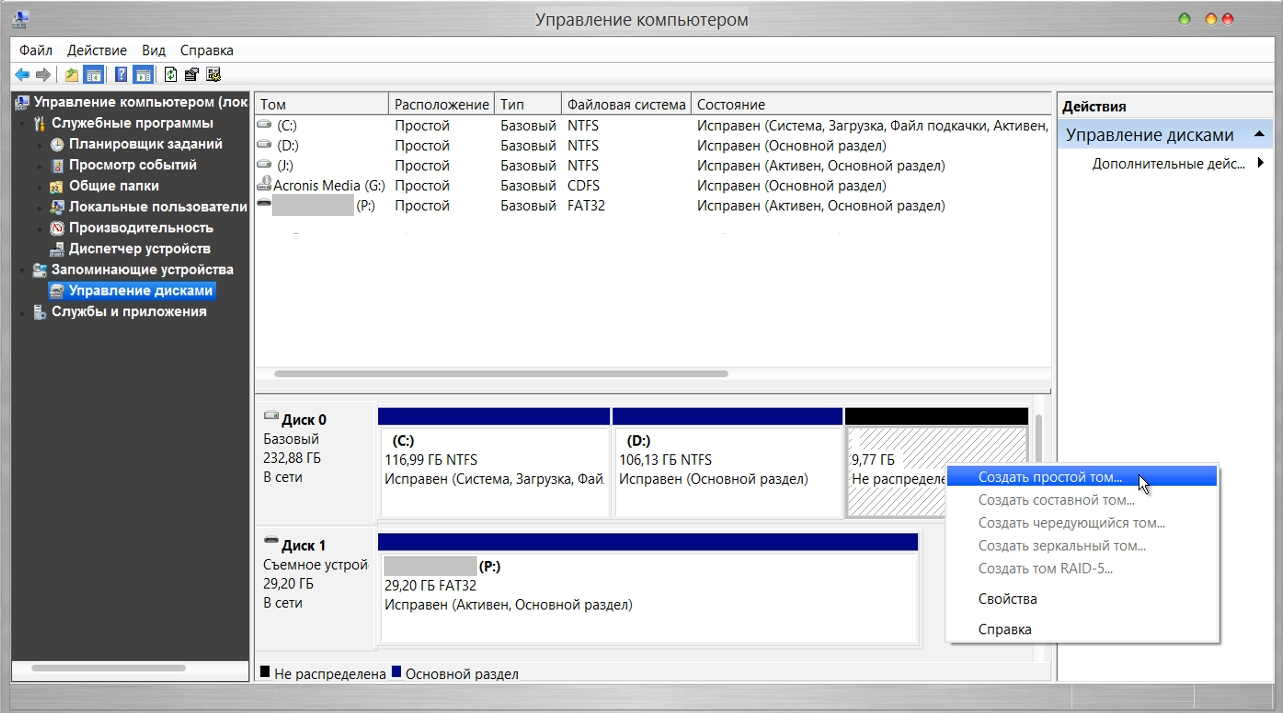
विज़ार्ड प्रारंभ हो जाएगा. हम बिना ज्यादा सोचे-समझे हर जगह नेक्स्ट बटन पर क्लिक कर देते हैं, इसमें कोई खास महत्वपूर्ण बात नहीं है। वॉल्यूम बनाने के बाद, हम काम के मुख्य भाग के लिए आगे बढ़ते हैं।
इंस्टॉलेशन डेटा कॉपी किया जा रहा है
डेमॉन टूल्स लाइट या अपने लैपटॉप पर उपलब्ध किसी अन्य संस्करण को खोलकर, विंडोज 7 या 8 के साथ छवि का चयन करें। अगला कदम "टैब" पर क्लिक करना है। छवि जोड़ें" हमारे प्रोग्राम में दिखाई देने के बाद, “पर क्लिक करें” पर्वत" इस ऑपरेशन का एक स्क्रीनशॉट नीचे दिखाया गया है।
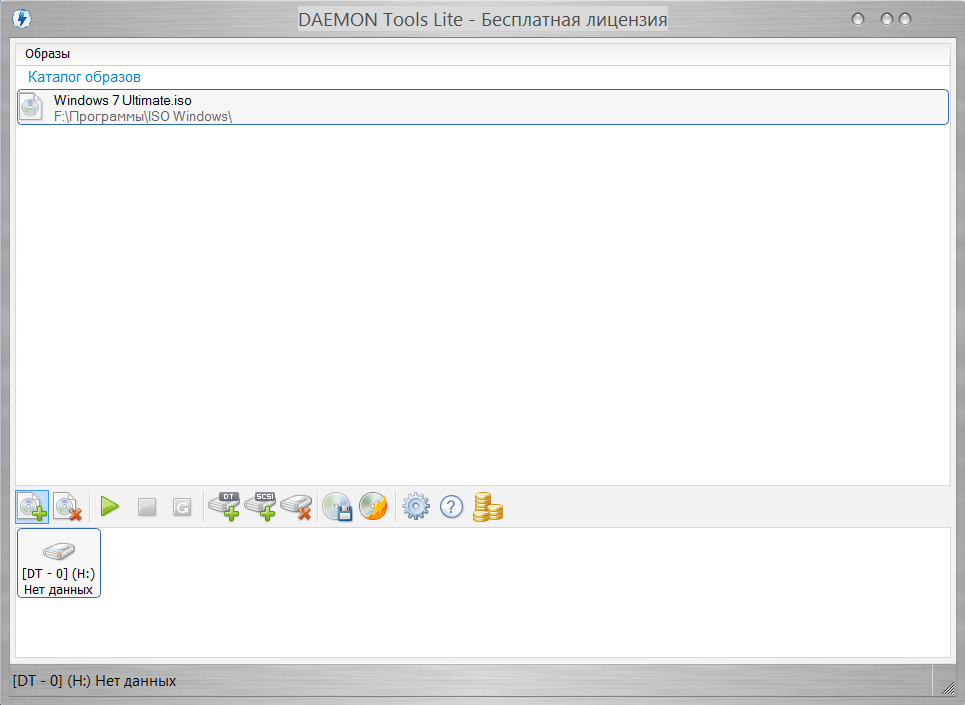
वर्चुअल ड्राइव से हम फ़ोल्डर्स और फ़ाइलों सहित सभी डेटा को एक छोटी डिस्क पर कॉपी करते हैं, जिसे हमने लगभग 10 मिनट पहले बनाया था। आप बटन पैनल के नीचे स्थित अक्षर को देखकर डिस्क का नाम पता कर सकते हैं।
वर्चुअल डिस्क बनाना
अगला कदम नवीनतम उपयोगिता के साथ काम करना होगा, जिसे EasyBCD कहा जाता है। प्रोग्राम शुरू करने के बाद ऐड एंट्री पर क्लिक करें। कई टैब में से WinPE चुनें. नाम फ़ील्ड में आपको हमारे द्वारा बनाए गए अनुभाग का नाम दर्ज करना होगा। डिफ़ॉल्ट रूप से, उन सभी लैपटॉप में जिनमें विंडोज़ स्थापित है, इसे "कहा जाता है नया वॉल्यूम" इसलिए हम "नाम" श्रेणी में लिखते हैं। "पथ" में एक फ़ाइल होने दें बूट.विमजो फोल्डर में है सूत्रों का कहना हैछवि के अंदर.
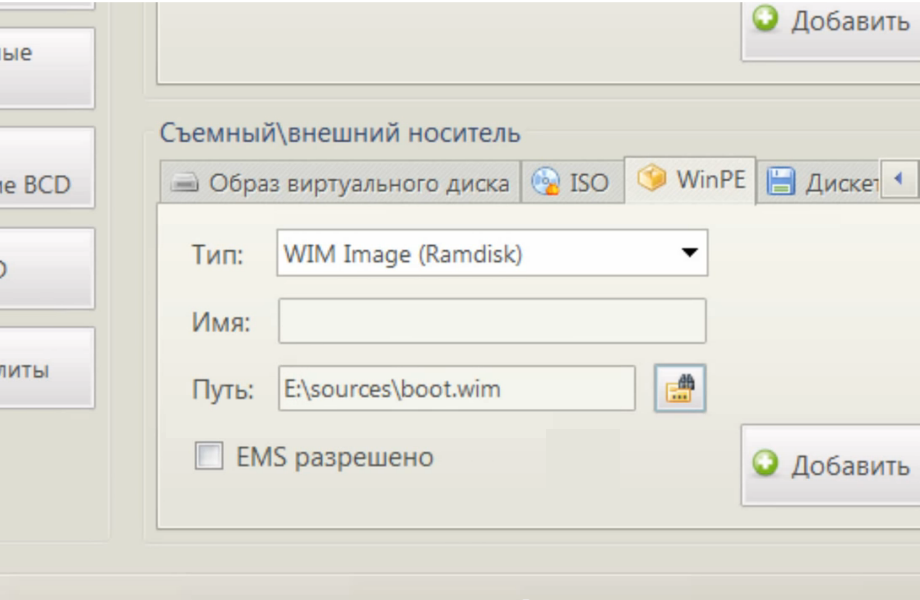
विंडोज़ स्थापना
पूरा ऑपरेशन पूरा करने के बाद बटन पर क्लिक करें वर्तमान सेटिंग्स. इसकी मदद से आप यह सुनिश्चित कर सकते हैं कि आपके कार्य व्यर्थ नहीं गए। यदि कोई नई प्रविष्टि दिखाई देती है: बधाई हो, आपने सारा काम स्वयं पूरा कर लिया है। जैसा कि आप देख सकते हैं, बिना डिस्क और बिना फ्लैश ड्राइव के विंडोज़ को इंस्टॉल या रीइंस्टॉल करना बहुत आसान है! कंप्यूटर या लैपटॉप को पुनरारंभ करने के बाद, ऑपरेटिंग सिस्टम के चयन के लिए विशेष मेनू में, "चुनें" नया वॉल्यूम"और विंडोज़ को स्थापित या पुनः स्थापित करने की मानक प्रक्रिया शुरू करें।
Windows XP के लिए सुविधाएँ
यह ध्यान देने योग्य है कि Windows XP स्थापित करना थोड़ा अलग है। प्रक्रिया स्वयं ही महत्वपूर्ण रूप से बदल गई है और उपयोगकर्ता से अधिक डेटा की आवश्यकता है। इसलिए, Windows XP के साथ समस्याएँ होती हैं जब वे इसे किसी डिस्क से इंस्टॉल करने का प्रयास नहीं करते हैं। यह तकनीक स्थापना की अनुमति देती है विंडोज 7.8, लेकिन कुछ डेटा, उदाहरण के लिए फ़ाइल, की अनुपस्थिति के कारण XP स्थापित करने की क्षमता प्रदान नहीं करता है बूट.विम, जो सबसे महत्वपूर्ण स्थापना प्रक्रियाओं में से एक के लिए आवश्यक है। यदि आप Windows XP स्थापित करना चाहते हैं, तो आपको थोड़ी भिन्न पुनर्स्थापना विधि की आवश्यकता होगी। सबसे सरल में से एक है सिस्टम का आधुनिकीकरण. हालाँकि, इस पद्धति का उपयोग करके XP को पुनः इंस्टॉल करने से केवल सिस्टम अपडेट होगा और कोई अन्य OS इंस्टॉल नहीं होगा।
अपनी हार्ड ड्राइव से XP को पुनः इंस्टॉल करने से आप पिछले वाले के समान ही एक ऑपरेशन कर सकेंगे। उनके बीच अंतर यह है कि बाद वाला विकल्प तब भी मदद करेगा जब सिस्टम बूट नहीं होगा।
सबसे पहले आपको चाहिए वितरण फ़ोल्डर को अपनी हार्ड ड्राइव पर स्थानांतरित करें.
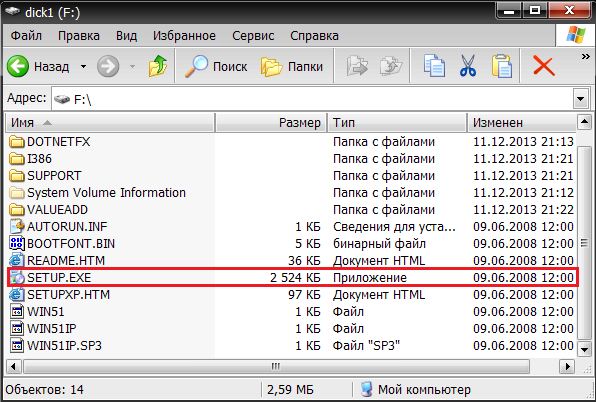
इसके बाद हमें सिस्टम को अपडेट करने की जरूरत नहीं है, लेकिन इसे पूरी तरह से इंस्टॉल करेंपुनः "चुनकर नई स्थापना »इंस्टॉलेशन मोड में। अगला कदम डेटा एकत्र करना और सामान्य संस्करण में विंडोज एक्सपी की सामान्य स्थापना होगी - जैसे कि डिस्क से। आपका OS फ़ोल्डर में होगा विंडोज़.0, हालाँकि इसका नाम बदला जा सकता है।
विषय पर वीडियो
ऑपरेटिंग सिस्टम में वायरस और लगातार क्रैश से छुटकारा पाने का सबसे अच्छा तरीका एक नया ओएस इंस्टॉल करना है। अधिकतर, इंस्टालेशन बनाकर होता है बूट करने योग्य फ्लैश ड्राइवया किसी नए सिस्टम के साथ डिस्क का उपयोग करना, लेकिन कई त्वरित तरीके हैं जो आपको तृतीय-पक्ष डिजिटल मीडिया का उपयोग किए बिना विंडोज की एक नई प्रतिलिपि स्थापित करने में मदद करेंगे।
निम्नलिखित OS प्रतिस्थापन विकल्प उपयोगकर्ताओं के लिए उपयुक्त होंगे निजी कंप्यूटर, कौन सा:
- ड्राइव टूट गई है, क्षतिग्रस्त हो गई है या गायब है।
- कोई डीवीडी नहीं.
- फ़्लैश मीडिया का उपयोग करना संभव नहीं है.
- अनुपस्थित बाहरी एचडीडीडिस्क.
हार्ड ड्राइव और कंप्यूटर कमांड लाइन के माध्यम से विंडोज़ स्थापित करना
हार्ड ड्राइव एक पर्सनल कंप्यूटर या लैपटॉप की हार्ड ड्राइव (HDD) है, जिसे उपयोगकर्ता फ़ाइलों और प्रोग्रामों को संग्रहीत करने के लिए डिज़ाइन किया गया है। हार्ड ड्राइव का उपयोग करके, आप एक नया ऑपरेटिंग सिस्टम स्थापित कर सकते हैं।
नये OS की स्थापना के माध्यम से होती है कमांड लाइनकंप्यूटर चालू करते समय. ओएस को बदलने का यह विकल्प आपको सभी पुराने डिस्क विभाजनों को साफ़ करने और नए बनाने की अनुमति देगा। ऑपरेटिंग सिस्टम को बदलने की प्रक्रिया शुरू करने के लिए, आपको विंडोज़ के वांछित संस्करण की एक आईएसओ छवि डाउनलोड करनी होगी। यह आधिकारिक Microsoft वेबसाइट पर या टोरेंट क्लाइंट के माध्यम से किया जा सकता है। छवि आपके कंप्यूटर पर संग्रह प्रारूप में डाउनलोड की जाएगी; इसे C ड्राइव करने के लिए अनपैक करना होगा। फिर इन निर्देशों का पालन करें:
- कंप्यूटर शुरू करते समय, F8, स्पेस या ESC बटन दबाए रखें (आपके कंप्यूटर मॉडल के आधार पर)। कुछ सेकंड के बाद, स्क्रीन पर एक कस्टम मेनू दिखाई देना चाहिए अतिरिक्त विकल्पओएस लोड हो रहा है.
- अगला चरण "समस्या निवारण" का चयन करना है। चयन एंटर कुंजी दबाकर किया जाता है।
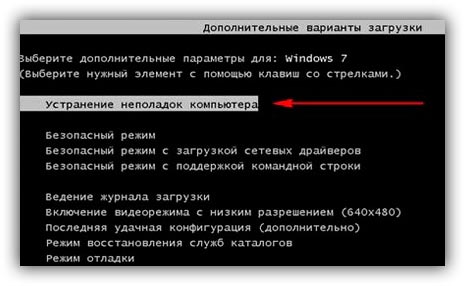
- इसके बाद, एक सिस्टम पुनर्प्राप्ति विकल्प विंडो दिखाई देगी। इसमें आपको कीबोर्ड के जरिए इनपुट सेलेक्ट करना होगा।
- सूची से एक कंप्यूटर उपयोगकर्ता का चयन करें और एक पासवर्ड दर्ज करें, यदि कोई लॉग इन करते समय सेट किया गया था।
- प्रस्तावित इंस्टॉलेशन विकल्पों में से, आपको "कमांड लाइन" का चयन करना होगा।
- कमांड लाइन विंडो खोलने के बाद, आपको कई कमांड टाइप करने चाहिए। इनपुट कीबोर्ड के माध्यम से होता है. आप Enter दबाकर एक नया कमांड प्रिंट कर सकते हैं। उस ड्राइव पर नेविगेट करें जिसमें शामिल है स्थापना फ़ाइलसिस्टम निम्नलिखित कमांड का उपयोग कर रहा है: "X:windowssystem32C:" (कोष्ठक के बिना)। एंटर दबाएं (यदि इंस्टॉलेशन फ़ाइल ड्राइव सी पर नहीं है, तो कमांड में वांछित अक्षर को बदलें)।
- निम्नलिखित कमांड दर्ज करें: ">setup.exe" (कोष्ठक के बिना)।
- कुछ ही सेकंड में, नए ओएस की स्थापना शुरू हो जाएगी, जो डिस्क या फ्लैश ड्राइव का उपयोग करके स्थापित करने से अलग नहीं है।
यह विधि ऑपरेटिंग रूम के लिए उपयुक्त है विंडोज़ सिस्टम 7, विन 8/8.1, विंडोज़ 10।
ध्यान दें: कृपया ध्यान दें कि इंस्टॉल और डाउनलोड किए गए ओएस की बिट गहराई (32 या 64 बिट) समान होनी चाहिए।
इंस्टॉलेशन छवि और वर्चुअल ड्राइव का उपयोग करना
विंडोज़ स्थापित करने का सबसे आसान तरीका इंटरनेट से सिस्टम छवि डाउनलोड करना है। छवि संग्रह को डाउनलोड करने की प्रक्रिया बिल्कुल लेख के पिछले भाग की तरह ही है, हालाँकि, आपको इसे अनपैक करने की आवश्यकता नहीं है। डिस्क छवि का उपयोग किए बिना अनुमति देता है डिस्क ड्राइवकोई भी प्रोग्राम, गेम, यूटिलिटी या ऑपरेटिंग सिस्टम इंस्टॉल करें।
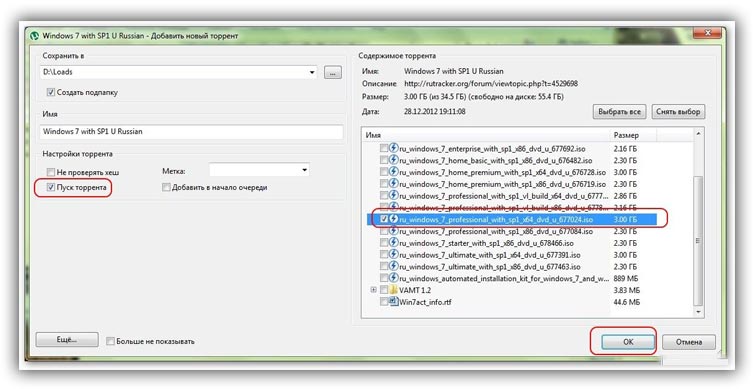
OS Windows XP/7 के उपयोगकर्ताओं को छवियों के साथ काम करने के लिए अतिरिक्त सॉफ़्टवेयर स्थापित करना होगा। नए में विंडोज़ संस्करणआप अतिरिक्त सॉफ़्टवेयर का उपयोग किए बिना छवियों के साथ काम कर सकते हैं (ऐसी फ़ाइलों को अभिलेखागार के रूप में पहचाना जाता है; छवि को स्थापित करने के लिए, आपको इसे एक संग्रहकर्ता के साथ खोलना होगा और इंस्टॉलेशन फ़ाइल को चलाना होगा)।
OS छवि डाउनलोड करने के लिए कुछ सुझाव:
- संदिग्ध साइटों और संसाधनों से फ़ाइलें डाउनलोड न करें.
- विभिन्न संशोधित OS बिल्ड चुनने से बचें। उनमें लगभग हमेशा बहुत सारे वायरस और स्पाइवेयर होते हैं जो आपकी व्यक्तिगत जानकारी, पासवर्ड या क्रेडिट कार्ड नंबर चुरा सकते हैं।
- केवल विश्वसनीय संसाधन (साइटें) चुनें माइक्रोसॉफ्टया नया ओएस स्थापित करने के लिए विशेष उपयोगिताएँ)।
इमेजिंग उपयोगिता में, नए ओएस के साथ एक वर्चुअल डिस्क बनाएं (बनाने के लिए सबसे लोकप्रिय और विश्वसनीय कार्यक्रमों के बारे में और पढ़ें आभासी डिस्कसंभावनाएँइस आलेख का अगला भाग देखें)। बनाने के लिए नई डिस्क, प्रोग्राम में वांछित आईएसओ छवि का चयन करें। इसके बाद, प्रोग्राम सभी आवश्यक निर्देश प्रदान करेगा। डिस्क निर्माण प्रक्रिया में एक मिनट से भी कम समय लगेगा। इसके बाद, बनाई गई डिस्क पर डबल-क्लिक करें, इस प्रकार ओएस इंस्टॉलेशन विंडो लॉन्च होगी।
वर्चुअल ड्राइव को शीघ्रता से बनाने के लिए प्रोग्राम
यदि आप OS Windows XP/7 का उपयोग कर रहे हैं, तो आपको वर्चुअल के साथ काम करने के लिए एक प्रोग्राम का चयन करना चाहिए ऑप्टिकल ड्राइव. नीचे दी गई सूची सबसे लोकप्रिय कार्यक्रम और उनकी विशेषताएं दिखाती है:
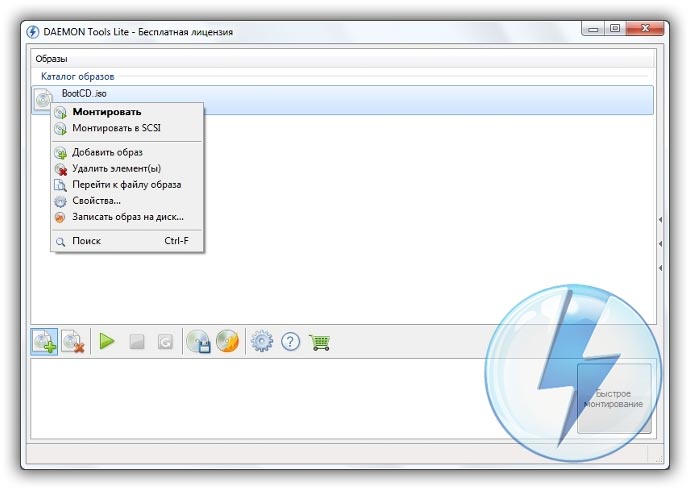
- डेमॉन उपकरण। सबसे पहले में से एक और लोकप्रिय कार्यक्रमसमान बाज़ार पर सॉफ़्टवेयर. कार्यक्रम शेयरवेयर है - लाइट और प्रीमियम संस्करण उपयोगकर्ताओं के लिए उपलब्ध हैं। मौजूदा लोगों के साथ काम करना आभासी डिस्कबहुत सुविधाजनक तरीके से व्यवस्थित, उपयोगकर्ता जल्दी से डिस्क बना और हटा सकता है। में निःशुल्क संस्करणसॉफ़्टवेयर, एक समय में केवल 4 छवियाँ बनाना संभव है। कार्यक्रम आईएसओ, आईएमजी, डीएमजी, वीडीएफ, एमडीएस, एमडीएफ प्रारूपों का समर्थन करता है।
- प्रोग्राम को एक साथ बड़ी संख्या में वर्चुअल डिस्क बनाने की क्षमता से अलग किया जाता है। हटाने योग्य सीडी में रिकॉर्ड करने की क्षमता भी है। इस प्रोग्राम के साथ, उपयोगकर्ता अपनी सभी डिस्क को वस्तुतः किसी भी स्थिति में संग्रहीत करने में सक्षम होंगे भौतिक डिस्कक्षतिग्रस्त हो जाएगा. इस प्रोग्राम का उपयोग करके इंटरनेट से छवियां डाउनलोड करना और आगे की स्थापना के लिए उन्हें माउंट करना भी संभव है।
- सॉफ्टवेयर जो विशेष रूप से काम करता है आईएसओ छवियाँ. छवियाँ शीघ्रता से माउंट की जाती हैं और निष्पादन समय न्यूनतम रखा जाता है। अन्य प्रारूपों की छवियों को सीधे आईएसओ में परिवर्तित करना संभव है।
- उपयोगिता मुफ़्त है और डाउनलोड के लिए उपलब्ध है। स्वयं डिस्क छवियाँ बनाने का कार्य उपलब्ध है।
- वर्चुअल क्लोनड्राइव। न्यूनतम सेटिंग्स वाला एक प्रोग्राम, उच्च गतिडिस्क का निष्पादन और पढ़ना। OS निर्मित डिस्क को भौतिक CD/DVD-ROM के रूप में पहचानता है।
मुफ़्त ओएस अपडेट
Microsoft नियमित रूप से OS के लाइसेंस प्राप्त संस्करण वाले उपयोगकर्ताओं को इसका अवसर प्रदान करता है निःशुल्क अद्यतननए सॉफ़्टवेयर संस्करणों के लिए. विंडोज़ उपयोगकर्ता 7 होम संस्करण को आधिकारिक Microsoft.com वेबसाइट या अपडेट सेंटर के माध्यम से व्यावसायिक या प्रीमियम संस्करण में अपग्रेड किया जा सकता है, जो प्रत्येक कंप्यूटर के नियंत्रण कक्ष में स्थित है। नया सॉफ़्टवेयर इंस्टॉल करना कुछ बटन दबाने जितना आसान है। मूलतः स्थापना नई प्रणालीकंप्यूटर या लैपटॉप के सेंट्रल प्रोसेसर की गति के आधार पर आधे घंटे से 120 मिनट तक का समय लगता है।
Windows 7 को Windows 88.1 से निःशुल्क बदलना संभव है। OS को अपडेट करने की संभावना के बारे में जानने के लिए निर्देशों का पालन करें:
- माइक्रोसॉफ्ट से अपडेट असिस्टेंट यहां से डाउनलोड करें
- इसे चलाएँ और इंस्टॉलेशन पूरा होने तक प्रतीक्षा करें। इसमें कुछ ही मिनट लगेंगे।
- यह जानने के लिए ऑन-स्क्रीन निर्देशों का पालन करें नया संस्करण OS आपके सिस्टम के अनुकूल है. इसके बाद, प्रोग्राम नया सॉफ़्टवेयर डाउनलोड करने और उसे इंस्टॉल करने की पेशकश करेगा।
ऑपरेटिंग सिस्टम में वायरस और लगातार क्रैश से छुटकारा पाने का सबसे अच्छा तरीका एक नया ओएस इंस्टॉल करना है। अक्सर, इंस्टॉलेशन बूट करने योग्य यूएसबी फ्लैश ड्राइव बनाकर या नए सिस्टम के साथ डिस्क का उपयोग करके होता है, लेकिन कई त्वरित तरीके हैं जो आपको तृतीय-पक्ष डिजिटल मीडिया का उपयोग किए बिना विंडोज की एक नई प्रतिलिपि स्थापित करने में मदद करेंगे।
निम्नलिखित OS प्रतिस्थापन विकल्प उन पर्सनल कंप्यूटर उपयोगकर्ताओं के लिए उपयुक्त हैं जो:
- ड्राइव टूट गई है, क्षतिग्रस्त हो गई है या गायब है।
- कोई डीवीडी नहीं.
- फ़्लैश मीडिया का उपयोग करना संभव नहीं है.
- कोई बाहरी HDD ड्राइव नहीं है.
हार्ड ड्राइव और कंप्यूटर कमांड लाइन के माध्यम से विंडोज़ स्थापित करना
हार्ड ड्राइव एक पर्सनल कंप्यूटर या लैपटॉप की हार्ड ड्राइव (HDD) है, जिसे उपयोगकर्ता फ़ाइलों और प्रोग्रामों को संग्रहीत करने के लिए डिज़ाइन किया गया है। हार्ड ड्राइव का उपयोग करके, आप एक नया ऑपरेटिंग सिस्टम स्थापित कर सकते हैं।
कंप्यूटर चालू होने पर नए ओएस की स्थापना कमांड लाइन के माध्यम से होती है। ओएस को बदलने का यह विकल्प आपको सभी पुराने डिस्क विभाजनों को साफ़ करने और नए बनाने की अनुमति देगा। ऑपरेटिंग सिस्टम को बदलने की प्रक्रिया शुरू करने के लिए, आपको विंडोज़ के वांछित संस्करण की एक आईएसओ छवि डाउनलोड करनी होगी। यह आधिकारिक Microsoft वेबसाइट पर या टोरेंट क्लाइंट के माध्यम से किया जा सकता है। छवि आपके कंप्यूटर पर संग्रह प्रारूप में डाउनलोड की जाएगी; इसे C ड्राइव करने के लिए अनपैक करना होगा। फिर इन निर्देशों का पालन करें:
- कंप्यूटर शुरू करते समय, F8, स्पेस या ESC बटन दबाए रखें (आपके कंप्यूटर मॉडल के आधार पर)। कुछ सेकंड के बाद, अतिरिक्त ओएस बूट विकल्पों का एक कस्टम मेनू स्क्रीन पर दिखाई देना चाहिए।
- अगला चरण "समस्या निवारण" का चयन करना है। चयन एंटर कुंजी दबाकर किया जाता है।
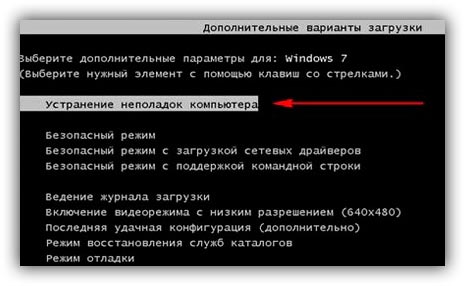
- इसके बाद, एक सिस्टम पुनर्प्राप्ति विकल्प विंडो दिखाई देगी। इसमें आपको कीबोर्ड के जरिए इनपुट सेलेक्ट करना होगा।
- सूची से एक कंप्यूटर उपयोगकर्ता का चयन करें और एक पासवर्ड दर्ज करें, यदि कोई लॉग इन करते समय सेट किया गया था।
- प्रस्तावित इंस्टॉलेशन विकल्पों में से, आपको "कमांड लाइन" का चयन करना होगा।
- कमांड लाइन विंडो खोलने के बाद, आपको कई कमांड टाइप करने चाहिए। इनपुट कीबोर्ड के माध्यम से होता है. आप Enter दबाकर एक नया कमांड प्रिंट कर सकते हैं। निम्नलिखित कमांड का उपयोग करके उस ड्राइव पर नेविगेट करें जहां सिस्टम इंस्टॉलेशन फ़ाइल स्थित है: "X:windowssystem32C:" (कोष्ठक के बिना)। एंटर दबाएं (यदि इंस्टॉलेशन फ़ाइल ड्राइव सी पर नहीं है, तो कमांड में वांछित अक्षर को बदलें)।
- निम्नलिखित कमांड दर्ज करें: ">setup.exe" (कोष्ठक के बिना)।
- कुछ ही सेकंड में, नए ओएस की स्थापना शुरू हो जाएगी, जो डिस्क या फ्लैश ड्राइव का उपयोग करके स्थापित करने से अलग नहीं है।
यह विधि ऑपरेटिंग सिस्टम विंडोज 7, विन 8/8.1, विंडोज 10 के लिए उपयुक्त है।
ध्यान दें: कृपया ध्यान दें कि इंस्टॉल और डाउनलोड किए गए ओएस की बिट गहराई (32 या 64 बिट) समान होनी चाहिए।
इंस्टॉलेशन छवि और वर्चुअल ड्राइव का उपयोग करना
विंडोज़ स्थापित करने का सबसे आसान तरीका इंटरनेट से सिस्टम छवि डाउनलोड करना है। छवि संग्रह को डाउनलोड करने की प्रक्रिया बिल्कुल लेख के पिछले भाग की तरह ही है, हालाँकि, आपको इसे अनपैक करने की आवश्यकता नहीं है। डिस्क छवि आपको डिस्क ड्राइव का उपयोग किए बिना किसी भी प्रोग्राम, गेम, उपयोगिता या ऑपरेटिंग सिस्टम को स्थापित करने की अनुमति देती है।
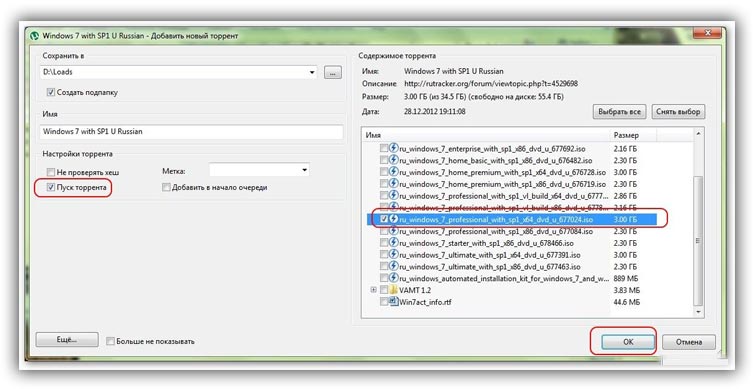
OS Windows XP/7 के उपयोगकर्ताओं को छवियों के साथ काम करने के लिए अतिरिक्त सॉफ़्टवेयर स्थापित करना होगा। विंडोज़ के नए संस्करणों में, आप अतिरिक्त सॉफ़्टवेयर का उपयोग किए बिना छवियों के साथ काम कर सकते हैं (ऐसी फ़ाइलों को अभिलेखागार के रूप में पहचाना जाता है; छवि को स्थापित करने के लिए, आपको इसे एक संग्रहकर्ता के साथ खोलना होगा और इंस्टॉलेशन फ़ाइल को चलाना होगा)।
OS छवि डाउनलोड करने के लिए कुछ सुझाव:
- संदिग्ध साइटों और संसाधनों से फ़ाइलें डाउनलोड न करें.
- विभिन्न संशोधित OS बिल्ड चुनने से बचें। उनमें लगभग हमेशा बहुत सारे वायरस और स्पाइवेयर होते हैं जो आपकी व्यक्तिगत जानकारी, पासवर्ड या क्रेडिट कार्ड नंबर चुरा सकते हैं।
- केवल विश्वसनीय संसाधन चुनें (Microsoft वेबसाइटें या नया OS स्थापित करने के लिए विशेष उपयोगिताएँ)।
इमेजिंग उपयोगिता में, नए ओएस के साथ एक वर्चुअल डिस्क बनाएं (इस आलेख के अगले भाग में वर्चुअल डिस्क ड्राइव बनाने के लिए सबसे लोकप्रिय और विश्वसनीय कार्यक्रमों के बारे में और पढ़ें)। एक नई डिस्क बनाने के लिए, प्रोग्राम में वांछित आईएसओ छवि का चयन करें। इसके बाद, प्रोग्राम सभी आवश्यक निर्देश प्रदान करेगा। डिस्क निर्माण प्रक्रिया में एक मिनट से भी कम समय लगेगा। इसके बाद, बनाई गई डिस्क पर डबल-क्लिक करें, इस प्रकार ओएस इंस्टॉलेशन विंडो लॉन्च होगी।
वर्चुअल ड्राइव को शीघ्रता से बनाने के लिए प्रोग्राम
यदि आप OS Windows XP/7 का उपयोग कर रहे हैं, तो आपको वर्चुअल ऑप्टिकल ड्राइव के साथ काम करने के लिए एक प्रोग्राम का चयन करना चाहिए। नीचे दी गई सूची सबसे लोकप्रिय कार्यक्रम और उनकी विशेषताएं दिखाती है:
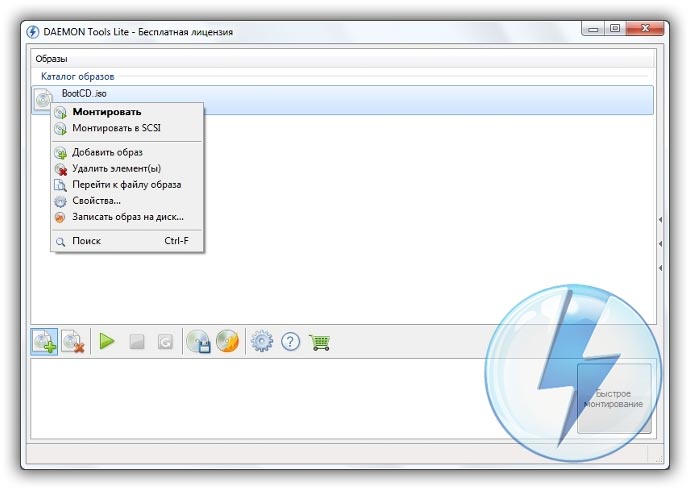
- डेमॉन उपकरण। समान सॉफ़्टवेयर बाज़ार में सबसे पहले और सबसे लोकप्रिय कार्यक्रमों में से एक। कार्यक्रम शेयरवेयर है - लाइट और प्रीमियम संस्करण उपयोगकर्ताओं के लिए उपलब्ध हैं। मौजूदा वर्चुअल डिस्क के साथ काम करना बहुत सुविधाजनक तरीके से व्यवस्थित किया गया है, उपयोगकर्ता जल्दी से डिस्क बना और हटा सकता है। सॉफ़्टवेयर के निःशुल्क संस्करण में, एक समय में केवल 4 छवियाँ बनाना संभव है। कार्यक्रम आईएसओ, आईएमजी, डीएमजी, वीडीएफ, एमडीएस, एमडीएफ प्रारूपों का समर्थन करता है।
- प्रोग्राम को एक साथ बड़ी संख्या में वर्चुअल डिस्क बनाने की क्षमता से अलग किया जाता है। हटाने योग्य सीडी में रिकॉर्ड करने की क्षमता भी है। इस प्रोग्राम के साथ, भौतिक डिस्क क्षतिग्रस्त होने की स्थिति में उपयोगकर्ता अपनी सभी डिस्क को वस्तुतः संग्रहीत करने में सक्षम होंगे। इस प्रोग्राम का उपयोग करके इंटरनेट से छवियां डाउनलोड करना और आगे की स्थापना के लिए उन्हें माउंट करना भी संभव है।
- सॉफ़्टवेयर जो विशेष रूप से आईएसओ छवियों के साथ काम करता है। छवियाँ शीघ्रता से माउंट की जाती हैं और निष्पादन समय न्यूनतम रखा जाता है। अन्य प्रारूपों की छवियों को सीधे आईएसओ में परिवर्तित करना संभव है।
- उपयोगिता मुफ़्त है और डाउनलोड के लिए उपलब्ध है। स्वयं डिस्क छवियाँ बनाने का कार्य उपलब्ध है।
- वर्चुअल क्लोनड्राइव। न्यूनतम सेटिंग्स, निष्पादन की उच्च गति और डिस्क रीडिंग वाला एक प्रोग्राम। OS निर्मित डिस्क को भौतिक CD/DVD-ROM के रूप में पहचानता है।
मुफ़्त ओएस अपडेट
माइक्रोसॉफ्ट नियमित रूप से ओएस के लाइसेंस प्राप्त संस्करणों के उपयोगकर्ताओं को सॉफ्टवेयर के नए संस्करणों में मुफ्त में अपग्रेड करने का अवसर प्रदान करता है। विंडोज 7 होम संस्करण उपयोगकर्ता आधिकारिक Microsoft.com वेबसाइट या अपडेट सेंटर के माध्यम से व्यावसायिक या प्रीमियम संस्करण में अपग्रेड कर सकते हैं, जो प्रत्येक कंप्यूटर के नियंत्रण कक्ष में स्थित है। नया सॉफ़्टवेयर इंस्टॉल करना कुछ बटन दबाने जितना आसान है। मूल रूप से, एक नया सिस्टम स्थापित करने में कंप्यूटर या लैपटॉप के सेंट्रल प्रोसेसर की गति के आधार पर आधे घंटे से लेकर 120 मिनट तक का समय लगता है।
Windows 7 को Windows 88.1 से निःशुल्क बदलना संभव है। OS को अपडेट करने की संभावना के बारे में जानने के लिए निर्देशों का पालन करें:
- माइक्रोसॉफ्ट से अपडेट असिस्टेंट यहां से डाउनलोड करें
- इसे चलाएँ और इंस्टॉलेशन पूरा होने तक प्रतीक्षा करें। इसमें कुछ ही मिनट लगेंगे।
- यह जानने के लिए कि आपका सिस्टम किस नए OS संस्करण के साथ संगत है, ऑन-स्क्रीन निर्देशों का पालन करें। इसके बाद, प्रोग्राम नया सॉफ़्टवेयर डाउनलोड करने और उसे इंस्टॉल करने की पेशकश करेगा।




