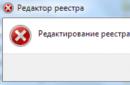अक्सर किसी समाधान के विवरण में कुछ विंडोज़ समस्याएँ 7 का उल्लेख किया गया है कमांड लाइन. यह क्या है? यह उस सिस्टम शेल का नाम है जिसमें ग्राफ़िकल इंटरफ़ेस का अभाव है। इसके साथ उपयोगकर्ता की बातचीत क्वेरीज़ (कमांड) दर्ज करके की जाती है।
कार्य
इसके लिए बड़ी संख्या में फ़ंक्शन मौजूद हैं। कमांड लाइन का उपयोग करके, आप कोई भी मानक पीसी सेटअप कर सकते हैं, सिस्टम स्थिति की जांच कर सकते हैं और कॉन्फ़िगरेशन प्रदर्शित कर सकते हैं। यह ग्राफिकल इंटरफ़ेस को पूरी तरह से बदल सकता है। और साथ ही, इसकी क्षमताएं मानक विंडोज़ शेल में उपलब्ध क्षमताओं से अधिक व्यापक हैं।
लेकिन फिर भी, अधिकांश उपयोगकर्ताओं को ग्राफिकल इंटरफ़ेस की आवश्यकता होती है। इसलिए, जब समस्याओं का कोई वैकल्पिक समाधान न हो तो आपको अंतिम उपाय के रूप में टर्मिनल के साथ काम करना चाहिए। आइए अब करीब से देखें सरल तरीकेइसका लॉन्च और उपयोगी कमांड।
शुरू करना
आप विंडोज 7 में कमांड लाइन लॉन्च करने के लिए बड़ी संख्या में तरीकों के बारे में सोच सकते हैं, क्योंकि सिस्टम इसकी अनुमति देता है। लेकिन औसत उपयोगकर्ता के लिए तीन आसान विकल्प हैं: संवाद बॉक्स में "दौड़ना", मेनू के माध्यम से "शुरू करना"और निष्पादन योग्य फ़ाइल के माध्यम से।
विधि 1: डायलॉग बॉक्स चलाएँ
संवाद विंडो "दौड़ना"यह विंडोज़ टर्मिनल का आंशिक प्रतिस्थापन है। कुछ आदेश उनके लिए समान हैं. हालाँकि, इसका उपयोग कमांड लाइन लॉन्च करने के लिए भी किया जा सकता है।
इस उपयोगिता को लॉन्च करने का सबसे आसान तरीका Win + R को एक साथ दबाना है। लेकिन आप इसे मेनू में भी पा सकते हैं "शुरू करना", अध्याय "मानक". प्रवेश करना अध्यक्ष एवं प्रबंध निदेशकऔर बटन पर क्लिक करें "ठीक है", जिसके बाद वांछित कार्यक्रम शुरू हो जाएगा।
ध्यान दें: इस तरह से खोली गई कमांड लाइन की कार्यक्षमता सीमित है, क्योंकि इसे केवल उपयोगकर्ता तक पहुंच प्रदान की जाती है। तदनुसार, कुछ कार्रवाइयां उपलब्ध नहीं होंगी. उन्हें अनलॉक करने के लिए, आपको उन्हें व्यवस्थापक के रूप में सक्षम करना होगा।
विधि 2: प्रारंभ मेनू
मेन्यू "शुरू करना"विभिन्न सिस्टम तत्वों को शीघ्रता से कॉल करने के लिए डिज़ाइन किया गया। इसे लॉन्च करें, पर जाएं "सभी कार्यक्रम", वहां अनुभाग खोलें "मानक". इसमें कमांड लाइन को सक्रिय करने के लिए एक शॉर्टकट होगा। 
ध्यान दें: पिछले विकल्प के विपरीत, इस मामले में व्यवस्थापक अधिकारों के साथ टर्मिनल लॉन्च करना संभव है। ऐसा करने के लिए, वांछित तत्व पर राइट-क्लिक करें और दूसरा आइटम चुनें।
विधि 3: निष्पादन योग्य फ़ाइल
दोनों पिछली विधियाँटर्मिनल खोलने के लिए अप्रत्यक्ष विकल्पों से जुड़े थे। लेकिन इसे एक निष्पादन योग्य फ़ाइल के माध्यम से सीधे भी लॉन्च किया जा सकता है। उसका नाम - अध्यक्ष एवं प्रबंध निदेशकप्रोग्राम फ़ाइल, इस पर स्थित सिस्टम डिस्क, रास्ते में खिड़कियाँ/System32.
एक वैकल्पिक एक्सेस विकल्प एक्सप्लोरर में खोजना है। आप तत्व भी पा सकते हैं "कमांड लाइन"प्रारंभ में, उस पर राइट-क्लिक करें, चयन करें "गुण", और तब "फाइल का पता".
निष्पादन योग्य फ़ाइल के लिएअध्यक्ष एवं प्रबंध निदेशकexe, आप एक शॉर्टकट बना सकते हैं, उदाहरण के लिए, डेस्कटॉप पर। इससे भविष्य में कंसोल प्रारंभ करना बहुत आसान हो जाएगा. दस्तावेज़ पर राइट-क्लिक करें, चयन करें "भेजें - डेस्कटॉप...". इस स्थिति में, आप व्यवस्थापक अधिकारों के साथ स्वचालित रूप से कमांड लाइन लॉन्च कर सकते हैं। ऐसा करने के लिए, शॉर्टकट गुण खोलें, अनुभाग पर जाएँ "संगतता"और उपयुक्त आइटम के बगल में स्थित बॉक्स को चेक करें।
टीमें
अनुरोध मददसब कुछ प्रदर्शित करेगा टीमेंविंडोज 7, में इनपुट के लिए उपलब्ध है इस पल. उनमें से अधिकांश के लिए, पैरामीटर या मान सेट किए जा सकते हैं। हम उन प्रश्नों पर विचार करेंगे जो औसत उपयोगकर्ता के लिए उपयोगी हो सकते हैं।
पीसी शटडाउन टाइमर
टीम शट डाउनकंप्यूटर को बंद करने के लिए जिम्मेदार है. इसमें निम्नलिखित विशेषताएं हैं:
- -एस - प्रवेश करने के तुरंत बाद पीसी बंद कर देता है।
- -s -t 50 - एक निश्चित समय के बाद पीसी को बंद कर देता है (50 सेकंड की संख्या है, संख्या को किसी भी में बदला जा सकता है)।
- -ए - शटडाउन टाइमर रद्द करें।
निर्दिष्ट विशेषताएँ कमांड के बाद एक स्थान के साथ लिखी जाती हैं। यह इस तरह दिखता है: "अनुरोध विशेषता"। उदाहरण के लिए, 3 मिनट के बाद पीसी को बंद करने के लिए आपको निम्नलिखित दर्ज करना होगा:
शटडाउन -s -t 180
कंप्यूटर कॉन्फ़िगरेशन प्रदर्शित करना
कम्प्यूटर कॉन्फ़िगरेशन की जानकारी इसके माध्यम से प्राप्त की जा सकती है व्यवस्था की सूचना. वहां स्थिति प्रदर्शित होगी नेटवर्क कनेक्शन, रैम की स्थापित मात्रा, लागू अपडेट और अन्य जानकारी।
वहां स्थिति प्रदर्शित होगी नेटवर्क कनेक्शन, रैम की स्थापित मात्रा, लागू अपडेट और अन्य जानकारी।
डिस्क जांच
टीम chkdskतार्किक डिस्क विभाजन की स्थिति का कारण बनता है। और इसे निम्नलिखित विशेषताओं के साथ उपयोग करने से जाँच की जाएगी:

सिस्टम घटकों की जाँच करना
इस फ़ंक्शन को कॉल करने के लिए, अनुरोध का उपयोग करें एसएफसी. यह आपको सिस्टम घटकों की स्थिति की जांच करने और क्षति का पता चलने पर उन्हें पुनर्स्थापित करने की अनुमति देता है। यह उपयोगी आदेश, जिसकी अक्सर निष्पादन योग्य फ़ाइलों में त्रुटियों को ठीक करते समय आवश्यकता होती है।
यह निम्नलिखित विशेषताओं से शुरू होता है:
- /scannow - स्कैनिंग प्रक्रिया तुरंत शुरू हो जाती है।
- /स्कैनोन्स - पीसी को रीबूट करने के लिए एक स्कैन असाइन करता है।
- /scanboot - विंडोज़ बूट होने पर स्कैनिंग हमेशा सक्षम होती है।
एक सामान्य उपयोगकर्ता जो कंप्यूटर में पारंगत नहीं है, वह कमांड लाइन के अस्तित्व के बारे में नहीं जानता होगा, या इसका उपयोग करने में सक्षम नहीं हो सकता है। हालाँकि, हमेशा एक समय आता है जब उपयोगकर्ता को, किसी कारण से, कमांड लाइन पर वांछित कमांड निष्पादित करने के लिए कहा जाता है। वास्तव में, सब कुछ उतना डरावना नहीं है जितना पहली नज़र में लगता है।
कमांड लाइन क्या है?
यह एक शेल है जो आपको कंप्यूटर को टेक्स्ट फॉर्म में कार्य सौंपने की अनुमति देता है। पहले, ऑपरेटिंग सिस्टम में ग्राफिकल इंटरफ़ेस नहीं था और सभी कार्य टेक्स्ट इनपुट के माध्यम से किए जाते थे। अब कई काम विभिन्न विंडोज़ और ग्राफ़िकल बटन का उपयोग करके किए जा सकते हैं, लेकिन कमांड लाइन की आवश्यकता आज भी बनी हुई है।
कुछ कमांड को कमांड लाइन के माध्यम से निष्पादित करना बहुत आसान होता है, और कभी-कभी ग्राफ़िक्स गड़बड़ी के कारण आपके पास कोई अन्य विकल्प नहीं बचता है। भले ही आपको अभी तक कमांड लाइन का उपयोग करने का मौका नहीं मिला है, हम अनुशंसा करते हैं कि आप इसे अभी सीखना शुरू कर दें।
 विंडोज 7 में कमांड लाइन लॉन्च करने के कई तरीके हैं:
विंडोज 7 में कमांड लाइन लॉन्च करने के कई तरीके हैं:
- Win+R कुंजी एक साथ दबाएँ। दिखाई देने वाली विंडो में, "cmd" दर्ज करें और OK पर क्लिक करें।
- ओपन स्टार्ट - रन। इसके अलावा "cmd" दर्ज करें और ओके पर क्लिक करें।
- यदि आपको अतिथि खाते का उपयोग करते समय व्यवस्थापक के रूप में कमांड प्रॉम्प्ट चलाने की आवश्यकता है, तो स्टार्ट - ऑल प्रोग्राम्स - एक्सेसरीज पर क्लिक करें। "कमांड प्रॉम्प्ट" लाइन पर, राइट-क्लिक करें और व्यवस्थापक के रूप में चलाएँ चुनें।
टीमें
उपरोक्त चरणों के बाद, हम कमांड दर्ज करना शुरू कर सकते हैं। विंडोज 7 कमांड लाइन है क्लासिक डिज़ाइन, अर्थात् एक साधारण काली टेक्स्ट विंडो जिसमें हम तुरंत वांछित टेक्स्ट दर्ज करना शुरू कर सकते हैं। आइए उन बुनियादी आदेशों की सूची देखें जो रोजमर्रा के उपयोग में सबसे महत्वपूर्ण हैं।
- regedit - आपको रजिस्ट्री संपादक में प्रवेश करने की अनुमति देता है।
- ipconfig - सब दिखाता है आवश्यक जानकारीआपके आईपी पते के बारे में.
- ipconfig /all - आईपी, डिफॉल्ट गेटवे, सबनेट मास्क के बारे में अधिक विस्तृत जानकारी प्रदर्शित करता है। डीएनएस सर्वरवगैरह।
- एक्सप्लोरर - एक्सप्लोरर को पुनः आरंभ करने की आवश्यकता है। उदाहरण के लिए, यदि आपका स्टार्ट मेनू गायब हो गया है या किसी प्रकार की गड़बड़ी हुई है, तो एक्सप्लोरर को पुनरारंभ करें।
- chkdisk - जाँच के लिए उपयोग किया जाता है हार्ड ड्राइवऔर त्रुटियों के लिए फ़ाइल सिस्टम।
- Services.msc - कंप्यूटर सेवाओं और सेवाओं के लिए नियंत्रण कक्ष लॉन्च करता है।
- systeminfo - वर्तमान में स्थापित ऑपरेटिंग सिस्टम के बारे में जानकारी प्रदर्शित करता है।
- gpedit.msc - स्थानीय समूह नीति संपादक लॉन्च करता है, जो आपको अपने कंप्यूटर की कई सेटिंग्स कॉन्फ़िगर करने की अनुमति देता है, साथ ही सेट भी करता है विभिन्न प्रतिबंधउपयोगकर्ताओं के लिए.
इस सूची में विंडोज 7 के लिए केवल मूल कमांड शामिल हैं। आइए कुछ और पर नजर डालें अक्सर सामना करना पड़ता हैसमस्याएं और कमांड लाइन का उपयोग करके उन्हें कैसे हल करें।
बैटरी जल्दी ख़त्म हो जाती है. यदि आपकी बैटरी तेजी से खत्म होने लगती है, तो यह जांचना उचित है कि क्या इसके लिए कोई प्रोग्राम जिम्मेदार है। ऐसा करने के लिए, कमांड लाइन पर "पावरसीएफजी /एनर्जी" दर्ज करें। एंटर दबाएं और तब तक प्रतीक्षा करें जब तक सिस्टम किए गए कार्य पर एक रिपोर्ट तैयार न कर दे। उसके बाद, “energy-report.html” दर्ज करें और अधिक विवरण पढ़ें।
संसाधन निगरानी. अपने कंप्यूटर के प्रदर्शन की निगरानी के लिए, "perfmon /res" कमांड दर्ज करें। आप संसाधन मॉनिटर शुरू करेंगे, जहां आप बहुत कुछ पता लगा सकते हैं उपयोगी जानकारी. उदाहरण के लिए, यह पहचानने के लिए कि कौन से प्रोग्राम सिस्टम को लोड करते हैं या यह समय-समय पर शोर क्यों करता है एचडीडी. ऐसा करने के लिए, डिस्क अनुभाग पर जाएं और "डिस्क गतिविधि वाली प्रक्रियाएं" चुनें। इस तरह आप पता लगा सकते हैं कि आपकी डिस्क पर कौन सा प्रोग्राम सबसे अधिक उपयोग कर रहा है।
फाइल सिस्टम. कमांड लाइन का उपयोग करके आप कनवर्ट कर सकते हैं फाइल सिस्टम FAT32 से NTFS. यह जानने के लिए कि आपके पास कौन सा सिस्टम है, "मेरा कंप्यूटर" पर जाएं और "गुण" टैब खोलकर ड्राइव पर राइट-क्लिक करें। FAT32 सिस्टम आपको चार गीगाबाइट से बड़ी डिस्क पर फ़ाइलें लिखने की अनुमति नहीं देता है। इसलिए, यदि यह वही है जो स्थापित है, तो सिस्टम को परिवर्तित करना बेहतर है।
ऐसा करने के लिए, कमांड लाइन में "कन्वर्ट सी: /एफएस एनटीएफएस" टेक्स्ट दर्ज करें। इस स्थिति में, अक्षर "c" चयनित ड्राइव है। यदि आप किसी अन्य को परिवर्तित कर रहे हैं, तो वांछित ड्राइव का अक्षर दर्ज करें।
बिजली. बिजली की खपत के लिए सेटिंग्स सेट करने के लिए, "powercfg.cpl" टेक्स्ट दर्ज करें। अब आप विभिन्न मापदंडों को कॉन्फ़िगर कर सकते हैं, प्रोसेसर पावर, यूएसबी, सेट का प्रबंधन कर सकते हैं आवश्यक पैरामीटरनेटवर्क से कनेक्ट करते समय और भी बहुत कुछ।
 . यदि आपको यह पता लगाना है कि आपके कंप्यूटर पर कौन से डिवाइस इंस्टॉल हैं या किन ड्राइवरों को अपडेट करने की आवश्यकता है, तो डिवाइस मैनेजर का उपयोग करें। इसे कॉल करने के लिए, "devmgmt.msc" दर्ज करें और Enter दबाएँ। यहां आप अपने कंप्यूटर से जुड़े सभी घटकों और बाहरी उपकरणों को देख सकते हैं।
. यदि आपको यह पता लगाना है कि आपके कंप्यूटर पर कौन से डिवाइस इंस्टॉल हैं या किन ड्राइवरों को अपडेट करने की आवश्यकता है, तो डिवाइस मैनेजर का उपयोग करें। इसे कॉल करने के लिए, "devmgmt.msc" दर्ज करें और Enter दबाएँ। यहां आप अपने कंप्यूटर से जुड़े सभी घटकों और बाहरी उपकरणों को देख सकते हैं।
रंग सेटिंग. कोई भी मॉनिटर किसी चित्र को पूर्णतया सटीकता से प्रदर्शित नहीं कर सकता। अलग-अलग मॉनीटर पर देखने पर रंग भिन्न हो सकते हैं। रंग प्रतिपादन को समायोजित करने के लिए, "dccw" दर्ज करें। दिखाई देने वाली विंडो में, रंग अंशांकन को समायोजित करें ताकि मुद्रित होने पर, चित्र स्क्रीन पर दिखाई देने वाली तस्वीर से भिन्न न हो।
उन्हें निष्पादित करने के लिए मानक कार्य और कार्यक्रम. अक्सर ऐसा होता है कि ईमेल से कोई लिंक खोलने पर हमें जिस साइट की जरूरत होती है, वह नहीं खुलती। क्रोम ब्राउज़र(उदाहरण के लिए) और ओपेरा में? ऐसा इसलिए होता है क्योंकि बुनियादी कार्यों के लिए डिफ़ॉल्ट प्रोग्राम चुने जाते हैं। इसे बदलने के लिए, "कंप्यूटरडिफॉल्ट्स" कमांड का उपयोग करें। सबका चयन करें आवश्यक कार्यक्रमडिफ़ॉल्ट और ठीक क्लिक करें।
फ़ोल्डर्स बनाना. यदि आपको शीघ्रता से बड़ी संख्या में फ़ोल्डर्स बनाने की आवश्यकता है, तो कमांड लाइन का उपयोग करें। आरंभ करने के लिए, उस स्थान का पथ दर्ज करें जहां ये फ़ोल्डर स्थित होंगे। उदाहरण के लिए, "सीडी डी:विन", जहां "डी:विन" उस स्थान का पथ है जिसकी हमें आवश्यकता है। उसके बाद, "एमडी" लिखें और, एक स्थान से अलग करके, फ़ोल्डरों के नाम इंगित करें, उदाहरण के लिए "एमडी एक दो तीन चार"।
शट डाउन अनावश्यक कार्यक्रम . आमतौर पर हमें इस बात का अंदाज़ा भी नहीं होता कि हमारे सिस्टम पर कितने अनावश्यक प्रोग्राम चल रहे हैं। हमने कुछ स्थापित किए और उन्हें बंद/अनइंस्टॉल करना भूल गए, कुछ पूरी तरह से अनावश्यक कार्य करते हैं। पूरी सूची देखने के लिए, कमांड "services.msc" दर्ज करें और एंटर दबाएँ। सूची में आप न केवल देख सकते हैं चल रहे कार्यक्रमफिलहाल, लेकिन यह भी चुनें कि कौन सा स्वचालित रूप से प्रारंभ हो जाएगा विंडोज़ लोड हो रहा है. स्टार्टअप प्रकार कॉलम दिखाता है कि कौन से स्वचालित रूप से प्रारंभ होते हैं। इसे बदलने के लिए, राइट-क्लिक करें और अक्षम करें चुनें।
डिस्क प्रबंधन. डिस्क कंट्रोल पैनल खोलने के लिए, "diskmgmt.msc" कमांड का उपयोग करें। खुलने वाली विंडो में, आप न केवल आंतरिक, बल्कि बाहरी भी किसी भी डिस्क को प्रबंधित कर सकते हैं। उदाहरण के लिए, हम बाहरी को दर्शाने के लिए अक्षर को बदलना चाहते हैं यूएसबी ड्राइव. ऐसा करने के लिए, वांछित ड्राइव पर राइट-क्लिक करें, "ड्राइव अक्षर या ड्राइव पथ बदलें" लाइन का चयन करें और परिवर्तन पर क्लिक करें। इसके बाद आपको बस वांछित पत्र लिखना है और बदलाव की पुष्टि करनी है।
 . ऑटोरन कंट्रोल पैनल पर तुरंत जाने के लिए, "msconfig" कमांड चलाएँ। सिस्टम कॉन्फ़िगरेशन पैनल खुल जाएगा. इसमें आप चुन सकते हैं कि वास्तव में किसके साथ लॉन्च करना है ऑपरेटिंग सिस्टम. स्टार्टअप अनुभाग पर जाएँ और अनावश्यक प्रोग्रामों के आगे वाले बक्सों को अनचेक करें। बस सावधान रहें कि किसी महत्वपूर्ण प्रोग्राम, उदाहरण के लिए, एंटीवायरस को अक्षम न करें।
. ऑटोरन कंट्रोल पैनल पर तुरंत जाने के लिए, "msconfig" कमांड चलाएँ। सिस्टम कॉन्फ़िगरेशन पैनल खुल जाएगा. इसमें आप चुन सकते हैं कि वास्तव में किसके साथ लॉन्च करना है ऑपरेटिंग सिस्टम. स्टार्टअप अनुभाग पर जाएँ और अनावश्यक प्रोग्रामों के आगे वाले बक्सों को अनचेक करें। बस सावधान रहें कि किसी महत्वपूर्ण प्रोग्राम, उदाहरण के लिए, एंटीवायरस को अक्षम न करें।
समस्या पुनरुत्पादन एक्शन रिकॉर्डर. यह सुविधा मूल रूप से विंडोज 7 में दिखाई दी थी। यह किस लिए है? यदि, उदाहरण के लिए, आपको वही त्रुटि मिलती है, तो आप इस फ़ंक्शन को चला सकते हैं और इस समस्या के घटित होने की ओर ले जाने वाली सभी कार्रवाइयों को स्वचालित रूप से रिकॉर्ड कर सकते हैं। इसके बाद, प्रोग्राम द्वारा लिए गए सभी स्क्रीनशॉट किसी विशेषज्ञ को हस्तांतरित किए जा सकते हैं या तकनीकी सहायता के लिए भेजे जा सकते हैं। रिकॉर्डिंग फ़ंक्शन प्रारंभ करने के लिए, "psr" कमांड का उपयोग करें।
फैक्ट्री सेटिंग्स. यदि आपको लगातार त्रुटियाँ दिखाई देने लगती हैं, तो अपने कंप्यूटर की मूल सेटिंग्स रीसेट करें। ऐसा करने के लिए, "sfc /scannow" दर्ज करें। इसके बाद आपको कुछ विंडोज़ कंपोनेंट्स को दोबारा अपडेट करना पड़ सकता है।
आदेशों की पूरी सूची
 वर्तमान में उपलब्ध सभी आदेशों की सूची बस बहुत बड़ा. उनमें से कई की आवश्यकता बहुत ही कम होती है, और कभी-कभी औसत उपयोगकर्ता को पूरे उपयोग के दौरान एक बार भी उनका सामना नहीं करना पड़ता है आभासी मशीन. यदि आप मौजूदा कमांड के बारे में अधिक जानना चाहते हैं, तो विंडोज 7 कमांड प्रॉम्प्ट में "सहायता" दर्ज करें। आपको आदेशों की एक सूची और उनका संक्षिप्त अर्थ दिखाई देगा।
वर्तमान में उपलब्ध सभी आदेशों की सूची बस बहुत बड़ा. उनमें से कई की आवश्यकता बहुत ही कम होती है, और कभी-कभी औसत उपयोगकर्ता को पूरे उपयोग के दौरान एक बार भी उनका सामना नहीं करना पड़ता है आभासी मशीन. यदि आप मौजूदा कमांड के बारे में अधिक जानना चाहते हैं, तो विंडोज 7 कमांड प्रॉम्प्ट में "सहायता" दर्ज करें। आपको आदेशों की एक सूची और उनका संक्षिप्त अर्थ दिखाई देगा।
जिस कमांड में आपकी रुचि है उसके बारे में अधिक जानने के लिए, "help_team नाम" दर्ज करें। उदाहरण के लिए, आप Assoc टीम के बारे में अधिक जानना चाहते हैं। ऐसा करने के लिए, आपको "help assoc" लिखना होगा और Enter दबाना होगा।
विंडोज 7 कमांड प्रॉम्प्ट विंडोज की एक सुविधा है जो आपको MS-DOS और अन्य कंप्यूटर कमांड दर्ज करने की अनुमति देती है। इस कमांड लाइन का महत्व यह है कि यह आपको विंडोज़ जीयूआई की सहायता के बिना कार्य करने की अनुमति देता है। आमतौर पर, कमांड लाइन का उपयोग केवल उन्नत उपयोगकर्ताओं द्वारा किया जाता है।
कमांड लाइन के साथ काम करते समय, कमांड लाइन शब्द स्वयं क्लोजिंग एंगल ब्रैकेट (>) को भी दर्शाता है। यह इंगित करता है कि कमांड लाइन इंटरफ़ेस कमांड स्वीकार कर सकता है।
वर्तमान कार्यशील निर्देशिका जहां कमांड निष्पादित की जाएगी, कमांड लाइन पर निर्दिष्ट की जा सकती है। उदाहरण के लिए, यदि आप कमांड प्रॉम्प्ट विंडो खोलते हैं, तो इस लाइन पर टेक्स्ट "C:\>" और कोण ब्रैकेट (>) के दाईं ओर एक ब्लिंकिंग कर्सर प्रदर्शित होता है, तो इसका मतलब है कि दर्ज किया गया कमांड निष्पादित किया जाएगा। इस कंप्यूटर की C ड्राइव पर.
कमांड लाइन लॉन्च करने के कई तरीके हैं। आइए वर्तमान उपयोगकर्ता खाते से कमांड प्रॉम्प्ट लॉन्च करने पर विचार करें:
- विन+आर (स्टार्ट - रन) दबाएँ, एंटर करें सीएमडी कमांडऔर ओके पर क्लिक करें

जैसा कि आप देख सकते हैं, कमांड लाइन वर्तमान उपयोगकर्ता के अधिकारों के साथ लॉन्च की गई है! अक्सर उपयोग किए जाने वाले कमांड की सूची देखने के लिए, कमांड प्रॉम्प्ट पर टाइप करें मददऔर ENTER दबाएँ. प्रदर्शित करना अतिरिक्त जानकारीइनमें से प्रत्येक आदेश के लिए, दर्ज करें सहायता कमांड_नाम, जहां Command_name उस कमांड का नाम है जिसके बारे में आप अधिक जानकारी चाहते हैं (उदाहरण के लिए, हेल्प पिंग)।
विंडोज़ 10 में सीएमडी में नवाचार - मैं स्वयं नोट करना चाहूंगा कि विंडोज़ 10 में कमांड लाइन खोलने के कई और तरीके हैं और आप अपने लिए अधिक सुविधाजनक विकल्प चुन सकते हैं (लिंक का अनुसरण करके लाइफ हैक पढ़ें)।
व्यवस्थापक के रूप में कमांड प्रॉम्प्ट चलाएँ
कुछ आदेशों को चलाने के लिए व्यवस्थापक अधिकारों की आवश्यकता हो सकती है। व्यवस्थापक अधिकारों के साथ कमांड प्रॉम्प्ट चलाने के लिए, आपको निम्नलिखित कार्य करना होगा।
कमांड लाइनया जैसा कि इसे विंडोज 8 ऑपरेटिंग सिस्टम में सीएमडी भी कहा जाता है, विंडोज 7, विंडोज विस्टा, विंडोज एक्सपी के पुराने संस्करणों के समान है, इसका मतलब यह है कि समान कमांड सभी संस्करणों में समान रूप से काम करते हैं।
तो आइए सबसे पहले यह समझें कि कमांड लाइन कैसे लॉन्च करें। ऐसा करने के लिए, आपके पास एक ऑपरेटिंग सिस्टम वाला एक कार्यशील कंप्यूटर होना चाहिए।
यदि आप किसी खाते के माध्यम से कार्य करते हैं तो कुछ आदेश नियमित उपयोगकर्तासुरक्षा कारणों से, आपके पास निष्पादित करने के लिए पर्याप्त अधिकार नहीं हो सकते हैं, इसलिए हमेशा व्यवस्थापक अधिकारों के साथ कमांड प्रॉम्प्ट चलाएँ। कमांड लाइन लॉन्च करने के 2 तरीके हैं:

दिखाई देने वाली विंडो में, cmd लिखें और OK पर क्लिक करें।

काले बैकग्राउंड के साथ एक कमांड प्रॉम्प्ट विंडो खुलेगी।

2 और तेज तरीका: हॉट कुंजी विन+आर के माध्यम से, यहां भी दिखाई देने वाली विंडो में हम सीएमडी लिखते हैं, ओके दबाते हैं।
विंडोज 8 में, आप केवल विधि 2 का उपयोग कर सकते हैं, क्योंकि कोई स्टार्ट मेनू नहीं है। आइए अपना पहला सहायता कमांड लिखें, जो संक्षिप्त स्पष्टीकरण के साथ सभी उपलब्ध कमांड की एक सूची प्रदर्शित करेगा।
सभी मौजूदा विंडोज़ कमांड लाइन कमांड की सूची:
एएसएसओसी
स्क्रीन पर प्रिंट करें या फ़ाइल नाम एक्सटेंशन के आधार पर मैपिंग को संशोधित करें।
ATTRIBफ़ाइल गुण देखें और संशोधित करें.
तोड़नाडॉस में उन्नत CTRL+C प्रोसेसिंग को लॉक या अनलॉक करता है।
बीसीडीईडीआईटीबूट डेटाबेस में गुण सेट करता है जो आपको प्रारंभिक बूट को नियंत्रित करने की अनुमति देता है।
सीएसीएलएसडेटा को सूचीबद्ध करता है और फ़ाइलों पर एक्सेस कंट्रोल सूचियों (एसीएल) को संशोधित करता है।
पुकारनाएक बैच फ़ाइल को दूसरे से कॉल करता है, और इनपुट तर्क भी पारित कर सकता है।
सीडी
सी.एच.सी.पीआउटपुट या सेट एन्कोडिंग।
सीएचडीआईआरनाम प्रदर्शित करता है या किसी अन्य फ़ोल्डर में ले जाता है।
chkdskत्रुटियों के लिए ड्राइव का निदान.
CHKNTFSबूट के दौरान ड्राइव डायग्नोस्टिक्स दिखाता या बदलता है।
सीएलएसओसभी प्रतीकों का प्रदर्शन साफ़ करना।
अध्यक्ष एवं प्रबंध निदेशकएक कमांड प्रोग्राम लॉन्च करता है विंडोज़ तार. आप उनमें से अनंत संख्या को एक कंप्यूटर पर चला सकते हैं। वे एक-दूसरे से स्वतंत्र होकर काम करेंगे।
रंगविंडो की मुख्य पृष्ठभूमि और फ़ॉन्ट को स्वयं बदलता और सेट करता है।
कंप्यूटर अनुप्रयोगअंतर दिखाता है और दो फ़ाइलों की सामग्री की तुलना करता है।
कॉम्पैक्टएनटीएफएस में फ़ाइल संपीड़न को बदलता है और दिखाता है।
बदलना FAT डिस्क वॉल्यूम को NTFS में परिवर्तित करता है। वर्तमान ड्राइव को बदला नहीं जा सकता.
कॉपीकिसी फ़ाइल या फ़ाइलों की एक प्रतिलिपि बनाता है और उन्हें निर्दिष्ट स्थान पर रखता है।
तारीखवर्तमान दिनांक दिखाता या सेट करता है.
डेलएक या अधिक फ़ाइलों को एक साथ नष्ट कर देता है.
डिरवर्तमान फ़ोल्डर में स्थित या फ़ोल्डर सेटिंग्स में निर्दिष्ट उनकी निर्माण तिथि के साथ फ़ाइलों और फ़ोल्डरों के नाम दिखाता है।
डिस्ककॉम्पतुलना करें और 2 फ़्लॉपी ड्राइव के बीच अंतर दिखाएं।
डिस्ककॉपीएक फ़्लॉपी ड्राइव की सामग्री की दूसरे में प्रतिलिपि बनाता है।
डिस्कपार्टडिस्क विभाजन के गुणों को दिखाता और बदलता है।
डोस्कीकमांड लाइन को संशोधित और पुनः लागू करता है; मैक्रोज़ बनाता है.
ड्राइवरक्वेरीडिवाइस ड्राइवर की स्थिति और विशेषताओं के बारे में जानकारी प्रदर्शित करता है।
गूंजटेक्स्ट जानकारी प्रदर्शित करता है और स्क्रीन पर कमांड के डिस्प्ले मोड को बदलता है।
स्थानीयबैच फ़ाइल के लिए पर्यावरण स्थानीयकरण को बंद कर देता है।
मिटाकिसी फ़ाइल या फ़ाइलों को नष्ट कर देता है.
बाहर निकलनाकमांड लाइन प्रोग्राम को समाप्त करता है
एफ.सी.दो फ़ाइलों या फ़ाइलों के दो सेटों के बीच अंतर दिखाता है और उनकी तुलना भी करता है
खोजोफ़ाइलों में या एक फ़ाइल में टेक्स्ट स्ट्रिंग की खोज करता है।
फाइंडस्ट्रफ़ाइलों में टेक्स्ट स्ट्रिंग्स की उन्नत खोज।
के लिएचक्र। एक ही कमांड के निष्पादन को निर्दिष्ट संख्या में बार-बार दोहराता है
प्रारूपविंडोज़ के साथ उपयोग के लिए ड्राइव को फ़ॉर्मेट करना।
FSUTILफ़ाइल सिस्टम विशेषताएँ दिखाता और सेट करता है।
FTYPEआपको फ़ाइल प्रकारों को बदलने और देखने की अनुमति देता है, जिनका उपयोग मुख्य रूप से फ़ाइल नाम एक्सटेंशन द्वारा मिलान करते समय किया जाता है।
जाओकिसी अन्य निर्दिष्ट कमांड पर नियंत्रण स्थानांतरित करता है।
GPRESULTके बारे में जानकारी प्रदर्शित करता है समूह नीतिकिसी कंप्यूटर या उपयोगकर्ता के लिए.
ग्राफ्टेबलदेता है विंडोज़ सुविधाग्राफिकल मोड में विस्तारित कैरेक्टर सेट दिखाएं।
मददमौजूदा विंडोज़ कमांड के बारे में सभी डेटा सूचीबद्ध करता है।
आईसीएसीएलएसफ़ाइलों और फ़ोल्डरों के लिए ACL दिखाता है, संशोधित करता है, संग्रहीत करता है या पुनर्स्थापित करता है।
अगरकिसी दी गई शर्त के आधार पर आदेश निष्पादित करता है।
लेबलड्राइव के लिए वॉल्यूम लेबल बनाता है, संशोधित करता है और नष्ट करता है।
एम.डी.एक खाली निर्देशिका बनाता है.
एमकेडीआईआरएक खाली निर्देशिका बनाता है.
एमकेलिंकप्रतीकात्मक और कड़ी कड़ियाँ बनाता है
तरीकासिस्टम उपकरणों को कॉन्फ़िगर करता है।
अधिकक्रमिक रूप से एक स्क्रीन के आकार के ब्लॉकों में जानकारी प्रदर्शित करता है।
कदमफ़ाइलों को एक स्थान से दूसरे स्थान पर ले जाता है।
खुली फ़ाइलेंवे फ़ाइलें दिखाता है जो किसी दूरस्थ उपयोगकर्ता द्वारा साझा फ़ोल्डर पर खुली हैं।
पथनिष्पादन योग्य फ़ाइलों का पूरा पथ प्रदर्शित या सेट करता है।
विरामकमांड लाइन कमांड के निष्पादन को रोकता है और सूचना पाठ प्रदर्शित करता है।
पीओपीडीपिछले सक्रिय फ़ोल्डर मान को पुनर्स्थापित करता है जिसे PUSHD कमांड का उपयोग करके सहेजा गया था।
प्रिंटटेक्स्ट फ़ाइल की सामग्री प्रिंट करता है।
तत्परविंडोज़ कमांड लाइन प्रॉम्प्ट को संशोधित करता है।
धक्कासक्रिय फ़ोल्डर मान सहेजता है और दूसरे फ़ोल्डर में ले जाता है।
आर.डी.एक निर्देशिका को नष्ट कर देता है.
वापस पानाखराब या क्षतिग्रस्त हार्ड ड्राइव से पढ़ने योग्य डेटा को पुनर्जीवित करता है।
आर.ई.एम.टिप्पणियों को बैच फ़ाइलों और CONFIG.SYS फ़ाइल में रखता है।
रेनफ़ाइलों और फ़ोल्डरों दोनों का नाम बदलता है.
नाम बदलेंसमान टीमरेन.
प्रतिस्थापित करेंफ़ाइलें स्वैप करें.
आरएमडीआईआरएक निर्देशिका को नष्ट कर देता है.
robocopyफ़ाइलों और संपूर्ण फ़ोल्डरों की प्रतिलिपि बनाने के लिए उन्नत उपकरण
तय करनाविंडोज़ पर्यावरण चर दिखाता है, सेट करता है और नष्ट कर देता है।
सेटलोकलबैच फ़ाइल में पर्यावरण परिवर्तनों को स्थानीयकृत करता है।
अनुसूचित जाति।आपको सेवाओं के साथ काम करने की अनुमति देता है
Schtasksआपको किसी भी प्रोग्राम को चलाने और दी गई योजना के अनुसार आवश्यक कमांड को क्रमिक रूप से निष्पादित करने की अनुमति देता है
बदलावबैच फ़ाइल के लिए प्रतिस्थापित मापदंडों की स्थिति (शिफ्ट) बदलता है।
शट डाउनकंप्यूटर बंद कर देता है.
क्रम से लगानानिर्दिष्ट मापदंडों के अनुसार इनपुट को सॉर्ट करता है।
शुरूएक प्रोग्राम या कमांड को एक नई विंडो में लॉन्च करता है।
उपनिर्दिष्ट पथ के लिए एक ड्राइव नाम निर्दिष्ट करता है।
व्यवस्था की सूचनाऑपरेटिंग सिस्टम और कंप्यूटर कॉन्फ़िगरेशन के बारे में जानकारी प्रदर्शित करता है।
कार्य सूचीसभी की एक सूची दिखाता है चल रही प्रक्रियाएँउनके पहचानकर्ताओं के साथ.
टास्ककिलप्रक्रिया को "मार देता है" या रोक देता है।
समयसिस्टम समय सेट और प्रदर्शित करता है।
शीर्षककमांड लाइन दुभाषिया CMD.EXE के वर्तमान सत्र के लिए विंडो नाम सेट करता है
पेड़ड्राइव निर्देशिकाओं को सुविधाजनक दृश्य रूप में प्रदर्शित करता है।
प्रकारटेक्स्ट फ़ाइलों की सामग्री प्रदर्शित करता है.
वरआउटपुट संक्षिप्त जानकारीविंडोज़ संस्करण के बारे में
सत्यापित करेंड्राइव पर फ़ाइल लेखन त्रुटियों की जाँच करता है।
वॉल्यूमनिशान प्रदर्शित करता है और क्रम संख्याड्राइव वॉल्यूम.
एक्सकॉपीफ़ाइलों की एक प्रति बनाता है.
डब्लूएमआईसीकमांड लाइन पर WMI प्रिंट करता है।
कमांड लाइन - विशेष कार्यक्रम, जो आपको एप्लिकेशन विंडो में दर्ज टेक्स्ट कमांड का उपयोग करके ऑपरेटिंग सिस्टम को नियंत्रित करने की अनुमति देता है। इसके विपरीत, इसका इंटरफ़ेस पूरी तरह से टेक्स्ट-आधारित है परिचित नज़रऑपरेटिंग सिस्टम।
का उपयोग करके क्रियाएँ करें पाठ अभिव्यक्तियाँबेशक, यह स्क्रीन पर आइकन पर क्लिक करने, मेनू आइटम का चयन करने, प्रोग्राम विंडो खोलने जितना सुविधाजनक नहीं है। लेकिन कभी-कभी कमांड लाइन को खोलना आवश्यक होता है, उदाहरण के लिए, जब सिस्टम में समस्याएं होती हैं, नेटवर्क और उपकरण सेटिंग्स के साथ काम करते समय, या सिस्टम एप्लिकेशन को कॉल करते समय। इसके उपयोग के कुछ उदाहरण यहां दिए गए हैं:
- सिस्टमइन्फो कमांड आपको सिस्टम के बारे में जानकारी एकत्र करने की अनुमति देता है स्थापित अद्यतनऔर नेटवर्क जानकारी. में ग्राफ़िकल इंटरफ़ेसऐसा डेटा प्राप्त करना संभव नहीं है.
- chkdsk - त्रुटियों के लिए डिस्क की जाँच करता है और एक रिपोर्ट तैयार करता है।
- क्षतिग्रस्त फ़ाइलों की स्कैनिंग और मरम्मत शुरू करने के लिए sfc /scannow एक उपयोगी कमांड है।
- ipconfig - आपको एक सेकंड में अपने कंप्यूटर का आईपी पता पता लगाने की अनुमति देता है।
- पिंग - राउटर के साथ समस्या होने पर नेटवर्क संचालन की जाँच करें।
- सहायता - कमांड लाइन एक सूची प्रदर्शित करेगी संभव आदेशउनके बारे में संक्षिप्त जानकारी के साथ.
ये इस एप्लिकेशन के उपयोगी उपयोगों के कुछ उदाहरण हैं। इसके अलावा, प्रोग्राम विंडो के माध्यम से आप माउस का उपयोग किए बिना कंप्यूटर पर काफी सफलतापूर्वक काम कर सकते हैं।
स्विचिंग के तरीके
विंडोज़ कमांड प्रॉम्प्ट खोलने के लिए कई विकल्प हैं:

विंडोज़ 8 से उच्चतर संस्करणों में, इस पद्धति को लागू करने के लिए, आपको उपयोगकर्ता नाम के आगे आवर्धक लेंस पर क्लिक करना होगा।

के लिए भी जल्दी लॉन्च करेंआप एक डेस्कटॉप शॉर्टकट और हॉटकी बना सकते हैं। आप इस तरह एक शॉर्टकट बना सकते हैं:
- एक्सप्लोरर विंडो में, "Windows\System32" फ़ोल्डर ढूंढें, उसमें cmd.exe फ़ाइल पर राइट-क्लिक करें, फिर "एक शॉर्टकट बनाएं" और इसके लिए एक नाम चुनें।
- स्क्रीन पर खाली जगह पर राइट-क्लिक करें और संदर्भ मेनू में "शॉर्टकट बनाएं" ढूंढें। दिखाई देने वाली फ़ील्ड में, C:\Windows\System32\cmd.exe टाइप करें। इसके बाद, एक नाम चुनें और ओके पर क्लिक करें।
अब आप हॉटकीज़ असाइन कर सकते हैं। पुकारना संदर्भ मेनूशॉर्टकट बनाया, "गुण", "शॉर्टकट" टैब पर क्लिक करें, "शॉर्टकट" फ़ील्ड में आवश्यक संयोजन दर्ज करें।
कृपया ध्यान दें कि जब शॉर्टकट, सर्च बॉक्स और एक्सप्लोरर का उपयोग करके लॉन्च किया जाता है, तो कमांड लाइन System32 फ़ोल्डर से लॉन्च की जाती है, और स्टार्ट मेनू के "रन" आइटम का उपयोग करके लॉन्च किया जाता है। उपयोगकर्ता फ़ोल्डरआपका कंप्यूटर।
विस्तारित अधिकारों के साथ खुल रहा है
चर्चा की गई विधियों में से कुछ आपको व्यवस्थापक के रूप में कमांड लाइन को सक्षम करने की अनुमति देती हैं। तथ्य यह है कि यदि आप अपने वर्तमान कार्य में प्रशासक खाते का उपयोग करते हैं, तो भी आपके पास सिस्टम को प्रबंधित करने का पूर्ण अधिकार नहीं है। यह विश्वसनीयता में सुधार और मैलवेयर से होने वाले नुकसान के जोखिम को कम करने के लिए किया जाता है।
व्यवस्थापक खाते की तुलना में व्यवस्थापक के रूप में काम करना एक अलग अवधारणा है। इसमें अधिकारों के स्तर को बढ़ाना, प्रोग्राम को सिस्टम को बदलने के लिए उच्चतम पहुंच प्रदान करना शामिल है। इस तरह, एप्लिकेशन में अधिक फ़ंक्शन उपलब्ध हो जाएंगे (हमारे मामले में, कमांड लाइन पर)। सामान्य रूप से खोले जाने पर वे बस लॉक हो जाते हैं। उदाहरण के लिए, यदि आप नियंत्रण अक्षम करना चाहते हैं हिसाब किताब Cmd.exe के माध्यम से, में सामान्य मोडयह केवल एक व्यवस्थापक के रूप में पहुंच योग्य नहीं होगा।
इस प्रकार, कमांड लाइन एक प्रकार का सार्वभौमिक विंडोज सिस्टम प्रबंधन उपकरण है जो आपको कई विंडो, मेनू और प्रोग्राम के बीच स्विच किए बिना विभिन्न कार्य करने की अनुमति देता है। सभी कमांड टेक्स्ट विंडो के माध्यम से निर्देशित होते हैं, आप नेटवर्क सेटिंग्स, सुरक्षा सेटिंग्स को तुरंत बदल सकते हैं, ड्राइव की जांच या प्रारूपित कर सकते हैं और सेकंड में कई अन्य कार्य कर सकते हैं।