विंडोज़ में बहुत कुछ है उपयोगी सुविधा, जो किसी भी त्रुटि के मामले में सिस्टम को कार्यशील स्थिति में बहाल करने में मदद करेगा। इस फ़ंक्शन को "सिस्टम रिस्टोर" कहा जाता है और आज हम इसके बारे में बात करेंगे, वर्णन करेंगे कि यह कैसे काम करता है, इसके लिए क्या है और इसे कैसे कॉन्फ़िगर करें।
निर्देश नीचे एक कंप्यूटर पर लिखे गए थे विंडोज़ नियंत्रण 10, लेकिन सिस्टम रिस्टोर फ़ंक्शन को सेट करना और चलाना विंडोज 7 और 8 में भी किया जाता है।
सिस्टम रिस्टोर विंडोज़ में एक सुविधा है जो स्वचालित रूप से या आपके अनुरोध पर बैकअप बनाता है सिस्टम फ़ाइलें, कुछ ड्राइवरों की एक प्रति, रजिस्ट्री सेटिंग्स की एक प्रति, और कुछ प्रोग्रामों की एक प्रति। और यह किसी भी समय इस प्रतिलिपि से सिस्टम की कार्यक्षमता को पुनर्स्थापित करना और इसे उस स्थिति में वापस करना संभव बनाता है जिसमें यह पुनर्स्थापना बिंदु बनाने से पहले था।
जब स्थापित किया गया विंडोज़ अपडेट, कुछ प्रोग्राम इंस्टॉल किए जाते हैं - सिस्टम स्वचालित रूप से सिस्टम को वापस रोल करने के लिए एक सिस्टम रिस्टोर पॉइंट बनाता है - अगर इंस्टॉलेशन के दौरान कुछ गलत हो जाता है। आवश्यकता पड़ने पर आप स्वयं किसी भी समय सिस्टम को पुनर्स्थापित करने के लिए एक बिंदु बनाना शुरू कर सकते हैं। जब विंडोज 7 सिस्टम बूट नहीं होता था, तो आप कंप्यूटर चालू करते समय F8 कुंजी दबा सकते थे, जिसके बाद एक मेनू दिखाई देता था और उसमें, "अंतिम ज्ञात अच्छे कॉन्फ़िगरेशन को लोड करें" का चयन करके - आपने सिस्टम को कार्यक्षमता में वापस कर दिया था। विंडोज 8 और 10 में, यदि सिस्टम बूट नहीं होता है, तो एक मेनू स्वचालित रूप से प्रकट होता है जिसमें आप पुनर्स्थापना बिंदु का उपयोग करके सिस्टम को कार्यक्षमता में वापस कर सकते हैं। इसके अलावा, यदि अपडेट के बाद कंप्यूटर त्रुटियों के साथ काम करना शुरू कर देता है, तो आप सिस्टम को वापस रोल कर सकते हैं।

निर्माण के दौरान सिस्टम पुनर्स्थापना बिंदु नहीं बनाया जाता है। बैकअप प्रतिव्यक्तिगत फ़ाइलें. इसलिए आपको यह उम्मीद नहीं करनी चाहिए कि सिस्टम को वापस रोल करके उसकी मदद से कुछ डिलीट हुई पर्सनल फाइल वापस आ जाएगी. यानी, यदि आप कुछ दिन पहले सिस्टम को वापस रोल करते हैं, तो व्यक्तिगत फ़ाइलों को छुआ नहीं जाएगा, और पुनर्प्राप्ति लॉन्च होने से पहले जैसी ही होगी।
सिस्टम रोलबैक के दौरान एप्लिकेशन का क्या होता है?
यदि आप पहले बनाए गए पुनर्स्थापना बिंदु से सिस्टम को पुनर्स्थापित करते हैं, तो बिंदु बनने के बाद इंस्टॉल किए गए सभी एप्लिकेशन हटा दिए जाएंगे! यानी केवल वही एप्लिकेशन रहेंगे जो उस समय उपलब्ध थे।
जब आप सिस्टम रिस्टोर चलाते हैं, तो रोलबैक बिंदु का चयन करके, आप देख सकते हैं कि कौन से एप्लिकेशन प्रभावित होंगे।
क्या सिस्टम रिस्टोर से वायरस और मैलवेयर हट जाएंगे?
नहीं, दुर्भाग्य से, वायरस और मैलवेयर कई स्थानों पर लिखे गए हैं और यहां रोलबैक से समस्या पूरी तरह से हल नहीं होगी। हालाँकि, यदि आप कुछ दिन पहले सिस्टम को वापस रोल करते हैं, तो सिस्टम अधिक कुशल होगा और आप तुरंत इसे वायरस और मैलवेयर से साफ़ करना शुरू कर सकते हैं। एंटीवायरस अक्सर सब कुछ नहीं ढूंढ पाता, खासकर यह आपको मैलवेयर से नहीं बचाता। इस कारण से मैं उपयोग करने की सलाह देता हूं निःशुल्क कार्यक्रम(इन कार्यक्रमों के भुगतान किए गए संस्करण हैं, लेकिन मुफ़्त संस्करण एक बार के उपचार के लिए पर्याप्त हैं!!!)।
कुछ कंप्यूटरों पर, पुनर्प्राप्ति फ़ंक्शन सिस्टम ड्राइव C के लिए डिफ़ॉल्ट रूप से सक्षम होता है, जबकि अन्य पर यह सभी ड्राइव्स के लिए अक्षम होता है। चालू करो स्वचालित निर्माणसिस्टम पुनर्स्थापना बिंदु न केवल सिस्टम डिस्क के लिए, बल्कि कंप्यूटर पर सभी मौजूदा डिस्क के लिए भी बनाए जा सकते हैं।
सिस्टम पुनर्स्थापना फ़ंक्शन को सक्षम करने के लिए, आपको खोज बार में "एक बिंदु बनाएं" दर्ज करना होगा और पाए गए विकल्पों में से "एक पुनर्स्थापना बिंदु बनाएं" का चयन करना होगा।
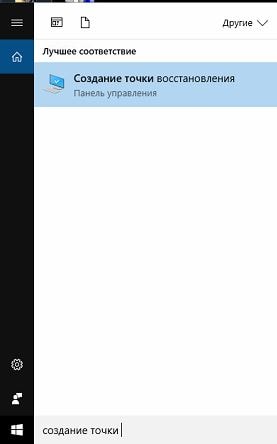
"प्रोटेक्शन सेटिंग्स" के बगल में "सिस्टम प्रोटेक्शन" टैब में आपको सिस्टम में सभी सक्रिय डिस्क दिखाई देंगी, और उनके आगे यह लिखा होगा कि इस डिस्क के लिए सिस्टम रिस्टोर फ़ंक्शन सक्षम है या अक्षम है। यदि फ़ंक्शन किसी एक ड्राइव के लिए अक्षम है, और आप इसे इसके लिए सक्षम करना चाहते हैं, तो ड्राइव पर क्लिक करें, और फिर "कॉन्फ़िगर करें" चुनें।
मेरे मामले में, सिस्टम पुनर्स्थापना फ़ंक्शन स्थानीय ड्राइव सी के लिए सक्षम है, और ड्राइव डी के लिए अक्षम है, इसलिए हम इसके लिए इस फ़ंक्शन को सक्षम करेंगे। पर क्लिक करें स्थानीय डिस्कडी और "कॉन्फ़िगर करें" चुनें
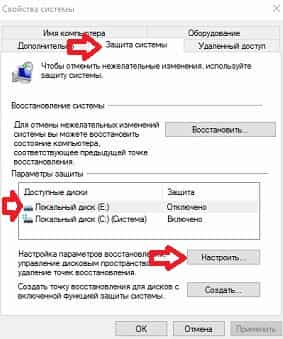
खुलने वाली विंडो में, नीचे दिए गए "सिस्टम सुरक्षा सक्षम करें" बॉक्स को चेक करें, स्लाइडर का उपयोग करके, आप बनाए गए पुनर्प्राप्ति बिंदुओं को संग्रहीत करने के लिए अपनी हार्ड ड्राइव पर स्थान आवंटित कर सकते हैं। आप अंकों के लिए जितना अधिक स्थान देंगे, वे उतने ही अधिक संग्रहीत होंगे। यदि आप यथासंभव कम जगह छोड़ते हैं, तो प्रत्येक अगला निर्मित बिंदु पिछले बिंदु को अधिलेखित कर देगा। पैरामीटर चुनने के बाद, "ओके" पर क्लिक करें।

अब सिस्टम आपके द्वारा ऊपर चयनित ड्राइव के लिए स्वचालित रूप से पुनर्प्राप्ति बिंदु बनाएगा।
सिस्टम स्वचालित रूप से सप्ताह में एक बार या जब कुछ ड्राइवर या अपडेट इंस्टॉल होते हैं तो एक पुनर्स्थापना बिंदु बनाता है। लेकिन आप जब चाहें इसे स्वयं बना सकते हैं। ऐसा करने के लिए, खोज बार में, ऊपर की तरह, "एक बिंदु बनाएं" लिखें और पाए गए विकल्पों में से "एक पुनर्प्राप्ति बिंदु बनाएं" चुनें => खुलने वाली विंडो में, "बनाएं" पर क्लिक करें।

अगली विंडो में आप इसका विवरण जोड़ सकते हैं बिंदु बनायावसूली, जो अनिवार्य नहीं है। "बनाएँ" पर क्लिक करें

हम कुछ मिनट प्रतीक्षा करते हैं
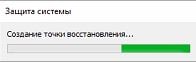
बिंदु बनाने के बाद, आपको एक अधिसूचना विंडो दिखाई देगी "पुनर्प्राप्ति बिंदु सफलतापूर्वक बनाया गया था", "बंद करें" पर क्लिक करें

जब आपके सिस्टम में कुछ बुरा होता है, त्रुटियाँ दिखाई देने लगती हैं या यह बिल्कुल भी बूट नहीं होता है, तो पहले से बनाए गए पुनर्स्थापना बिंदु पर वापस जाने से आप बच सकते हैं।
सिस्टम से विंडोज़ को पुरानी स्थिति में वापस लाने के लिए, आपको खोज बार में "एक बिंदु बनाएं" दर्ज करना होगा और पाए गए विकल्पों में से "एक पुनर्स्थापना बिंदु बनाएं" का चयन करना होगा।
"सिस्टम प्रोटेक्शन" टैब में, "रिस्टोर" चुनें


डिफ़ॉल्ट रूप से, केवल एक पुनर्स्थापना बिंदु दिखाया जाएगा, उन सभी को देखने के लिए "अन्य पुनर्स्थापना बिंदु दिखाएं" बॉक्स को चेक करें। उस बिंदु पर निर्णय लें जिस पर आप सिस्टम को वापस रोल करना चाहते हैं, इसे चुनें (बाईं माउस बटन से उस पर एक बार क्लिक करके) => सिस्टम पुनर्प्राप्ति के दौरान कौन से प्रोग्राम प्रभावित होंगे यह देखने के लिए "प्रभावित प्रोग्राम खोजें" पर क्लिक करें।
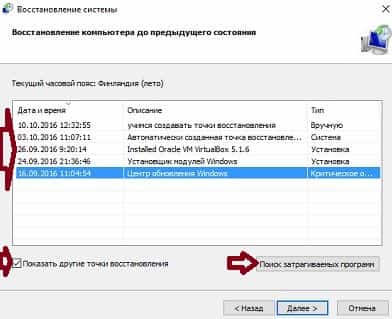
दो सूचियाँ खुलेंगी: शीर्ष पर आप प्रोग्राम और ड्राइवर देखेंगे जिन्हें इस बिंदु से सिस्टम पुनर्प्राप्ति के दौरान हटा दिया जाएगा, और नीचे की सूची में आप प्रोग्राम और ड्राइवर देखेंगे जिन्हें पुनर्स्थापित किया जाएगा। समीक्षा करने के बाद, "बंद करें" पर क्लिक करें।

जब आप अंततः पुनर्स्थापित करने के बिंदु पर निर्णय ले लें, तो इसे बाईं माउस बटन से चुनें और "अगला" पर क्लिक करें।
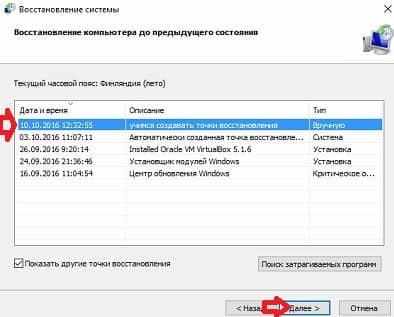
पुनर्स्थापना बिंदु से उन ड्राइव का चयन करें जिन्हें आप पुनर्स्थापित करना चाहते हैं और अगला क्लिक करें
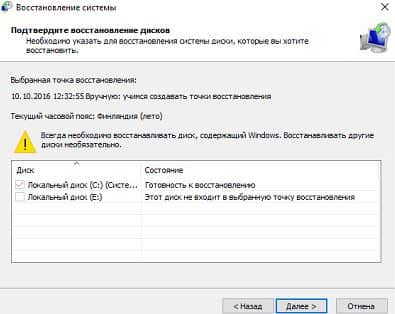
आगामी पुनर्प्राप्ति के बारे में सामान्य जानकारी वाली अगली विंडो में, "समाप्त करें" पर क्लिक करें

एक बार जब आप "हाँ" पर क्लिक करते हैं, तो पुनर्स्थापना रद्द नहीं की जा सकती, आपको इसके पूरा होने तक प्रतीक्षा करनी होगी यह प्रोसेस. यदि आप "नहीं" पर क्लिक करते हैं, तो आप पुनर्प्राप्ति प्रक्रिया को पूरी तरह से रद्द कर देंगे।

कंप्यूटर रीबूट हो जाएगा और पुनर्प्राप्ति शुरू हो जाएगी; लगभग दस मिनट में सिस्टम बूट हो जाएगा और वही होगा जब आपने पुनर्स्थापना बिंदु बनाया था, जिस पर आपने इसे वापस रोल किया था। सिस्टम को पुनर्स्थापित करने से पहले, एक पुनर्स्थापना बिंदु भी बनाया गया था, जिस पर आप आवश्यकता पड़ने पर वापस लौट सकते हैं।
यदि सिस्टम बूट नहीं होता है तो विंडोज़ को पहले वाले बिंदु पर पुनर्स्थापित करें।
यदि कंप्यूटर विंडोज़ में बूट नहीं होता है, तो विंडोज 7जब आप कंप्यूटर चालू करते हैं तो आपको F8 कुंजी दबानी होगी और "अंतिम ज्ञात कॉन्फ़िगरेशन लोड करें" का चयन करना होगा। यदि इसके बाद भी विंडोज़ बूट नहीं होता है, तो मेनू से "बूट के साथ सुरक्षित मोड" चुनें नेटवर्क ड्राइवर"। सुरक्षित मोड में, और त्रुटियों के लिए स्थानीय ड्राइव सी की जांच करें ("कंप्यूटर" पर जाएं => स्थानीय ड्राइव सी पर राइट-क्लिक करें और "गुण" चुनें => "टूल्स" टैब में, "रन चेक" पर क्लिक करें। => सभी बॉक्स चेक करें और "स्टार्ट" पर क्लिक करें => रिबूट के बाद, एक स्कैन होगा और सिस्टम को बूट होना चाहिए)

विंडोज 8 और 10 में, यदि सिस्टम बूट नहीं होता है, तो बूट मेनू लोड होना चाहिए, जिसमें आप या तो विंडोज को पहले की स्थिति में लौटा सकते हैं (पुनर्स्थापना बिंदु का उपयोग करके) या सिस्टम को फ़ैक्टरी सेटिंग्स पर रीसेट कर सकते हैं। यदि यह मेनू लोड नहीं होता है, तो आप दूसरे कंप्यूटर पर जा सकते हैं और सिस्टम को पुनर्स्थापित कर सकते हैं।
विंडोज़ 10 में भी एक विकल्प है.

यह भी संभव है कि आपका सिस्टम हाल ही में बूट न हो स्थापित अद्यतन, के माध्यम से इसे हटाया जा सकता है सुरक्षित मोडऔर ।
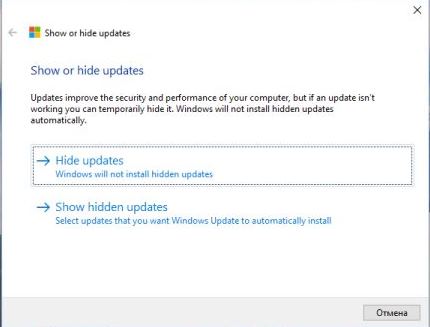
सिस्टम पुनर्स्थापना, हालांकि एक आदर्श उपकरण नहीं है, फिर भी सिस्टम को बचाता है और अक्सर पुनर्स्थापना से बचाता है। इसलिए, जब विंडोज़ में त्रुटियाँ हों, तो सबसे पहले सिस्टम को एक पुनर्स्थापना बिंदु से पुनर्स्थापित करने का प्रयास करें। आज के लिए बस इतना ही, यदि आपके पास कुछ और हो तो टिप्पणी लिखें! आप सौभाग्यशाली हों :)
हालाँकि, नमस्ते! मुझे अपने पोर्टल पर आपका स्वागत करते हुए बहुत खुशी हो रही है "" आज मैं सिस्टम रिकवरी के रूप में एक व्यापक अवधारणा का वर्णन करना चाहता हूं। इसके अतिरिक्त यह अवधारणा हम सभी को प्रभावित करेंगे विंडोज़ संस्करण, आइए सब कुछ पर विचार करें ज्ञात विधियाँवसूलीसे शुरू मानक कार्यक्रमऔर पुनर्प्राप्ति कंसोल के साथ समाप्त होता है। हम न केवल डेस्कटॉप पीसी बल्कि लैपटॉप को भी ध्यान में रखेंगे, क्योंकि उत्तरार्द्ध की अपनी अनूठी और बहुत सुविधाजनक पुनर्प्राप्ति उपयोगिता है!
सभी के लिए सिस्टम पुनर्प्राप्ति के बारे में विस्तृत लेख विंडोज़ सिस्टम, विभिन्न तरीके, कंप्यूटर और लैपटॉप पर मैं पहले ही अनुभाग में बार-बार वर्णन कर चुका हूं « » , लेकिन ये सब एक जैसा नहीं है. मैं एक लेख लिखना चाहूँगा जो कई उप-अनुच्छेदों में विभाजित होगा, इसलिए कहें तो "सभी एक ही स्थान पर"
तो आइए मैं उन बिंदुओं को सूचीबद्ध करता हूं जिन पर आप नेविगेट कर सकते हैं और उस पर क्लिक करके, आप तुरंत वही देख सकते हैं जो आपको चाहिए:
जाना!
Windows XP, 7 और 8 को पुनर्स्थापित करना।
आइए सबसे सरल से शुरू करें, क्योंकि यदि यह विधि आपकी मदद करती है, तो आपको एक बार फिर खुद पर दबाव नहीं डालना पड़ेगा और अधिक परिष्कृत तरीकों का उपयोग करके अपने कंप्यूटर को सामान्य स्थिति में लाने का प्रयास नहीं करना पड़ेगा।
"सिस्टम रिस्टोर" प्रोग्राम लॉन्च करने के लिए, आपको "स्टार्ट" मेनू पर जाना होगा, फिर "प्रोग्राम्स" या "ऑल प्रोग्राम्स" चुनें, (किसके आधार पर) फिर "एक्सेसरीज़" चुनें, फिर "सिस्टम टूल्स" चुनें और "सिस्टम रेस्टोर"।
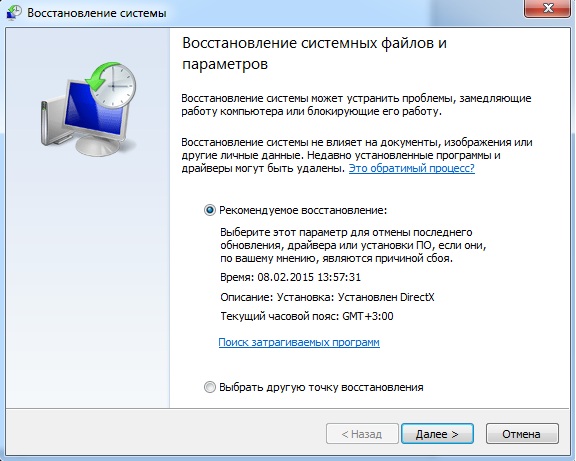
विंडोज 8 के लिए, "सिस्टम रिस्टोर" खोजना और आपको जो चाहिए उसे ढूंढना आसान है। आगे, सब कुछ इसमें वर्णित अनुसार किया जाना चाहिए
कमांड लाइन से विंडोज़ को पुनर्स्थापित करना।
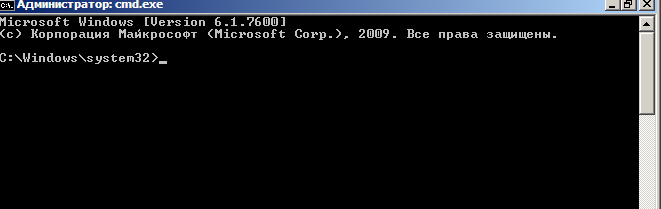
यदि कंप्यूटर बूट नहीं होता है तो यह क्रिया आपकी सहायता करेगी सामान्य मोड. ऐसा होता है कि यह लटक जाता है या बाहर भी आ जाता हैआप ऑपरेटिंग सिस्टम को रीस्टोर करके इन सब से बच सकते हैं कमांड लाइन. आप इस प्रक्रिया के बारे में और अधिक जानकारी प्राप्त कर सकते हैं
रिकवरी कंसोल का उपयोग करके सिस्टम को कैसे पुनर्स्थापित करें।
यह प्रक्रिया, जो (जैसा कि मैं समझता हूँ) केवल Windows XP में उपलब्ध है।

इसका उपयोग करके आप किसी क्षतिग्रस्त बूट रिकॉर्ड आदि को पुनर्स्थापित कर सकते हैं। पूर्ण निर्देशइस मामले पर आपका इंतजार है
विशेष पुनर्प्राप्ति फ़ंक्शन का उपयोग करके लैपटॉप पर विंडोज़ को कैसे पुनर्स्थापित करें।
यह फ़ंक्शन केवल लैपटॉप मालिकों के लिए उपलब्ध है और यह उनका निस्संदेह लाभ है।

इस पुनर्प्राप्ति विधि में कंप्यूटर को उसी चरण में वापस लाना शामिल है जिस पर वह स्टोर में खरीदारी के समय था। वह है, सभी सेटिंग्स, पासवर्ड रीसेट कर दिए जाते हैं, सभी डेटा, प्रोग्राम आदि हटा दिए जाते हैं।इस ऑपरेशन के पूरा होने पर, आपके पास एक पूरी तरह कार्यात्मक लैपटॉप होगा। (उन लोगों के लिए जो ऑपरेटिंग सिस्टम या इसे पुनर्स्थापित करना नहीं जानते हैं, यह फ़ंक्शन एक निश्चित प्लस होगा) इस फ़ंक्शन का नुकसान यह है कि यदि आपने पहले ही विंडोज को पुनर्स्थापित कर लिया है (स्वयं या सेवा केंद्र में), तो सबसे अधिक संभावना है जिस डिस्क पर पुनर्प्राप्ति प्रोग्राम लिखा गया था उसका विभाजन हटा दिया गया है, इसलिए आपका लैपटॉप अब डेस्कटॉप पीसी के बराबर है। आप विंडोज़ को फ़ैक्टरी सेटिंग्स पर ठीक से पुनर्स्थापित करने के तरीके के बारे में पढ़ सकते हैंउदाहरण के लिए, लैपटॉप मॉडल में से एक को अलग कर दिया गया है, लेकिन ये पुनर्प्राप्ति कार्यक्रम एक दूसरे के समान पानी की 2 बूंदों की तरह हैं (रंग और डिज़ाइन अक्सर बदलते हैं) इसलिए चिंता न करें, मुझे लगता है कि आप इस कार्य का सामना कर सकते हैं।
पुनर्प्राप्ति डिस्क (सात और उच्चतर के लिए) का उपयोग करके ऑपरेटिंग सिस्टम को पुनर्स्थापित करना।
यदि ऑपरेशन के दौरान कोई त्रुटि, विफलता आदि होती है तो यह डिस्क आपके ओएस को कार्यशील स्थिति में वापस लाने में सक्षम है। यह मुख्य रूप से वायरस के कारण होता है, साथ ही अक्सर प्रोग्रामों की गलत स्थापना के कारण भी होता है यह विधिउस स्थिति में उपयुक्त जब डिस्क पहले ही बनाई जा चुकी हो और शेल्फ पर पड़ी हो, और विंडोज़ अभी-अभी क्रैश हुई हो। केवल इस मामले में ही आप इसे उसी क्षण पुनर्स्थापित कर पाएंगे जब आपने इसे रिकॉर्ड किया था यह डिस्क. इसके बारे में और पढ़ें
"अंतिम ज्ञात अच्छा कॉन्फ़िगरेशन लोड हो रहा है (कार्यशील मापदंडों के साथ)" (एक्सपी के लिए) और "अंतिम ज्ञात अच्छा कॉन्फ़िगरेशन (अतिरिक्त) (सात और उच्चतर के लिए)।
वैकल्पिक रूप से, यदि ओएस सामान्य मोड में बूट नहीं होता है, तो आप कंप्यूटर चालू करते समय F8 कुंजी दबाने का प्रयास कर सकते हैं (लैपटॉप के लिए सब कुछ अधिक जटिल है। मैंने ऐसे लैपटॉप देखे हैं जिनमें अन्य कुंजियों का उपयोग करके एक विशेष मेनू को कॉल किया जाता है) F5 से F12 तक आपको थोड़ा प्रयोग करना होगा मैं यह पता लगाना चाहूंगा कि इसके लिए कौन सी कुंजी जिम्मेदार है।) और संबंधित विंडो दिखाई देनी चाहिए:


यहां आप XP के लिए चयन करने का प्रयास कर सकते हैं: "अंतिम ज्ञात ज्ञात कॉन्फ़िगरेशन लोड करें (कार्यशील मापदंडों के साथ)", और 7 और 8 के लिए: "अंतिम ज्ञात ज्ञात कॉन्फ़िगरेशन (उन्नत)।
कभी-कभी यह फ़ंक्शनमेरी मदद की =)
कंप्यूटर समस्याओं का निवारण (सात और उससे अधिक के लिए)।
यदि आपके पास सात या अधिक है, तो आपके लिए सिस्टम को पुनर्स्थापित करने का एक और विकल्प है। जब आप इसे चालू करते हैं, तो आपको एक विशेष स्टार्टअप मेनू को कॉल करने की भी आवश्यकता होगी (यह कैसे करें ऊपर वर्णित है) और फिर "कंप्यूटर समस्याओं का निवारण करें" चुनें। आगे जो कुछ भी घटित होगा वह पहली कक्षा के विद्यार्थी के लिए भी सहज रूप से स्पष्ट है। निम्न विंडो दिखाई देगी:
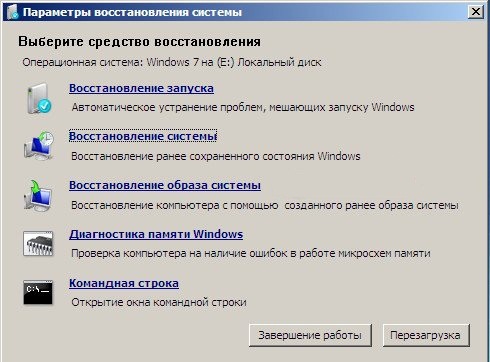
जैसा कि हम यहां देखते हैं, हमारे पास 5 उपकरण हैं जो विंडोज़ को पुनर्स्थापित करने में हमारी सहायता कर सकते हैं:
स्टार्टअप पुनर्प्राप्ति.
अगर बूट रिकॉर्डआपका ओएस क्षतिग्रस्त है और जब आप कंप्यूटर चालू करते हैं तो काली स्क्रीन पर यह एक त्रुटि लिखता है जैसा कि नीचे चित्र में है या कुछ इसी तरह का है, तो यह वही है जो आपको चाहिए

यह सामान्य विंडोज़ रिटर्न है पिछली स्थिति, जहां सब कुछ कमोबेश पर्याप्त रूप से काम करता था। हमने अपने लेख की शुरुआत में ही ऐसी बहाली पर विचार किया - यह बिंदु 1 है।
सिस्टम छवि को पुनर्स्थापित करना।
यह फ़ंक्शन आपको उस छवि से सिस्टम को फिर से बनाने की अनुमति देता है जिसे आपने पहले बनाया था और यह आपकी हार्ड ड्राइव पर कहीं है। नीचे, बिंदु 8 में, हम विस्तार से देखेंगे कि कैसे बनाएं इस छविसिस्टम और निश्चित रूप से इससे कैसे उबरना है।
विंडोज़ मेमोरी डायग्नोस्टिक्स।
आपकी RAM में कोई समस्या हो सकती है. इसके कारण अक्सर कंप्यूटर फ़्रीज़ हो जाता है और मौत की नीली स्क्रीन प्रदर्शित करता है। यह कार्यक्रमआपको यह पता लगाने में मदद मिलेगी कि आपका काम कैसा चल रहा है टक्कर मारनाऔर क्या यह बदलने लायक है?
सिद्धांत रूप में, यह एक सार्वभौमिक उपाय है। इसका उपयोग करके (विशेष कमांड दर्ज करके), उदाहरण के लिए, आप सिस्टम पुनर्प्राप्ति या प्रारूप प्रारंभ कर सकते हैं एचडीडी. बहुत जरूरी चीज है.
किसी छवि से ऑपरेटिंग सिस्टम को कैसे पुनर्स्थापित करें।
आइए सबसे पहले मैं आपको बताऊं कि सिस्टम की यह छवि कैसे बनाई जाए। इसे पहले से तैयार किया जाना चाहिए, तो बोलने के लिए, एक "बरसात के दिन" के लिए जब सिस्टम पूरी तरह से विफल हो जाता है।
"प्रारंभ" मेनू पर जाएं, "नियंत्रण कक्ष" चुनें और "सिस्टम और सुरक्षा" आइटम में "कंप्यूटर डेटा का बैकअप लें" चुनें।
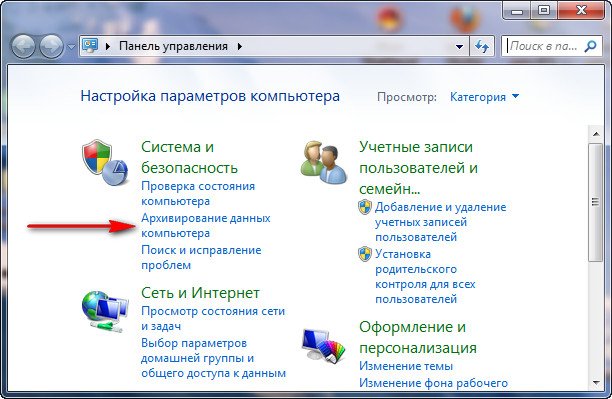
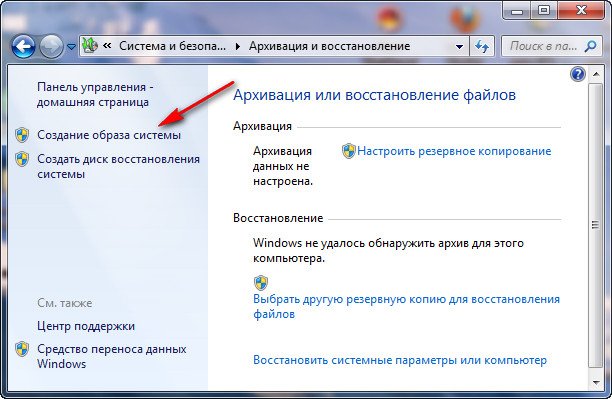
इसके बाद आपको उस हार्ड ड्राइव का चयन करना चाहिए जहां आप इस सिस्टम इमेज को सेव करना चाहते हैं। इसे ऐसी जगह सहेजने की सलाह दी जाती है जहां ऑपरेटिंग सिस्टम स्वयं स्थापित न हो।
अगली विंडो में, उस डिस्क का चयन किया जाएगा जिस पर विंडोज़ स्वयं स्थापित है। बस "अगला" पर क्लिक करें। एक अन्य पुष्टिकरण विंडो प्रकट होती है. बेझिझक "संग्रह" पर क्लिक करें और छवि निर्माण प्रक्रिया शुरू हो जाएगी।
अब, छवि निर्माण प्रक्रिया पूरी होने के बाद, आप हमेशा अपना पुनर्स्थापित कर सकते हैं पिछला संस्करणसिस्टम.
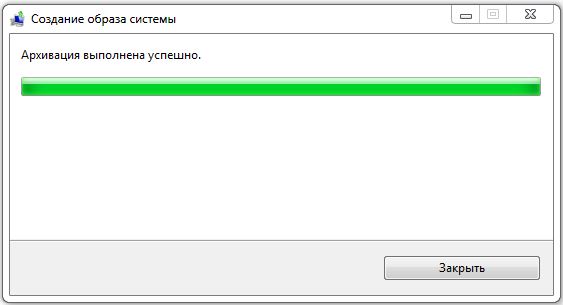
ध्यान दें: मैंने छवि विंडोज 7 पर बनाई है। XP और 8 पर, प्रक्रिया बहुत अलग नहीं है।
किसी छवि से सिस्टम पुनर्स्थापना प्रारंभ करना बहुत सरल है।आपको बस कंप्यूटर चालू करते समय F8 दबाना है (यह कैसे करना है इसका वर्णन ऊपर किया गया है) फिर "कंप्यूटर समस्याओं का निवारण करें" चुनें। सिस्टम पुनर्प्राप्ति विकल्प खुलेंगे (उन सभी का वर्णन ऊपर किया गया है) यहां आपको आइटम 3 "सिस्टम इमेज रिकवरी" का चयन करना होगा
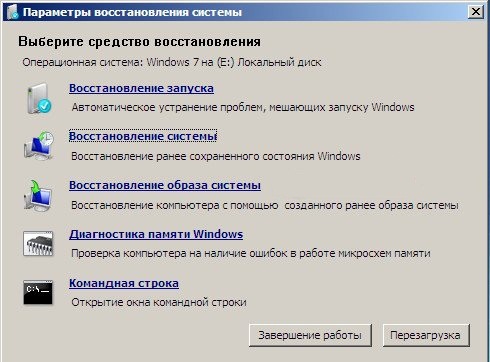

अगली विंडो में, बस "अगला" बटन पर क्लिक करें
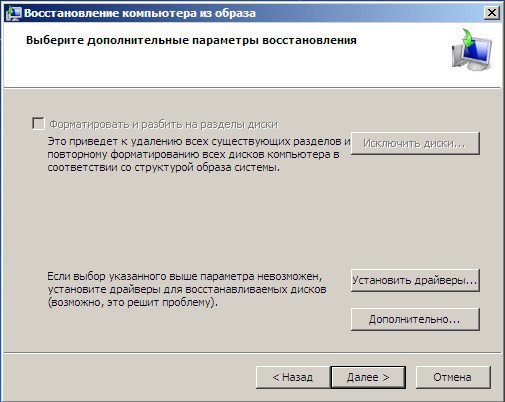
इसके बाद इमेज से सिस्टम रिकवरी शुरू हो जाएगी। स्वाभाविक रूप से, जो भी डेटा स्थित है वह हाँ है सिस्टम डिस्कडिलीट कर दिया जाएगा और वहां सिस्टम लिख दिया जाएगा. यदि आप नहीं जानते कि सिस्टम को पुनर्स्थापित करने से पहले अपना सारा डेटा कैसे सहेजा जाए, तो
ओह! धिक्कार है, मैंने यहाँ कितना कुछ लिखा है। मैंने सिस्टम को पुनर्स्थापित करने के लिए बिल्कुल सभी तरीकों को सूचीबद्ध किया है जिनका मैं उपयोग कर सकता हूं। इस पलज्ञात)) बेशक, शायद मुझसे कुछ छूट गया हो। अपने प्रश्न टिप्पणियों में लिखें। मुझे उन्हें उत्तर देने में ख़ुशी होगी! आपके ध्यान देने के लिए धन्यवाद! आपको कामयाबी मिले!
आइए मान लें कि हमारे पास एक कार्यशील पीसी है जिसमें . हम पुनर्प्राप्ति की समस्या का सामना कर रहे हैं ऑपरेटिंग सिस्टम. सिस्टम "मृत" है - सिस्टम जिंदाबाद! इस समय शायद आपको इसी तरह सोचने की जरूरत है न कि घबराने की।
ऑपरेटिंग सिस्टम में खराबी आने पर घबराना एक मुख्य कारण है कि लोग कभी-कभी न केवल ऑपरेटिंग सिस्टम, बल्कि अपना कीमती डेटा भी खो देते हैं।
आप घबरा नहीं सकते, आप जल्दबाजी में निर्णय नहीं ले सकते। सबसे पहले आपको हर चीज़ के बारे में ध्यान से सोचने की ज़रूरत है। और विकसित योजना के अनुसार कार्य करें।
हम अक्सर गलत निर्णय क्यों लेते हैं? यह मनोविज्ञान के क्षेत्र से है. एक पीसी उपयोगकर्ता के लिए जो परेशानी मुक्त कंप्यूटर संचालन का आदी है, यह महसूस करना बहुत मुश्किल है कि उसका वफादार दोस्त और सहायक अचानक काम करने से इनकार कर देता है। इसे कभी-कभी एक कष्टप्रद ग़लतफ़हमी के रूप में देखा जाता है। ऐसा लगता है कि बस थोड़ा सा और यहाँ, और समस्या हल हो जाएगी। मैं यह विश्वास नहीं करना चाहता कि हमारी चकित आंखों के सामने एक नई समस्या खड़ी हो गई है, और अब यह कंप्यूटर नहीं है जो हमारी समस्याओं का समाधान करेगा, बल्कि हम पीसी की समस्याओं का समाधान करेंगे।
वी.एस. का तकिया कलाम चेर्नोमिर्डिन: "ठीक है, ऐसा कभी नहीं हुआ, और यहाँ यह फिर से है" ऑपरेटिंग सिस्टम की विफलता की समस्या से भी चिंतित है।
तो हमारे पास "फिर से" क्या है? जब ऑपरेटिंग सिस्टम विफल हो जाता है तो हमारे पास क्या होता है?
पहला- सिस्टम अभी भी थोड़ा सक्रिय हो सकता है! और वह खुद हमें कुछ पहले की स्थिति में खुद को बहाल करने की पेशकश करेगी। उस समय, तथाकथित ऑपरेटिंग सिस्टम पुनर्स्थापना बिंदु. ये बिंदु तब बनाए जाते हैं जब ऑपरेटिंग सिस्टम में अपडेट इंस्टॉल किए जाते हैं, साथ ही कुछ अन्य सिस्टम ऑपरेशन के दौरान भी।
तब पीसी उपयोगकर्ता निकटतम समय का चयन कर सकता है (सबसे अच्छा कल या आज के लिए भी है, लेकिन ऐसा बहुत कम होता है, केवल अगर आप बहुत भाग्यशाली हैं!) ऑपरेटिंग सिस्टम का पुनर्स्थापना बिंदु, इसे मेनू में निर्दिष्ट करें और पुनर्प्राप्ति चलाएं प्रोग्राम करें और फिर ऑपरेटिंग सिस्टम लोड करें।
ऑपरेटिंग सिस्टम को पुनर्स्थापना बिंदु में निर्दिष्ट दिनांक और समय पर पुनर्स्थापित किया जाएगा। एक नियम के रूप में, उपयोगकर्ता डेटा पूरी तरह से संरक्षित किया जाता है या इसे उसी रूप में सहेजा जाता है जैसे यह ऑपरेटिंग सिस्टम पुनर्स्थापना बिंदु बनाए जाने के समय था। बाद के मामले में, आपको संबंधित से उपयोगकर्ता डेटा को पुनर्स्थापित करने का ध्यान रखना होगा।
दूसरा – ऑपरेटिंग सिस्टम वितरण. यदि सिस्टम लाइसेंस प्राप्त है, तो, एक नियम के रूप में, यह साथ आता है स्थापना डिस्क- ऑपरेटिंग सिस्टम वितरण के साथ। उनकी मदद से व्यवस्था बहाल की जा सकेगी.
लेकिन यहां दो बारीकियों को समझना जरूरी है:
- ऑपरेटिंग सिस्टम वितरण ऑपरेटिंग सिस्टम को वैसे ही पुनर्स्थापित कर सकता है जैसा कि तब था जब आपने पीसी खरीदा था।
- ऑपरेटिंग सिस्टम वितरण किट कंप्यूटर के संचालन के दौरान जमा हुए सभी परिवर्तनों और परिवर्धन को बरकरार रखते हुए, ऑपरेटिंग सिस्टम को पुनर्स्थापित कर सकता है।
इन बारीकियों के बारे में कैसे पता लगाएं? ऑपरेटिंग सिस्टम वितरण से बूट करने के बाद और बूट की पेशकश करने वाले मेनू को देखें सॉफ़्टवेयर. यदि इस मेनू में "पुनर्प्राप्ति..." विकल्प है, तो यह ऐसा कोई विकल्प न होने की तुलना में बहुत बेहतर है।
दूसरा (ऑपरेटिंग सिस्टम को पुनर्स्थापित करना) पहले (स्क्रैच से सिस्टम को फिर से स्थापित करना) की तुलना में बहुत बेहतर है। चूंकि बहाली के मामले में मूल स्थितिऑपरेटिंग सिस्टम (जैसे पीसी खरीदते समय), हम सभी संचित परिवर्तन और परिवर्धन, साथ ही उपयोगकर्ता डेटा "कड़ी मेहनत के माध्यम से प्राप्त" खो देते हैं। इससे बहुत सी अतिरिक्त समस्याएं पैदा होंगी.
इसके बाद, हमें यह याद रखना चाहिए कि कुछ मामलों में, ऑपरेटिंग सिस्टम वितरण से सिस्टम को पुनः स्थापित करने से "कड़ी मेहनत के माध्यम से प्राप्त" उपयोगकर्ता डेटा का नुकसान हो सकता है। उदाहरण के लिए, यदि डेटा "मेरे दस्तावेज़" फ़ोल्डर में संग्रहीत किया गया था, जो ऑपरेटिंग सिस्टम वितरण में शामिल है।
तो, ऑपरेटिंग सिस्टम वितरण से, आप बिना किसी नुकसान के ऑपरेटिंग सिस्टम को पुनर्स्थापित कर सकते हैं और, कुछ मामलों में, उपयोगकर्ता डेटा भी बचा सकते हैं। क्या ऑपरेटिंग सिस्टम को उसके मूल स्वरूप में पुनर्स्थापित करना संभव है? मूल स्थिति. यह संभव है कि ऑपरेटिंग सिस्टम को पुनर्स्थापित करते समय हम सभी (या कुछ) उपयोगकर्ता डेटा खो देंगे। फिर, ऑपरेटिंग सिस्टम को पुनर्स्थापित करने के बाद, आपको किसी अन्य उपयोगकर्ता की आवश्यकता होगी।
यदि कोई ऑपरेटिंग सिस्टम वितरण नहीं है तो क्या होगा? कुछ पीसी (विशेष रूप से लैपटॉप) वितरण किट के बिना, लेकिन विशेष अदृश्य विभाजन में उनकी हार्ड ड्राइव पर आपूर्ति की जाती हैं हार्ड ड्राइवऑपरेटिंग सिस्टम पुनर्प्राप्ति उपकरण संग्रहीत हैं।
से भी ऐसी ही वसूली विशेष खंडएक पीसी (लैपटॉप) की हार्ड ड्राइव पर, एक नियम के रूप में, खरीदारी के समय ऑपरेटिंग सिस्टम की बहाली की गारंटी देता है। अर्थात्, ऑपरेटिंग सिस्टम में बाद के सभी परिवर्तन और सभी उपयोगकर्ता डेटा संभवतः अपरिवर्तनीय रूप से खो जाएंगे।
इन्हें और बहाल करने की जरूरत होगी. ख़ैर, इतना बुरा नहीं! कम से कम कंप्यूटर फिर से काम करेगा, काला या नीली स्क्रीनसामान्य विंडोज़ स्क्रीनसेवर द्वारा प्रतिस्थापित किया जाएगा। उपयोगकर्ता डेटा की और पुनर्प्राप्ति समय और प्रौद्योगिकी का मामला है।




