विंडोज़ उपयोगकर्ता 10 समय-समय पर आपको विभिन्न प्रकार की समस्याओं का सामना करना पड़ता है जिनका यथाशीघ्र समाधान करना आवश्यक है। यदि यूएसबी डिस्क्रिप्टर अनुरोध विफल हो जाता है, तो फ्लैश ड्राइव का उपयोग करने की क्षमता खो जाती है, जो काफी महत्वपूर्ण है। समस्या का समाधान होने के बाद ही कार्यक्षमता सफलतापूर्वक बहाल की जाती है।
यहां हम कुछ कारण बताते हैं कि यह त्रुटि क्यों होती है। यदि आप इस समस्या का सामना कर रहे हैं और नहीं जानते कि इसे कैसे ठीक किया जाए, तो चिंता न करें, बस पढ़ते रहें। इस लेख में, हम कुछ सुधारों के बारे में बताते हैं जो निश्चित रूप से आपके सिस्टम से इस त्रुटि को दूर करने में आपकी मदद करेंगे।
समाधान 1 - बिजली बंद
ये कुछ त्वरित और हैं सरल सुधार, जिससे कई उपयोगकर्ताओं को मदद मिली है। कभी-कभी त्रुटियाँ केवल तब होती हैं जब छोटी-मोटी समस्याएँ होती हैं। डिवाइस डिस्क्रिप्टर रिक्वेस्ट फेल्ड त्रुटि को आपके सिस्टम से बिजली की आपूर्ति को हटाकर आसानी से हल किया जा सकता है।
USB अनुरोध विफल क्यों होता है?
कार्य विफलताओं के बहुत सारे कारण हैं, लेकिन अधिकतर मामलों में सब कुछ सफलतापूर्वक हल किया जा सकता है।
खराबी के मुख्य लक्षण क्या हैं?
- इस तथ्य के बावजूद कि कनेक्शन ध्वनि सुनाई दे रही थी, विंडोज 10 ड्राइव को नहीं देखता है;
- फ़्लैश ड्राइव कनेक्ट करते समय कंप्यूटर फ़्रीज़ हो जाता है। पीसी को रीबूट करने के बाद ही यूएसबी का पता चलता है;
- डेटा विफलता होती है;
- कनेक्टेड फ्लैश ड्राइव के बावजूद, "इन्सर्ट डिस्क" टेक्स्ट के साथ एक त्रुटि दिखाई देती है;
- उपयोग से पहले डिवाइस को स्वरूपित किया जाना चाहिए;
- डिवाइस किसी भी तरह से पहचाना नहीं गया है;
- एक डिस्क्रिप्टर विफलता होती है, जिसे संबंधित घोषणा द्वारा दर्शाया जाता है।
यह समझने के लिए कि इसका कारण क्या है, किसी अन्य व्यक्तिगत कंप्यूटर के साथ USB फ्लैश ड्राइव को आज़माने की अनुशंसा की जाती है। यदि सब कुछ ठीक रहा, लेकिन कंप्यूटर के थोड़े समय के लिए बंद होने के बाद भी त्रुटि बनी रहती है, तो यह अनुशंसा की जाती है कि आप समस्या का निवारण स्वयं करें।
समाधान 2 - तेज़ स्टार्टअप को अक्षम करना
त्रुटि को ठीक करने के लिए, बिजली की आपूर्ति बंद करें और अपने सिस्टम से बिजली की आपूर्ति हटा दें। यदि आपके सिस्टम को रीबूट करना आपके काम नहीं आया, तो चिंता न करें, हमारे पास आपके लिए कई अन्य बचाव हैं और उनमें से एक फास्ट स्टार्टअप को अक्षम करना है। क्विक स्टार्ट स्लीप और शटडाउन फ़ंक्शन का एक संयोजन है। यह आपके सिस्टम को शीघ्र प्रारंभ करने में सहायता करता है. तो, आप नीचे दिए गए चरणों का पालन करके इस सुविधा को अक्षम कर सकते हैं।
अपने सिस्टम पर ओपन लॉन्च डायलॉग बॉक्स खोलें। रन डायलॉग बॉक्स में कंट्रोल टाइप करें और ओके पर क्लिक करें। पैनल के बाईं ओर, आपको एक विकल्प दिखाई देगा चुनें कि पावर बटन क्या करते हैं, उसे चुनें। अब Enable को अनचेक करें जल्दी शुरू, जो आपको शटडाउन सेटिंग्स में मिलेगा।
समस्या को हल करने के तरीके
यदि अनुरोध विफल हो जाता है यूएसबी डिस्क्रिप्टर विंडोज़ डिवाइस 10, अधिकांश मामलों में समस्या को कम से कम समय में हल किया जा सकता है।
हार्डवेयर भाग.
- आपको प्रत्येक डिवाइस द्वारा खपत की जाने वाली बिजली की जांच करनी चाहिए: डिवाइस मैनेजर - यूएसबी कंट्रोलर - यूएसबी रूट कंट्रोलर - पावर टैब। बिजली उपलब्ध सीमा के भीतर होनी चाहिए।
- फिर आपको सभी यूएसबी पोर्ट से कनेक्टेड डिवाइस को हटा देना चाहिए निजी कंप्यूटरनेटवर्क और सॉकेट से बंद हो जाता है। मदरबोर्ड से शेष चार्ज को खत्म करने के लिए कुछ सेकंड के लिए पावर ऑफ बटन को दबाकर रखने की सलाह दी जाती है।
- कंप्यूटर को दोबारा चालू करने के बाद आपको एक-एक करके सभी डिवाइसों को चालू करना होगा।
- यदि समस्या निहित है यूएसबी पोर्ट, इसे पहले मदरबोर्ड पर स्थित रियर आउटपुट से कनेक्ट करने की अनुशंसा की जाती है। डिवाइस की सफलतापूर्वक पहचान की जा सकती है.

सिस्टम जांच को पुनरारंभ करने के बाद, डिवाइस डिस्क्रिप्टर त्रुटि समस्या हल हो गई है या नहीं। यदि उपरोक्त तरीके आपके लिए काम नहीं करते हैं, तो चिंता न करें, हमारे पास आपके लिए एक और बचाव है। सेटिंग्स बदलने के लिए इन चरणों का पालन करें।
इस सूची से, "पावर विकल्प" चुनें। अब “चेंज” विकल्प चुनें अतिरिक्त विकल्पपोषण।" सक्षम विकल्प के साथ भी ऐसा ही करें। इस त्रुटि को हल करने के लिए, आपको उन्हें हटाना होगा। उन्हें हटाने के लिए, इन चरणों का पालन करें: अपने डिवाइस पर ओपन लॉन्च डायलॉग बॉक्स खोलें।
बिजली आपूर्ति की स्थापना.
नए पीसी और लैपटॉप की ऊर्जा बचत हमेशा यूएसबी पहचान की अनुमति नहीं देती है।बिजली आपूर्ति को कॉन्फ़िगर करने के लिए, निम्नलिखित चरणों से गुजरने की अनुशंसा की जाती है:
- नियंत्रण कक्ष - विद्युत आपूर्ति - योजना (आपको उपयुक्त विकल्प का चयन करना होगा) - विद्युत आपूर्ति योजना की स्थापना।
- यूएसबी विकल्प - अस्थायी विकल्प यूएसबी वियोगपोर्ट (आपको "अनुमत" से "निषिद्ध" पर जाना होगा)।
- सेटिंग्स सहेजी जाती हैं, जिसके बाद आप यूएसबी को फिर से कनेक्ट कर सकते हैं। यदि आवश्यक हो, तो पीसी या लैपटॉप को पुनः आरंभ करना होगा।
अधिकतर समस्याएँ हार्डवेयर या में होती हैं गलत सेटिंग्सइसलिए, सरल चरणों से गुजरने के बाद किसी भी मुद्दे को सफलतापूर्वक हल किया जाता है।
किसी डिवाइस को ऐसे सिस्टम से जोड़ें जो पहचाना न गया हो। एक बार अनइंस्टॉल प्रक्रिया पूरी हो जाने पर, अपने सिस्टम को रीबूट करें। डिवाइस मैनेजर सूची में, यूनिवर्सल सीरियल बस नियंत्रक देखें। ड्राइवर अपडेट विकल्प चुनें। इस विंडो में, ड्राइवर के लिए मेरा कंप्यूटर ब्राउज़ करें चुनें।
समाधान 6 - समस्यानिवारक का उपयोग करना
इस पद्धति का उपयोग एंड्रॉइड और विंडोज़ त्रुटि के साथ डिवाइस हैंडल विफलता को हल करने के लिए किया जाता है जो दोनों प्लेटफार्मों के लिए सामान्य है। समस्या निवारण का उपयोग हार्डवेयर और उपकरणों की समस्याओं को खोजने और ठीक करने के लिए किया जाता है। अपने डिवाइस पर समस्या निवारक का उपयोग करने के लिए, इन चरणों का पालन करें।
हैंडल अनुरोध विफलता आधुनिक लोगों के लिए एक आम समस्या है विंडोज़ संस्करण 8 और ऊपर. आमतौर पर, यदि आप हार्डवेयर गुणों पर क्लिक करते हैं, तो कोड 43 प्रदर्शित होता है यूएसबी कनेक्शन, न केवल एक टैबलेट, बल्कि कोई अन्य डिवाइस भी।
सॉफ़्टवेयर भाग में हेरफेर करने से पहले, आपको यह सुनिश्चित करना होगा कि भौतिक स्तर पर कोई समस्या न हो। इस तथ्य के बावजूद कि अक्सर समस्या ड्राइवरों में होती है, आपको यह सुनिश्चित करने की आवश्यकता है कि उपकरण ठीक से काम कर रहा है। आपको इन पर ध्यान देने की आवश्यकता है:
अपने पीसी पर कंट्रोल पैनल खोलें। समस्यानिवारक ढूंढें, आप खोज बार में "समस्यानिवारक" टाइप करके इसे आसानी से पा सकते हैं। अब हार्डवेयर और साउंड शीर्षक के अंतर्गत डिवाइस सेटिंग्स चुनें। एक बार समस्या निवारण प्रक्रिया पूरी हो जाने पर, यदि कोई समस्या है तो यह आपको दिखाएगा।
यदि इसमें कोई समस्या दिखे तो उसे ठीक करें। यह सब विफल डिवाइस डिस्क्रिप्टर अनुरोध त्रुटि के बारे में है। हमें उम्मीद है कि उपरोक्त सभी तरीकों से आपको मदद मिली और अब आप जान गए होंगे कि इस त्रुटि से कैसे निपटें। यदि आपके पास किसी भी विधि के संबंध में कोई प्रश्न है, तो पूछने के लिए आपका स्वागत है।
- यूएसबी-हब केबल टूट सकता है, डिवाइस को सीधे इंस्टॉल करें;
- यह देखने के लिए पोर्ट की जाँच करें कि क्या इसमें बहुत अधिक धूल है या यह ऑक्सीकृत हो गया है;
- डिवाइस को सीधे कनेक्ट करें (डेस्कटॉप पीसी के लिए यह रियर पैनल है), फ्रंट आउटपुट में कोई समस्या हो सकती है;
- चिपसेट सामान्य कार्य क्रम में है, उपकरण को दूसरे पोर्ट से कनेक्ट करें।
यदि कोई नहीं हैं यांत्रिक क्षतिपता नहीं चला, आपको इसका उपयोग करने की आवश्यकता है प्रोग्राम के रूप में USB डिवाइस डिस्क्रिप्टर अनुरोध विफलता की समस्या को ठीक करें।
इन मामलों में, आपको उनकी शैली के बारे में एक या अधिक चेतावनियाँ दिखाई देंगी। नीचे दिए गए समाधान आज़माएँ. यदि उपरोक्त से त्रुटि का समाधान नहीं होता है तो निम्नलिखित प्रयास करें। पहले तो। फिर इसे वापस प्लग इन करें, सुनिश्चित करें कि आपने इसे सही तरीके से किया है।
यह कैश लोड किए गए ड्राइवरों या ड्राइवरों के इतिहास के समान है। कभी-कभी वे क्षतिग्रस्त हो जाते हैं और इस या अन्य जैसी त्रुटियों का कारण बनते हैं। इसे हटाने के लिए इन चरणों का पालन करें और ड्राइवर को पुनः इंस्टॉल करने की अनुमति दें। सूची में यूनिवर्सल सीरियल बस कंट्रोलर श्रेणी ढूंढें और इसमें क्या है यह देखने के लिए उस पर डबल-क्लिक करें।
- आपको दीवार से कनेक्टर को हटाकर यह "भौतिक रूप से" करना होगा।
- आमतौर पर आपके पास एक ब्रांड होता है।
- कैसे पीला त्रिकोणसाथ विस्मयादिबोधक बिंदुया ऐसा ही कुछ.
- यह "अज्ञात डिवाइस" या "अज्ञात डिवाइस" के रूप में दिखाई दे सकता है।
यूएसबी पोर्ट ड्राइवर अपडेट कर रहा है
वर्णित विधि अधिकांश उपयोगकर्ताओं के लिए न केवल इस समस्या के साथ, बल्कि किसी अन्य समान समस्या के लिए भी प्रभावी साबित होती है। विधि का मुख्य कार्य पोर्ट ड्राइवरों की कार्यक्षमता की जांच करना और उन्हें बदलना है। आप अपना लक्ष्य प्राप्त कर सकते हैं:
- प्रारंभ पर क्लिक करें और "कंप्यूटर" पर राइट-क्लिक करें, फिर "गुण" पर;
- "डिवाइस मैनेजर" लिंक का अनुसरण करें;
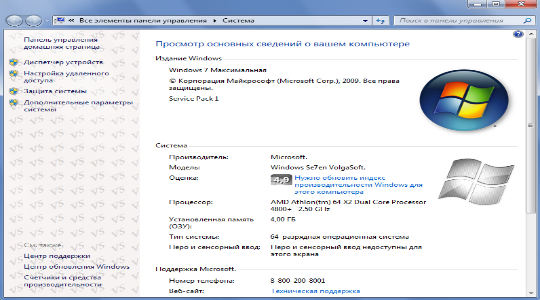
समस्या को हल करने के तरीके
वही चरण 1 से 3 का पालन करें जो आपने अभी देखा। . विचार का चयन करना है " उच्च प्रदर्शन" मेल खाने वाले लिंक पर क्लिक करें. आपके संस्करण से मेल खाने वाले लिंक में दिए गए निर्देशों का पालन करें। महत्वपूर्ण और वैकल्पिक दोनों अद्यतन स्थापित करता है।
अज्ञात डिवाइस - डिवाइस डिस्क्रिप्टर त्रुटि
अज्ञात उपकरणों से त्रुटियाँ प्राप्त होने के कई कारण हैं। चरण 2: अपने कंप्यूटर को पुनरारंभ करें। चरण 3: यदि आप अपडेट देखते हैं, तो उन्हें इंस्टॉल करें, इसके समाप्त होने तक प्रतीक्षा करें। अपने कंप्यूटर को दोबारा पुनरारंभ करें. डिवाइस मैनेजर से इसके गायब होने तक प्रतीक्षा करें। चरण 7: यूनिवर्सल सीरियल बस कंट्रोलर पर राइट-क्लिक करें और हार्डवेयर परिवर्तनों के लिए स्कैन का चयन करें। कृपया ड्राइवरों के स्वचालित रूप से इंस्टॉल होने की प्रतीक्षा करें।
- "यूएसबी नियंत्रक" सूची का विस्तार करें;
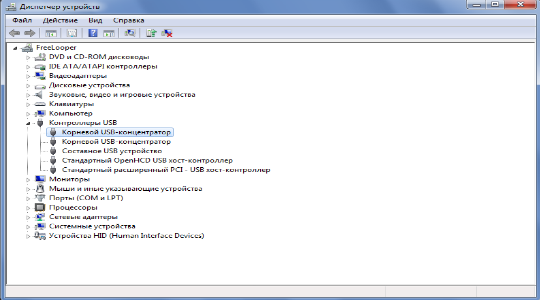
- "यूएसबी रूट हब" और "कम्पोजिट" नामक सभी आइटम के लिए यूएसबी यंत्र» निम्नलिखित चरणों को एक-एक करके पूरा करें;
- तत्व को खोलने के लिए डबल-क्लिक करें और "ड्राइवर" टैब पर जाएं;
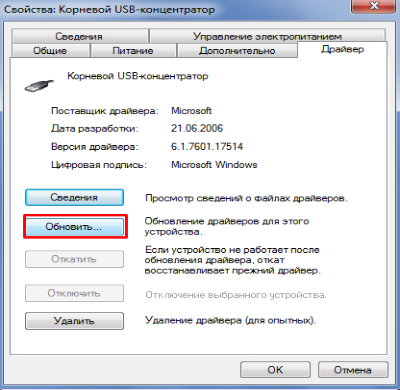
यदि उपरोक्त चरणों से समस्या का समाधान नहीं होता है, तो आपको ऐसा करने की आवश्यकता है
अब डिवाइस को बिना किसी त्रुटि के डिवाइस मैनेजर में नंबर दिया जाएगा। चरण 10: डिवाइस मैनेजर में यूनिवर्सल सीरियल बस कंट्रोलर के अंतर्गत सभी डिवाइस हटाएं। चरण 11: अपने कंप्यूटर को पुनरारंभ करें और यूनिवर्सल सीरियल बस ड्राइवर स्वचालित रूप से इंस्टॉल होने तक प्रतीक्षा करें।
कृपया ध्यान दें: चरण 10 के बाद, आपका कीबोर्ड और माउस अब काम नहीं कर सकता है। फिर आपको पावर बटन का उपयोग करके सिस्टम को मैन्युअल रूप से पुनरारंभ करना होगा। यह त्रुटि आमतौर पर ऐसे समय में होती है जब आप डिवाइस का उपयोग करने की जल्दी में होते हैं, जिससे सिरदर्द हो सकता है।
- "अपडेट" पर क्लिक करें और फिर "ड्राइवरों की खोज करें...";
- अब "सूची से चयन करें..." पर क्लिक करें;
- पाए गए तत्व का चयन करें और इंस्टॉलेशन चलाएँ।
प्रत्येक आइटम के लिए ऐसा ही करें और विंडोज 10 यूएसबी डिवाइस डिस्क्रिप्टर अनुरोध विफलता की समस्या अब आपके पीसी पर नहीं होगी। आप समझ सकते हैं कि जब आपका टैबलेट कनेक्शन गायब हो जाता है और पहले से ही पहचाने जाने पर पुनः आरंभ होता है तो सब कुछ योजना के अनुसार होता है।
यदि नहीं, तो अपना कंप्यूटर बंद करें, कुछ मिनट प्रतीक्षा करें और इस प्रक्रिया को दोहराएं। एक्शन टैब पर, हार्डवेयर परिवर्तनों के लिए खोजें का चयन करें। यह देखने के लिए जांचें कि क्या आपके ड्राइवरों को अद्यतन करने की आवश्यकता है। यदि हां, तो गुण विंडो खोलें और ड्राइवर को अपडेट करने का प्रयास करें। जांचें कि क्या यह काम करता है और यदि नहीं, तो इस विकल्प को फिर से सक्षम करें।
अज्ञात डिवाइस - डिवाइस डिस्क्रिप्टर त्रुटि का अनुरोध करें
कृपया हमें बताएं कि कौन सा समाधान आपके लिए कारगर रहा, और यदि नहीं, तो हमें अपनी टिप्पणियाँ छोड़ें। अज्ञात उपकरणों से त्रुटियाँ प्राप्त होने के कई कारण हैं। चरण 3: यदि आपको कोई अपडेट दिखाई देता है, तो इंस्टॉल करें, पूरा होने तक प्रतीक्षा करें। अपने कंप्यूटर को दोबारा पुनरारंभ करें. चरण 7: यूनिवर्सल सीरियल बस कंट्रोलर्स पर राइट-क्लिक करें और हार्डवेयर परिवर्तनों के लिए स्कैन का चयन करें। चरण 8: अपने कंप्यूटर को पुनरारंभ करें।
इसके अलावा यदि यह विधिस्थिति पर कोई प्रभाव नहीं पड़ा, वेबसाइट से मूल ड्राइवर डाउनलोड करें (यूएसबी 3.0 वाले लैपटॉप के लिए विशेष रूप से महत्वपूर्ण)। इसके बाद, आपको डिफ़ॉल्ट ड्राइवरों को नए के साथ बदलकर, उन्हें उसी योजना के अनुसार स्थापित करने की आवश्यकता है। यदि आपके पास कोई अज्ञात उपकरण है तो भी ऐसा ही किया जाना चाहिए। आपके लिए आवश्यक उपयुक्त सॉफ़्टवेयर निर्धारित करने के लिए:
यदि पिछले चरणों से समस्या का समाधान नहीं होता है, तो आपको ऐसा करने की आवश्यकता है
इसके लिए ड्राइवरों को स्वचालित रूप से इंस्टॉल करने की प्रतीक्षा करें। डिवाइस अब बिना किसी त्रुटि के डिवाइस मैनेजर में दिखाई देगा। चरण 11: अपने कंप्यूटर को पुनरारंभ करें और यूनिवर्सल सीरियल बस नियंत्रकों के स्वचालित रूप से पुनः स्थापित होने की प्रतीक्षा करें।
अज्ञात डिवाइस - डिवाइस डिस्क्रिप्टर अनुरोध विफल रहा
प्राप्त करने के अनेक कारण हैं अज्ञात त्रुटियाँउपकरण।यदि उपरोक्त चरण समस्या का समाधान नहीं कर सकते, तो आपको ऐसा करने की आवश्यकता है
चरण 3: यदि आप अपडेट देखते हैं, तो इंस्टॉल करें और पूरा होने तक प्रतीक्षा करें।
अज्ञात डिवाइस - डिवाइस अनुरोध विफलता
चरण 3: यदि आप सभी अपडेट देखते हैं, तो इंस्टॉल करें, इसके समाप्त होने तक प्रतीक्षा करें। डिवाइस मैनेजर से उनके गायब होने की प्रतीक्षा करें। अब डिवाइस बिना किसी त्रुटि के डिवाइस मैनेजर में दिखाई देगा।- डिवाइस पर डबल क्लिक करें;
- "विवरण" टैब पर जाएं;
- मान को "उपकरण आईडी" पर सेट करें;
- VEN और DEV पैरामीटर की प्रतिलिपि बनाएँ;
विंडोज़ 7,8,10 में टेलीमेट्री अक्षम करना
![]()
- devid.info पर खोज में पंक्ति चिपकाएँ;
- ड्राइवर का नाम प्राप्त करना और आधिकारिक वेबसाइट पर जाना बेहतर है, लेकिन आप इसे यहां से डाउनलोड कर सकते हैं।
ऊर्जा खपत निर्धारित करना
यहां कई प्रमुख स्रोत हैं जो "अज्ञात यूएसबी डिवाइस डिवाइस डिस्क्रिप्टर अनुरोध विफल" समस्या का कारण बन सकते हैं। उनमें से एक पावर गड़बड़ी है, जहां डिवाइस को विंडोज द्वारा डिवाइस को आवंटित पावर से अधिक पावर की आवश्यकता होती है। दूसरा विकल्प है स्वचालित शटडाउनऊर्जा बचाने के लिए निष्क्रिय उपकरण। किसी भी विकल्प के साथ, आपको एक समान प्रकृति की समस्या का सामना करना पड़ सकता है; खराबी समाप्त होने तक उन्हें एक-एक करके हल करने की आवश्यकता होती है।
यदि उपरोक्त चरणों से समस्या का समाधान नहीं होता है, तो आपको ऐसा करना चाहिए
चरण 10: डिवाइस मैनेजर में यूनिवर्सल सीरियल बस कंट्रोलर के तहत किसी भी डिवाइस को अनइंस्टॉल करें। चरण 11: अपने कंप्यूटर को पुनरारंभ करें और यूनिवर्सल सीरियल बस नियंत्रकों के स्वचालित रूप से पुनः इंस्टॉल होने तक प्रतीक्षा करें।
अज्ञात डिवाइस अनुरोध - डिवाइस डिस्क्रिप्टर विफल रहा
चरण 3: यदि आपको कोई अपडेट दिखाई देता है, तो इंस्टॉल करें, पूरा होने तक प्रतीक्षा करें।चरण 10: डिवाइस मैनेजर में यूनिवर्सल सीरियल बस कंट्रोलर के अंतर्गत प्रत्येक डिवाइस को अनइंस्टॉल करें। जब हम सोचते हैं कि कंप्यूटर और उन पर इंस्टॉल किए गए सॉफ़्टवेयर स्वभाव से कितने नाजुक हैं, तो इसमें कोई आश्चर्य की बात नहीं है कि यहां-वहां कुछ गलत हो जाता है। कुछ मायनों में हमें कुछ गणित करना होगा। कारण जो भी हो, समस्या का अक्सर हार्डवेयर से कोई लेना-देना नहीं होता, लेकिन यह एक बग है सॉफ़्टवेयर. हमें याद नहीं आया कि यह कैसे हो सकता था, और जब हमने समस्या को ठीक करने का प्रयास किया, तो हमें कुख्यात "त्रुटि कोड 43" त्रुटि संदेश का सामना करना पड़ा।
बिजली बचत के गलत संचालन के मामले में, आप वर्तमान स्थिति को समाप्त कर सकते हैं:
- "डिवाइस मैनेजर" पैनल से, "यूएसबी कंट्रोलर" अनुभाग पर जाएं;
- "यूएसबी रूट हब" और "कम्पोजिट यूएसबी डिवाइस" तत्वों के लिए, प्रत्येक अलग-अलग, आपको चाहिए:
- उपकरण मेनू खोलने के लिए डबल क्लिक करें;
- "पावर प्रबंधन" टैब पर जाएं;
- "डिस्कनेक्ट करने की अनुमति दें..." चेकबॉक्स को अनचेक करें।
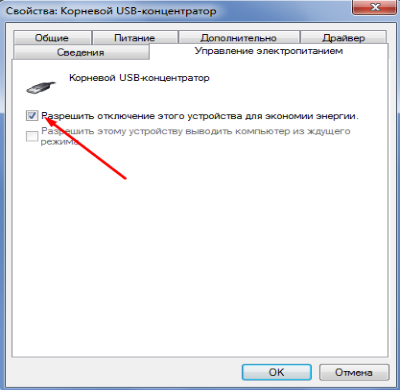
सौभाग्य से, इस समस्या को अक्सर कुछ ही क्लिक से हल किया जा सकता है। यदि कोई कंप्यूटर घटक काम करना बंद कर दे, तो पूरी तरह से घबराने से पहले निम्नलिखित प्रयास करें। अब आप एक तत्व को पीले त्रिकोण प्रतीक और अंदर एक काले विस्मयादिबोधक चिह्न के साथ देख सकते हैं। नाम अज्ञात डिवाइस दिखाता है. दूसरी विंडो खोलने के लिए इस आइटम पर क्लिक करें। सामान्य टैब पर, आपको डिवाइस की स्थिति बताने वाली एक विंडो दिखाई देगी।
अब काम करने का समय आ गया है. ड्राइवर टैब पर जाएं और अनइंस्टॉल पर क्लिक करें। अब आपको ड्राइवर को वापस कर देना चाहिए ऑपरेटिंग सिस्टम. चरण 3: यदि आपको कोई अपडेट दिखाई देता है, तो इंस्टॉल करें और उसके समाप्त होने तक प्रतीक्षा करें। अपने कंप्यूटर को दोबारा पुनरारंभ करें. चरण 7: यूनिवर्सल सीरियल बस कंट्रोलर पर राइट-क्लिक करें और हार्डवेयर परिवर्तन के लिए स्कैन बटन पर क्लिक करें। अब डिवाइस को डिवाइस मैनेजर में बिना त्रुटियों के चिह्नित किया जाएगा।




