ऐसा होता है कि BIOS नहीं देखता है बूट करने योग्य USB फ्लैश ड्राइव. यह बिल्कुल किसी भी ऑपरेटिंग सिस्टम वाले किसी भी पर्सनल कंप्यूटर पर हो सकता है, चाहे वह Windows XP, G7 या G8 हो। यदि BIOS फ्लैश ड्राइव नहीं देखता है तो क्या करें? यह सभी यूजर्स के बीच काफी लोकप्रिय सवाल है। इसके अलावा, किसी भी मालिक को अपने जीवन में कम से कम एक बार ऐसी समस्या का सामना करना पड़ा है। निजी कंप्यूटरया लैपटॉप. ऐसी स्थिति में कुछ लोग तुरंत सेवा केंद्रों से संपर्क करते हैं। और कुछ तो उस दुकान पर भी जाते हैं जहां से उन्होंने फ्लैश ड्राइव खरीदी थी, क्रोधित होकर और शिकायत करते हुए कि यह काम नहीं करती है।
बेशक, यह भी हो सकता है कि पूरा मामला वास्तव में एक दोषपूर्ण उपकरण हो। लेकिन कभी-कभी कई अन्य कारणों से BOIS. और भले ही पहले सब कुछ ठीक था, अब जो समस्याएं उत्पन्न हुई हैं, वे विभिन्न खराबी के कारण हो सकती हैं जो सिस्टम में बस "जमा" हुई हैं। या हो सकता है कि फ़्लैश ड्राइव में आपके लिए पर्याप्त शक्ति न हो सिस्टम इकाई. या... फ्लैश ड्राइव और अन्य यूएसबी उपकरणों की पहचान करने में समस्याएं क्यों उत्पन्न होती हैं, इसके सबसे लोकप्रिय कारण नीचे दिए गए हैं, साथ ही इन समस्याओं को हल करने के तरीके भी दिए गए हैं।
BIOS हटाने योग्य मीडिया को क्यों नहीं पहचानता?
जब आप कनेक्ट होंगे बाह्य भंडारणया USB पोर्ट के माध्यम से डिवाइस, ऐसा होता है स्वचालित पहचान, और डिवाइस मैनेजर रिपोर्ट करता है कि नया मीडिया कनेक्ट हो गया है। कुछ मामलों में, यह आपसे ड्राइवर या अपडेट इंस्टॉल करने के लिए भी कहता है। लेकिन कभी-कभी BIOS बूट करने योग्य USB फ्लैश ड्राइव को नहीं देखता है या इसके संचालन को सिंक्रनाइज़ नहीं कर पाता है। ऐसे में क्या करें? इस समस्या के कई संभावित कारण और समाधान हैं।
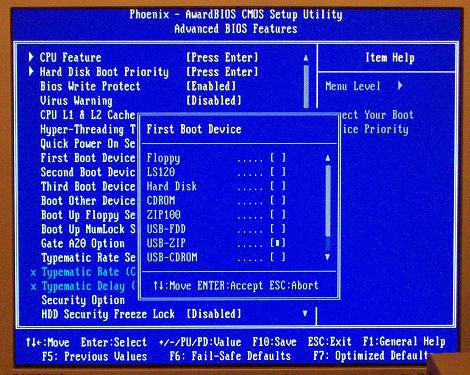
यूएसबी नियंत्रक: सेटअप
BIOS ऑपरेटिंग सिस्टम का हिस्सा है, जहां ज्यादातर मामलों में फ्लैश ड्राइव की समस्याएं होती हैं। वास्तव में समस्या कहां है? सबसे स्पष्ट कारण यह है कि BIOS-USB नियंत्रक ठीक से काम नहीं कर रहा है या बस अक्षम है। समस्या से कैसे निपटें? इसे चालू करें! इसके लिए अनुभाग में पुरस्कार BIOSइंटीग्रेटेड पेरिफेरल्स उपधारा ढूंढें, और फिर दूसरे मेनू आइटम पर जाएं - उन्नत (जहां उन्नत पैरामीटर होंगे) BIOS सेटिंग्स). फिर हमें यूएसबी कॉन्फ़िगरेशन श्रेणी मिलती है, इसमें जाएं, एंटर दबाएं और यूएसबी पैरामीटर के सामने दिखाई देने वाले शिलालेख पर ध्यान दें। विकलांग और सक्षम वहाँ प्रकाश कर सकते हैं। यदि नियंत्रक अक्षम स्थिति में है, तो आपको पॉइंटर बटन का उपयोग करके इसे चालू करना होगा। बदली हुई सेटिंग्स को सहेजने के लिए, F10 दबाना सुनिश्चित करें।

यदि नियंत्रक कनेक्ट है, लेकिन BIOS फ्लैश ड्राइव नहीं देखता है, तो आप इसे सिस्टम यूनिट के किसी अन्य पोर्ट पर आज़मा सकते हैं। यह दोषपूर्ण या गलत तरीके से कॉन्फ़िगर किया गया हो सकता है, जो इसे कार्य करने से रोक रहा है।
कभी-कभी कोई भी पोर्ट फ़्लैश ड्राइव का पता नहीं लगा पाता है। इस मामले में, यूएसबी नियंत्रक ही समझ में आता है। यह समस्या विशेष रूप से अक्सर ऑपरेटिंग सिस्टम के पुनः इंस्टालेशन या रोलबैक के बाद होती है, जब कुछ आवश्यक डेटा खो सकता है या सेटिंग्स "डिफ़ॉल्ट" पर रीसेट हो जाती हैं। इसलिए सभी को दोबारा डाउनलोड कर रहा हूं नवीनतम संस्करणड्राइवर फ़्लैश ड्राइव से समस्या का समाधान कर सकते हैं.
सुसंगति के मुद्दे
आधुनिक परिधीय उपकरणों का विशाल बहुमत केवल USB संस्करण 2.0 का समर्थन करता है, जो निश्चित रूप से उन कंप्यूटरों पर पहचाना नहीं जाएगा जिनका इंटरफ़ेस 1.1 के लिए कॉन्फ़िगर किया गया है। इस मामले में, समस्या को हल करने के लिए आपको बस सहायक सॉफ़्टवेयर स्थापित करने की आवश्यकता है, जो एक नियम के रूप में, हमेशा डिवाइस के साथ आता है - ड्राइवरों के साथ एक ही डिस्क पर या अलग से। कभी-कभी आवश्यक अनुप्रयोगयूएसबी ड्राइव निर्माताओं की आधिकारिक वेबसाइटों से डाउनलोड किया जा सकता है।

सिस्टम फ़ाइल INFCACHE.1 - सभी बुराइयों की जड़
यदि आपने उपरोक्त सभी तरीकों को आजमाया है, लेकिन समस्या गायब नहीं हुई है, तो आप एक और, लेकिन अधिक कठोर तरीका आजमा सकते हैं। बस इसे अपने कंप्यूटर से हटा दें सिस्टम फ़ाइलइन्फकैश.1. आप इसे WINDOWS रूट डायरेक्टरी में, अपनी हार्ड ड्राइव C पर, या जहाँ भी आपका ऑपरेटिंग सिस्टम स्थापित है, पा सकते हैं। इस फ़ाइल का पूरा पथ इस प्रकार दिखता है: WINDOWS:system32DriveStore. आप इसे खोज या उपयोग के माध्यम से भी पा सकते हैं यदि इस फ़ाइल को हटाने के बाद समस्या गायब हो गई, तो सभी समस्याएं कैश मेमोरी भ्रष्टाचार से संबंधित थीं। अगली बार जब आप अपना कंप्यूटर चालू करेंगे, तो INFCACHE.1 फ़ाइल अपने आप पुनर्स्थापित हो जाएगी।
क्या यह अभी भी BIOS का मामला है?
सिस्टम के इस भाग को स्थापित करने के निर्देश सॉफ़्टवेयरकुछ मामलों में फ्लैश ड्राइव की समस्याओं से निपटने में मदद मिलेगी। उदाहरण के लिए, यदि, जैसा कि ऊपर बताया गया है, समस्या एक अक्षम यूएसबी नियंत्रक है। सही सेटिंग BIOS एक साधारण मामला है, लेकिन महत्वपूर्ण है। लगभग कोई भी उपयोगकर्ता इसका सामना कर सकता है, यहां तक कि पर्सनल कंप्यूटर के साथ काम करने का कम अनुभव होने पर भी।

इसलिए, पैरामीटर्स में जाने के लिए, आपको लोड होने पर उस समय F2 कुंजी (कुछ मामलों में DELETE) दबानी होगी बायोस प्रणाली. इसके बाद आपको उन्नत टैब पर जाना होगा, जहां आप उन्नत सुविधाओं को प्रबंधित कर सकते हैं, इंटीग्रेटेड पेरिफेरल्स अनुभाग का चयन करें और एंटर दबाएं। इन सरल जोड़तोड़ों को निष्पादित करके, आप देख सकते हैं कि नियंत्रक काम कर रहा है या नहीं, साथ ही अन्य साधन जो बंदरगाहों के कामकाज और कनेक्टेड यूएसबी उपकरणों की स्वचालित पहचान को प्रभावित करते हैं।
BIOS पोर्ट के माध्यम से जुड़े अन्य उपकरणों को नहीं देखता है
यदि कंप्यूटर न केवल फ्लैश ड्राइव, बल्कि यूएसबी के माध्यम से जुड़े अन्य बाहरी मीडिया और डिवाइस (उदाहरण के लिए, प्रिंटर, स्पीकर, कैमरा या फोन) का भी पता नहीं लगा सकता है, तो इस मामले में विशेष और कट्टरपंथी उपायों की आवश्यकता होती है।

कंप्यूटर से आवरण (सुरक्षात्मक साइड प्लेट) हटा दें। एक नियम के रूप में, उन्हें या तो केस से बोल्ट किया जाता है या "कुंडी" के साथ बांधा जाता है, फिर हम एक फ्लैश ड्राइव या अन्य डिवाइस को सीधे मदरबोर्ड पर यूएसबी पोर्ट से कनेक्ट करते हैं। अधिकांश मामलों में, यह BIOS के लिए डिवाइस को देखने के लिए पर्याप्त हो सकता है। लेकिन अगर ऐसा नहीं होता है, तो आप इसके लिए उपयुक्त ड्राइवर पैकेज स्थापित करने का प्रयास कर सकते हैं सही संचालनऔर असंगति की समस्याओं को दूर करना। यदि इससे मदद नहीं मिलती, तो अभी भी एक रास्ता है!
अन्य कारण क्यों अन्य USB डिवाइस
अक्सर ऐसा होता है कि एक कंप्यूटर कई लोगों से जुड़ा होता है विभिन्न उपकरण, बड़ी मात्रा में ऊर्जा की आवश्यकता होती है। उदाहरण के लिए, एक स्कैनर या शक्तिशाली ध्वनि प्रणाली. और बस ये दो कनेक्टेड डिवाइस फ्लैश ड्राइव जैसे किफायती माध्यम को कनेक्ट करते समय बिजली की कमी पैदा करने के लिए पर्याप्त हो सकते हैं। फ़ोटो को रीसेट करने या बड़ी स्क्रीन पर देखने के लिए कैमरे को कंप्यूटर से कनेक्ट करने के प्रयास के बारे में हम क्या कह सकते हैं। इस स्थिति में, BIOS फ़्लैश ड्राइव (या अन्य डिवाइस) को भी नहीं देखता है कम स्तरइस बंदरगाह पर जो बिजली खर्च की जा सकती है। दूसरे शब्दों में, डिवाइस को USB कनेक्टर द्वारा प्रदान की जा सकने वाली शक्ति से अधिक बिजली की आवश्यकता हो सकती है। परिणामस्वरूप, इसमें चालू होने और कार्य करने के लिए पर्याप्त शक्ति नहीं है।
इस समस्या को खत्म करने के लिए, आपको अपने पर्सनल कंप्यूटर के यूएसबी नियंत्रक का पता लगाना होगा। आप इसे "डिवाइस मैनेजर" में "पावर" कॉलम में "गुण" टैब पर स्पष्ट कर सकते हैं। USB 2.0 डिवाइस को आमतौर पर 500 mA की आवश्यकता होती है, जबकि नए 3.0 डिवाइस 900 mA की खपत करते हैं। इसके आधार पर, यह माना जा सकता है कि कभी-कभी, किसी डिवाइस को कनेक्ट करने के लिए, आपको पहले एक या कई पहले से कनेक्टेड लेकिन अप्रयुक्त डिवाइस को डिस्कनेक्ट करने की आवश्यकता होती है। इस पलउपकरण। यदि आप अपने फोन या प्लेयर को कंप्यूटर से चार्ज करते हैं, और उसी समय फ्लैश ड्राइव का पता नहीं चलता है, तो आपको थोड़ी देर के लिए चार्जिंग कॉर्ड को डिस्कनेक्ट करने का प्रयास करना चाहिए। 90% मामलों में, यह कनेक्टेड डिवाइस को देखने के लिए BIOS के लिए पर्याप्त होगा।
या शायद फ्लैश ड्राइव को दोष देना है?
क्या आपने सब कुछ आज़माया लेकिन कुछ भी मदद नहीं मिली? तब संभावना है कि समस्या डिवाइस में ही है। आप अपनी फ्लैश ड्राइव के बारे में समीक्षाएँ पढ़ सकते हैं। उदाहरण के लिए, यदि आपके सामने फ़ैक्टरी दोष वाला कोई उपकरण आता है तो BIOS इसका पता नहीं लगने का कारण नहीं हो सकता है। ऐसा भी संभव है यह मॉडलसही संचालन के लिए कुछ विशेष हेरफेर या यूएसबी-हब की उपस्थिति की आवश्यकता होती है। कई विकल्प हो सकते हैं, इसलिए आपको हर चीज़ का पता लगाना चाहिए मौजूदा तरीकेसमस्या को परिभाषित करना.

निष्कर्ष
यदि आप किसी ऐसी समस्या की पहचान करते हैं जिसके कारण BIOS फ्लैश ड्राइव नहीं देखता है, और उसका समाधान असफल है, तो, निश्चित रूप से, आपको संपर्क करना चाहिए सर्विस सेंटर. लेकिन उससे पहले, ऑपरेटिंग सिस्टम से यूएसबी नियंत्रक के पावर प्रबंधन फ़ंक्शन को अक्षम करें। ऐसा करने के लिए, "डिवाइस मैनेजर" पर जाएं, "यूनिवर्सल सीरियल बस कंट्रोलर" टैब ढूंढें, "यूएसबी रूट हब" उपधारा का चयन करें और "पावर मैनेजमेंट" विंडो पर डबल-क्लिक करें, संबंधित बॉक्स को अनचेक करें और "ओके" पर क्लिक करें। परिवर्तनों को सहेजने के लिए. और हम प्रत्येक USB हब के लिए इस प्रक्रिया को दोहराते हैं। शायद यही बात आपको सर्विस सेंटर जाने से बचाएगी.
आधुनिक लैपटॉप एक के बाद एक सीडी/डीवीडी ड्राइव से छुटकारा पा रहे हैं, पतले और हल्के होते जा रहे हैं। उसी समय, उपयोगकर्ताओं को एक नई आवश्यकता होती है - फ्लैश ड्राइव से ओएस स्थापित करने की क्षमता। हालाँकि, बूट करने योग्य USB फ्लैश ड्राइव के साथ भी, सब कुछ उतना सुचारू रूप से नहीं चल सकता जितना हम चाहते हैं। Microsoft विशेषज्ञ हमेशा अपने उपयोगकर्ताओं को दिलचस्प समस्याएं प्रस्तुत करना पसंद करते हैं। उनमें से एक यह है कि BIOS मीडिया को आसानी से नहीं देख सकता है। समस्या को कई क्रमिक क्रियाओं द्वारा हल किया जा सकता है, जिसका अब हम वर्णन करेंगे।
सामान्य तौर पर, आपके कंप्यूटर पर ओएस स्थापित करने के लिए स्व-निर्मित बूट करने योग्य यूएसबी फ्लैश ड्राइव से बेहतर कुछ नहीं है। आप इसमें 100% आश्वस्त होंगे। कुछ मामलों में, यह पता चलता है कि मीडिया स्वयं सही ढंग से नहीं बना है। इसलिए, हम इसे अधिकतम लाभ के लिए बनाने के कई तरीकों पर गौर करेंगे लोकप्रिय संस्करणखिड़कियाँ।
इसके अलावा, आपको BIOS में ही सही पैरामीटर सेट करने की आवश्यकता है। कभी-कभी यही कारण हो सकता है कि कोई ड्राइव ड्राइव की सूची में नहीं है। इसलिए, फ्लैश ड्राइव बनाने का तरीका जानने के बाद, हम सबसे सामान्य BIOS संस्करणों को कॉन्फ़िगर करने के तीन और तरीकों पर गौर करेंगे।
विधि 1. विंडोज 7 इंस्टॉलर के साथ फ्लैश ड्राइव
इस मामले में हम उपयोग करेंगे.
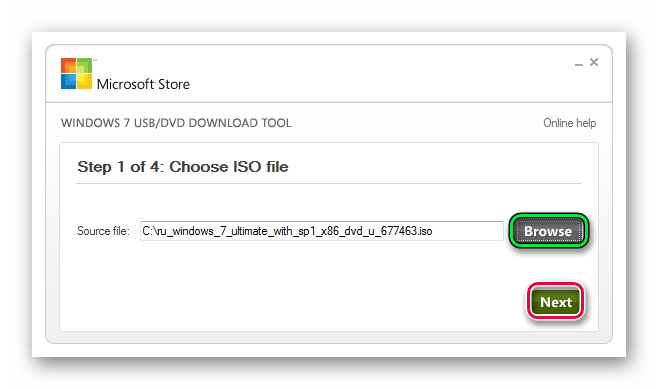
यह विधिविंडोज 7 और पुराने के लिए उपयुक्त। अन्य प्रणालियों की छवियां रिकॉर्ड करने के लिए, बूट करने योग्य फ्लैश ड्राइव बनाने के लिए हमारे निर्देशों का उपयोग करें।
निम्नलिखित निर्देशों में आप समान ड्राइव बनाने के तरीके देख सकते हैं, लेकिन विंडोज़ के साथ नहीं, बल्कि अन्य ऑपरेटिंग सिस्टम के साथ।
विधि 2: पुरस्कार BIOS की स्थापना
अवार्ड BIOS में प्रवेश करने के लिए, ऑपरेटिंग सिस्टम लोड होने के दौरान F8 दबाएँ। यह सबसे आम विकल्प है. निम्नलिखित प्रविष्टि संयोजन भी हैं:
- Ctrl+Alt+Esc;
- Ctrl+Alt+Del;
- मिटाना;
- रीसेट (डेल कंप्यूटर के लिए);
- Ctrl+Alt+F11;
- डालना;
- Ctrl+Alt+F3;
- Ctrl+Alt+Ins;
- एफएन+एफ1;
- Ctrl+Alt+S;
- Ctrl+Alt+Esc;
- Ctrl+Alt+Ins;
- Ctrl+S.
अब बात करते हैं कि BIOS को ठीक से कैसे कॉन्फ़िगर किया जाए। ज्यादातर मामलों में, यही समस्या है। यदि आपके पास पुरस्कार BIOS है, तो यह करें:
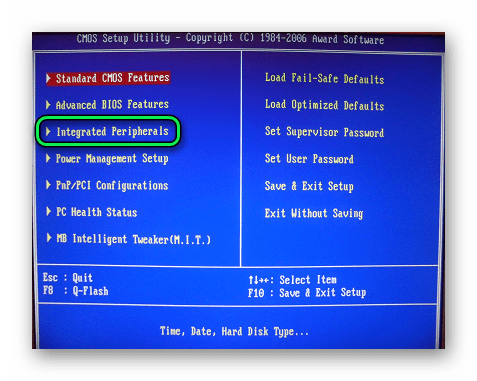
आपने विंडोज़ स्थापित करने का निर्णय लिया: आपने फ्लैश ड्राइव पर एक डिजिटल कॉपी रिकॉर्ड की, BIOS कॉन्फ़िगर किया, अपने कंप्यूटर या लैपटॉप को रीबूट किया, लेकिन किसी कारण से इंस्टॉलेशन शुरू नहीं हुआ। क्या बिल्ली है? BIOS बूट करने योग्य USB फ्लैश ड्राइव को क्यों नहीं देखता है? ऐसा लगता है जैसे सब कुछ सही ढंग से किया गया था...
यहां 2 सबसे संभावित कारण हैं. पहला यह है कि BIOS फ़्लैश ड्राइव को नहीं देखता है क्योंकि यह बूट करने योग्य नहीं है। दूसरा, आपने BIOS को बिल्कुल सही तरीके से कॉन्फ़िगर नहीं किया है।
हालाँकि एक और बारीकियाँ है - आपका BIOS बहुत पुराना है। यह USB ड्राइव का समर्थन नहीं करता है, और इसलिए उन्हें नहीं देखता है। इस स्थिति में, आप डिस्क से विंडोज़ इंस्टॉल कर सकते हैं।
जहां तक पहले दो कारणों का सवाल है, हम उन पर अधिक विस्तार से विचार करेंगे।
क्या आपने बूट करने योग्य USB फ्लैश ड्राइव को सही ढंग से लिखा है?
"BIOS बूट करने योग्य USB फ्लैश ड्राइव क्यों नहीं देखता" जैसे प्रश्न संभवतः हर दूसरे उपयोगकर्ता द्वारा पूछे जाते हैं। यह उन लोगों के लिए विशेष रूप से सच है जो पहली बार कंप्यूटर या लैपटॉप पर विंडोज़ स्थापित करते हैं। डिस्क के साथ आमतौर पर ऐसी कोई समस्या नहीं होती है, लेकिन यूएसबी फ्लैश ड्राइव के साथ ये हर समय होती रहती हैं।
सच तो यह है कि केवल फाइलों की प्रतिलिपि बनाना ही पर्याप्त नहीं है। ऐसे में इसे बूटेबल नहीं माना जाएगा. यही कारण है कि BIOS फ़्लैश ड्राइव को नहीं देखता है। आपको केवल इसका उपयोग करके लिखना होगा विशेष कार्यक्रम. उनमें से बहुत सारे हैं, लेकिन व्यक्तिगत रूप से मैं UltraISO का उपयोग करता हूं। क्यों? क्योंकि वह:
- निःशुल्क (30 दिन की परीक्षण अवधि के साथ)।
- विंडोज 7 और विंडोज 8 दोनों को रिकॉर्ड करता है।
- 4 जीबी फ्लैश ड्राइव पर आसानी से छवियां लिखता है (कुछ प्रोग्राम केवल 8 जीबी और उससे अधिक की क्षमता वाले यूएसबी ड्राइव का समर्थन करते हैं)।
और सबसे महत्वपूर्ण: एक बूट करने योग्य USB फ्लैश ड्राइव बनाएं अल्ट्राआईएसओ आसान हैसरल। सबसे पहले, आपको प्रोग्राम इंस्टॉल करना होगा (डेवलपर की वेबसाइट से लिंक) और यूएसबी फ्लैश ड्राइव को अपने लैपटॉप या कंप्यूटर से कनेक्ट करना होगा। और उसके बाद पूरा करने के लिए केवल कुछ ही चरण शेष हैं:
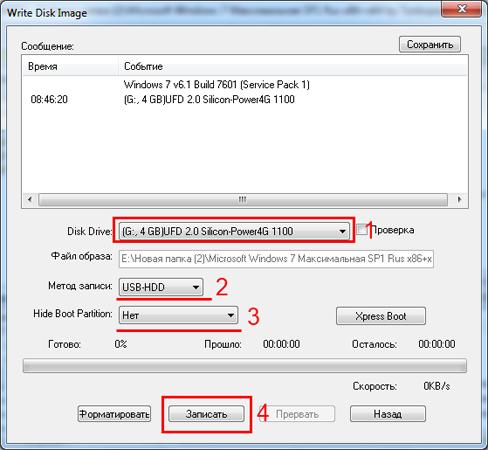
रिकॉर्डिंग के दौरान, USB फ्लैश ड्राइव से सभी जानकारी हटा दी जाएगी। कार्यक्रम आपको इसके बारे में चेतावनी भी देगा. इसलिए, यदि उस पर महत्वपूर्ण डेटा है, तो उसे किसी अन्य स्थान पर कॉपी करें।
सही BIOS सेटअप
यदि आपने निर्देशों के अनुसार सब कुछ किया है, तो निश्चिंत रहें कि यूएसबी फ्लैश ड्राइव सही ढंग से लिखा गया था। और अब यह वास्तव में बूट करने योग्य है। इसे आज़माएं - यह काम कर सकता है विंडोज़ स्थापना. BIOS अभी भी बूट करने योग्य USB फ्लैश ड्राइव नहीं देखता है? फिर इस मामले में समस्या इसके मापदंडों में है। और इसकी जांच होनी चाहिए.
इसलिए, अपने लैपटॉप या कंप्यूटर को रीस्टार्ट करें और BIOS में जाएं। ऐसा करने के लिए, आपको एक निश्चित बटन को कई बार दबाना होगा। अक्सर यह Del या F2 होता है, हालाँकि यह भिन्न हो सकता है (मॉडल के आधार पर)। मदरबोर्डऔर लैपटॉप ब्रांड)।
इसके बाद, आपको उस टैब पर जाना होगा जिसके शीर्षक में "बूट" शब्द है। जब आप अपने पीसी या लैपटॉप को चालू करते हैं तो यह वह जगह है जहां आप डिवाइस की बूट प्राथमिकता को कॉन्फ़िगर करते हैं। डिफ़ॉल्ट रूप से, फर्स्ट बूट डिवाइस बूट होता है एचडीडी, इसके बाद डिस्क ड्राइव आती है। इस मामले में, आपको फ्लैश ड्राइव (यूएसबी-एचडीडी) को पहले स्थान पर रखना होगा, और अस्थायी रूप से हार्ड ड्राइव (हार्ड डिस्क) को दूसरे स्थान पर नीचे करना होगा।
 कंप्यूटर पर BIOS स्थापित करने का उदाहरण
कंप्यूटर पर BIOS स्थापित करने का उदाहरण
BIOS से बाहर निकलते समय, नई सेटिंग्स को सहेजना सुनिश्चित करें! उस बटन को दबाने के लिए जो "सहेजें और बाहर निकलें" आइटम के लिए जिम्मेदार है। 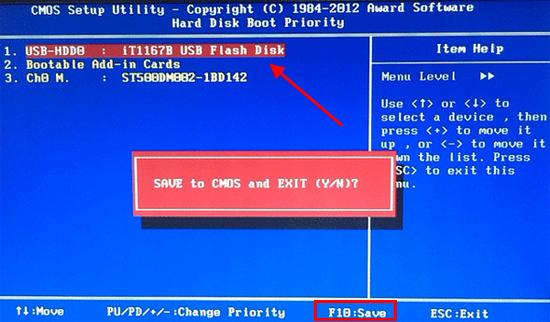 लैपटॉप पर BIOS स्थापित करने का उदाहरण
लैपटॉप पर BIOS स्थापित करने का उदाहरण
बस इतना ही। अब, यदि यूएसबी फ्लैश ड्राइव कंप्यूटर या लैपटॉप से कनेक्ट है, और BIOS सही ढंग से कॉन्फ़िगर किया गया है, तो विंडोज इंस्टॉलेशन शुरू हो जाएगा।
पी.एस. यदि यह सब आपके लिए बहुत जटिल है, तो आप बूट मेनू पर जा सकते हैं। यह BIOS विकल्पों में से एक है, जिसे विशेष रूप से फ्लैश ड्राइव से बूटिंग को त्वरित रूप से कॉन्फ़िगर करने के लिए डिज़ाइन किया गया है। यह विकल्प बहुत सरल और अधिक सुविधाजनक है, और निश्चित रूप से आपके मन में यह प्रश्न नहीं होगा कि "BIOS बूट करने योग्य USB फ्लैश ड्राइव क्यों नहीं देखता है।"
पी.एस. यदि BIOS हठपूर्वक USB फ्लैश ड्राइव को पहचानने से इनकार करता है, तो यह क्षतिग्रस्त हो सकता है। लेकिन इससे पहले कि आप इसे फेंक दें, इसे पढ़ लें। शायद सब कुछ ठीक हो जाएगा और यह कुछ और वर्षों तक चलेगा।
कंप्यूटर को हार्ड ड्राइव से नहीं, बल्कि यूएसबी ड्राइव से शुरू करने के लिए, आपको इसकी आवश्यकता है। ऐसी फ़्लैश ड्राइव का उपयोग सिस्टम पुनर्प्राप्ति, पासवर्ड रीसेट और अन्य "बचाव" मिशनों के लिए किया जाता है। लेकिन यदि मीडिया BIOS सेटिंग्स में प्रदर्शित नहीं होता है तो उसका चयन कैसे करें? आप समस्या का समाधान स्वयं कर सकते हैं. बशर्ते कि ड्राइव ठीक से काम कर रही हो और उससे डेटा पढ़ा जा रहा हो।
समस्या को कैसे ठीक करें: BIOS USB फ्लैश ड्राइव को "नहीं" देखता है?
जांचें कि यूएसबी डिवाइस समर्थन सक्षम है या नहीं। यह कैसे करें यह मदरबोर्ड मॉडल पर निर्भर करता है। कंप्यूटर चालू करने के बाद, स्क्रीन के नीचे "सेटअप में प्रवेश करने के लिए [कुंजी] दबाएं" संदेश दिखाई देगा। BIOS में प्रवेश करने के लिए इसे क्लिक करें। और ऐसे मेनू की तलाश करें जिसके नाम में "यूएसबी" हो।
नए BIOS संस्करण
आप कीबोर्ड और माउस का उपयोग करके नए BIOS संस्करणों के साथ काम कर सकते हैं। रूसी भाषा के लिए भी समर्थन है। आप जल्दी से मापदंडों को समझ जायेंगे. लेकिन अगर यह वहां नहीं है, तो भी आप बूट ऑर्डर को कॉन्फ़िगर करने और यूएसबी फ्लैश ड्राइव के माध्यम से लॉन्च करने में सक्षम होंगे।
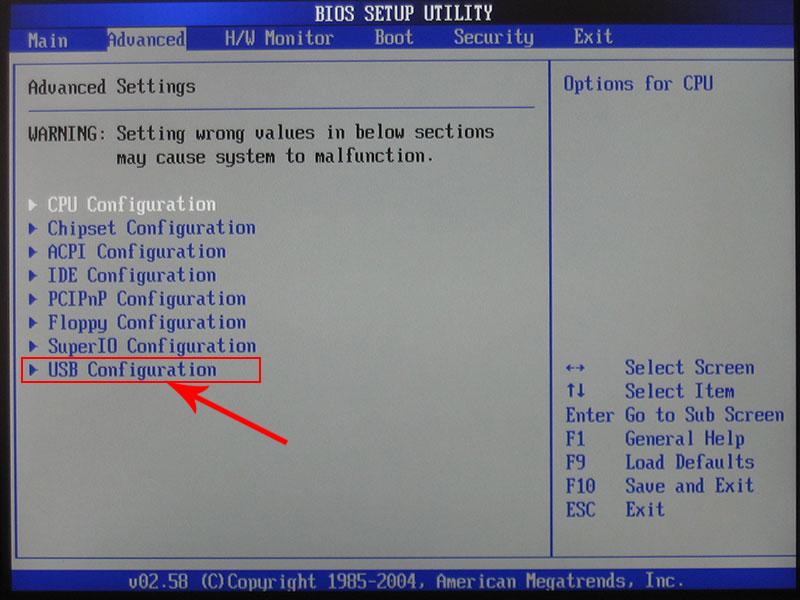
पुरस्कार-BIOS
BIOS प्रारंभ करने के बाद, क्या आपको नीली पृष्ठभूमि पर दो सूचियाँ दिखाई देती हैं? फिर आपके पास पुरस्कार संस्करण है। आप माउस क्लिक करके मेनू में नेविगेट नहीं कर पाएंगे. इसे केवल कीबोर्ड का उपयोग करके कॉन्फ़िगर किया जा सकता है। नीचे या साइड में निर्देश होंगे कि इसके लिए कौन से बटन दबाने हैं।
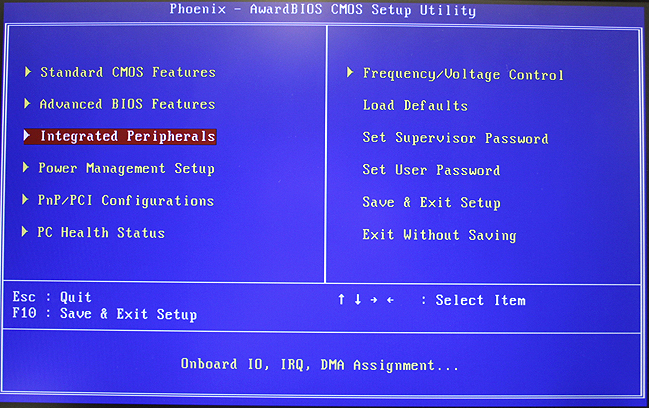

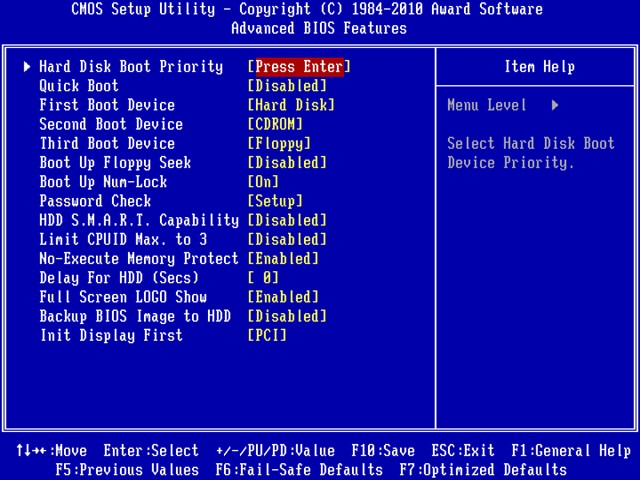
आइए अब बूट प्राथमिकता पर एक नज़र डालें।
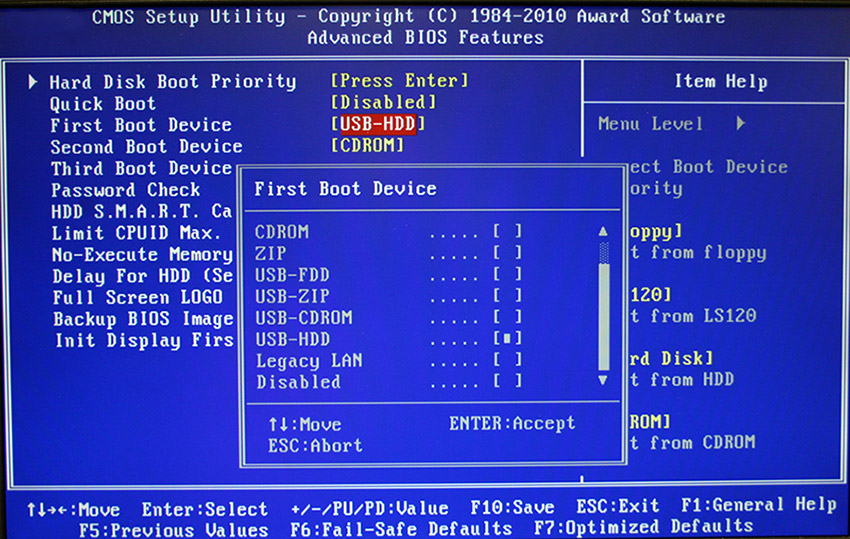
जब आप ड्राइव के साथ काम करना समाप्त कर लें, तो पिछली BIOS सेटिंग्स पर वापस लौटें।
एएमआई-बायोस
BIOS AMI इंटरफ़ेस में शीर्ष पर एक ग्रे स्क्रीन, नीला फ़ॉन्ट और टैब की एक पंक्ति है। सूचना ब्लॉक दाईं ओर है. माउस नियंत्रण भी उपलब्ध नहीं है.
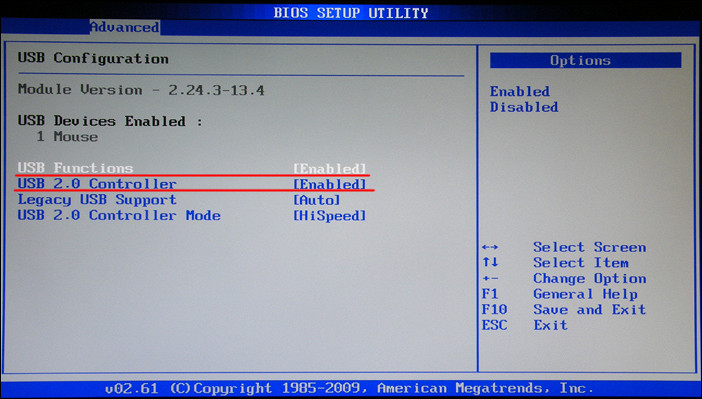
अब आप बूटलोडर पैरामीटर बदल सकते हैं:
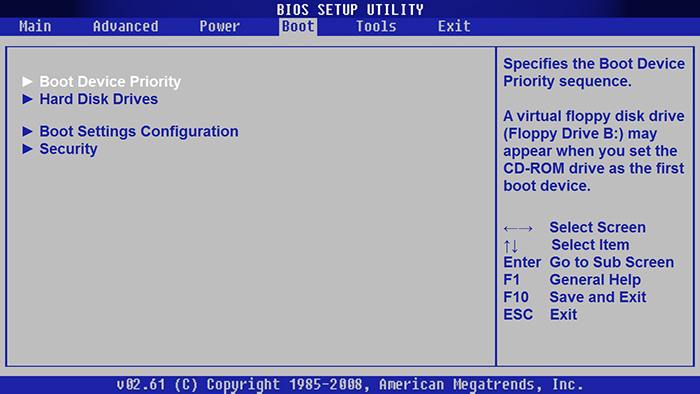
फीनिक्स-पुरस्कार BIOS
BIOS फीनिक्स-अवार्ड में एक ग्रे स्क्रीन भी है। कौन सी कुंजी दबानी है इसकी जानकारी नीचे दी गई है और हाइलाइट की गई है हरा. यदि कंप्यूटर ड्राइव के माध्यम से बूट नहीं होता है:
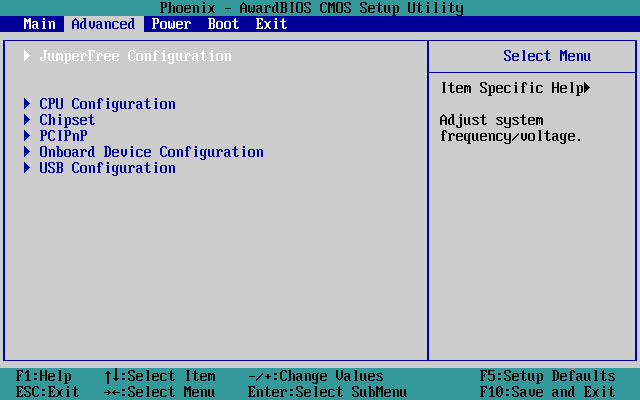
यूईएफआई
आपने चालू कर दिया है यूएसबी समर्थन, लेकिन किसी कारण से फ्लैश ड्राइव BIOS में नहीं है? समस्या यूईएफआई के कारण उत्पन्न हो सकती है - एक मोड जो बूटलोडर को मैलवेयर और विदेशी कोड से "सुरक्षा" देता है। यह मॉड्यूल चलेगा ऑपरेटिंग सिस्टम, भले ही आपने BIOS को सही ढंग से कॉन्फ़िगर किया हो। क्या करें? यूईएफआई अक्षम करें.
सेटिंग्स मदरबोर्ड निर्माता पर निर्भर करती हैं। पहला तरीका:
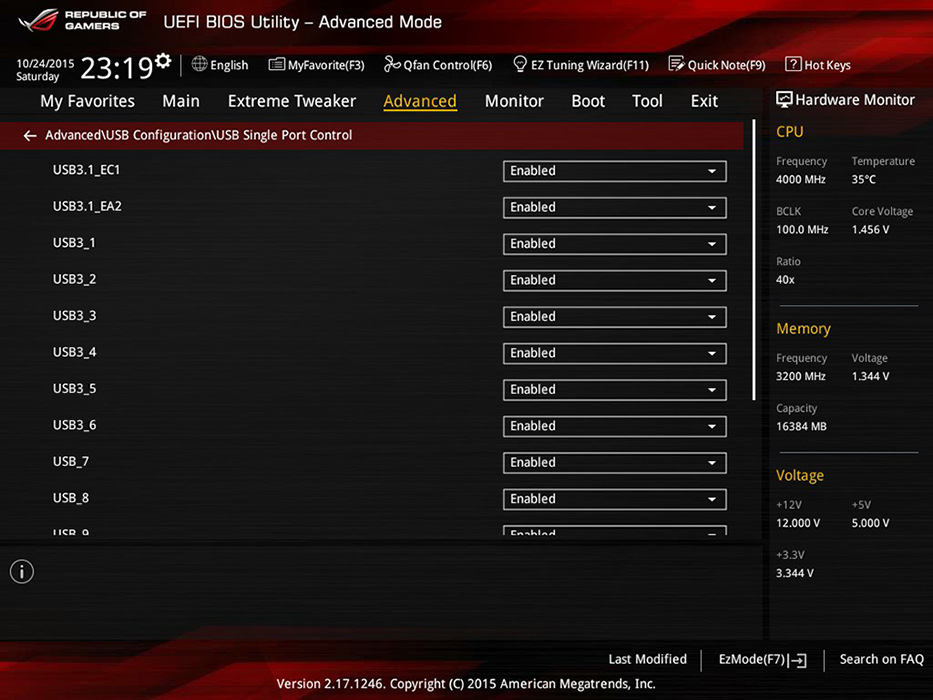
दूसरा तरीका:
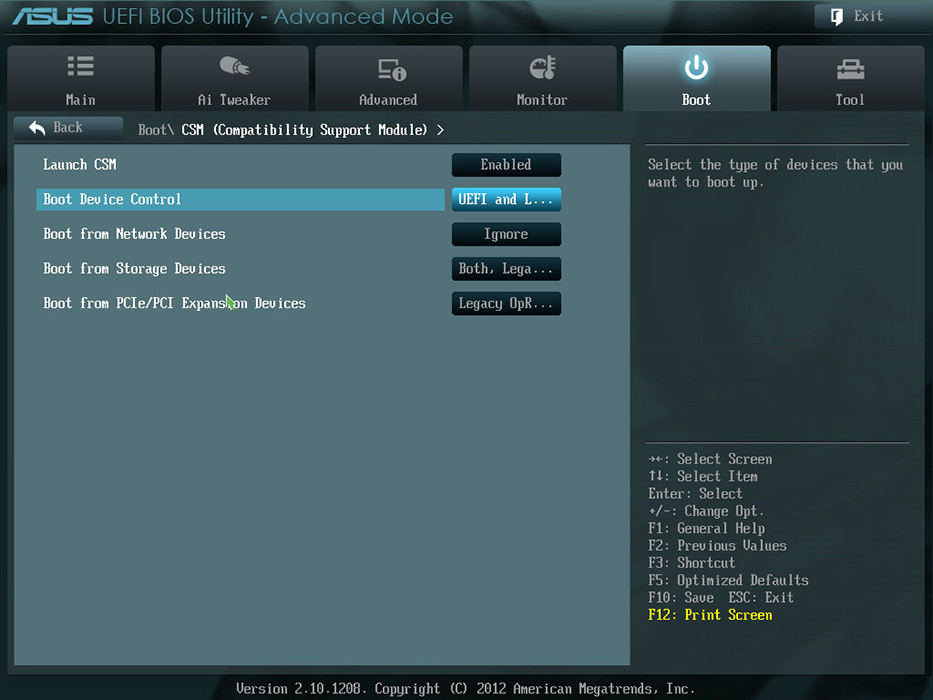
मीडिया के साथ काम करने के बाद, "बूट सुरक्षा" को पुनः सक्षम करें।
आपको "सही" फ़्लैश ड्राइव की आवश्यकता है
शायद यह फ़्लैश ड्राइव ही है. अधिक सटीक रूप से, जिस तरह से यह लिखा गया है। यदि आप जानकारी को सीधे इस पर कॉपी करते हैं, तो कुछ भी काम नहीं करेगा। लेकिन "बूट करने योग्य" ड्राइव बनाना क्यों आवश्यक है? इसे चलाने के लिए आपको किसी प्रकार की "सॉफ़्टवेयर स्क्रिप्ट" की आवश्यकता होती है। इसके बिना सिस्टम को समझ नहीं आएगा कि मीडिया के साथ क्या किया जाए.
LiveUSB उपयोगिता से बूट करने योग्य USB फ्लैश ड्राइव बनाने के लिए:
- ड्राइव को स्लॉट में डालें।
- इंस्टॉलर चलाएँ.
- सूची से अपना फ़्लैश मीडिया चुनें.
- स्थापना की पुष्टि करें.
- अब इस ड्राइव के माध्यम से आप सिस्टम को "पुनः सजीव" कर सकते हैं।
तृतीय-पक्ष OS स्थापित करने के लिए, आपको एक तैयार ISO छवि और एक बर्निंग प्रोग्राम की आवश्यकता होती है। उदाहरण के लिए, अल्ट्राआईएसओ या रूफस। आइए दूसरे पर नजर डालें:
- ड्राइव को USB पोर्ट में डालें.
- कार्यक्रम का शुभारंभ।
- "बूट डिस्क बनाएं" चेकबॉक्स को चेक करें।
- डिस्क बटन पर क्लिक करें.
- छवि का पथ निर्दिष्ट करें.
- "प्रारंभ" पर क्लिक करें।

आप विंडोज़ का उपयोग करके बूट करने योग्य यूएसबी ड्राइव बना सकते हैं।
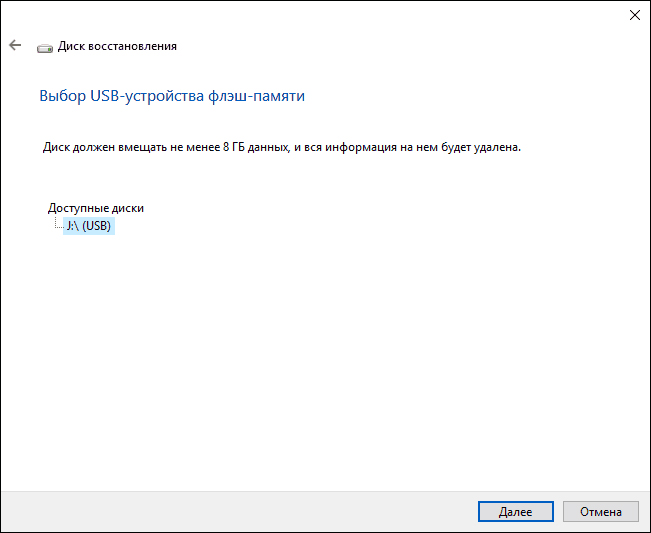
यदि BIOS बूट करने योग्य USB फ्लैश ड्राइव को "नहीं" देखता है, तो शायद समस्या उसमें नहीं, बल्कि सेटिंग्स में है। इसे समय से पहले फेंकने की जरूरत नहीं है. सबसे पहले BIOS कॉन्फ़िगरेशन को बदलने का प्रयास करें।
इस लेख में हम उस समस्या के बारे में बात करेंगे जब एक लैपटॉप केवल UEFI बूट का समर्थन करता है।
तो, लैपटॉप चालू करें, BIOS में जाने के लिए F2 दबाएं। फ़्लैश ड्राइव स्थापित करें.
अब हमने BIOS में प्रवेश कर लिया है। और जब हम BOOT टैब पर जाते हैं, तो यहां हमें केवल UEFI मोड दिखाई देता है। यानी यहां कोई लिगेसी मोड नहीं है.
हम मानते हैं कि समस्या यह है कि यहां बायोस बिना समर्थन के फ्लैश किया जाता है।
तो, हम अपना बूट मेनू देखते हैं और यहां चौथी स्थिति में हमारी फ्लैश ड्राइव निर्धारित की जानी चाहिए, लेकिन हमें वहां फ्लैश ड्राइव का नाम नहीं दिखता है।

इस मामले में, दो विकल्प संभव हैं:
1) BIOS फर्मवेयर।
2) एक फ्लैश ड्राइव बनाएं जो सपोर्ट करती हो यूईएफआई बूटतरीका।
हम दूसरी विधि का प्रयोग करेंगे. और यूईएफआई फ्लैश ड्राइव डालने के बाद, लैपटॉप चालू करें, F2 दबाएं। इसके बाद, हम बूट टैब पर जाते हैं और यहां हम तुरंत देखते हैं कि हमारी फ्लैश ड्राइव की पहचान हो गई है। और अब डाउनलोड इसके साथ चलेगा।

EXIT और ENTER दबाएँ और देखें कि डाउनलोड काम करेगा या नहीं। और अंत में, हम देखते हैं कि डाउनलोड शुरू हो गया है।

हमें उम्मीद है कि जानकारी स्पष्ट और सुलभ थी। हम आपके अच्छे भाग्य की कामना करते हैं। नीचे वीडियो देखें.
आप लिंक का अनुसरण करके लेख का वीडियो देख सकते हैं:




