अब बहुत सारे विंडोज़ उपयोगकर्ता 10 अपने गोपनीय डेटा की सुरक्षा को लेकर चिंतित हैं। वास्तव में, कई स्रोतों में इसका पहले से ही एक सिस्टम के रूप में उल्लेख किया गया था, जो सभी एकत्रित जानकारी को माइक्रोसॉफ्ट और निगम के अन्य भागीदारों को भेजता है, कई क्लाउड फ़ंक्शंस का उल्लेख नहीं करता है जिनके बारे में उपयोगकर्ता को पता भी नहीं हो सकता है।
जो लोग इस कॉर्पोरेट नीति से सहमत नहीं हैं, वे इस आलेख में दिए गए निर्देशों का उपयोग करके अपने सिस्टम में डेटा संग्रह सुविधा को अक्षम कर सकते हैं।
टिप्पणी! यह आलेख दिए गए उपयोगकर्ता डेटा को भेजने को अक्षम करने के लिए केवल मानक विकल्पों पर विचार करेगा विंडोज़ सिस्टम 10. संबंधित सेवाओं को हटाने के तरीकों पर यहां चर्चा नहीं की जाएगी। यह इस तथ्य के कारण है कि ऐसी कार्रवाइयां आपके सिस्टम के स्थिर संचालन को बाधित कर सकती हैं।
इसके अलावा, हम आपको यह चेतावनी देने में जल्दबाजी करते हैं कि आप तृतीय-पक्ष सॉफ़्टवेयर का उपयोग न करें जो आपको विंडोज़ 10 की गोपनीयता बढ़ाने की अनुमति देता है। कई स्कैमर्स को तुरंत एहसास हुआ कि उपयोगकर्ता अपने डेटा के बारे में चिंता का फायदा उठा सकते हैं और अब, सिस्टम कॉन्फ़िगरेशन प्रोग्राम की आड़ में , वे विभिन्न वायरस फैला रहे हैं।
गोपनीयता
स्टार्ट मेनू के माध्यम से, सिस्टम सेटिंग्स खोलें और "गोपनीयता" अनुभाग पर जाएं। यहां आप अपने कंप्यूटर पर निजी डेटा से संबंधित विभिन्न सेटिंग्स प्रबंधित कर सकते हैं। आप जियोलोकेशन बंद कर सकते हैं, कैमरा बंद कर सकते हैं, माइक्रोफ़ोन तक पहुंच को ब्लॉक कर सकते हैं। यहां आप संपर्क जानकारी भेजना बंद कर सकते हैं, कैलेंडर सिंक और संदेश ट्रैकिंग बंद कर सकते हैं और भी बहुत कुछ कर सकते हैं। सभी टैब को खंगालें और वह सब कुछ बंद कर दें जिसकी आपको आवश्यकता नहीं है। उदाहरण के लिए, आप निम्नलिखित विकल्पों को बंद कर सकते हैं:
- "भाषण, लिखावट और पाठ इनपुट" टैब खोलें और जानकारी भेजने को निष्क्रिय करें आवाज सहायककोरटाना;
- "समीक्षाएँ और निदान" टैब खोलें और Microsoft को अपने आँकड़े भेजने के लिए उचित स्तर निर्धारित करें। यहां आप संपूर्ण डेटा से लेकर केवल सबसे बुनियादी डेटा तक चुन सकते हैं। दुर्भाग्य से, मानक साधनअक्षम करना यह फ़ंक्शनअसंभव। केवल अनुमति टेलीमेट्री नीति के माध्यम से टेलीमेट्री को बंद करने का विकल्प है, लेकिन यह केवल विंडोज 10 के एंटरप्राइज़ संस्करणों के लिए उपलब्ध है।
तादात्म्य
सिस्टम में एकीकृत होने के कारण सिंक्रोनाइज़ेशन कार्य करता है वनड्राइव सेवाजो माइक्रोसॉफ्ट क्लाउड के साथ काम करता है। यह सेवा आपको क्लाउड में विभिन्न फ़ाइलों और दस्तावेज़ों के साथ-साथ सेटिंग्स को संग्रहीत करने की अनुमति देती है खाता. किसी भी कंप्यूटर या डिवाइस पर अपने खाते से लॉग इन करके, आप अपने दस्तावेज़ों, सेटिंग्स, ब्राउज़र विकल्पों और बहुत कुछ के साथ काम कर पाएंगे। जो लोग अपने दस्तावेज़ और व्यक्तिगत डेटा को क्लाउड में संग्रहीत नहीं करना चाहते हैं वे इस सुविधा को अक्षम कर सकते हैं।
खाता सेटिंग्स पर जाएं और सेटिंग्स सिंक टैब खोलें, इसके बाद, सिंक सेटिंग्स आइटम के बगल में, स्विच को ऑफ स्थिति पर ले जाएं। 
यह एक मानक एंटीवायरस प्रोग्राम है जो सिस्टम में बनाया गया है। जिसका मुख्य उद्देश्य विभिन्न दुर्भावनापूर्ण से सुरक्षा है सॉफ़्टवेयर. यदि आप कोई अन्य तृतीय-पक्ष एंटीवायरस स्थापित करते हैं, तो मानक रक्षक बस बंद हो जाएगा, जिससे आपके "सहयोगी" को सभी काम करने की अनुमति मिल जाएगी।
ध्यान! विंडोज डिफेंडर को अक्षम करके और अतिरिक्त इंस्टॉल न करके एंटीवायरस प्रोग्राम, आप अपने सिस्टम की सुरक्षा से गंभीरता से समझौता कर सकते हैं।
यहां आप "क्लाउड प्रोटेक्शन" फ़ंक्शन को बंद कर सकते हैं, साथ ही "पता लगाए गए मैलवेयर को अध्ययन के लिए सबमिट करें।" इसके अलावा, उन फ़ाइलों को बहिष्करण में जोड़ना संभव है जिन्हें डिफेंडर द्वारा स्कैन नहीं किया जाएगा। 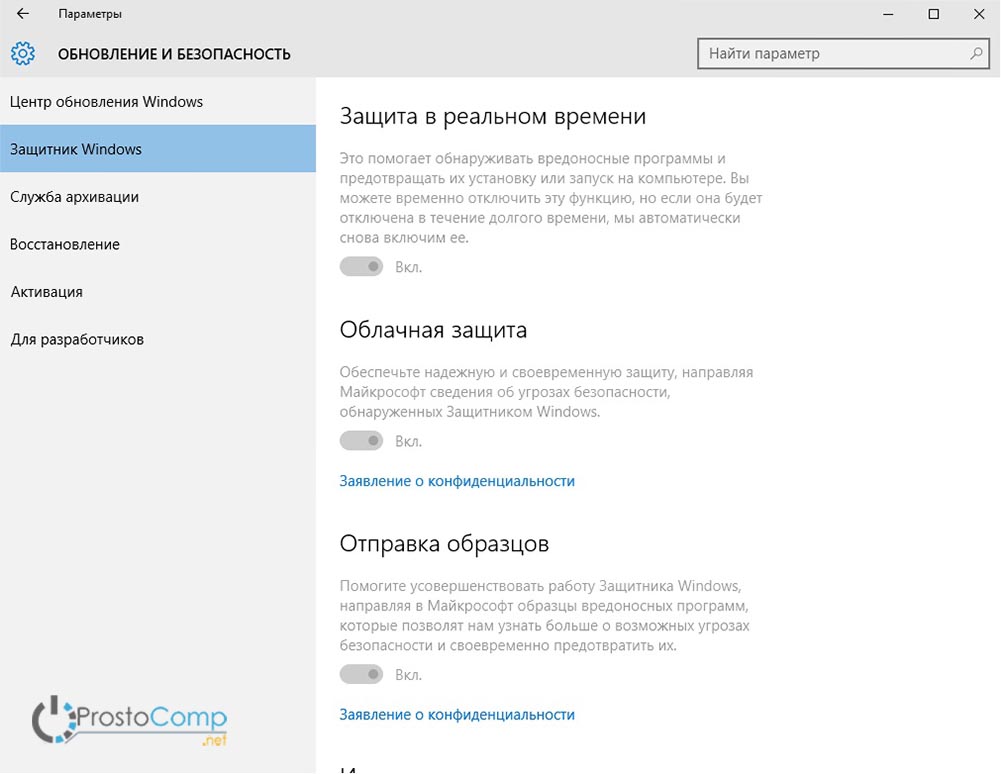
कुशल स्क्रीन
आप इस सेवा के लिए सेटिंग्स कैसे बदल सकते हैं और यहां तक कि इसे पूरी तरह से अक्षम कैसे कर सकते हैं, इस बारे में अधिक जानकारी के लिए यह लेख पढ़ें: 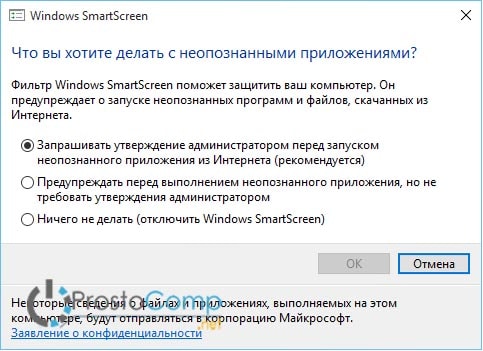
इस ऑपरेटिंग सिस्टम में है नया मौकापी2पी तकनीक के माध्यम से अपडेट प्राप्त करें। उदाहरण के लिए, अपने कंप्यूटर पर अपडेट प्राप्त करने के बाद, आप इसे उसी में मौजूद सभी डिवाइसों पर वितरित कर सकते हैं स्थानीय नेटवर्कया जो इंटरनेट पर स्थित हैं।
कुछ लोगों को अपडेट पाने का यह तरीका पसंद नहीं आएगा. अगर आपको लगता है कि ये सबसे दूर है सर्वोत्तम निर्णयअपने कंप्यूटर की सुरक्षा के लिए, आप अपडेट प्राप्त करने के लिए सेटिंग्स बदल सकते हैं।
ऐसा करने के लिए, स्टार्ट मेनू के माध्यम से सिस्टम सेटिंग्स खोलें। अगली विंडो में "अपडेट एंड सिक्योरिटी" पर क्लिक करें और उसके बाद "सेंटर" पर जाएं विंडोज़ अपडेट". अद्यतन केंद्र में, "चुनें" अतिरिक्त विकल्प” और इसमें अनुभाग खोलें “अपडेट कैसे और कब प्राप्त करें चुनें। 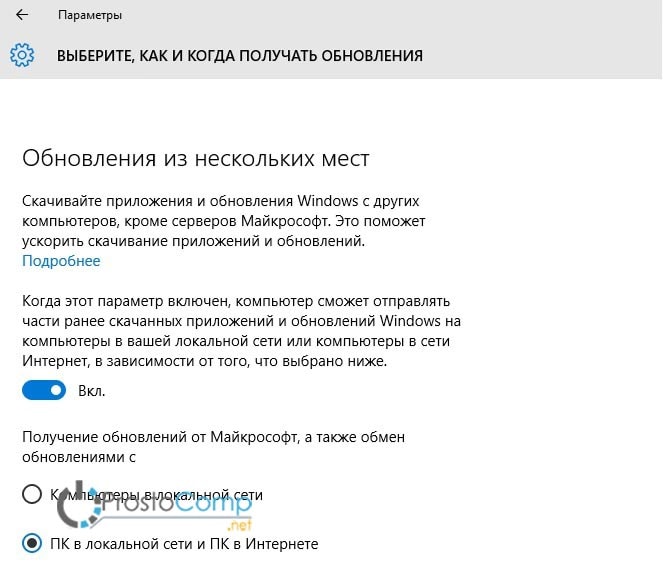
13.07.2009 19:01
प्रारंभ मेनू में पॉप-अप सूचियाँ - नई विंडोज़ सुविधा 7. कुछ उपयोगकर्ता इसे सुविधाजनक मानते हैं, अन्य इस तथ्य से भ्रमित हैं कि पॉप-अप सूचियाँ कंप्यूटर पर खोली गई फ़ाइलों का इतिहास और वेब पेजों पर जाने का इतिहास संग्रहीत करती हैं।
यदि आप उपयोगकर्ताओं की दूसरी श्रेणी से संबंधित हैं, तो आप खोले गए तत्वों के भंडारण और प्रदर्शन को आसानी से अक्षम कर सकते हैं:
1. टास्कबार पर राइट क्लिक करें।
2. प्रकट में संदर्भ मेनूचुनना गुण.
3. टैब पर क्लिक करें शुरुआत की सूची.
4. आइटम को अनचेक करें प्रारंभ मेनू और टास्कबार में हाल ही में खोले गए आइटमों की सूची संग्रहीत और प्रदर्शित करें.
5. क्लिक करें ठीक.
इन कार्यों को करने के बाद, खोले गए आइटम का इतिहास सहेजा नहीं जाएगा। यदि आप पूर्ण गोपनीयता चाहते हैं, तो आपके द्वारा उपयोग किए जाने वाले सभी इंटरनेट ब्राउज़रों में देखे गए वेब पेजों के इतिहास की सफाई चालू करें।
ओपेरा ब्राउज़र में इतिहास अक्षम करें
1. खुला उपकरण -> विकल्प -> उन्नत -> इतिहासऔर बॉक्स को चेक करें बाहर निकलने पर साफ़ करें. ड्रॉप-डाउन सूची में उसी पृष्ठ पर पतोंचुनना 0 और दबाएँ साफ़.
2. खुला उपकरण -> विकल्प -> उन्नत -> कुकीज़,और बॉक्स को चेक करें ओपेरा से बाहर निकलते समय नई कुकीज़ हटाएँ.
3. क्लिक करें ठीक.
कृपया ध्यान दें कि ओपेरा में, बंद होने के बाद, आपके द्वारा देखी गई साइटों के बारे में कुछ जानकारी अभी भी बनी हुई है। इसलिए, यदि आपको इतिहास की पूरी तरह से सफाई की आवश्यकता है, तो ओपेरा को बंद करने से पहले क्लिक करें उपकरण -> व्यक्तिगत डेटा हटाएँ.
फ़ायरफ़ॉक्स ब्राउज़र में
ए) में फ़ायरफ़ॉक्स के संस्करण 3.0.x और पिछला:
1. खुला टूल्स -> सेटिंग्स -> गोपनीयता।
2. आइटम अनचेक करें कम से कम 0 दिनों का ब्राउज़िंग इतिहास याद रखें, डाउनलोड इतिहास याद रखें, खोज इतिहास और प्रपत्र डेटा याद रखें.
3. बॉक्स को चेक करें फ़ायरफ़ॉक्स बंद होने पर इतिहास साफ़ करें, और इस आइटम के विपरीत, बटन पर क्लिक करें विकल्प..., और दिखाई देने वाली विंडो में सभी बॉक्स चेक करें।
बी) फ़ायरफ़ॉक्स 3.5.x और बाद के संस्करणों में:
1. खुला टूल्स -> सेटिंग्स -> गोपनीयता।
2. ड्रॉप-डाउन सूची से, चयन करें फ़ायरफ़ॉक्स इतिहास को याद नहीं रखेगा.
3. क्लिक करें ठीक.
इंटरनेट एक्सप्लोरर ब्राउज़र में
1. खुला उपकरण -> इंटरनेट विकल्प.
2. टैब आम हैंबॉक्स को चेक करें बाहर निकलने पर ब्राउज़िंग इतिहास को नष्ट करें.
3. टैब इसके अतिरिक्तसही का निशान लगाना ब्राउज़र बंद होने पर अस्थायी इंटरनेट फ़ाइलें फ़ोल्डर से सभी फ़ाइलें हटा दें.
4. टैब गोपनीयतास्लाइडर को समतल पर सेट करें मध्यम उच्च.
5. बटन पर क्लिक करके परिवर्तन सहेजें ठीक.
उपरोक्त सभी के अलावा, समय-समय पर आपको पूरी सफाई करने की आवश्यकता होती है हार्ड ड्राइव्ज़अतिरिक्त मलबे से. ऐसा करने के लिए, फ़ोल्डर खोलें कंप्यूटरऔर लॉजिकल ड्राइव पर राइट क्लिक करें। चुनना गुणऔर बटन दबाएँ डिस्क की सफाई. दिखाई देने वाली विंडो में, सभी बॉक्स चेक करें और फ़ाइल हटाने की कार्रवाई करने के लिए सहमत हों।
हम यह भी अनुशंसा करते हैं कि आप इसका उपयोग करें CCleaner, जो न केवल अनावश्यक लॉग, अस्थायी प्रोग्राम फ़ाइलों, अतिरिक्त सिस्टम पुनर्स्थापना बिंदुओं से कंप्यूटर डिस्क को साफ करता है, बल्कि अक्सर होने वाली रजिस्ट्री त्रुटियों को भी ठीक करता है, उदाहरण के लिए, अनुप्रयोगों को अनइंस्टॉल करते समय।
सुरक्षा और गोपनीयता
विंडोज 10 400 मिलियन से अधिक डिवाइसों पर चलता है, लेकिन इसमें अभी भी सभी गोपनीयता मुद्दे हैं - जिसमें माइक्रोसॉफ्ट में अनिवार्य निदान और डेटा उपयोग रिपोर्ट और प्लेटफ़ॉर्म पर प्रचुर मात्रा में विज्ञापन शामिल हैं।
सभी नहीं विंडोज़ समस्याएँ 10 को ठीक किया जा सकता है, लेकिन कुछ चीजें हैं जो आप अपनी गोपनीयता बहाल करने के लिए कर सकते हैं। यहां पांच गोपनीयता-संबंधित सेटिंग्स हैं जिन्हें आप अधिक सुरक्षित विंडोज 10 अनुभव के लिए बदल सकते हैं।
कॉर्टाना को आपका अध्ययन करने से रोकें।
कॉर्टाना को सर्वश्रेष्ठ वर्चुअल पर्सनल असिस्टेंट बनाने के लिए, वह आपसे पहले ही पूछेगी कि क्या वह आपका अध्ययन कर सकती है कि आप डिवाइस के साथ कैसे इंटरैक्ट करते हैं, जैसे कि आपका भाषण, लिखावट और टाइपिंग पैटर्न। एक्सप्लोर यू फ़ीचर विंडोज़ 10 को Microsoft गोपनीयता कथन के अनुसार कैलेंडर, संपर्क, स्थान और वेब ब्राउज़िंग इतिहास सहित आपके बारे में अन्य जानकारी एकत्र करने की भी अनुमति देता है।आप कॉर्टाना को "आपको तलाशने" से रोक सकते हैं। यदि आप ऐसा करते हैं, तो आप Cortana के साथ ध्वनि संचार का उपयोग नहीं कर पाएंगे, और Cortana द्वारा आपके बारे में एकत्र की गई कोई भी व्यक्तिगत जानकारी साफ़ कर दी जाएगी।
इसे बंद करने के लिए, विकल्प मेनू खोलें, "गोपनीयता" टैब खोलें, और "भाषण, लिखावट और टाइपिंग" अनुभाग पर जाएँ। "हमारा परिचय" शीर्षक के अंतर्गत, "खोज करना बंद करें" बटन पर क्लिक करें। इससे डिक्टेशन बंद हो जाएगा और डिवाइस से सभी एकत्रित जानकारी हट जाएगी।
अपना स्थान बंद करें.
यदि आप उपयोग कर रहे हैं मोबाइल डिवाइसउदाहरण के लिए, एक टैबलेट या लैपटॉप, ऐसे समय होते हैं जब आपने विंडोज 10 और की अनुमति दी होती है तीसरे पक्ष के अनुप्रयोगोंअपने स्थान तक पहुंचें. लेकिन इसका मतलब यह नहीं है कि आपको अपना स्थान हर समय चालू रखना चाहिए। जब आपका स्थान चालू होता है, तो विंडोज़ 10 आपके डिवाइस के स्थान इतिहास को 24 घंटों के लिए संग्रहीत करता है और स्थान अनुमति वाले ऐप्स को इस डेटा तक पहुंचने की अनुमति देता है।यदि आप अपना स्थान बंद कर देते हैं और उस डेटा का उपयोग करने वाले ऐप्स (जैसे मैप्स ऐप) आपको ढूंढ नहीं पाएंगे। हालाँकि, आप मैन्युअल रूप से एक डिफ़ॉल्ट स्थान सेट कर सकते हैं जिसे एप्लिकेशन विकल्प के रूप में उपयोग कर सकते हैं।
अपना स्थान बंद करने के लिए, सेटिंग्स > गोपनीयता पर जाएं और स्थान अनुभाग पर जाएं। आप या तो सभी उपयोगकर्ताओं के लिए स्थान अक्षम कर सकते हैं ("इस डिवाइस का स्थान > संपादित करें" के अंतर्गत), या आप अपने खाते के लिए स्थान सेवाएं अक्षम कर सकते हैं (स्थान सेवा)। आप इस मेनू से स्थान जानकारी इतिहास भी साफ़ कर सकते हैं, और कुछ एप्लिकेशन को आपका सटीक स्थान देखने (या नहीं देखने) की अनुमति दे सकते हैं। यदि सूची में मौजूद ऐप्स ऐतिहासिक डेटा का उपयोग करते हैं तो उन्हें स्थान की जानकारी प्राप्त होगी।
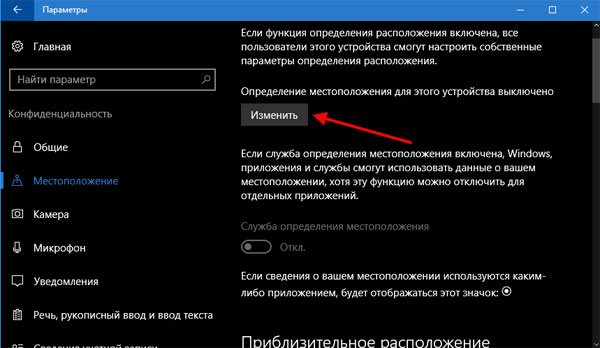
के लिए तेजी से स्विचिंगस्थान सेवाएँ, अधिसूचना केंद्र खोलें; "स्थान" स्विच चालू है त्वरित सेटिंग(परेशान न करें के आगे)।
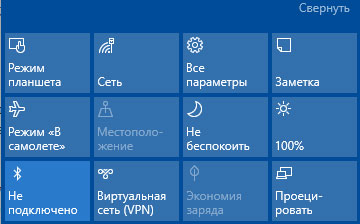
समन्वयन रोकें.
विंडोज़ 10 में बहुत कुछ सिंक होता है। यदि आप Microsoft खाते से साइन इन करते हैं, तो पासवर्ड सहित आपकी सेटिंग्स, उसी खाते से साइन इन करने वाले अन्य डिवाइसों पर सिंक की जा सकती हैं। आपकी सूचनाएं सभी डिवाइसों पर सिंक भी की जा सकती हैं।यदि आप सिंक को अक्षम करते हैं, तो जब आप Microsoft खाते से साइन इन करते हैं तो आपकी सेटिंग्स और पासवर्ड सभी डिवाइसों में सिंक नहीं होंगे (इसलिए आपको मैन्युअल रूप से पासवर्ड दर्ज करने जैसी चीजें करने की आवश्यकता होगी)।
सिंक को अक्षम करने के लिए, सेटिंग्स मेनू खोलें और अकाउंट्स > अपनी सेटिंग्स सिंक करें पर नेविगेट करें। आप या तो सभी सिंक सेटिंग्स को एक साथ बंद कर सकते हैं, या अलग-अलग सिंक विकल्पों को टॉगल कर सकते हैं।
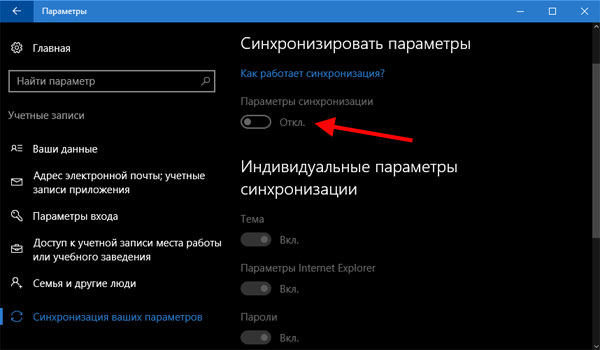
सिंक सूचनाओं को बंद करने के लिए, Cortana खोलें (Cortana रूस में काम नहीं करता है, इसलिए रूसी संघ के निवासियों को निम्नलिखित करने की आवश्यकता नहीं है) और सेटिंग्स > डिवाइसों के बीच सूचनाएं भेजें पर जाएं। आप सभी सिंक सूचनाओं को बंद करने के लिए इस सेटिंग को अक्षम कर सकते हैं, और आप अपने विभिन्न उपकरणों को प्रबंधित करने के लिए "सिंक सेटिंग्स बदलें" बटन पर भी क्लिक कर सकते हैं।
लॉक स्क्रीन पर जानकारी अक्षम करें.
लॉक स्क्रीन वह पहली चीज़ है जिसे उपयोगकर्ता अपने डिवाइस को चालू करते समय देखेगा, और यह स्क्रीन बहुत सारी जानकारी प्रदर्शित कर सकती है जिसे आप अजनबियों को नहीं दिखाना चाहते हैं।यहां तीन चीजें हैं जो आपको अपनी लॉक और लॉगिन स्क्रीन को लॉक करने के लिए करने की आवश्यकता है।
सुनिश्चित करें कि आपकी सूचनाएं आपकी लॉक स्क्रीन पर दिखाई न दें। विकल्प मेनू खोलें और "सिस्टम > सूचनाएं और गतिविधियां" चुनें और "लॉक स्क्रीन पर सूचनाएं दिखाएं" को बंद करें। इस सुविधा को अक्षम करने का नकारात्मक पक्ष यह है कि जब तक आप अपने डिवाइस को अनलॉक नहीं करेंगे तब तक आपको कोई सूचना नहीं दिखाई देगी।

लॉक स्क्रीन पर Cortana को अक्षम करें (अमेरिकी निवासियों को इसकी आवश्यकता नहीं है), Cortana खोलें और सेटिंग्स> Cortana का उपयोग करें पर जाएं, भले ही मेरा डिवाइस लॉक हो। इस सुविधा को अक्षम करने का नकारात्मक पक्ष यह है कि डिवाइस लॉक होने पर आप Cortana का उपयोग नहीं कर पाएंगे।
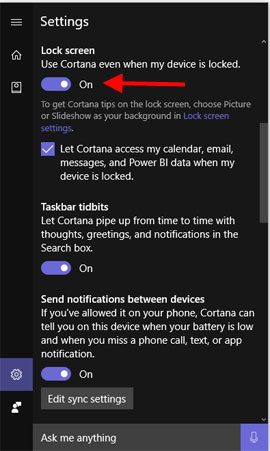
आप "मेरी डिवाइस लॉक होने पर कॉर्टाना को मेरे कैलेंडर, ईमेल, संदेश और पावर बीआई तक पहुंचने की अनुमति दें" को अनचेक करके लॉक स्क्रीन पर उसकी उपस्थिति को प्रतिबंधित कर सकते हैं (पूरी तरह से नहीं)। इस तरह, आप अभी भी Cortana से ऐसे प्रश्न पूछ सकेंगे जो डिवाइस लॉक होने पर कोई भी व्यक्तिगत जानकारी प्रकट नहीं करते हैं।
अपना पता छुपाने के लिए ईमेललॉगिन स्क्रीन पर, सेटिंग्स मेनू खोलें और अकाउंट्स > लॉगिन विकल्प > गोपनीयता पर जाएं। "लॉगिन स्क्रीन पर खाता जानकारी (जैसे ईमेल पता) दिखाएं" के अंतर्गत टॉगल स्विच बंद करें। यदि आप वास्तव में स्क्रीन पर अपना ईमेल पता देखना चाहते हैं तो इस सुविधा को अक्षम करने का लगभग कोई गुप्त कारण नहीं है।
विज्ञापन आईडी बंद करें.
प्रत्येक खाता माइक्रोसॉफ्ट प्रविष्टिइसमें एक अद्वितीय विज्ञापन पहचानकर्ता है जो Microsoft को आपके बारे में जानकारी एकत्र करने और वैयक्तिकृत विज्ञापन वितरित करने की अनुमति देता है विभिन्न प्लेटफार्म. जब आप Microsoft खाते से Windows 10 में साइन इन करते हैं, तो ये वैयक्तिकृत विज्ञापन आपके कंप्यूटर पर, ऐप्स में और संभवतः ऑपरेटिंग सिस्टम में ही (जैसे स्टार्ट मेनू) आपका अनुसरण करेंगे।विंडोज़ 10 में इन विज्ञापनों को हटाने के लिए, सेटिंग्स मेनू खोलें और "गोपनीयता > सामान्य > ऐप्स को मेरी विज्ञापन प्राप्तकर्ता आईडी का उपयोग करने दें (इस सेटिंग को अक्षम करने से आईडी रीसेट हो जाएगी)" पर जाएं, और इस सुविधा को अक्षम करें। आपको अभी भी विज्ञापन दिखाई देंगे, हालाँकि वे आपके स्वाद और प्राथमिकताओं के अनुसार वैयक्तिकृत नहीं होंगे।

इस सुविधा को अक्षम करने से व्यक्तिगत विज्ञापनों को विंडोज़ 10 पर पॉप अप होने से रोका जा सकेगा, लेकिन जब आप अन्य प्लेटफ़ॉर्म पर अपने Microsoft खाते का उपयोग करेंगे तो यह आवश्यक रूप से आपसे व्यक्तिगत विज्ञापन नहीं छिपाएगा। ब्राउज़र जैसे अन्य प्लेटफ़ॉर्म पर विज्ञापनों से छुटकारा पाने के लिए, Microsoft के वैयक्तिकृत विज्ञापन पृष्ठ पर जाएँ और "इस ब्राउज़र में वैयक्तिकृत विज्ञापन" टॉगल स्विच को बंद कर दें।
रिलीज के बाद से नया संस्करणमाइक्रोसॉफ्ट का ओएस, विंडोज 10 निगरानी के बारे में इंटरनेट पर बहुत सारी जानकारी दिखाई दी और यह कि ओएस अपने उपयोगकर्ताओं की जासूसी करता है, उनके व्यक्तिगत डेटा का समझ से बाहर तरीके से उपयोग करता है, और भी बहुत कुछ। चिंता समझ में आती है: लोग सोचते हैं कि विंडोज़ 10 उनका व्यक्तिगत व्यक्तिगत डेटा एकत्र करता है, जो पूरी तरह सच नहीं है। आपके पसंदीदा ब्राउज़रों, साइटों और विंडोज़ के पिछले संस्करण की तरह, Microsoft OS, खोज, अन्य सिस्टम फ़ंक्शंस को बेहतर बनाने के लिए अनाम डेटा एकत्र करता है... ठीक है, आपको विज्ञापन दिखाने के लिए।
आप विंडोज़ 10 में व्यक्तिगत डेटा को स्थानांतरित करने और संग्रहीत करने के लिए सेटिंग्स को पहले से ही स्थापित सिस्टम में कॉन्फ़िगर कर सकते हैं, साथ ही इसकी स्थापना के चरण में भी। नीचे, हम पहले इंस्टॉलर में और फिर कंप्यूटर पर पहले से चल रहे सिस्टम में सेटिंग्स पर विचार करेंगे। इसके अतिरिक्त, मुफ़्त प्रोग्रामों का उपयोग करके ट्रैकिंग को अक्षम करना संभव है, जिनमें से सबसे लोकप्रिय प्रोग्राम लेख के अंत में प्रस्तुत किए गए हैं। ध्यान दें: विंडोज 10 जासूसी को अक्षम करने के दुष्प्रभावों में से एक शिलालेख की सेटिंग्स में उपस्थिति है।
विंडोज़ 10 स्थापित करते समय व्यक्तिगत डेटा सुरक्षा स्थापित करना
विंडोज़ 10 को स्थापित करने के चरणों में से एक कुछ गोपनीयता और डेटा उपयोग सेटिंग्स को कॉन्फ़िगर करना है। संस्करण 1703 क्रिएटर्स अपडेट से शुरू होकर, ये सेटिंग्स नीचे स्क्रीनशॉट की तरह दिखती हैं। आपके लिए अक्षम करने के लिए निम्नलिखित विकल्प उपलब्ध हैं: स्थान का पता लगाना, डायग्नोस्टिक डेटा भेजना, वैयक्तिकृत विज्ञापनों का चयन, वाक् पहचान, डायग्नोस्टिक डेटा का संग्रह। आप चाहें तो इनमें से किसी भी सेटिंग को डिसेबल कर सकते हैं।
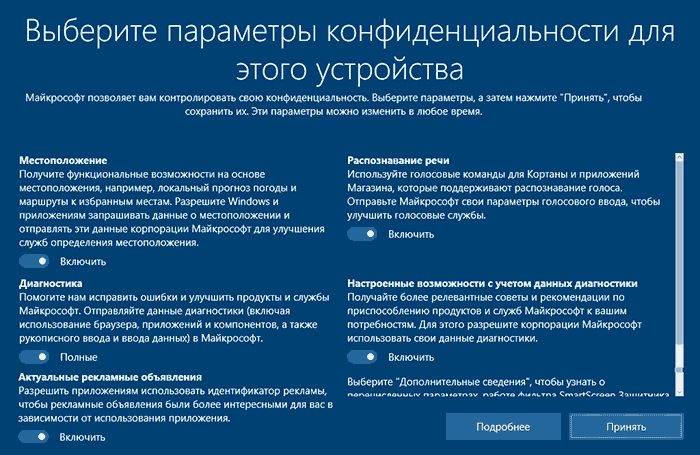
क्रिएटर्स अपडेट से पहले विंडोज 10 संस्करणों की स्थापना के दौरान, फ़ाइलों की प्रतिलिपि बनाने, पहली बार रीबूट करने और उत्पाद कुंजी दर्ज करने या छोड़ने (और संभवतः इंटरनेट से कनेक्ट करने) के बाद, आपको "इसे तेज़ बनाएं" दिखाई देगा। स्क्रीन। यदि आप "डिफ़ॉल्ट सेटिंग्स का उपयोग करें" पर क्लिक करते हैं, तो कई व्यक्तिगत डेटा भेजना सक्षम हो जाएगा, यदि आप नीचे बाईं ओर "सेटिंग्स" पर क्लिक करते हैं, तो हम कुछ गोपनीयता सेटिंग्स बदल सकते हैं।
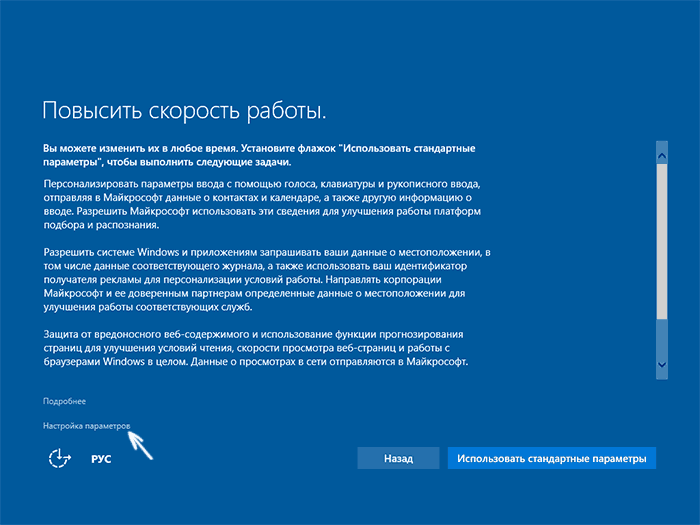
सेटिंग्स दो स्क्रीनों तक फैली हुई हैं, जिनमें से पहले में निजीकरण को बंद करने, माइक्रोसॉफ्ट को कीबोर्ड और वॉयस इनपुट डेटा भेजने और स्थान ट्रैकिंग का विकल्प है। यदि आपको विंडोज़ 10 की स्पाइवेयर सुविधाओं को पूरी तरह से अक्षम करने की आवश्यकता है, तो आप इस स्क्रीन पर सभी आइटम अक्षम कर सकते हैं।
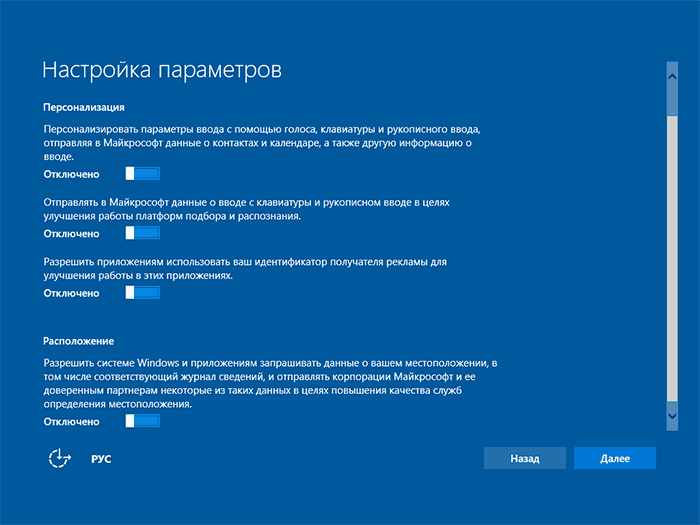
दूसरी स्क्रीन पर, किसी भी व्यक्तिगत डेटा को भेजने से रोकने के लिए, मैं सभी कार्यों को अक्षम करने की अनुशंसा करता हूं (पेज लोड पूर्वानुमान, स्वचालित कनेक्शननेटवर्क के लिए, Microsoft को त्रुटियों की रिपोर्ट करना), "स्मार्टस्क्रीन" को छोड़कर।

यह गोपनीयता से संबंधित वह सब कुछ है जिसे कब कॉन्फ़िगर किया जा सकता है विंडोज़ स्थापना 10. इसके अतिरिक्त, आप एक Microsoft खाता कनेक्ट नहीं कर सकते (क्योंकि इसकी कई सेटिंग्स उनके सर्वर के साथ सिंक्रनाइज़ हैं), लेकिन एक स्थानीय खाते का उपयोग करें।
इंस्टालेशन के बाद विंडोज 10 स्नूपिंग अक्षम करें
विंडोज़ 10 सेटिंग्स में, प्रासंगिक सेटिंग्स को कॉन्फ़िगर करने और "जासूसी" से संबंधित कुछ सुविधाओं को अक्षम करने के लिए एक संपूर्ण "गोपनीयता" अनुभाग है। कीबोर्ड पर विन + आई कुंजी दबाएं (या अधिसूचना आइकन पर क्लिक करें, और फिर - "सभी सेटिंग्स"), और फिर वांछित आइटम का चयन करें।
गोपनीयता सेटिंग्स में आइटमों का एक पूरा सेट है, जिनमें से प्रत्येक पर हम क्रम से विचार करेंगे।
आम हैं
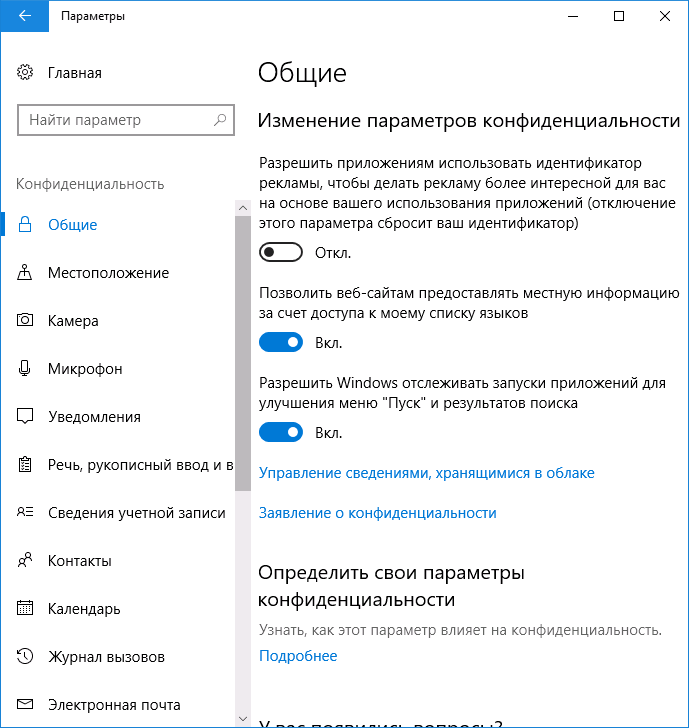
- ऐप्स को मेरी विज्ञापन प्राप्तकर्ता आईडी का उपयोग करने की अनुमति दें - बंद।
- स्मार्टस्क्रीन फ़िल्टर सक्षम करें - सक्षम करें (आइटम क्रिएटर्स अपडेट में गायब है)।
- मेरी लेखन जानकारी Microsoft को भेजें - अक्षम (क्रिएटर्स अपडेट में उपलब्ध नहीं)।
- वेबसाइटों को मेरी भाषाओं की सूची तक पहुंच कर स्थानीय जानकारी प्रदान करने की अनुमति दें - बंद।
जगह
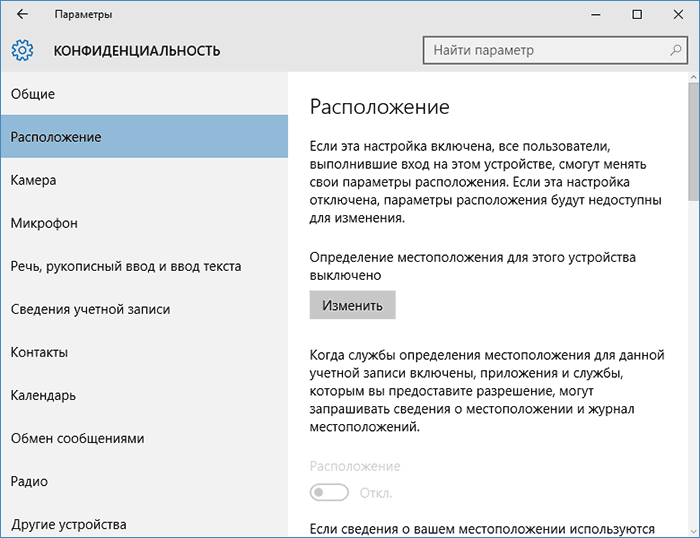
"स्थान" अनुभाग में, आप संपूर्ण कंप्यूटर के लिए स्थान पहचान को बंद कर सकते हैं (यह सभी अनुप्रयोगों के लिए बंद है), साथ ही प्रत्येक एप्लिकेशन के लिए जो इस तरह के डेटा का उपयोग कर सकता है, व्यक्तिगत रूप से (नीचे उसी अनुभाग में)।
भाषण, लिखावट और पाठ इनपुट
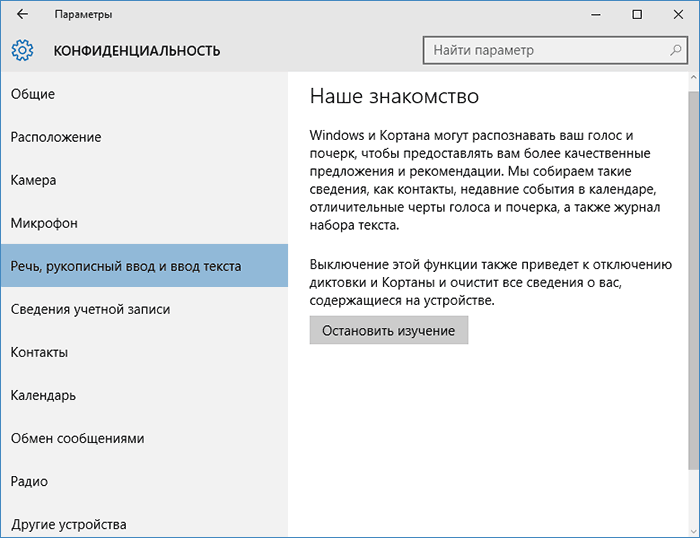
इस अनुभाग में, आप अपने द्वारा टाइप किए गए वर्णों, भाषण और लिखावट की ट्रैकिंग बंद कर सकते हैं। यदि आपको "मीट मी" अनुभाग में "मीट मी" बटन दिखाई देता है, तो इसका मतलब है कि ये सुविधाएं पहले ही अक्षम कर दी गई हैं।
यदि आपको "सीखना बंद करें" बटन दिखाई देता है, तो इस व्यक्तिगत जानकारी के भंडारण को अक्षम करने के लिए इसे क्लिक करें।
कैमरा, माइक्रोफ़ोन, खाता जानकारी, संपर्क, कैलेंडर, रेडियो, संदेश सेवा और अन्य उपकरण
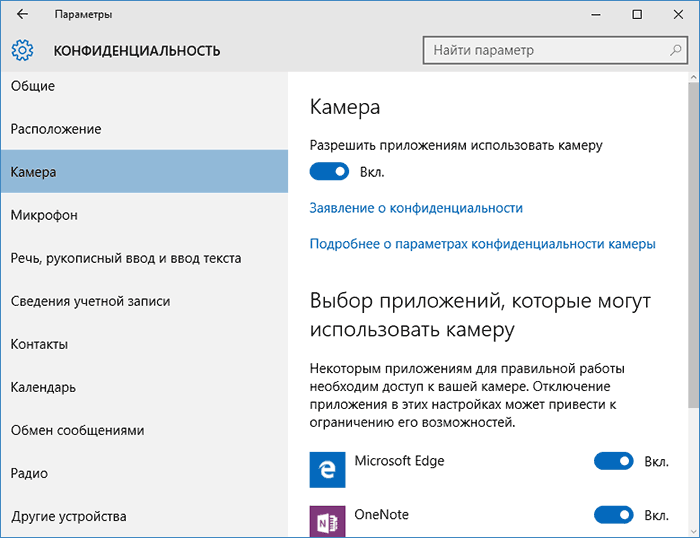
ये सभी अनुभाग आपको अनुप्रयोगों द्वारा आपके सिस्टम के संबंधित हार्डवेयर और डेटा के उपयोग को "ऑफ" स्थिति में स्विच करने की अनुमति देते हैं (सबसे सुरक्षित विकल्प)। वे व्यक्तिगत अनुप्रयोगों के लिए उनके उपयोग की अनुमति भी दे सकते हैं और दूसरों के लिए उन्हें प्रतिबंधित कर सकते हैं।
समीक्षा और निदान
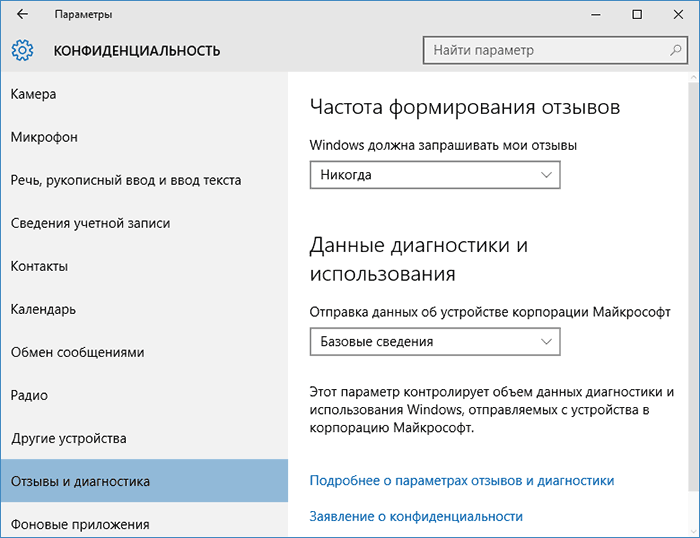
यदि आप Microsoft के साथ जानकारी साझा नहीं करना चाहते हैं, तो "विंडोज़ को मेरी प्रतिक्रिया मांगनी चाहिए" के अंतर्गत "कभी नहीं" और Microsoft को डेटा भेजने के अनुभाग के अंतर्गत "बुनियादी जानकारी" ("क्रिएटर्स अपडेट में मुख्य" डेटा) सेट करें।
पृष्ठभूमि ऐप्स
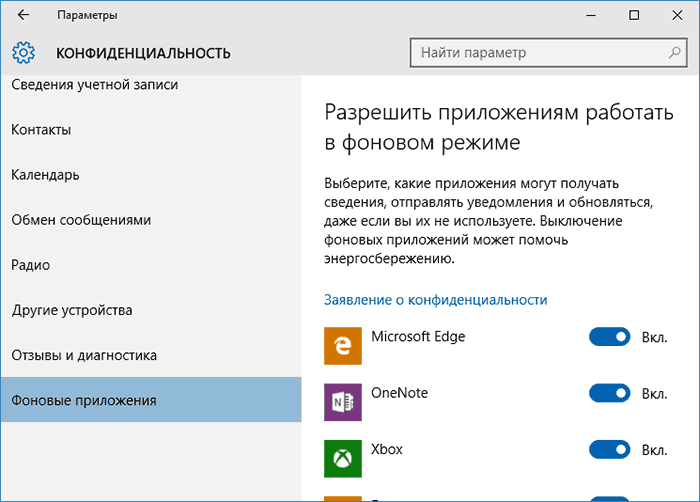
अतिरिक्त विकल्प जिन्हें गोपनीयता सेटिंग्स में अक्षम करना उचित हो सकता है (विंडोज 10 क्रिएटर्स अपडेट संस्करण के लिए):
- ऐप्स आपके खाते की जानकारी का उपयोग कैसे करते हैं (खाता जानकारी के अंतर्गत)।
- ऐप्स को संपर्कों तक पहुंचने की अनुमति दें।
- एप्लिकेशन को ईमेल तक पहुंचने की अनुमति दें।
- एप्लिकेशन को डायग्नोस्टिक डेटा का उपयोग करने की अनुमति दें (एप्लिकेशन डायग्नोस्टिक्स देखें)।
- ऐप्स को डिवाइस तक पहुंचने की अनुमति दें।
Microsoft को अपने बारे में कम जानकारी देने का एक अतिरिक्त तरीका है।
अतिरिक्त गोपनीयता और सुरक्षा सेटिंग्स
अधिक सुरक्षा के लिए, आपको कुछ और कदम भी उठाने चाहिए। "सभी सेटिंग्स" विंडो पर लौटें और "नेटवर्क और इंटरनेट" अनुभाग पर जाएं और वाई-फाई अनुभाग खोलें।
"आस-पास के अनुशंसित खुले हॉटस्पॉट के लिए भुगतान योजनाएं खोजें" और "सुझाए गए खुले हॉटस्पॉट से कनेक्ट करें" और हॉटस्पॉट नेटवर्क 2.0 को अक्षम करें।

सेटिंग्स विंडो पर फिर से लौटें, फिर "अपडेट और सुरक्षा" पर जाएं, फिर "विंडोज अपडेट" अनुभाग में, "उन्नत विकल्प" पर क्लिक करें, और फिर "अपडेट कैसे और कब प्राप्त करें चुनें" पर क्लिक करें (नीचे लिंक दिया गया है) पृष्ठ)।
एकाधिक स्थानों से अपडेट प्राप्त करना अक्षम करें. यह नेटवर्क पर अन्य कंप्यूटरों को भी आपके कंप्यूटर से अपडेट प्राप्त करने से अक्षम कर देगा।

और, अंतिम बिंदु के रूप में: आप विंडोज़ सेवा "डायग्नोस्टिक ट्रैकिंग सर्विस" को अक्षम (या मैन्युअल रूप से प्रारंभ) कर सकते हैं, क्योंकि यह माइक्रोसॉफ्ट को डेटा भी भेजता है पृष्ठभूमि, जबकि इसे अक्षम करने से सिस्टम के प्रदर्शन पर कोई प्रभाव नहीं पड़ना चाहिए।
इसके अतिरिक्त, यदि आप ब्राउज़र का उपयोग कर रहे हैं माइक्रोसॉफ्ट बढ़त, इस पर गौर करें अतिरिक्त सेटिंग्सऔर पूर्वानुमानित सुविधाओं को बंद करें और वहां डेटा सहेजें। सेमी। ।
निगरानी विंडोज़ 10 को अक्षम करने के लिए प्रोग्राम
विंडोज़ 10 के रिलीज़ होने के बाद से, स्पाइवेयर को अक्षम करने के लिए कई निःशुल्क उपयोगिताएँ उपलब्ध हैं। विंडोज़ की विशेषताएं 10, जिनमें से सबसे लोकप्रिय नीचे प्रस्तुत किए गए हैं।
डीडब्ल्यूएस (विंडोज 10 जासूसी को नष्ट करें)
DWS सबसे ज्यादा है लोकप्रिय कार्यक्रमविंडोज 10 निगरानी को अक्षम करने के लिए। उपयोगिता रूसी में है, लगातार अपडेट की जाती है, और अतिरिक्त विकल्प भी प्रदान करती है (अंतर्निहित अनुप्रयोगों को हटाना)।
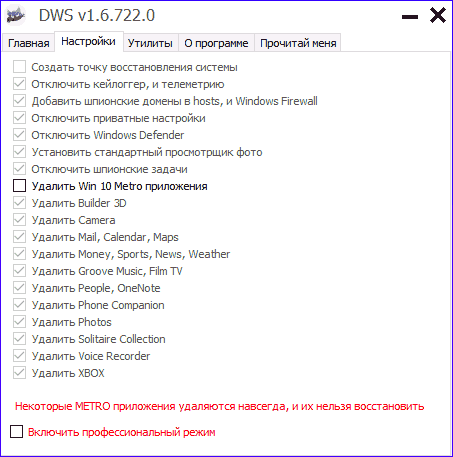
ओ एंड ओ शटअप10
विंडोज 10 ओ एंड ओ शटअप10 के लिए निगरानी बंद करने का मुफ्त कार्यक्रम शायद रूसी में नौसिखिया उपयोगकर्ता के लिए सबसे आसान में से एक है और विंडोज 10 में सभी ट्रैकिंग कार्यों को सुरक्षित रूप से अक्षम करने के लिए अनुशंसित सेटिंग्स का एक सेट प्रदान करता है।
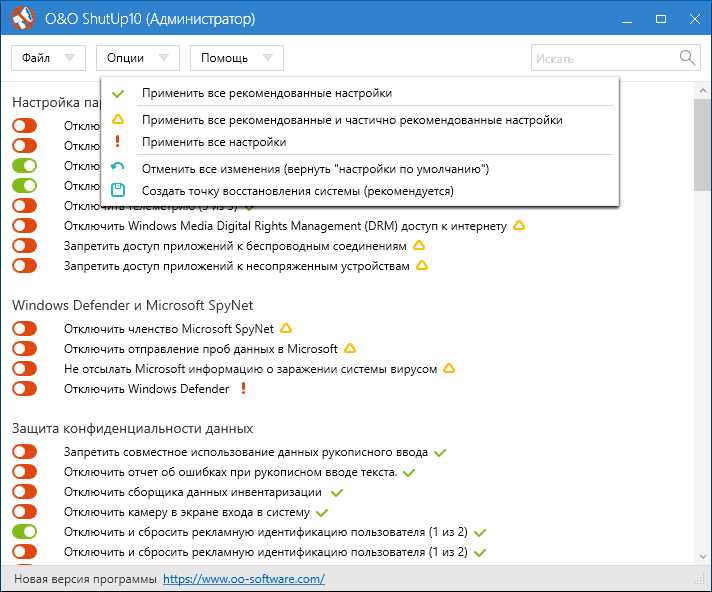
इस उपयोगिता और अन्य के बीच उपयोगी अंतरों में से एक अक्षम किए जाने वाले प्रत्येक विकल्प के लिए विस्तृत स्पष्टीकरण है (सक्षम या अक्षम किए जाने वाले पैरामीटर के नाम पर क्लिक करके कहा जाता है)।
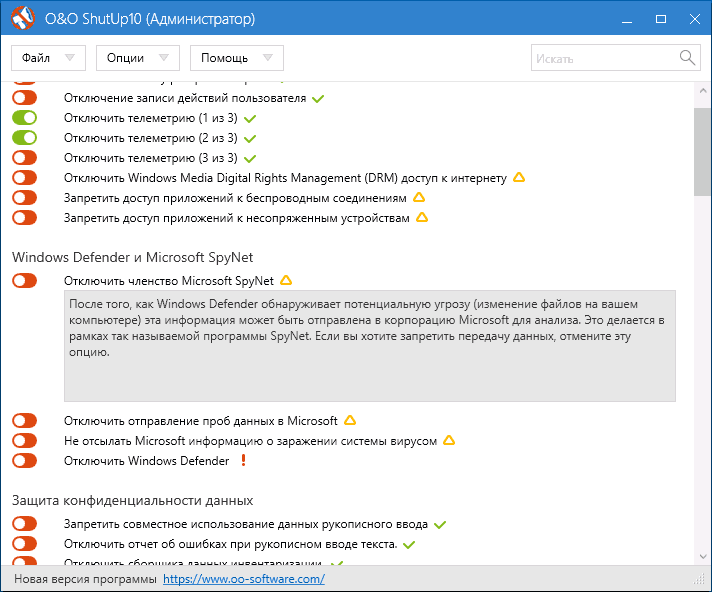
आप O&O शटअप10 को प्रोग्राम की आधिकारिक वेबसाइट https://www.oo-software.com/en/shutup10 से डाउनलोड कर सकते हैं।
विंडोज़ 10 के लिए अशम्पू एंटीस्पाई
इस लेख के मूल संस्करण में, मैंने लिखा था कि स्पाइवेयर को अक्षम करने के लिए कई निःशुल्क प्रोग्राम हैं विंडोज़ की विशेषताएं 10 और उनका उपयोग करने की अनुशंसा नहीं की गई (अल्पज्ञात डेवलपर्स, कार्यक्रमों की त्वरित रिलीज, और इसलिए उनका संभावित अविकसित होना)। अब, काफी प्रसिद्ध कंपनियों में से एक, अशम्पू ने विंडोज 10 के लिए अपनी एंटीस्पाई उपयोगिता जारी की है, जिस पर, मेरी राय में, कुछ भी खराब होने के डर के बिना भरोसा किया जा सकता है।
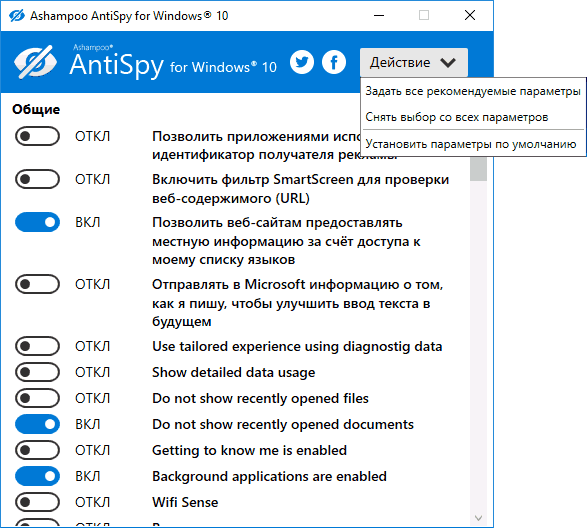
प्रोग्राम को इंस्टॉलेशन की आवश्यकता नहीं है, और लॉन्च के तुरंत बाद आपके पास विंडोज 10 में सभी उपलब्ध उपयोगकर्ता ट्रैकिंग सुविधाओं को सक्षम या अक्षम करने की पहुंच होगी। दुर्भाग्य से हमारे उपयोगकर्ता के लिए, प्रोग्राम नहीं है अंग्रेजी भाषा. लेकिन इस मामले में, आप इसे आसानी से उपयोग कर सकते हैं: अनुशंसित व्यक्तिगत डेटा सुरक्षा सेटिंग्स को एक बार में लागू करने के लिए बस एक्शन अनुभाग में अनुशंसित सेटिंग्स का उपयोग करें आइटम का चयन करें।
आप विंडोज़ 10 के लिए अशम्पू एंटीस्पाई को आधिकारिक वेबसाइट www.ashampoo.com से डाउनलोड कर सकते हैं।
डब्ल्यूपीडी
WPD एक और गुण है मुफ़्त उपयोगिताविंडोज 10 की निगरानी और कुछ अन्य कार्यों को अक्षम करना। संभावित नुकसानों में केवल रूसी इंटरफ़ेस भाषा की उपस्थिति है। फायदों में से - यह उन कुछ उपयोगिताओं में से एक है जो समर्थन करती है विंडोज़ संस्करण 10 एंटरप्राइज एलटीएसबी।
"जासूसी" को अक्षम करने के मुख्य कार्य "आंखों" की छवि के साथ प्रोग्राम के टैब पर केंद्रित हैं। यहां आप टास्क शेड्यूलर में उन नीतियों, सेवाओं और कार्यों को अक्षम कर सकते हैं जो किसी तरह Microsoft द्वारा व्यक्तिगत डेटा के स्थानांतरण और संग्रह से संबंधित हैं।
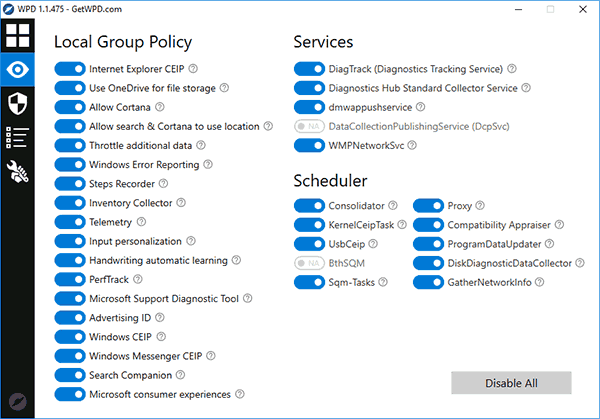
अन्य दो टैब भी रुचिकर हो सकते हैं। पहला है फ़ायरवॉल नियम, जो आपको एक क्लिक में नियम सेट करने की अनुमति देता है विंडोज फ़ायरवॉल 10 इस तरह से कि विंडोज 10 टेलीमेट्री सर्वर, इंटरनेट तक पहुंच अवरुद्ध हो जाए तीसरे पक्ष के कार्यक्रमया अपडेट अक्षम करें.
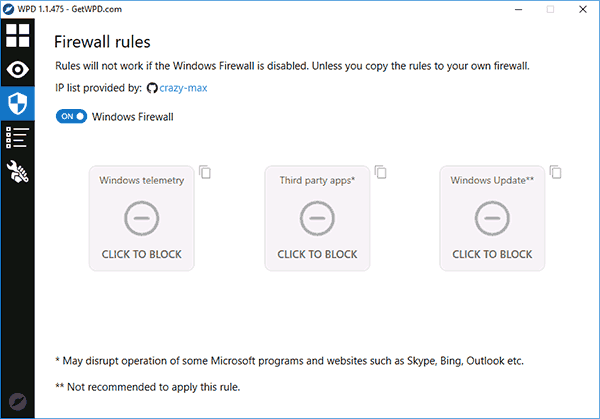
दूसरा बिल्ट-इन का सुविधाजनक निष्कासन है विंडोज़ अनुप्रयोग 10.

आप डेवलपर की आधिकारिक वेबसाइट https://getwpd.com/ से WPD डाउनलोड कर सकते हैं
अतिरिक्त जानकारी
विंडोज़ 10 एंटी-स्पाइवेयर प्रोग्राम के कारण होने वाली संभावित समस्याएं (पुनर्स्थापना बिंदु बनाएं ताकि यदि आवश्यक हो तो आप परिवर्तनों को आसानी से वापस ले सकें):
- डिफ़ॉल्ट सेटिंग्स का उपयोग करते समय अपडेट अक्षम करना सबसे सुरक्षित या सबसे उपयोगी अभ्यास नहीं है।
- एकाधिक Microsoft डोमेन जोड़ना होस्ट फ़ाइलऔर फ़ायरवॉल नियम (इन डोमेन तक पहुंच को अवरुद्ध करना), बाद में संभावित समस्याएँकुछ प्रोग्रामों के कार्य के साथ जिन तक पहुंच की आवश्यकता होती है (उदाहरण के लिए, स्काइप के साथ समस्याएं)।
- विंडोज़ 10 स्टोर और कभी-कभी आवश्यक कुछ सेवाओं के साथ संभावित समस्याएँ।
- पुनर्स्थापना बिंदुओं के अभाव में - सेटिंग्स को मैन्युअल रूप से वापस करने में कठिनाई प्रारंभिक अवस्थाखासकर नौसिखिया उपयोगकर्ता के लिए.
और अंत में, लेखक की राय: मेरी राय में, विंडोज 10 जासूसी के बारे में व्याकुलता बहुत बढ़ गई है, और अक्सर आपको निगरानी को अक्षम करने के नुकसान से निपटना पड़ता है, खासकर नौसिखिया उपयोगकर्ताओं को इस उद्देश्य के लिए मुफ्त कार्यक्रमों का उपयोग करना पड़ता है। उन कार्यों में से जो वास्तव में जीवन में हस्तक्षेप करते हैं, मैं केवल स्टार्ट मेनू () में "अनुशंसित एप्लिकेशन" और खतरनाक लोगों में से, वाई-फाई नेटवर्क खोलने के लिए स्वचालित कनेक्शन नोट कर सकता हूं।
मेरे लिए विशेष रूप से आश्चर्य की बात यह है कि कोई भी अपने एंड्रॉइड फ़ोन, ब्राउज़र को जासूसी के लिए इतना नहीं डांटता ( गूगल क्रोम, यांडेक्स), सामाजिक नेटवर्कया एक संदेशवाहक जो सब कुछ देखता है, सुनता है, जानता है, जहां इसे प्रसारित करना चाहिए और जहां नहीं करना चाहिए, वहां प्रसारित करता है और अज्ञात डेटा के बजाय सक्रिय रूप से व्यक्तिगत डेटा का उपयोग करता है।
11 अप्रैल माइक्रोसॉफ्ट कंपनी 400 मिलियन से अधिक विंडोज़ उपयोगकर्ताओं के लिए विंडोज़ 10 क्रिएटर्स अपडेट खोला - आख़िरकार, अब तक का सबसे बड़ा इस पलअद्यतन।
अब तक हमारी धारणा यह है कि हालाँकि Microsoft ने अच्छा काम किया है और कई उपयोगकर्ता बिना किसी समस्या के अपने सिस्टम को अपडेट करने में सक्षम हैं, एक बार फिर से विवरण में शैतान है। हम आपको बताएंगे कि इस अपडेट को इंस्टॉल करते समय आपको किस तरह घबराहट नहीं होनी चाहिए और फिर इसके साथ सुरक्षित रूप से काम करना चाहिए।
क्रिएटर्स अपडेट के लिए तैयारी की जा रही है
यह महत्वपूर्ण टिप सभी प्रमुख विंडोज 10 अपडेट पर लागू होती है: इस कार्यक्रम में जल्दबाजी न करें, लेकिन पहले कुछ तैयारी करें।
सिद्धांत रूप में, एक बच्चा क्रिएटर्स अपडेट को स्थापित करने का काम संभाल सकता है (हमने लेख "" में इस अपडेट में सबसे दिलचस्प नवाचारों के बारे में बात की है), लेकिन अगर इसके दौरान अचानक समस्याएं उत्पन्न होती हैं, तो आप खुद को स्थायी रूप से दूषित सिस्टम के सामने पा सकते हैं। इस प्रकार, कुछ और समय के लिए धैर्य रखें और सबसे पहले मौजूदा विंडोज़ को ध्यान में रखें।
1 मौजूदा विंडोज़ की जाँच करना
आपको क्रिएटर्स अपडेट पर तभी जाना शुरू करना चाहिए जब आपका स्थापित प्रणालीयह कोई बहुत बड़ी समस्या नहीं है—आप बिस्तर पर फ़्लू के साथ मैराथन दौड़ नहीं लगाएँगे। जब " नीले परदे” और विंडोज़ के साथ अन्य मुद्दों पर, एक नियम है: पहले मुख्य समस्याओं को हल करें, और उसके बाद ही क्रिएटर्स अपडेट पर काम करें। ऐसा करने के लिए, आप बस एक स्कैन चला सकते हैं जो आपको एक मिनट में आपके सिस्टम की स्थिति के बारे में बताएगा।
Win+R दबाकर रन विंडो खोलें। इसमें कमांड "परफॉन/रिपोर्ट" दर्ज करें, बाकी काम विंडोज खुद ही संभाल लेगा। परिणामस्वरूप, आपको पता चलेगा कि वास्तव में समस्याएँ क्या हैं। ऑपरेटिंग सिस्टम. रिपोर्ट देखें और डिवाइस मैनेजर के माध्यम से ड्राइवरों को अपडेट करें। सॉफ़्टवेयर व्यवस्थापक में, सभी स्थापित प्रोग्राम देखें।
2 क्रिएटर्स अपडेट के लिए जगह बनाना
संस्करण के आधार पर क्रिएटर्स अपडेट डाउनलोड फ़ाइल का वजन 3.1 से 4.1 जीबी तक होता है। हालाँकि, हम अभी उस स्थान के बारे में बात नहीं कर रहे हैं जिसकी अद्यतन के लिए आवश्यकता होगी। क्रिएटर्स अपडेट को सिस्टम इंस्टाल के रूप में चलाया जाता है। सबसे पहले, इंस्टॉलर मौजूदा सिस्टम को स्थानांतरित करता है, फिर अपग्रेड इंस्टॉल करता है, और उसके बाद ही पहले से संग्रहीत डेटा लौटाता है।
इस प्रकार, डिस्क स्थान उतनी ही मात्रा में लिया जाएगा जितना ताजा विंडोज 10 स्थापित करते समय लिया जाता है। 32-बिट संस्करण के लिए, आपको 16 जीबी डिस्क स्थान की आवश्यकता होगी, 64-बिट संस्करण के लिए, माइक्रोसॉफ्ट को कम से कम 20 जीबी की आवश्यकता होती है। ऐसे स्थान को साफ़ करने के लिए, आपको संभवतः विंडोज़ डिस्क क्लीनअप प्रोग्राम या किसी अतिरिक्त उपयोगिता, जैसे कि का उपयोग करना चाहिए CCleaner.
यदि अस्थायी फ़ाइलों को हटाने से मदद नहीं मिलती है, तो आपको दूसरे तरीके से डेटा से छुटकारा पाना होगा। भूली हुई फ़ाइलेंडाउनलोड फ़ोल्डर के साथ-साथ संगीत, फ़ोटो और वीडियो के संग्रह में संचय करना पसंद करते हैं।
3 बैकअप बनाना
आपके विंडोज़ के क्रम में होने और क्रिएटर्स अपडेट के लिए पर्याप्त डिस्क स्थान खाली होने के साथ, बैकअप लेने का समय आ गया है। हाँ, आपने सही पढ़ा, एकाधिक प्रतियाँ बनाने की अनुशंसा की जाती है। सबसे पहले, पूरे सिस्टम की पूरी छवि कैप्चर करें ताकि समस्या होने पर आप इसे पुनर्स्थापित कर सकें।
यह कार्य उत्कृष्ट है विशेष कार्यक्रम, मुफ़्त सहित मैक्रियम रिफ्लेक्ट फ्री. इस उपयोगिता का भुगतान किया गया संस्करण भी फ़ाइलों को संग्रहीत करने में सक्षम है, लेकिन आप मुफ्त सॉफ़्टवेयर की ओर रुख कर सकते हैं, उदाहरण के लिए, व्यक्तिगत बैकअप. क्रिया का अर्थ: प्रथम बैकअप प्रतिआपके सिस्टम को बचाता है, दूसरा - महत्वपूर्ण सूचनाउपयोगकर्ता.
4 ड्राइवर तैयार करना
प्रमुख विंडोज़ अद्यतनों को स्थापित करने में अधिकांश समस्याएँ दोषपूर्ण ड्राइवरों के कारण होती हैं। वे छोटी-मोटी परेशानियाँ पैदा कर सकते हैं, जैसे ध्वनि सेटिंग्स के साथ समस्याएँ, या दूषित ड्राइवरों के मामले में पूरे सिस्टम को "बंद" कर सकते हैं। नेटवर्क कार्डया वीडियो कार्ड ड्राइवर असंगति.
न्यूनतम कदम क्या उठाने होंगे? आपात्कालीन स्थिति में ड्राइवर और उपयोगिताएँ डाउनलोड करने के लिए दूसरा कंप्यूटर तैयार रखें।
5 एंटीवायरस और सिस्टम उपयोगिताएँ हटाएँ
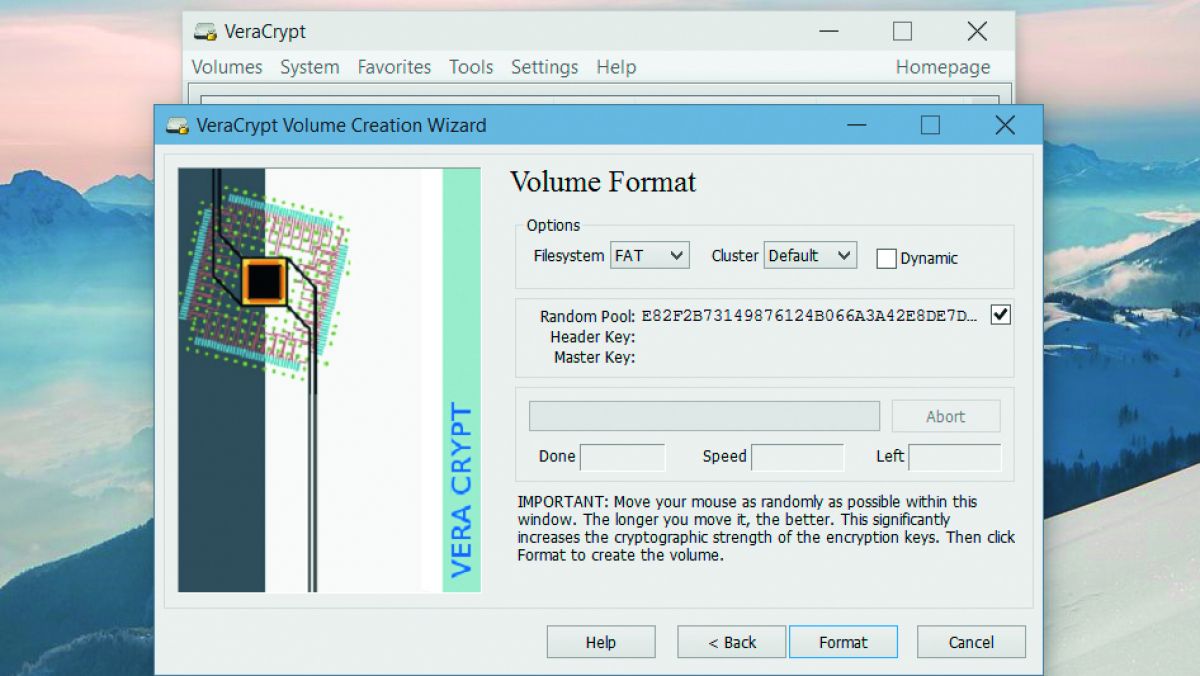 विंडोज़ को अपडेट करते समय, सिस्टम उपयोगिताओं के साथ अक्सर टकराव होता है। यह तृतीय-पक्ष एंटीवायरस, ट्यूनिंग प्रोग्राम, एन्क्रिप्शन टूल और विंडोज़ में गहराई तक जाने वाली किसी भी चीज़ के साथ हो सकता है।
विंडोज़ को अपडेट करते समय, सिस्टम उपयोगिताओं के साथ अक्सर टकराव होता है। यह तृतीय-पक्ष एंटीवायरस, ट्यूनिंग प्रोग्राम, एन्क्रिप्शन टूल और विंडोज़ में गहराई तक जाने वाली किसी भी चीज़ के साथ हो सकता है।
क्या वाकई इन सभी कार्यक्रमों से छुटकारा पाना जरूरी है? हाँ, यदि आप आश्वस्त होना चाहते हैं। किसी भी स्थिति में, अनिवार्य कार्यक्रम में हार्ड ड्राइव एन्क्रिप्शन टूल को हटाना शामिल है। लेकिन अन्य विशेष वेरिएंट के साथ भी, जैसे डबल वाले सिस्टम विंडोज़ बूटलिनक्स के साथ, आपको यह मान लेना चाहिए कि क्रिएटर्स अपडेट कॉन्फ़िगरेशन को संभाल नहीं पाएगा।
विदेशी स्थितियों में माइग्रेट किए गए उपयोगकर्ता फ़ोल्डर शामिल हैं। अद्यतन करने से पहले, उन्हें "C:" ड्राइव पर वापस कर दिया जाना चाहिए।
क्रिएटर्स अपडेट में गोपनीयता
क्रिएटर्स अपडेट के साथ माइक्रोसॉफ्ट पीछे हट गया है और आपकी गोपनीयता कड़ी कर दी है। आदर्श अभी भी दूर है, लेकिन प्रगति की तुलना में पिछला संस्करणमुख पर।
> इंस्टालेशन के दौरानअब आपको परिचित एक्सप्रेस सेटिंग नहीं दिखेंगी. इसके बजाय, विंडोज़ मुख्य बिंदुओं को उनके स्पष्टीकरण के साथ प्रदर्शित करेगा। जहां तक संभव हो इन सुविधाओं को अक्षम करें.
> पहले से ही कॉन्फ़िगर किए गए पैरामीटरक्रिएटर्स अपडेट गोपनीयता को अपनाता है और उन्हें उनके डिफ़ॉल्ट पर वापस नहीं लाता है। लेकिन सावधान रहें: नया विंडोज़ सेटिंग्स 10, पहले की तरह, डिफ़ॉल्ट रूप से सक्रिय होता है।
> पैरामीटर नियंत्रण के लिए"सेटिंग्स" में गोपनीयता "गोपनीयता" श्रेणी पर जाएं।
> ओ एंड ओ शटअप10 – निःशुल्क कार्यक्रम, धन्यवाद जिससे आप गोपनीयता सेटिंग्स का रास्ता काट देंगे। सुझाई गई सेटिंग को माउस क्लिक से लागू करें और विंडोज 10 को पुनरारंभ करें।
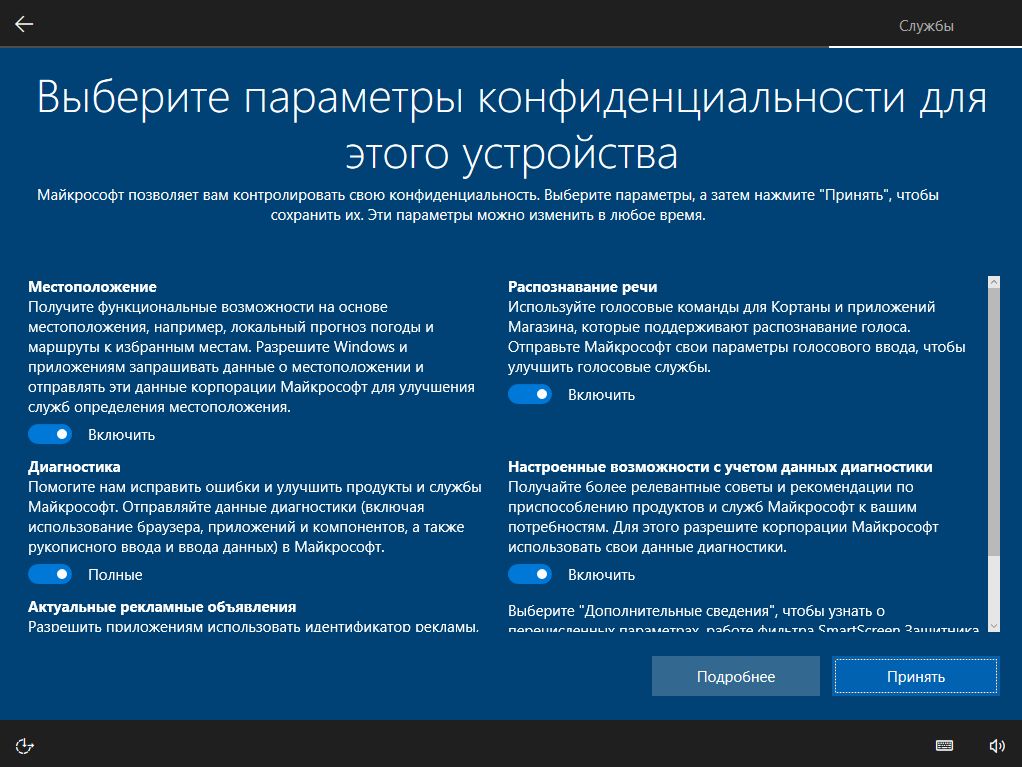
समस्या निवारण क्रिएटर्स अपडेट
अब आप क्रिएटर्स अपडेट के लिए तैयार हैं। लेकिन किसी भी समस्या के मामले में, हम सबसे आम समस्याओं को हल करने के लिए तैयार हैं।
1 विंडोज़ अपडेट काम नहीं कर रहा
विंडोज 10 क्रिएटर्स अपडेट प्राप्त करने के कई तरीके हैं, लेकिन सबसे आसान तरीका अंतर्निहित विंडोज अपडेट है। हालाँकि, यह अक्सर सभी अपडेट की सबसे कष्टप्रद समस्या का कारण बनता है - क्रिएटर्स अपडेट इसमें दिखाई नहीं देता है। माइक्रोसॉफ्ट के अनुसार, वर्तमान में 400 मिलियन से अधिक डिवाइस हैं जो क्रिएटर्स अपडेट में अपग्रेड कर सकते हैं।
लेकिन, निगम की विशाल सर्वर क्षमताओं के साथ भी, प्रक्रिया एक दिन में पूरी नहीं की जा सकती। इसलिए, Microsoft क्रिएटर्स अपडेट को धीरे-धीरे वितरित कर रहा है। यह संभव है कि आप अभी तक भाग्यशाली नहीं रहे हैं और कतार अभी तक नहीं लगी है। जो लोग इंतजार नहीं करना चाहते, उनके लिए विंडोज 10 अपडेट विज़ार्ड उपलब्ध हैं।
आप इन्हें सीधे यहां से डाउनलोड कर सकते हैं साइटया विंडोज अपडेट में, नॉनडिस्क्रिप्ट लाइन "हां, मुझे दिखाओ कि यह कैसे करना है" पर क्लिक करें (चित्र 1ए)। विज़ार्ड संस्करण की जाँच करेगा स्थापित विंडोज़, हार्डवेयर का विश्लेषण करता है, और फिर बैकग्राउंड में क्रिएटर्स अपडेट डाउनलोड करता है (चित्र 1बी)। डाउनलोड के अतिरिक्त सत्यापन के बाद, आप इंस्टॉलेशन के साथ आगे बढ़ सकते हैं।
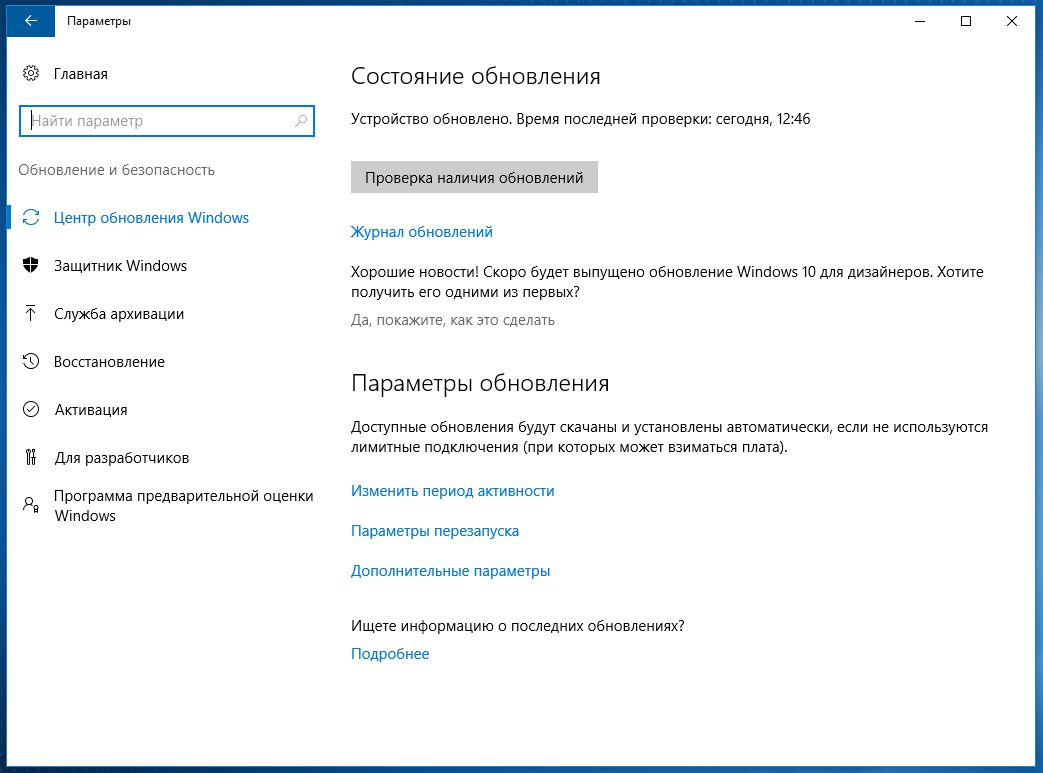
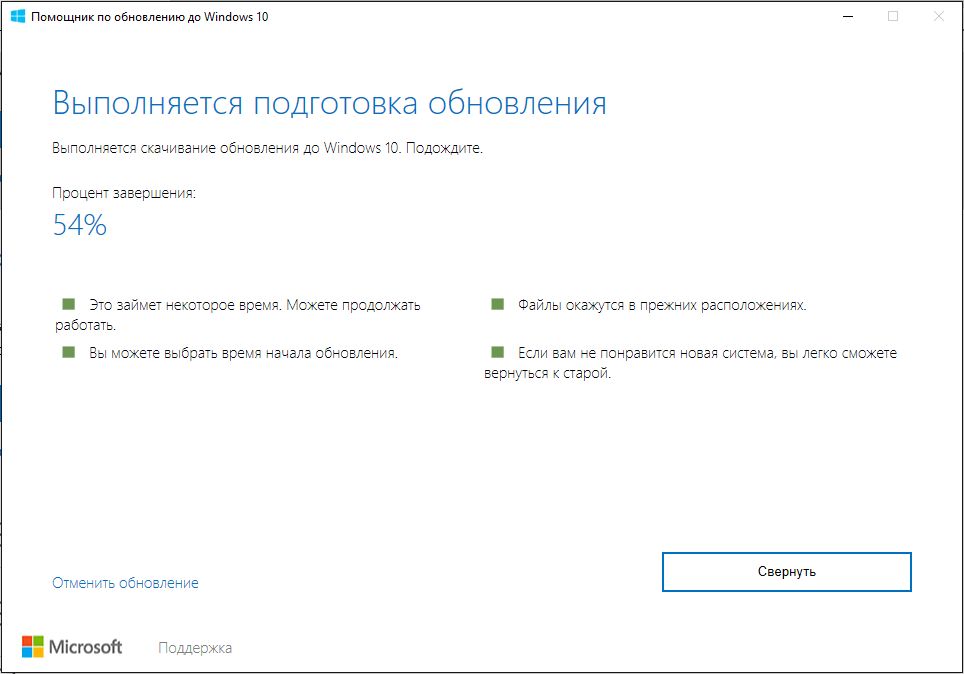
2 विंडोज़ अपडेट एक त्रुटि संदेश दिखाता है
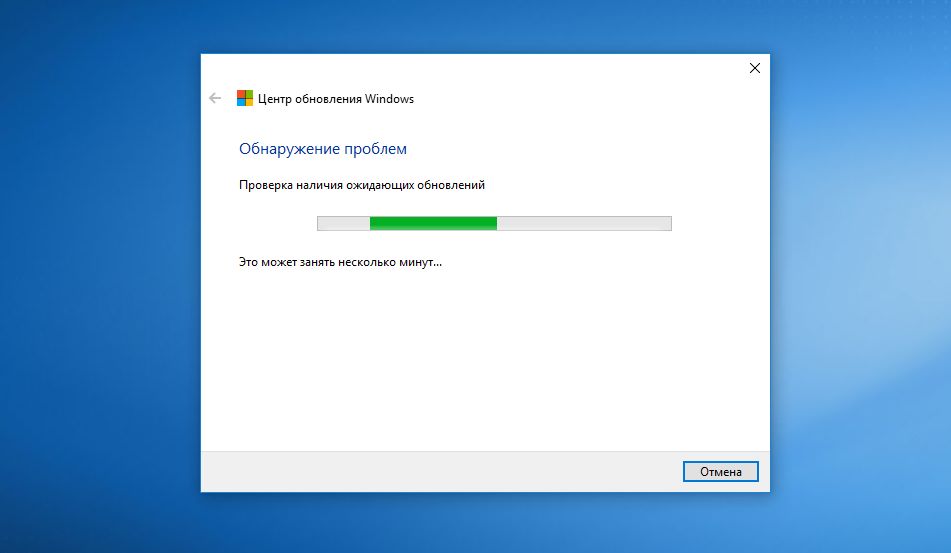 यदि अपडेटर कोई त्रुटि संदेश देता है, तो आप डाउनलोड कर सकते हैं समस्या निवारकजो स्वचालित रूप से समस्या को ठीक करने का प्रयास करेगा। इस उपयोगिता का उपयोग करने के बाद, आपको अपने कंप्यूटर को पुनरारंभ करना होगा। अपडेट सेंटर दोबारा खोलें और इसे क्रिएटर्स अपडेट ढूंढने दें।
यदि अपडेटर कोई त्रुटि संदेश देता है, तो आप डाउनलोड कर सकते हैं समस्या निवारकजो स्वचालित रूप से समस्या को ठीक करने का प्रयास करेगा। इस उपयोगिता का उपयोग करने के बाद, आपको अपने कंप्यूटर को पुनरारंभ करना होगा। अपडेट सेंटर दोबारा खोलें और इसे क्रिएटर्स अपडेट ढूंढने दें।
3 डिकोडिंग त्रुटि कोड
विंडोज़ स्थापित करना बहुत सरल दिखता है, लेकिन हुड के नीचे, सब कुछ बहुत अधिक जटिल है। समस्या तब शुरू होती है जब विंडोज़ 0x80070070 - 0x50011 जैसे गुप्त त्रुटि कोड प्रदर्शित करके प्रक्रिया को रोक देता है। बेशक, आप इन कोडों को Google पर खोज सकते हैं और पता लगा सकते हैं कि हमारे उदाहरण का मतलब है कि अपडेट करने के लिए पर्याप्त खाली स्थान नहीं है।
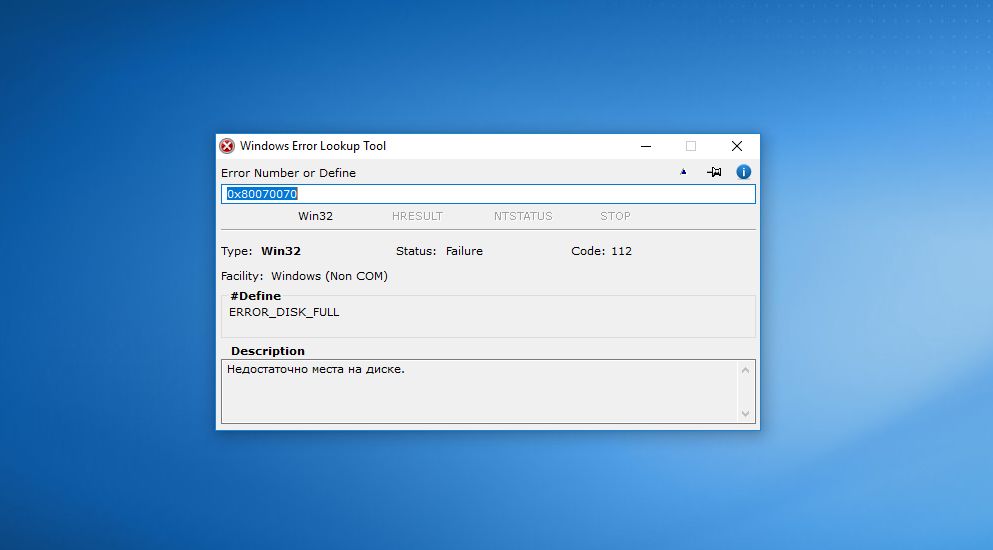 लेकिन मुफ़्त उपयोगिता विंडोज़ त्रुटि लुकअपइस कार्य को आसान बना देगा. त्रुटि कोड दर्ज करें और प्रोग्राम इसे स्पष्ट कारण में अनुवादित करेगा। हालाँकि, चूंकि उपयोगिता पहले से ही काफी पुरानी है, इसलिए यह कुछ कोड को संभालने में सक्षम नहीं हो सकती है।
लेकिन मुफ़्त उपयोगिता विंडोज़ त्रुटि लुकअपइस कार्य को आसान बना देगा. त्रुटि कोड दर्ज करें और प्रोग्राम इसे स्पष्ट कारण में अनुवादित करेगा। हालाँकि, चूंकि उपयोगिता पहले से ही काफी पुरानी है, इसलिए यह कुछ कोड को संभालने में सक्षम नहीं हो सकती है।
4 बाहरी मीडिया को हटाना
कठिनाइयाँ धीरे-धीरे बढ़ सकती हैं, यहाँ तक कि ड्राइवर समस्याएँ भी क्रिएटर्स अपडेट इंस्टॉलेशन को बाधित कर सकती हैं। कोड 0xC1900101 - 0x20004 सहित एन्क्रिप्टेड त्रुटि संदेशों द्वारा भी उन्हें इंगित किया जाएगा। इस मामले में, किसी भी कनेक्टेड डिवाइस को डिस्कनेक्ट करना एक अच्छा विचार है जो अपडेट के लिए आवश्यक नहीं है, जैसे प्रिंटर या बाहरी ड्राइव।
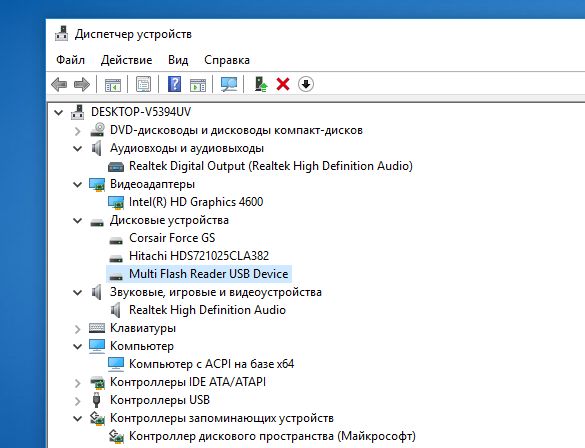 इसके अतिरिक्त, कार्य प्रबंधक में, ड्राइवर समस्याओं और किसी भी अस्पष्ट डिवाइस को देखें। इसके अलावा, कमांड प्रॉम्प्ट पर "sfc /scannow" कमांड से अपने सिस्टम डेटा की स्थिति जांचें।
इसके अतिरिक्त, कार्य प्रबंधक में, ड्राइवर समस्याओं और किसी भी अस्पष्ट डिवाइस को देखें। इसके अलावा, कमांड प्रॉम्प्ट पर "sfc /scannow" कमांड से अपने सिस्टम डेटा की स्थिति जांचें। 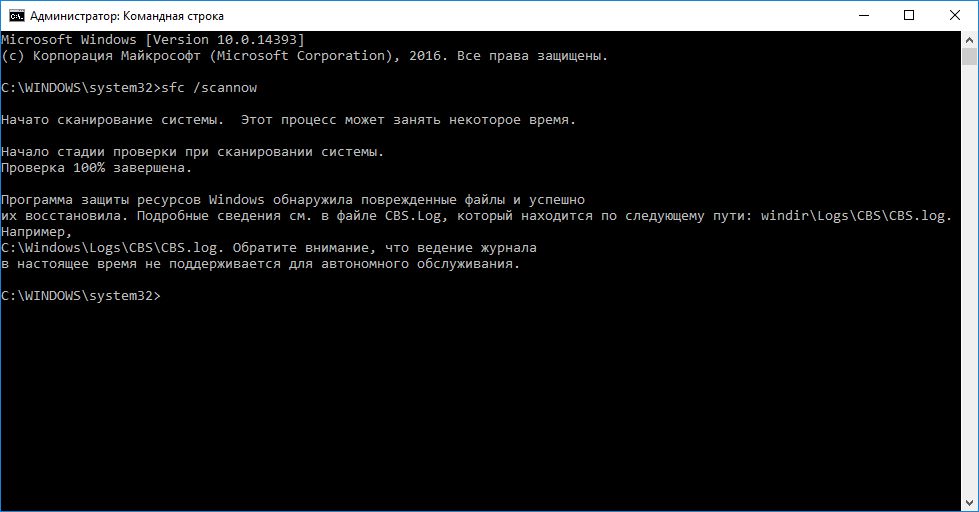
5 एंटीवायरस हटाएँ
विंडोज़ 10 एंटीवायरस सुरक्षा की आवश्यकता है, लेकिन क्रिएटर्स अपडेट इंस्टॉल करते समय, कुछ परिस्थितियों में, यह त्रुटियों को भड़काता है। इस स्थिति में, सिस्टम त्रुटि कोड 0x800F0923 जारी कर सकता है। यह एक असंगत ड्राइवर या समस्याग्रस्त सिस्टम प्रोग्राम को इंगित करता है।
हमारी सलाह:यदि आपके पास तृतीय-पक्ष एंटीवायरस स्थापित है, तो अपडेट करने से पहले इसे अनइंस्टॉल करें। क्रिएटर्स अपडेट इंस्टॉल करें और फिर सुरक्षा दोबारा इंस्टॉल करें। चूंकि एंटीवायरस अक्सर सिस्टम में गहराई से प्रवेश करता है, इसलिए आपको अपने विक्रेता से जांच करनी चाहिए कि क्या आपको एक विशेष उपयोगिता की आवश्यकता है जो बिना कोई निशान छोड़े अपने उत्पाद को हटा दे।
6 विंडोज़ 10 सक्रिय नहीं है
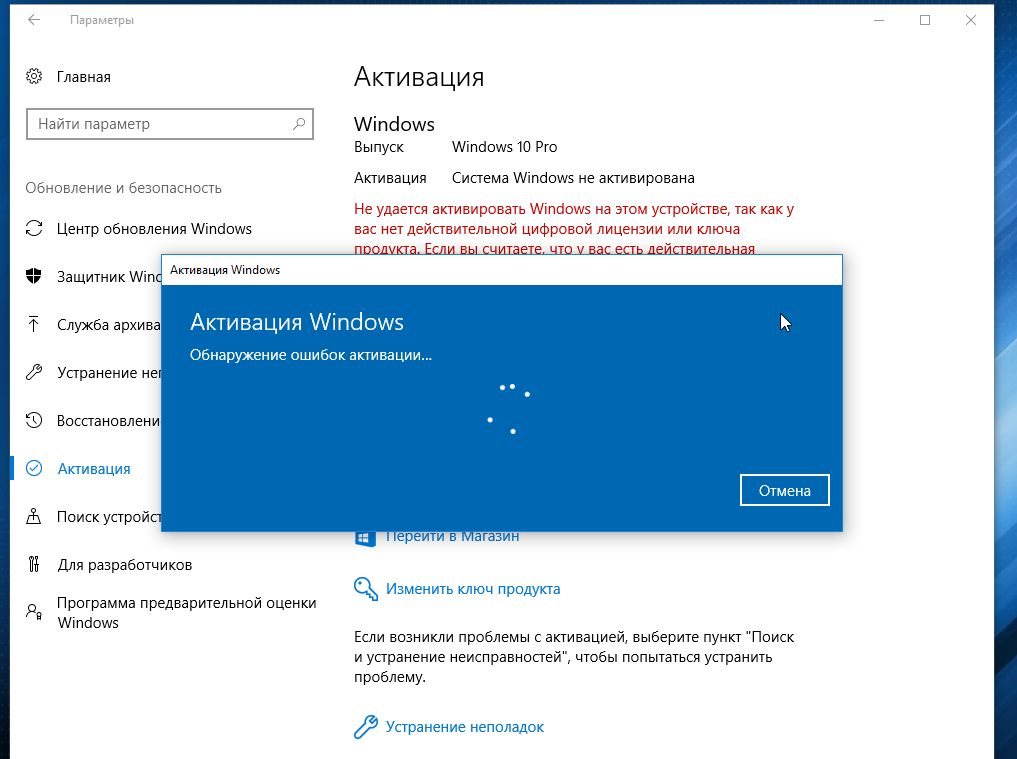 विंडोज़ 10 ने अच्छा काम किया और निस्संदेह, सक्रिय हो गया। फिर क्रिएटर्स अपडेट आया, और अचानक, विंडोज़ ने निर्णय लिया कि आपको इसे फिर से पंजीकृत करने की आवश्यकता है।
विंडोज़ 10 ने अच्छा काम किया और निस्संदेह, सक्रिय हो गया। फिर क्रिएटर्स अपडेट आया, और अचानक, विंडोज़ ने निर्णय लिया कि आपको इसे फिर से पंजीकृत करने की आवश्यकता है।
इस समस्या को ठीक करने का सबसे आसान तरीका अंतर्निहित समस्या निवारक है। ऐसा करने के लिए, "सेटिंग्स" में "अपडेट और सुरक्षा" पर क्लिक करें और "सक्रियण" आइटम पर जाएं। यहां सबसे नीचे "समस्या निवारण" चुनें। विंडोज़ को अब सक्रियण का ध्यान स्वयं रखना चाहिए।
7 अद्यतन के बजाय पुनः स्थापित करें
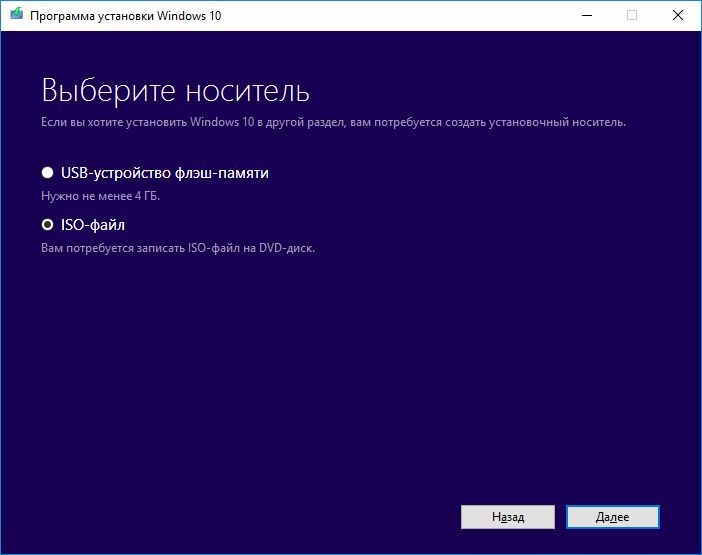 यदि Windows अद्यतन विज़ार्ड अपना काम नहीं करता है, तो आप Microsoft से कोई अन्य उपयोगिता आज़मा सकते हैं। आधिकारिक से मीडिया क्रिएशन टूल डाउनलोड करें माइक्रोसॉफ्ट साइट. यह क्रिएटर्स अपडेट के साथ काम करने के लिए संभावनाओं का एक पूरा पैलेट प्रदान करता है।
यदि Windows अद्यतन विज़ार्ड अपना काम नहीं करता है, तो आप Microsoft से कोई अन्य उपयोगिता आज़मा सकते हैं। आधिकारिक से मीडिया क्रिएशन टूल डाउनलोड करें माइक्रोसॉफ्ट साइट. यह क्रिएटर्स अपडेट के साथ काम करने के लिए संभावनाओं का एक पूरा पैलेट प्रदान करता है।
इसके साथ आप अपडेट चलाएं, पूरा डाउनलोड करें आईएसओ फ़ाइल, सिस्टम को पुनः स्थापित करने के लिए एक बूट करने योग्य USB ड्राइव और यहां तक कि एक इंस्टॉलेशन डीवीडी भी बनाएं। यदि आपको अपडेट करने में समस्या हो रही है, तो पहला समाधान बूट करने योग्य यूएसबी ड्राइव है।
8 उपकरणों ने काम करना बंद कर दिया
क्रिएटर्स अपडेट इंस्टॉल करने के बाद, गुम या दूषित ड्राइवर आपकी घबराहट को बढ़ा सकते हैं। DVB-T2 ट्यूनर, वेबकैम, वाई-फाई एडाप्टर और अन्य डिवाइस काम करना बंद कर सकते हैं।
9 अंतिम उपाय: बैकअप या रीसेट
विभिन्न कॉन्फ़िगरेशन की बड़ी संख्या के कारण, ऐसा हो सकता है कि क्रिएटर्स अपडेट आपके लिए काम नहीं करेगा। इस मामले में, आप हमेशा वापस लौट सकते हैं पुराना संस्करण. एक पूर्व-निर्मित बैकअप प्रतिलिपि आपके लिए किसी भी समय उपलब्ध है।
आप इसे "विकल्प |" के माध्यम से भी कर सकते हैं अद्यतन और सुरक्षा. "रिस्टोर" पर जाएं और "पहले वाले बिल्ड में रोलबैक करें" विकल्प के तहत, "स्टार्ट" बटन पर क्लिक करें। इस प्रकार, यहां तक कि आपका अपना भी विंडोज़ उपकरण. हालाँकि, ध्यान रखें कि बिल्ट-इन रीसेट सुविधा अपडेट के बाद केवल 10 दिनों के लिए उपलब्ध है।
क्रिएटर्स अपडेट: पहला कदम
क्रिएटर्स अपडेट की अंतिम स्थापना के बाद, प्राथमिक गतिविधियाँ करना आवश्यक है:
> सिस्टम जांच:रन विंडो खोलने के लिए Win+R दबाएँ और perfmon /रिपोर्ट टाइप करें। विंडोज़ 10 त्रुटियों के अवलोकन के साथ एक सिस्टम स्थिति रिपोर्ट तैयार करेगा।
> ड्राइवरों की जाँच करें:डिवाइस मैनेजर में अपने ड्राइवरों की स्थिति जांचें। आदर्श रूप से, कोई अपरिचित उपकरण नहीं होना चाहिए।
> एंटीवायरस इंस्टालेशन:
यदि आपने अपना एंटीवायरस और अन्य अनइंस्टॉल कर दिया है प्रणाली उपयोगिताउन्हें वापस लौटाने की जरूरत है.
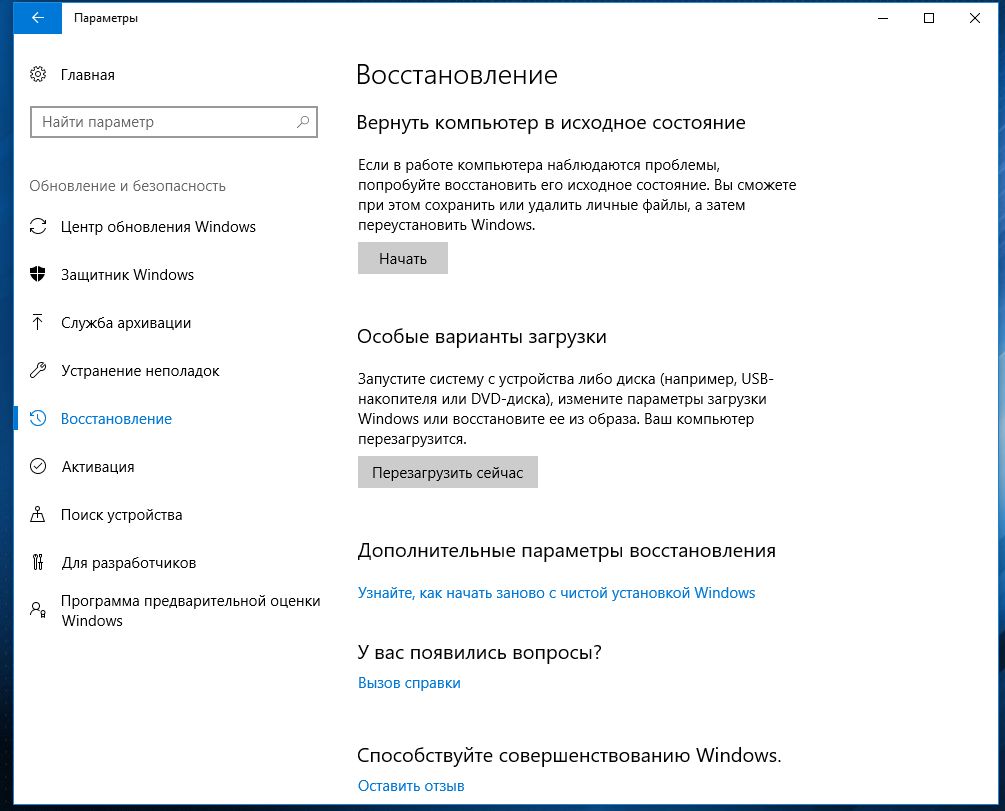 रोलबैक के लिए 10 दिन: यदि क्रिएटर्स अपडेट ने गंभीर रूप से उकसाया
रोलबैक के लिए 10 दिन: यदि क्रिएटर्स अपडेट ने गंभीर रूप से उकसाया समस्याएँ, अधिक पर वापस जाएँ प्रारंभिक संस्करण
तस्वीर:निर्माण कंपनियां




