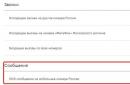यदि किसी भी कारण से विंडोज़ पर आपका फ़ायरवॉल अक्षम हो गया है, तो आपको इसे जल्द से जल्द पुनः सक्षम करना होगा। फ़ायरवॉल को अक्षम करना आपके सिस्टम के लिए खतरनाक हो सकता है, और जोखिम भरा भी हो सकता है अनधिकृत पहुंचपर्सनल कंप्यूटर में मैलवेयर सॉफ़्टवेयर. कोई भी प्रोग्राम विफल हो सकता है, और यही स्थिति फ़ायरवॉल के मामले में है - यदि कोई त्रुटि इसे बंद कर देती है, तो आपको इस लेख में इसे चालू करने के निर्देश मिलेंगे।
कंट्रोल पैनल पर जाएं. "प्रारंभ" पर क्लिक करें और दाएं मेनू में, "नियंत्रण कक्ष" फ़ील्ड ढूंढें। दिखाई देने वाली विंडो में, आपको Windows फ़ायरवॉल को शीघ्रता से ढूंढने के लिए आइकन प्रकार को छोटे आकार में बदलना होगा। ऊपर दाईं ओर नीले लिंक पर क्लिक करें जहां यह लिखा है "बड़े आइकन।" माउस से वाक्यांश पर एक बार क्लिक करके मान को "छोटे आइकन" में बदलें।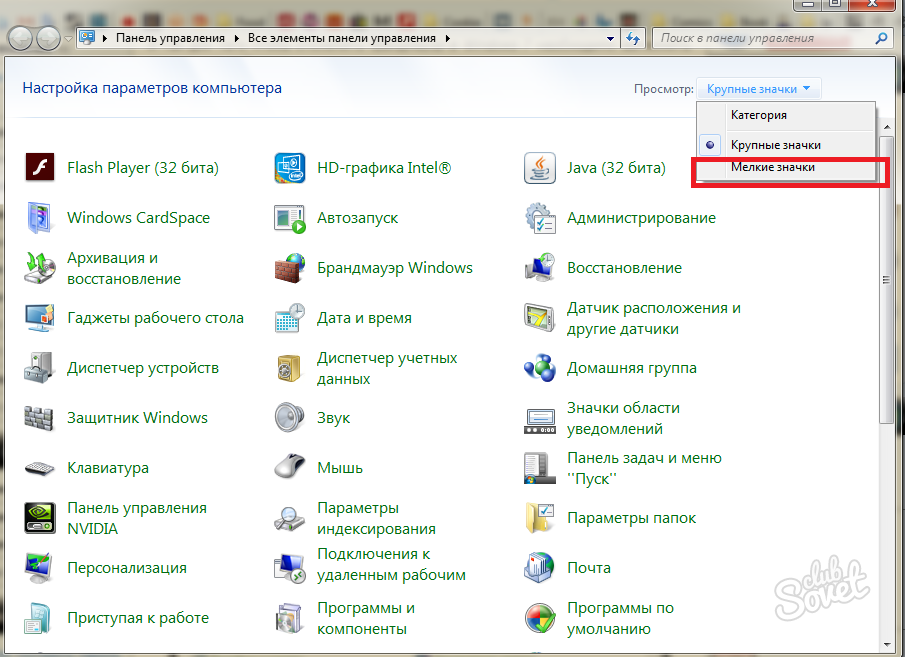
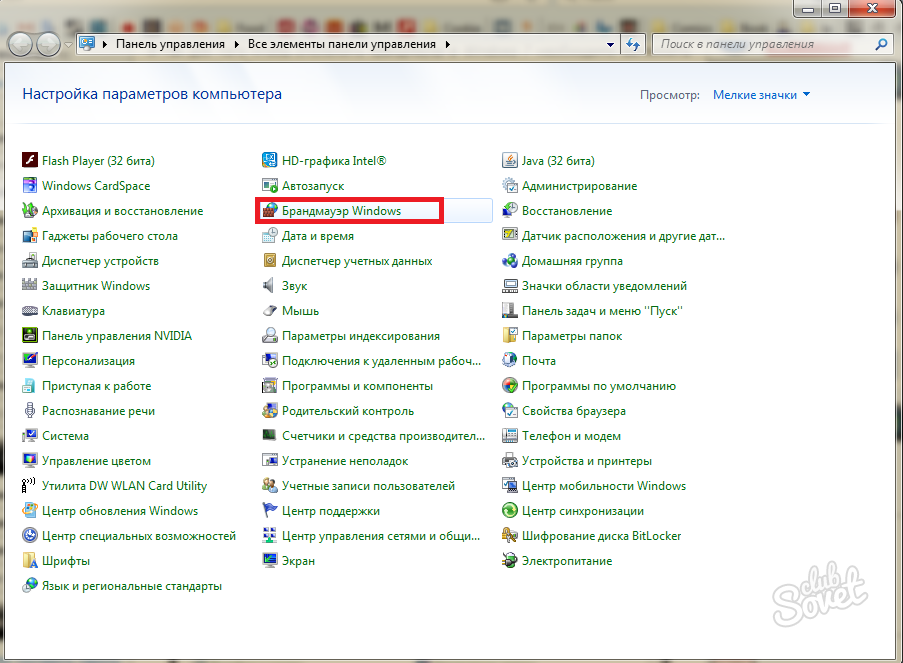

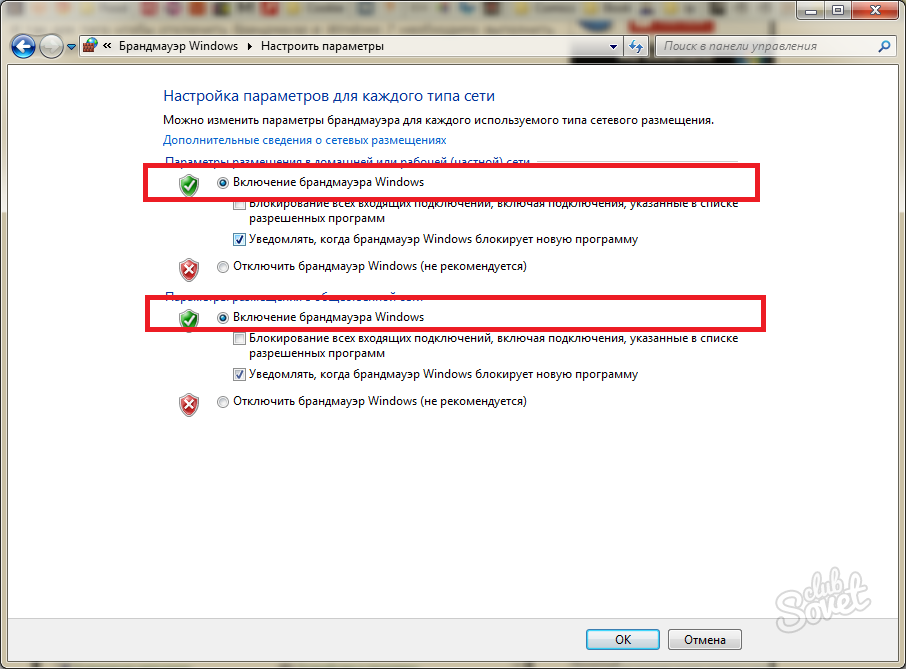
प्रारंभ खोलें और खोज बार में "सेवाएँ" लिखें। पाए गए प्रोग्राम में माउस से उस पर क्लिक करें। ध्यान दें कि आपको घटक सेवाओं की नहीं, बल्कि सेवाओं की आवश्यकता है।
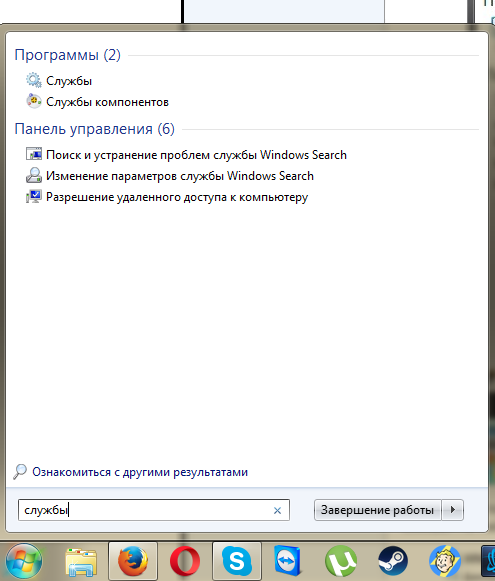
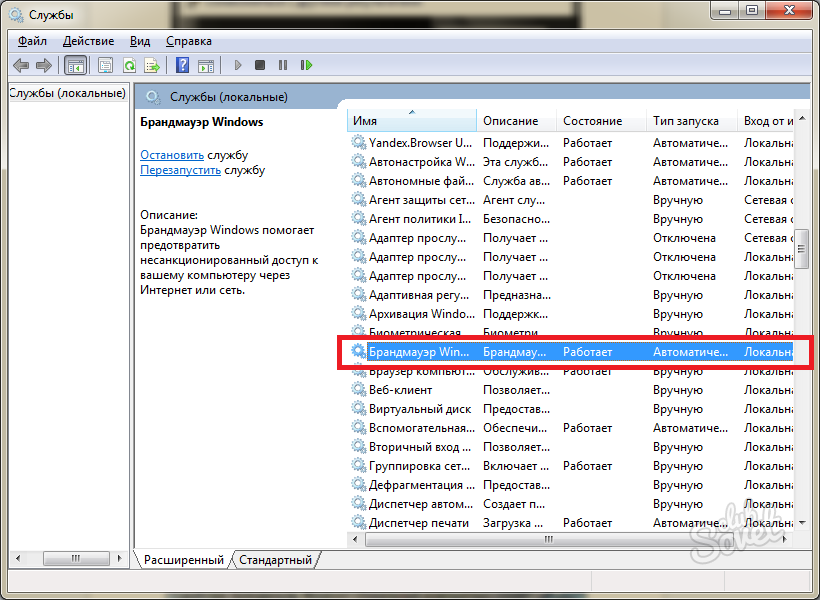
![]()

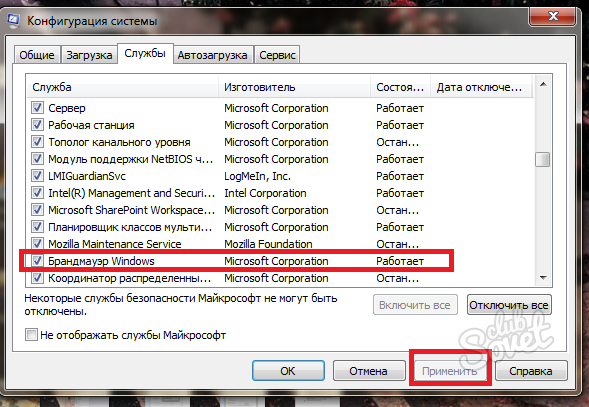
सभी जोड़तोड़ के बाद, आपका फ़ायरवॉल फिर से सही ढंग से और बिना किसी रुकावट के काम करेगा। आप इसे बिल्कुल उसी तरह से अक्षम कर सकते हैं। इस लेख पर ध्यान दें और किसी भी समय आपको फ़ायरवॉल को पुनर्जीवित करने का अवसर मिलेगा।
संकट:आपके द्वारा Windows XP सर्विस पैक 2 (SP2) स्थापित करने के बाद, Windows फ़ायरवॉल सेवा प्रारंभ नहीं हो सकती। विशेष रूप से, निम्नलिखित समस्याएँ हो सकती हैं:
- आइटम सूची में दिखाई नहीं देता है सेवाएंकण्ट्रोल पेनल्स;
- अनुच्छेद विंडोज़ फ़ायरवॉल/इंटरनेट शेयरिंग (आईसीएस)सूची में दिखाई देता है सेवाएं, लेकिन सेवा प्रारंभ नहीं हो सकती;
- जब आप Windows फ़ायरवॉल सेटिंग्स तक पहुँचने का प्रयास करते हैं, तो आपको निम्न त्रुटि संदेश प्राप्त होता है:
"विंडोज फ़ायरवॉल सेटिंग्स एक अनिर्दिष्ट त्रुटि के कारण प्रदर्शित नहीं की जा सकतीं"
कारणसमस्या इसलिए होती है क्योंकि SharedAccess.reg फ़ाइल गुम या दूषित है। SharedAccess.reg फ़ाइल Windows फ़ायरवॉल सेवा का प्रतिनिधित्व करती है।
टिप्पणी. Windows XP सर्विस पैक 2 (SP2) में Windows फ़ायरवॉल सेवा पहले की इंटरनेट कनेक्शन फ़ायरवॉल सेवा को प्रतिस्थापित करती है विंडोज़ संस्करणएक्सपी.
समाधान
इस समस्या को हल करने के लिए, निम्न विधियों में से किसी एक का उपयोग करें।
विधि 1: विंडोज फ़ायरवॉल स्थापित करने के लिए "सेटअप एपीआई इंस्टॉलहिंफसेक्शन" फ़ंक्शन को कॉल करें
Windows फ़ायरवॉल स्थापित करने के लिए, इन चरणों का पालन करें:
- मेनू से चयन करें शुरूअनुच्छेद निष्पादित करना, कमांड दर्ज करें अध्यक्ष एवं प्रबंध निदेशकऔर बटन दबाएँ ठीक है.
- कमांड प्रॉम्प्ट पर निम्न कमांड टाइप करें और कुंजी दबाएँ प्रवेश करना:
Rundll32 setupapi,InstallHinfSection Ndi-Steelhead 132 %windir%\inf\netrass.inf
- विंडोज़ पुनः आरंभ करें.
- मेनू से चयन करें शुरूअनुच्छेद निष्पादित करना, कमांड दर्ज करें अध्यक्ष एवं प्रबंध निदेशकऔर बटन दबाएँ ठीक है.
- व्यंजक सूची में शुरूवस्तु चुनें निष्पादित करना, कमांड एफ दर्ज करें irewall.cplऔर कुंजी दबाएँ प्रवेश करना. Windows फ़ायरवॉल संवाद बॉक्स में, विकल्प चुनें चालू करो(अनुशंसित) और बटन दबाएँ ठीक है
विधि 2: रजिस्ट्री में Windows फ़ायरवॉल प्रविष्टि जोड़ें
ध्यान!यदि आप रजिस्ट्री संपादक या अन्यथा का उपयोग करके रजिस्ट्री को गलत तरीके से संशोधित करते हैं, तो गंभीर समस्याएं हो सकती हैं। इन समस्याओं के लिए पुनः स्थापना की आवश्यकता हो सकती है ऑपरेटिंग सिस्टम. Microsoft यह गारंटी नहीं देता कि इन समस्याओं का समाधान हो जाएगा. रजिस्ट्री को संशोधित करना उपयोगकर्ता की जिम्मेदारी है।
रजिस्ट्री में Windows फ़ायरवॉल प्रविष्टि जोड़ने के लिए, इन चरणों का पालन करें:
1. निम्नलिखित टेक्स्ट को नोटपैड में कॉपी करें और फ़ाइल को Sharedaccess.reg के रूप में सहेजें:
विंडोज़ रजिस्ट्री संपादक संस्करण 5.00[-HKEY_LOCAL_MACHINE\SYSTEM\CurrentControlSet\Services\SharedAccess]
"डिपेंडऑनग्रुप"=हेक्स(7):00.00
"DependOnService"=hex(7):4e,00,65,00,74,00,6d,00,61,00,6e,00,00,00,57,00,69,00,\
6e,00,4d,00,67,00,6d,00,74,00,00,00,00,00
"विवरण"=पता अनुवाद, संबोधन और नाम समाधान सेवाओं के लिए समर्थन प्रदान करता है या सेवाओं की घुसपैठ को रोकता है घर का नेटवर्कया नेटवर्क छोटा कार्यालय."
"DisplayName"='विंडोज फ़ायरवॉल/इंटरनेट शेयरिंग (ICS)'
"ErrorControl"=dword:00000001
"इमेजपाथ"=हेक्स(2):25,00,53,00,79,00,73,00,74,00,65,00,6डी,00,52,00,6एफ,00,6एफ,00,\
74,00,25,00,5c,00,73,00,79,00,73,00,74,00,65,00,6d,00,33,00,32,00,5c,00,73, \
00,76,00,63,00,68,00,6f,00,73,00,74,00,2e,00,65,00,78,00,65,00,20,00,2d,00, \
6b,00,20,00,6e,00,65,00,74,00,73,00,76,00,63,00,73,00,00,00
"ऑब्जेक्टनाम"='लोकलसिस्टम'
"प्रारंभ"=शब्द:0000000
"प्रकार"=शब्द:0000001युग]
"युग"=dword:00002cd0
"ServiceDll"=hex(2):25,00,53,00,79,00,73,00,74,00,65,00,6d,00,52,00,6f,00,6f,\
00,74,00,25,00,5c,00,53,00,79,00,73,00,74,00,65,00,6d,00,33,00,32,00,5c,00, \
69,00,70,00,6e,00,61,00,74,00,68,00,6c,00,70,00,2e,00,64,00,6c,00,6c,00,00, \
00
"%windir%\\system32\\sessmgr.exe"='%windir%\\system32\\sessmgr.exe:
*:सक्षम:@xpsp2res.dll,-22019"
"सर्विसअपग्रेड"=dword:0000001
"सभी"=शब्द:0000001
"0"='रूट\\LEGACY_SHAREDACESS\\0000''
"गिनती"=शब्द:0000001
"NextInstance"=dword:00000001
2. फ़ाइल पर डबल क्लिक करें Sharedaccess.regइसकी सामग्री को रजिस्ट्री में जोड़ने और Windows फ़ायरवॉल प्रविष्टि बनाने के लिए।
3. विंडोज़ पुनः आरंभ करें.
4. मेनू से चयन करें शुरूअनुच्छेद निष्पादित करना, कमांड दर्ज करें अध्यक्ष एवं प्रबंध निदेशकऔर बटन दबाएँ ठीक है.
5. कमांड प्रॉम्प्ट पर, निम्न कमांड टाइप करें और ENTER दबाएँ:
6. मेनू से चयन करें शुरूअनुच्छेद निष्पादित करना, कमांड दर्ज करें Firewall.cpl परऔर बटन दबाएँ ठीक है.
7. आवश्यक Windows फ़ायरवॉल सेटिंग्स कॉन्फ़िगर करें।
यदि इन विधियों से समस्या का समाधान नहीं होता है, तो Windows XP सर्विस पैक 2 (SP2) को पुनः स्थापित करें।
अतिरिक्त जानकारी
यह सत्यापित करने के लिए कि Windows फ़ायरवॉल सेवा चल रही है, इन चरणों का पालन करें:
- मेनू से चयन करें शुरूअनुच्छेद निष्पादित करना, कमांड दर्ज करें सेवाएं.एमएससीऔर बटन दबाएँ ठीक है.
- सेवाओं की सूची में, चुनें विंडोज़ फ़ायरवॉल/इंटरनेट शेयरिंग (आईसीएस). सुनिश्चित करें कि सेवा में स्थिति है काम करता है.
- सेवाएँ विंडो का उपयोग करने के बारे में जानकारी के लिए, चयन करें संदर्भव्यंजक सूची में कार्रवाई.
विंडोज़ ऑपरेटिंग सिस्टम में, डेवलपर्स ने एक अंतर्निहित उपयोगिता प्रदान की है जो सिस्टम को घुसपैठ और कंप्यूटर पर दुर्भावनापूर्ण सॉफ़्टवेयर के प्रभाव से बचाने के लिए डिज़ाइन की गई है। फ़ायरवॉलएक मानक एनालॉग है एंटीवायरस प्रोग्राम. कई लोग सुरक्षा के स्तर को बढ़ाने के लिए दोनों विकल्पों का समानांतर उपयोग करने की सलाह देते हैं निजी कंप्यूटर. हालाँकि, यह सेवा अक्सर कई अन्य प्रोग्राम या गेम के संचालन में हस्तक्षेप करती है। ऐसे मामलों में, उपयोगकर्ता फ़ायरवॉल को अक्षम कर देते हैं। इस लेख में, आप सीखेंगे कि विंडोज 7, 8 और 10 में सुरक्षा फ़ायरवॉल को कैसे सक्षम किया जाए।
क्या सॉफ़्टवेयर संस्करण के आधार पर स्टार्टअप प्रक्रिया भिन्न होती है?
चाहे ऑपरेटिंग सिस्टम का कोई भी संस्करण हो विंडोज़ सिस्टमआप उपयोग करते हैं, सक्रियण प्रक्रिया में समान चरण शामिल होते हैं। ओएस की नई पीढ़ियों के जारी होने के साथ, डेवलपर्स ने सेवा की कार्यक्षमता में सुधार करने की कोशिश की, लेकिन दृश्य नियंत्रण इंटरफ़ेस, कमांड और तरीके लगभग अपरिवर्तित रहे। आप लेख में वर्णित निर्देशों को XP से नए प्रत्येक OS के लिए लागू कर सकते हैं।
संभावित तरीके
फ़ायरवॉल को निम्न विधियों में से किसी एक का उपयोग करके लॉन्च किया जा सकता है:
- कंट्रोल पैनल।
- कमांड लाइन.
- कमांड का उपयोग करके सेवा प्रारंभ करें " निष्पादित करना».
- सहायता केंद्र।
आइए प्रत्येक विकल्प को चरण-दर-चरण निर्देशों के रूप में देखें।
कंट्रोल पैनल
के माध्यम से सुरक्षा उपयोगिता को सक्रिय करने के लिए कंट्रोल पैनल, हमारी अनुशंसाओं का उपयोग करें:
को फ़ायरवॉल चलानाके साथ संघर्ष नहीं किया कुछ कार्यक्रम, आप उन्हें बहिष्करण सूची में जोड़ सकते हैं। आप इसे इस प्रकार कर सकते हैं:
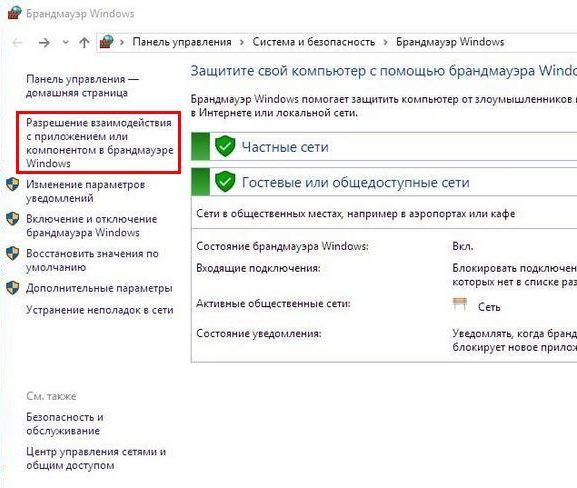
यदि विकल्प का उपयोग कर रहे हैं कण्ट्रोल पेनल्सयह आपके अनुरूप नहीं है, तो अगले निर्देशों पर आगे बढ़ें।
कमांड लाइन का उपयोग करना
इस विधि का उपयोग करने के लिए आपको दौड़ना होगा कमांड लाइनव्यवस्थापक की ओर से:
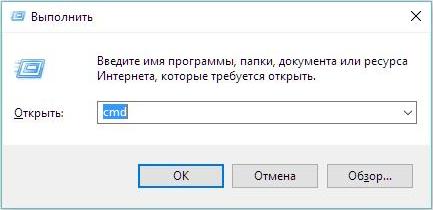
इसके बाद यह खुल जाएगा कमांड लाइन, जिसमें आपको निम्नलिखित पाठ दर्ज करना होगा: नेटश एडवीफायरवॉल ने ऑलप्रोफाइल स्टेट को चालू किया है

इन चरणों के बाद सेवा शुरू कर दी जाएगी. आप कमांड का उपयोग करके फ़ायरवॉल सक्षम होने पर मेनू पर जा सकते हैं Firewall.cpl पर"एक कार्यक्रम में" निष्पादित करना" सिस्टम पहली विधि में वर्णित विंडो खोलेगा।
एक और सरल विधि
उपयोगिता " निष्पादित करना" आइए क्रियाओं के क्रम पर विचार करें:
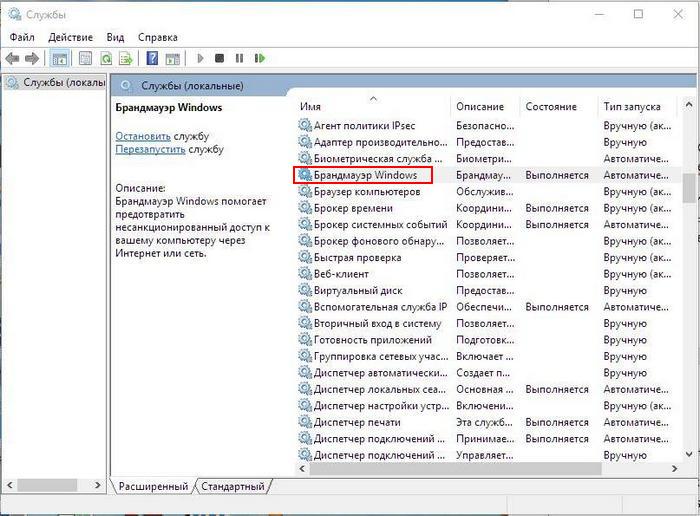
नेटवर्क और साझा केंद्र
फ़ायरवॉल प्रबंधन मेनू में जाने का दूसरा विकल्प:
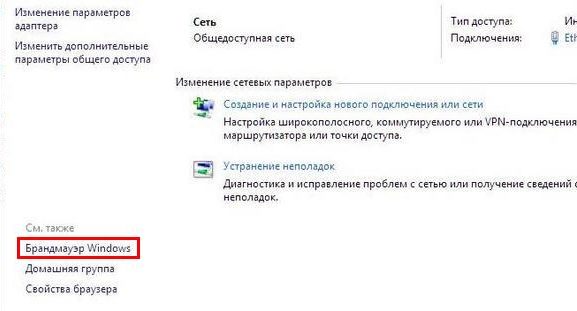
संभावित स्टार्टअप समस्याएँ
यदि आप सुरक्षा सेवा सक्रिय करने में असमर्थ थे, लेकिन पहले ऐसा करने में सक्षम थे, तो कृपया देखें संभव समाधानसमस्या:
- अक्षम करने का प्रयास करें तृतीय पक्ष एंटीवायरस. समस्या सॉफ़्टवेयर विरोध में छिपी हो सकती है.
- वायरस के लिए अपने सिस्टम की जाँच करें। मैलवेयर सिस्टम उपयोगिताओं के संचालन को अवरुद्ध कर सकता है।
- अपने पीसी को पुनरारंभ करें और सेवा को फिर से सक्षम करने का प्रयास करें।
- यदि सेवा प्रारंभ नहीं होती है और कोई त्रुटि उत्पन्न करती है, तो आपको उसका कोड कॉपी करना होगा और आधिकारिक वेबसाइट (https://support.microsoft.com) पर सहायता सेवा में जानकारी देखनी होगी।
- आपको संबंधित सेवाएँ प्रारंभ करने की आवश्यकता हो सकती है, जिसके बिना फ़ायरवॉल त्रुटि कोड 0x8007042c के साथ काम नहीं कर सकता:
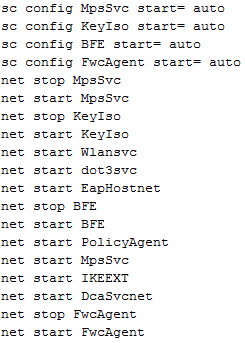
यदि आप अभी भी किसी भी तरह से विंडोज फ़ायरवॉल सेवा शुरू नहीं कर सकते हैं, तो अपनी समस्या के लिए https://answers.microsoft.com/ru-ru पर Microsoft समर्थन से संपर्क करें। इस अनुभाग में आप अन्य ऑपरेटिंग सिस्टम उपयोगकर्ताओं के उत्तर पा सकते हैं जिन्होंने पहले ही समस्या का समाधान कर लिया है।
विषय पर वीडियो
विंडोज़ फ़ायरवॉल नेटवर्क तक एप्लिकेशन की पहुंच को नियंत्रित करता है। इसलिए, यह सिस्टम सुरक्षा का एक प्राथमिक तत्व है। यह डिफ़ॉल्ट रूप से सक्षम है, लेकिन विभिन्न कारणों से अक्षम किया गया हो सकता है। ये कारण या तो सिस्टम विफलताएं या उपयोगकर्ता द्वारा फ़ायरवॉल का जानबूझकर रोका जाना हो सकता है। लेकिन कंप्यूटर अधिक समय तक असुरक्षित नहीं रह सकता. इसलिए, यदि फ़ायरवॉल को बदलने के लिए कोई एनालॉग स्थापित नहीं किया गया था, तो इसे पुन: सक्षम करने का मुद्दा प्रासंगिक हो जाता है। आइए देखें कि विंडोज 7 में यह कैसे करें।
फ़ायरवॉल को चालू करने की प्रक्रिया सीधे तौर पर इस बात पर निर्भर करती है कि वास्तव में इस OS तत्व को बंद करने का कारण क्या था और इसे कैसे रोका गया था।
विधि 1: ट्रे आइकन
अंतर्निहित विंडोज़ फ़ायरवॉल को सक्षम करने का सबसे आसान तरीका जब मानक विकल्प इसे अक्षम करना है तो ट्रे में एक्शन सेंटर आइकन का उपयोग करना है।
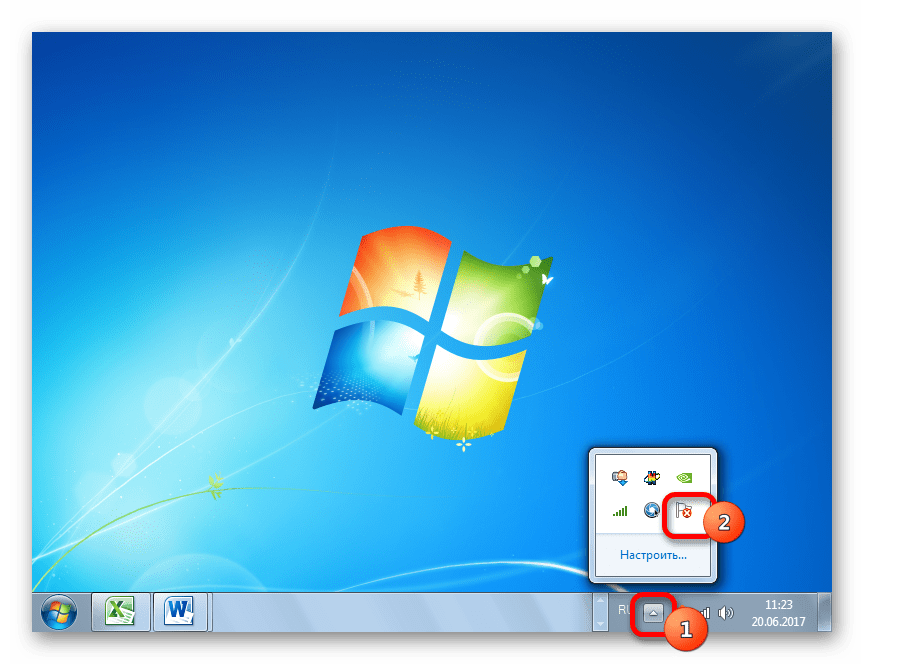

इस प्रक्रिया को पूरा करने के बाद सुरक्षा शुरू की जाएगी।
विधि 2: सहायता केंद्र
आप ट्रे आइकन के माध्यम से सीधे एक्शन सेंटर पर जाकर भी फ़ायरवॉल को सक्षम कर सकते हैं।
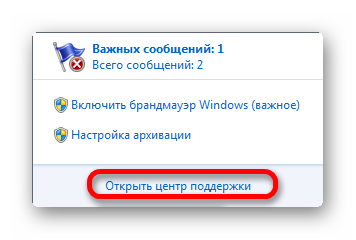

विधि 3: नियंत्रण कक्ष उपधारा
फ़ायरवॉल को नियंत्रण कक्ष के उपधारा में फिर से लॉन्च किया जा सकता है, जो इसकी सेटिंग्स के लिए समर्पित है।
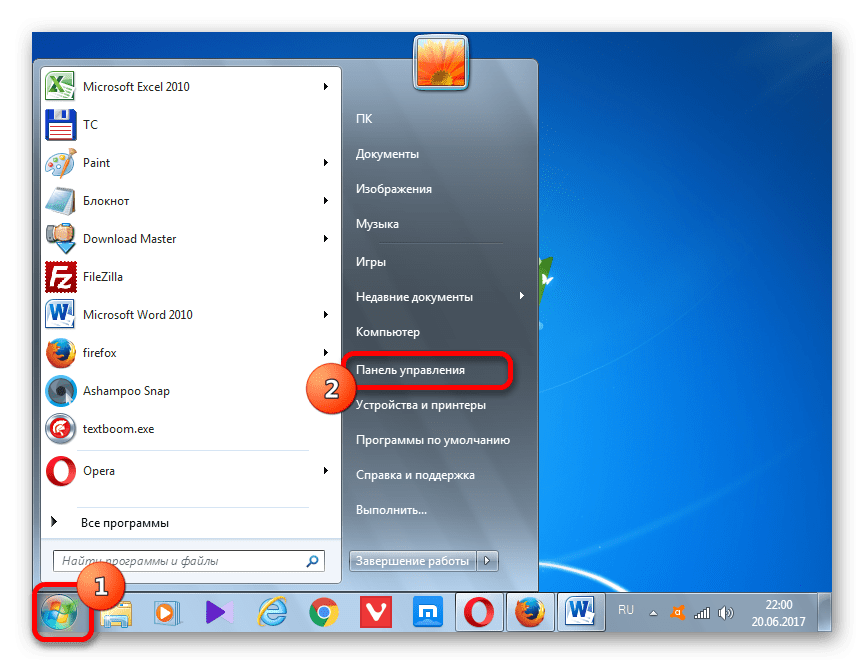
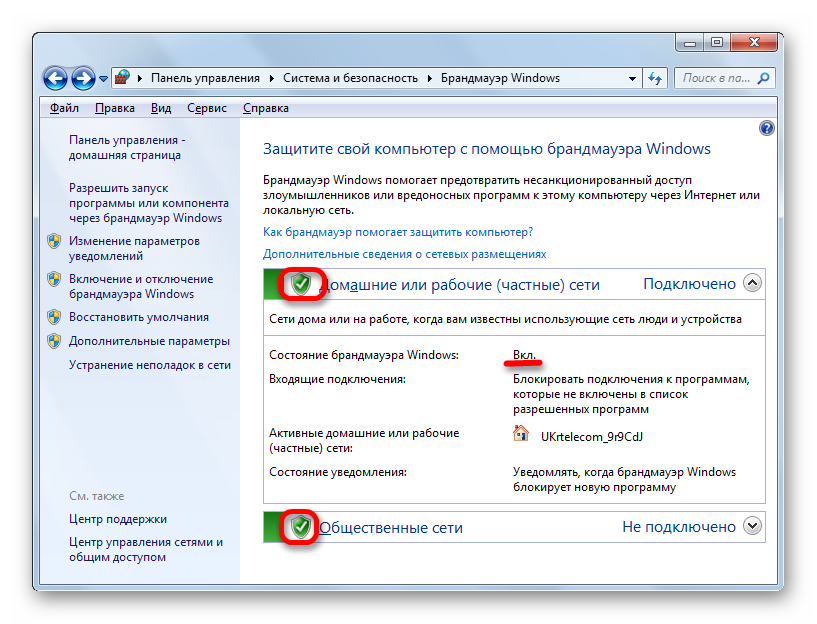
विधि 4: सेवा सक्षम करें
यदि डिफेंडर का शटडाउन उसके जानबूझकर या आपातकालीन स्टॉप के कारण हुआ था, तो आप संबंधित सेवा को सक्षम करके फ़ायरवॉल को फिर से शुरू कर सकते हैं।
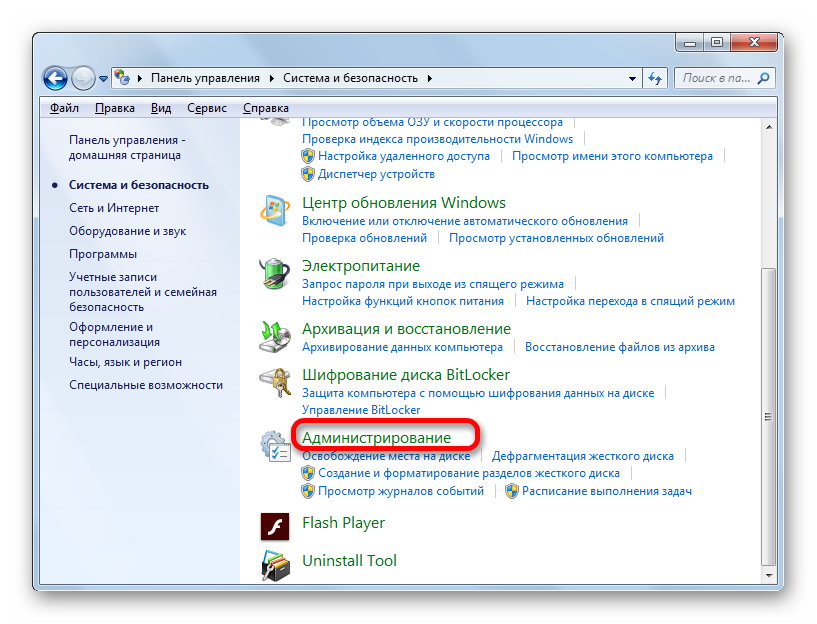

यदि क्षेत्र में "स्टार्टअप प्रकार"एक विकल्प के लायक "अक्षम"तो मामला और भी पेचीदा हो जाता है. जैसा कि आप देख सकते हैं, विंडो के बाईं ओर सक्षम करने के लिए कोई शिलालेख भी नहीं है।

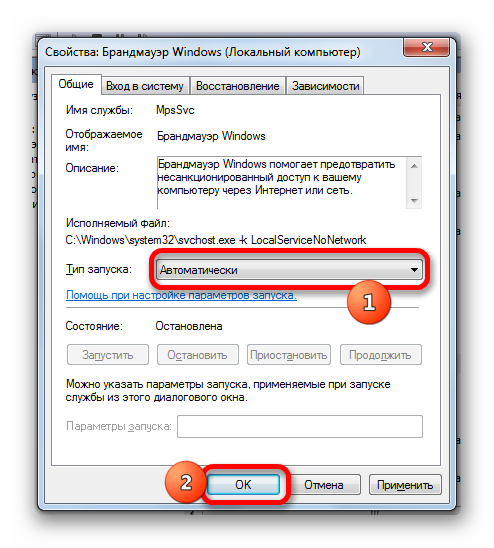
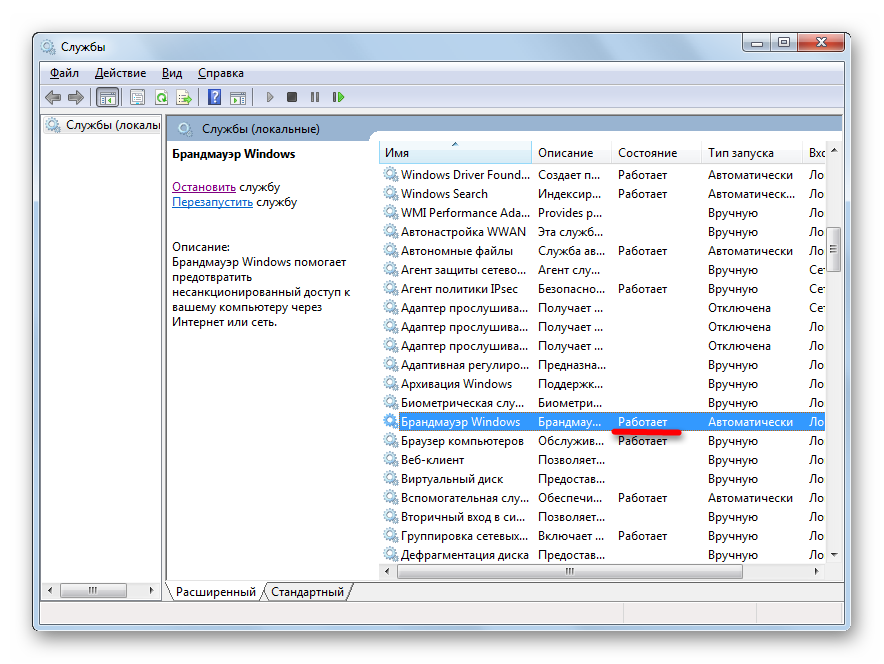
विधि 5: सिस्टम कॉन्फ़िगरेशन
सेवा बंद कर दी "विंडोज फ़ायरवॉल"सिस्टम कॉन्फ़िगरेशन टूल का उपयोग भी शुरू किया जा सकता है यदि यह पहले वहां अक्षम था।
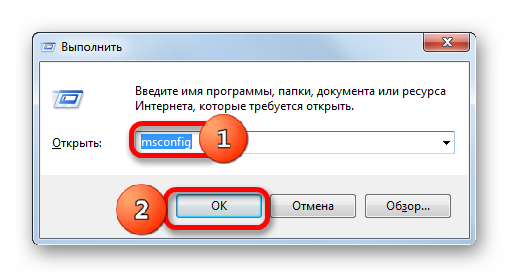
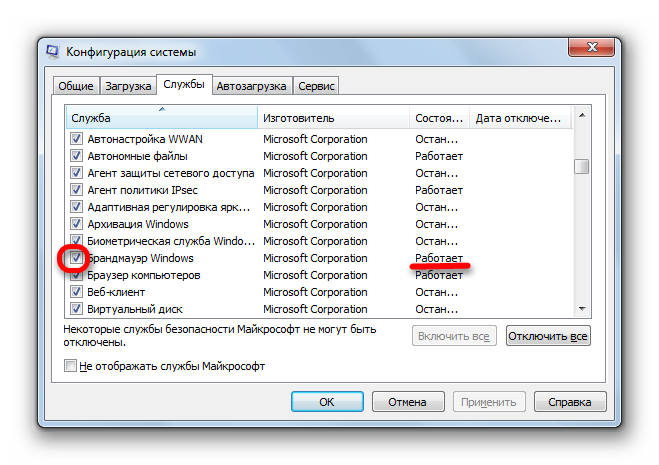
जैसा कि आप देख सकते हैं, ऑपरेटिंग सिस्टम चलाने वाले कंप्यूटर पर फ़ायरवॉल को सक्षम करने के कई तरीके हैं। विंडोज़ सिस्टम 7. बेशक, आप उनमें से किसी का भी उपयोग कर सकते हैं, लेकिन यह अनुशंसा की जाती है कि यदि सेवा प्रबंधक या कॉन्फ़िगरेशन विंडो में कार्यों के कारण सुरक्षा बंद नहीं हुई है, तो आप अभी भी सक्षम करने के अन्य तरीकों का उपयोग करें, विशेष रूप से फ़ायरवॉल सेटिंग्स में नियंत्रण कक्ष में अनुभाग.
यदि मानक विंडोज फ़ायरवॉल किसी तरह से आपके साथ हस्तक्षेप करता है, हो सकता है कि यह आपको कुछ प्रोग्रामों के साथ सामान्य रूप से काम करने से रोकता हो, या इंटरनेट पर सामान्य काम में हस्तक्षेप करता हो, तो इस स्थिति में आपको इसे अस्थायी रूप से अक्षम करने की आवश्यकता है।
और इसलिए क्रम में विंडोज 7 में फ़ायरवॉल अक्षम करेंआपको निम्नलिखित कार्य करने की आवश्यकता है:
क्लिक करें " प्रारंभ - नियंत्रण कक्ष" "व्यू" के विपरीत हम "छोटे आइकन" डालते हैं। और आइटम "विंडोज फ़ायरवॉल" पर क्लिक करें।
खुलने वाली विंडो में, बाईं ओर आइटम ढूंढें " विंडोज़ फ़ायरवॉल को चालू या बंद करें"और उस पर क्लिक करें।
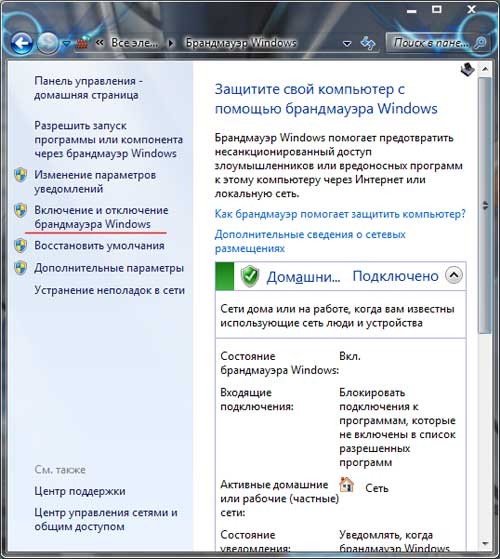
अगली विंडो में सभी बिंदुओं पर रेडियो स्विच को "पर सेट करें Windows फ़ायरवॉल अक्षम करें" और "ओके" पर क्लिक करें।

वह सब कुछ नहीं हैं। अब चलिए सेवाओं पर चलते हैं। "प्रारंभ" बटन पर क्लिक करें और खोज बार में "सेवाएं" वाक्यांश लिखें। परिणामों में, हमें तुरंत संबंधित प्रोग्राम दिया जाता है। हम उस पर क्लिक करते हैं।
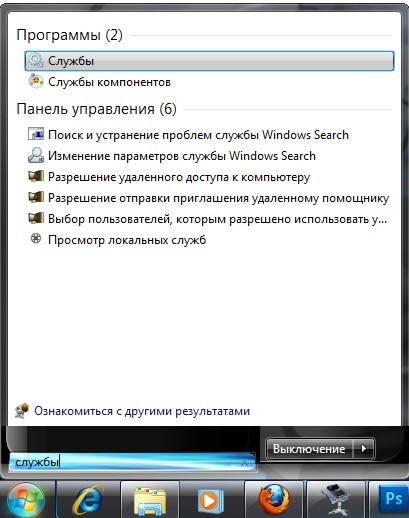
हमारे सामने सेवाओं की एक सूची आ जाती है। "विंडोज फ़ायरवॉल" सेवा ढूंढें और बाईं माउस बटन से उस पर डबल-क्लिक करें।
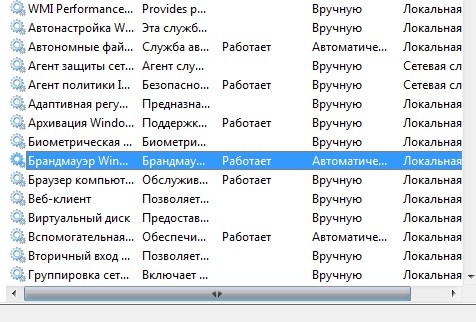
खुलने वाली विंडो में, "सामान्य" टैब में, "स्टॉप" बटन पर क्लिक करें। और "स्टार्टअप प्रकार" के विपरीत आइटम "अक्षम" का चयन करें और "लागू करें" बटन पर क्लिक करें

बस, फ़ायरवॉल अब अक्षम है। आइए अब जांचें कि क्या यह सिस्टम कॉन्फ़िगरेशन सेवाओं में है और इसे वहां भी अक्षम करें।
"प्रारंभ" पर क्लिक करें। खोज बार में हम "कॉन्फ़िगरेशन" लिखते हैं और प्रोग्राम पर क्लिक करते हैं " प्रणाली विन्यास».

"सेवाएँ" टैब पर जाएँ और "विंडोज़ फ़ायरवॉल" के बगल में स्थित चेकबॉक्स हटा दें। "लागू करें" पर क्लिक करें।

विंडोज 7 फ़ायरवॉल को सक्षम करने के लिए, बस इसे उल्टे क्रम में करें: पहले सेवा शुरू करें, और उसके बाद ही फ़ायरवॉल को सक्षम करें।
एक लघु वीडियो ट्यूटोरियल देखेंयह सब कितनी जल्दी किया जा सकता है इसके बारे में: