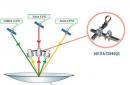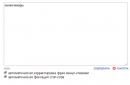नमस्कार दोस्तों! जब मैं माइक्रोसॉफ्ट सिक्योरिटी एसेंशियल्स के बारे में लिख रहा था, तो मेरी नजर विंडोज डिफेंडर 7 पर पड़ी। मुझे एहसास हुआ कि मुझे इसके बारे में कुछ भी नहीं पता था और मैंने अपने लिए थोड़ा स्पष्ट करने के लिए एक लेख लिखने का फैसला किया कि विंडोज डिफेंडर 7 की आवश्यकता क्यों है और कब है। इसका उपयोग करने की सलाह दी जाती है.
विंडोज डिफेंडर 7 को कैसे सक्षम या अक्षम करें

विंडोज डिफेंडर 7 की मुख्य विंडो नीचे दिए गए चित्र में दिखाई गई है।

अगर विंडोज़ रक्षकप्रारंभ नहीं होता है, तो आपको उसी नाम की सेवा को मैन्युअल रूप से प्रारंभ करने की आवश्यकता हो सकती है। इसके अलावा, स्टार्ट मेनू में खोजकर, "सेवाएँ" उपयोगिता लॉन्च करें।
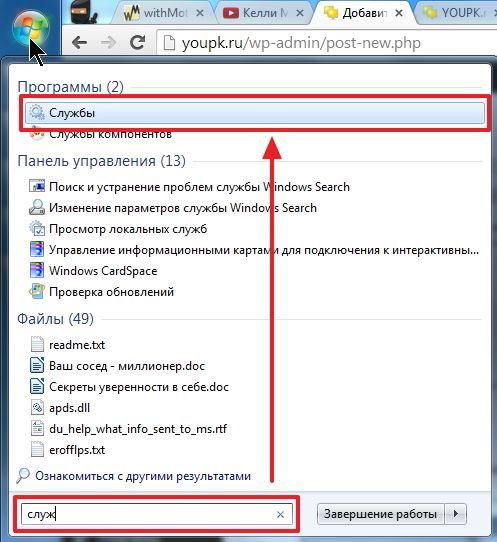
एक सेवा ढूँढना विंडोज़ रक्षकऔर उस पर डबल क्लिक करें। अध्याय में स्टार्टअप प्रकारड्रॉप-डाउन मेनू से चुनें स्वचालित (विलंबित प्रारंभ)और बटन दबाएँ " शुरू करना»
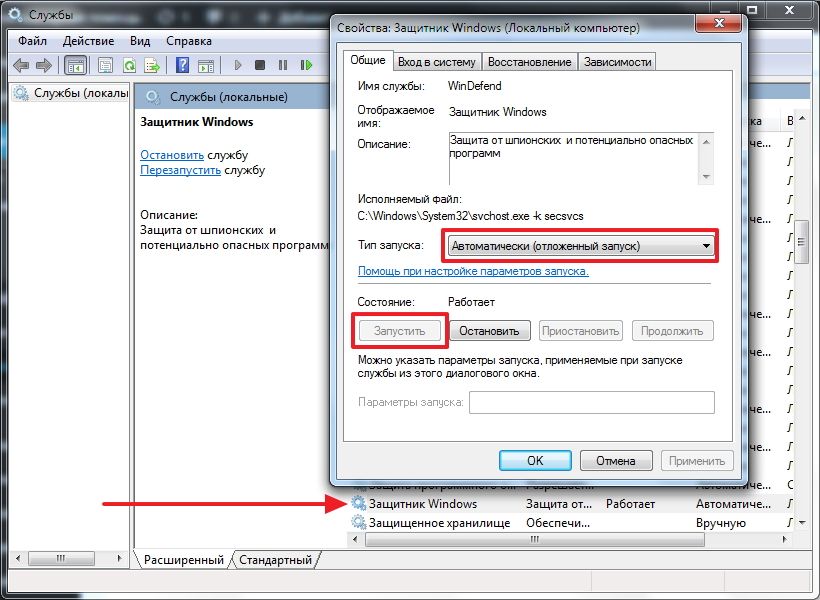
इसके बाद हमें बिना किसी समस्या के विंडोज डिफेंडर लॉन्च करना चाहिए। यदि किसी कारण से सेवा प्रारंभ नहीं हो पाती है, तो मैं दो अलग-अलग उपयोगिताओं (उदाहरण के लिए, डॉ.वेब क्यूरिट और कैस्परस्की) के साथ कंप्यूटर में वायरस की जांच करूंगा। फिर मैं एमबीएएम का उपयोग करके ट्रोजन की जांच करूंगा। मैंने रिबूट किया और सेवा शुरू करने का प्रयास किया। यदि परिणाम नकारात्मक है, तो सिस्टम फ़ाइल पुनर्प्राप्ति करें। यदि परिणाम अभी भी नकारात्मक है, तो मैं ऑपरेटिंग सिस्टम को पुनः स्थापित करने के बारे में सोचूंगा।
उम्मीद है, विंडोज डिफेंडर को तैयार करना और चलाना आसान होगा।
विंडोज डिफेंडर को कैसे निष्क्रिय करें
बहिष्कृत फ़ाइलों, फ़ोल्डरों और फ़ाइल प्रकारों के साथ सब कुछ स्पष्ट प्रतीत होता है। यदि रक्षक, गलती से, जानबूझकर प्रतिक्रिया करता है सुरक्षित फ़ाइल, तो आप इसे अपवादों में जोड़ सकते हैं।
टैब पर विस्तार से,माइक्रोसॉफ्ट सिक्योरिटी एसेंशियल्स की तरह, मैं यूएसबी डिवाइस को स्कैन करने के लिए बॉक्स को चेक करता हूं ताकि डिफेंडर कनेक्टेड फ्लैश ड्राइव, बाहरी हार्ड ड्राइव और अन्य स्टोरेज डिवाइस को स्कैन कर सके।

अध्याय में प्रशासकआप डिफेंडर को पूरी तरह से बंद कर सकते हैं और लॉग को सभी उपयोगकर्ताओं को दिखाने की अनुमति दे सकते हैं। यदि आपके कंप्यूटर का उपयोग करने वाले एकाधिक उपयोगकर्ता हैं, तो आप उन्हें यह देखने की अनुमति दे सकते हैं कि विंडोज डिफेंडर 7 ने क्या पता लगाया है।
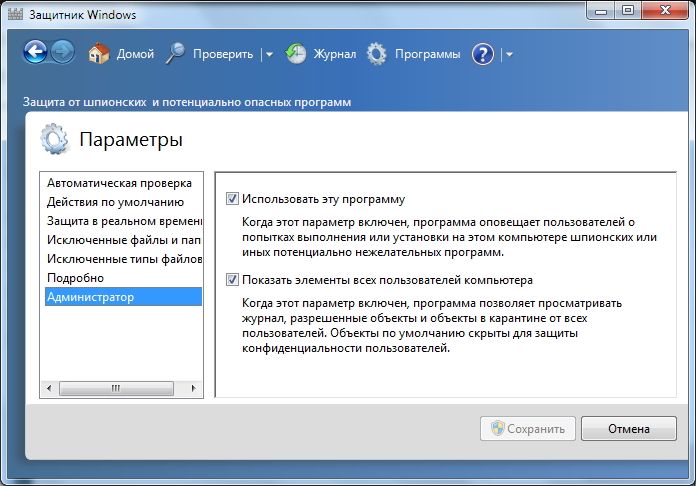
सब कुछ सेटिंग्स के साथ किया जाता है.
विंडोज 7 डिफेंडर अपडेट
उदाहरण के लिए, यदि आप अपने कंप्यूटर का पूर्ण स्कैन करना चाहते हैं, तो ऐसा करने से पहले अपडेट की जांच करना उचित है। आप पर क्लिक करके ऐसा कर सकते हैं नीचे वाला तीरसहायता आइकन के आगे और चयन करें अद्यतन के लिए जाँच
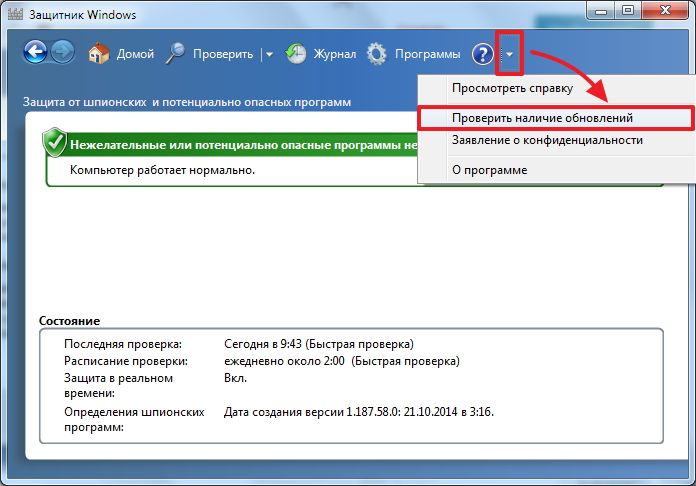
पत्रिका
अध्याय में पत्रिकाआप देख सकते हैं कि रक्षक ने खोजी गई वस्तुओं के साथ क्या किया।
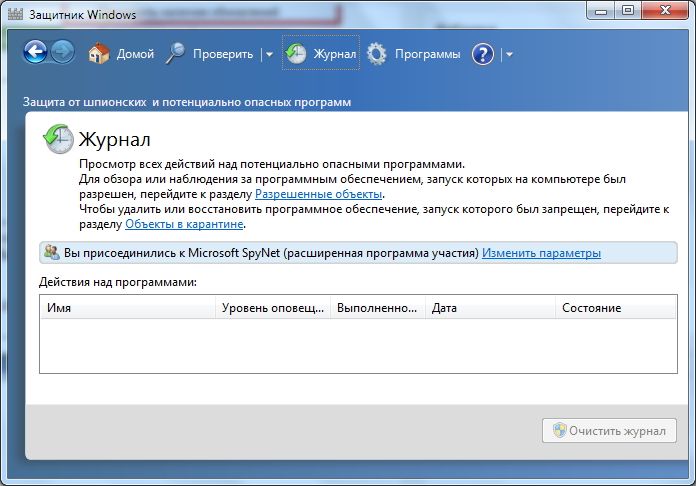
माइक्रोसॉफ्ट स्पाइनेट
जर्नल अनुभाग में आप Microsoft SpyNet समुदाय में शामिल हो सकते हैं। यानी अगर आपके कंप्यूटर पर अज्ञात स्पाइवेयर चल रहा है और आप Microsoft SpyNet से जुड़े हैं, तो आपके कंप्यूटर से जानकारी Microsoft को भेज दी जाएगी। वहां उन पर कार्रवाई की जाएगी और "एंटीडोट" ढूंढ लिया जाएगा। नई परिभाषाओं के साथ यह "एंटीडोट" फिर दुनिया के सभी कंप्यूटरों पर विंडोज 7 डिफेंडर में डाउनलोड किया जाएगा और इस स्पाइवेयर को निष्क्रिय कर दिया जाएगा।
आप इस रूप में शामिल हो सकते हैं साधारण प्रतिभागीया भूमिका में अनुभवी प्रतिभागी. दूसरे मामले में, आपके कंप्यूटर से अधिक डेटा स्थानांतरित किया जाएगा और, जैसा कि मैं इसे समझता हूं, मारक खोजने की दक्षता अधिक हो जाएगी।

आप "प्रोग्राम्स" अनुभाग में Microsoft SpyNet समुदाय में भी शामिल हो सकते हैं

मैंने एक अनुभवी सदस्य या एक उन्नत सदस्य के रूप में शामिल होने का विकल्प चुना है।
स्कैन करने से पहले अद्यतन करने की सलाह दी जाती है। क्रियान्वयन के लिए त्वरित जांचबस एक बटन दबाएँ जाँच करना. यदि कंप्यूटर अस्थिर रूप से काम करना शुरू कर देता है, तो पूर्ण स्कैन कराने की सलाह दी जाती है। आप चेक बटन के दाईं ओर मेनू खोलकर इसे लॉन्च कर सकते हैं।
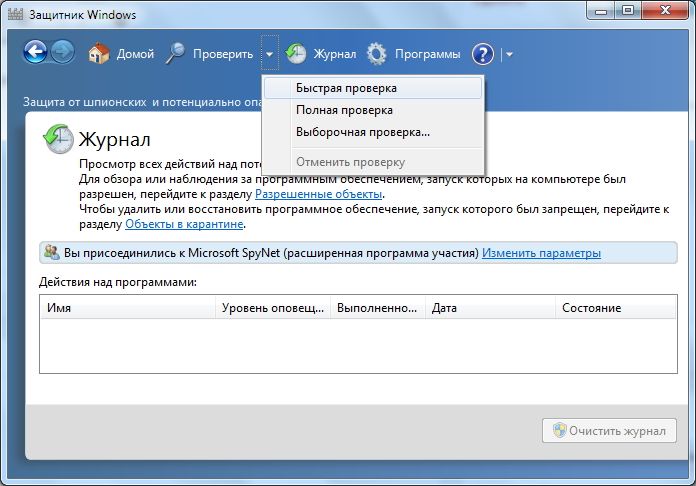
कस्टम स्कैनव्यक्तिगत फ़ोल्डरों या बाहरी उपकरणों को स्कैन करने के लिए उपयोग किया जाता है। क्लिक चुननाचयन के लिए अलग डिस्कया निर्देशिकाएँ (फ़ोल्डर्स) और फिर अब जांचें
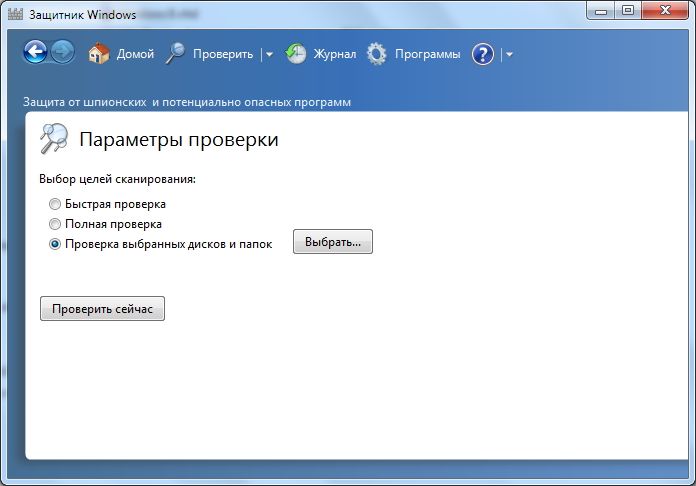
सेटिंग्स और उपयोग के बारे में सब कुछ.
रजिस्ट्री के माध्यम से विंडोज 7 में डिफेंडर को कैसे सक्षम करें
वेलेंटीना ने इस लेख की टिप्पणियों में यह विधि साझा की। धन्यवाद, वेलेंटीना.
- रजिस्ट्री शाखा पर जाएं: HKEY_LOCAL_MACHINE\Software\Policies\Microsoft\Windows Defender DisableAntiSpyware कुंजी पर जाएं, और मान (1) को (0) में बदलें।
- हम कंप्यूटर को पुनरारंभ करते हैं और खुशी मनाते हैं, विंडोज डिफेंडर काम कर रहा है।
निष्कर्ष
इस लेख में, हमने पता लगाया कि विंडोज 7 डिफेंडर क्या है। यह एक पूर्ण एंटीवायरस समाधान नहीं है, बल्कि केवल स्पाइवेयर और अन्य संभावित खतरनाक सॉफ़्टवेयर से सुरक्षा है। यानी ट्रोजन से सुरक्षा. मैं इसे बहुत पुराने कंप्यूटरों पर उपयोग करूंगा (उदाहरण के लिए, मेरे दादाजी के लैपटॉप पर), क्योंकि डिफेंडर को पूर्ण एंटीवायरस की तुलना में कम संसाधनों की आवश्यकता होती है। मेरे दादाजी केवल स्काइप पर संचार करते हैं और तस्वीरें देखते हैं। यानी संक्रमण की संभावना न्यूनतम है. यदि आप अपनी राय साझा करेंगे तो मुझे खुशी होगी विंडोज़ का उपयोग करनारक्षक. वैसे, विंडोज 8 में, डेवलपर्स ने माइक्रोसॉफ्ट सिक्योरिटी एसेंशियल को छोड़ दिया और इसकी सभी कार्यक्षमता को विंडोज डिफेंडर 8 में स्थानांतरित कर दिया, जो ऑपरेटिंग सिस्टम के साथ भी आता है। मुझे आश्चर्य है कि विंडोज़ 10 में क्या होगा?
विंडोज डिफेंडर (या विंडोज डिफेंडर) माइक्रोसॉफ्ट का एक एंटीवायरस है जो ओएस के नवीनतम संस्करणों - विंडोज 10 और 8 (8.1) में बनाया गया है। जब तक आप कोई इंस्टॉल नहीं करते तब तक यह डिफ़ॉल्ट रूप से काम करता है तृतीय पक्ष एंटीवायरस(और इंस्टालेशन के दौरान, आधुनिक एंटीवायरस विंडोज डिफेंडर को अक्षम कर देते हैं। हालाँकि, हाल ही में सभी नहीं) और आदर्श न होते हुए भी वायरस से सुरक्षा प्रदान करते हैं और मैलवेयर(हालाँकि हाल के परीक्षणों से संकेत मिलता है कि वह पहले से कहीं अधिक बेहतर हो गया है)। यह भी देखें: (यदि यह कहता है कि यह एप्लिकेशन समूह नीति द्वारा अक्षम है)।
इस निर्देश में - चरण दर चरण विवरणविंडोज 10 और विंडोज 8.1 में डिफेंडर को कई तरीकों से कैसे निष्क्रिय करें, साथ ही यदि आवश्यक हो तो इसे वापस कैसे चालू करें। कुछ मामलों में इसकी आवश्यकता हो सकती है जब अंतर्निहित एंटीवायरस आपको किसी प्रोग्राम या गेम को दुर्भावनापूर्ण मानते हुए इंस्टॉल करने से रोकता है, और संभवतः अन्य स्थितियों में भी। सबसे पहले विंडोज 10 में इसे डिसेबल करने का तरीका बताया गया है क्रिएटर्स अपडेट, और फिर विंडोज़ 10, 8.1 और 8 के पिछले संस्करणों में। इसके अलावा गाइड के अंत में हैं वैकल्पिक तरीकेशटडाउन (नहीं) सिस्टम का मतलब है). ध्यान दें: इसका उपयोग करना अधिक उचित हो सकता है।
टिप्पणियाँ: यदि विंडोज डिफेंडर कहता है "एप्लिकेशन अक्षम है" और आप इस समस्या का समाधान ढूंढ रहे हैं, तो यह इस गाइड के अंत में पाया जा सकता है। ऐसे मामलों में जहां आप विंडोज 10 डिफेंडर को अक्षम कर देते हैं क्योंकि यह कुछ प्रोग्रामों को चलने से रोकता है या उनकी फ़ाइलों को हटा देता है, आप शायद वही करना चाहेंगे (क्योंकि यह इस तरह से भी व्यवहार कर सकता है)। एक अन्य सामग्री जिसमें आपकी रुचि हो सकती है: .
इसके अतिरिक्त: में नवीनतम अपडेटविंडोज़ 10 विंडोज़ डिफ़ेंडर आइकन डिफ़ॉल्ट रूप से टास्कबार अधिसूचना क्षेत्र में दिखाई देता है। आप इसे कार्य प्रबंधक पर जाकर (स्टार्ट बटन पर राइट-क्लिक करके), विस्तृत दृश्य चालू करके और स्टार्टअप टैब पर विंडोज डिफेंडर अधिसूचना आइकन आइटम को बंद करके अक्षम कर सकते हैं।
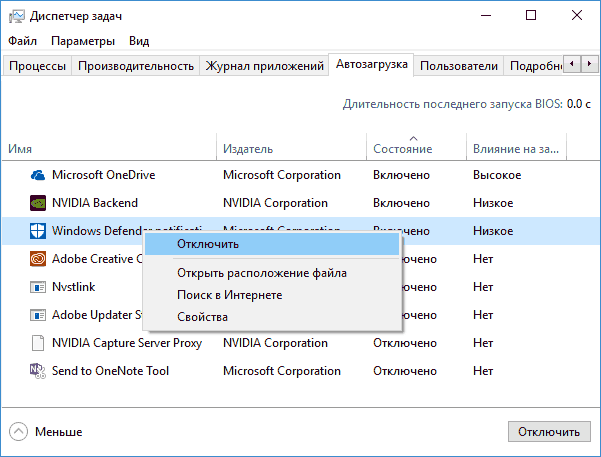
अगली बार जब आप रीबूट करेंगे, तो आइकन प्रदर्शित नहीं होगा (हालाँकि, डिफेंडर काम करना जारी रखेगा)। एक और नवीनता है.
विंडोज डिफेंडर 10 क्रिएटर्स अपडेट को कैसे निष्क्रिय करें
इसके साथ शुरुआत विंडोज़ संस्करण 10 1703 क्रिएटर्स अपडेट में विंडोज डिफेंडर को अक्षम करना थोड़ा बदल गया है। पहले की तरह, मापदंडों का उपयोग करके अक्षम करना संभव है (लेकिन इस मामले में अंतर्निहित एंटीवायरस केवल अस्थायी रूप से अक्षम है), या स्थानीय संपादक का उपयोग करना समूह नीति(केवल विंडोज़ 10 प्रो और एंटरप्राइज़) या रजिस्ट्री संपादक।
सेटिंग्स को समायोजित करके अंतर्निहित एंटीवायरस को अस्थायी रूप से अक्षम करना
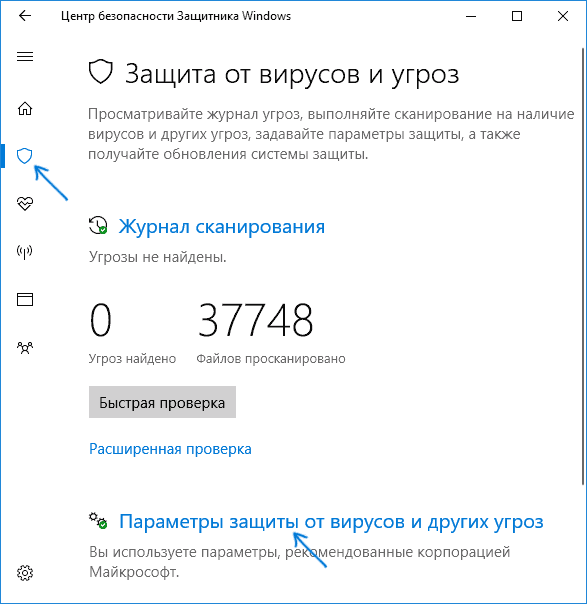
इस स्थिति में, विंडोज डिफेंडर केवल कुछ समय के लिए अक्षम हो जाएगा और फिर सिस्टम इसे फिर से उपयोग करेगा। यदि आप इसे पूरी तरह से अक्षम करना चाहते हैं, तो आपको निम्नलिखित विधियों का उपयोग करना होगा।
स्थानीय समूह नीति संपादक में विंडोज 10 डिफेंडर को अक्षम करें
यह विधि केवल विंडोज 10 प्रोफेशनल और एंटरप्राइज संस्करणों के लिए उपयुक्त है; यदि आपके पास होम है, तो निर्देशों का अगला भाग रजिस्ट्री संपादक का उपयोग करके एक विधि दिखाता है।
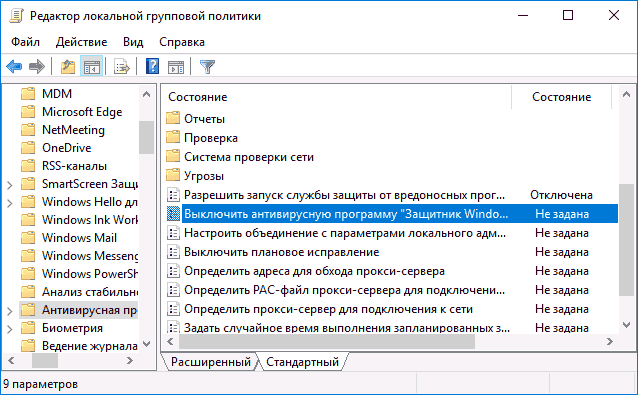
इसके बाद, विंडोज 10 डिफेंडर पूरी तरह से अक्षम हो जाएगा और किसी भी तरह से आपके प्रोग्राम के लॉन्च को प्रभावित नहीं करेगा (और माइक्रोसॉफ्ट को नमूना प्रोग्राम भी भेजेगा) भले ही वे संदिग्ध हों। इसके अतिरिक्त, मैं स्टार्टअप से अधिसूचना क्षेत्र में विंडोज डिफेंडर आइकन को हटाने की सलाह देता हूं (विंडोज 10 प्रोग्राम का स्टार्टअप देखें, कार्य प्रबंधक विधि उपयुक्त है)।
रजिस्ट्री संपादक का उपयोग करके विंडोज 10 डिफेंडर को पूरी तरह से अक्षम कैसे करें
स्थानीय समूह नीति संपादक में कॉन्फ़िगर की गई सेटिंग्स को रजिस्ट्री संपादक में भी सेट किया जा सकता है, जिससे अंतर्निहित एंटीवायरस अक्षम हो जाता है।
प्रक्रिया इस प्रकार होगी (ध्यान दें: यदि निर्दिष्ट अनुभागों में से कोई भी गायब है, तो आप उन्हें एक स्तर ऊपर स्थित "फ़ोल्डर" पर राइट-क्लिक करके और संदर्भ मेनू में वांछित आइटम का चयन करके बना सकते हैं):
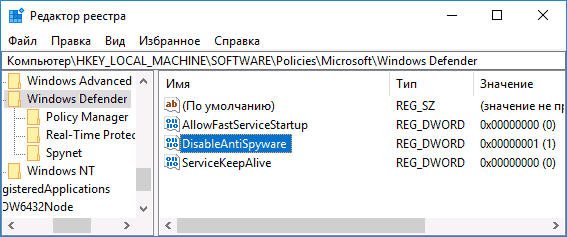
हो गया, इसके बाद आप रजिस्ट्री संपादक को बंद कर सकते हैं, एंटीवायरस अक्षम हो जाएगा। विंडोज डिफेंडर को स्टार्टअप से हटाना भी समझ में आता है (बशर्ते आप विंडोज डिफेंडर सुरक्षा केंद्र की अन्य सुविधाओं का उपयोग नहीं कर रहे हों)।
पिछले संस्करणों और विंडोज 8.1 में विंडोज डिफेंडर को अक्षम करना
माइक्रोसॉफ्ट के ऑपरेटिंग सिस्टम के दो नवीनतम संस्करणों में विंडोज डिफेंडर को बंद करने के लिए आवश्यक चरण अलग-अलग होंगे। सामान्य तौर पर, दोनों ऑपरेटिंग सिस्टम में निम्नलिखित चरणों को निष्पादित करके शुरुआत करना पर्याप्त है (लेकिन विंडोज 10 के लिए, डिफेंडर को पूरी तरह से अक्षम करने की प्रक्रिया कुछ अधिक जटिल है; इसे नीचे विस्तार से वर्णित किया जाएगा)।
नियंत्रण कक्ष पर जाएँ: सबसे सरल और सर्वाधिक तेज़ तरीके सेऐसा करने के लिए, "प्रारंभ" बटन पर राइट-क्लिक करें और उपयुक्त मेनू आइटम का चयन करें।
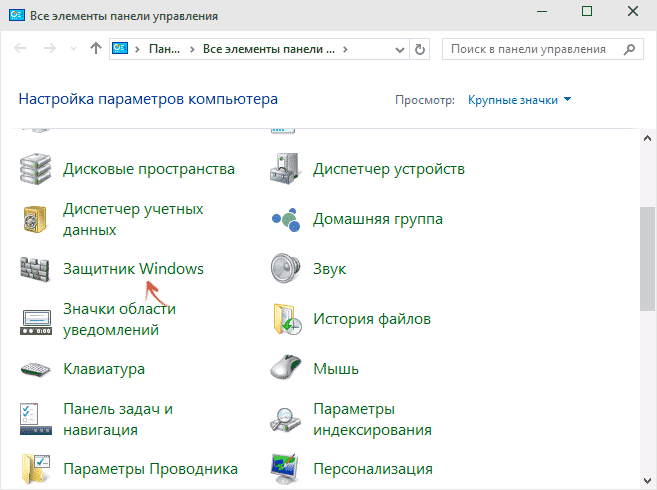
कंट्रोल पैनल को आइकॉन व्यू पर स्विच करने के साथ (ऊपर दाईं ओर व्यू के तहत), विंडोज डिफेंडर का चयन करें।
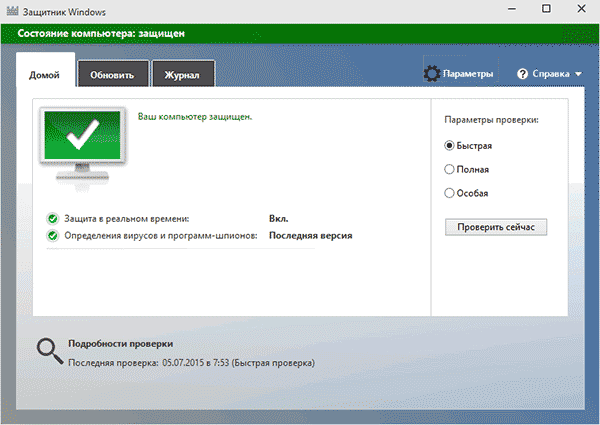
मुख्य विंडोज डिफ़ेंडर विंडो लॉन्च होगी (यदि आपको यह संदेश दिखाई देता है कि "एप्लिकेशन अक्षम है और आपके कंप्यूटर की निगरानी नहीं कर रहा है," तो सबसे अधिक संभावना है कि आपके पास बस एक अलग एंटीवायरस स्थापित है)। आपने ओएस का कौन सा संस्करण स्थापित किया है, उसके आधार पर इन चरणों का पालन करें।
विंडोज 10
विंडोज 10 डिफेंडर को अक्षम करने की मानक विधि (जो पूरी तरह कार्यात्मक नहीं है) इस तरह दिखती है:
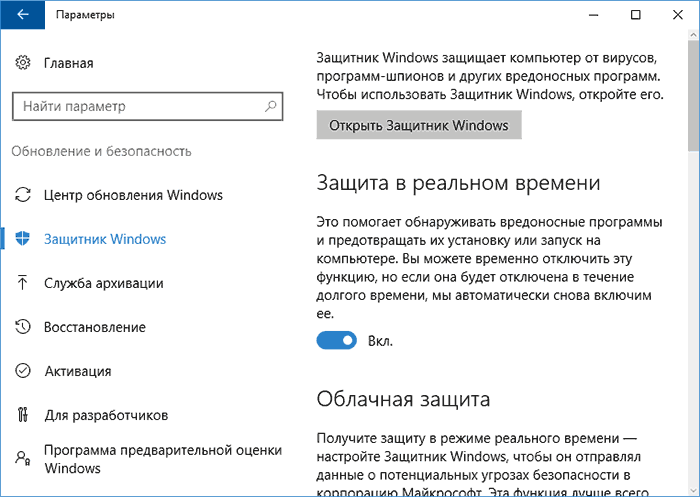
परिणामस्वरूप, सुरक्षा अक्षम हो जाएगी, लेकिन केवल थोड़ी देर के लिए: लगभग 15 मिनट के बाद यह फिर से चालू हो जाएगी।
यदि यह विकल्प हमें सूट नहीं करता है, तो विंडोज 10 डिफेंडर को दो तरीकों से पूरी तरह और स्थायी रूप से अक्षम करने के तरीके हैं - स्थानीय समूह नीति संपादक या रजिस्ट्री संपादक का उपयोग करना। स्थानीय समूह नीति संपादक विधि विंडोज़ 10 होम के लिए उपयुक्त नहीं है।
स्थानीय समूह नीति संपादक का उपयोग अक्षम करने के लिए:
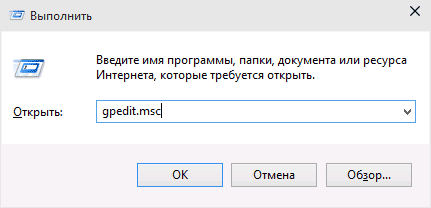
परिणामस्वरूप, विंडोज 10 डिफेंडर सेवा बंद कर दी जाएगी (यानी यह पूरी तरह से अक्षम हो जाएगी) और जब आप विंडोज 10 डिफेंडर शुरू करने का प्रयास करेंगे तो आपको इस बारे में एक संदेश दिखाई देगा।
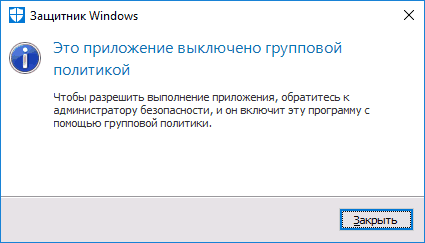
आप रजिस्ट्री संपादक का उपयोग करके भी वही चरण निष्पादित कर सकते हैं:
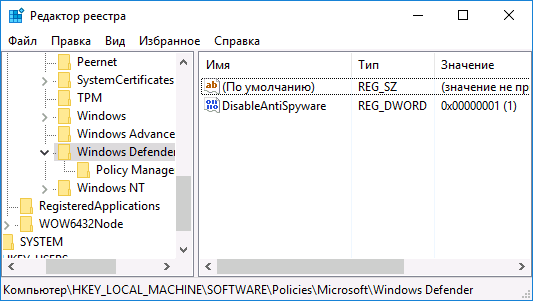
हो गया, अब, यदि Microsoft का अंतर्निहित एंटीवायरस आपको परेशान करता है, तो यह केवल सूचनाओं के साथ होगा कि यह अक्षम है। इस स्थिति में, कंप्यूटर के पहले रीबूट तक, आपको टास्कबार के अधिसूचना क्षेत्र में एक डिफेंडर आइकन दिखाई देगा (रीबूट के बाद यह गायब हो जाएगा)। एक अधिसूचना भी दिखाई देगी जो दर्शाती है कि वायरस सुरक्षा अक्षम है। इन सूचनाओं को हटाने के लिए, इस पर क्लिक करें, और फिर अगली विंडो में "कोई और एंटीवायरस सुरक्षा सूचनाएं प्राप्त न करें" पर क्लिक करें।
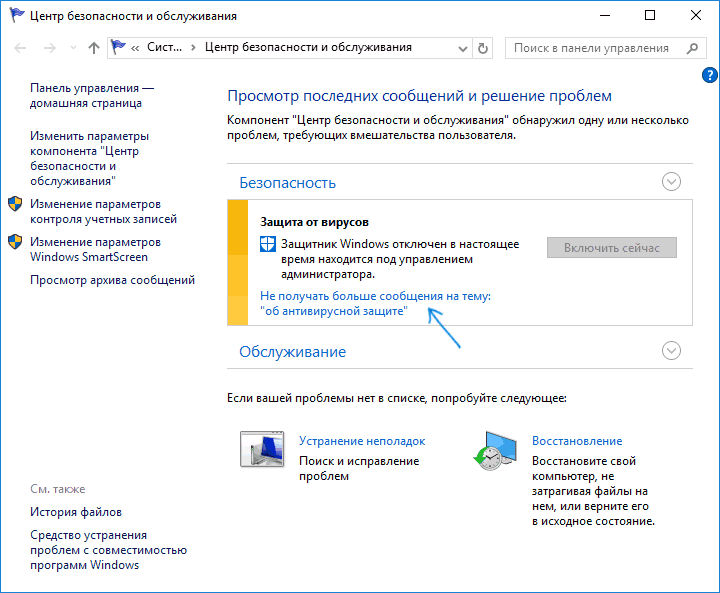
यदि अंतर्निहित एंटीवायरस को अक्षम नहीं किया गया है, तो इसका उपयोग करके विंडोज 10 डिफेंडर को अक्षम करने का विवरण दिया गया है निःशुल्क कार्यक्रमइन उद्देश्यों के लिए.
विन्डो 8.1
विंडोज डिफ़ेंडर 8.1 को अक्षम करना पिछले संस्करण की तुलना में बहुत आसान है। जो तुम्हे चाहिए वो है:
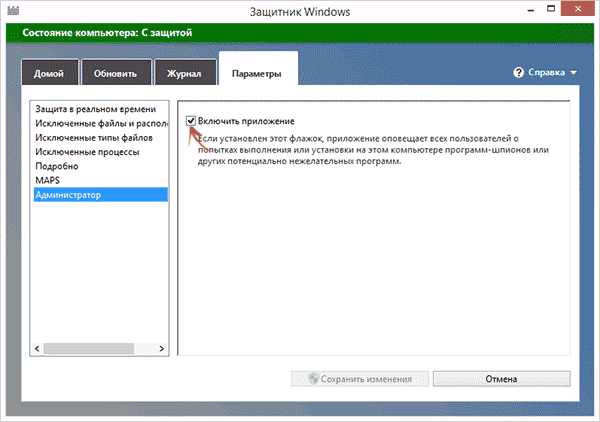
परिणामस्वरूप, आपको एक अधिसूचना दिखाई देगी कि एप्लिकेशन अक्षम है और कंप्यूटर की निगरानी नहीं कर रहा है - जिसकी हमें आवश्यकता थी।
निःशुल्क प्रोग्राम का उपयोग करके विंडोज 10 डिफेंडर को अक्षम करें
यदि किसी कारण या किसी अन्य कारण से आप प्रोग्राम का उपयोग किए बिना विंडोज 10 डिफेंडर को अक्षम नहीं कर सकते हैं, तो आप सरल मुफ्त उपयोगिताओं का उपयोग करके भी ऐसा कर सकते हैं, जिनमें से मैं विन अपडेट डिसेबलर की सिफारिश करूंगा, क्योंकि यह सरल, स्वच्छ और मुफ़्त उपयोगितारूसी में।
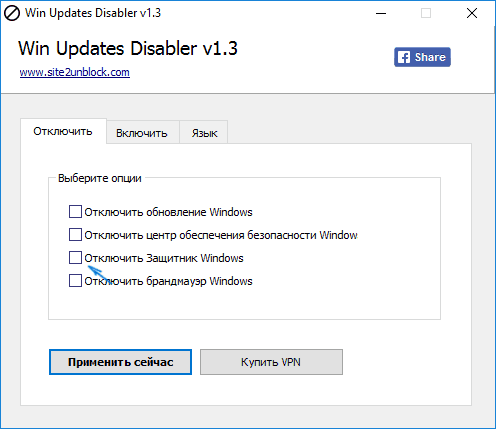
कार्यक्रम के लिए बनाया गया था, लेकिन डिफेंडर और सहित अन्य कार्यों को अक्षम कर सकता है (और, जो महत्वपूर्ण है, इसे वापस सक्षम करें)। आप ऊपर स्क्रीनशॉट में कार्यक्रम की आधिकारिक वेबसाइट देख सकते हैं।
दूसरा विकल्प एक उपयोगिता या डीडब्ल्यूएस का उपयोग करना है, जिसका मुख्य उद्देश्य ओएस में ट्रैकिंग फ़ंक्शन को अक्षम करना है, लेकिन प्रोग्राम सेटिंग्स में, यदि आप उन्नत मोड को सक्षम करते हैं, तो आप विंडोज डिफेंडर को भी अक्षम कर सकते हैं (हालांकि, यह है) इस प्रोग्राम में डिफ़ॉल्ट रूप से अक्षम)।
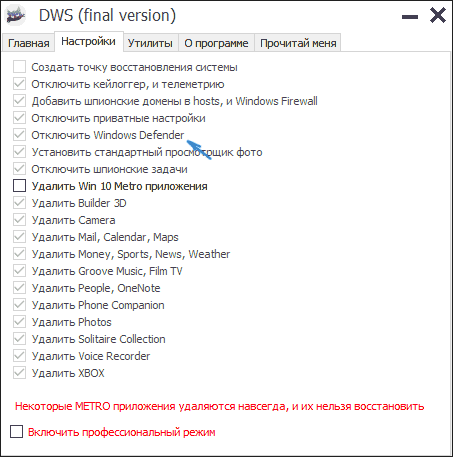
विंडोज 10 डिफेंडर को कैसे निष्क्रिय करें - वीडियो निर्देश
इस तथ्य के कारण कि विंडोज 10 में वर्णित क्रिया इतनी सरल नहीं है, मैं एक वीडियो देखने का भी सुझाव देता हूं जो विंडोज 10 डिफेंडर को अक्षम करने के दो तरीके दिखाता है।
कमांड प्रॉम्प्ट या पॉवरशेल का उपयोग करके विंडोज डिफेंडर को अक्षम करें
विंडोज 10 डिफेंडर को अक्षम करने का दूसरा तरीका (हालांकि स्थायी रूप से नहीं, लेकिन केवल अस्थायी रूप से - सेटिंग्स का उपयोग करते समय समान) पावरशेल कमांड का उपयोग करना है। विंडोज़ पॉवरशेलव्यवस्थापक के रूप में चलाया जाना चाहिए, जो टास्कबार में खोज का उपयोग करके किया जा सकता है, और फिर - संदर्भ मेनूराइट माउस क्लिक द्वारा.
पॉवरशेल विंडो में, कमांड दर्ज करें
सेट-MpPreference-DisableRealtimeMonitoring $true
इसके पूरा होने के तुरंत बाद, वास्तविक समय सुरक्षा अक्षम कर दी जाएगी।
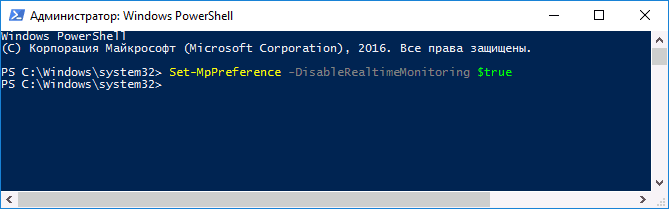
में समान कमांड का उपयोग करना कमांड लाइन(व्यवस्थापक के रूप में भी चल रहा है), बस कमांड टेक्स्ट से पहले एक स्थान के बाद पॉवरशेल टाइप करें।
"वायरस सुरक्षा सक्षम करें" अधिसूचना अक्षम करें
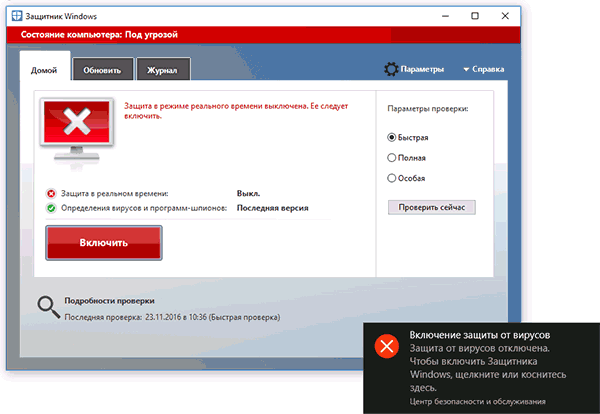
यदि, विंडोज 10 डिफेंडर को अक्षम करने के लिए कदम उठाने के बाद, अधिसूचना "वायरस सुरक्षा चालू करना। वायरस सुरक्षा अक्षम है", तो इस अधिसूचना को हटाने के लिए, आप इन चरणों का पालन कर सकते हैं:

हो गया, भविष्य में आपको ऐसा कोई संदेश नहीं दिखना चाहिए जो यह दर्शाता हो कि विंडोज डिफेंडर अक्षम है।
विंडोज डिफेंडर का कहना है कि एप्लिकेशन अक्षम है (कैसे सक्षम करें)
अद्यतन: मैंने इस विषय पर अद्यतन और अधिक संपूर्ण निर्देश तैयार किए हैं:। हालाँकि, यदि आपके पास विंडोज 8 या 8.1 है, तो नीचे दिए गए चरणों का उपयोग करें।
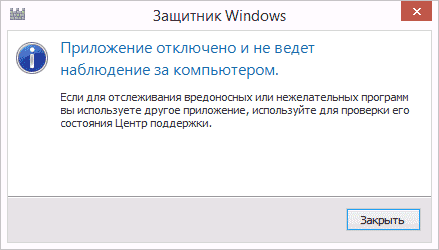
यदि, जब आप कंट्रोल पैनल में लॉग इन करते हैं और विंडोज डिफेंडर का चयन करते हैं, तो आपको एक संदेश दिखाई देता है कि एप्लिकेशन अक्षम है और आपके कंप्यूटर की निगरानी नहीं कर रहा है, तो यह दो चीजों का संकेत दे सकता है:
- Windows डिफ़ेंडर अक्षम है क्योंकि आपके कंप्यूटर पर कोई अन्य एंटीवायरस स्थापित है। इस मामले में, तीसरे पक्ष को हटाने के बाद कुछ भी करने की आवश्यकता नहीं है एंटीवायरस प्रोग्रामयह स्वचालित रूप से चालू हो जाएगा.
- आपने स्वयं विंडोज डिफेंडर को बंद कर दिया है या यह किसी कारण से अक्षम हो गया है, यहां आप इसे चालू कर सकते हैं।
विंडोज 10 में, विंडोज डिफेंडर को चालू करने के लिए, आप बस अधिसूचना क्षेत्र में संबंधित संदेश पर क्लिक कर सकते हैं - सिस्टम आपके लिए बाकी काम करेगा। उस मामले को छोड़कर जब आपने स्थानीय समूह नीति संपादक या रजिस्ट्री संपादक का उपयोग किया था (उस स्थिति में, आपको डिफेंडर को सक्षम करने के लिए विपरीत ऑपरेशन करना चाहिए)।
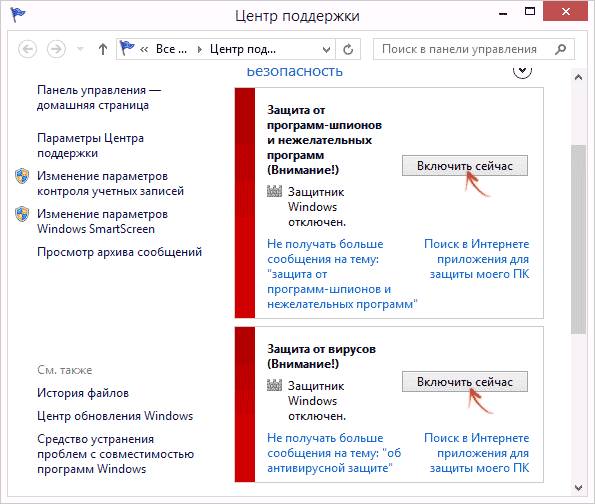
विंडोज डिफेंडर 8.1 को सक्षम करने के लिए, एक्शन सेंटर पर जाएं (अधिसूचना क्षेत्र में "चेकबॉक्स" पर राइट-क्लिक करें)। सबसे अधिक संभावना है, आपको दो संदेश दिखाई देंगे: स्पाइवेयर और अवांछित सॉफ़्टवेयर सुरक्षा बंद है, और वायरस सुरक्षा बंद है। विंडोज डिफेंडर को फिर से शुरू करने के लिए बस "अभी चालू करें" पर क्लिक करें।
प्रोग्रामर द्वारा विंडोज डिफेंडर का विकास माइक्रोसॉफ्टसुरक्षा सॉफ़्टवेयर है जो विंडोज़ 10 और पहले रिलीज़ विंडोज़ 8 (8.1) जैसे ऑपरेटिंग सिस्टम का एक अभिन्न अंग है। सुरक्षा को सक्रिय करने की प्रक्रिया आपके व्यक्तिगत कंप्यूटर पर एक विशिष्ट सिस्टम की स्थापना के साथ-साथ होती है।
इस सॉफ्टवेयर का मुख्य कार्य सूचना सुरक्षा बनाए रखना है निजी कंप्यूटरसभी प्रकार के वायरस हमलों से, सिस्टम में विभिन्न "हानिकारक" कार्यक्रमों की शुरूआत से। हालाँकि, कुछ अपवादों में, यह जानना उपयोगी है कि विंडोज 10 और 8.1 के लिए विंडोज डिफेंडर को स्थायी रूप से कैसे अक्षम किया जाए। आखिरकार, सुरक्षा प्रक्रिया काफी सामान्य रूप से की जाती है, और जैसे ही उपयोगकर्ता के डिवाइस पर एक नया एंटी-वायरस प्रोग्राम इंस्टॉल होता है, अंतर्निहित सॉफ़्टवेयर, सिद्धांत रूप में, स्वचालित रूप से काम करना बंद कर देता है।
हालाँकि, गाइड आपको अध्ययन करने और समझने में मदद करेगा कि किन मामलों में, और सबसे महत्वपूर्ण बात यह है कि एंटी-वायरस सॉफ़्टवेयर को ब्लॉक करने के लिए किन तरीकों का उपयोग किया जा सकता है, और यदि आवश्यक हो, तो सुरक्षात्मक सॉफ़्टवेयर को सक्रिय करें। पीसी पर काम करने के कुछ प्रकरणों में आपको इस क्रिया की आवश्यकता हो सकती है। उनमें से सबसे लोकप्रिय तब होते हैं जब बुनियादी - अंतर्निहित - एंटी-वायरस प्रोग्राम उपयोगकर्ता को आवश्यक उपयोगिता (उदाहरण के लिए, एक गेम) स्थापित करने की अनुमति नहीं देता है, उन्हें खतरे के वाहक के रूप में पहचानता है।
कभी-कभी, एंटीवायरस को स्वयं अक्षम करने के अलावा, स्मार्टस्क्रीन फ़िल्टर पर भी ध्यान देना ज़रूरी है, क्योंकि यह कंप्यूटर पर नए सॉफ़्टवेयर की स्थापना को भी रोक सकता है। फिर उसके कार्यात्मक उत्तरदायित्वों को भी निष्क्रिय कर देना चाहिए।
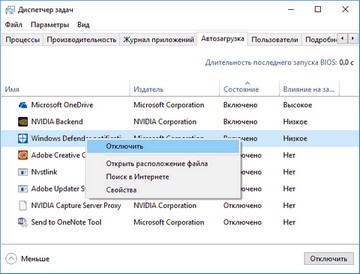
ताजा अपडेट के बाद, एंटीवायरस उपयोगिता आइकन स्वचालित रूप से विंडोज पैनल पर दिखाया जाता है। इसे बंद करने के लिए, आपको "स्टार्ट" बटन का उपयोग करके कार्य प्रबंधक पर जाना होगा और, उन्नत विकल्प बनाने के बाद, "विंडोज डिफेंडर नोटिफिकेशन आइकन" आइटम ("स्टार्टअप" में स्थित) में इसे बंद करने के लिए एक निशान बनाना होगा। मैदान)। दोबारा लोड करने के बाद, मॉनिटर पर आइकन मौजूद नहीं रहेगा।
विंडोज डिफेंडर 10 और 8.1 को बंद करना
विंडोज 10 और 8.1 में डिफेंडर सेवा को अक्षम करने की प्रक्रिया का प्रारंभिक चरण दोनों ऑपरेटिंग सिस्टम के लिए समान है। विंडोज 10 के लिए एंटीवायरस सॉफ़्टवेयर को पूरी तरह से अक्षम करने का विवरण नीचे दिया जाएगा। डिफेंडर को निष्क्रिय करना शुरू करने के लिए, "स्टार्ट" (मॉनिटर के निचले बाएं कोने) पर क्लिक करें (राइट-क्लिक करें) और नियंत्रण कक्ष में "विंडोज डिफेंडर" आइकन ढूंढें। यह शीर्ष पर बाएं कॉलम में स्थित है; ऐसा करने के लिए, उपयोगकर्ता को "आइकन" दृश्य पर स्विच करना होगा।
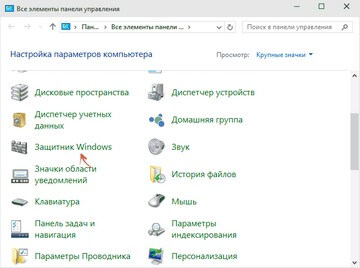
मुख्य उपयोगिता सुरक्षा विंडो पीसी स्क्रीन पर दिखाई देगी। कभी-कभी उपयोगकर्ता विंडो में निम्नलिखित संदेश पढ़ सकते हैं - अधिसूचना "एप्लिकेशन अक्षम है और पीसी की निगरानी नहीं कर रहा है।" यह विंडो आपको सूचित करती है कि, सबसे अधिक संभावना है, आपके पीसी पर वायरस और अन्य नकारात्मक कारकों के खिलाफ एक और सुरक्षा कार्यक्रम सक्रिय है। मानक एंटीवायरस सॉफ़्टवेयर को हटाने के लिए आगे का कार्य निश्चित रूप से विशेष रूप से किया जाएगा ऑपरेटिंग सिस्टम.
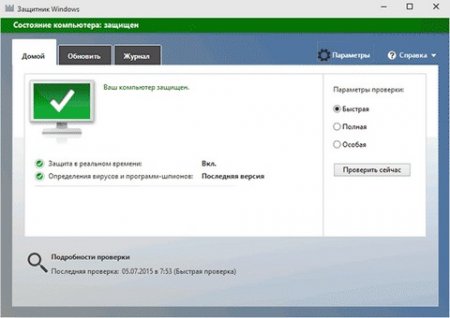
विंडोज़ 10 सिस्टम
इस ऑपरेटिंग सिस्टम के लिए समस्याग्रस्त प्रश्न "विंडोज 10 डिफेंडर को स्थायी रूप से कैसे हटाया जाए" को कई तरीकों से हल किया जा सकता है। सबसे पहले, यह मानक है. यह विधि एंटीवायरस सॉफ़्टवेयर (डिफ़ेंडर इन) को अक्षम करने की 100% गारंटी नहीं है स्वचालित मोडलगभग सवा घंटे में फिर से काम करना शुरू कर देगा), लेकिन इसका उपयोग कभी-कभी किया जाता है।
पॉप-अप स्टार्ट पैनल पर, "सेटिंग्स" आइटम ढूंढें और उस पर क्लिक करें। इसके बाद, "अपडेट और सुरक्षा" अनुभाग पर जाएं, वहां हमें आवश्यक "विंडोज डिफेंडर" आइकन ढूंढें। "वास्तविक समय सुरक्षा" उप-आइटम में, "ऑन" चिह्न के बजाय, "ऑफ़" चिह्न पर क्लिक करें और सक्रिय करें।
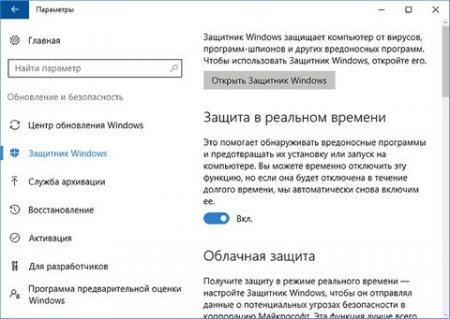
यदि आपका लक्ष्य एंटीवायरस को पूरी तरह से ख़त्म करना है, तो निम्न विधियों का उपयोग करें। विधियों का सार दो प्रकार के संपादकों का उपयोग करना है: रजिस्ट्री स्वयं और स्थानीय समूह नीति संपादक (जीपीई)। GPE का उपयोग करके सुरक्षा प्रोग्राम को अक्षम करने की क्रियाओं का क्रम इस प्रकार है:
हम Win+R कीबोर्ड पर कुंजी संयोजन का उपयोग करके "रन" विंडो (पॉप-अप) प्रदर्शित करते हैं, और स्थानीय समूह नीति संपादक को सक्रिय करने के लिए gpedit.msc टाइप करते हैं।
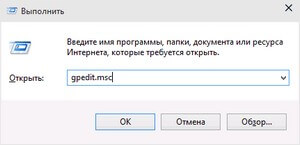
"कंप्यूटर कॉन्फ़िगरेशन" मेनू में, "प्रशासनिक टेम्पलेट" अनुभाग पर जाएं। फिर "विंडोज कंपोनेंट्स" अनुभाग में हम "एंडपॉइंट प्रोटेक्शन" की तलाश करते हैं। "एंडपॉइंट सुरक्षा बंद करें" कॉलम पर डबल-क्लिक करें।
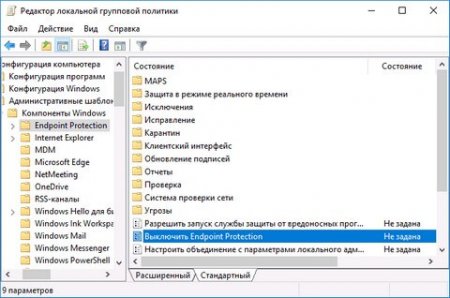
"विंडोज डिफेंडर बंद करें" नामक एक विंडो खुलेगी - पुराना संस्करण, नया "एंडपॉइंट प्रोटेक्शन बंद करें" जैसा दिखता है। बाईं ओर आपको तीन विकल्प "कॉन्फ़िगर नहीं", "सक्षम" और "अक्षम" दिखाई देंगे। "सक्षम" जांचें और ठीक क्लिक करें।
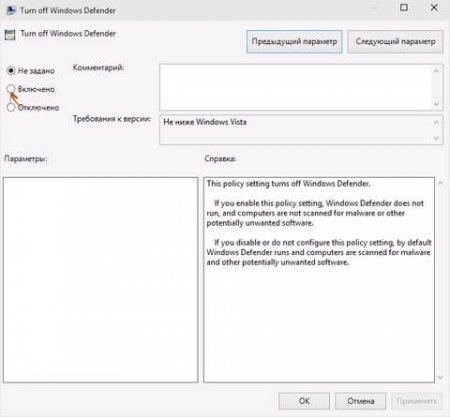
एंटीवायरस सॉफ़्टवेयर पूर्णतः निष्क्रिय है. जब आप इस सॉफ़्टवेयर को सक्रिय करने का प्रयास करेंगे, तो एक विंडो संदेश के साथ पॉप अप होगी "यह एप्लिकेशन समूह नीति द्वारा अक्षम कर दिया गया है।"
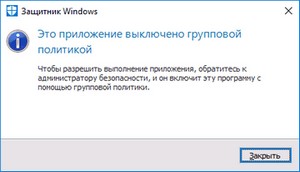
संपादक का उपयोग करके भी यही प्रक्रिया अपनाई जा सकती है विंडोज़ रजिस्ट्री: इसी तरह, जैसा कि ऊपर वर्णित मामले में है, "रन" विंडो खोलें (विन+आर बटन संयोजन) और संपादक शुरू करने के लिए regedit टाइप करें। हम लाइनों की श्रृंखला से गुजरते हैं HKEY_LOCAL_MACHINE-SOFTWARE- नीतियाँ- माइक्रोसॉफ़्ट विंडोज़रक्षक. एक DWORD कुंजी जनरेट करें, कुंजी का नाम DisableAntiSpyware है, कभी-कभी यह गायब होती है। कुंजी मान दो गुना हो सकता है: इसे बंद करने के लिए इसे 1 पर सेट करें, और इसे चालू करने के लिए इसे 0 पर सेट करें।
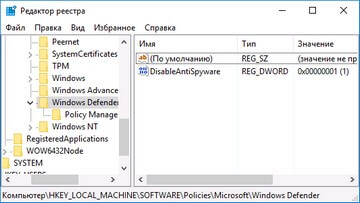
बस इतना ही, सुरक्षात्मक कार्यक्रम था स्वचालित तरीके सेकंप्यूटर में जोड़ा गया, अक्षम किया गया। आश्चर्यचकित न हों कि आपको अभी भी एंटीवायरस आइकन दिखाई देता है; यह पीसी के पहले रीबूट के बाद गायब हो जाएगा। तदनुसार, हर बार जब आप इसे चालू करते हैं, तो अक्षम एंटी-वायरस प्रोग्राम के बारे में एक चेतावनी विंडो पॉप अप हो जाएगी। आप संदेश पर क्लिक करके और "एंटी-वायरस सुरक्षा के बारे में कोई और सूचना प्राप्त न करें" निर्दिष्ट करके इसे हटा सकते हैं। कभी-कभी, यदि पहले वर्णित निष्क्रियकरण विधियों ने मदद नहीं की, तो विशेष मुफ्त सॉफ़्टवेयर का उपयोग करना आवश्यक है, जिसका विवरण नीचे दिए गए लेखों में दिया जाएगा।
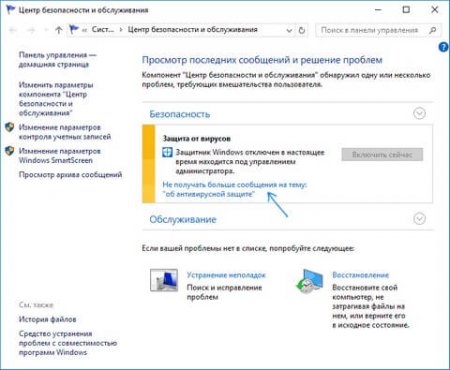
विंडोज 8.1 सिस्टम
विंडोज 8.1 के लिए एंटी-पेस्ट सॉफ़्टवेयर को पूरी तरह से ब्लॉक करने के लिए, आपको इन चरणों का पालन करना होगा। "कंट्रोल पैनल" मेनू पर जाएं और "विंडोज डिफेंडर" आइटम ढूंढें। "विकल्प" फ़ील्ड में "प्रशासक" उप-आइटम चुनें। "एप्लिकेशन सक्षम करें" अधिसूचना से पॉइंटर हटाएं।
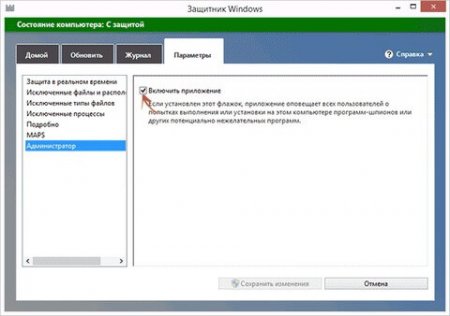
आपके कार्य का परिणाम विकलांग रक्षक के बारे में एक नई अधिसूचना होगी।
विंडोज डिफेंडर को ब्लॉक करने के लिए अन्य ऐप्स का उपयोग करना
जैसा कि ऊपर वर्णित है, एंटीवायरस सॉफ़्टवेयर को निष्क्रिय करना हमेशा संभव नहीं होता है सरल तरीके सेविशेष अवसरों का उपयोग करना सॉफ़्टवेयरआपके पीसी पर इंस्टॉल किया गया. इसलिए, विशेषज्ञ विकसित हुए हैं विशेष उपयोगिताएँ, जो उपयोगकर्ताओं को अपने लक्ष्य प्राप्त करने की अनुमति देता है। कार्यक्रम इंटरनेट पर स्वतंत्र रूप से उपलब्ध हैं, और वे पूरी तरह से निःशुल्क हैं।
इन उपयोगिताओं में से एक, जिसके उपयोग से एंटीवायरस को बंद करने की प्रक्रिया को अंजाम देना संभव है विंडोज़ प्रोग्राम 10 (यदि शटडाउन सामान्य तरीकों का उपयोग करके नहीं हुआ), विन अपडेट डिसेबलर उपयोगिता है। इस पर लिखा था सरल भाषा मेंअनावश्यक कठिनाइयों के बिना, सॉफ़्टवेयर भाषा रूसी है।
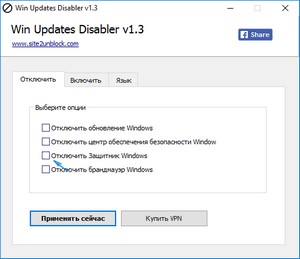
प्रारंभ में, प्रोग्राम को अक्षम करने के लिए लिखा गया था विंडोज़ अपडेट 10, जो ओएस द्वारा स्वचालित रूप से संचालित होते हैं। हालाँकि, सॉफ़्टवेयर ऑपरेटिंग सिस्टम और फ़ायरवॉल सुरक्षा फ़ंक्शंस को सक्रिय और निष्क्रिय भी कर सकता है।
आप एक विशेष विकास के साथ भी काम कर सकते हैं - विंडोज 10 जासूसी को नष्ट करें (संक्षेप में डीडब्ल्यूएस)। यह उपयोगिता सिस्टम को आपकी गतिविधि को ट्रैक करने से रोकने के लिए बनाई गई थी, लेकिन उन्नत प्रारूप में आपके पास विंडोज डिफेंडर एंटीवायरस को पूरी तरह से बंद करने की सुविधा है।
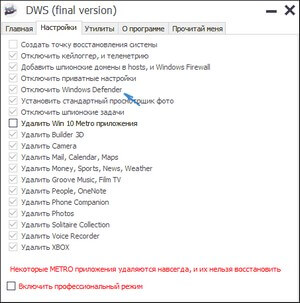
विंडोज 10 डिफेंडर को स्थायी रूप से हटाने के तरीके पर सिफारिशें और चरण-दर-चरण मार्गदर्शन भी वीडियो प्रारूप में प्रस्तुत किया गया है। यदि आपको गाइड के पाठ संस्करण का उपयोग करने में कठिनाई हो रही है, तो यह आपको डिफेंडर (एंटीवायरस प्रोग्राम) को अक्षम करने के लिए कार्यों की श्रृंखला का अधिक विस्तार से अध्ययन करने में मदद करेगा। वीडियो विकल्प में ऊपर वर्णित सभी विधियों का उपयोग करके एंटीवायरस प्रोग्राम के उन्मूलन का विवरण और प्रदर्शन शामिल है।
विंडोज 8 (8.1) और 10 के लिए डिफेंडर को कैसे सक्रिय करें?
यदि नियंत्रण कक्ष के विंडोज डिफेंडर मेनू में आप एक संदेश पढ़ते हैं कि पीसी की निगरानी नहीं की जा रही है और सुरक्षा सॉफ़्टवेयर अक्षम है, तो आप दो निष्कर्ष निकाल सकते हैं।
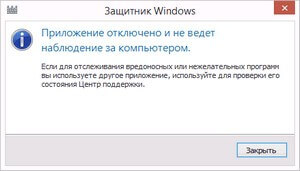
- पहला: पीसी पर एक अन्य एंटीवायरस प्रोग्राम सक्रिय है। चिंता न करें! जब आप इस उपयोगिता को सिस्टम से हटाते हैं, तो विंडोज डिफेंडर स्वचालित रूप से सक्रिय हो जाता है।
- दूसरा: किसी न किसी जीवन स्थिति के आधार पर, आपके द्वारा जानबूझकर रक्षक को ब्लॉक किया गया था। इसे पुनः सक्रिय करना काफी आसान है.
विंडोज़ 10 में, एंटी-वायरस सुरक्षा को फिर से चालू करने के लिए, बस उचित संदेश पर क्लिक करें (टास्कबार में देखें)। आपके हस्तक्षेप के बिना, सभी कार्य सिस्टम द्वारा स्वचालित रूप से किए जाएंगे। सच है, यह उन एंटीवायरस पर लागू नहीं होता है जिन्हें संपादकों का उपयोग करके बंद कर दिया गया था। इस कड़ी में आपको कदम उठाने होंगे रिवर्स स्विचिंगअनुप्रयोग।
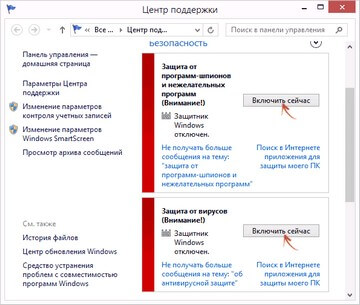
जैसा कि विंडोज 8.1 सिस्टम के लिए एंटी-वायरस सॉफ़्टवेयर को निष्क्रिय करने के मामले में, इसके डिफेंडर को सक्षम करने के लिए क्रमिक क्रियाओं की आवश्यकता होती है। टास्कबार पर एंटीवायरस "फ्लैग" पर मैकेनिकल मैनिपुलेटर (माउस) से राइट-क्लिक करें, इस तरह आप प्रोग्राम के सपोर्ट सेंटर पर पहुंच जाएंगे। सबसे अधिक संभावना है, आपको सूचनाएं प्राप्त होंगी कि स्पाइवेयर (विशेष कार्यक्रम), अवांछित उपयोगिताओं के खिलाफ सुरक्षा बंद है, और यह भी कि सुरक्षा कार्यक्रम सक्रिय नहीं है। एंटीवायरस प्रारंभ करने के लिए, आपको बस "अभी सक्षम करें" चेकबॉक्स पर क्लिक करना होगा।
हम वास्तव में आशा करते हैं कि विंडोज 10/8.1/8 में विंडोज डिफेंडर सेवा को कैसे अक्षम किया जाए जैसे महत्वपूर्ण मुद्दे पर प्रस्तुत जानकारी आपके लिए दिलचस्प और उपयोगी थी, और आप इसे अभ्यास में लाने में सक्षम होंगे। हम आपकी टिप्पणियों, साथ ही हमारे काम की रेटिंग की प्रतीक्षा कर रहे हैं! हमने आपकी मदद की - अपना ज्ञान अपने दोस्तों के साथ साझा करें। धन्यवाद!
विंडोज डिफेंडर एक अंतर्निहित सॉफ्टवेयर उपयोगिता है अभिप्रेतदुर्भावनापूर्ण सॉफ़्टवेयर (उदाहरण के लिए, वायरस, जासूस फ़ाइलें, आदि) को खोजने और ब्लॉक करने के लिए। सिस्टम सुरक्षा वास्तविक समय में होती है. इसके अलावा, प्रोग्राम कर सकते हैं सफाई करनाअनावश्यक और पुरानी फ़ाइलों से विंडोज़।
तो, अंतर्निहित प्रोग्राम आपको दो तरीकों में से एक में पीसी संक्रमण को रोकने की अनुमति देता है। मोड में रियल टाइमयह मैलवेयर को शुरू होने से पहले ही ब्लॉक करके वायरस के प्रसार को रोकने में मदद करेगा। इंटरनेट पर सर्फिंग करते समय खतरों को बेअसर करने के लिए यह विधि बहुत प्रभावी है।
दूसरी विधि प्रदान करती है स्कैनिंगखतरों के लिए सिस्टम और उपयोगकर्ता फ़ाइलें। इस प्रकार की जाँच स्वचालित रूप से होती है अनुसूची, जिसे उपयोगकर्ता द्वारा स्वयं स्थापित किया जाता है (उदाहरण के लिए, कंप्यूटर को चालू या बंद करते समय या उसके शुरू होने के कुछ समय बाद ताकि सभी सेवाओं को लोड होने का समय मिल सके)। आप उपयोगकर्ता के लिए सुविधाजनक समय का चयन करके स्वयं भी स्कैन चला सकते हैं आवश्यक फ़ाइलेंऔर फ़ोल्डर्स.
विंडोज 10 पर डिफेंडर को कैसे निष्क्रिय करें
उपयोगकर्ता यह क्रिया कई तरीकों से कर सकता है.
समूह नीतियों का उपयोग करना
विंडोज़ ग्रुप पॉलिसी एडिटर एक अंतर्निहित है सॉफ़्टवेयरवी ऑपरेटिंग सिस्टमविंडोज़ 10. एंटीवायरस को अक्षम करने के लिए आपको यह करना होगा:
- कुंजी संयोजन विंडोज़ + आरकमांड निष्पादन मेनू खुल जाएगा। लाइन में आपको कमांड दर्ज करना होगा gpedit.mscऔर दबाएँ प्रवेश करना.
- निम्नलिखित प्रोग्राम अनुभाग खुलता है: कंप्यूटर कॉन्फ़िगरेशन-प्रशासनिक टेम्पलेट-विंडोज़ घटक- समापन बिंदु सुरक्षा.
यह जानना जरूरी है: ऑपरेटिंग सिस्टम के कुछ संस्करणों में इस अनुभाग को कहा जा सकता है विंडोज़ सुरक्षा सॉफ्टवेयर.
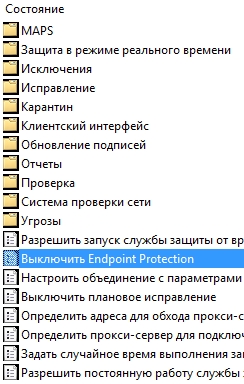
रजिस्ट्री में परिवर्तन करना
आप रजिस्ट्री के माध्यम से एंटीवायरस को पूरी तरह से अक्षम कर सकते हैं:
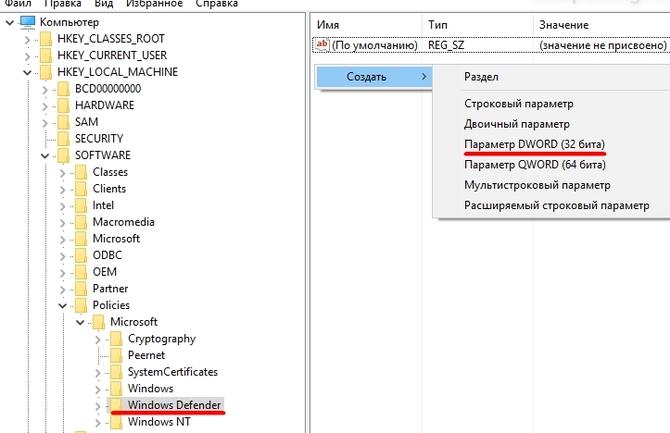
कार्य अनुसूचक के माध्यम से
शेड्यूलर के माध्यम से अंतर्निहित एंटीवायरस को अक्षम करने के लिए आपको यह करना होगा:
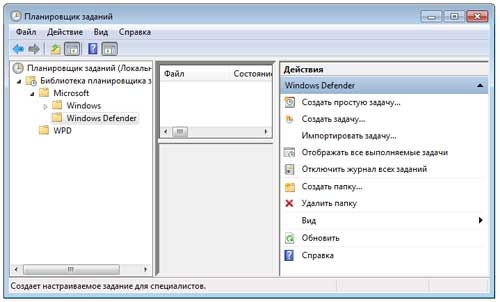
मानक तरीका - सेटिंग्स के माध्यम से
विंडोज डिफेंडर को निष्क्रिय करने का सबसे आसान तरीका अक्षम करना है मेनू के माध्यम सेसमायोजन। ऐसा करने के लिए आपको चाहिए:
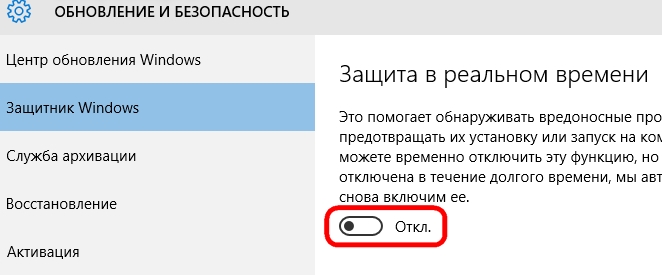
विंडोज 8 पर विंडोज डिफेंडर को कैसे निष्क्रिय करें
विंडोज़ 8 में, बिल्ट-इन डिफेंडर को अक्षम करना बहुत आसान है आसान, तुलना में नवीनतम संस्करणओएस. ऐसा करने के लिए आपको चाहिए:
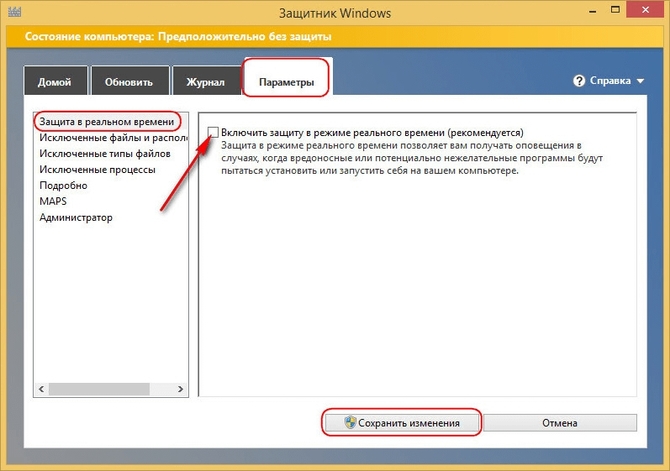
लेकिन, पीसी को पुनरारंभ करने के बाद, एंटीवायरस फिर से चालू हो सकता है पूर्णतः बंदपूरा करना होगा अगलेक्रियाएँ:
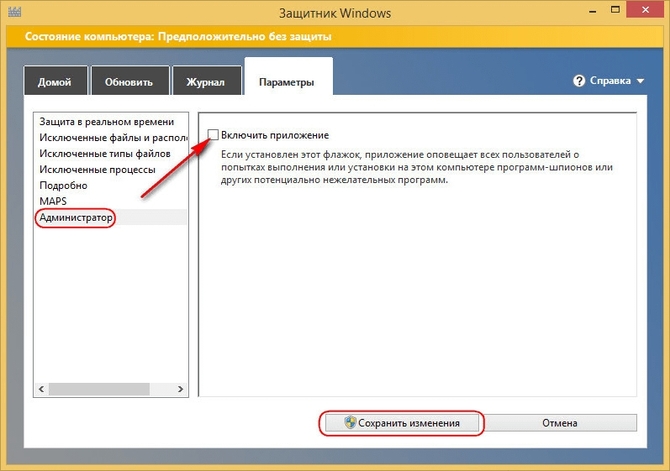
विंडोज 7 में डिफेंडर को अक्षम करना
विंडोज 7 में अंतर्निहित एंटीवायरस को अक्षम करने की प्रक्रिया कई मायनों में ऑपरेटिंग सिस्टम के 8वें संस्करण के समान है:
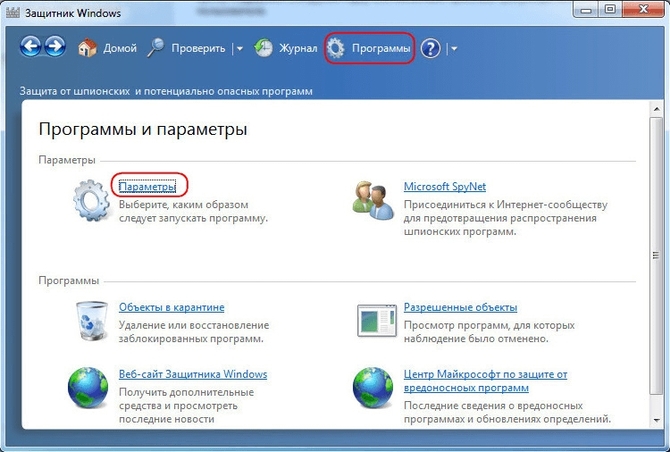
डिफेंडर या एंटीवायरस - क्या चुनें?
पीसी उपयोगकर्ता का सामना करना पड़ता है पसंदबिल्ट-इन क्या चुनना है एंटीवायरसया तीसरा पक्ष सॉफ़्टवेयर. को फ़ायदेविंडोज डिफेंडर में शामिल होना चाहिए:
- ऑपरेटिंग सिस्टम में गहन एकीकरण.
- लगातार अपडेट.
- मुक्त।
पेशेवरोंतृतीय-पक्ष एंटीवायरस:
- प्रभाव का व्यापक दायरा.
- अधिक विकल्प (सफाई) अनावश्यक फ़ाइलेंवगैरह)।
- नवीनतम अपडेट।
इसलिए, कार्यक्षमताडिफेंडर और एंटीवायरस लगभग बराबर हैं। इसलिए, उपयोगकर्ताओं को स्वयं निर्णय लेने की आवश्यकता है कि कौन सा विकल्प उनके लिए अधिक उपयुक्त है।
माइक्रोसॉफ्ट ऑपरेटिंग सिस्टम के नवीनतम संस्करण, "आठ" और "दस" में एक अंतर्निहित एंटी-वायरस प्रोग्राम है जो डिफ़ॉल्ट रूप से चलता है। ओएस डिफेंडर स्वायत्त रूप से काम करता है और किसी को भी स्कैन करने और हटाने या क्वारंटाइन करने के लिए डिज़ाइन किया गया है दुर्भावनापूर्ण कोडऔर मॉड्यूल. यदि आप अपने कंप्यूटर पर तृतीय-पक्ष एंटीवायरस सॉफ़्टवेयर स्थापित करते हैं, तो यह Windows डिफ़ेंडर को अक्षम कर देगा। कम से कम कई एंटीवायरस तो यही करते हैं। Microsoft डिफ़ेंडर का नवीनतम संस्करण अधिक कुशल हो गया है, और कई उपयोगकर्ता इस अंतर्निहित एंटीवायरस सॉफ़्टवेयर से संतुष्ट हैं।
लेकिन कई बार डिफेंडर को अक्षम करना पड़ता है, उदाहरण के लिए, किसी कंप्यूटर एप्लिकेशन या मनोरंजन सामग्री को इंस्टॉल करना जिसे डिफेंडर दुर्भावनापूर्ण मानता है। हमारे लेख में हम आपको परिचित कराएंगे चरण दर चरण मार्गदर्शिकानवीनतम तीन संस्करणों के ऑपरेटिंग सिस्टम के डिफेंडर को अक्षम और पुनः सक्षम करने पर।
इसके अलावा, जब आप विंडोज डिफेंडर को रोकते हैं, यदि यह एप्लिकेशन इंस्टॉल करने की अनुमति नहीं देता है या बाद में फ़ाइलों को हटा देता है, तो आपको स्पाई फ़िल्टर को अक्षम करना होगा जो सभी पर नज़र रखता है स्थापित प्रोग्रामकंप्यूटर पर. शायद इसका कारण डिफेंडर में नहीं, बल्कि फिल्टर में ही है।
माइक्रोसॉफ्ट ओएस के नवीनतम संस्करण में, डिफेंडर को अपडेट किया गया है, और अब आप इसे कार्य प्रबंधक के माध्यम से अक्षम कर सकते हैं।
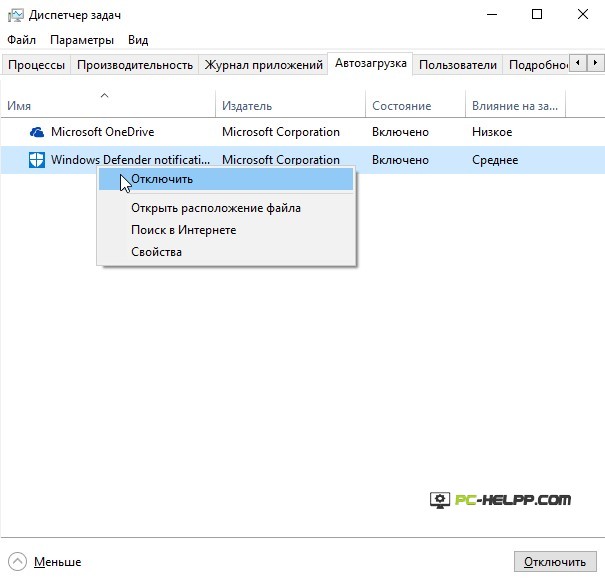
लेकिन यदि आप डिफेंडर की स्वचालित लोडिंग को अनचेक करते हैं, तो यह इसे काम करने से नहीं रोकेगा, बल्कि इसे छिपा देगा। विंडोज़ आइकनरक्षक.
विंडोज डिफेंडर 10 और विंडोज 8.1 को अक्षम करें
ओएस के आठवें और दसवें संस्करण में विंडोज डिफेंडर को अक्षम करना अलग है। नवीनतम संस्करण के लिए इससे अधिक की आवश्यकता होगी जटिल एल्गोरिदम. हम हर चीज़ का चरण दर चरण विस्तार से वर्णन करेंगे, ताकि अप्रशिक्षित उपयोगकर्ता भी इस प्रक्रिया का सामना कर सकें।शटडाउन प्रक्रिया शुरू करने के लिए, नियंत्रण कक्ष का उपयोग करें। सबसे बुनियादी और तेज़ क्रिया दाएँ माउस बटन से "प्रारंभ" पर क्लिक करना और एक विभाजन का चयन करना है।
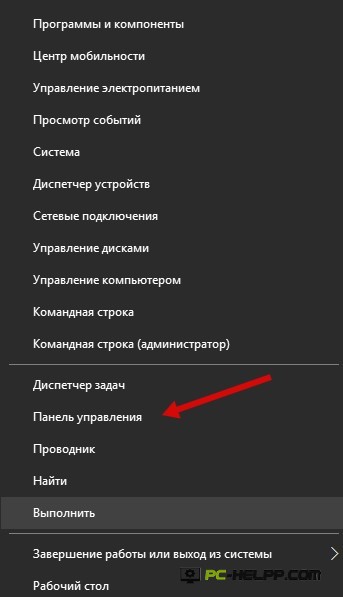
अनुभाग में प्रवेश करने के बाद, तेज़ खोज के लिए, दृश्य को दाईं ओर स्विच करें शीर्ष कोना"बड़े बैज" के लिए। विंडोज डिफेंडर का चयन करें।
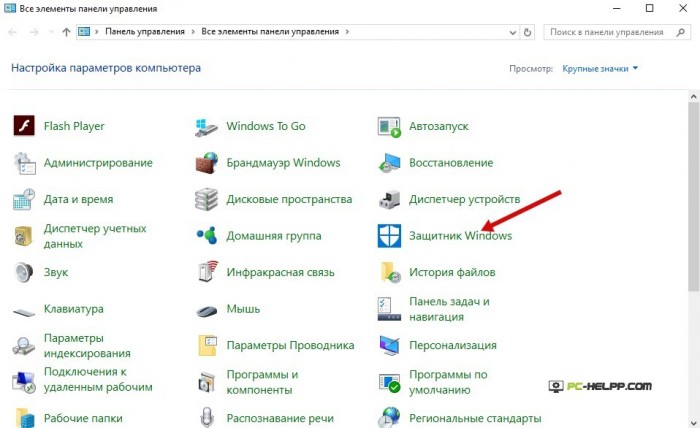
यदि मुख्य प्रारंभ करते समय खिड़कियाँ खिड़कियाँडिफेंडर, आपको सूचित किया जाएगा कि डिफेंडर अक्षम कर दिया गया है, जिसका अर्थ है कि आप इस कंप्यूटर पर एक अलग एंटीवायरस सॉफ़्टवेयर का उपयोग कर रहे हैं।
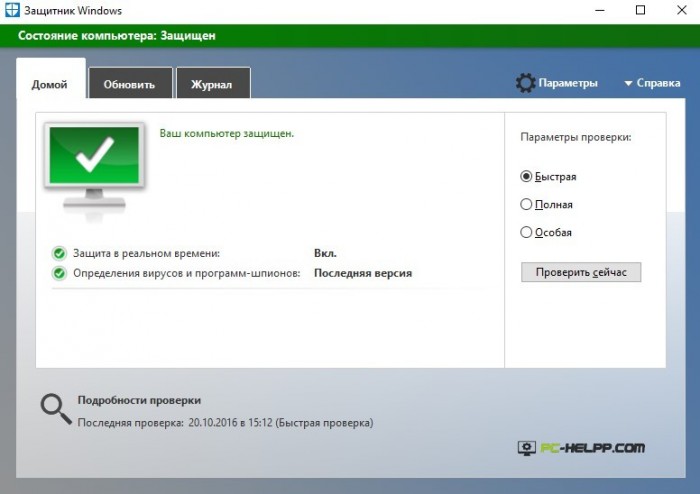
अब आपको कई चरण पूरे करने होंगे. वे प्रत्येक ऑपरेटिंग सिस्टम संस्करण के लिए अलग-अलग होंगे।
विंडोज 10
यदि आप मानक शटडाउन विधि का उपयोग करते हैं, तो आप वांछित परिणाम प्राप्त नहीं कर सकते हैं। लेकिन कुछ मामलों में यह काम करता है. इन चरणों का पालन करें: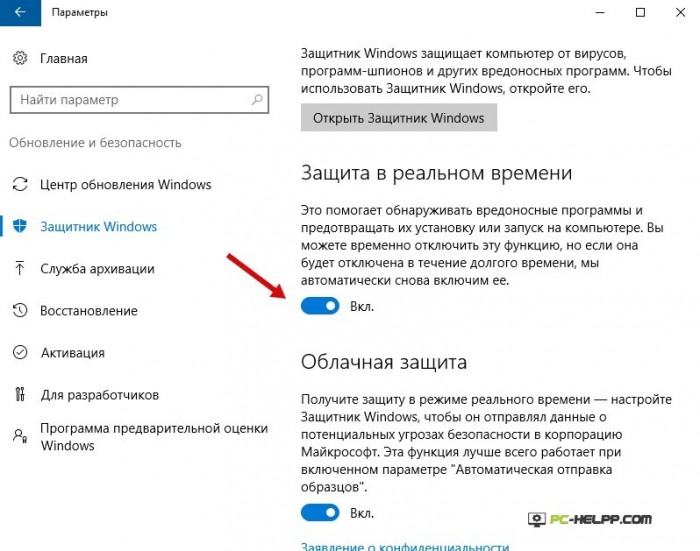
एंटीवायरस प्रोग्राम बंद हो जाएगा, लेकिन केवल अस्थायी रूप से। 20 मिनट के बाद यह फिर से अपना काम शुरू कर देगा, लेकिन यह समय आपके लिए एप्लिकेशन या गेम इंस्टॉल करने के लिए पर्याप्त होगा।
यदि आप विंडोज डिफेंडर को लंबे समय के लिए अक्षम करना चाहते हैं, तो आपको अन्य तरीकों का उपयोग करना होगा। समूह नीति संपादक या रजिस्ट्री प्रोग्राम का उपयोग करके इसे "स्थायी रूप से" अक्षम करना संभव है। विंडोज़ 10 (होम संस्करण) के मालिकों के लिए, केवल दूसरी विधि उपयुक्त है।
समूह नीति संपादक के माध्यम से OS एंटीवायरस प्रोग्राम को अक्षम करना इस प्रकार है:
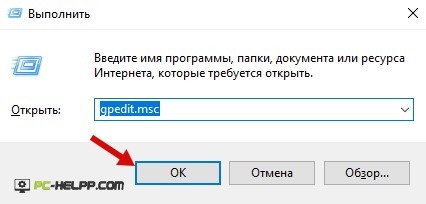
रजिस्ट्री संपादक के माध्यम से अंतर्निहित OS एंटी-वायरस प्रोग्राम को अक्षम करना इस प्रकार है:
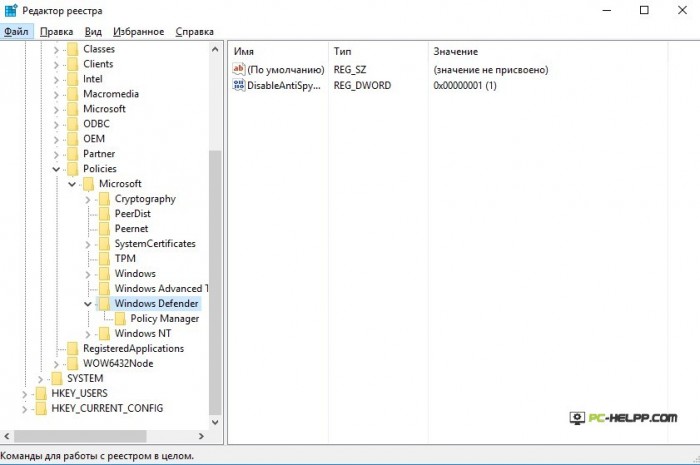 यदि आप "DisableAntiSpyware" विकल्प को सही मान पर सेट करते हैं, तो प्रोग्राम तब तक नहीं चलेगा जब तक आप स्वयं ऐसा नहीं करते। जब आप ऑपरेटिंग सिस्टम को पुनरारंभ करेंगे तो आइकन भी गायब हो जाएगा। आप संबंधित बॉक्स को अनचेक करके एंडपॉइंट प्रोटेक्शन के अक्षम होने के बारे में लगातार पॉप-अप संदेशों को भी हटा सकते हैं।
यदि आप "DisableAntiSpyware" विकल्प को सही मान पर सेट करते हैं, तो प्रोग्राम तब तक नहीं चलेगा जब तक आप स्वयं ऐसा नहीं करते। जब आप ऑपरेटिंग सिस्टम को पुनरारंभ करेंगे तो आइकन भी गायब हो जाएगा। आप संबंधित बॉक्स को अनचेक करके एंडपॉइंट प्रोटेक्शन के अक्षम होने के बारे में लगातार पॉप-अप संदेशों को भी हटा सकते हैं।
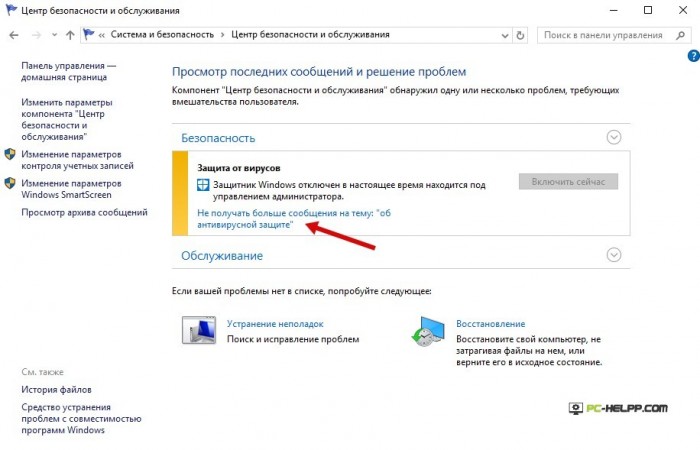
यदि आप ऊपर वर्णित विधियों का उपयोग करके ऑफ़लाइन वायरस सुरक्षा प्रोग्राम को अक्षम करने में असमर्थ थे, तो इसका उपयोग करें विशेष कार्यक्रम. वे मुफ़्त हैं और आपको Microsoft एंटीवायरस सॉफ़्टवेयर को शीघ्रता और प्रभावी ढंग से अक्षम करने की अनुमति देते हैं।
विन्डो 8.1
विंडोज़ 8 में, एंडपॉइंट प्रोटेक्शन को अक्षम करना आसान है। ये तीन चरण आपके एंटीवायरस सॉफ़्टवेयर को शीघ्रता से अक्षम करने में आपकी सहायता करेंगे: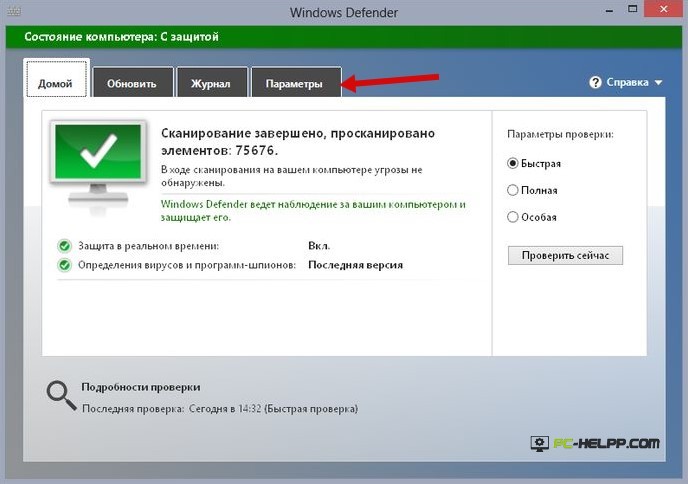 सिस्टम रिपोर्ट करेगा कि कंप्यूटर की एंटी-वायरस स्कैनिंग सेवा अक्षम है और वास्तविक समय में स्कैन नहीं कर रही है।
सिस्टम रिपोर्ट करेगा कि कंप्यूटर की एंटी-वायरस स्कैनिंग सेवा अक्षम है और वास्तविक समय में स्कैन नहीं कर रही है।
निःशुल्क प्रोग्राम का उपयोग करके विंडोज 10 डिफेंडर को अक्षम करें
यदि किसी कारण से एंडपॉइंट सुरक्षा को अक्षम करने के चरण अप्रभावी हैं, तो हम अनुशंसा करते हैं कि आप इसका उपयोग करें पेशेवर तरीकों से- विशेष कार्यक्रम. उदाहरण के लिए, इसने खुद को अच्छी तरह साबित कर दिया है अद्यतन अक्षमकर्ता- एक टूल जो माइक्रोसॉफ्ट ऑपरेटिंग सिस्टम के सभी स्वचालित अपडेट को प्रबंधित करता है। कार्यक्रम में रूसी भाषा का समर्थन है और इसका उपयोग करना आसान है।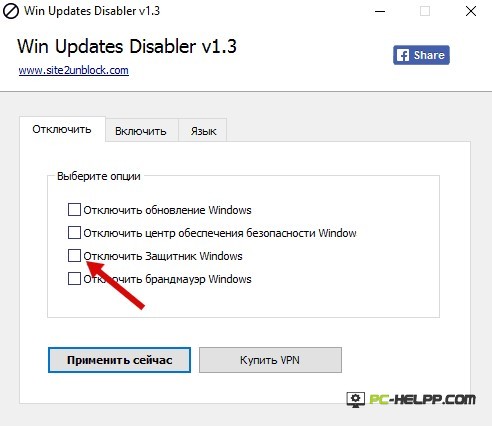
यह मूल रूप से उन उपयोगकर्ताओं के लिए विकसित किया गया था जो प्राप्त नहीं करना चाहते हैं स्वचालित अद्यतनसिस्टम. लेकिन फिर इसकी कार्यक्षमता का विस्तार किया गया, और अब आप अन्य विकल्पों का उपयोग कर सकते हैं, उदाहरण के लिए, एंडपॉइंट प्रोटेक्शन को अक्षम करें।
जर्मन सॉफ्टवेयर डेवलपर्स का एक उत्पाद प्रोग्राम भी है नष्ट-जीत-10-जासूसी. यह उपयोगकर्ता को Microsoft द्वारा एकत्रित की गई व्यक्तिगत जानकारी सबमिट करने से बचने की अनुमति देता है। प्रोग्राम की उन्नत कार्यक्षमता को सक्षम करने के लिए, आपको एक विशेष मोड दर्ज करना होगा। इस स्थिति में, Microsoft एंटीवायरस प्रोग्राम स्वचालित रूप से अक्षम हो जाता है।
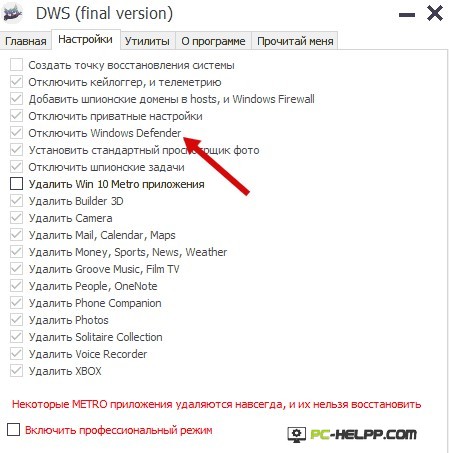
विंडोज डिफेंडर का कहना है कि एप्लिकेशन अक्षम है (कैसे सक्षम करें)
यदि आप एंडपॉइंट सुरक्षा को सक्षम करना चाहते हैं जो पहले "स्थायी रूप से" अक्षम थी, तो हम अनुशंसा करते हैं कि आप कई चरण-दर-चरण चरणों का पालन करें, जिनकी चर्चा नीचे की जाएगी। इन तरीकों का उपयोग विंडोज 8 में अंतर्निहित एंटी-स्पाइवेयर सेवा को सक्षम करने के लिए किया जा सकता है। विंडोज 10 में सेवा को सक्षम करने के लिए, आपको अधिक विस्तृत गाइड की आवश्यकता होगी।यदि आप कंप्यूटर कंट्रोल पैनल से विंडोज डिफेंडर पर क्लिक करते हैं और एक सूचना प्राप्त करते हैं कि यह अक्षम है और सेवा आपके कंप्यूटर का वास्तविक समय स्कैन नहीं कर रही है, तो इसका मतलब निम्नलिखित हो सकता है:
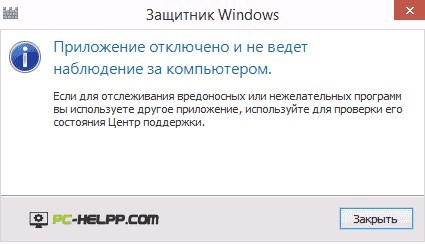 ऑपरेटिंग सिस्टम के दसवें संस्करण में, केवल अधिसूचना पर क्लिक करके एंडपॉइंट प्रोटेक्शन सक्षम किया जाता है। जैसे ही आप मैसेज पर क्लिक करेंगे, सिस्टम द्वारा सर्विस अपने आप शुरू हो जाएगी। और यदि आपने नीति संपादक या रजिस्ट्री का उपयोग करके डिफेंडर को अक्षम कर दिया है, तो आपको ऊपर वर्णित सभी चरण करने होंगे, लेकिन विपरीत क्रम में। उदाहरण के लिए, "DisableAntiSpyware" पैरामीटर को "0" आदि पर सेट करें।
ऑपरेटिंग सिस्टम के दसवें संस्करण में, केवल अधिसूचना पर क्लिक करके एंडपॉइंट प्रोटेक्शन सक्षम किया जाता है। जैसे ही आप मैसेज पर क्लिक करेंगे, सिस्टम द्वारा सर्विस अपने आप शुरू हो जाएगी। और यदि आपने नीति संपादक या रजिस्ट्री का उपयोग करके डिफेंडर को अक्षम कर दिया है, तो आपको ऊपर वर्णित सभी चरण करने होंगे, लेकिन विपरीत क्रम में। उदाहरण के लिए, "DisableAntiSpyware" पैरामीटर को "0" आदि पर सेट करें।
ऑपरेटिंग रूम में एंडपॉइंट सुरक्षा सेवा को सक्षम करने के लिए विंडोज़ सिस्टम 8, एक्शन सेंटर खोलने के लिए अधिसूचना क्षेत्र पर क्लिक करें। एक सूचना मिलेगी कि आपका कंप्यूटर खतरे में है क्योंकि एंटीवायरस सेवा अक्षम है। आरंभ करने के लिए, सक्षम अधिसूचना पर क्लिक करें।